Amazon Fire TV Stick 4K를 오래된 4K TV에 연결하여 스마트한 시청 환경을 즐길 수 있습니다. Netflix, Crunchyroll 등 모든 스트리밍 앱을 Fire TV Stick 4K에 설치하여 좋아하는 쇼와 영화를 스트리밍할 수 있습니다. Fire TV Stick 4K의 내부 스토리지가 충분하지 않으면 2-in-1 OTG 케이블을 사용하여 USB 드라이브를 연결하여 스토리지 공간을 추가할 수 있습니다.
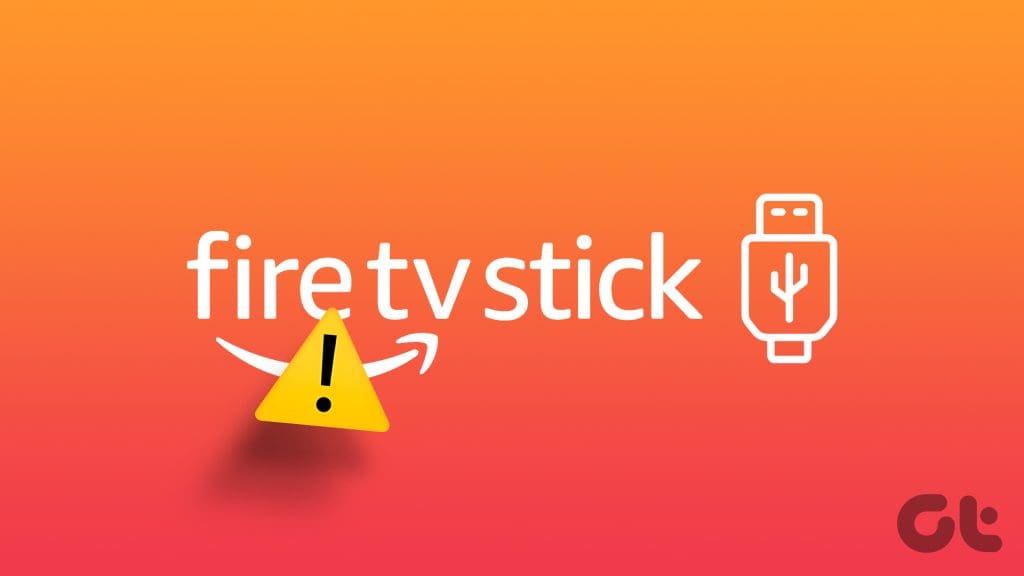
하지만 일부 사용자는 Amazon Fire TV Stick 4K가 USB 드라이브를 인식하지 못한다고 보고합니다. 여러분도 같은 문제에 직면해 있다면, 이 게시물은 Amazon Fire TV Stick 4K가 USB 드라이브를 인식하지 못하는 문제를 해결하는 가장 좋은 방법을 공유합니다. 이러한 솔루션은 Fire TV Stick, Fire TV Stick Lite, Fire TV Stick 4K Max 및 Fire TV Cube 사용자에게도 적용됩니다.
1. USB를 FAT32로 포맷
우리가 추천하는 첫 번째 해결책은 USB 드라이브가 FAT32 디스크 포맷인지 확인하는 것입니다. 모든 Amazon Fire TV Stick 모델은 USB 드라이브 또는 외장 하드 드라이브에 대해 FAT32 디스크 포맷만 지원합니다. 이 경우 USB를 확인하고 FAT32로 포맷하는 것이 좋습니다. Mac 또는 Windows PC에서 USB 드라이브를 포맷하는 방법을 알아보려면 다음 게시물을 참조하세요.
2. 대용량 USB 드라이브 사용 금지
128GB보다 큰 USB 드라이브는 사용하지 마십시오. 이것이 USB 드라이브가 Fire TV Stick 4K에서 작동하지 않는 이유입니다. 많은 Fire TV Stick 모델은 큰 크기의 USB 드라이브를 인식하는 데 도움이 필요합니다. Fire TV Stick 4K에서는 32GB USB 드라이브를 사용하는 것이 좋습니다.
3. USB 디버깅 비활성화
이 솔루션은 공식 Amazon 커뮤니티 포럼에서 사용자가 제안했습니다. Fire TV Stick 4K에서 USB 디버깅을 활성화한 경우 USB 장치를 인식하지 못할 수 있습니다. 이를 확인하고 비활성화하는 방법은 다음과 같습니다.
1 단계: Fire TV Stick 4K 홈 화면에서 오른쪽에 있는 설정 아이콘으로 이동합니다.
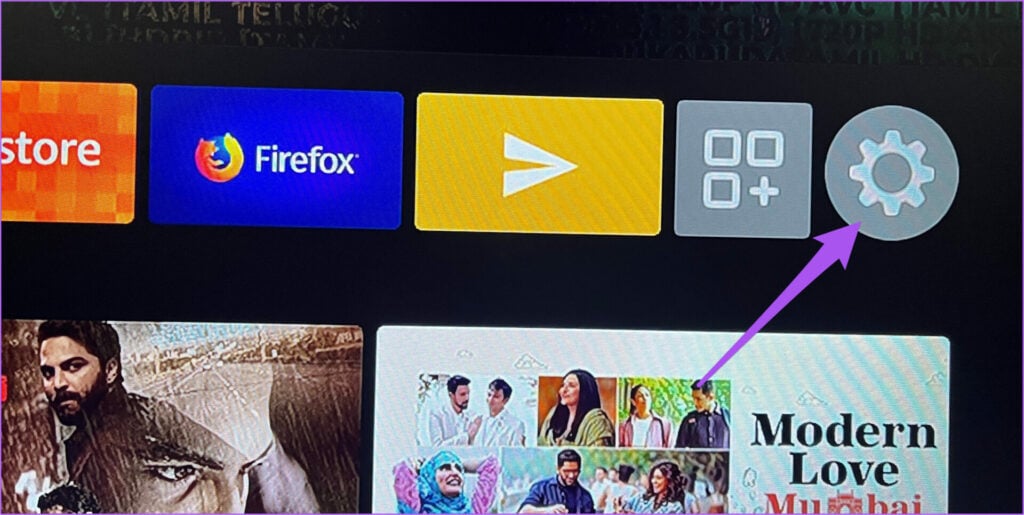
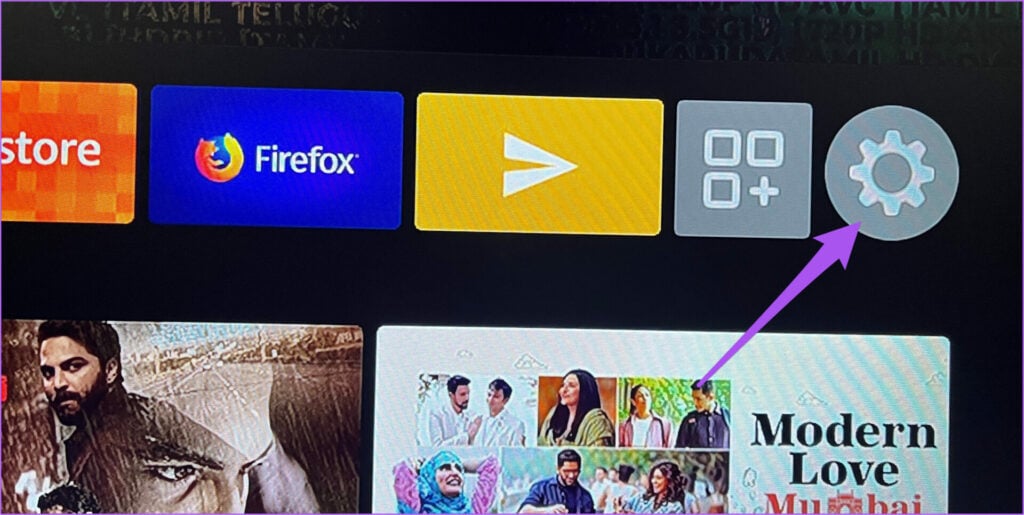
2 단계: 내 Fire TV를 선택하세요.
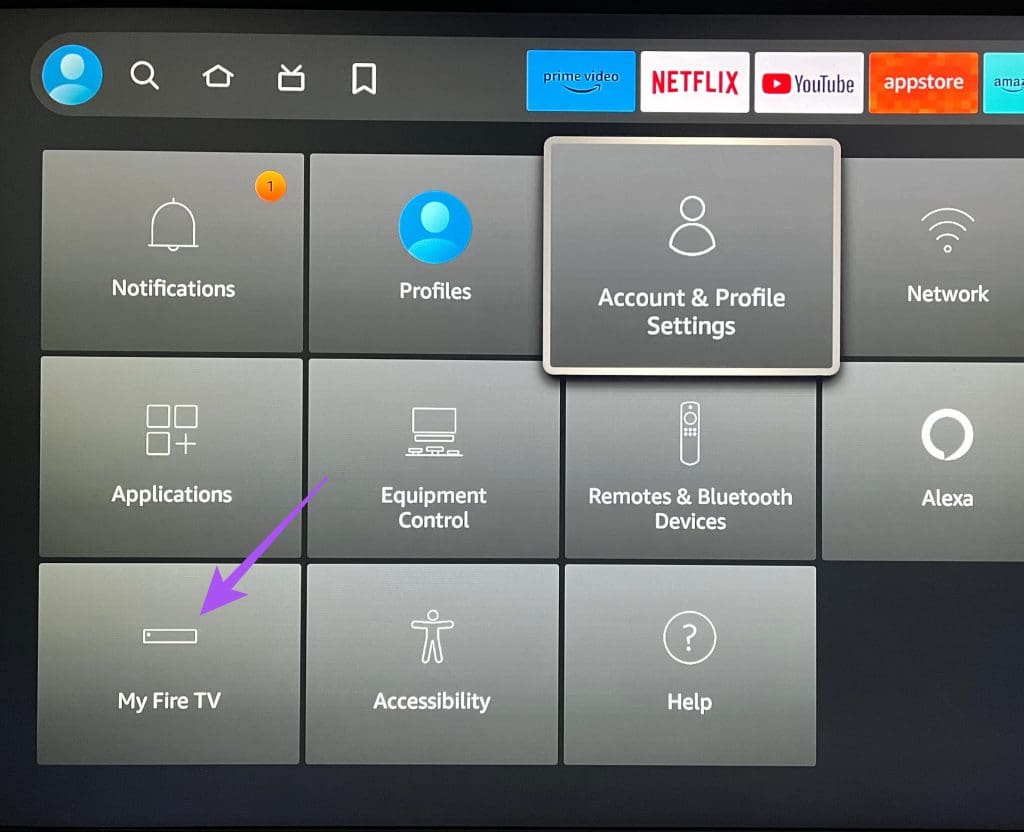
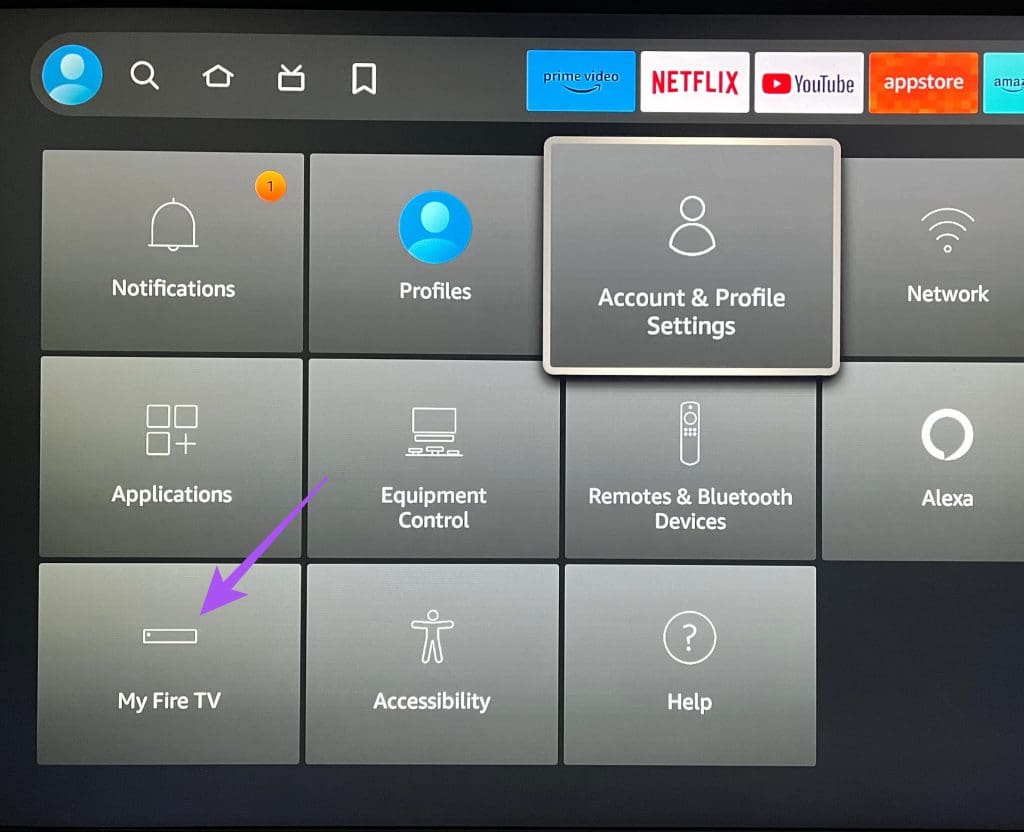
3단계: 정보를 선택하세요.
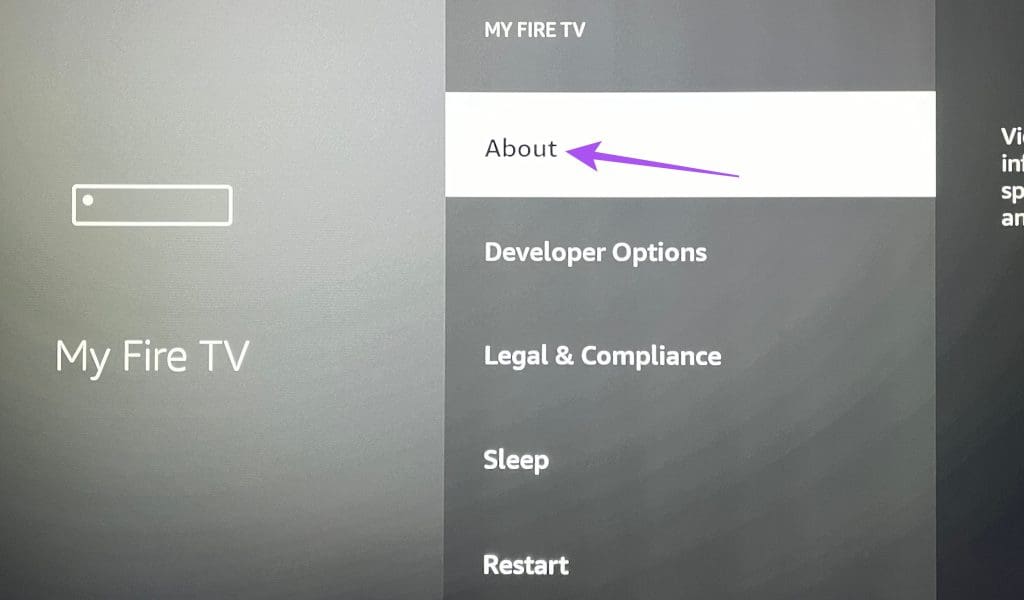
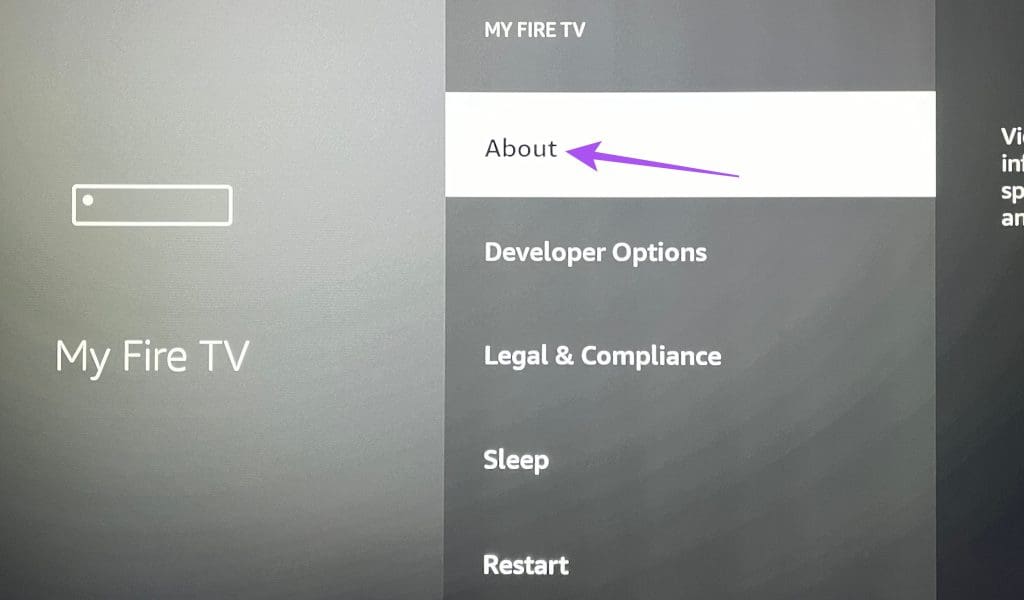
4단계: Fire TV의 모델명을 선택하고 리모컨의 선택 버튼을 계속 눌러 개발자 옵션을 활성화하세요.
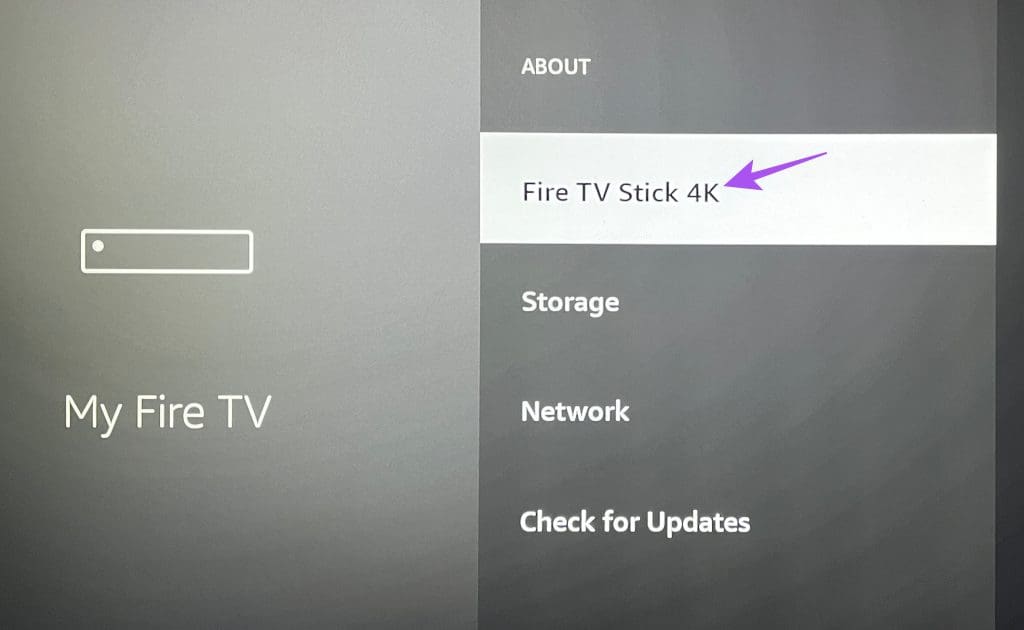
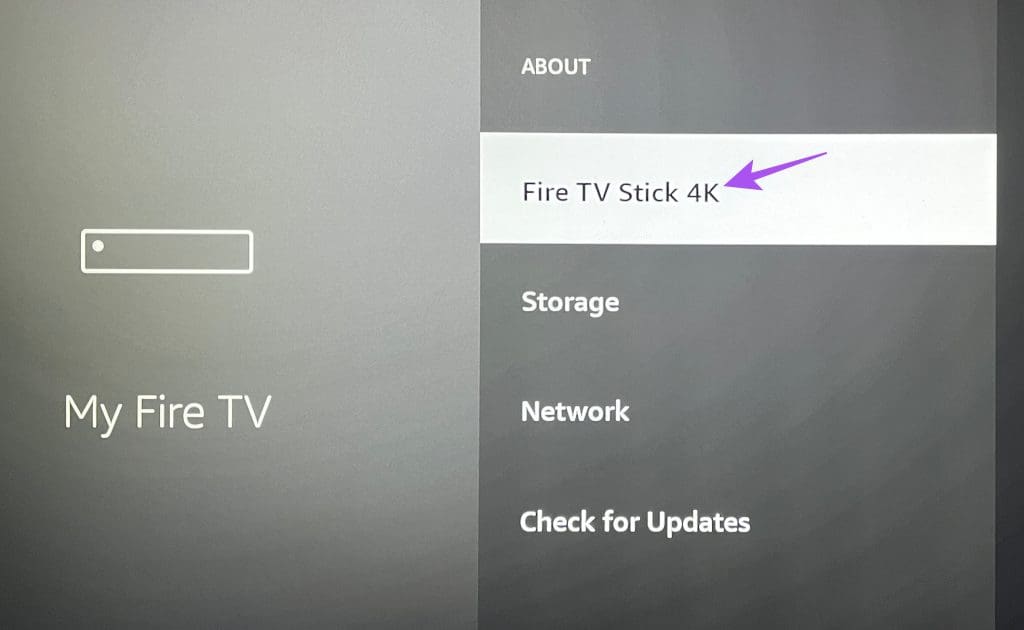
5단계: 뒤로 돌아가서 개발자 옵션을 선택하세요.
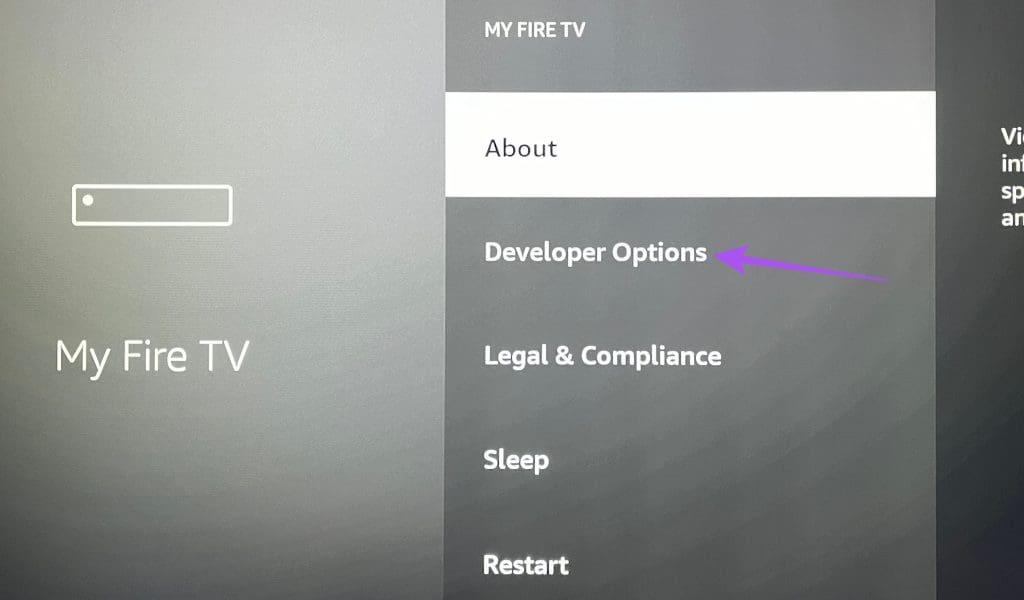
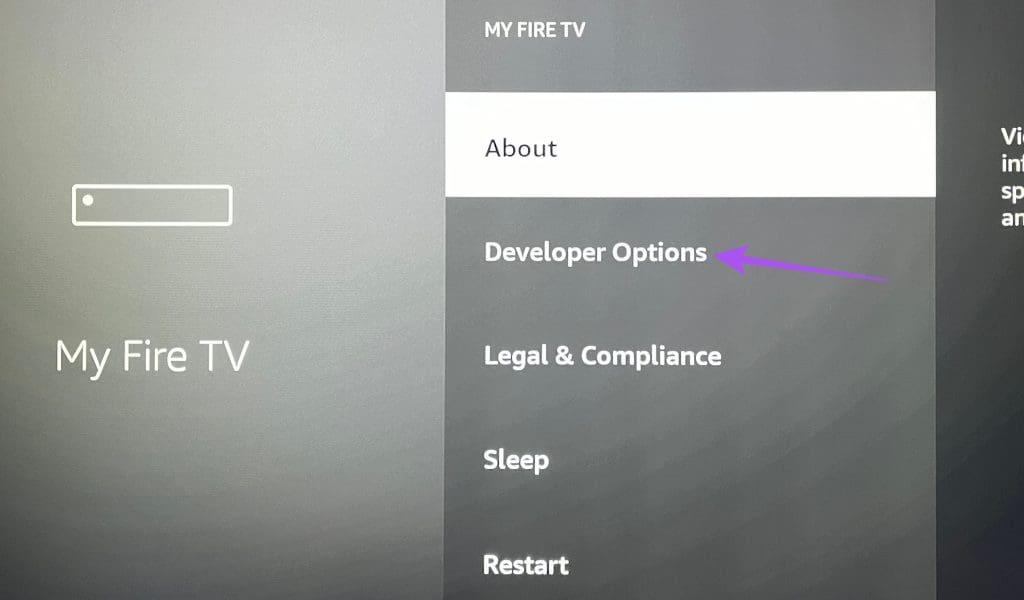
6단계: ADB 디버깅을 선택하여 기능을 끕니다.
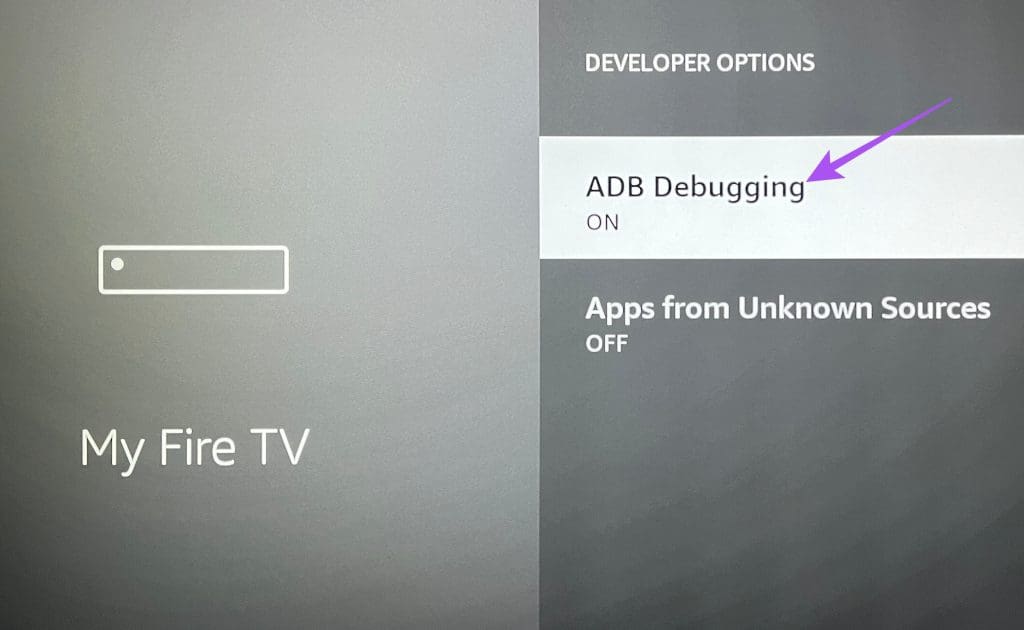
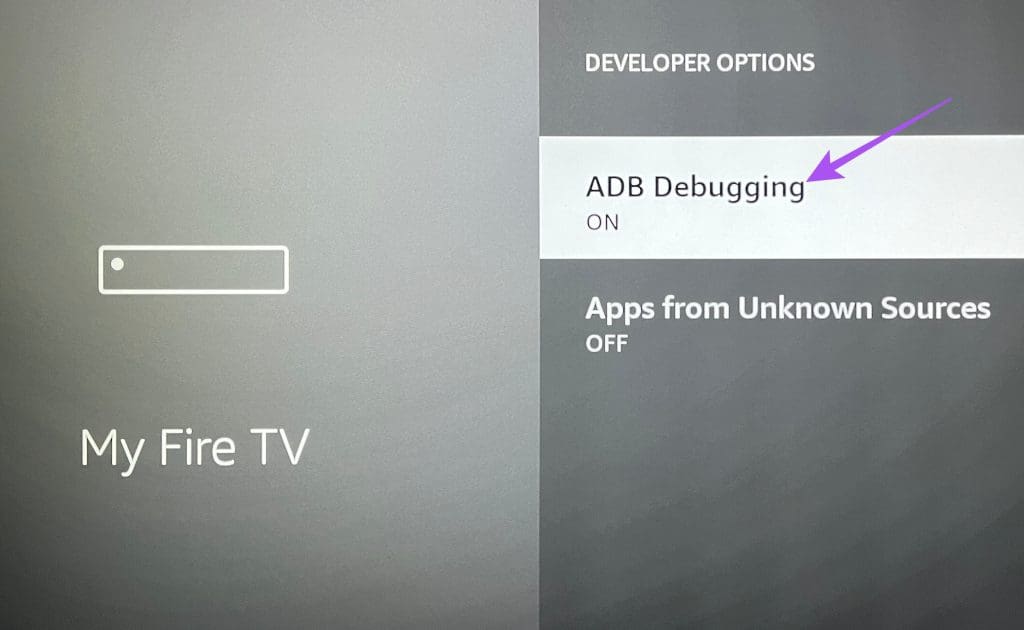
7단계: 홈 화면으로 돌아가서 문제가 해결되었는지 확인하세요.
4. USB 어댑터 확인
여전히 ‘USB 저장소가 감지되지 않음’ 알림이 표시되면 USB 어댑터를 확인해야 합니다. Amazon은 Fire TV Stick 4K에 연결하기 위해 어댑터와 함께 USB 3.0 저장소를 사용할 것을 권장합니다. TV의 HDMI 포트를 확인하고 다른 HDMI 포트에 연결할 수도 있습니다. 새로운 2-in-1 OTG 케이블을 구매하는 것도 고려할 수 있습니다.
5. Fire TV Stick 4K를 다시 시작하세요
USB 어댑터를 확인한 후 Fire TV Stick 4K를 다시 시작하는 것이 좋습니다. 방법은 다음과 같습니다.
1 단계: 홈 화면에서 Fire TV Stick 설정으로 스크롤합니다.
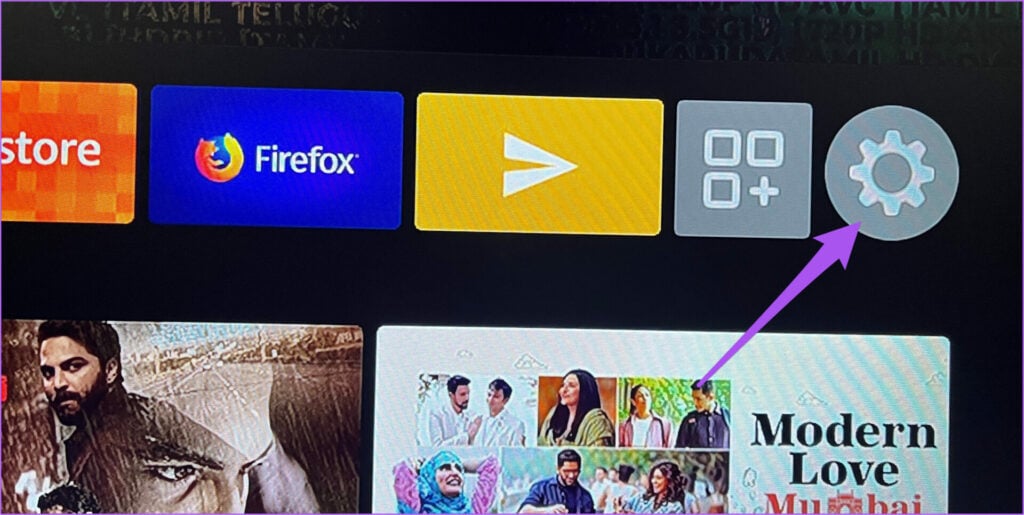
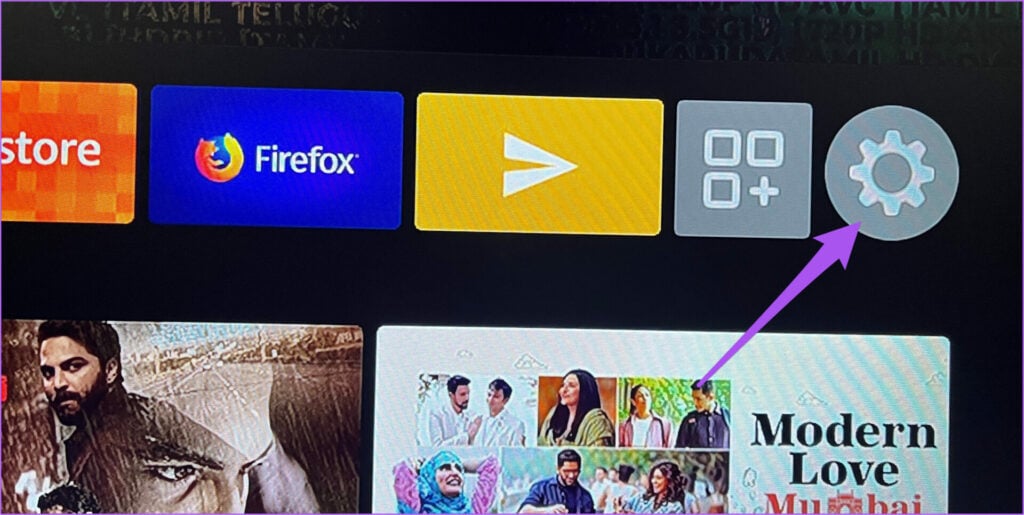
2 단계: 내 Fire TV를 선택하세요.
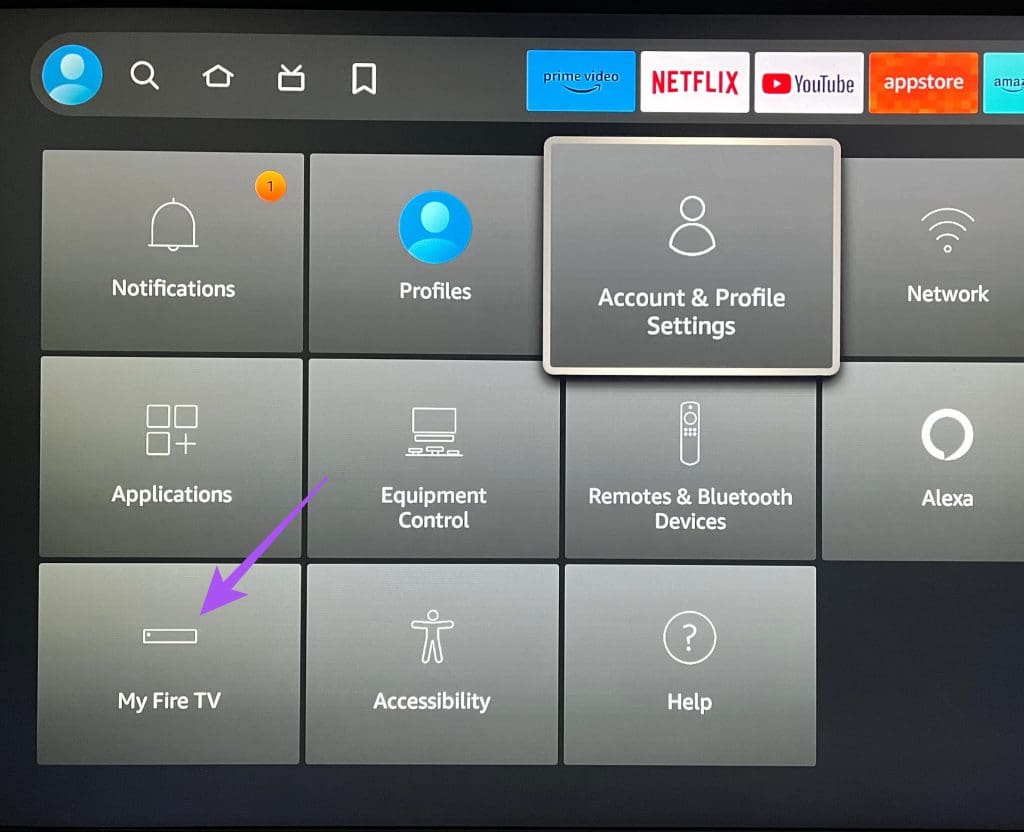
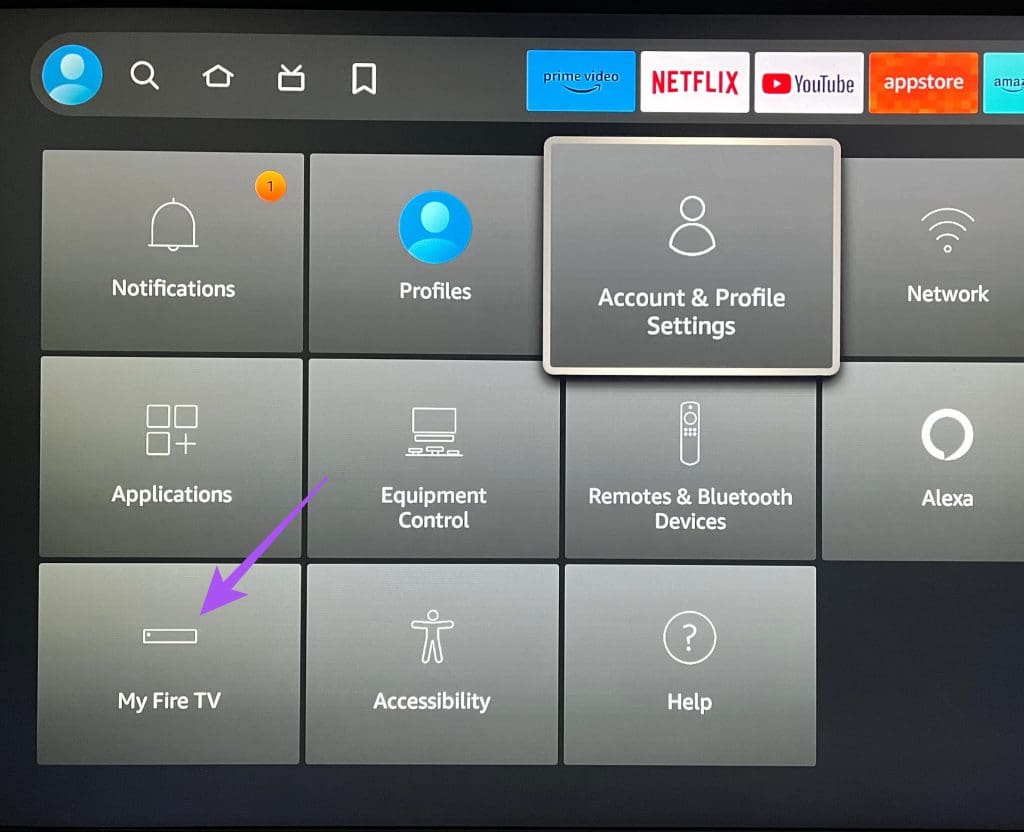
3단계: 아래로 스크롤하여 다시 시작을 선택하세요.
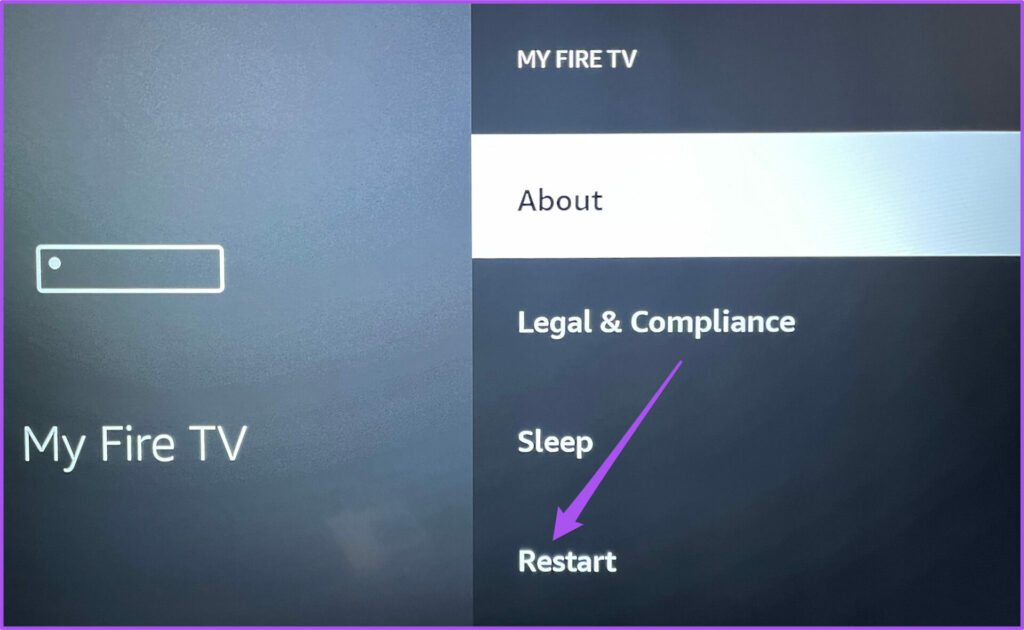
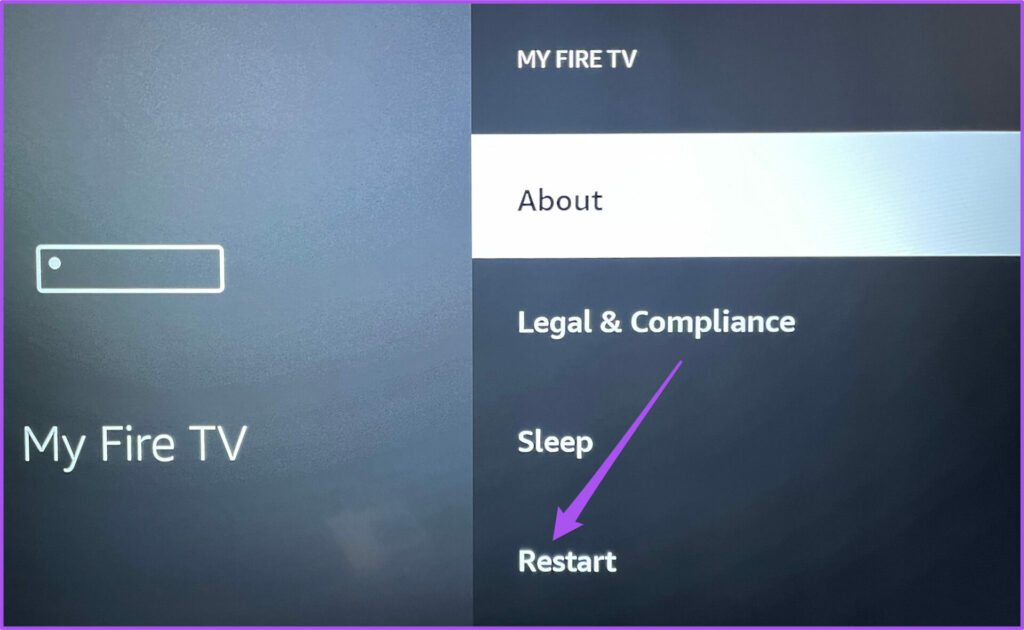
재시작 후 문제가 해결되었는지 확인하세요.
6. Fire TV Stick 4K 업데이트
Fire TV Stick 4K가 여전히 USB 드라이브를 감지하지 못하는 경우 Fire OS 소프트웨어 업데이트를 확인하세요. 때때로 소프트웨어 버그로 인해 이러한 문제가 발생할 수 있습니다.
1 단계: 홈 화면에서 Fire TV Stick 설정으로 스크롤합니다.
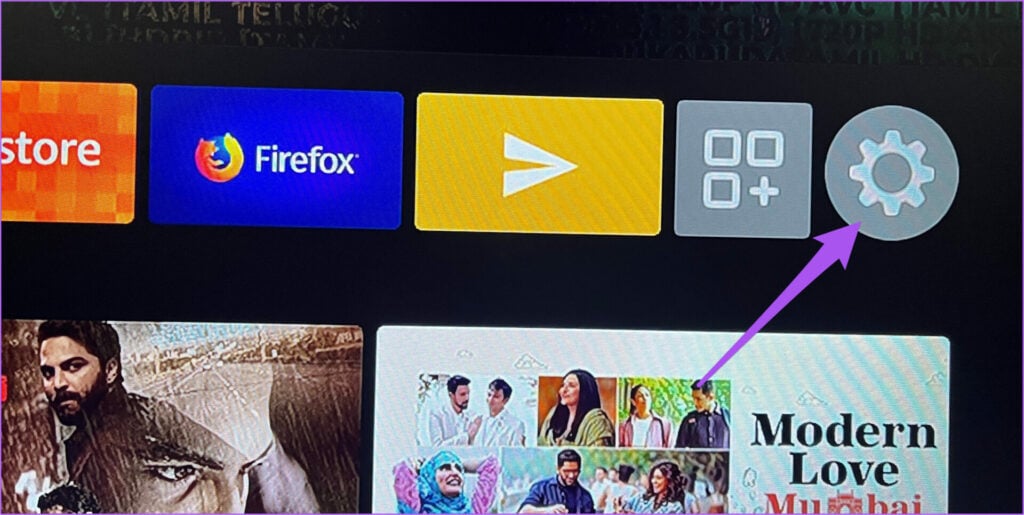
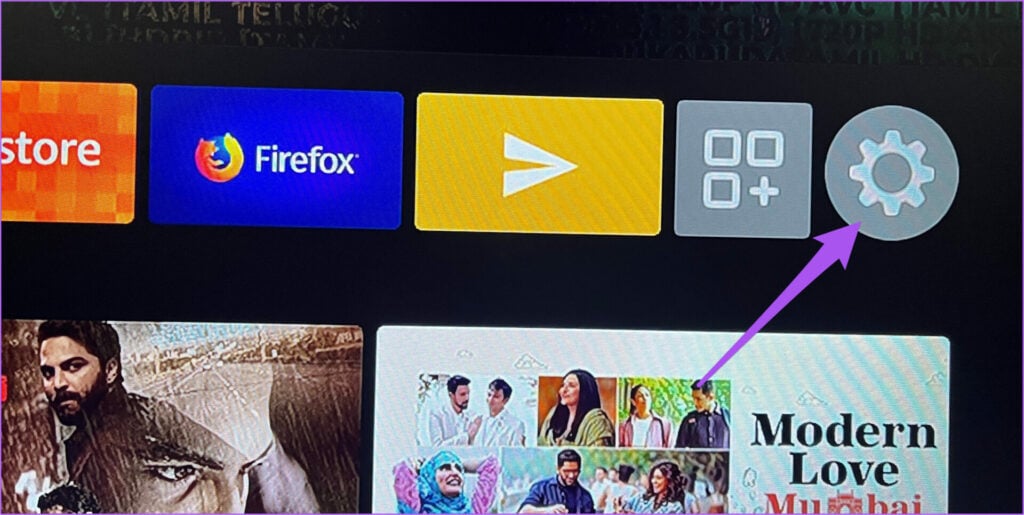
2 단계: 내 Fire TV를 선택하세요.
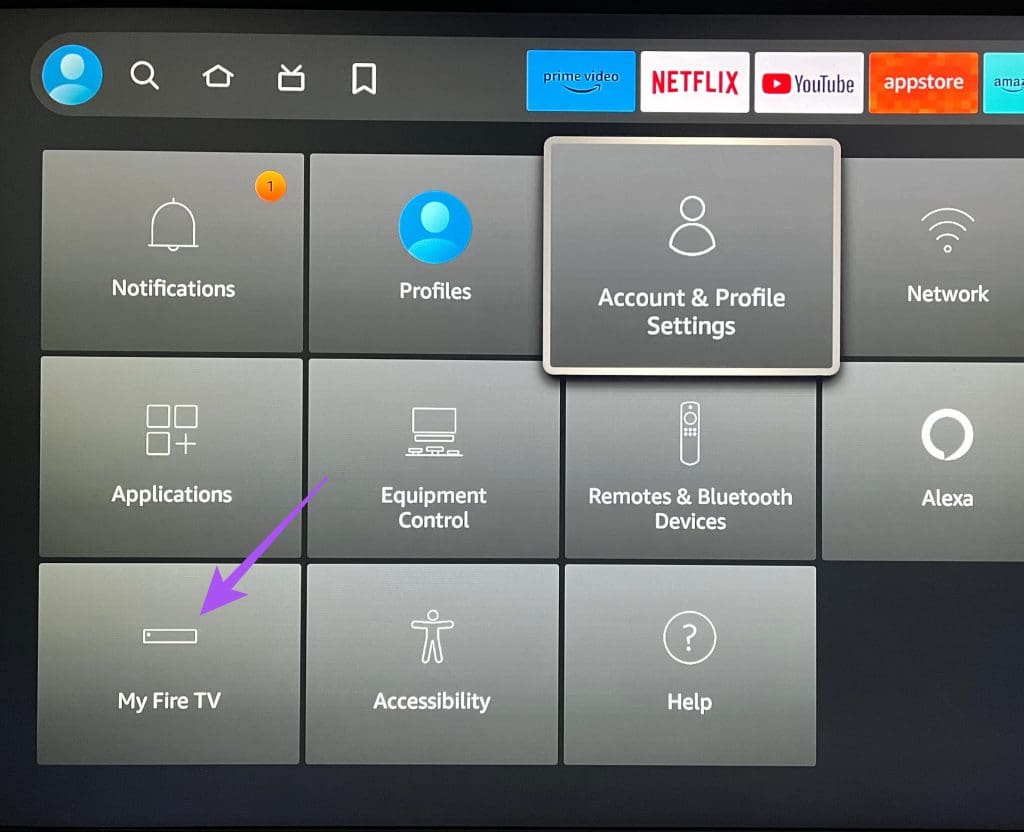
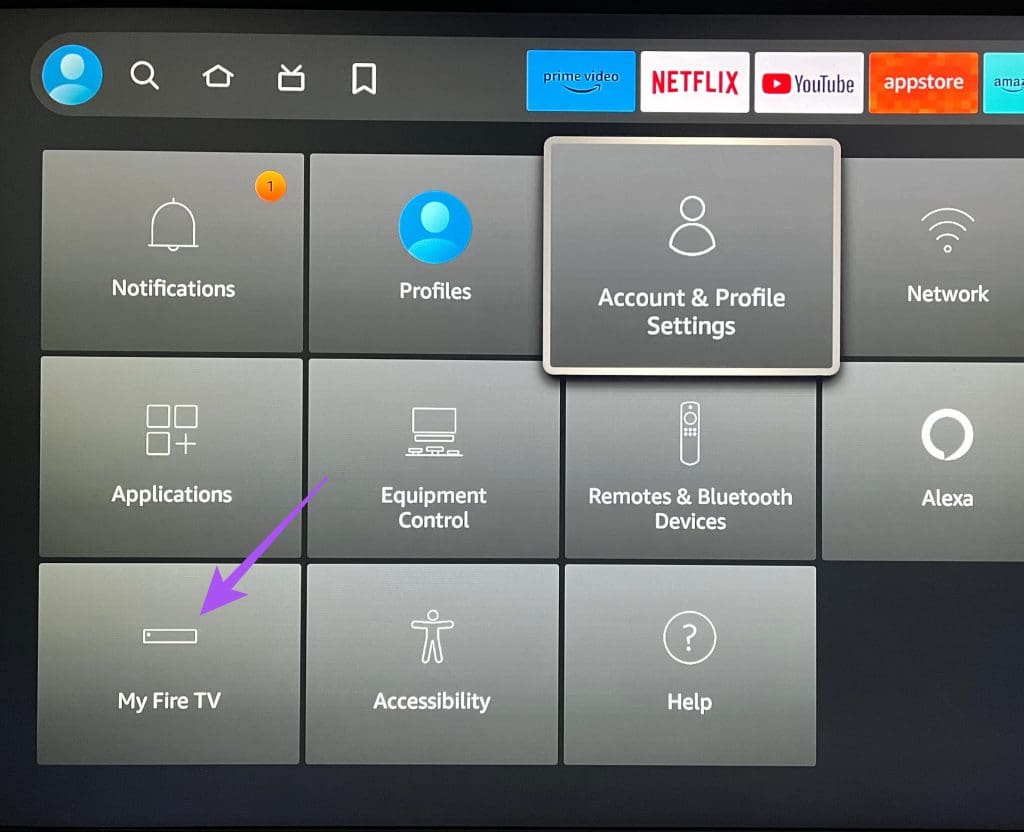
3단계: 정보를 선택하세요.
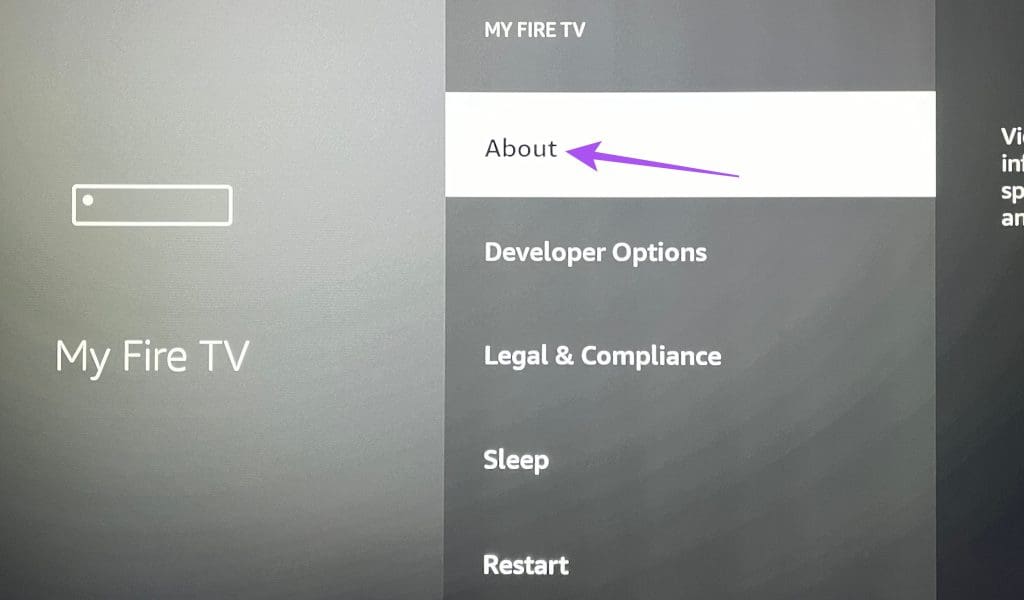
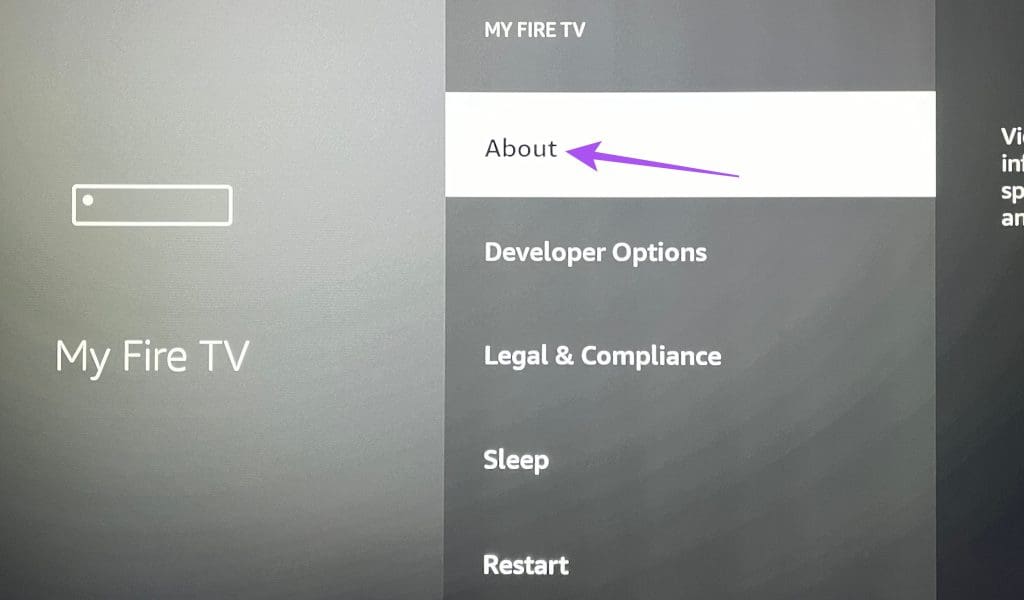
4단계: 아래로 스크롤하여 업데이트 확인을 선택하세요.
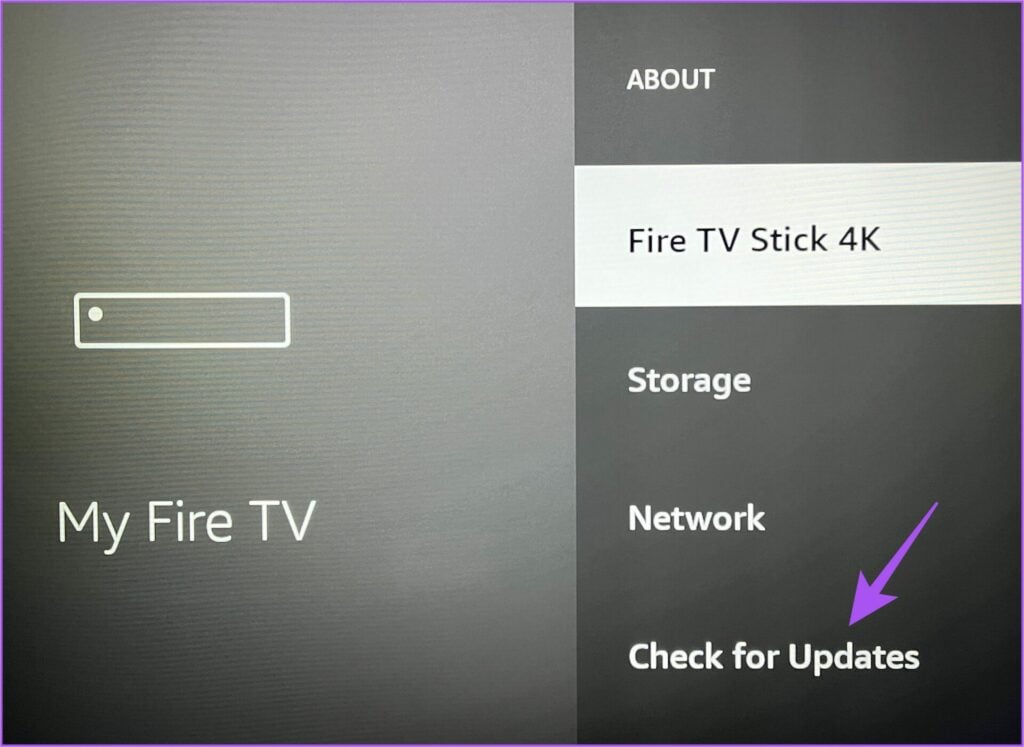
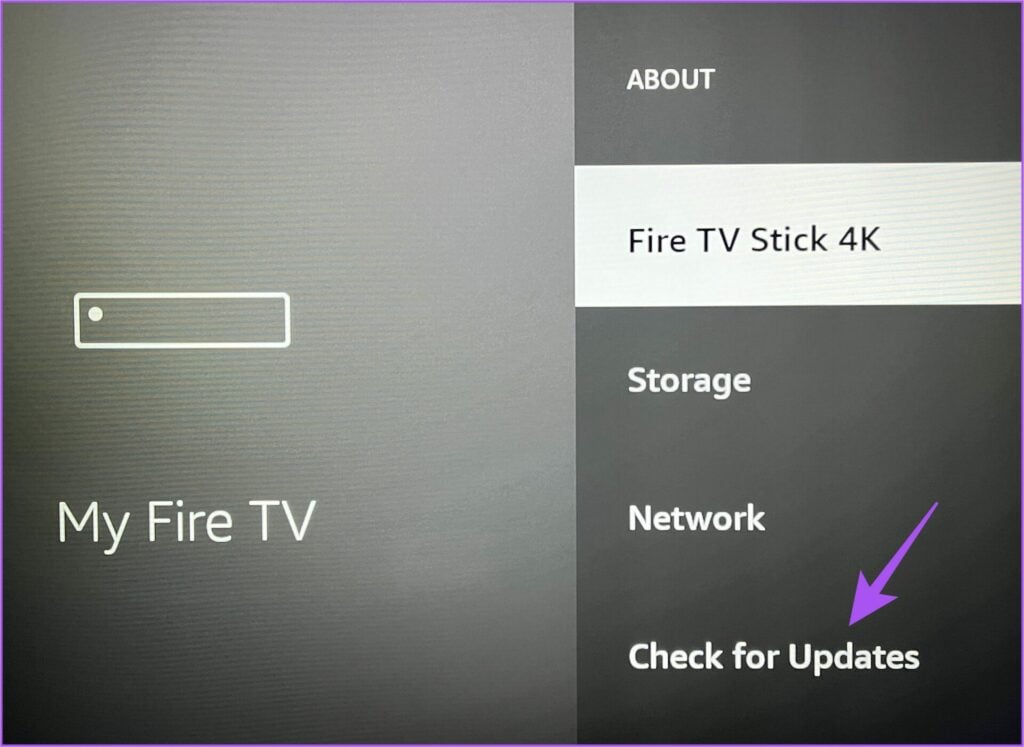
5단계: 업데이트가 있으면 다운로드하여 설치하세요.
그 후, 문제가 해결되었는지 확인하세요.
7. Fire TV Stick 4K 재설정
이 솔루션을 따르면 Fire TV Stick 4K에서 모든 앱과 환경 설정이 지워진다는 점에 유의하세요. 위에 언급된 솔루션 중 어느 것도 지금까지 효과가 없는 경우에만 이 솔루션을 따르세요.
1 단계: 홈 화면에서 Fire TV Stick 설정으로 스크롤합니다.
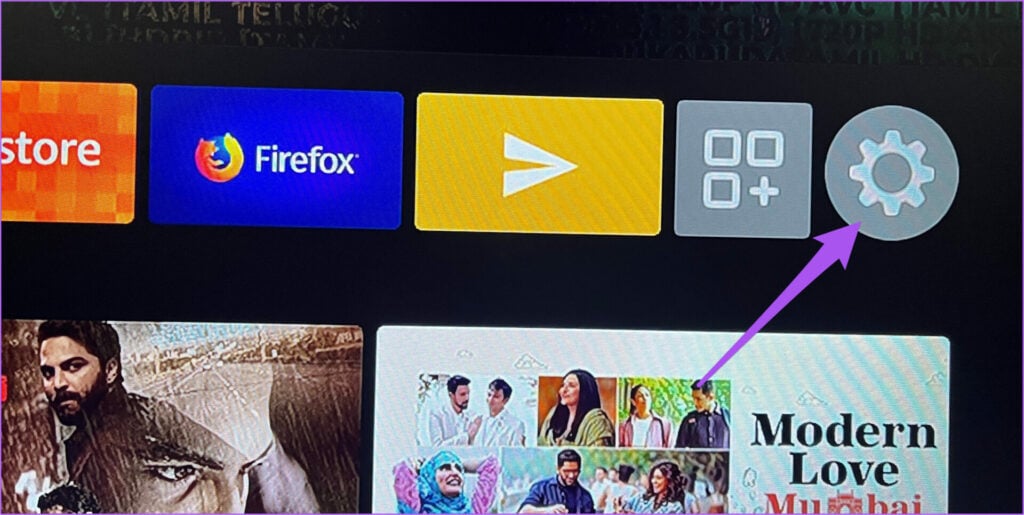
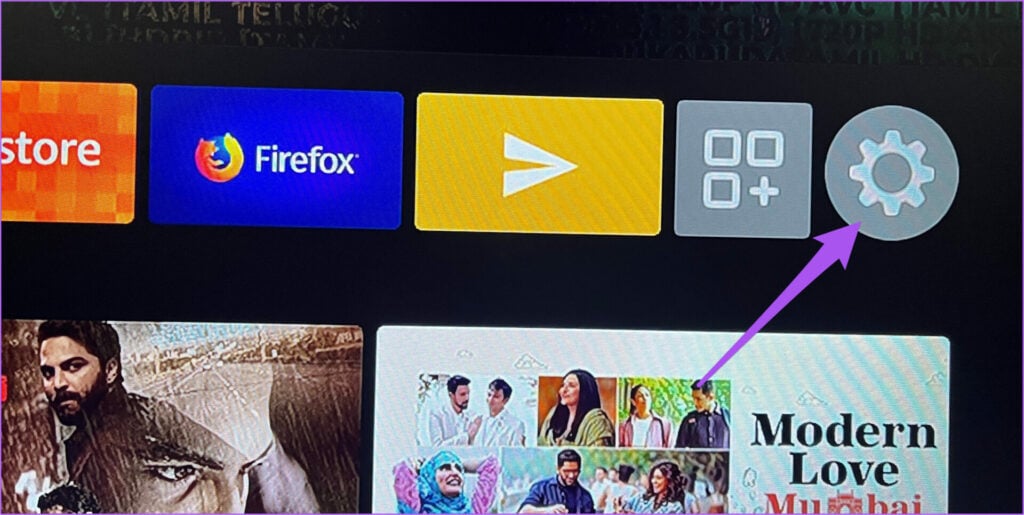
2 단계: 내 Fire TV를 선택하세요.
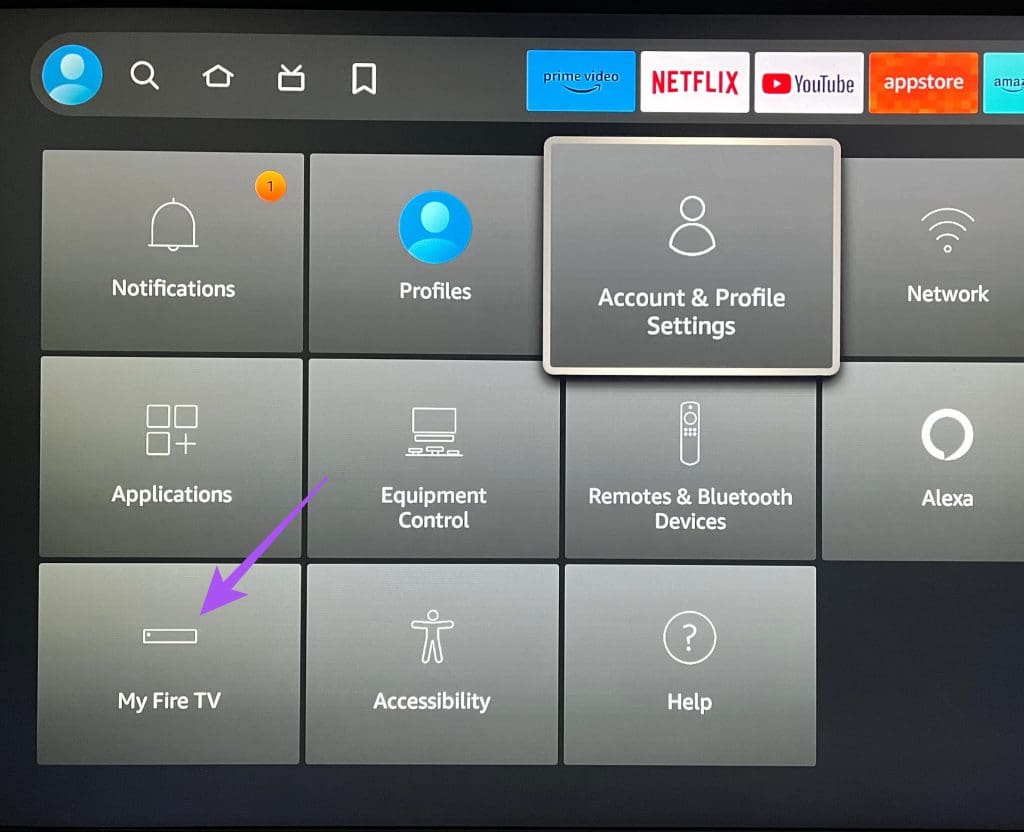
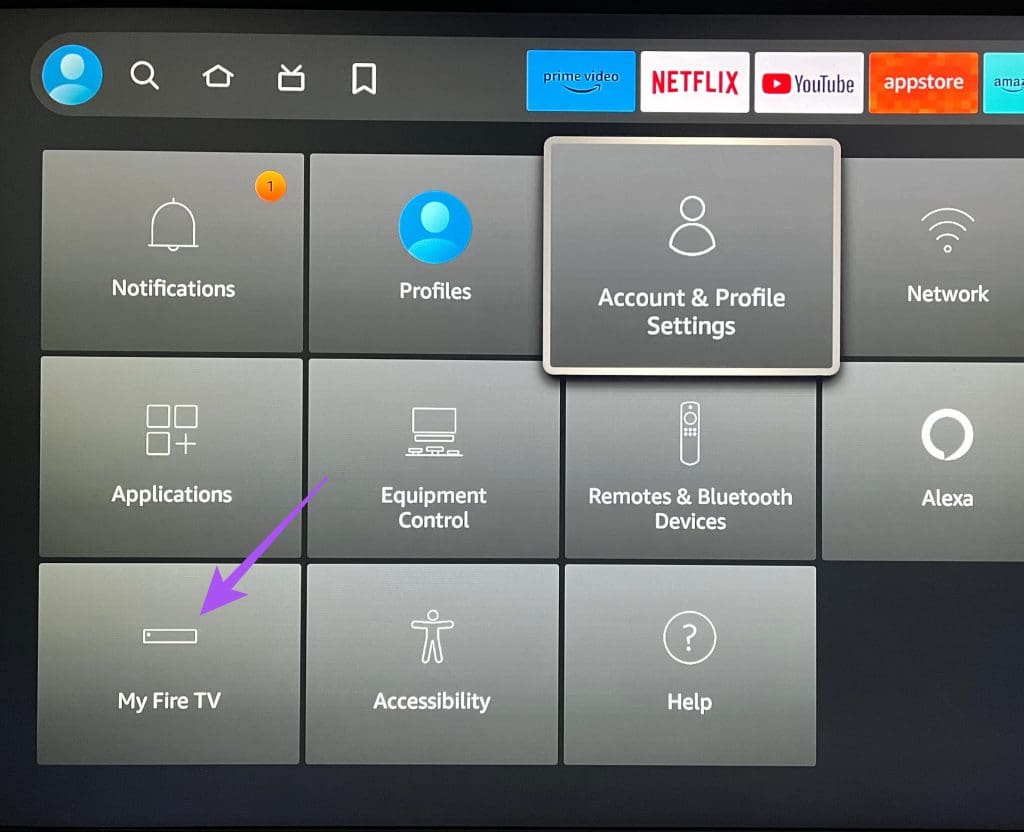
3단계: 아래로 스크롤하여 ‘공장 기본값으로 복원’을 선택하세요.
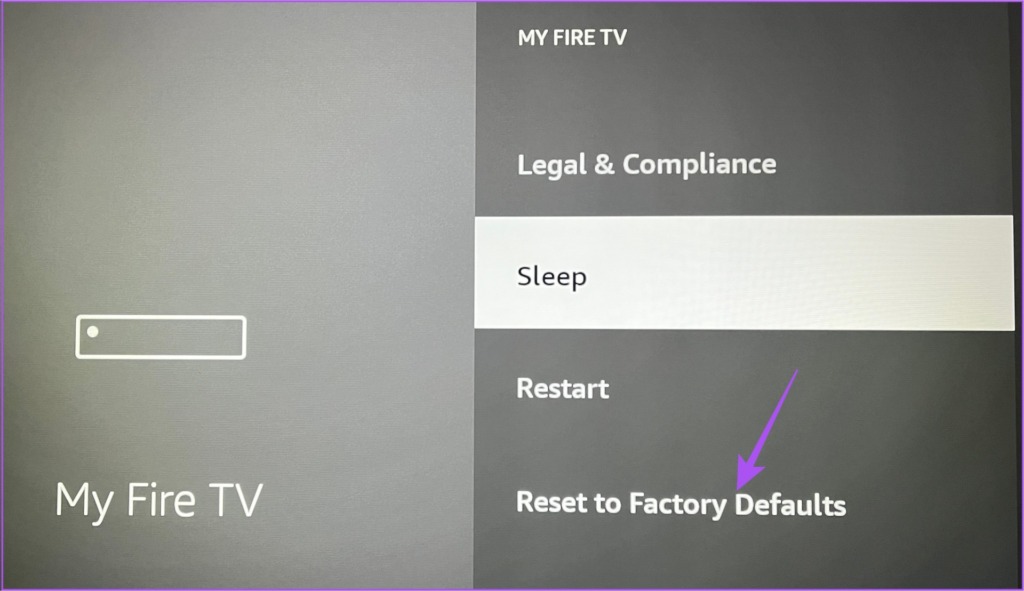
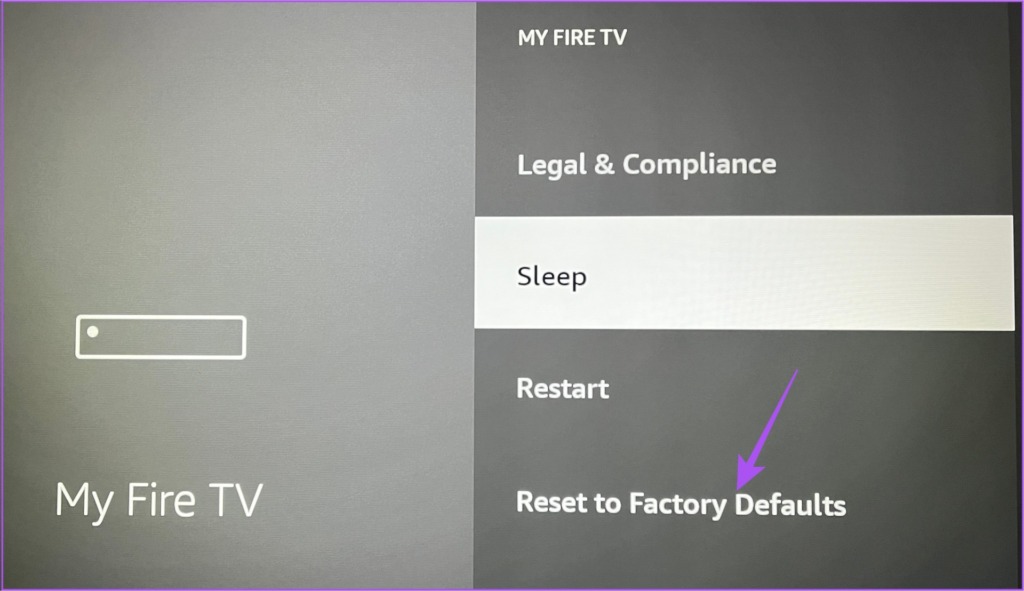
4단계: 화면의 지시에 따라 과정을 완료하세요.
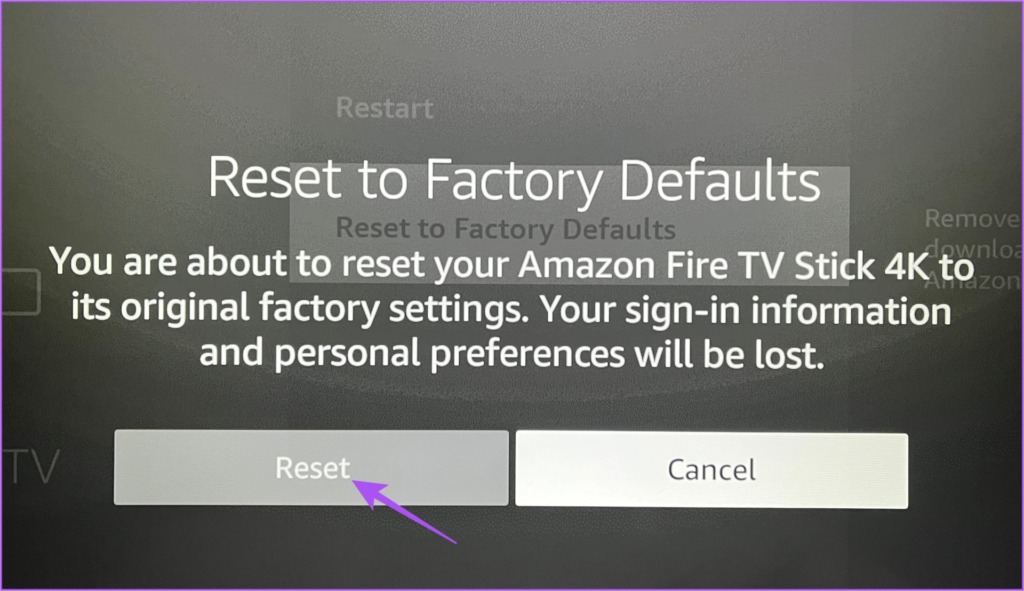
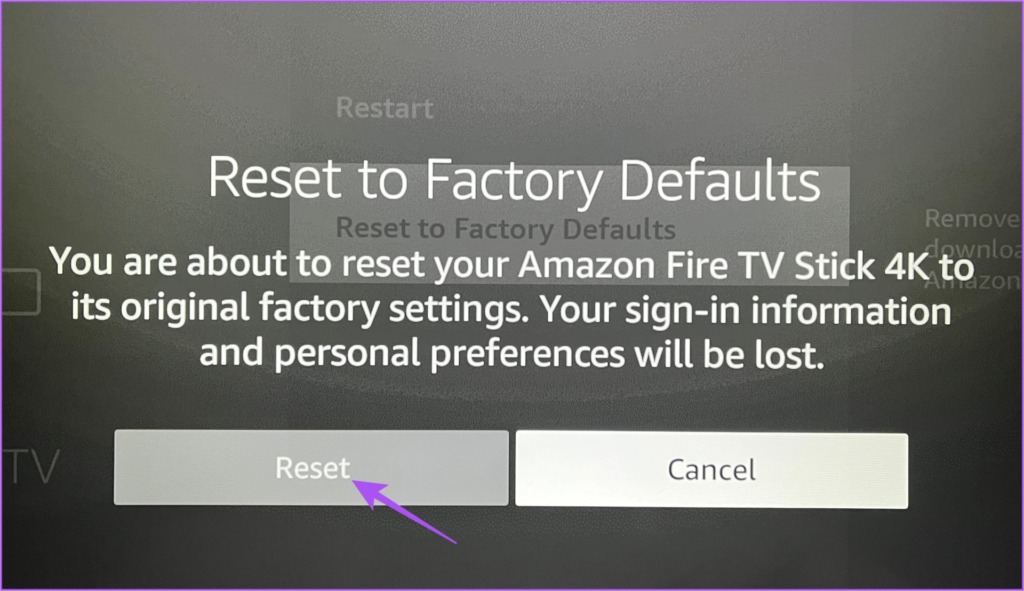
그 후, 문제가 해결되었는지 확인하세요.
해당 문제로 인해 불편을 겪을 경우 Amazon 고객 지원팀에 문의하시기 바랍니다.
Fire TV Stick 저장 공간 늘리기
이러한 솔루션은 USB 드라이브를 인식하지 못하는 경우 Amazon Fire TV Stick 모델의 문제를 해결합니다. Fire TV Stick 4K가 4K 콘텐츠를 재생하지 못하는 경우 게시물을 읽어볼 수도 있습니다.
도움이 되었나요?



