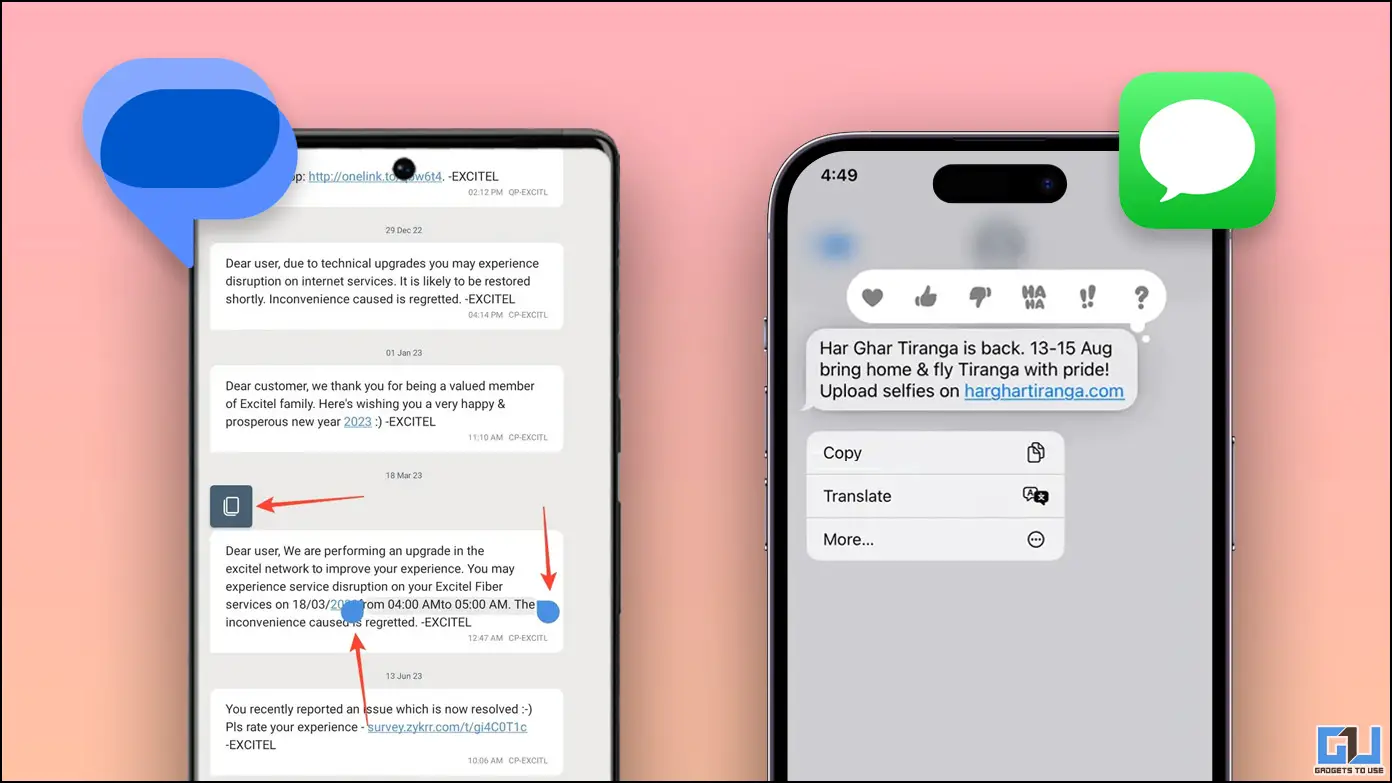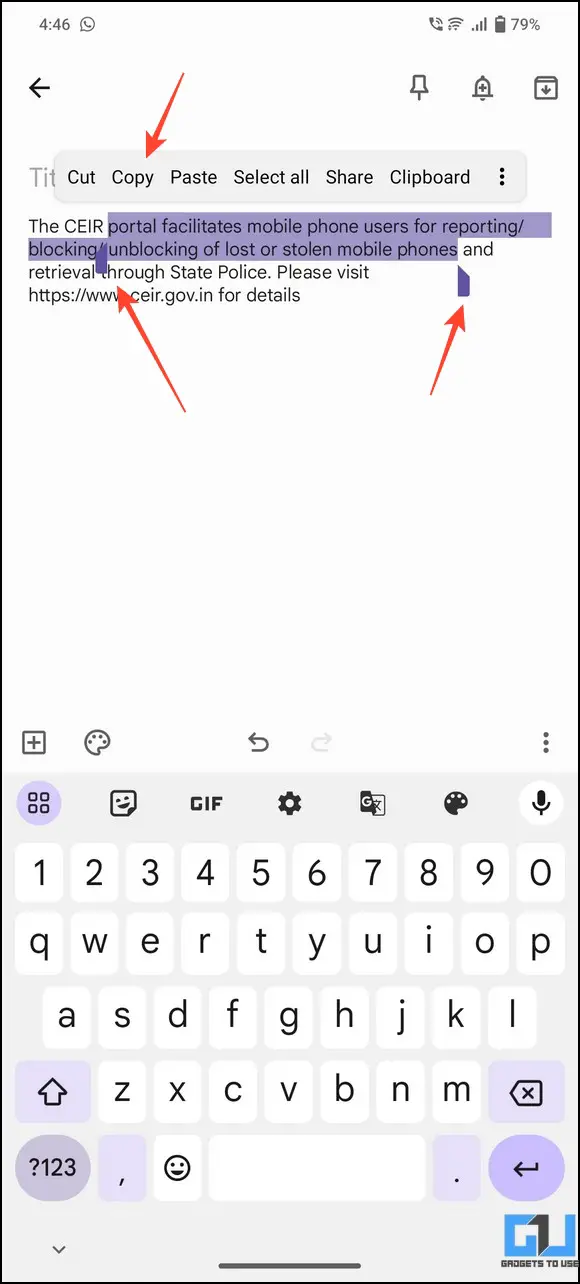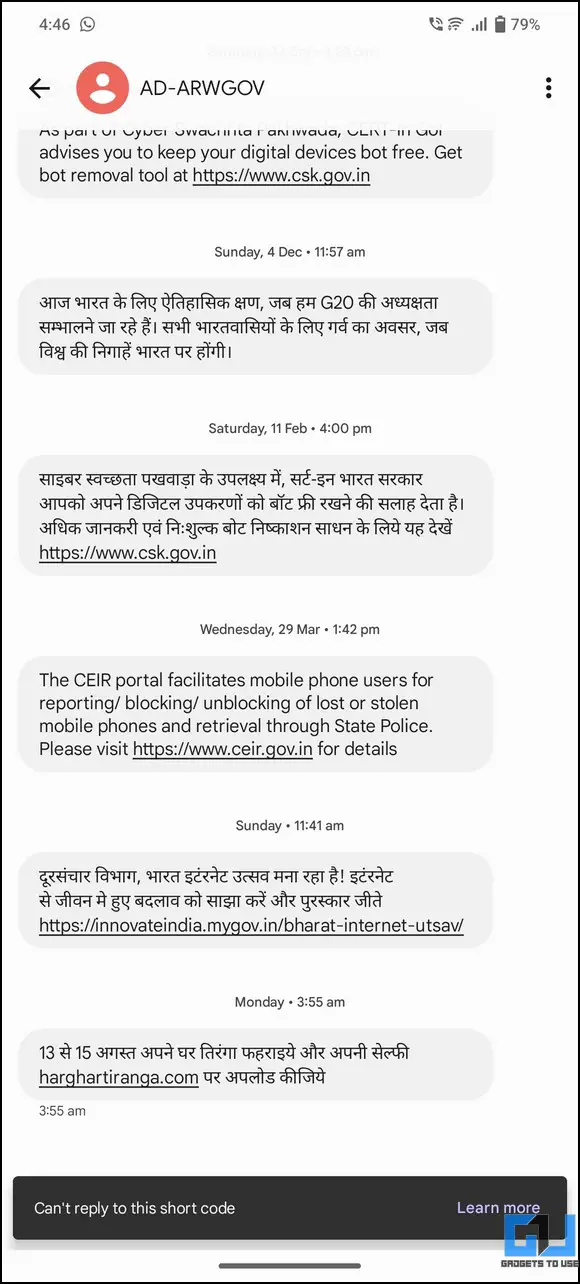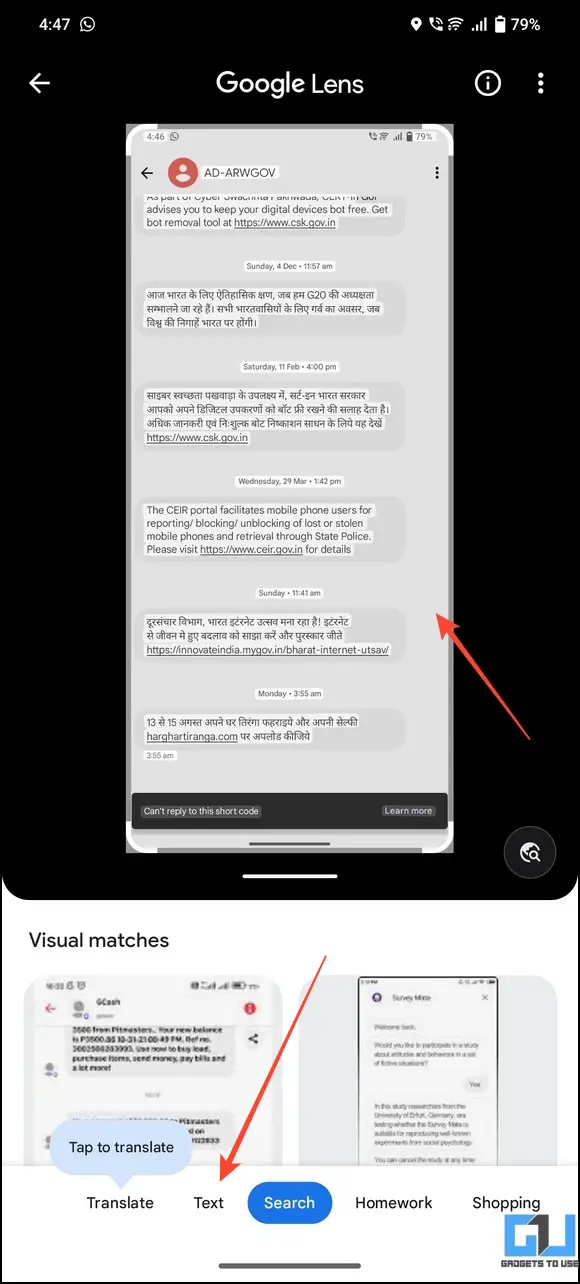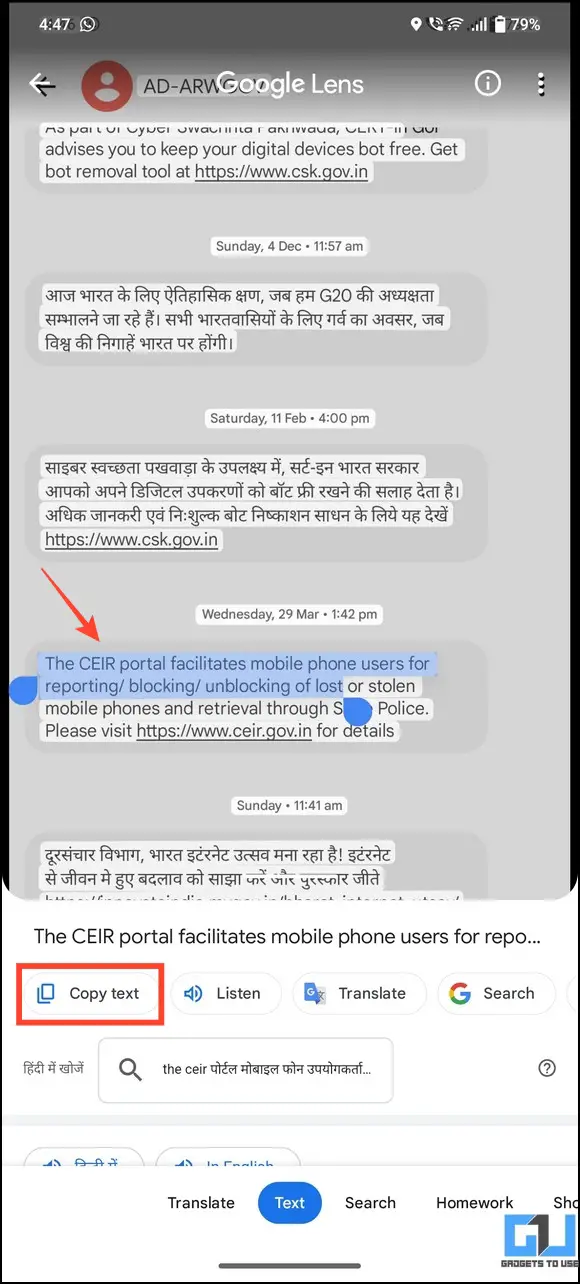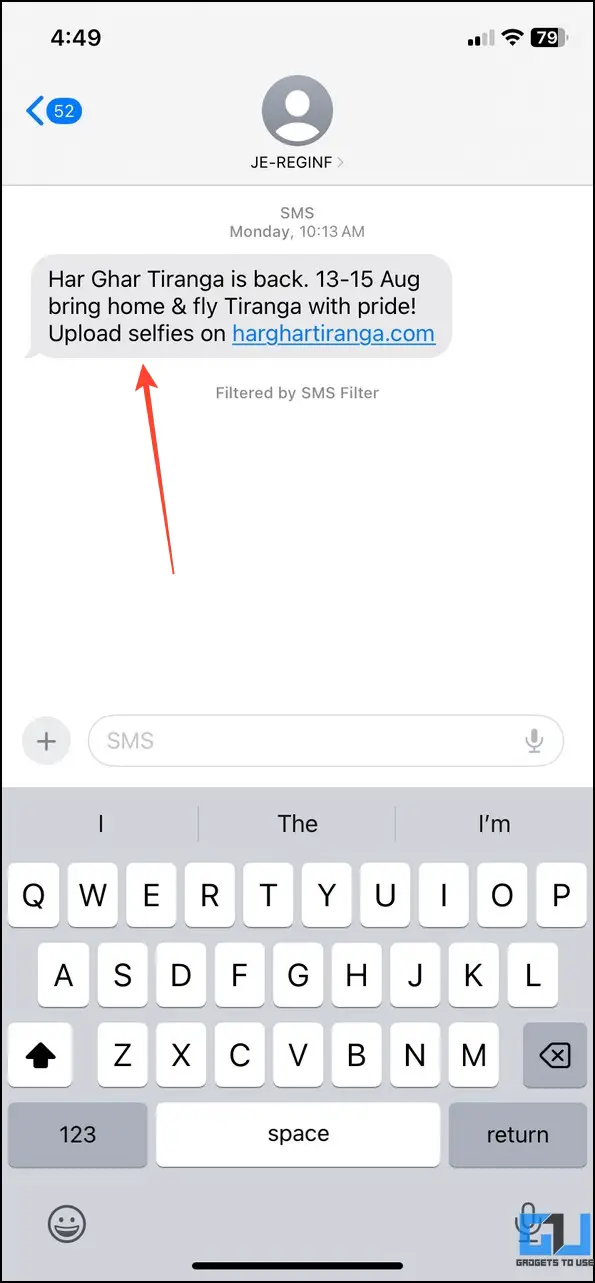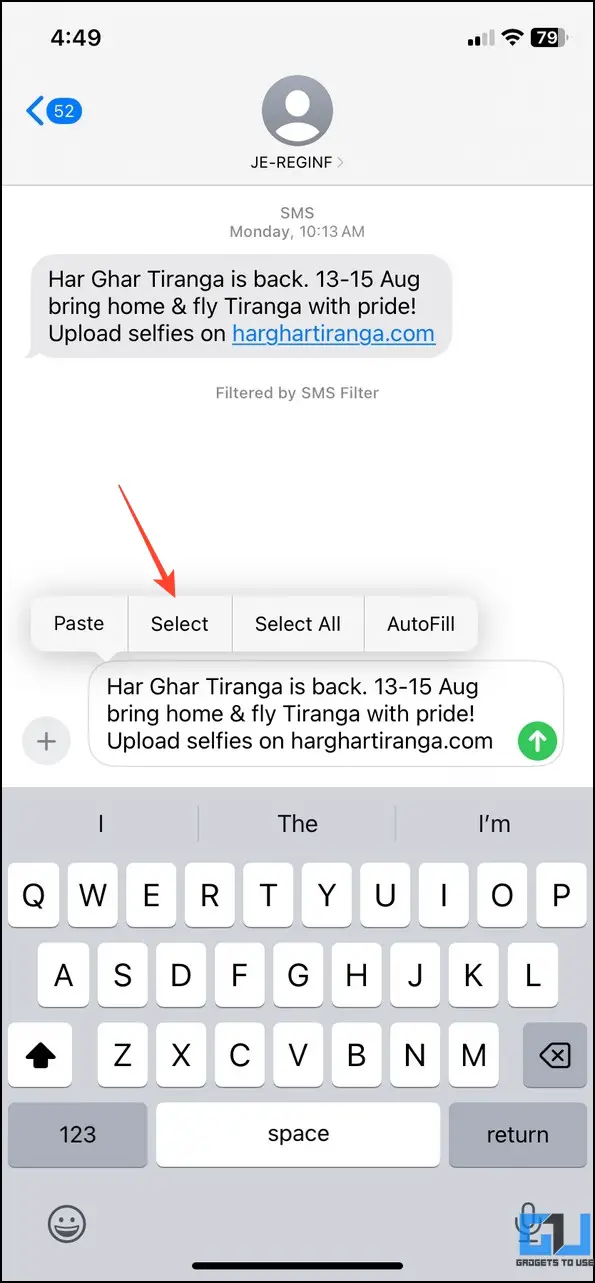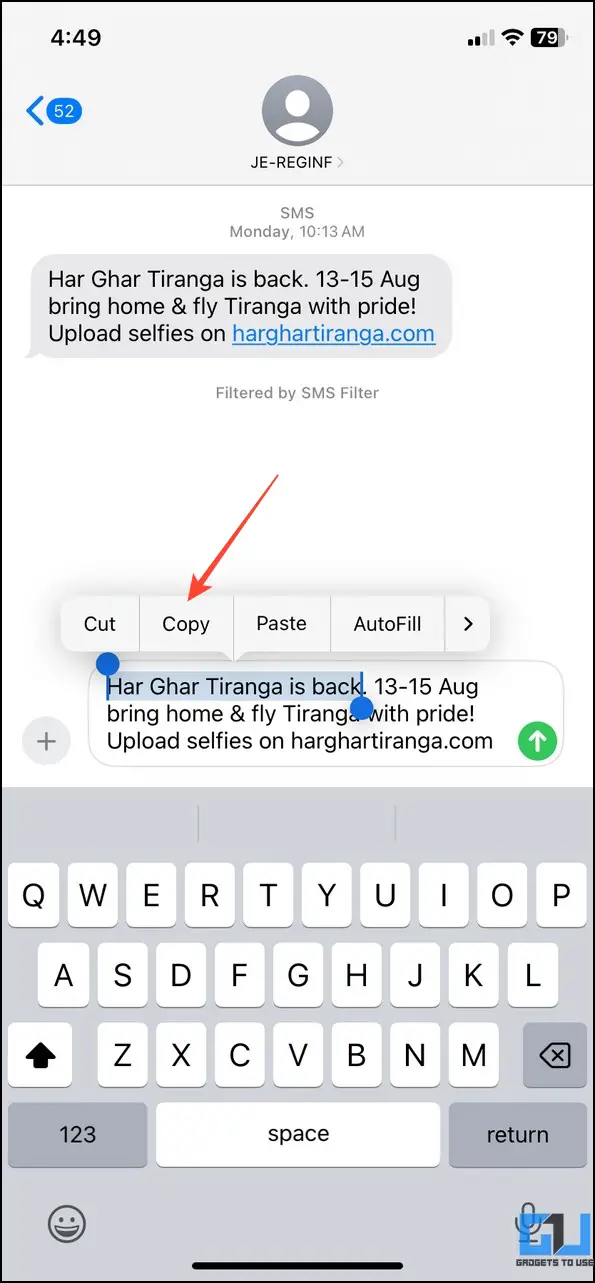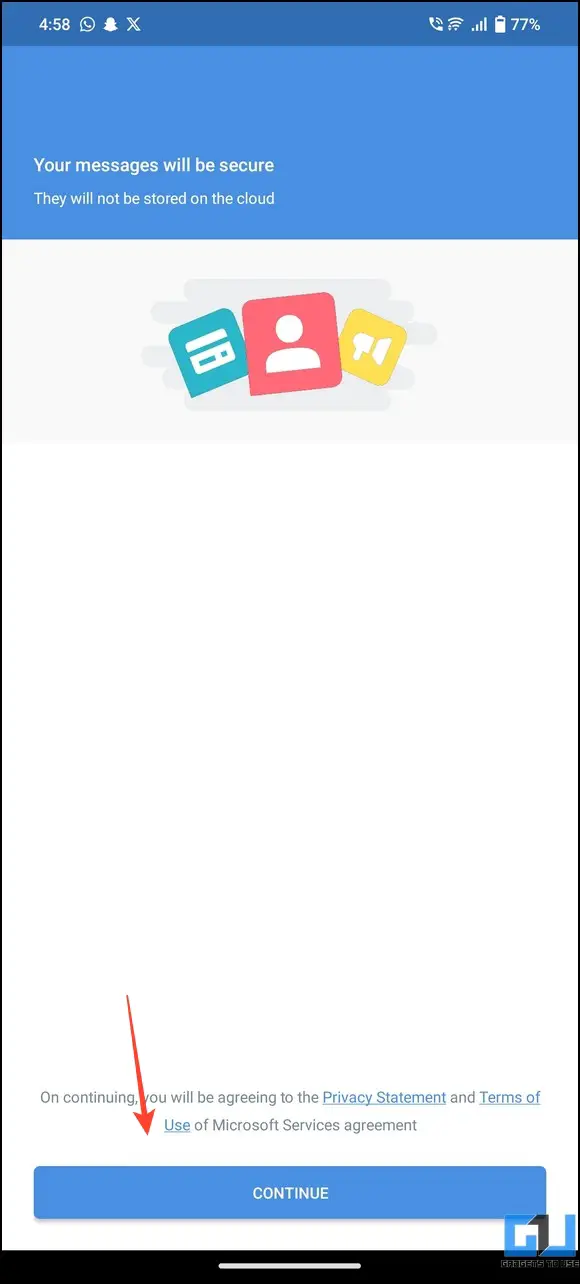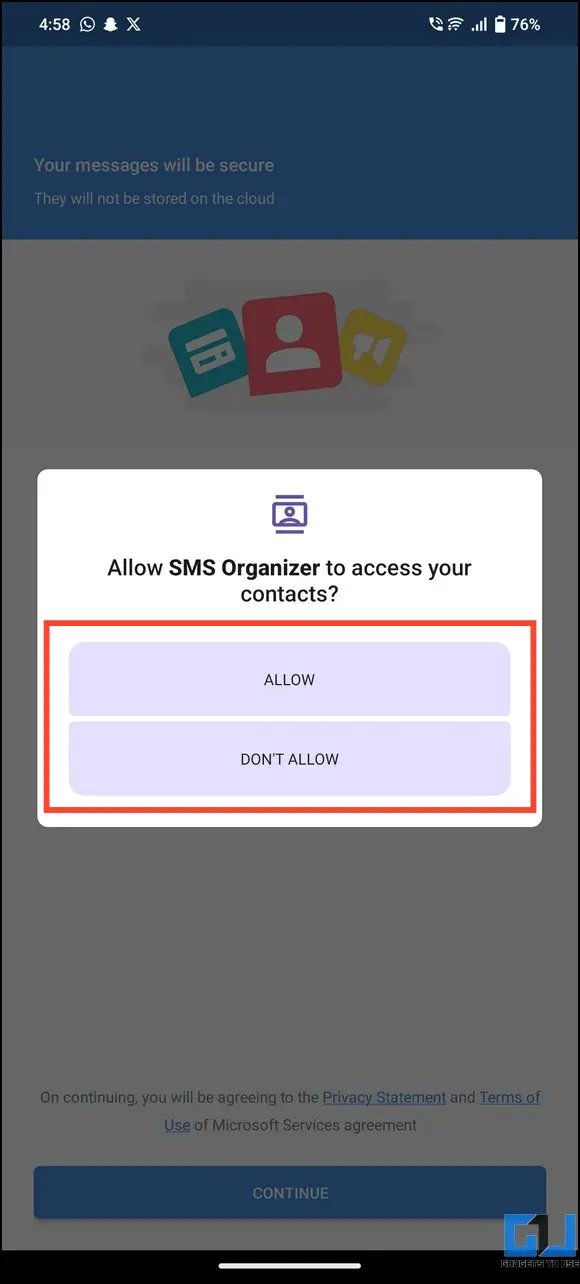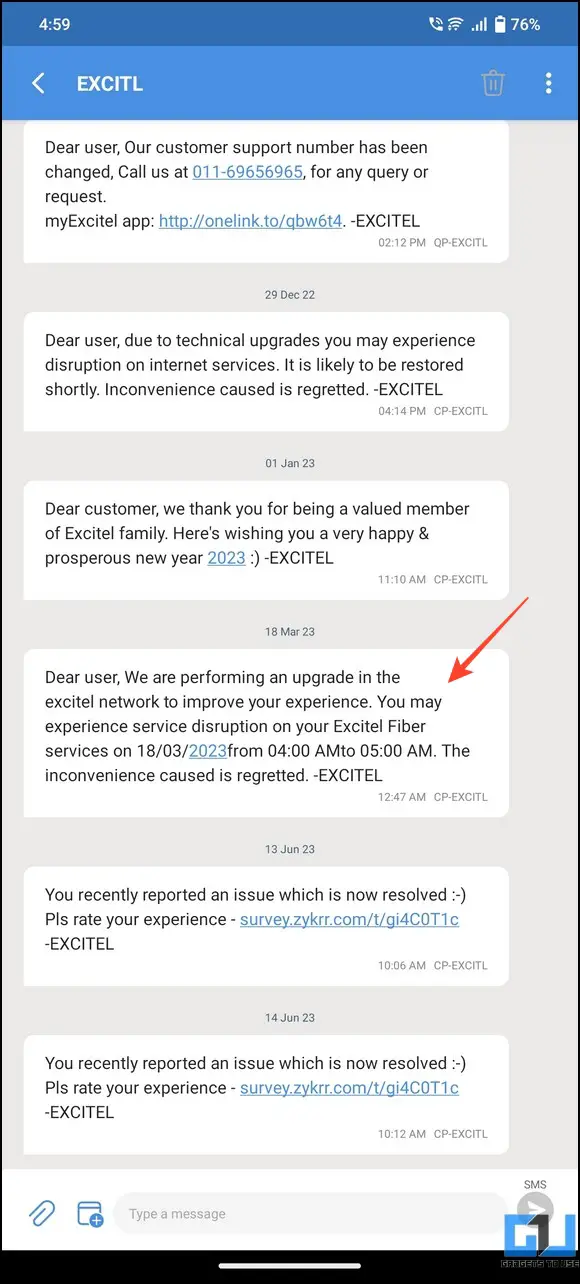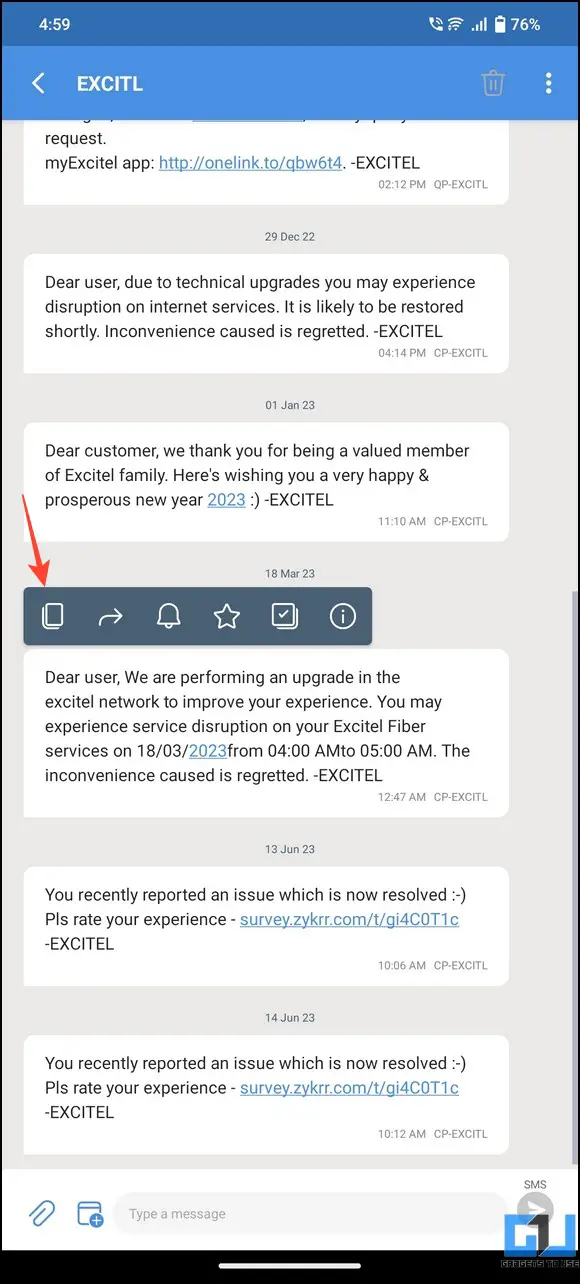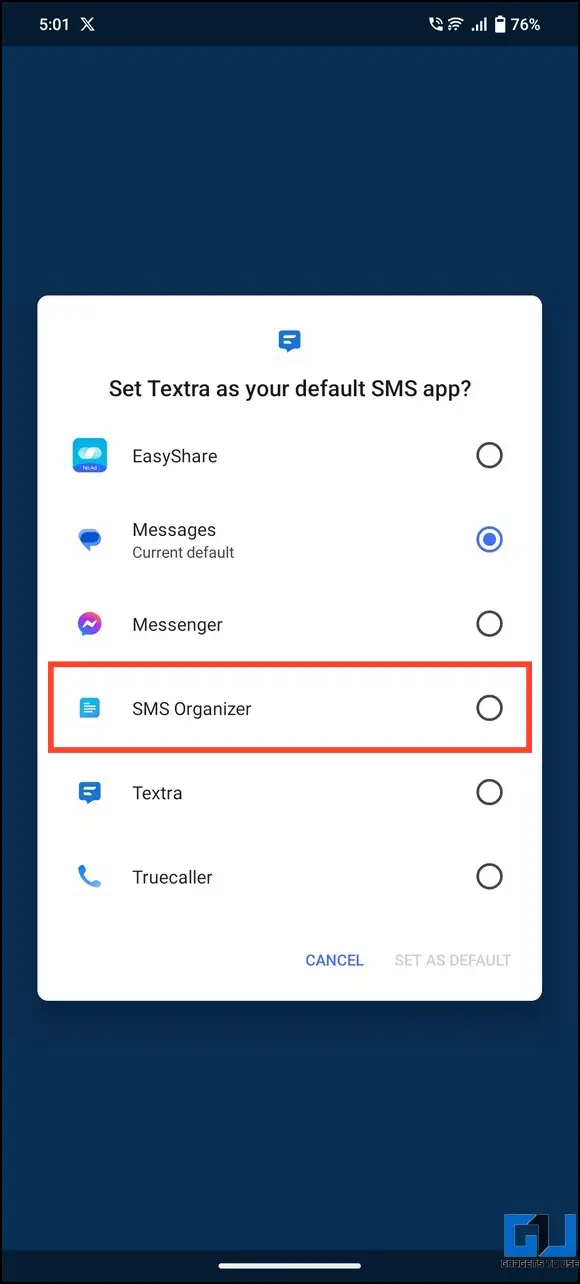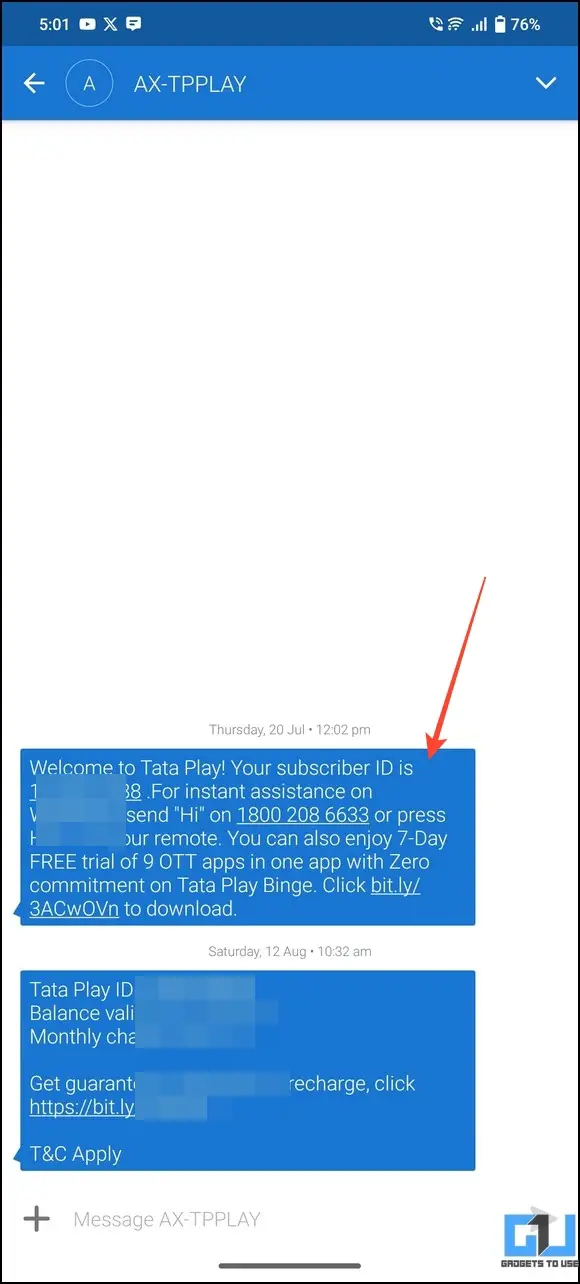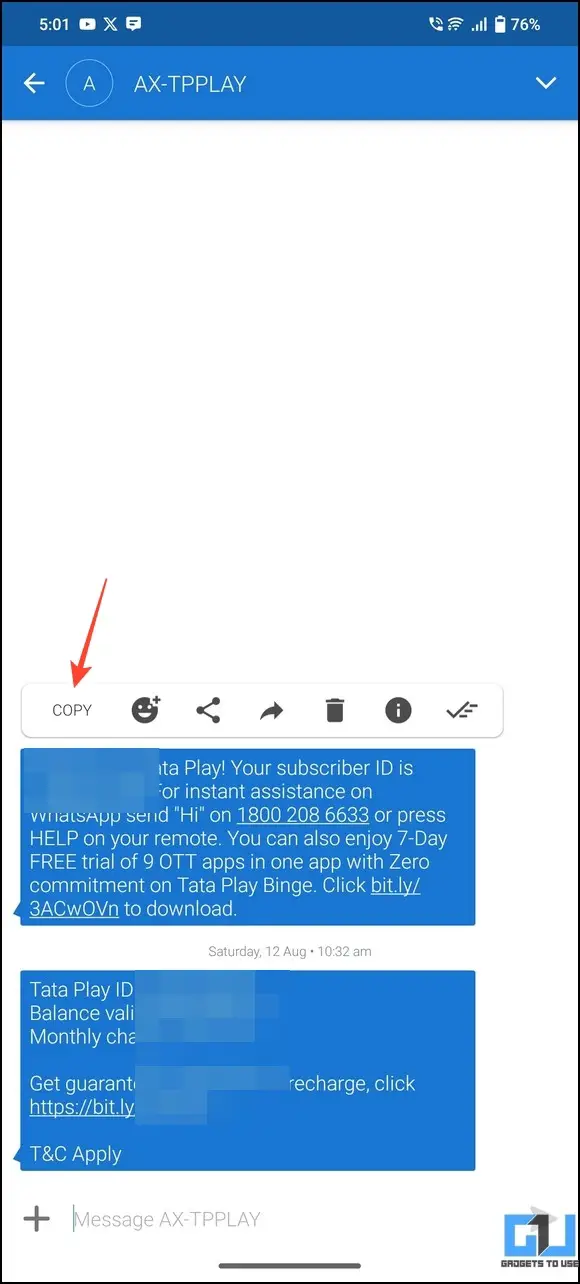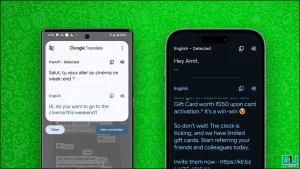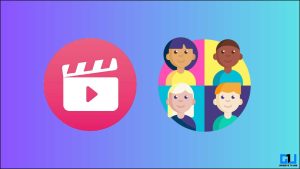텍스트 복사는 정보를 빠르게 공유할 수 있는 가장 쉬운 방법 중 하나입니다. 하지만 문자 메시지에서 특정 부분을 복사하는 것은 말처럼 쉬운 일이 아닙니다. 해결책을 찾고 계신다면 이 가이드에서 Android 및 iOS에서 문자 메시지의 일부를 복사하는 몇 가지 방법을 설명합니다. 또한, Android의 모든 앱, 웹사이트 또는 이미지에서 텍스트를 복사하는 방법을 배울 수 있습니다.
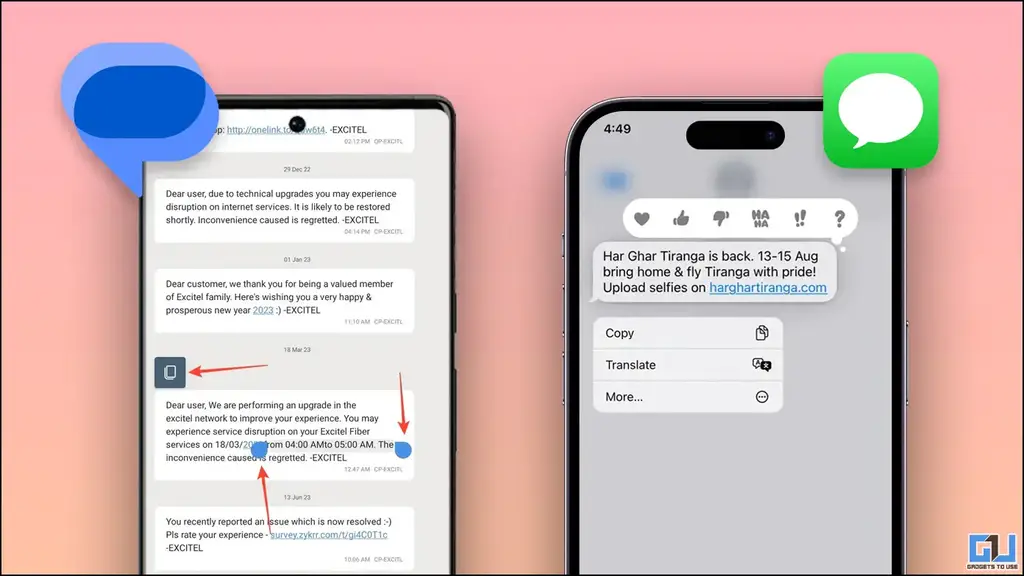
문자 메시지에서 메시지의 일부를 복사하는 방법은 무엇인가요?
목차
Android 또는 iOS의 기본 메시징 앱에서 문자 메시지를 길게 누르면 전체 메시지가 복사 대상으로 선택되어 메시지의 특정 부분을 복사하기 어렵습니다. 다행히도 이 문제를 해결할 수 있는 몇 가지 간단한 해결 방법이 있습니다. 자세히 살펴보겠습니다:
방법 1 – Google Keep 사용
문자 메시지에서 메시지의 일부를 복사하는 가장 쉬운 방법은 Google Keep에 새 노트로 붙여넣고 필요한 텍스트를 복사하는 것입니다. 해야 할 일은 다음과 같습니다:
1. 휴대폰의 메시징 앱에서 원하는 메시지를 열고 다음과 같이 입력합니다. 길게 누릅니다. 에 copy it.
2. 다음으로 Google Keep 앱(Android, iOS)를 클릭하고 + 를 클릭해 새 노트를 만듭니다.
3. 노트의 시작 부분을 한 번 눌러서 붙여넣기 에 복사한 문자 메시지 내용을 붙여넣습니다.
4. 마지막으로 붙여넣은 텍스트의 아무 곳이나 탭하고 선택 슬라이더 를 클릭해 복사합니다. 끝났습니다! 문자 메시지의 특정 부분을 디바이스의 클립보드에 성공적으로 복사했습니다. 이 텍스트를 아무 곳에나 붙여넣어 보낼 수 있습니다.
방법 2 – Google 렌즈를 사용하여 문자 메시지의 일부 복사하기
Keep을 사용하여 원하는 텍스트를 수동으로 복사하는 것 외에도, 문자 메시지의 스크린샷을 찍고 Google 렌즈로 스캔하여 관련 텍스트를 휴대폰의 클립보드에 복사할 수 있습니다.
1. 복사하려는 콘텐츠가 포함된 문자 메시지를 열고 스크린샷을 찍습니다.
2. 그런 다음 Google 렌즈 앱에 액세스하고 캡처한 스크린샷을 탭하여 엽니다.
3. 3. 텍스트 탭을 클릭하고 몇 초간 기다리면 Google 렌즈가 사진의 모든 텍스트를 식별할 수 있습니다.
4. 원하는 텍스트를 탭하고 파란색 선택 포인터. 프레스 텍스트 복사 를 클릭하면 선택한 텍스트를 휴대폰의 클립보드에 복사할 수 있습니다.
방법 3 – 최근 앱 화면 사용(Pixel 기기)
Pixel 디바이스에서는 최근 앱 화면을 사용하여 모든 앱에서 특정 텍스트를 선택하여 복사할 수 있는 전용 기능을 제공합니다. 이 기능을 사용하여 Google 메시지 앱에서 문자 메시지의 일부를 복사할 수 있습니다. 방법은 다음과 같습니다:
1. Pixel에서 문자 메시지를 엽니다. Google 메시지 앱.
2. 휴대폰 하단 가장자리에서 위로 스와이프하여 최근 앱 서랍을 열고 다음을 탭합니다. 선택 를 선택합니다.
3. Pixel은 화면의 텍스트를 즉시 식별하고 흰색 상자로 둘러싸서 강조 표시합니다.
4. 마지막으로 원하는 텍스트를 탭하여 복사 를 클릭해 기기의 클립보드에 복사합니다. 복사한 후에는 어디든 붙여넣어 보낼 수 있습니다.
방법 4 – 메시지 앱으로 문자 메시지의 일부 복사하기(iOS)
Android와 달리 iOS에서는 사용자가 단축번호(짧은 숫자)로 답장할 수 있습니다. 따라서 회신 필드에서 받은 메시지를 복사하여 메시지의 특정 부분을 편집하고 복사할 수 있습니다. 방법은 다음과 같습니다:
1. iOS 메시지 앱에서 원하는 문자 메시지에 액세스하고 길게 누릅니다. 복사 it.
2. 다음, 붙여넣기 답장 필드에 복사한 텍스트를 입력합니다.

3. 텍스트의 아무 곳이나 탭하고 선택 를 선택하면 파란색 포인터로 둘러싸인 특정 텍스트를 선택할 수 있습니다.
4. Press 복사 를 클릭하여 선택한 텍스트를 iPhone의 클립보드에 복사합니다.
방법 5 – 타사 문자 메시지 앱 사용(Android)
기본 앱 외에도 Microsoft SMS Organizer, Textra SMS 앱 등과 같은 무료 타사 Android 앱을 사용해 문자 메시지에서 메시지의 일부를 복사할 수 있습니다.
Microsoft SMS 오거나이저
1. 설치 Microsoft의 SMS 오거나이저 앱을 다운로드하세요.

2. 탭 계속 를 클릭하고 필요한 권한 를 추가하여 앱을 실행하세요.
3. 앱에서 문자 메시지를 열고 한 번 탭하여 옵션을 확인합니다. 앱의 복사 버튼을 복사합니다.
4. 파란색 선택 포인터 사이에 원하는 텍스트를 둘러싸고 복사 버튼을 클릭합니다. 끝났습니다! 메시지의 특정 텍스트를 Android 휴대폰의 클립보드에 성공적으로 복사했습니다.
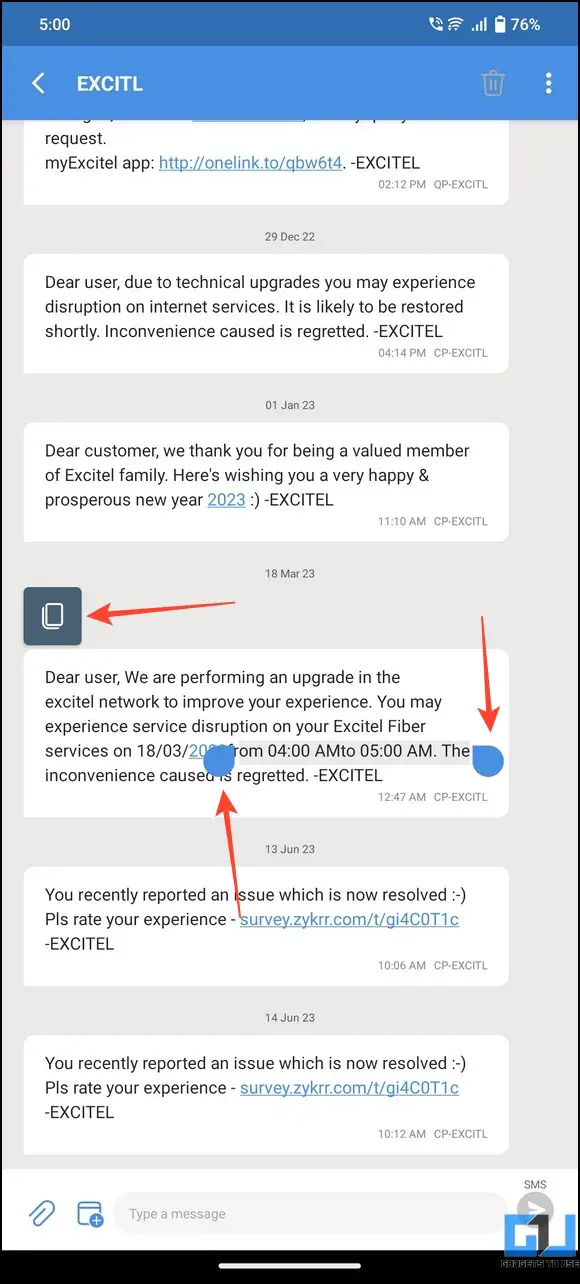
Textra SMS 앱
1. 다음과 같은 방법으로도 비슷한 결과를 얻을 수 있습니다. Textra SMS 앱. Google Play 스토어로 이동하여 설치합니다.

2. 탭 시작 를 클릭하고 Textra 를 기본 메시징 앱으로 설정하여 서비스를 이용하세요.
3. 복사하려는 문자 메시지를 한 번 탭하고 복사 옵션을 복사합니다.
4. 마지막으로 녹색 선택 포인터 를 클릭하여 문자 메시지에서 메시지의 일부를 복사할 수 있습니다.
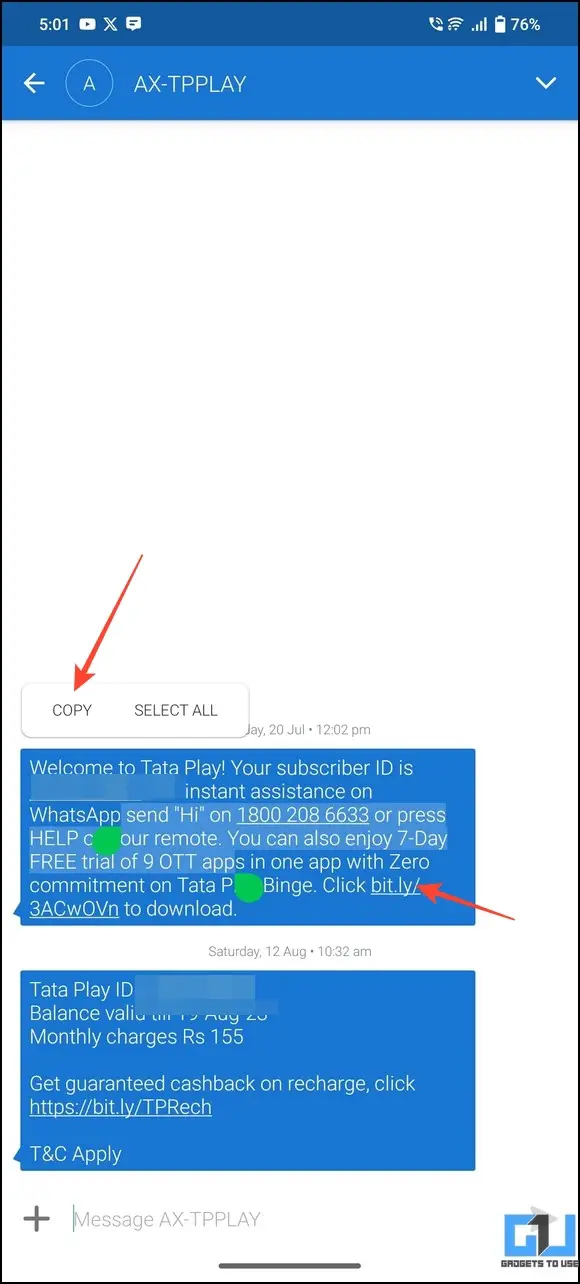
보너스: Android에서 Mac 또는 PC로 OTP 메시지 복사하기
특히 스마트폰이 멀리 떨어져 있는 경우 휴대폰에서 노트북으로 OTP를 복사하는 일은 번거로울 수 있습니다. iOS에서는 이러한 메시지를 연결된 Mac에 직접 동기화할 수 있지만, Android 휴대폰과 Windows PC 간에는 직접 동기화할 수 있는 방법이 없습니다. 하지만 걱정하지 마세요. Android에서 Mac 또는 Windows PC로 문자 메시지에 포함된 OTP를 복사하는 데 도움이 되는 자세한 가이드를 준비했습니다.
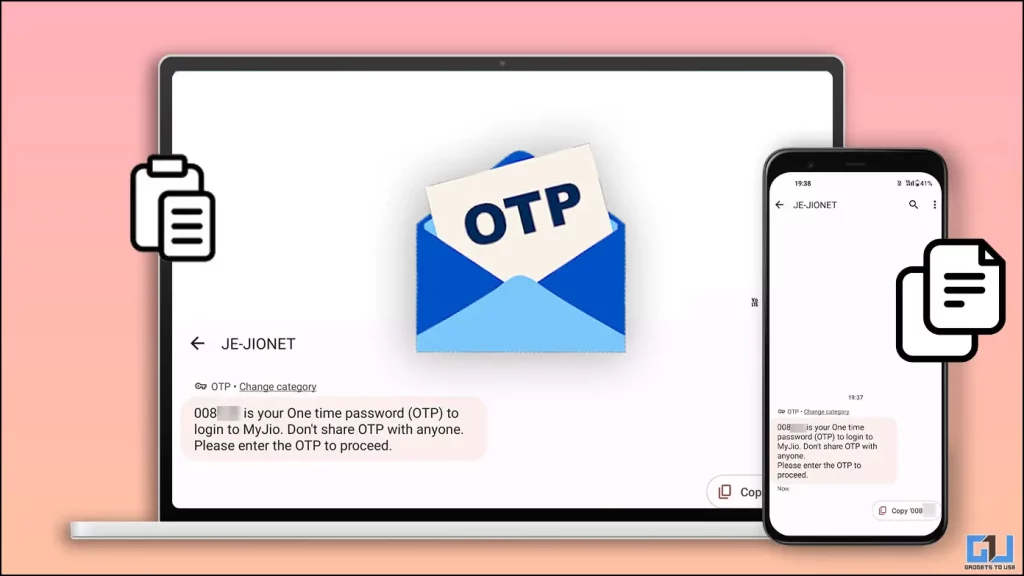
자주 묻는 질문
Q. iPhone에서 문자 메시지의 일부를 복사하려면 어떻게 해야 하나요?
받은 메시지 내용을 복사하여 메시지 앱의 답장 필드에 붙여넣으면 원하는 텍스트를 편집하고 복사할 수 있습니다. 또한 Google Keep 및 Google 렌즈를 사용하여 비슷한 결과를 얻을 수 있습니다. 자세한 내용은 위의 단계를 참조하세요.
Q. Android에서 문자 메시지를 복사하여 붙여넣는 방법은 무엇인가요?
Pixel을 사용하는 경우 위로 스와이프하여 최근 메뉴 화면에 액세스한 후 선택을 탭하여 화면의 텍스트를 복사합니다. 다른 Android 휴대폰의 경우, 이 가이드에 설명된 다양한 기본 방법과 무료 타사 앱을 사용해 볼 수 있습니다.
Q. Google 메시지 앱에서 텍스트의 특정 부분을 복사할 수 있나요?
안타깝게도 Google 메시지는 특정 텍스트를 선택하는 대신 전체 메시지를 복사합니다. Google Keep 및 렌즈와 같은 다른 간단한 해결 방법을 사용하여 메시지에서 특정 텍스트를 복사할 수 있습니다.
마무리
이것으로 문자 메시지의 특정 부분을 복사하는 멋진 방법에 대해 설명한 이 가이드의 마지막 부분을 마치겠습니다. 도움이 되셨다면 친구들에게 널리 알려주시고, 더 많은 정보를 제공하는 가젯투유즈를 구독해 주세요. 또한, 아래 링크에서 더 많은 Android 팁과 요령을 확인해 보세요.
관심이 있을 만한 내용
- Windows 10/11에서 이미지에서 텍스트를 복사하거나 추출하는 4가지 방법
- 복사 붙여넣기 없이 안드로이드에서 텍스트를 번역하는 작업 트릭
- 이미지 또는 웹사이트 페이지에서 글꼴을 찾는 3가지 방법
- Android 및 PC에서 이미지 안의 텍스트를 사용하여 검색하는 3가지 방법