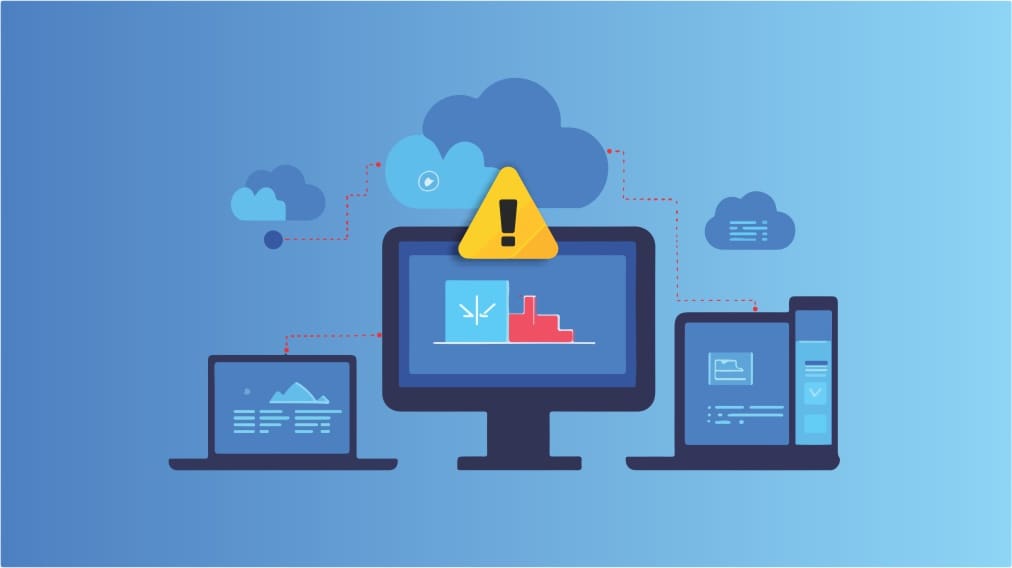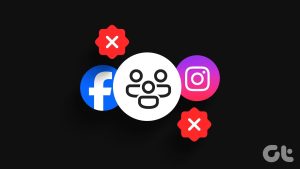두 VM 간의 Azure VM 연결 문제를 해결하는 방법
모든 Azure 연결 문제 중 가장 일반적인 문제는 동일한 가상 네트워크에 있는 두 VM이 서로 연결할 수 없는 경우입니다. 이에 대한 잠재적인 원인은 다양하지만 다음 단계에 따라 문제를 해결해야 합니다.
1단계: VM에 “TCping”을 다운로드합니다.
2단계: 명령 프롬프트를 시작합니다.
3단계: 다음 명령을 사용하십시오: “tcping64.exe -t <destination VM address> 3389”를 눌러 TCping을 다운로드한 위치로 ping을 보냅니다. (“대상 VM 주소” 부분을 폴더 이름으로 바꿉니다).
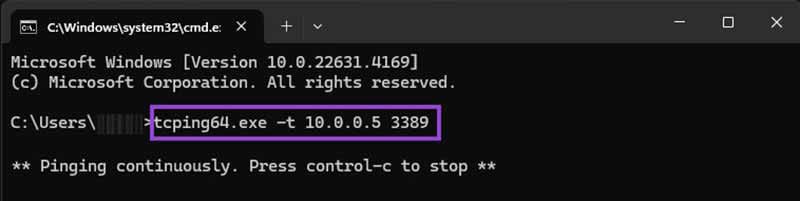
4단계: 작동했다면 5단계로 이동하세요. 그렇지 않으면 각 VM에서 “인바운드 포트 규칙”을 확인하고 연결을 방해할 수 있는 일치하는 차단 규칙이 없는지 확인한 다음 TCping 확인을 다시 실행하세요.
5단계: Azure로 이동하여 “가상 머신”을 클릭하고 연결하려는 VM을 선택한 다음 “연결” 버튼을 눌러 VM에 대한 원격 데스크톱 연결을 실행합니다.
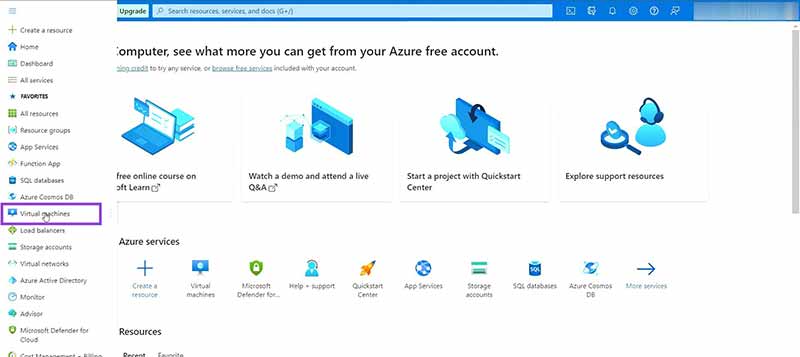
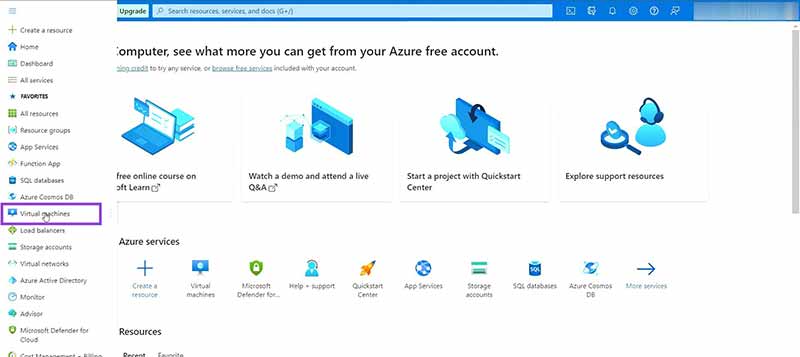
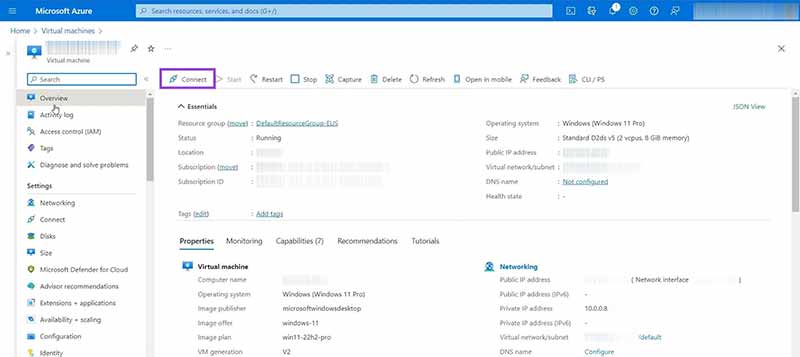
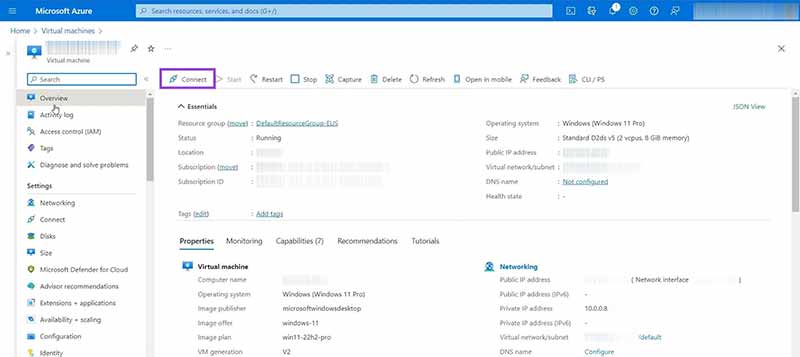
6단계: PowerShell 및 Azure Network Watcher를 통해 연결 확인을 시도하고 응답을 검토하세요.
7단계: 연결 확인의 홉 섹션에는 연결 문제의 원인이나 문제가 표시되어야 합니다. 그런 다음 Microsoft 자체 권장 조치 표를 사용하여 각 문제를 식별하고 수정할 수 있습니다.
8단계: 해결 단계를 수행한 후 마지막으로 연결 확인을 실행하여 문제가 모두 해결되었는지 확인하세요.
두 번째 네트워크 어댑터의 Azure 연결 문제를 해결하는 방법
동일한 네트워크에 있는 가상 머신 Azure 두 번째 어댑터에 연결하는 데 어려움을 겪을 수도 있습니다. 이를 해결하는 방법은 다음과 같습니다.
1단계: 보조 어댑터가 있는 VM으로 이동하여 명령 프롬프트를 로드합니다.
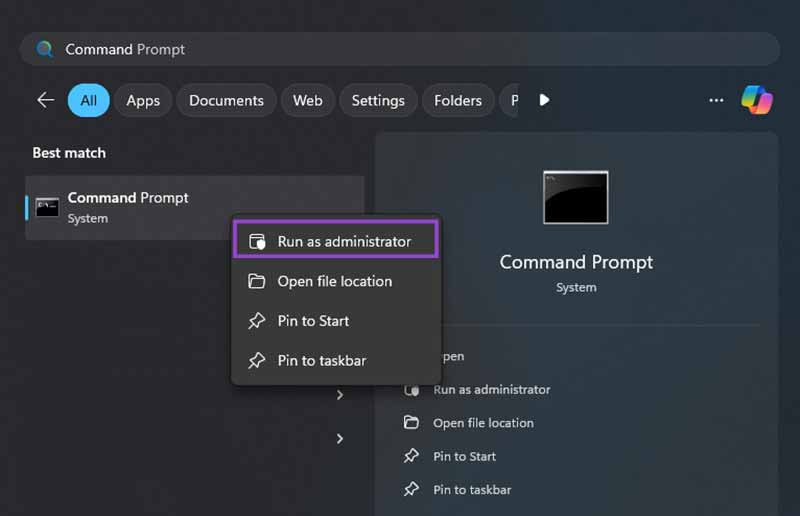
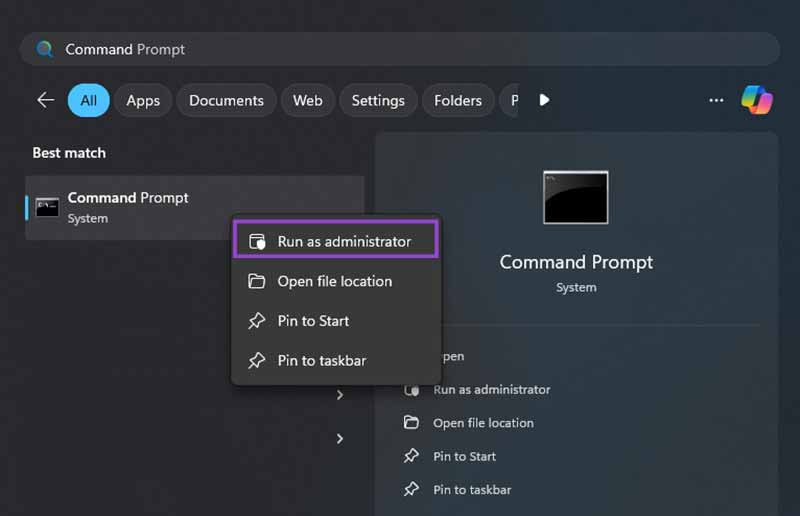
2단계: 다음 명령을 실행하세요: “Route add 0.0.0.0 mask 0.0.0.0 -p <Gateway IP>”를 입력하고 “Gateway IP” 부분을 보조 IP로 바꿉니다.
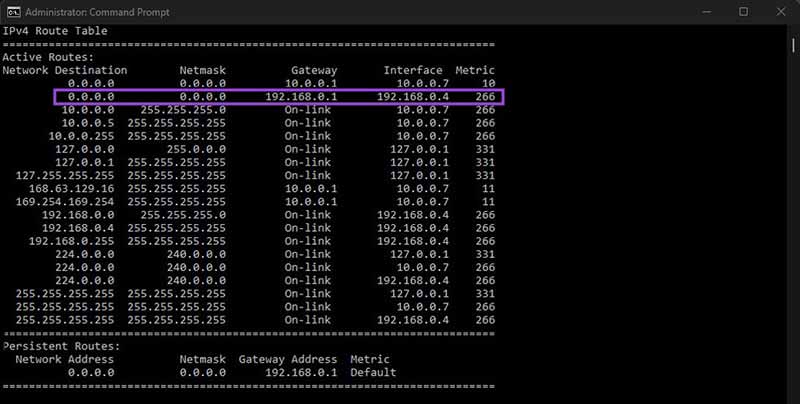
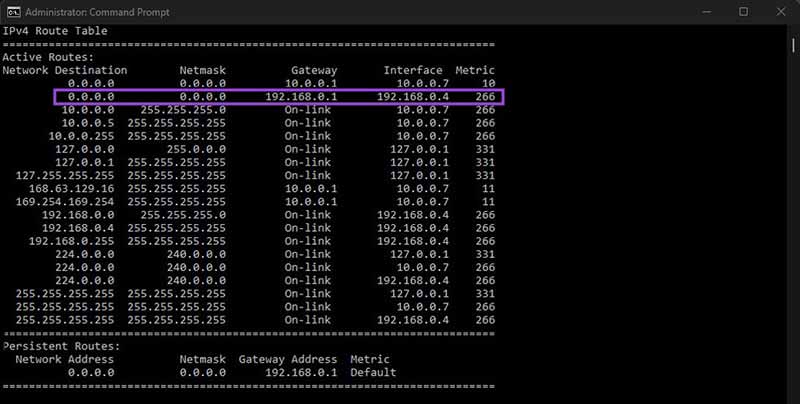
3단계: Route Print를 시작한 다음 연결을 시도합니다.
4단계: 그래도 작동하지 않으면 두 어댑터(첫 번째 및 두 번째)에 대한 “인바운드 포트 규칙”을 확인하십시오. 충돌을 일으키거나 연결을 방해할 수 있는 일치하는 차단 규칙이 없는지 확인하세요.
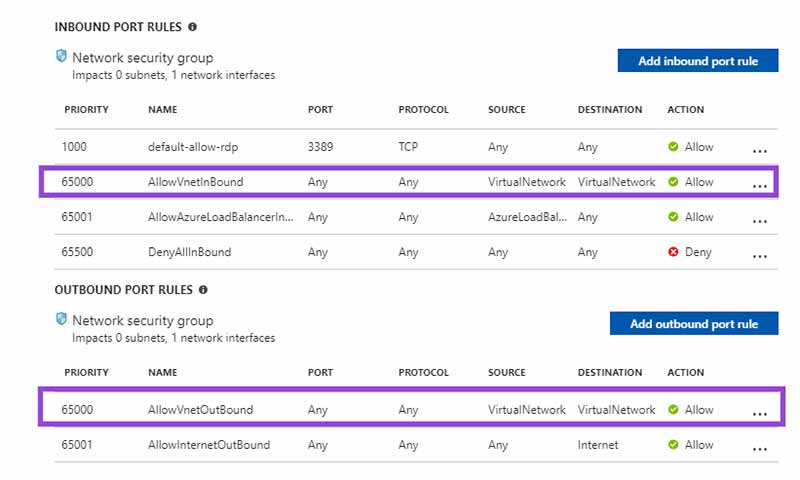
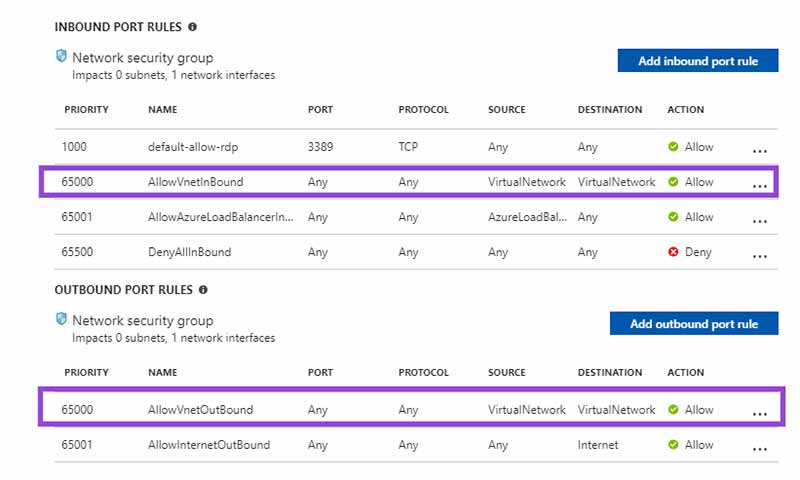
5단계: 두 번째 어댑터에 대한 연결 확인을 실행한 다음, Azure Network Watcher를 통해 전체 환경에서 보조 확인을 실행합니다.
6단계: “홉”을 확인하여 무엇이 잘못되었는지 확인하고 Microsoft의 권장 단계에 따라 문제를 해결하세요.
인터넷에 대한 Azure VM 연결 문제 해결
일부 VM은 어떤 이유로든 인터넷에 연결할 수 없습니다. 문제를 해결하는 방법은 다음과 같습니다.
1단계: 리소스 탐색기로 이동합니다.
2단계: “구독”을 찾아 연 다음 문제가 있는 VM을 찾습니다.
3단계: “Microsoft 네트워크”를 클릭한 다음 “네트워크 인터페이스”로 이동하여 문제가 있는 인터페이스를 선택합니다.
4단계: “읽기/쓰기”를 선택한 다음 “편집”을 선택하십시오.
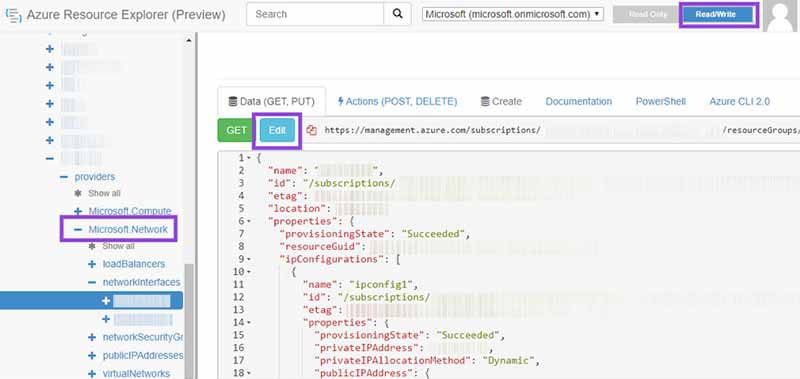
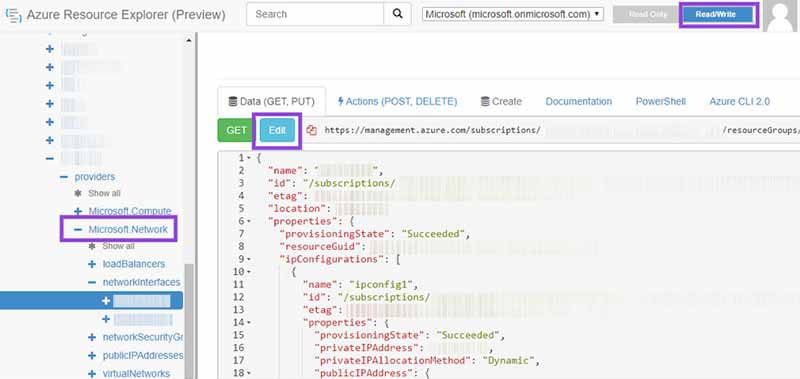
5단계: 이 단계에서는 왼쪽 상단의 버튼이 “Get”에서 “Put”으로 변경되는 것을 볼 수 있습니다. 인터페이스를 선택하고 “Put” 버튼을 클릭하세요.
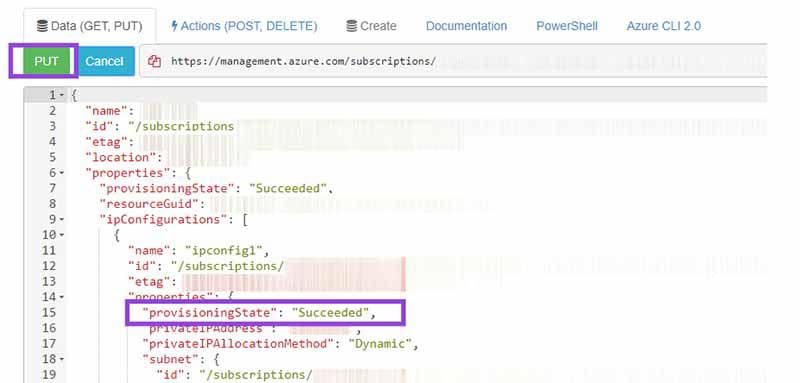
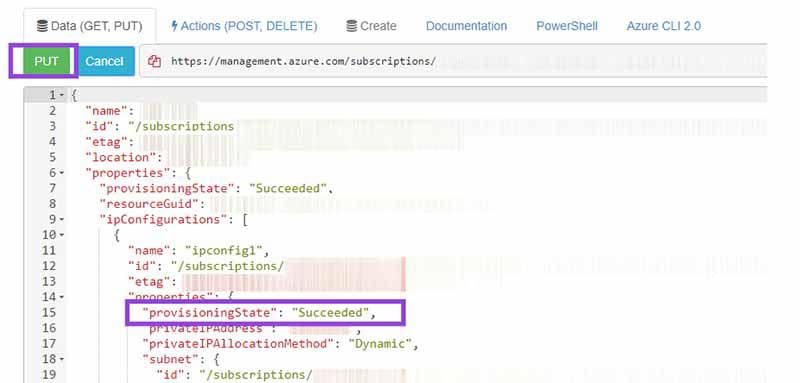
6단계: 새로 고침하고 연결을 다시 시도하십시오.
7단계: 문제가 지속되면 Azure Network Watcher로 이동하여 연결 확인을 시작하세요. “홉”을 검토하여 현재 진행 상황을 확인하고 Microsoft에 따라 최선의 다음 단계를 수행하세요.