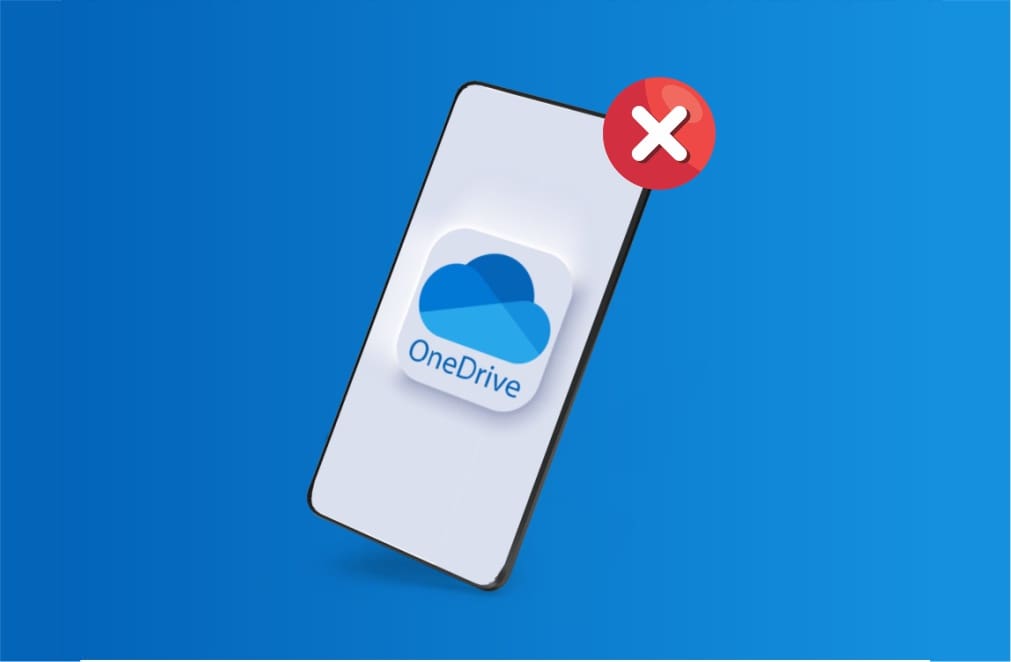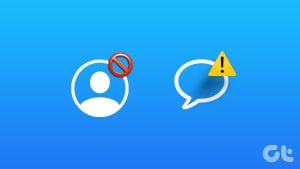수정 1: 인터넷 연결 확인
“Android에서 내 OneDrive 계정에 로그인할 수 없는 이유는 무엇인가요?”가 궁금하신 경우 연결 문제처럼 단순한 것일 수도 있습니다. 휴대폰이 Wi-Fi 또는 모바일 데이터에 연결되어 있지 않거나 연결에 문제나 간섭이 있는 경우 OneDrive가 의도한 대로 작동하지 않을 수 있습니다.
Wi-Fi 연결을 다시 확인하는 방법은 다음과 같습니다.
1단계: 휴대전화 화면 상단에서 아래로 스와이프하면 ‘빠른 설정’ 메뉴에 액세스할 수 있습니다.
2단계: Wi-Fi 기호가 켜져 있고 연결이 활성 상태인지 확인하세요.
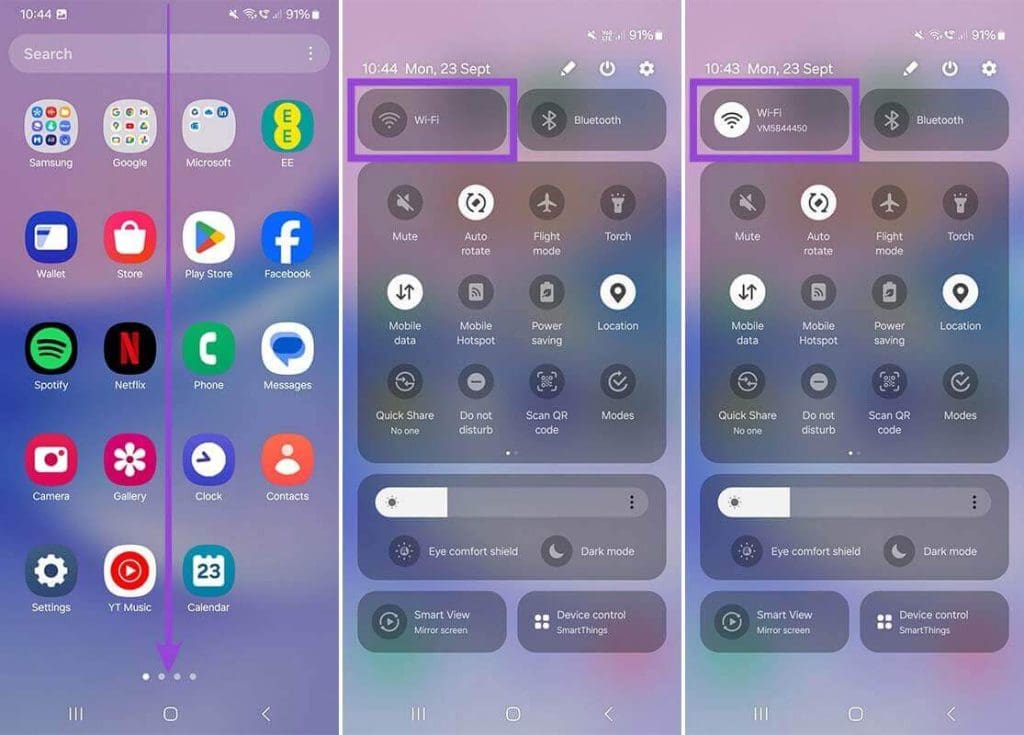
3단계: 기호가 회색인 경우 눌러 Wi-Fi를 활성화하고 네트워크에 연결한 후 OneDrive를 다시 한 번 사용해 보세요.
모바일 데이터로 OneDrive에 액세스하려는 경우 수행할 작업은 다음과 같습니다.
1단계: 화면 상단에서 아래로 스와이프하여 ‘빠른 설정’에 액세스합니다.
2단계: 모바일 데이터가 활성화되어 있는지 확인하세요.
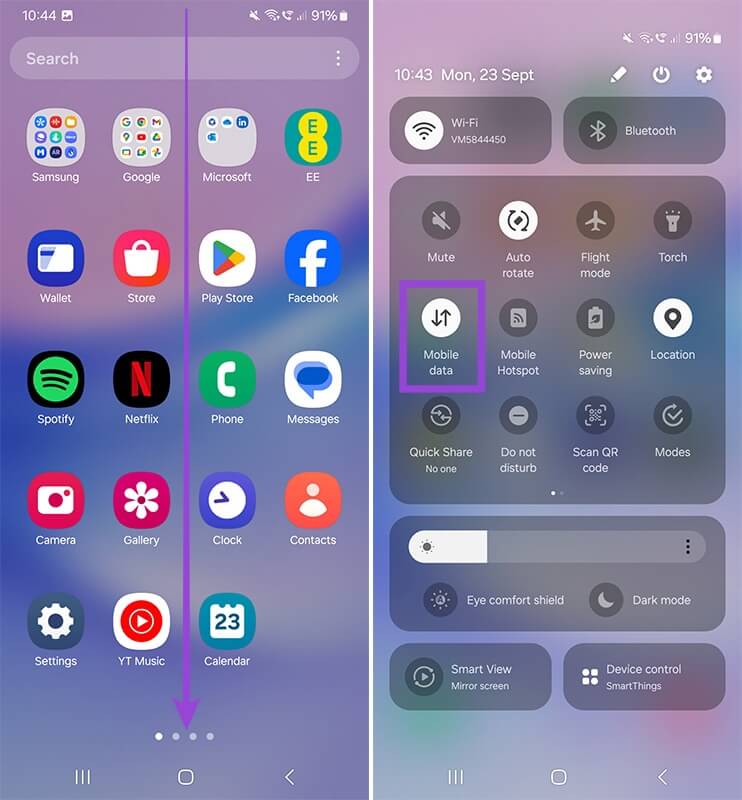
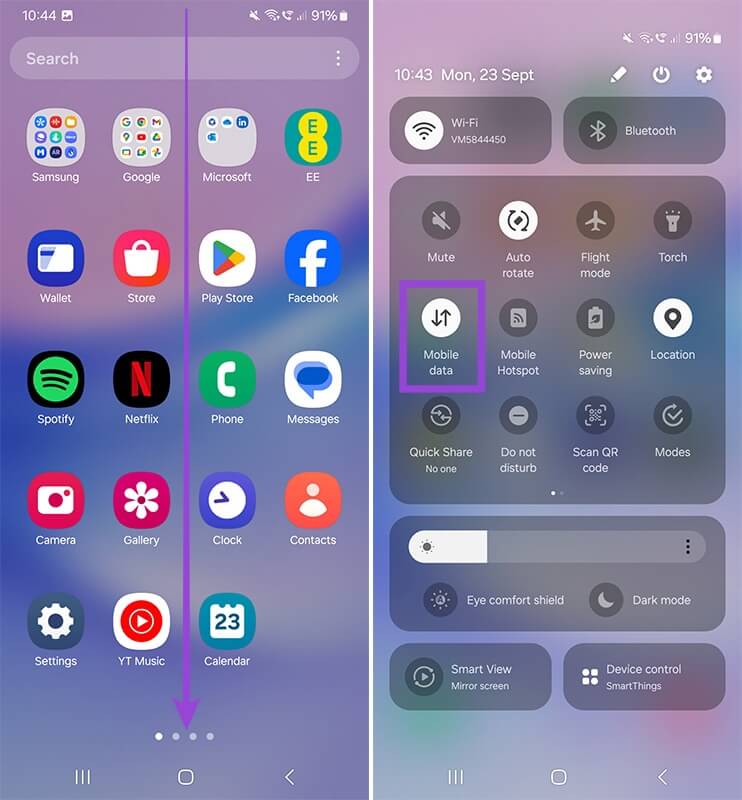
3단계: 그렇지 않은 경우 데이터 버튼을 탭하여 활성화한 다음 OneDrive를 다시 로드해 보세요.
제한된 데이터 요금제를 사용하는 경우 한도에 도달하여 OneDrive를 포함하여 데이터 집약적인 앱을 로드하지 못할 가능성이 있습니다. 가능하면 Wi-Fi에서 앱에 액세스해 보세요.
수정 2: 일시적으로 VPN 비활성화
VPN(가상 사설망) 사용자이고 Android 휴대폰에서 OneDrive 계정에 로그인할 수 없는 경우 VPN이 원인일 수 있습니다. VPN은 연결을 암호화하여 작동합니다. 이는 개인 정보 보호 및 보안에 도움이 되지만 특정 웹 및 모바일 앱의 작동 방식을 방해할 수도 있습니다.
1단계: VPN 앱을 엽니다(NordVPN 및 ExpressVPN 등 널리 사용되는 모든 VPN에 적용됨).
2단계: 버튼을 찾아 탭하면 VPN 연결을 일시적으로 일시 중지하거나 비활성화할 수 있습니다.
3단계: OneDrive에 로그인해 보세요.
이것이 작동한다면 VPN 연결이 OneDrive Android 로그인 문제의 원인이 거의 확실하다는 의미입니다. 앞으로는 OneDrive에 액세스할 때 VPN을 비활성화해야 할 가능성이 높습니다. 또는 다른 VPN 서버에 연결하거나 다른 VPN 보안 프로토콜을 사용하여 OneDrive 앱에서 작동하는지 확인하세요.
수정 3: OneDrive 앱 제거 및 재설치
때로는 앱이 버그나 결함으로 인해 사용자의 잘못이 아닌데도 제대로 작동하지 않는 경우가 있습니다. 이러한 상황에서 가장 좋은 방법은 깨끗하고 새로 재설치하는 것인데, 이렇게 하면 문제가 즉시 해결될 수 있습니다.
이 프로세스는 인터페이스와 Android 버전에 따라 휴대폰마다 약간씩 다를 수 있습니다.
1단계: 휴대전화의 ‘설정’ 메뉴에 액세스하세요.
2단계: ‘앱’ 또는 ‘애플리케이션’을 찾아서 선택하세요.
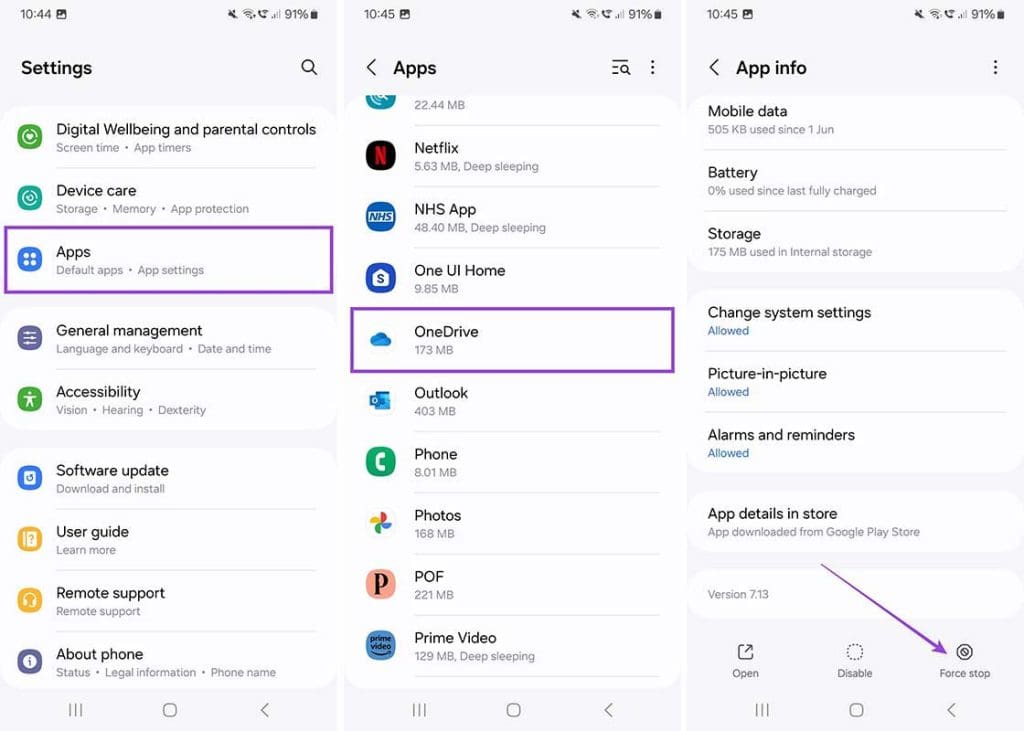
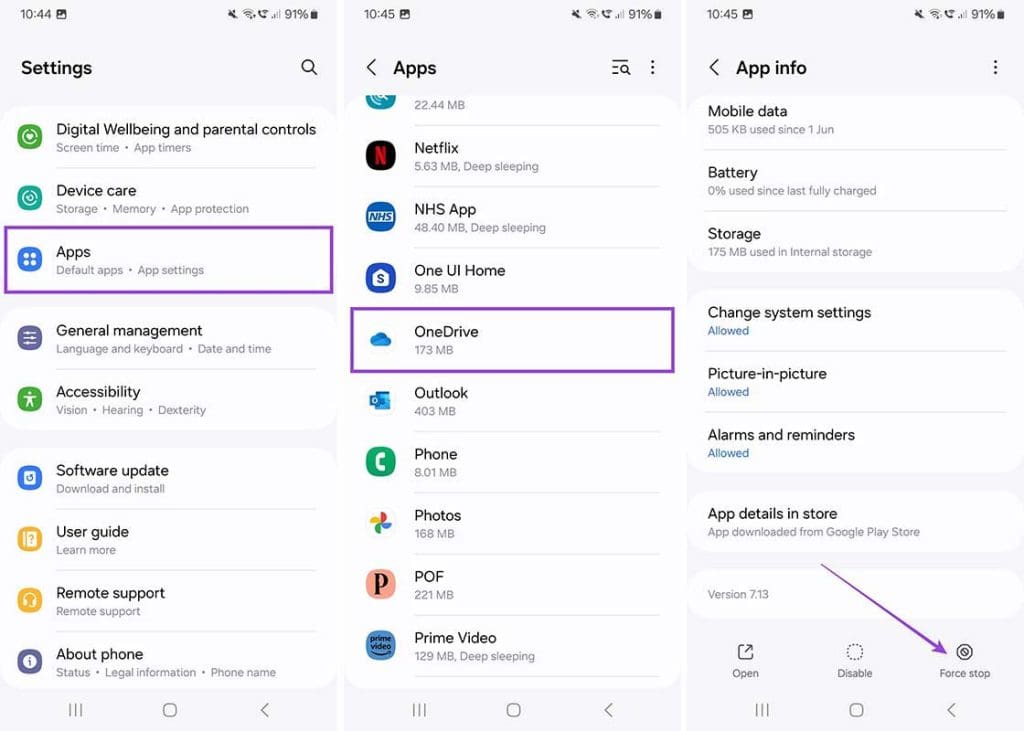
3단계: 앱 목록에서 OneDrive를 검색하여 선택합니다.
4단계: OneDrive 실행을 중지하려면 “강제 중지” 버튼을 탭하세요.
5단계: ‘앱 정보’ 페이지를 위로 스크롤한 후 ‘저장 공간’을 탭하세요.
6단계: OneDrive를 손상시켰을 수 있는 캐시된 파일을 제거하려면 화면 하단의 “데이터 지우기” 및 “캐시 지우기” 버튼을 모두 누르십시오.
삼성 장치를 사용하는 경우 이 방법을 사용하면 6단계만 완료하면 됩니다. 삼성은 OneDrive를 삼성 클라우드 서비스에 연결했으며 전자를 선호하여 후자가 비활성화되었으므로 삼성 장치에서 OneDrive를 제거할 수 없습니다. “강제 중지”와 캐시 지우기를 함께 사용하면 문제가 해결될 수 있으므로 6단계를 완료한 후 OneDrive에 다시 로그인해 보세요.
Samsung 이외의 Android 휴대폰의 경우 OneDrive를 제거하고 다시 설치하기 위한 마지막 단계로 이동할 수 있습니다.
7단계: 앱 목록으로 돌아갑니다.
8단계: “OneDrive” 아이콘을 길게 누르고 나타나는 메뉴에서 “제거”를 선택합니다.
9단계: 홈 화면으로 돌아가서 “Google Play 스토어”로 이동하여 OneDrive 앱을 검색하세요.
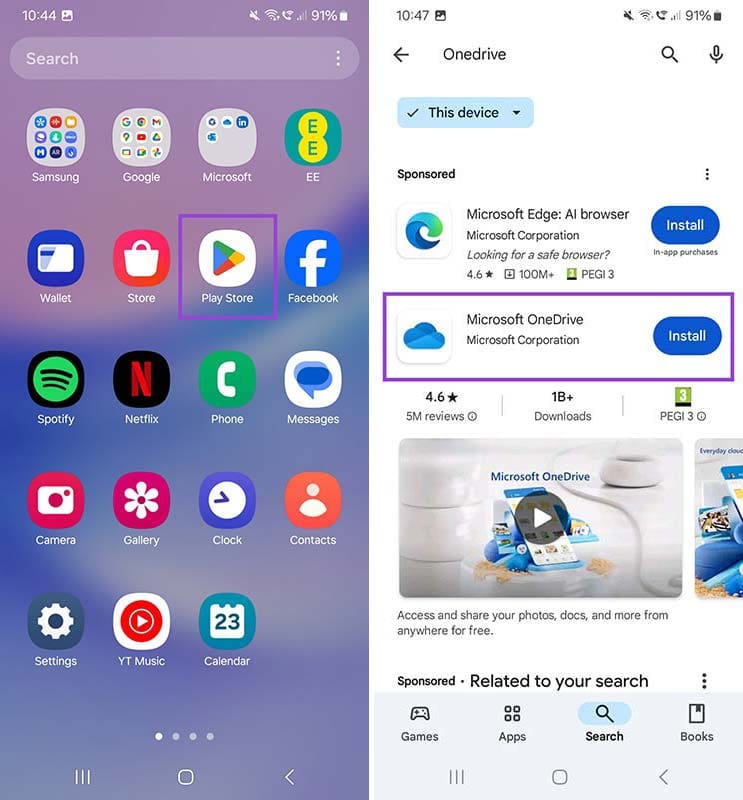
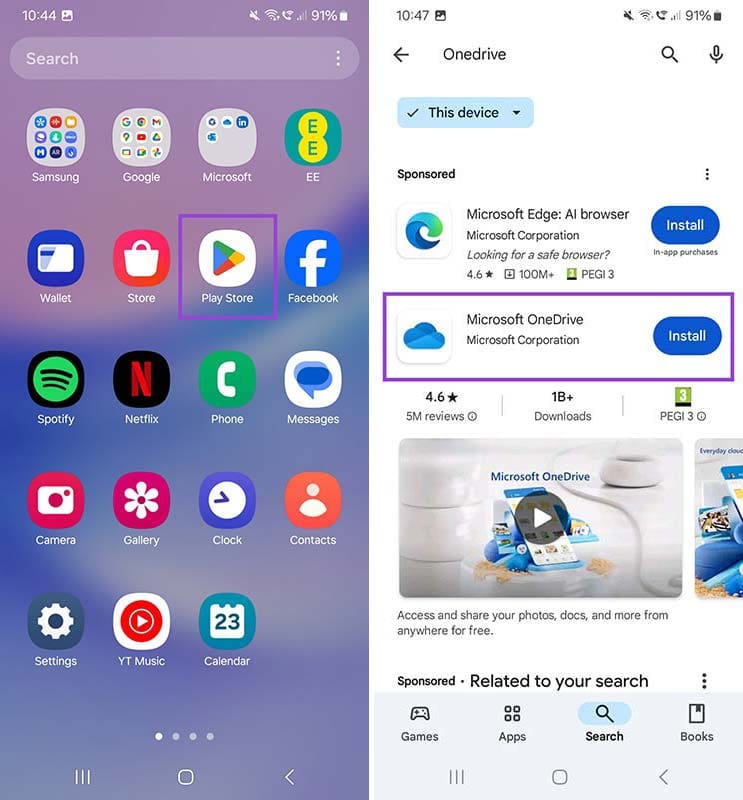
10단계: 탭하여 설치하고 설치가 완료될 때까지 기다립니다.
11단계: OneDrive 앱을 열고 계정 세부 정보로 로그인한 후 작동하는지 확인하세요.
수정 4: Android에서 OneDrive에 로그인할 수 없는 경우 다른 장치 사용해 보기
다른 장치에서 OneDrive 액세스를 확인한다고 해서 반드시 휴대폰 문제가 해결되는 것은 아닙니다. 하지만 계정에 문제가 있는지 또는 문제가 실제로 특정 Android 기기와 관련이 있는지 알려줄 수 있습니다.
다른 장치에서 OneDrive 계정에 로그인할 수 있다면 일반적으로 계정에는 문제가 없지만 휴대폰에 문제가 있다는 의미입니다. 위에서 설명한 대로 펌웨어 업데이트가 필요할 수도 있고, 캐시를 지우거나 OneDrive 앱을 다시 설치해야 할 수도 있습니다.
그러나 Android 또는 다른 장치에서 OneDrive 앱에 로그인할 수 없다면 계정에 문제가 있을 가능성이 높습니다. 비밀번호를 재설정해야 할 수도 있습니다. 회사 또는 학교 계정을 사용하는 경우 IT 팀에 문의하세요.