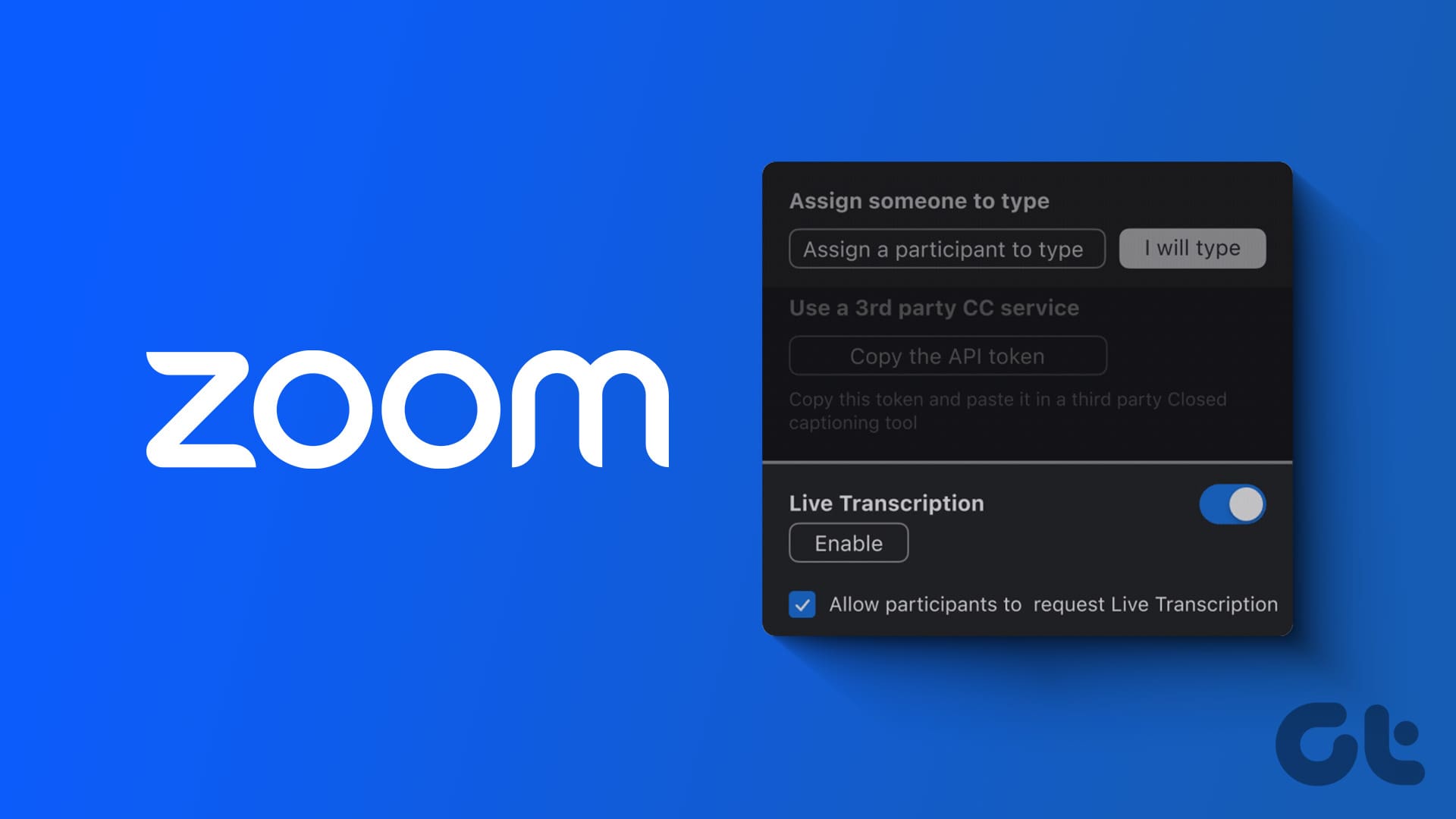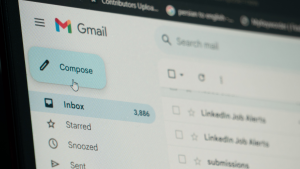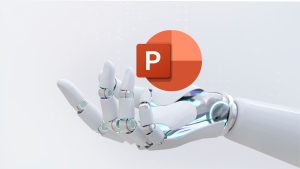Zoom 통화는 개인 및 업무 환경에서 직접 회의보다 우선시되었습니다. 그리고 Zoom의 배경 소음을 줄이는 기능 덕분에 회의는 방해 요소의 영향을 받지 않습니다.
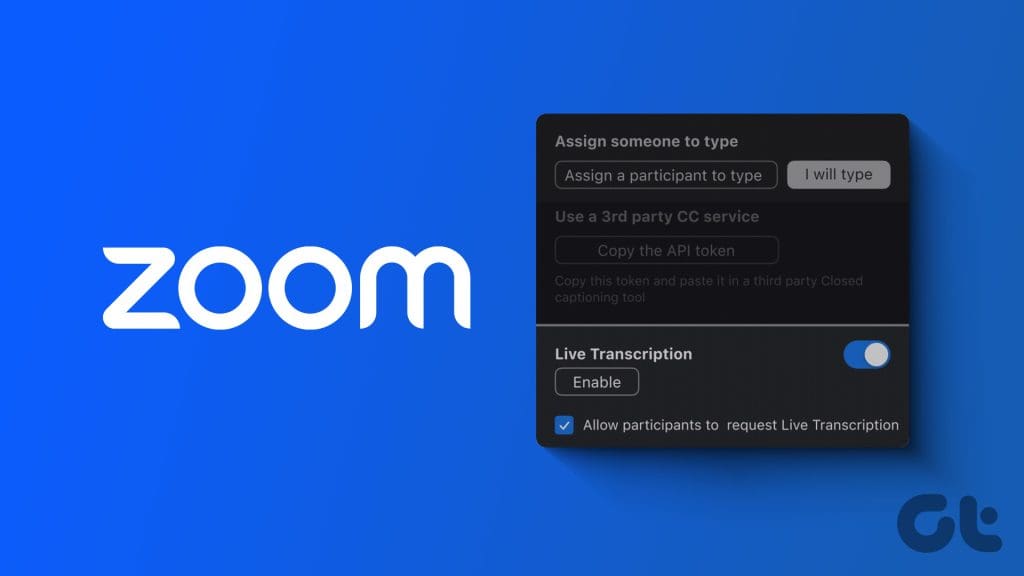
Zoom을 사용하면 화상 통화에 자동 자막을 활성화할 수도 있습니다. 이는 특히 청각 장애가 있는 사용자에게 도움이 됩니다. 이 게시물에서는 모바일 및 데스크톱의 Zoom에서 자동 캡션을 활성화하는 단계를 보여줍니다.
Zoom에서 자동 캡션을 켜는 방법
Zoom의 캡션 기능은 전 세계 모든 사용자가 사용할 수 있지만 모바일 및 데스크톱에서 최신 버전의 앱이 실행되고 있는지 확인해야 합니다. 그런 다음 Zoom 통화 중에 실시간 캡션 표시 옵션을 활성화하는 방법은 다음과 같습니다. 아래 언급된 단계를 수행하려면 컴퓨터가 필요합니다.
1 단계: 컴퓨터에서 웹 브라우저를 열고 다음으로 이동하십시오. Zoom.us.
2 단계: 계정에 로그인하고 왼쪽 메뉴에서 설정을 클릭하세요.
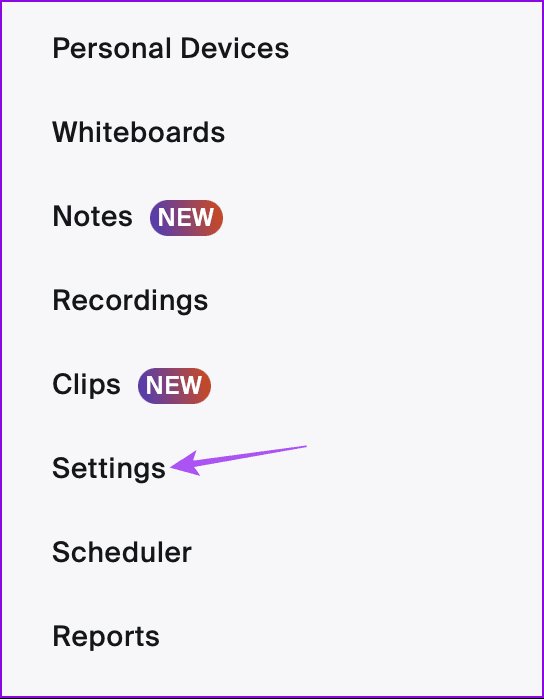
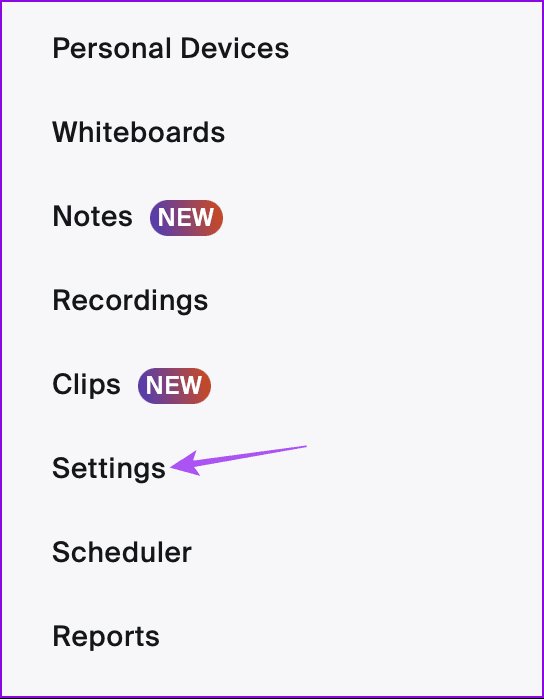
3단계: 회의 탭에서 회의 중(고급)을 클릭합니다.
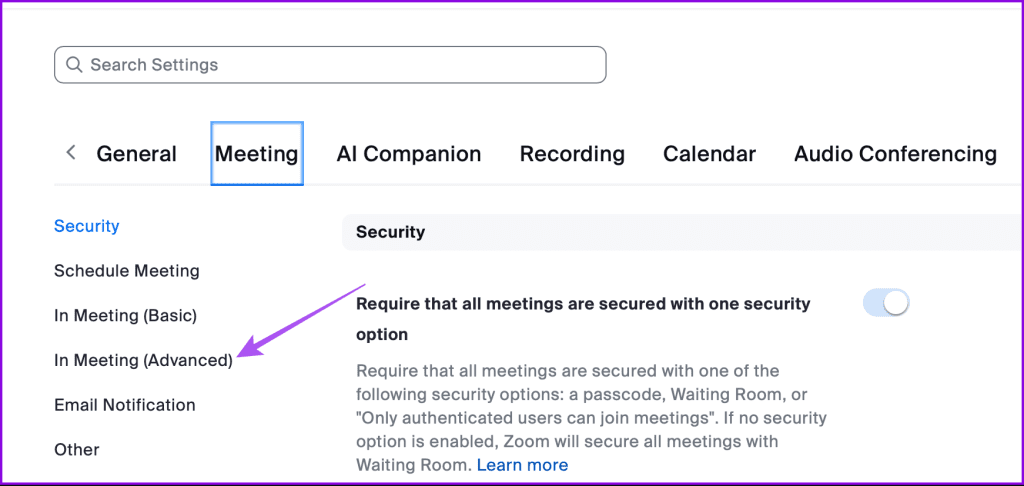
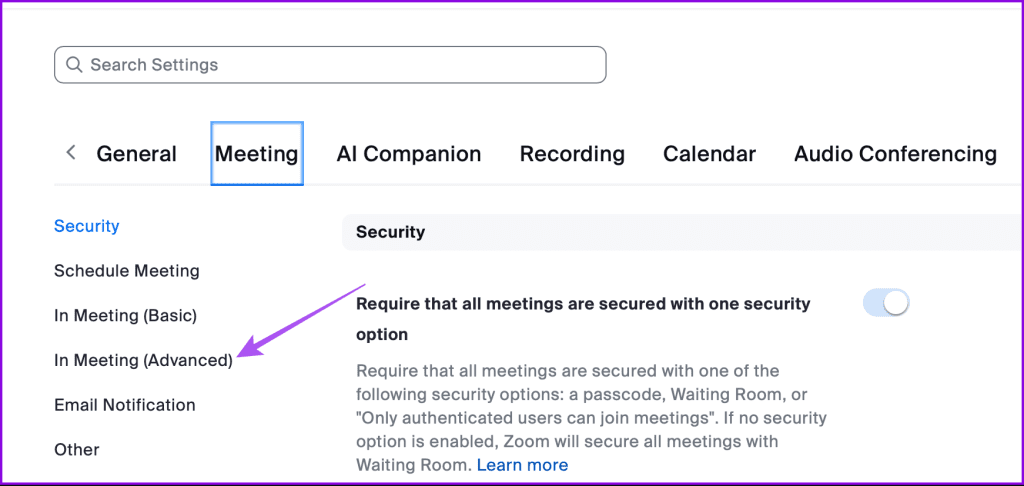
4단계: 아래로 스크롤하여 자동 자막 옆에 있는 토글을 클릭하세요.
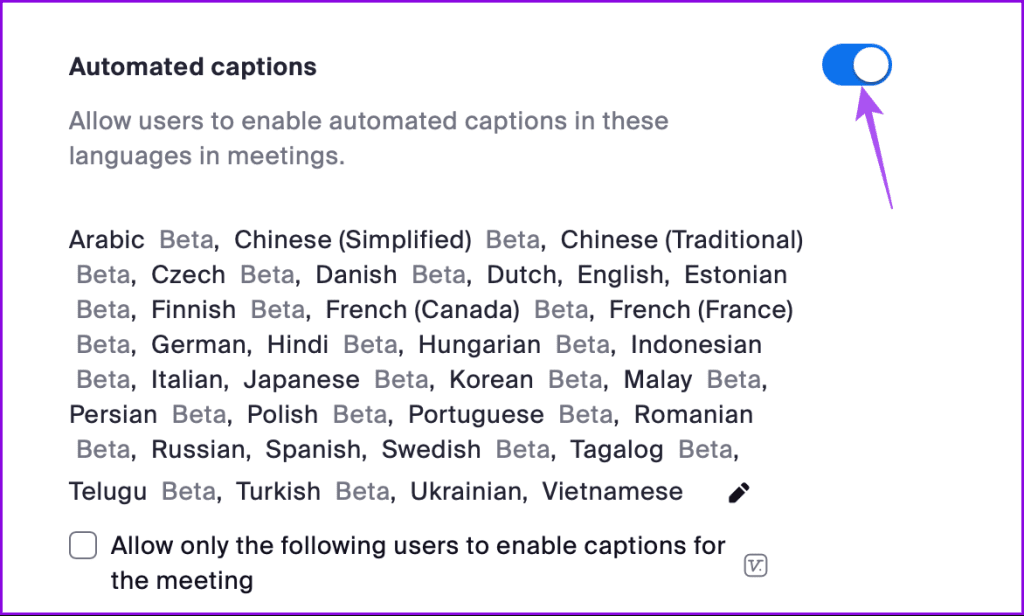
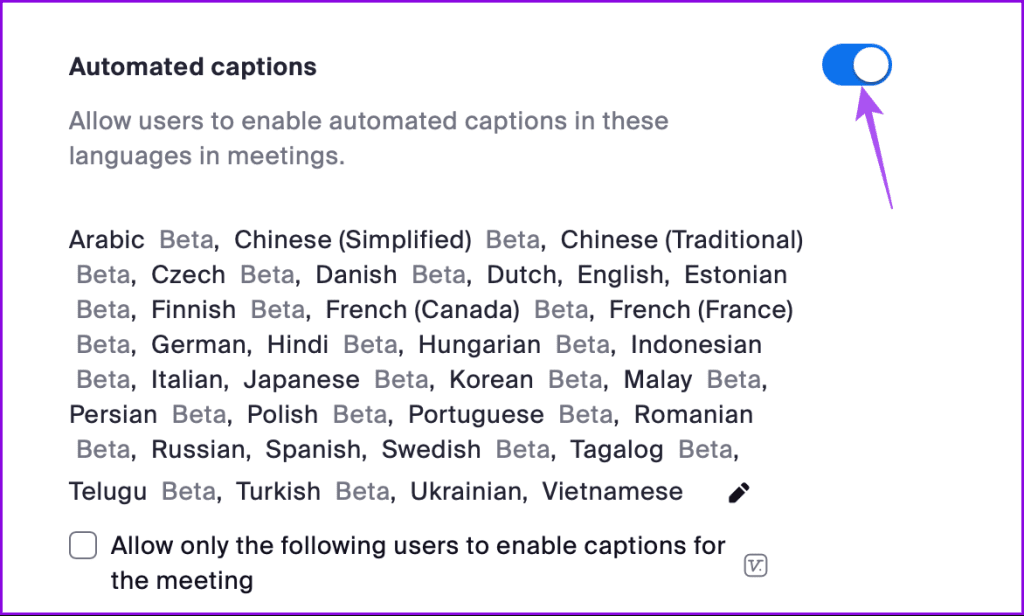
캡션 언어 옵션 옆에 있는 연필 아이콘을 클릭하여 원하는 언어를 선택할 수 있습니다.
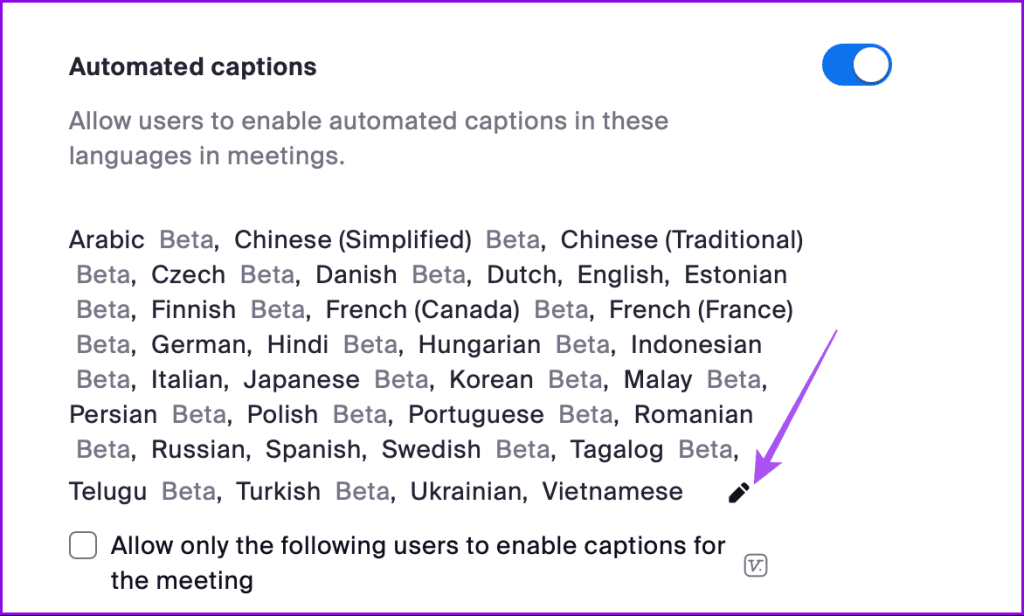
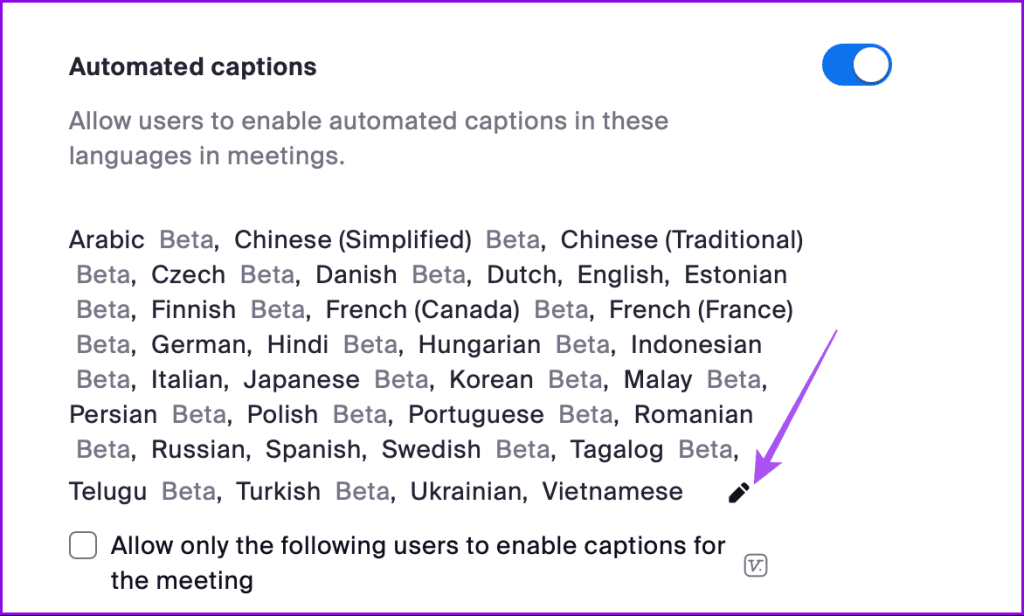
아래로 스크롤하여 전체 내용 및 캡션 저장 옵션을 활성화할 수 있습니다.
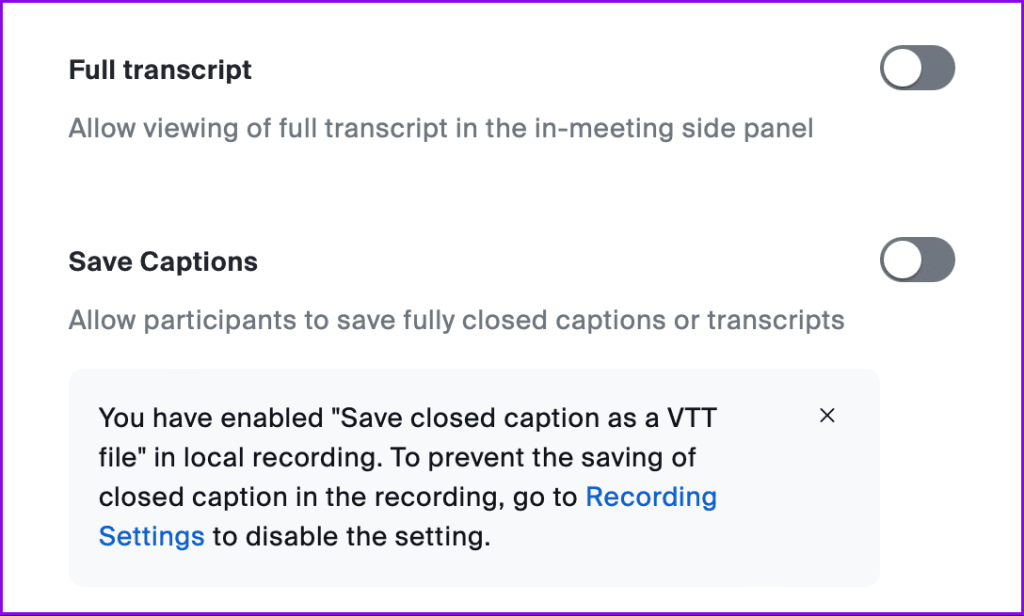
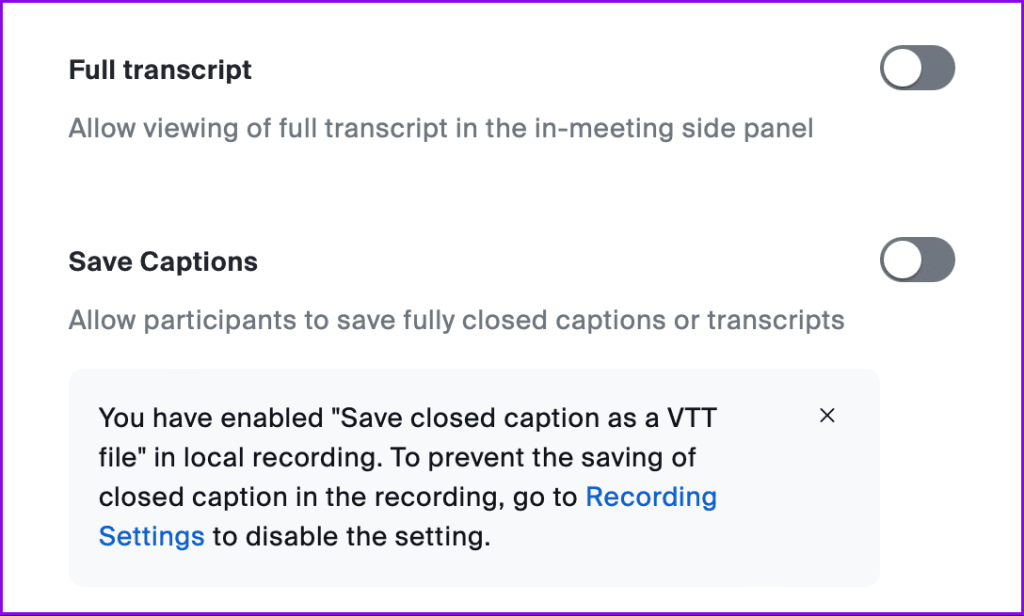
이제 Zoom에서 캡션을 사용할 준비가 모두 완료되었습니다.
모바일에서 Zoom 통화 중 자동 캡션을 사용하는 방법
iPhone 또는 Android 휴대폰을 사용하여 이동 중에도 Zoom 통화를 주최하거나 참여할 수 있습니다. 모바일에서 Zoom 통화에 실시간 캡션을 추가하는 방법은 다음과 같습니다. 단계는 iPhone 및 Android 사용자 모두 동일하게 유지됩니다.
1 단계: Zoom 앱을 열고 회의를 시작하세요.
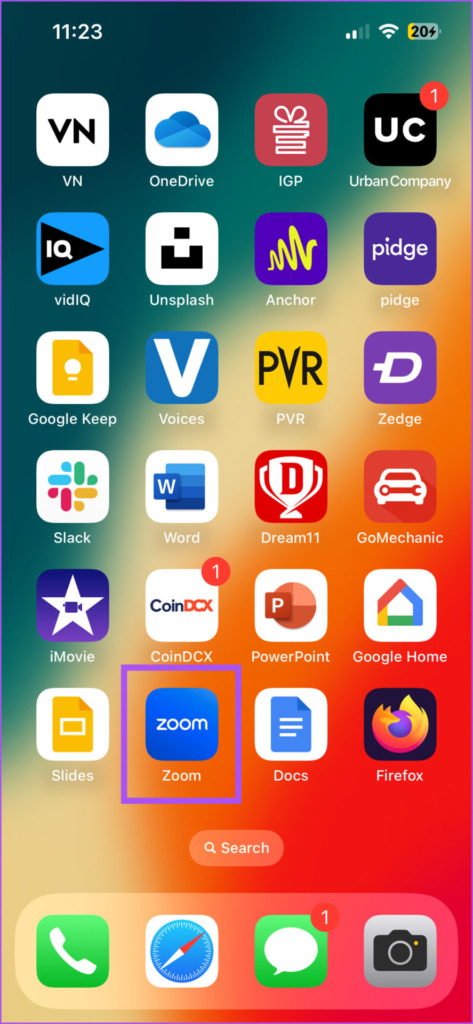
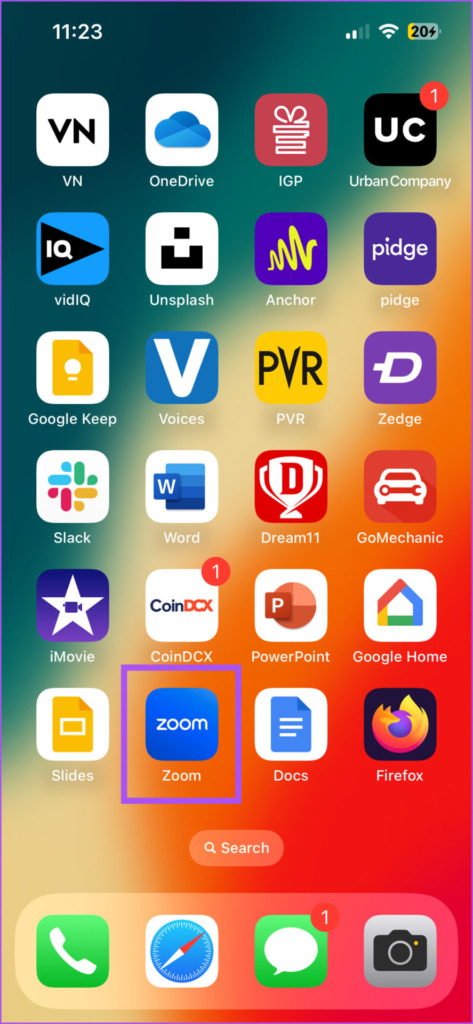
2 단계: 하단 메뉴 표시줄을 오른쪽으로 스와이프하고 캡션을 선택합니다.
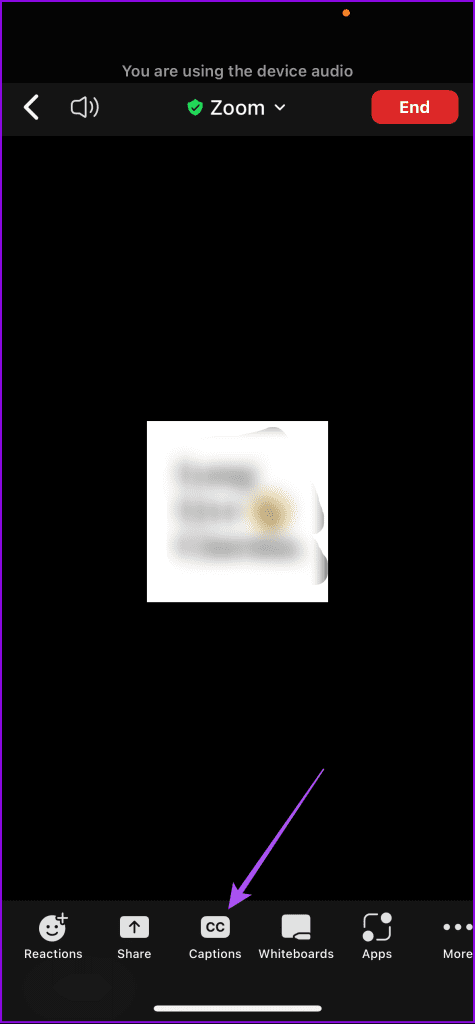
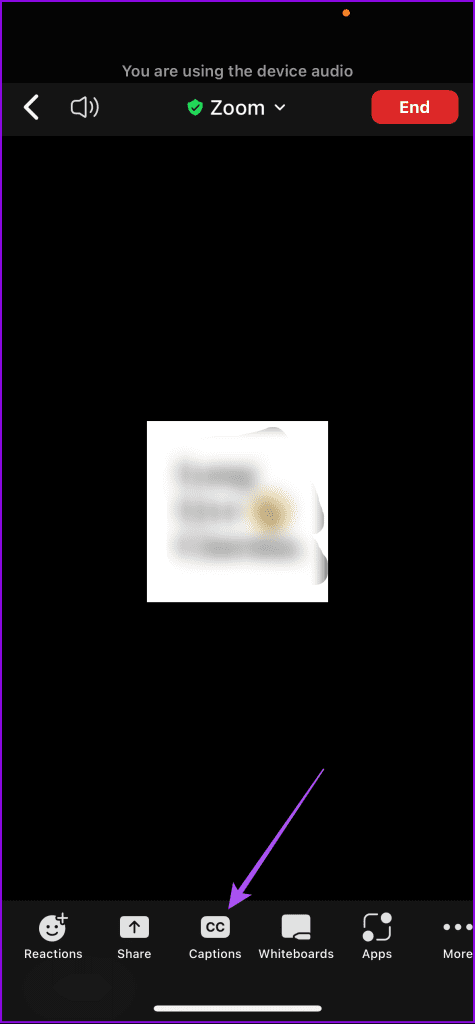
3단계: 확인하려면 캡션 표시를 탭하세요.
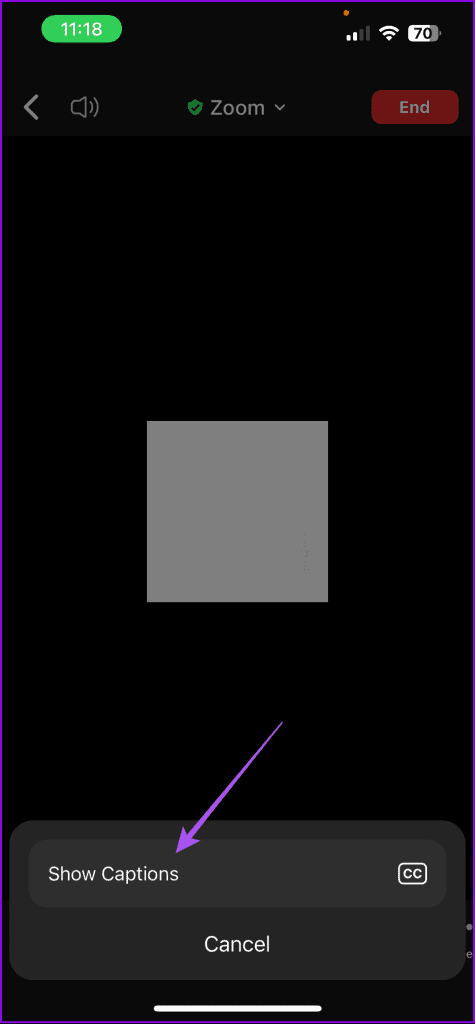
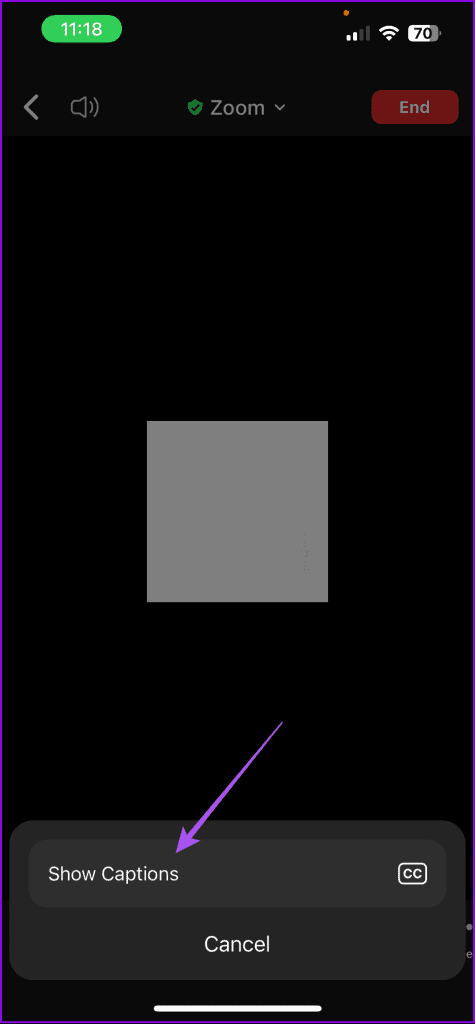
4단계: 확인을 탭하여 영어 자막이 표시되는지 확인하세요.
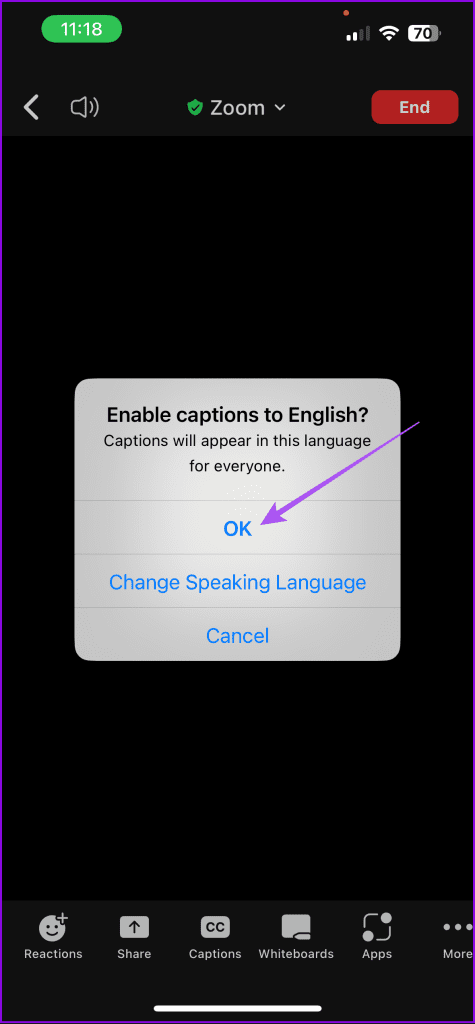
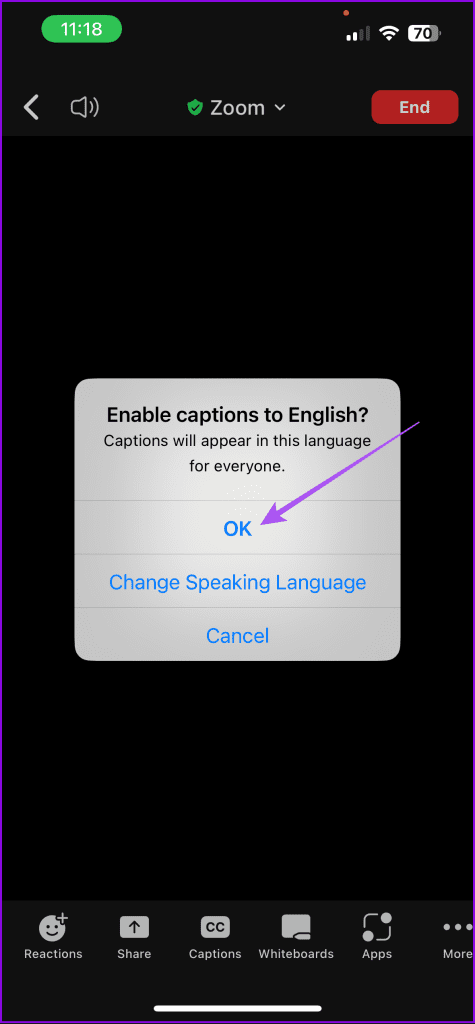
또한 자동 캡션을 활성화하는 방법은 다음과 같습니다.
1 단계: Zoom 통화를 시작한 후 하단 메뉴바를 오른쪽으로 스와이프하세요.
2 단계: 오른쪽 하단 모서리에 있는 세 개의 가로 점을 탭하고 회의 설정을 선택합니다.
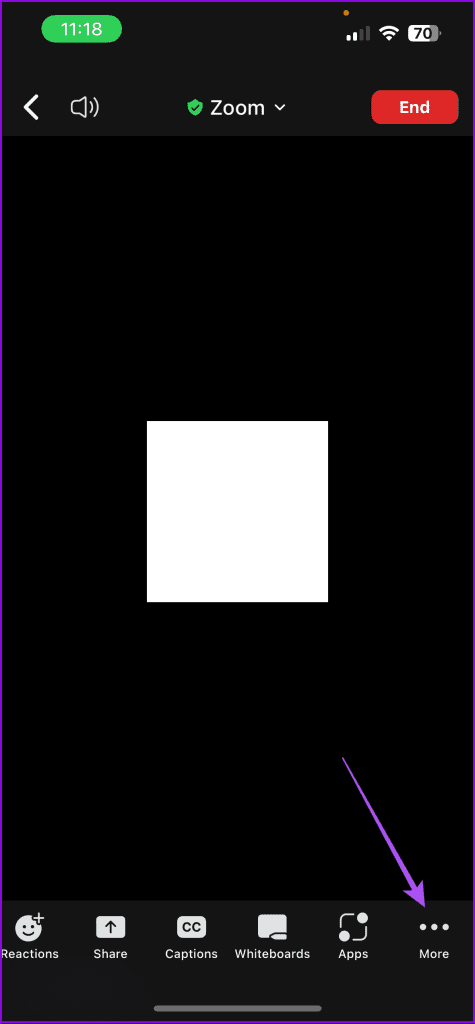
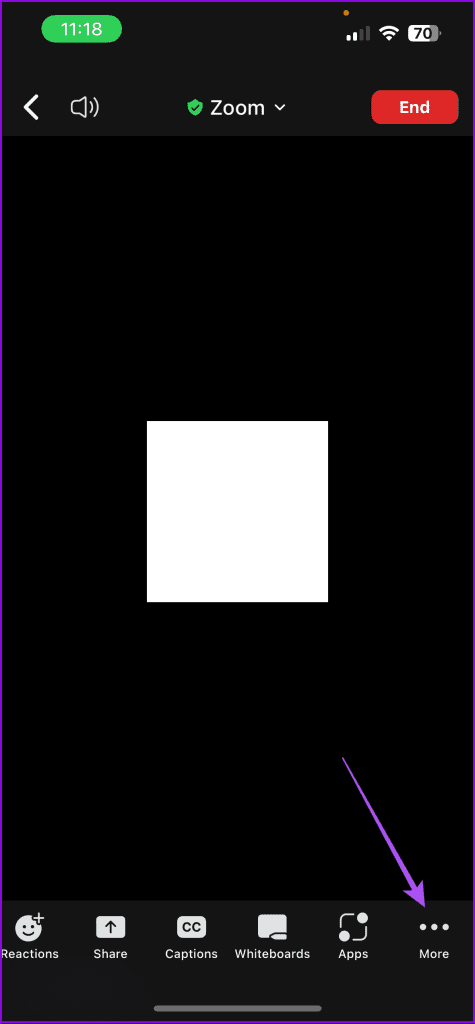
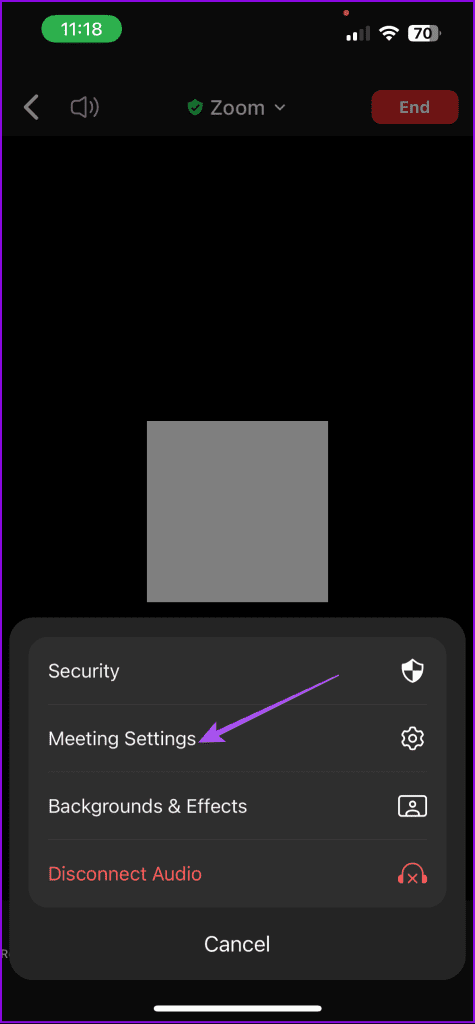
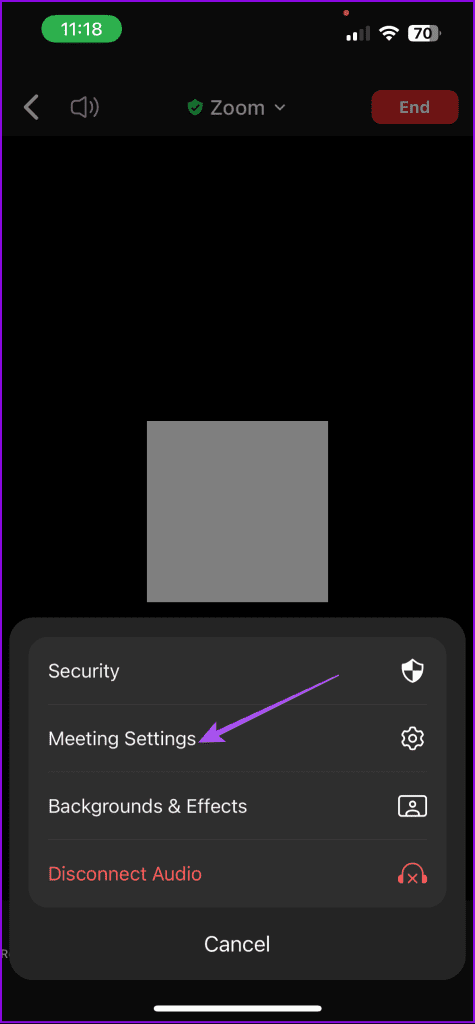
3단계: 아래로 스크롤하여 회의에서 캡션 허용 옆에 있는 토글을 탭합니다.
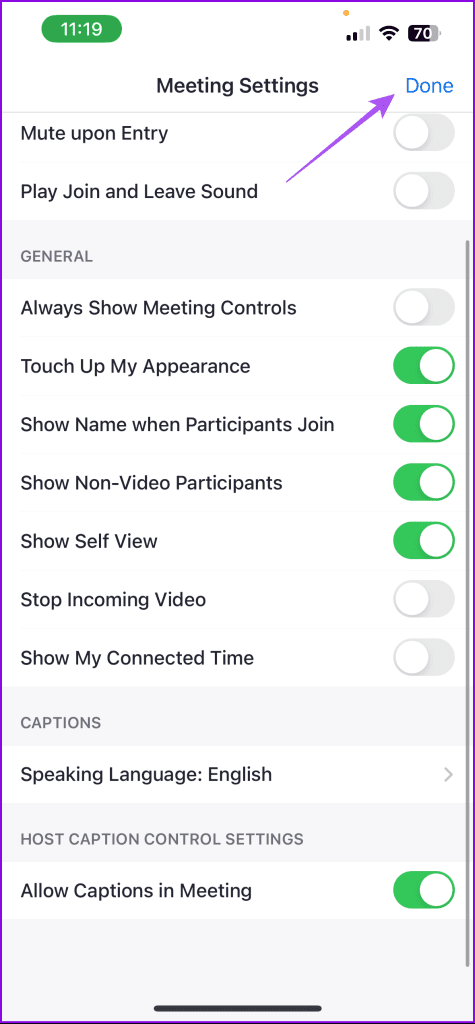
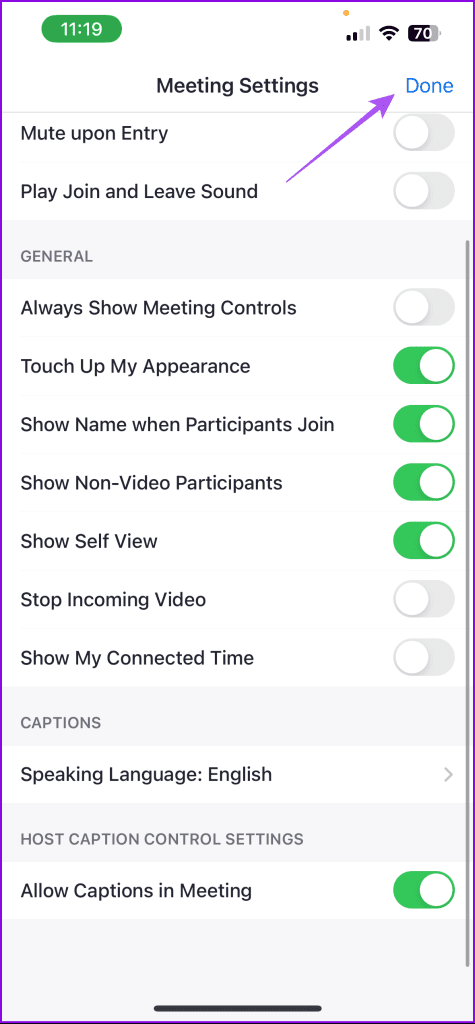
모바일에서 Zoom Call의 캡션 언어 변경
Zoom 통화의 캡션 언어를 변경하는 방법은 다음과 같습니다.
1 단계: 모바일에서 Zoom 앱을 열고 통화를 시작하세요.
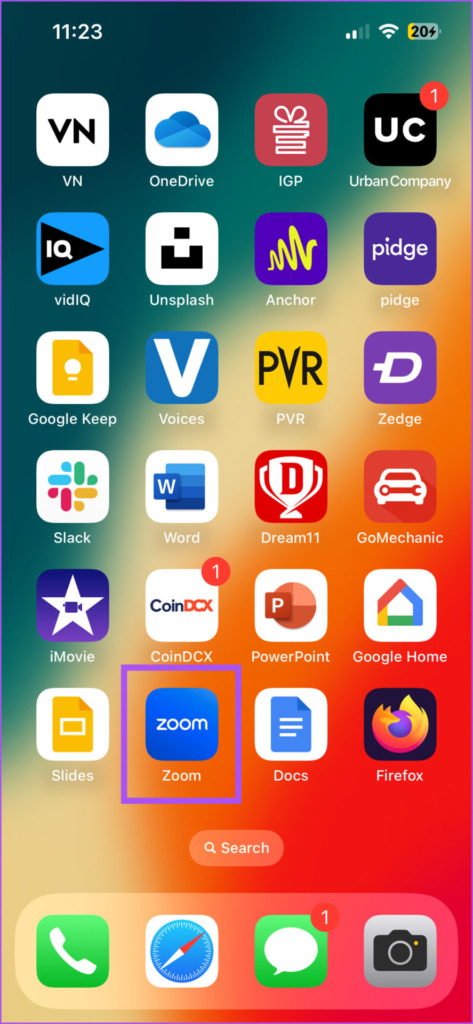
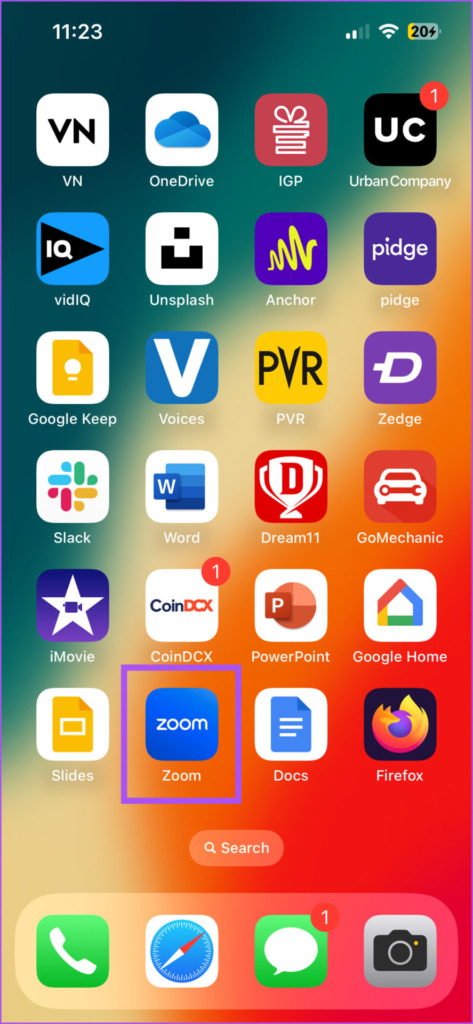
2 단계: 하단의 메뉴 표시줄을 오른쪽으로 스와이프한 후 더보기를 탭하세요.
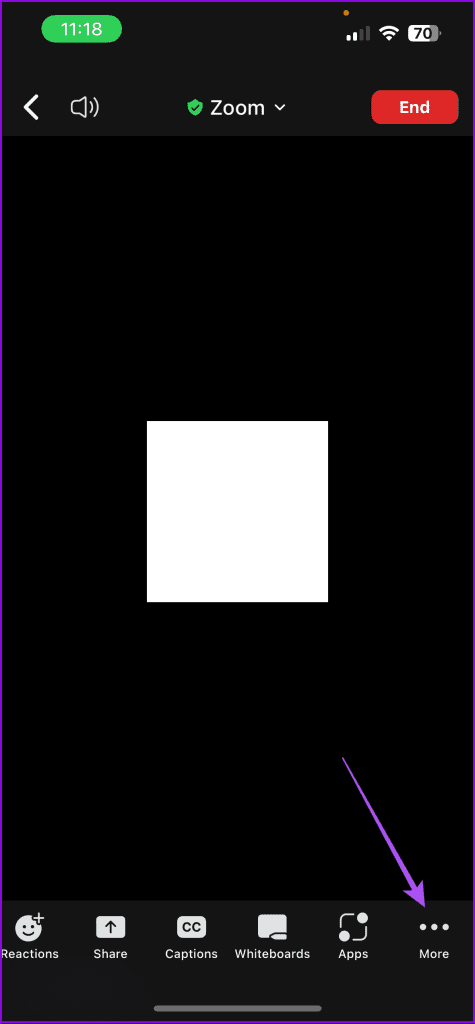
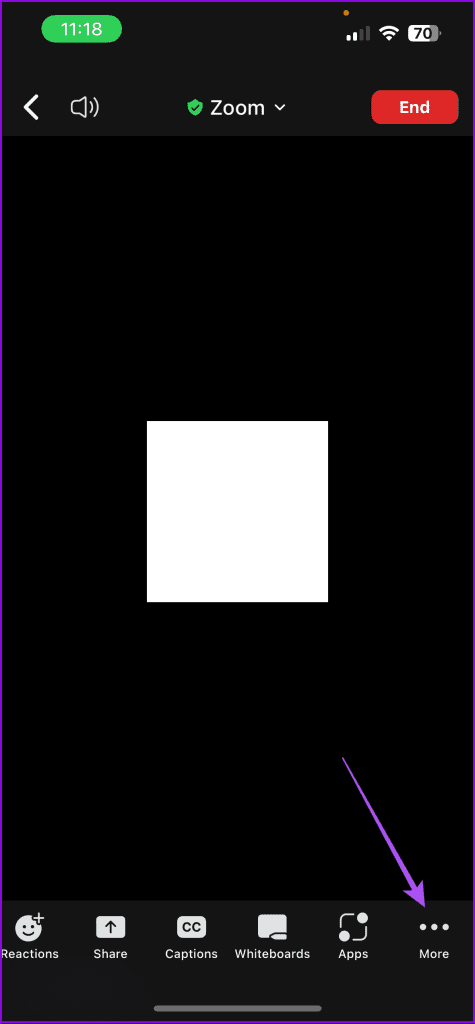
3단계: 회의 설정을 선택하고 말하기 언어를 탭하세요.
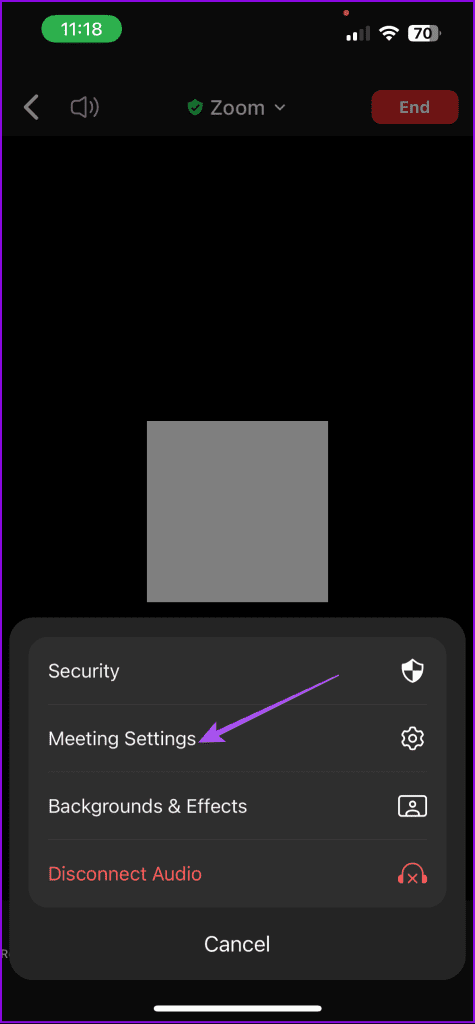
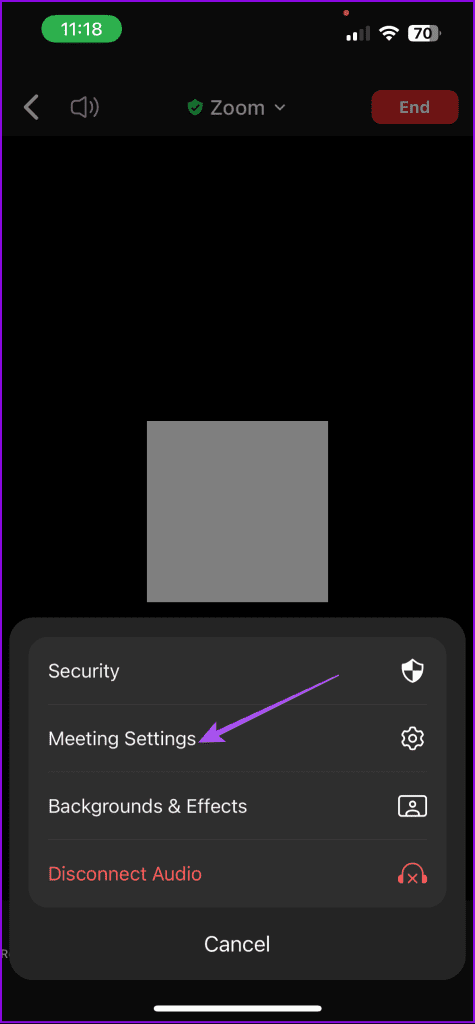
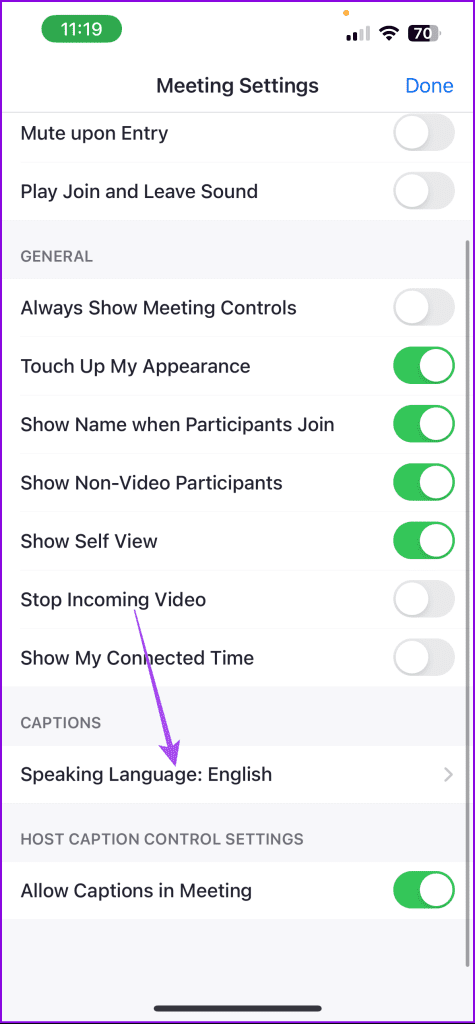
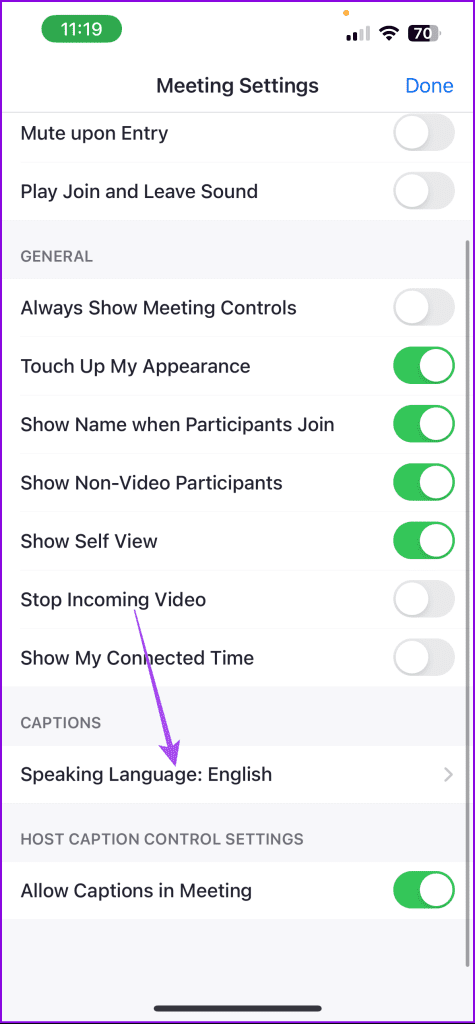
4단계: 원하는 캡션 언어를 선택하고 오른쪽 상단에 있는 저장을 눌러 확인하세요.
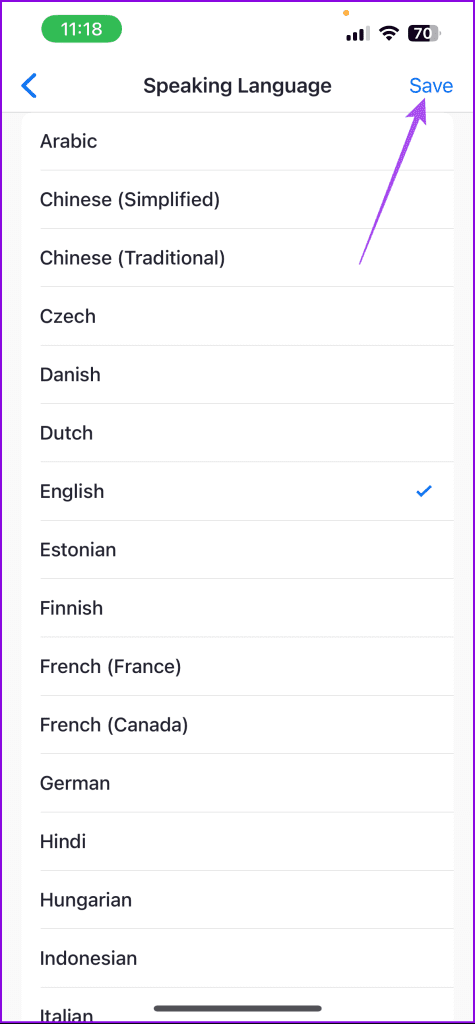
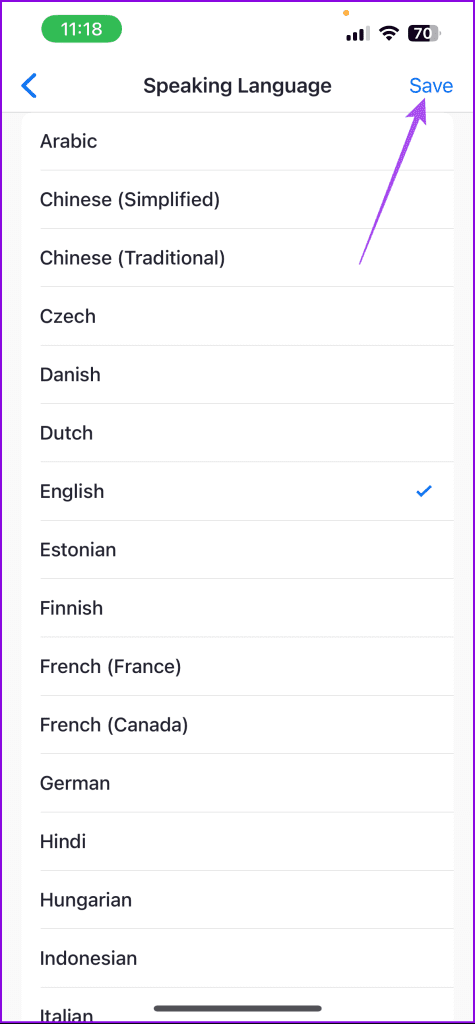
5단계: 확인하려면 오른쪽 상단에 있는 완료를 탭하세요.
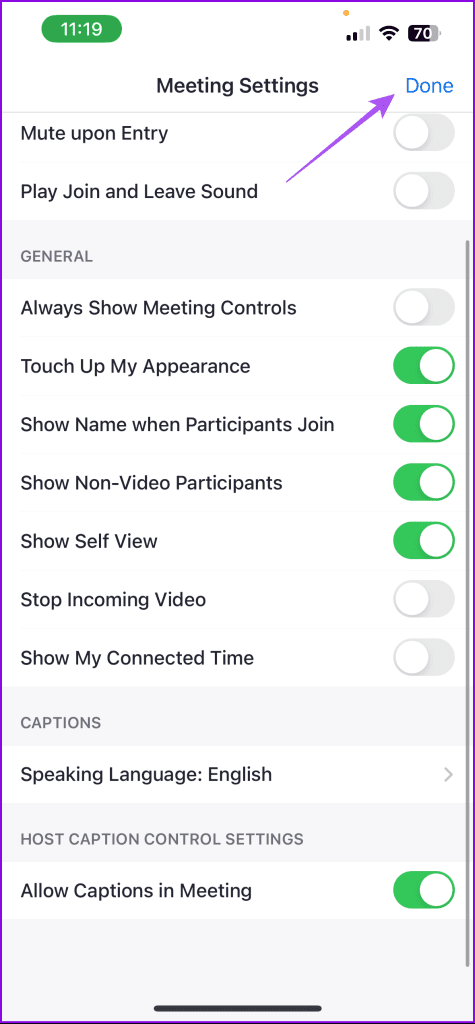
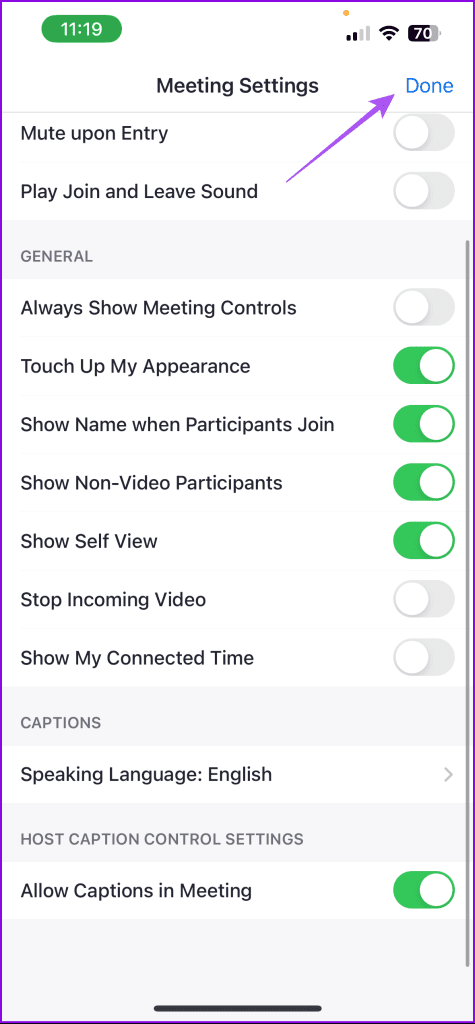
데스크탑에서 Zoom 통화 중에 자동 캡션을 사용하는 방법
Mac 및 Windows PC에서 Zoom 통화에 자동 캡션을 쉽게 활성화할 수 있습니다. 하지만 먼저 컴퓨터에서 최신 버전의 앱을 사용하고 있는지 확인하세요.
1 단계: Mac 또는 Windows PC에서 Zoom을 열고 계정에 로그인하세요.
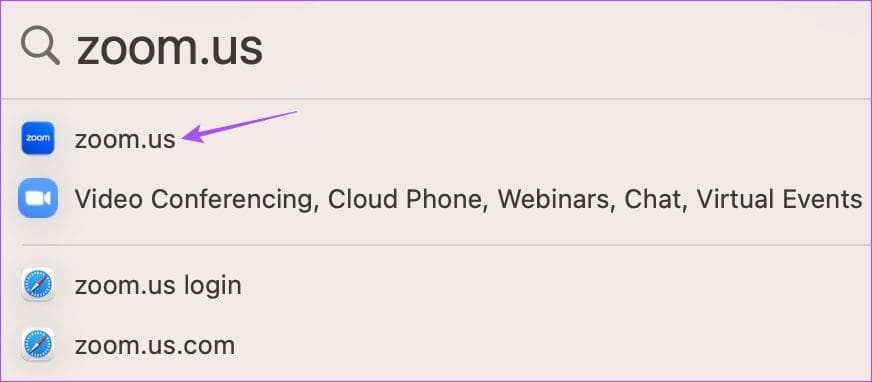
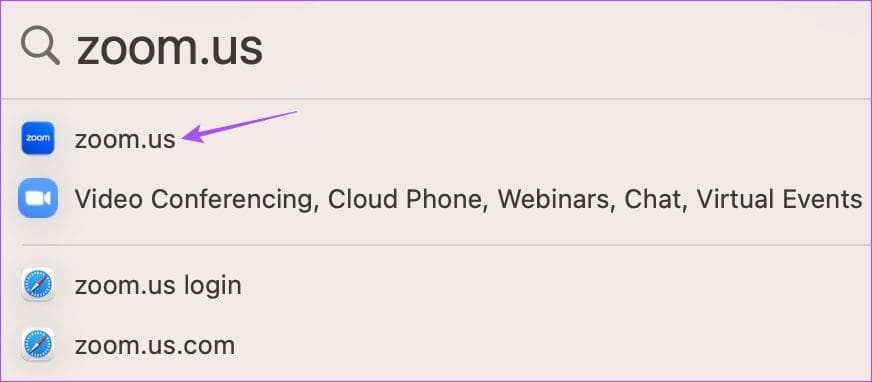
2 단계: 회의를 시작하고 하단 메뉴 표시줄에 있는 캡션 표시 아이콘을 클릭하세요.
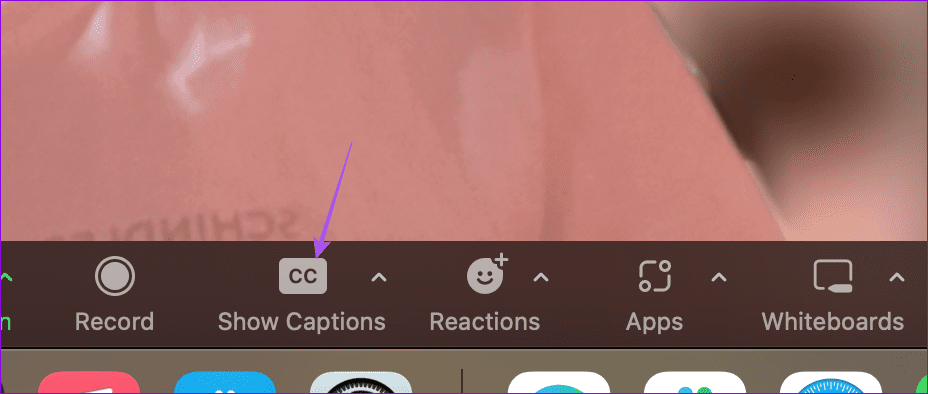
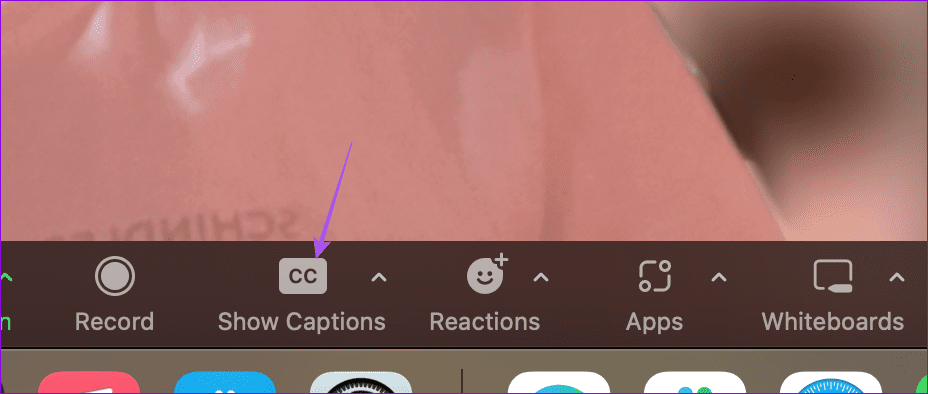
3단계: 원하는 캡션 언어를 선택하고 저장을 클릭하여 확인하세요.
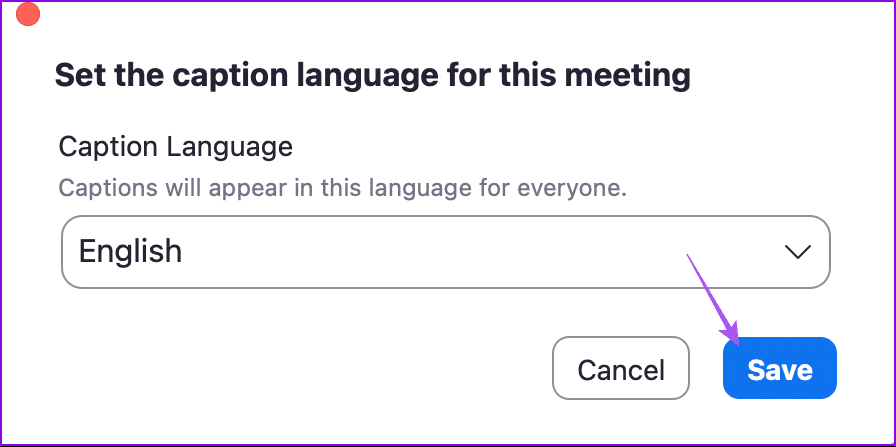
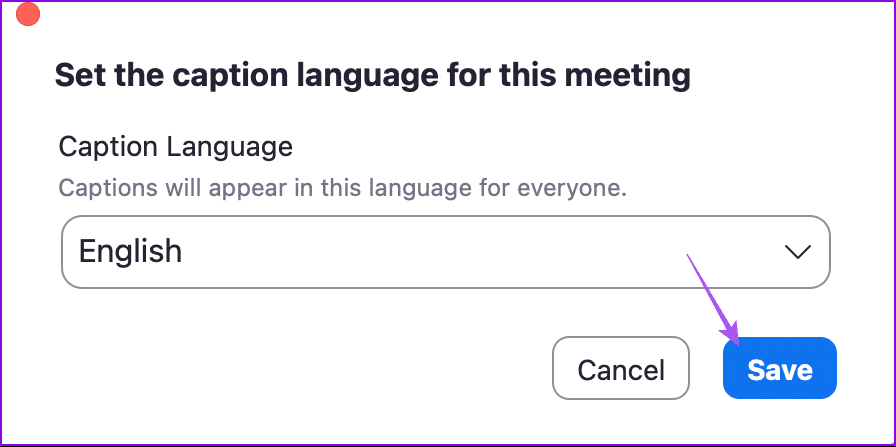
또는 데스크톱의 Zoom에서 캡션 언어를 변경하는 방법은 다음과 같습니다.
1 단계: Zoom 통화를 시작하고 하단 메뉴 표시줄의 캡션 표시 옆에 있는 화살표 아이콘을 클릭하세요.
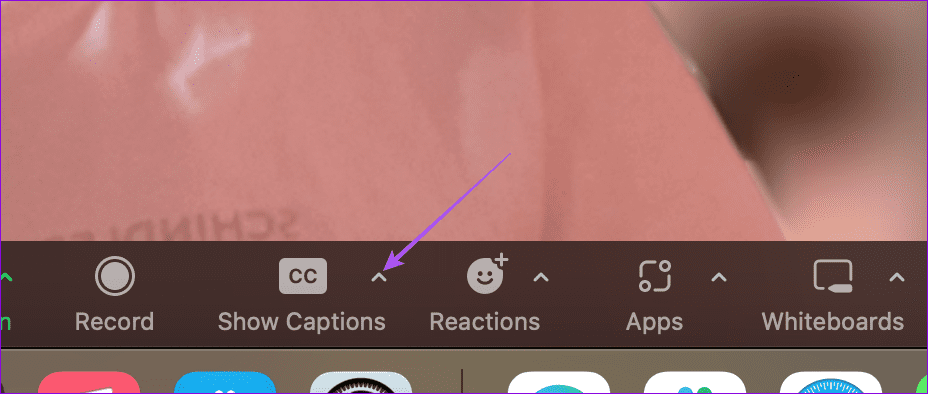
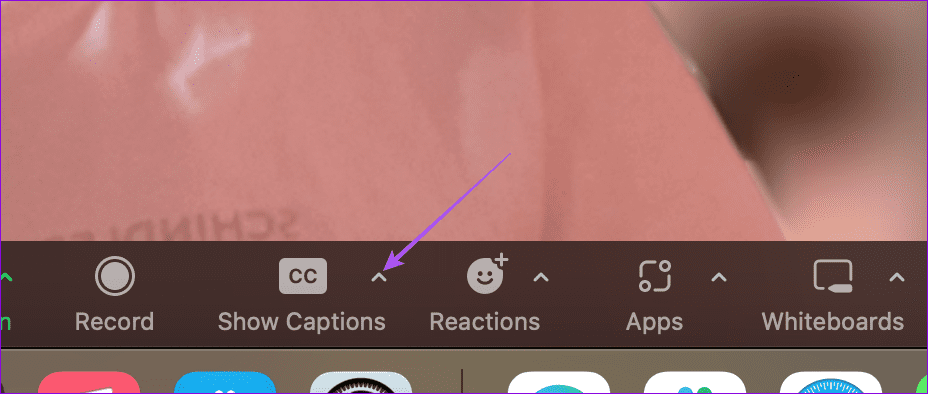
2 단계: 캡션 언어를 클릭하고 옵션 목록에서 다른 언어를 선택하세요.
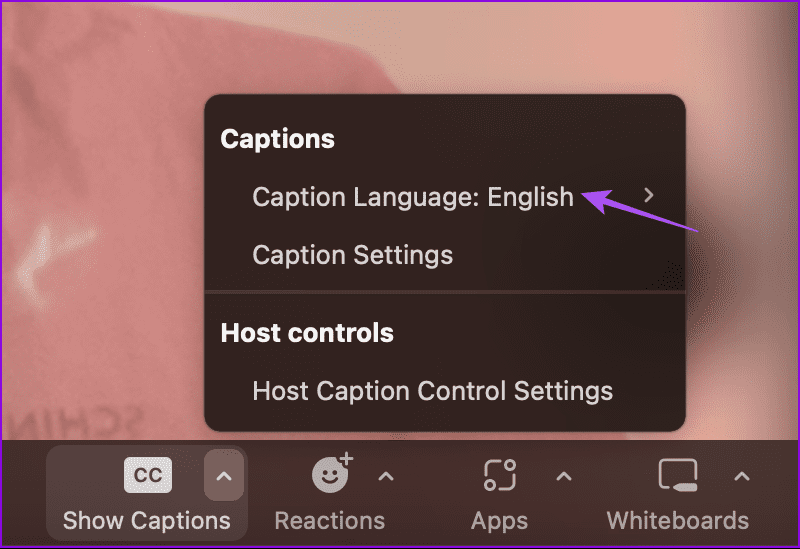
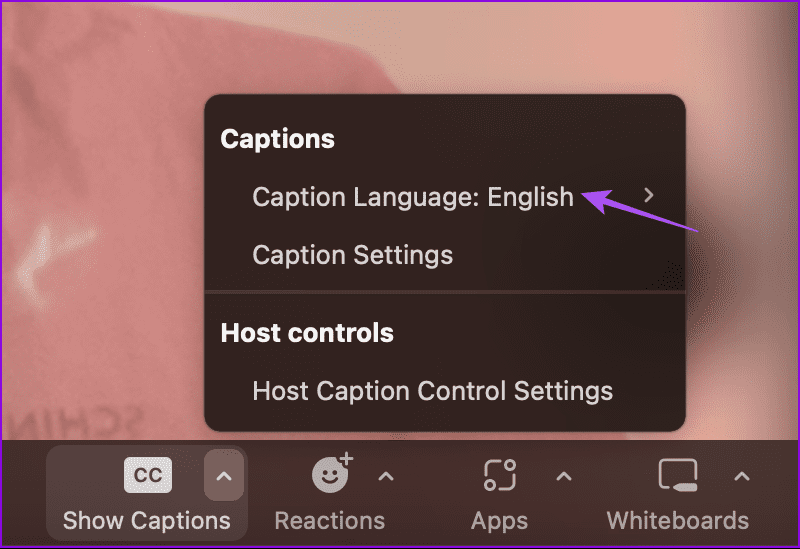
데스크탑 확대/축소 시 캡션 크기 및 색상 변경
1 단계: Zoom 회의를 시작하고 하단 메뉴 표시줄에서 캡션 표시 옆에 있는 화살표 아이콘을 클릭하세요.
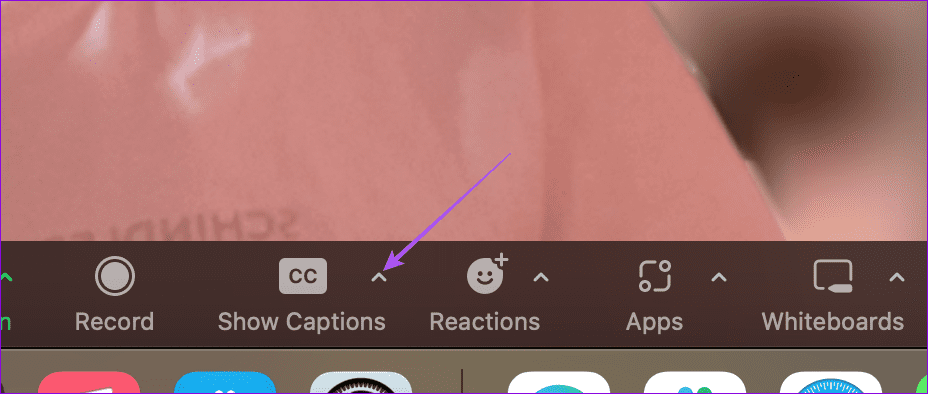
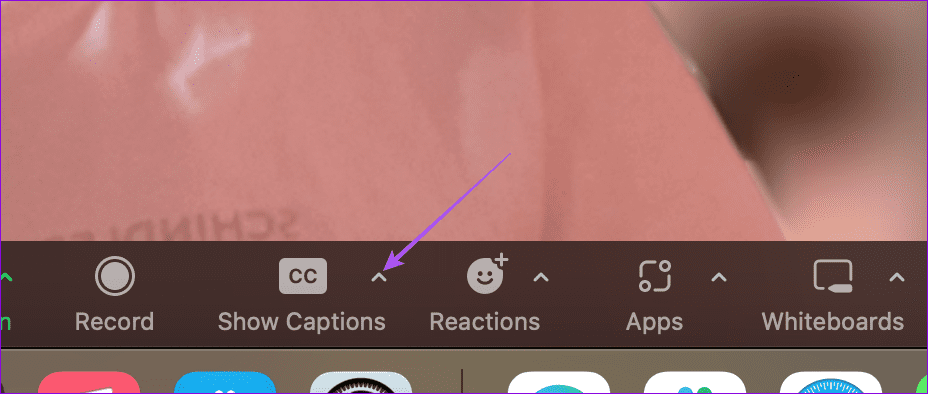
2 단계: 캡션 설정을 클릭하세요.
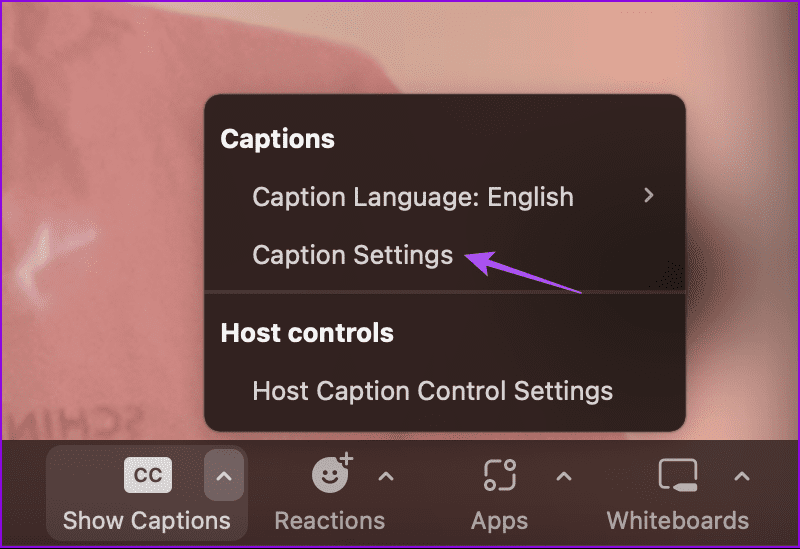
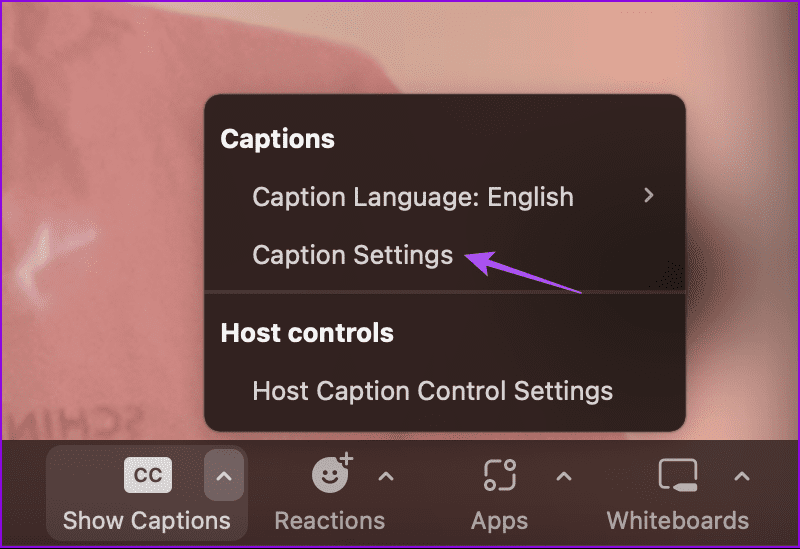
3단계: 캡션 또는 번역된 캡션의 글꼴 크기와 색상을 변경하세요.
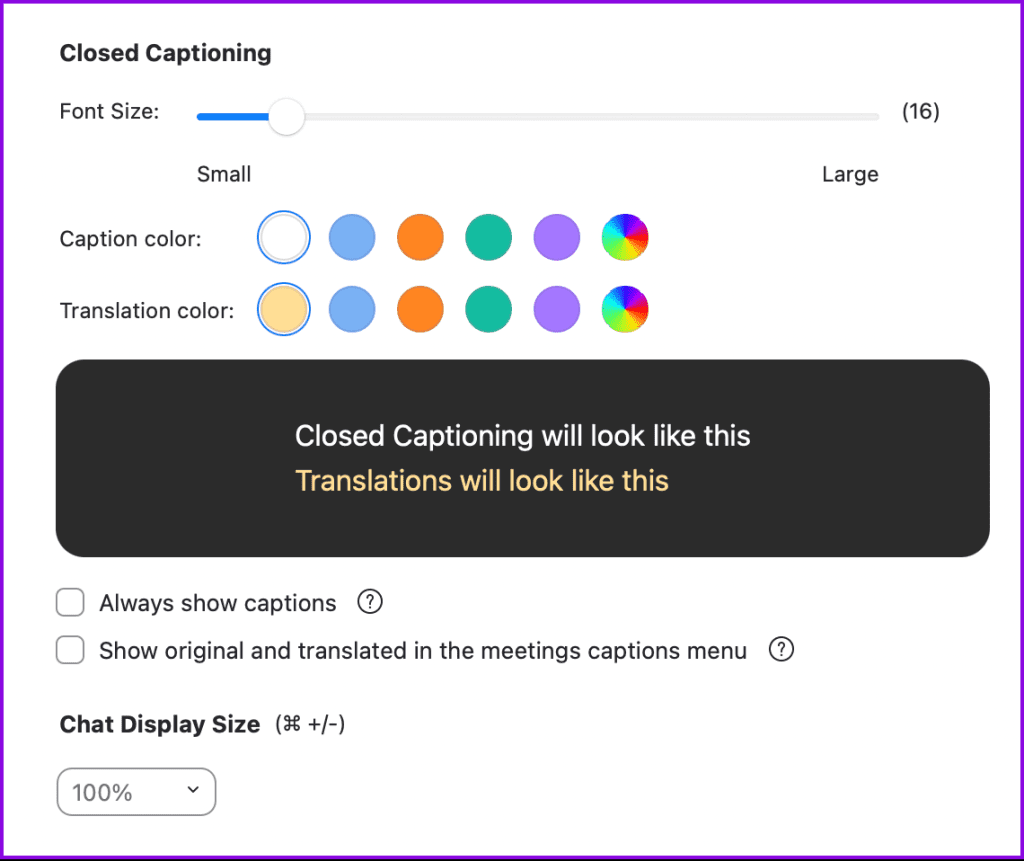
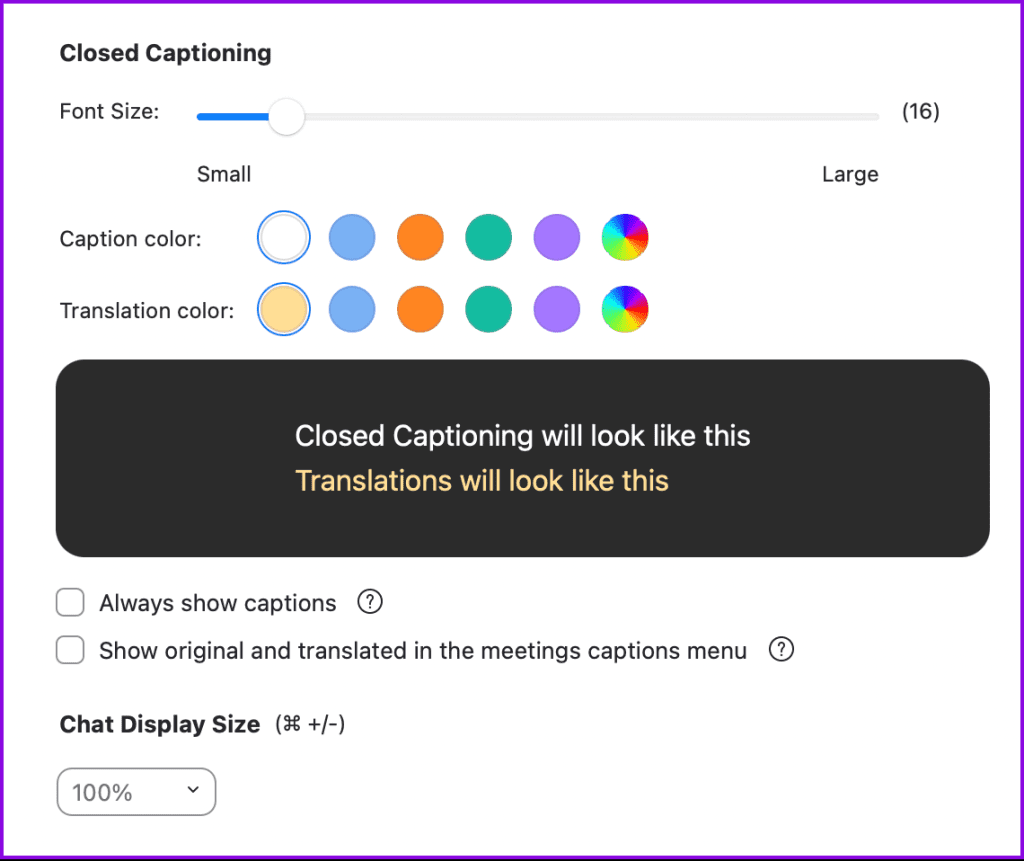
Zoom 통화 중에 항상 선택한 언어로 캡션을 표시하는 옵션을 선택할 수도 있습니다.
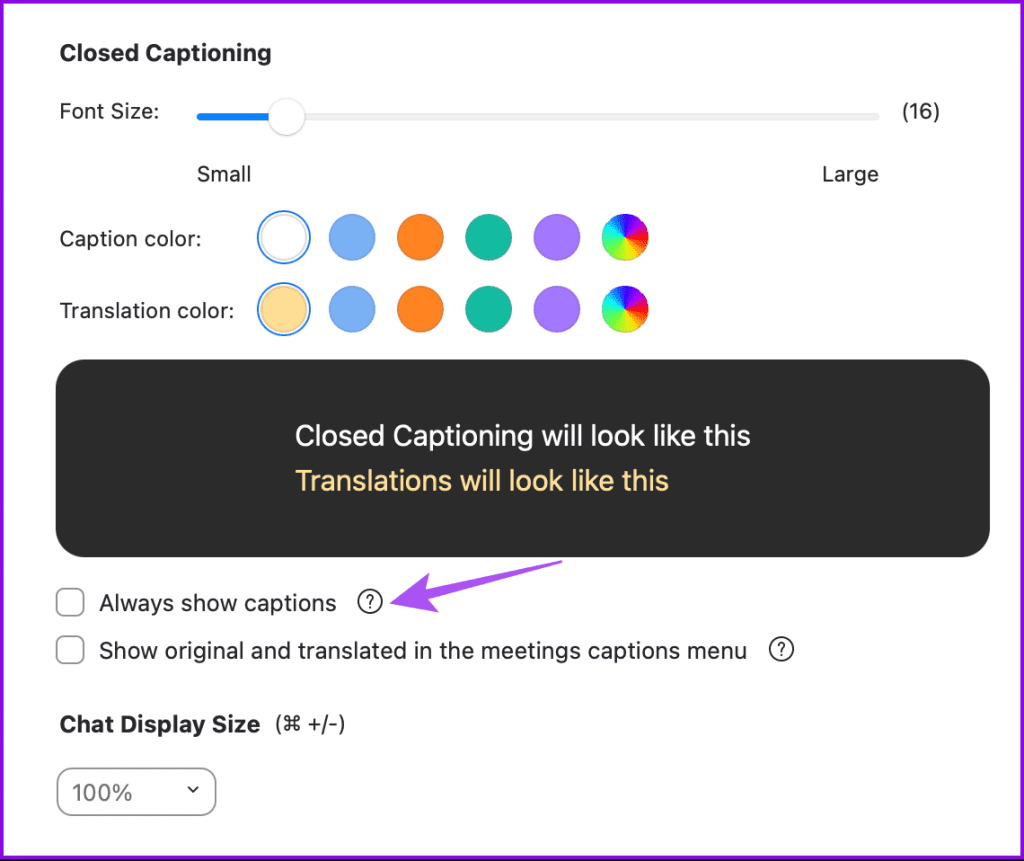
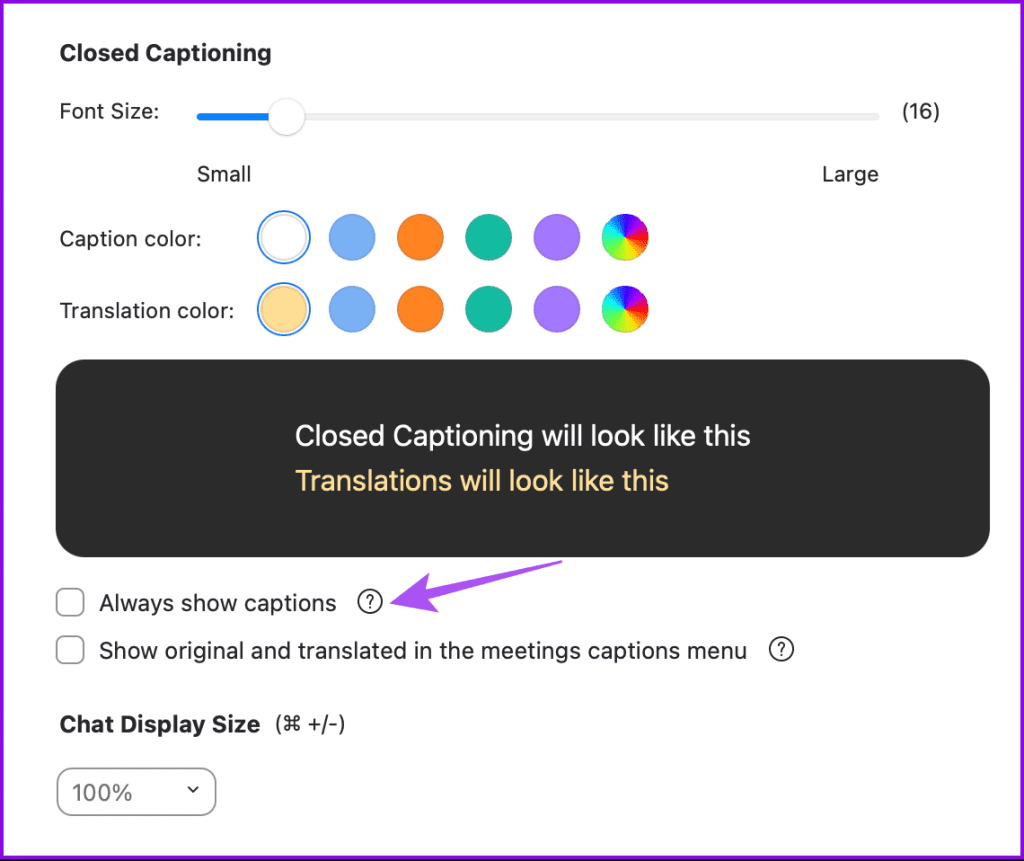
확대/축소에서 자동 캡션 사용
Zoom에서 자동 캡션을 활성화하여 화상 통화 경험을 향상할 수 있습니다. 자동 캡션은 귀하가 시끄러운 환경에 앉아 있고 헤드폰이 없는 경우 Zoom 통화에서 참가자가 말하는 내용을 이해하는 데 도움이 될 수 있습니다. 모바일과 데스크톱의 Zoom에서 애니메이션 반응을 사용할 수도 있습니다.