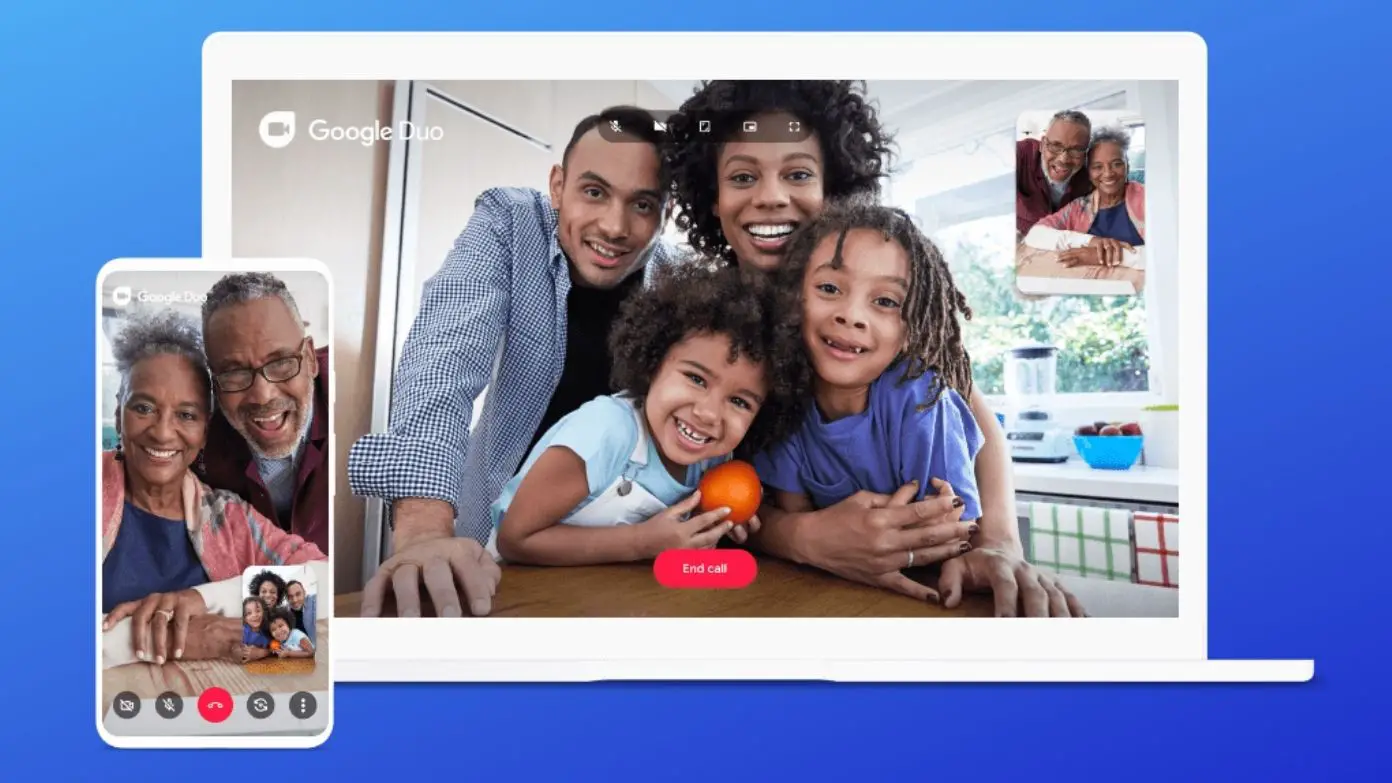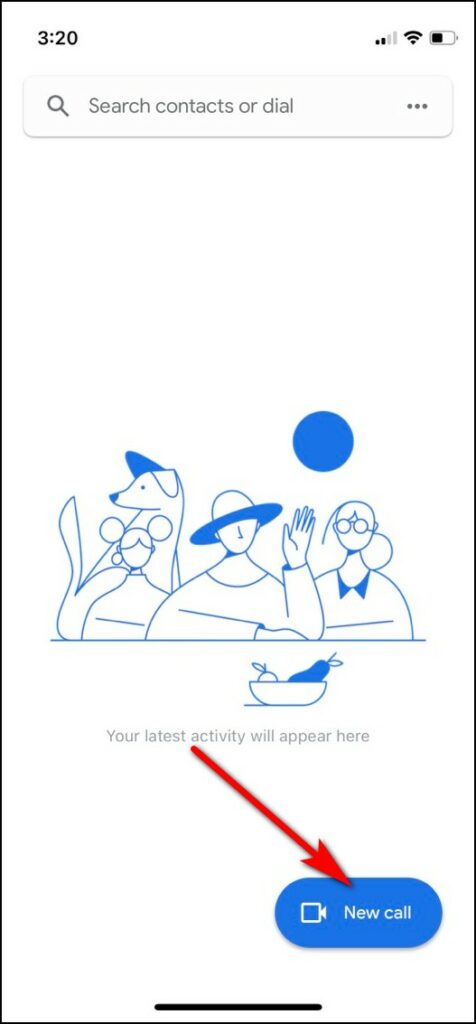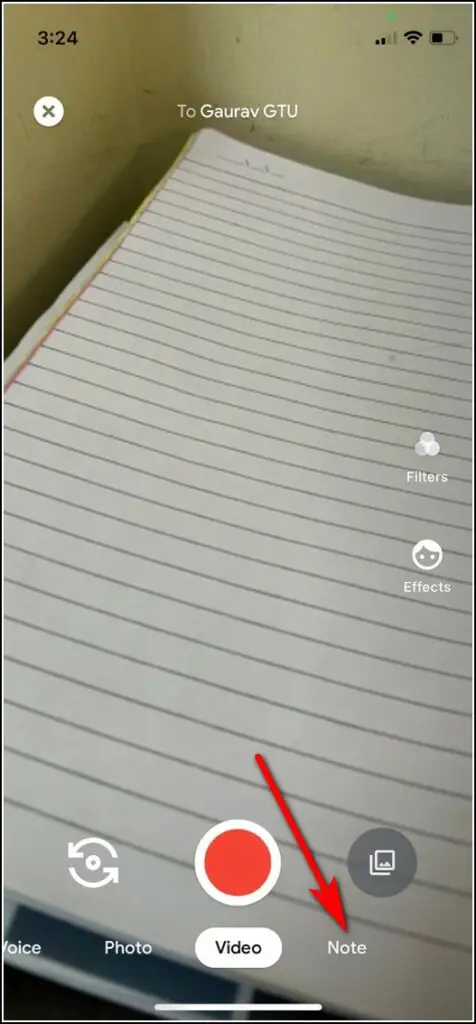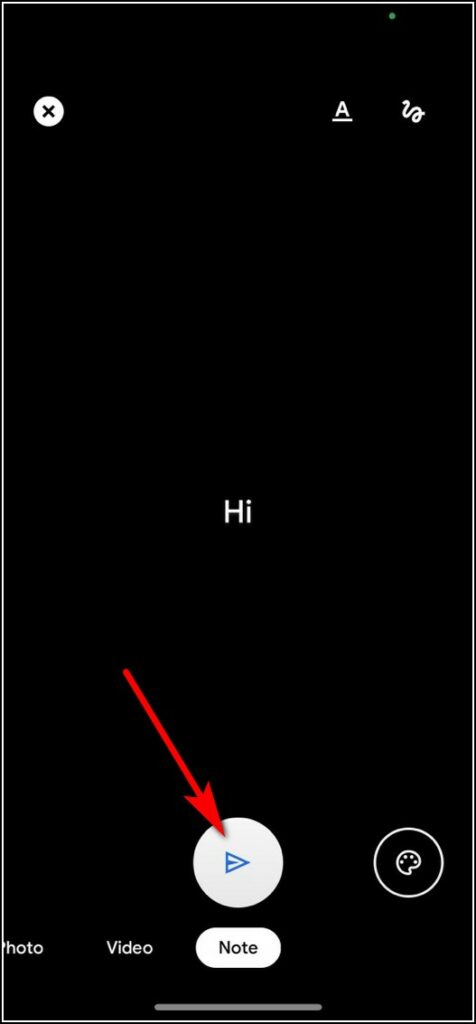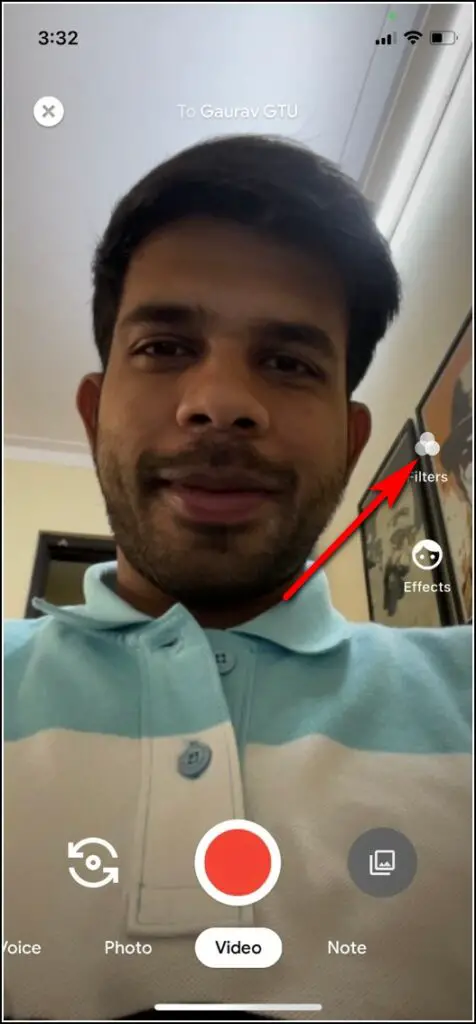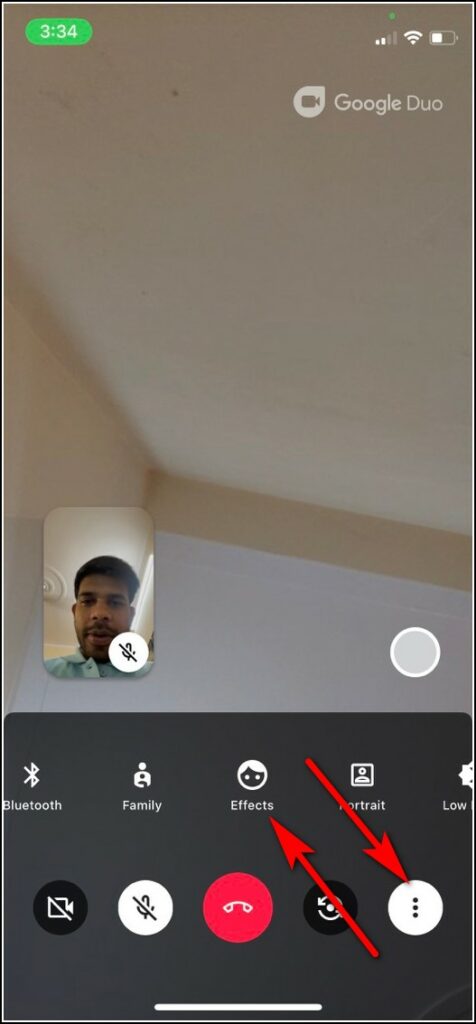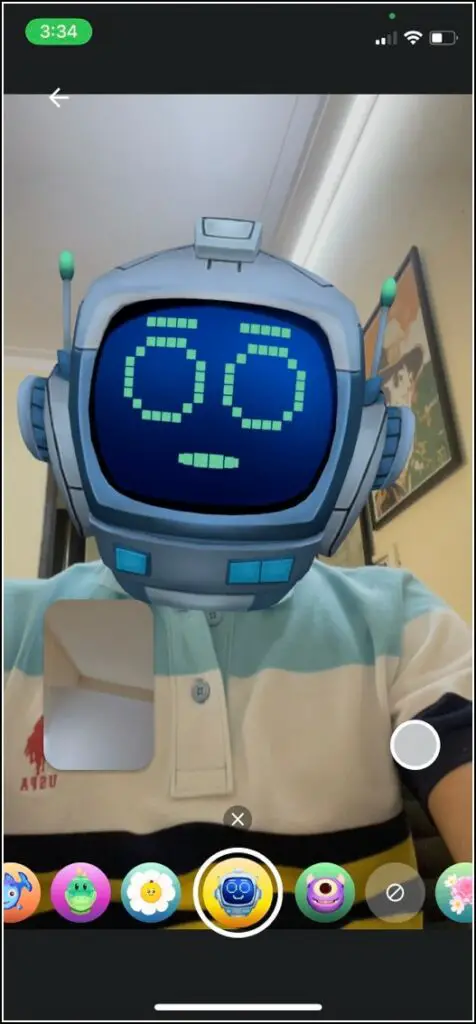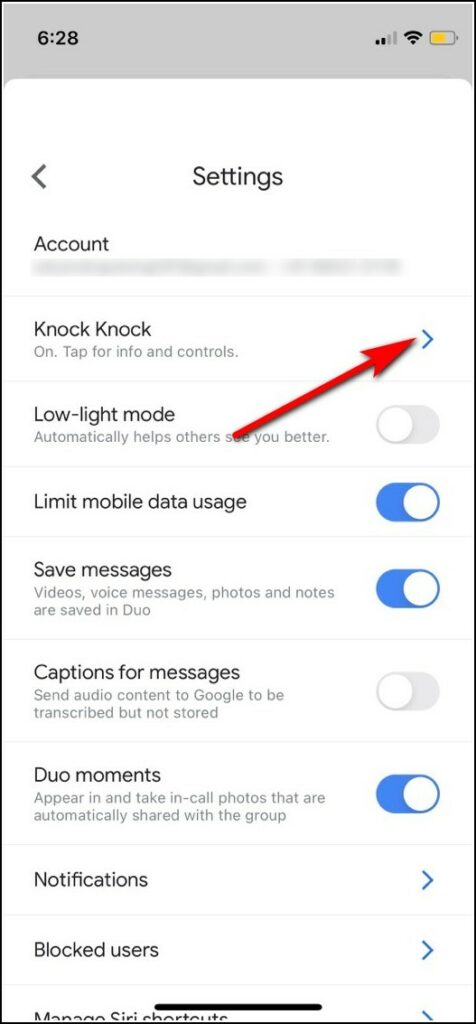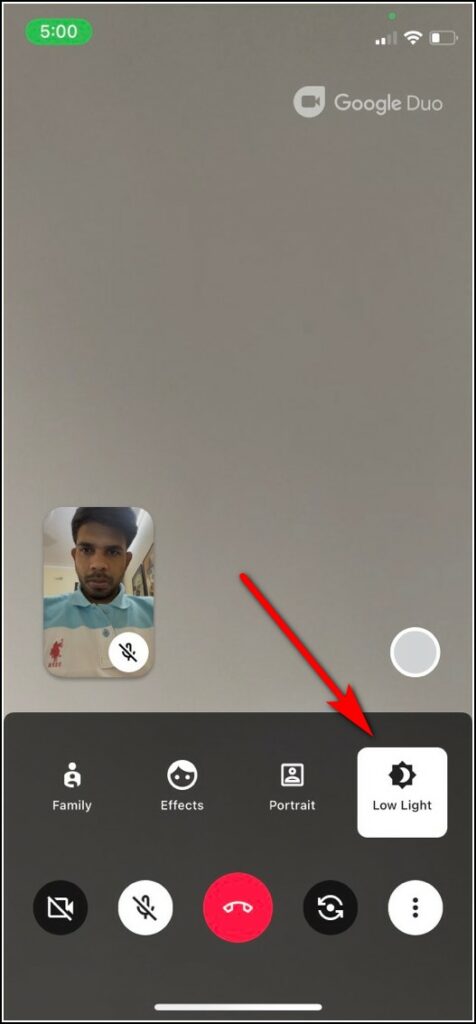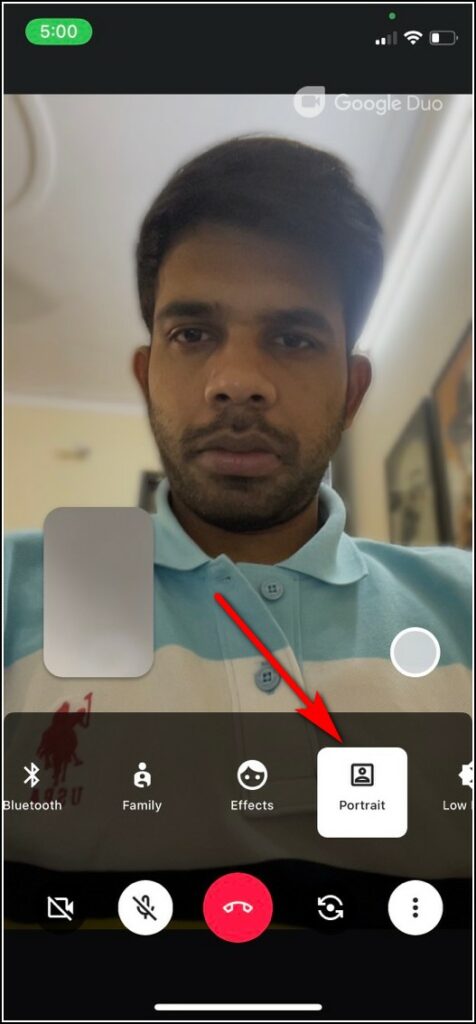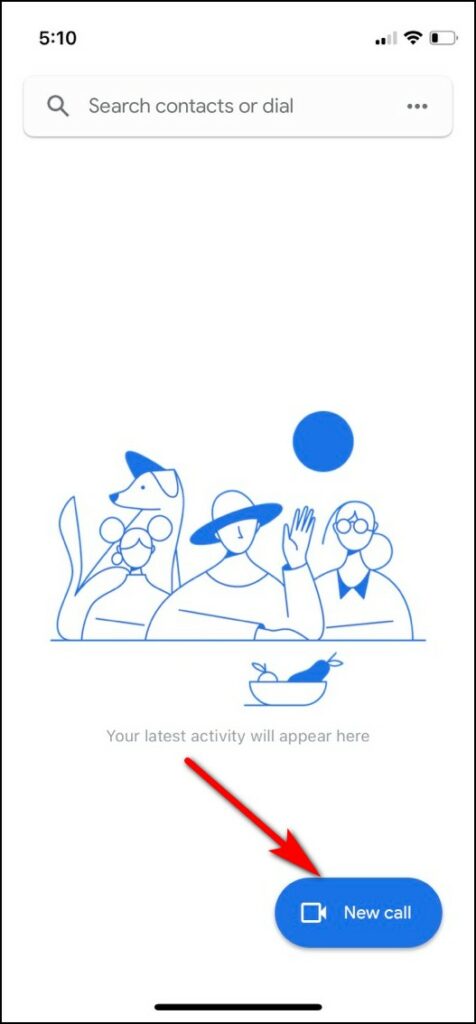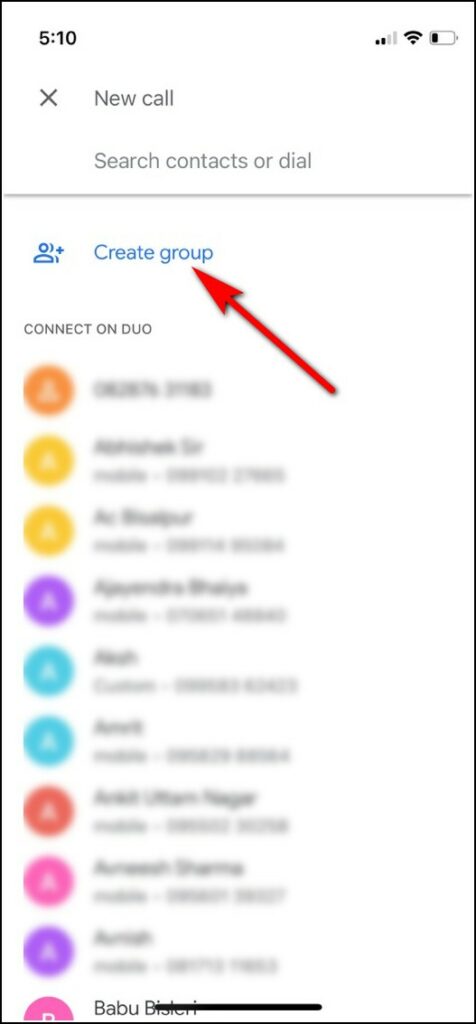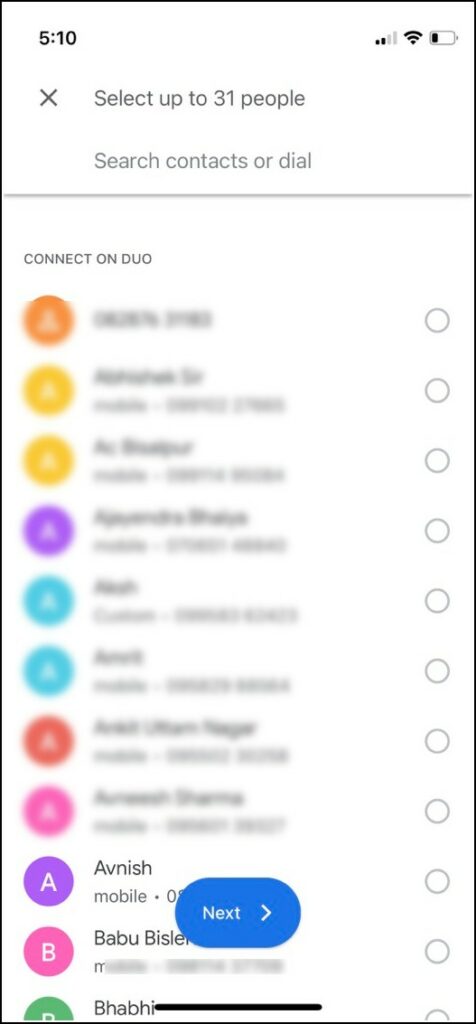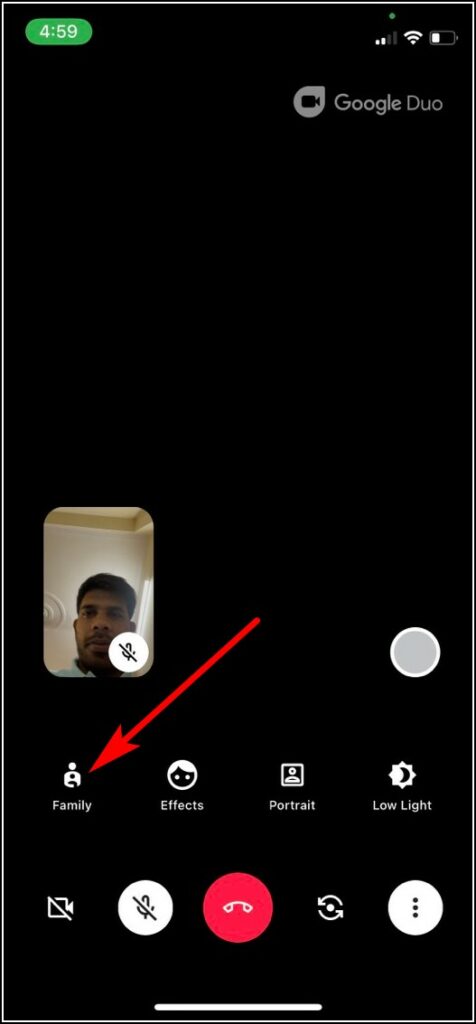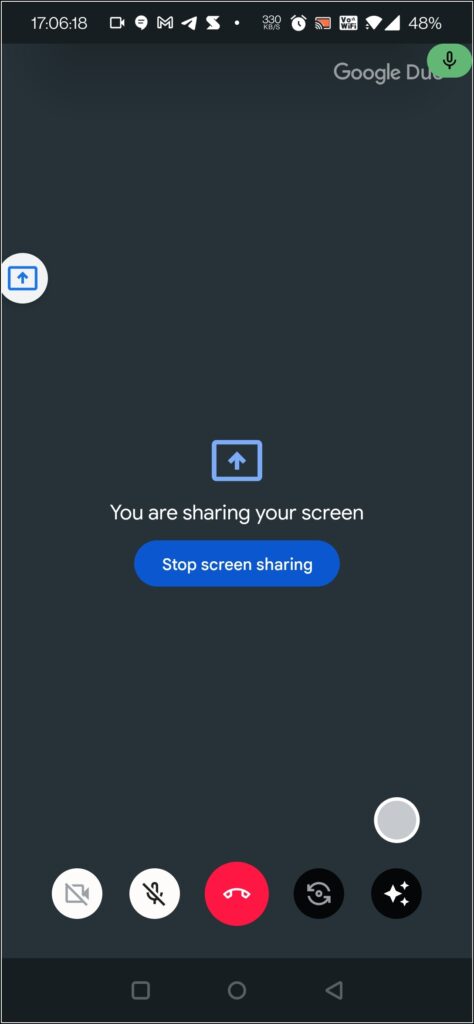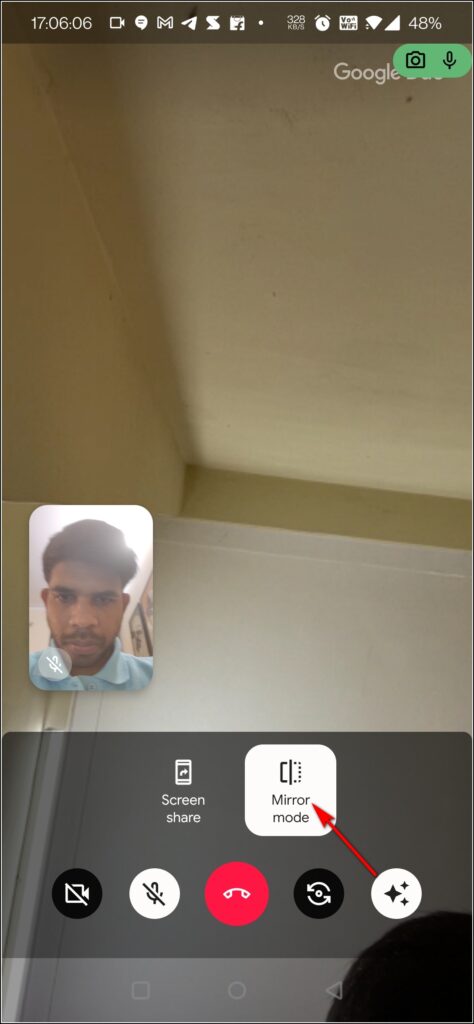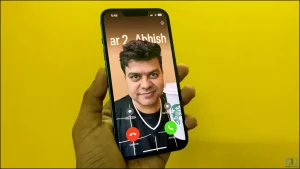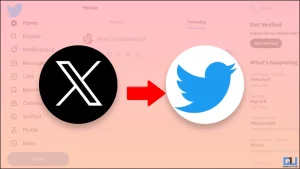요즘에는 여러 가지 유용한 기능을 제공하는 영상 통화 앱이 많이 나와 있습니다. 비공개 통화를 위한 WhatsApp과 전문적인 통화를 위한 Zoom과 같은 인기 있는 앱 외에도 많은 사람들이 사용하는 또 다른 앱은 Google Duo입니다. 구글 듀오 사용자이거나 친구 및 가족과의 영상 통화를 좋아한다면 구글 듀오에 대한 팁과 요령이 담긴 이 글을 참고하세요.
또한, WhatsApp 대 구글 듀오 영상 통화-어느 것이 더 낫나요?
구글 듀오 팁과 요령
목차

더 나은 영상 통화 환경을 만들기 위해 알아야 할 몇 가지 Google Duo의 숨겨진 기능과 팁 및 요령을 소개합니다.
영상 또는 음성 메시지 보내기
친구가 영상 통화를 위해 온라인에 접속하지 않은 경우, Google Duo에서 메시지를 보낼 수 있습니다. 그 외에도 통화나 채팅에 대해 상기시키고 싶을 때 영상, 음성 메시지 또는 문자 메모를 보낼 수 있습니다.
1. 휴대폰에서 Google 듀오를 열고 새 통화를 탭합니다.
2. 이제 채팅하려는 연락처를 검색합니다.
3. 상대방에게 메시지만 보내려면 화살표 보내기 아이콘을 탭합니다.
4. 다음 페이지에서 사진, 동영상 또는 메모를 선택하여 원하는 유형의 메시지를 보낼 수 있습니다.
필터 및 효과 사용하기
구글 듀오는 인스타그램이나 스냅챗처럼 효과와 필터도 제공합니다. 이러한 효과를 사용하면 영상 통화 중에 배경뿐만 아니라 얼굴까지 변경할 수 있습니다. Google Duo 통화에서 필터와 효과를 사용하는 방법은 다음과 같습니다:
1. 휴대폰에서 Google Duo를 열고 친구에게 전화를 걸거나 메시지를 보냅니다.
2. 동영상 또는 사진 화면에 효과 및 필터 옵션이 표시됩니다.
3. 주어진 것 중에서 선택하고 탭하여 전송합니다.
4. 영상 통화의 경우 점 3개를 탭하고 메뉴에서 효과를 선택합니다.
5. 여기에서 영상 통화에서 원하는 효과를 사용할 수 있습니다.
노크 노크 기능
구글 듀오는 노크-노크라는 기능을 제공합니다. 이 기능을 통해 사용자는 전화를 받기 전에 통화의 동영상 미리보기를 볼 수 있습니다.
1. 휴대폰에서 구글 듀오 앱을 엽니다.
2. 오른쪽 상단의 점 3개를 탭하고 설정을 선택합니다.
3. 여기에서 노크 및 노크를 탭한 다음 다음 페이지에서 동일한 토글을 활성화합니다.
또한 Android, iPhone 또는 웹에서 Google 듀오에서 무작위 영상 통화 받기 중지를 읽어보세요.
저조도 모드
어두운 배경에서 통화할 때 상대방이 나를 선명하게 볼 수 없는 경우, 이 문제를 해결할 수 있는 Google Duo의 새로운 기능이 있습니다. Duo의 저조도 모드는 조명을 조정하여 상대방이 통화 중 나를 더 잘 볼 수 있도록 도와줍니다. 이 기능을 사용 설정하는 방법은 다음과 같습니다;
1. Google 듀오를 열고 오른쪽 상단에 있는 점 3개를 탭합니다.
2. 이제 메뉴에서 설정을 선택합니다.
3. 설정에서 저조도 모드가 표시됩니다.
4. 토글을 탭하여 활성화합니다.
또는 통화 화면에서 점 3개를 탭하면 옵션으로 사용할 수도 있습니다. 이 기능은 저조도 환경에서 기본적으로 활성화되어 있지만, 동일한 설정에서 끌 수도 있습니다.
세로 모드
가끔 집안 배경이 지저분해서 화상 통화에 참여해야 할 때가 있습니다. 어떻게 하시겠습니까? Zoom 및 Google Meet와 마찬가지로 Duo에서도 배경을 흐리게 처리할 수 있는 인물 모드 기능을 제공합니다. 사용 방법은 다음과 같습니다:
1. Google Duo를 열고 영상 통화를 받거나 걸 수 있습니다.
2. 이제 오른쪽 하단에 있는 점 3개를 탭합니다.
3. 표시되는 메뉴에서 초상화를 선택합니다.
이제 끝입니다. 배경은 흐릿해지고 얼굴에 초점이 맞춰집니다.
31명과 그룹 통화
구글 듀오를 사용하면 그룹을 만들어 모든 멤버에게 전화를 걸 수도 있습니다. 듀오 앱을 사용하여 31명과 그룹 통화를 주최할 수 있습니다. 그러나 웹에서는 이 기능을 사용할 수 없습니다. Duo에서 그룹 통화를 하는 방법은 다음과 같습니다:
1. 구글 듀오를 열고 홈 페이지에서 새 통화를 탭합니다.
2. 다음 페이지에서 상단에서 그룹 만들기를 선택합니다.
3. 이제 해당 그룹에 추가할 연락처를 선택합니다.
모든 연락처 추가가 완료되면 해당 그룹에 전화를 걸 수 있는 옵션이 표시됩니다.
메모 또는 낙서
Duo 통화를 사용하여 메모를 작성하거나 낙서를 할 수도 있습니다. 통화 중에 화이트보드가 표시되고, 그 위에 그림을 그리거나 글씨를 쓸 수 있으며, 두 사람이 모두 볼 수 있습니다. 사용 방법은 다음과 같습니다:
1. Duo 통화 중 오른쪽 하단에 있는 점 3개를 탭합니다.
2. 이제 메뉴에서 가족을 탭합니다.
3. 새 페이지가 열리면 거기에서 기념일 로고(Doodle)를 탭합니다.
4. 화이트보드가 표시되고 그 위에 무엇이든 그릴 수 있습니다. 앞서 설명한 것처럼 이 설정에서 효과를 사용할 수도 있습니다.
화면 공유 및 함께 보기
인기 있는 화상 회의 앱에서 화면을 공유할 수 있는 것처럼 Google Duo에서도 동일한 작업을 수행할 수 있습니다. 따라서 화면을 공유하기 위해 매번 회의를 주최할 필요가 없습니다. 흥미롭게도 이 기능을 사용하면 친구나 가족과 함께 콘텐츠를 시청할 수도 있습니다. 이 기능을 사용하는 방법은 다음과 같습니다:
1. Google 듀오를 열고 통화를 시작합니다.
2. 이제 점 3개를 탭하고 위의 옵션에서 화면 공유를 선택합니다.
3. 필요한 권한을 부여하면 끝입니다.
상대방이 내 휴대폰 화면을 볼 수 있게 됩니다.
또한, 친구들과 온라인으로 영화를 감상할 수 있는 최고의 앱 3가지를 읽어보세요.
동영상 미리보기 미러링
카메라 피드가 제대로 표시되지 않는 경우 통화 중에 동영상을 미러링할 수도 있습니다. 기본적으로 휴대폰의 전면 카메라는 이미지가 반전되어 표시되므로, 예를 들어 오른손을 들면 상대방에게는 왼손처럼 보일 수 있습니다. 미리 보기를 미러링하여 그대로 유지하는 방법은 다음과 같습니다;
1. Google Duo를 열고 친구나 가족에게 전화를 걸기 시작합니다.
2. 이제 통화 중에 점(별) 세 개를 탭한 다음 메뉴에서 미러 모드를 선택합니다.
듀오 모멘트
친구와 통화하는 동안 사진을 찍고 싶다면 듀오 모멘트라는 기능이 있습니다. 하지만 이 기능을 사용하려면 두 사용자 모두 각자의 디바이스에서 이 기능을 활성화해야 합니다. 사용 방법은 다음과 같습니다:
1. 영상 통화 중에 화면의 녹화 버튼을 탭합니다.
2. 아직 활성화하지 않은 경우, 듀오 모멘트 활성화 설정으로 이동합니다.
3. 또한, 앱에 내 갤러리에 액세스할 수 있는 권한을 부여하고 상대방에게 이 기능을 사용하도록 요청합니다.
녹화 버튼을 탭하면 영상 통화의 스냅샷이 캡처되어 갤러리에 저장됩니다.
지금까지 Android 또는 iPhone에서 사용해 볼 수 있는 구글 듀오의 숨겨진 기능, 팁 및 요령 몇 가지를 소개해 드렸습니다. 더 많은 팁이 궁금하다면 계속 지켜봐 주세요!