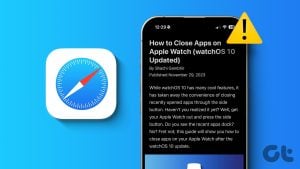게이머이든 아니든 Discord를 사용해본 적이 있을 가능성이 높습니다. 수년에 걸쳐 플랫폼은 어울리기에 좋은 장소였습니다. 그러나 일부 Discord 팁과 요령은 플랫폼에서의 경험을 향상시킬 수 있습니다.
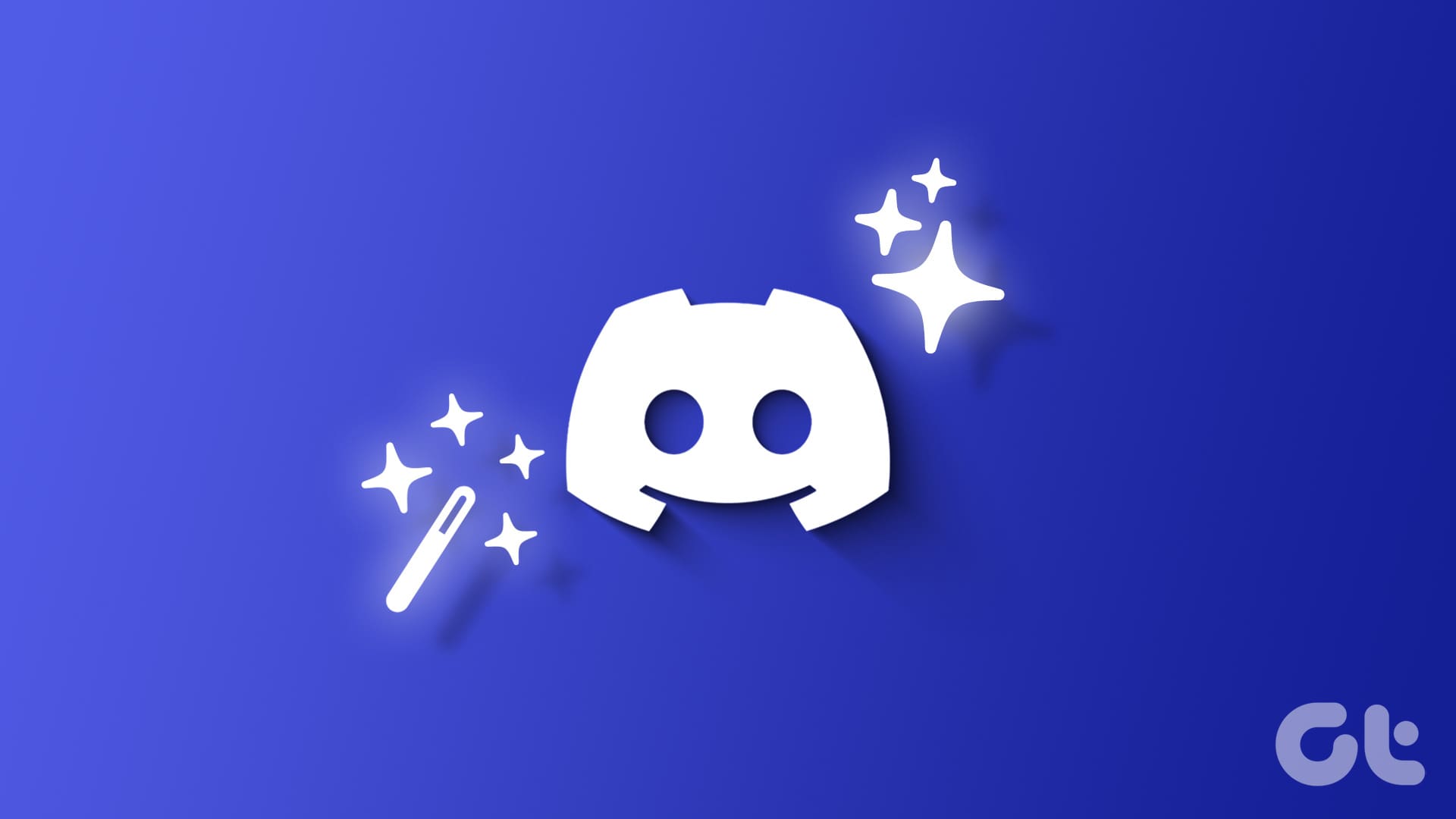
이러한 트릭은 앱 경험을 바꾸는 데 많은 도움이 되었으며, 여러분에게도 도움이 될 것이라고 믿습니다. 트릭은 Discord에서 Markdown을 사용하는 것처럼 간단한 것부터 대용량 파일을 보내는 것처럼 복잡한 것까지 다양합니다. 모두 살펴보겠습니다.
또한 읽어보세요: Discord 활동을 사용하여 게임하기
1. Discord 파일 한도를 초과하여 파일 보내기
인기 있는 메시징 앱임에도 불구하고 Discord는 여전히 파일 전송에 약간의 제한이 있습니다. Discord Nirtro를 사용해도 최대 100MB의 파일만 보낼 수 있습니다. 그렇다면 그보다 더 큰 파일을 보내려면 어떻게 해야 할까요? Discord 파일 크기 제한을 해결하는 방법에 대한 자세한 가이드가 이미 있습니다. 그러나 여기에 빠른 요령이 있습니다.
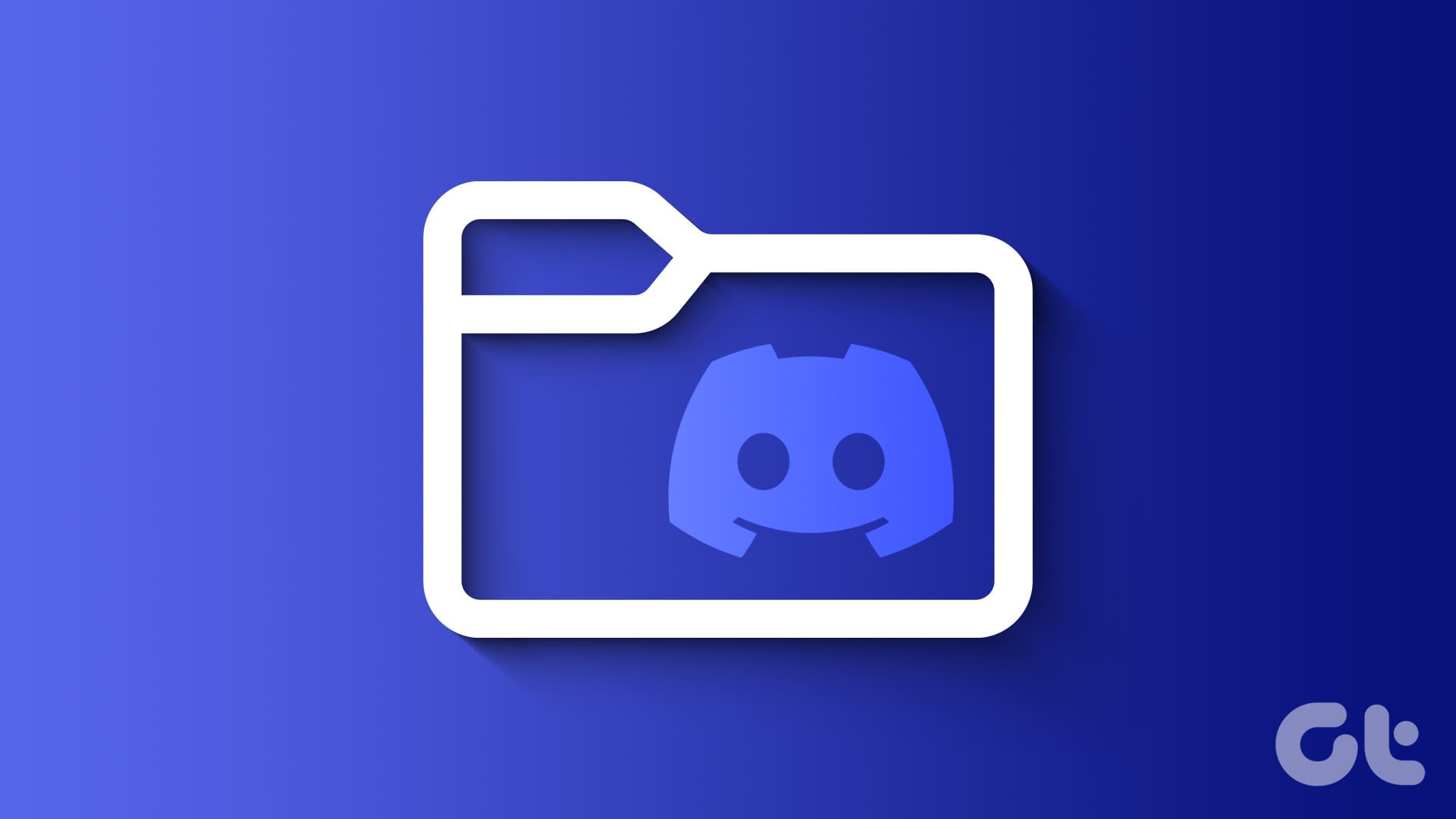
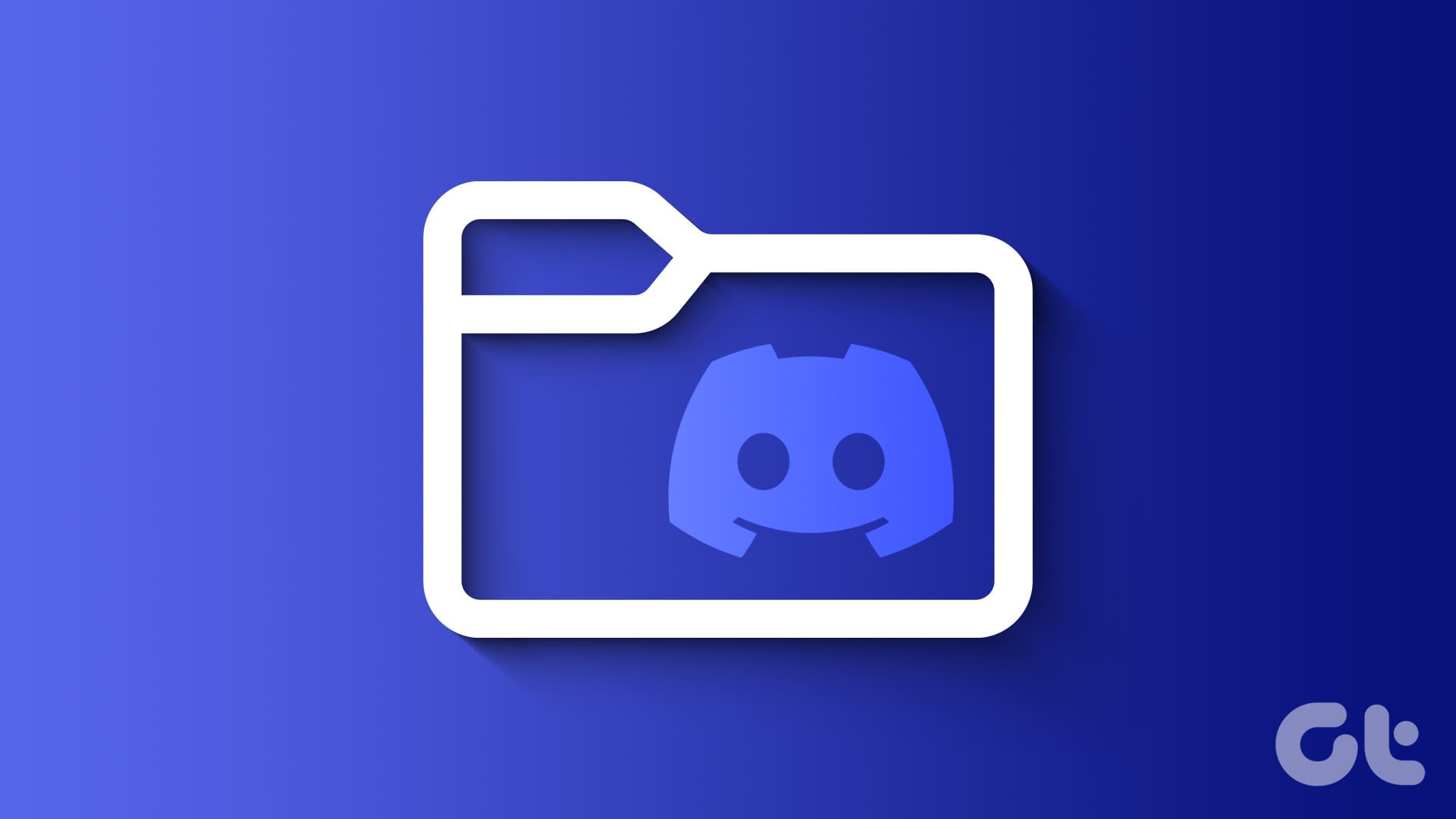
1 단계: 즐겨 사용하는 클라우드 저장소를 열고 파일을 업로드하세요. 계정에 로그인했는지 확인하세요.
2 단계: 업로드한 후에는 Discord에 링크를 공유할 수 있습니다.
파일을 압축하여 Discord 파일 크기 제한 이하로 만든 다음 공유할 수도 있습니다.
2. 메시지에 반응하기
우리는 일부 메시지에 대해 우리의 의견을 표현해야 할 필요성을 느낄 수 있지만 그에 대한 전용 메시지를 보내고 싶지 않을 수도 있습니다. Discord의 메시지 반응 기능이 유용한 곳이 바로 여기입니다. Discord에서 메시지에 반응하는 방법은 다음과 같습니다.
1 단계: Discord 앱을 열고 반응하려는 메시지로 이동하세요.
2 단계: 메시지를 마우스 오른쪽 버튼으로 클릭(PC의 경우)하거나 길게 탭(스마트폰의 경우)하면 반응할 수 있습니다. 제안된 반응 목록이 표시됩니다.
팁: 필요한 경우 이모티콘 선택기 아이콘을 탭하고 원하는 이모티콘을 선택하세요.
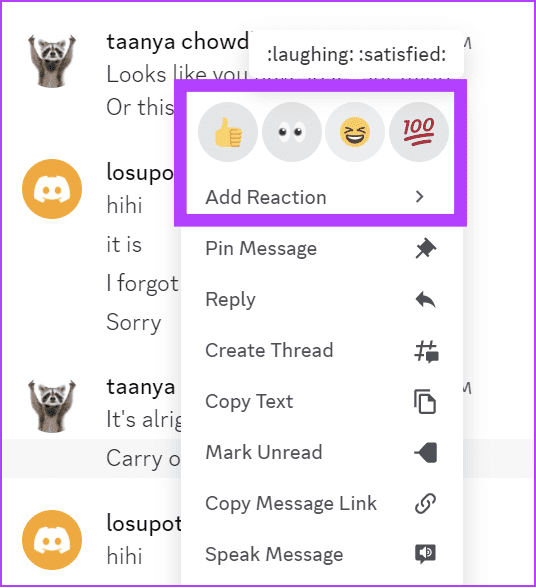
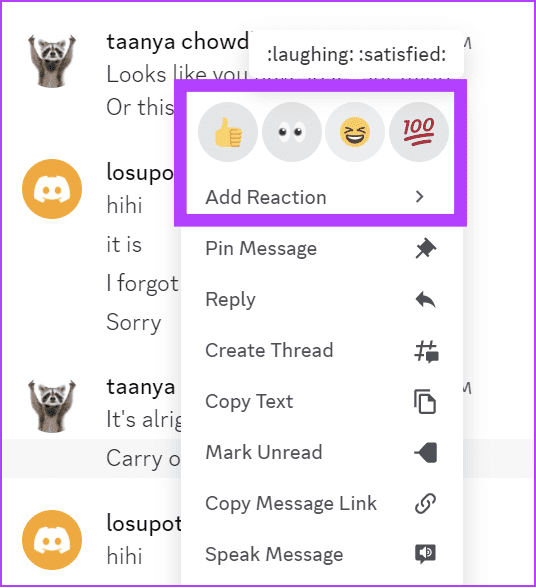
Discord PC 및 웹 사용자의 경우 메시지 오른쪽 상단에 커서를 올려서 자신에게 맞는 내용을 찾으세요. 또는 메시지를 마우스 오른쪽 버튼으로 클릭하고 메뉴에서 반응 추가를 선택하세요. 메시지에 두 개 이상의 반응을 추가할 수 있습니다.
3. 디스코드 내 활동 상태 변경
Discord 사용자는 활동 상태를 꺼서 다른 사용자에게 온라인 상태인지 여부를 표시할 수도 있습니다. 하지만 이 기능을 끄면 다른 사람의 활동 상태를 볼 수 없습니다.
iOS 또는 Android 기기에서
1 단계: iPhone 또는 Android에서 Discord 앱을 열고 하단의 프로필 버튼을 탭하세요.
2 단계: 상태 설정 옆을 누르고 다음 옵션 중에서 선택합니다.
- 온라인: 귀하와 다른 사용자가 귀하의 온라인 상태를 볼 수 있는 기본 옵션입니다.
- 게으른: 이는 장치에 Discord가 열려 있지만 비활성 상태임을 의미합니다.
- 방해하지 마: 이 옵션을 선택하면 Discord에서 받은 메시지에 대해 알림을 보내지 않습니다.
- 보이지 않는: Discord의 활동 상태를 완전히 끄려면 이 옵션을 선택하세요.
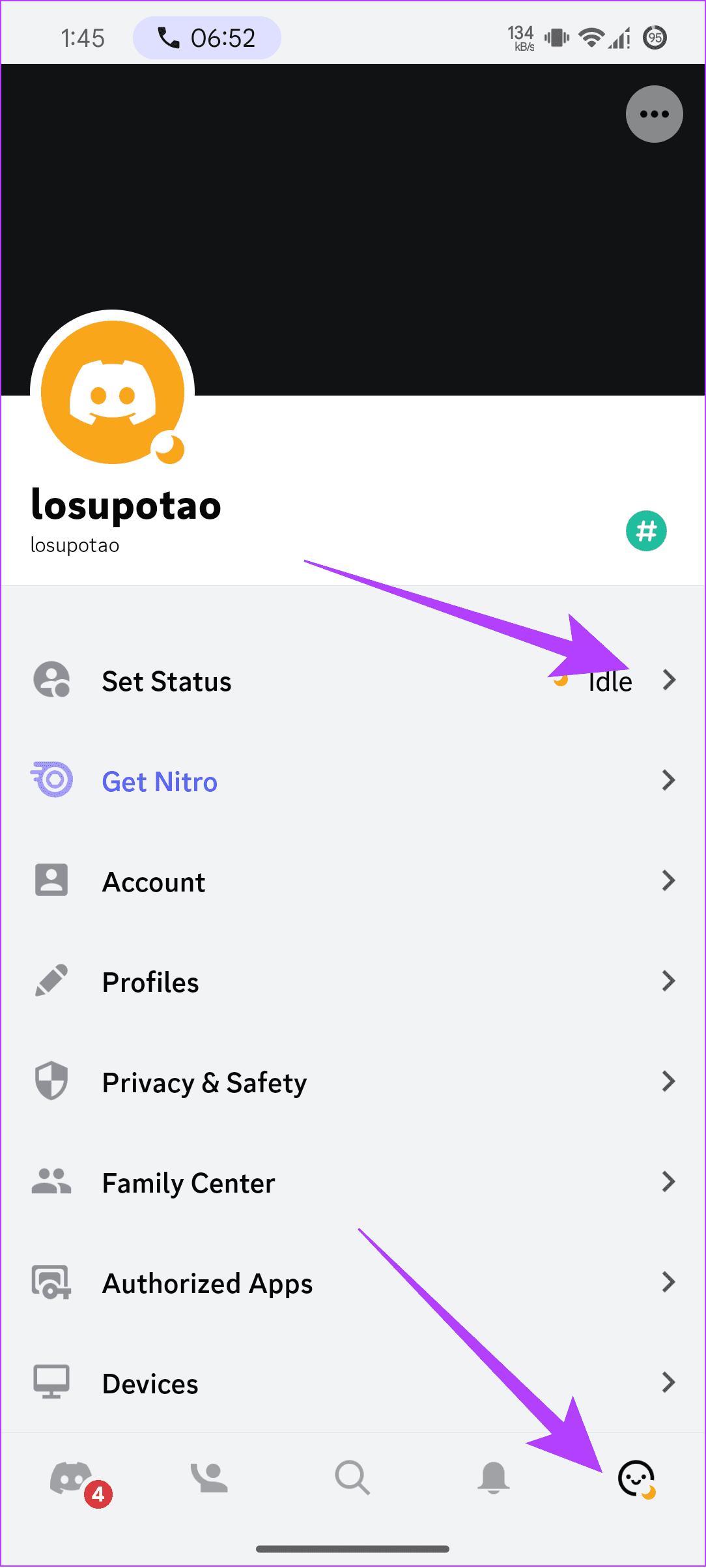
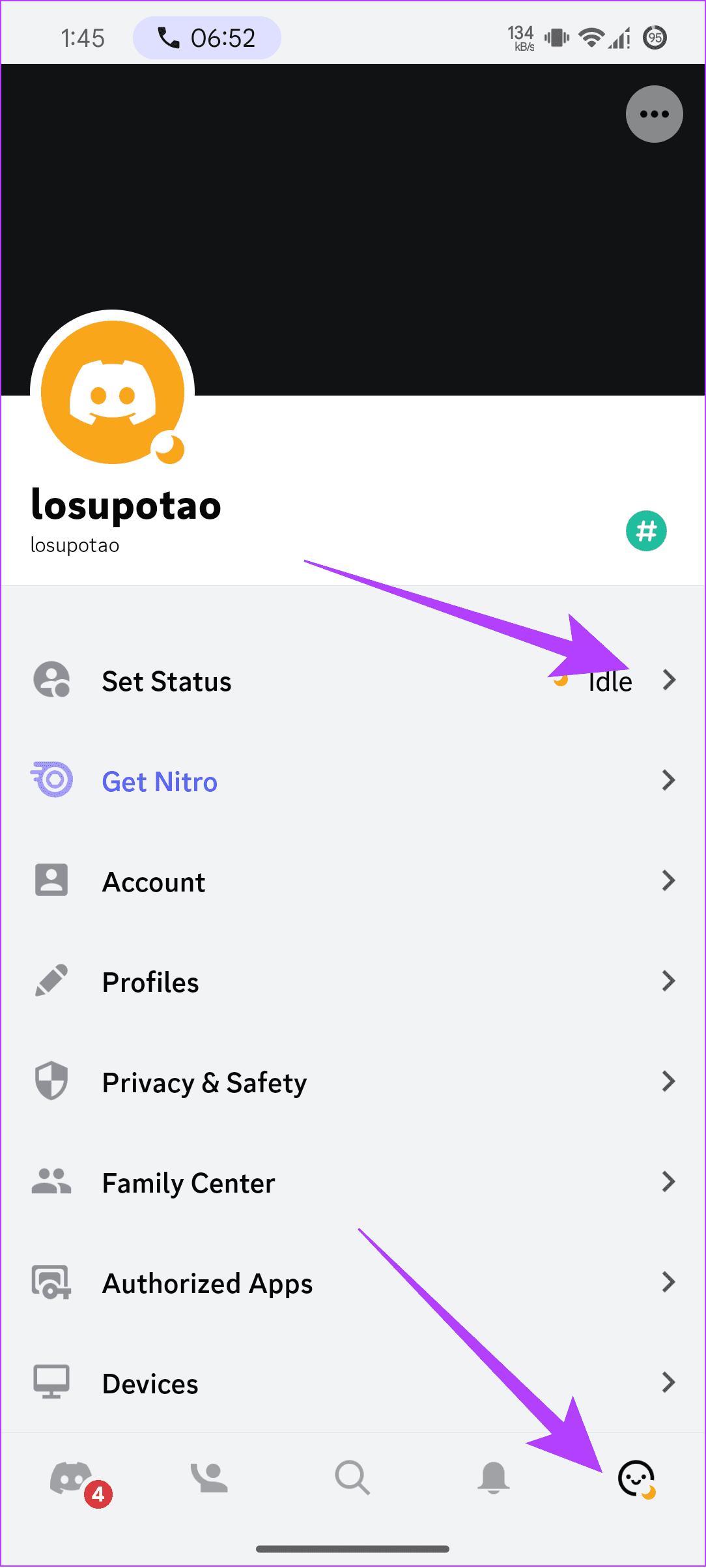
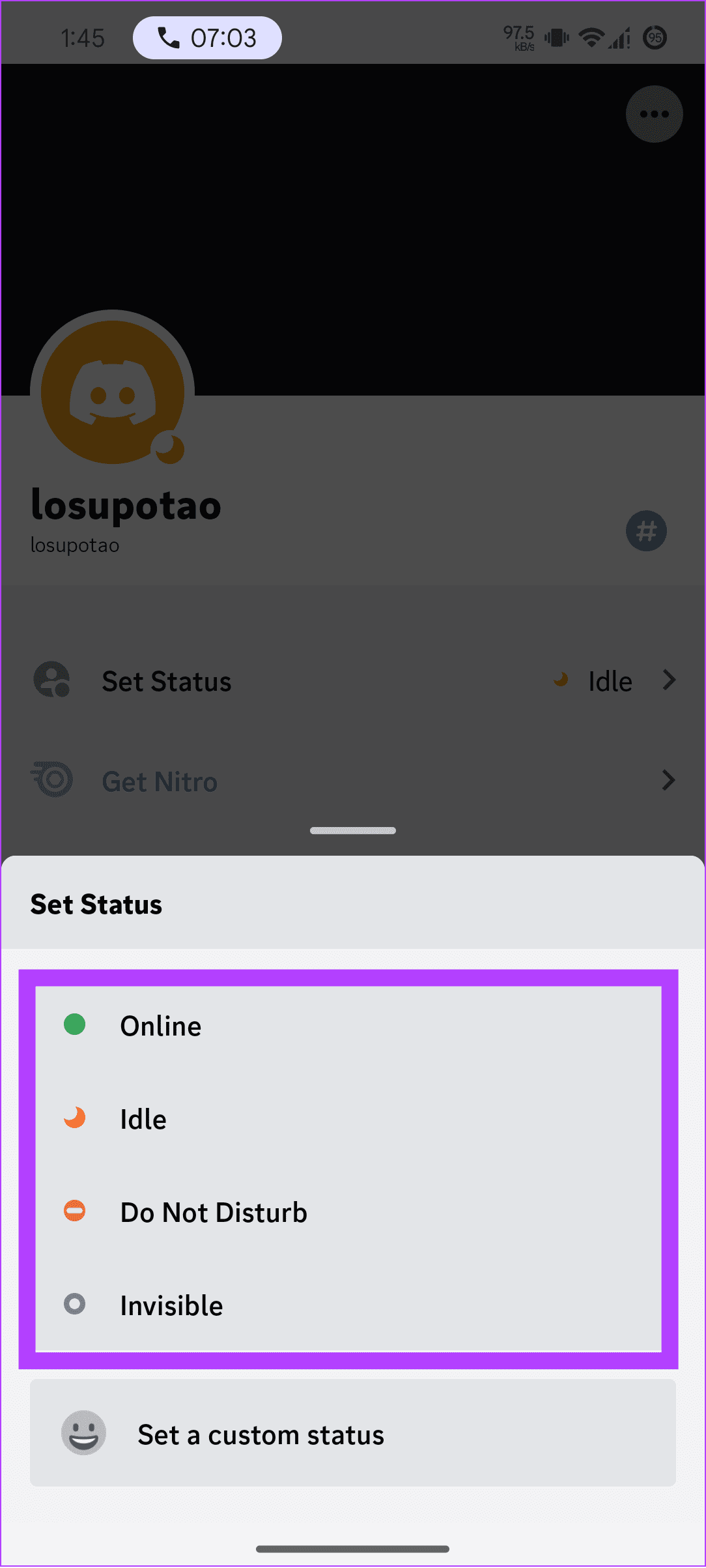
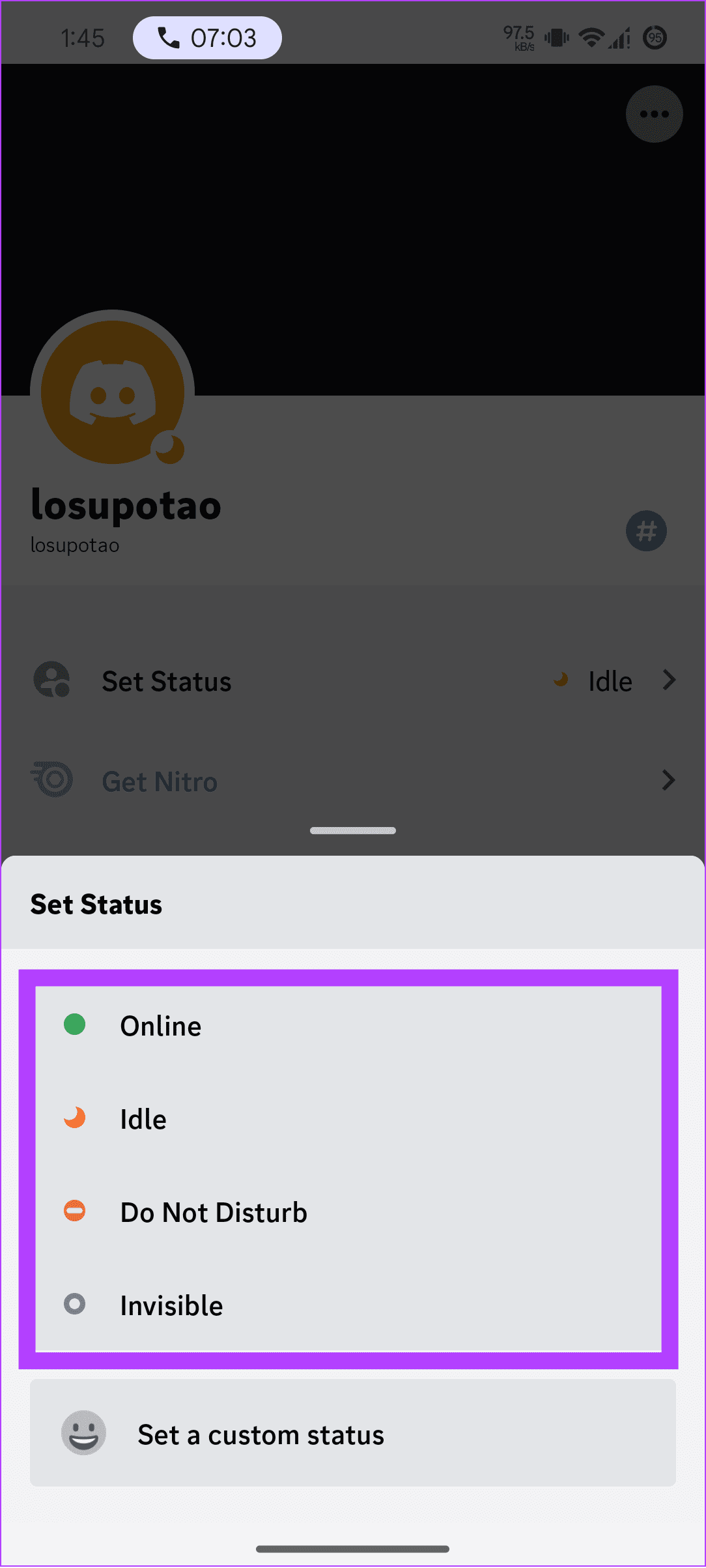
PC 또는 웹에서
Discord 앱 및 웹 사용자의 경우 프로필 사진 아래 아이콘을 클릭할 수 있습니다. 여기에서 활동 상태를 선택할 수 있습니다.
4. 개별 사용자 볼륨 조정
Discord에는 다른 인기 메시징 앱에서 찾을 수 있는 많은 기능이 있지만 각 채팅의 볼륨을 조정하는 기능은 Discord에서만 사용할 수 있습니다. 이 메시지 트릭을 사용하는 방법은 다음과 같습니다.
1 단계: Discord에서 그룹을 열고 ‘회원 목록 표시’ 아이콘을 클릭하면 서버의 사용자가 표시됩니다.
사용자 목록이 이미 표시된 경우에는 이 작업을 수행할 필요가 없습니다.
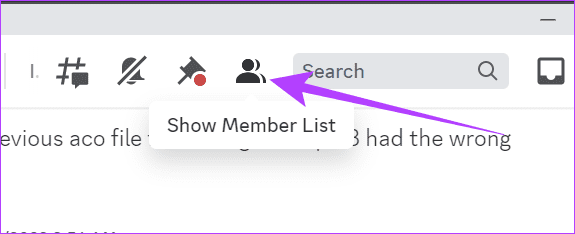
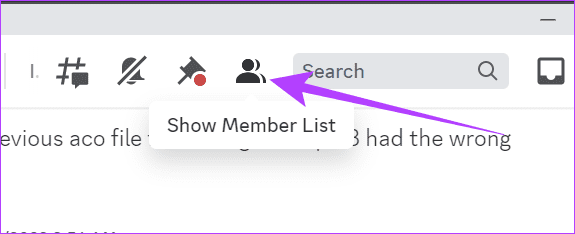
2 단계: 개별 사용자 볼륨을 조정하려는 사용자를 마우스 오른쪽 버튼으로 클릭합니다.
3단계: 필요에 따라 사용자 볼륨을 조정할 수 있습니다.
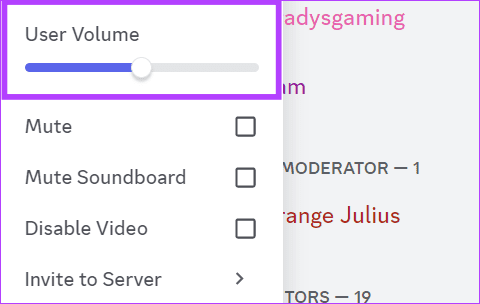
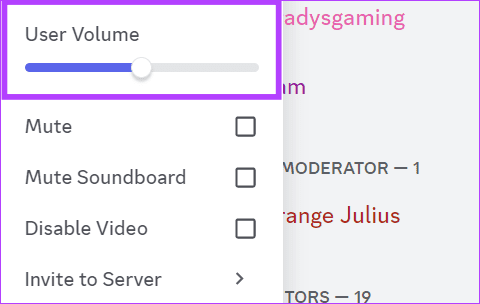
5. Discord를 다른 서비스와 연결
Discord는 여러 서비스에 연결할 수 있는 기능을 제공합니다. 찾는 방법은 다음과 같습니다.
1 단계: Discord를 열고 사용자 이름 옆에 있는 기어 아이콘을 클릭하여 사용자 설정으로 들어갑니다.
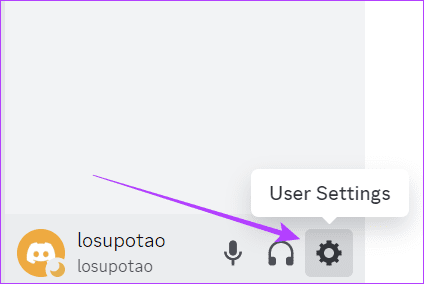
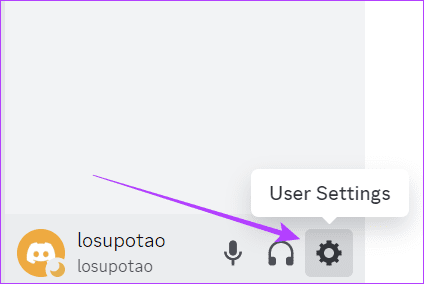
2 단계: 연결을 클릭합니다. 여기에서 연결할 수 있는 모든 서비스를 볼 수 있습니다.
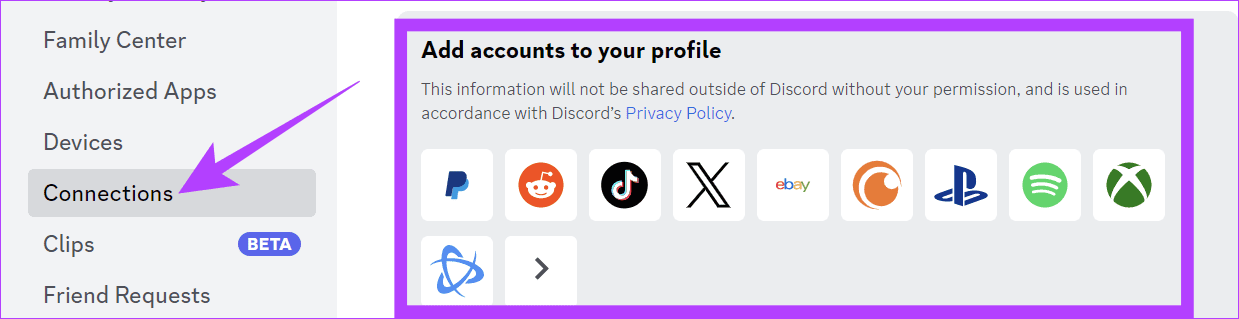
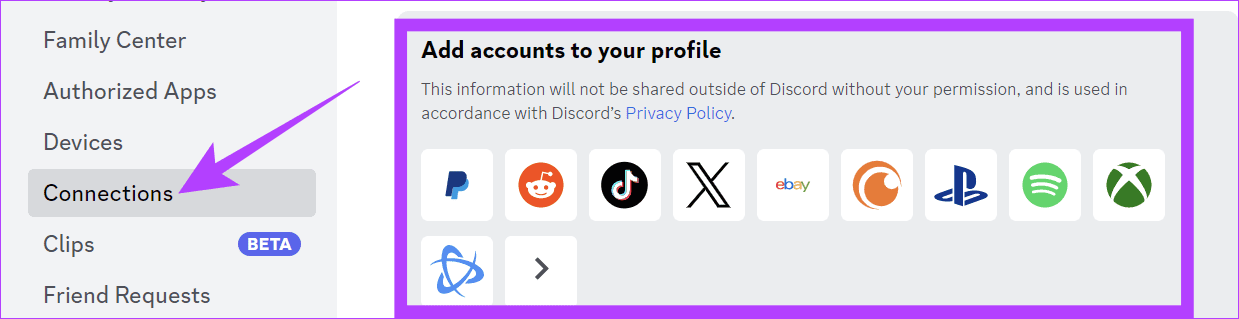
Discord를 다른 인기 서비스와 연결하는 방법에 대한 몇 가지 가이드를 준비했습니다.
- Spotify를 Discord와 연결하세요
- Steam을 Discord에 연결하세요
6. Discord 알림 관리
Discord는 어울릴 수 있는 놀라운 장소입니다. 그러나 더 큰 그룹에 속해 있으면 많은 알림을 받게 됩니다. 다행히도 이러한 알림을 제어할 수 있습니다. 방법은 다음과 같습니다.
1 단계: Discord를 열고 서버를 마우스 오른쪽 버튼으로 클릭한 다음 알림 설정을 선택하세요.
2 단계: 새 창에서는 서버의 메시지 알림 방법을 사용자 정의할 수 있습니다.
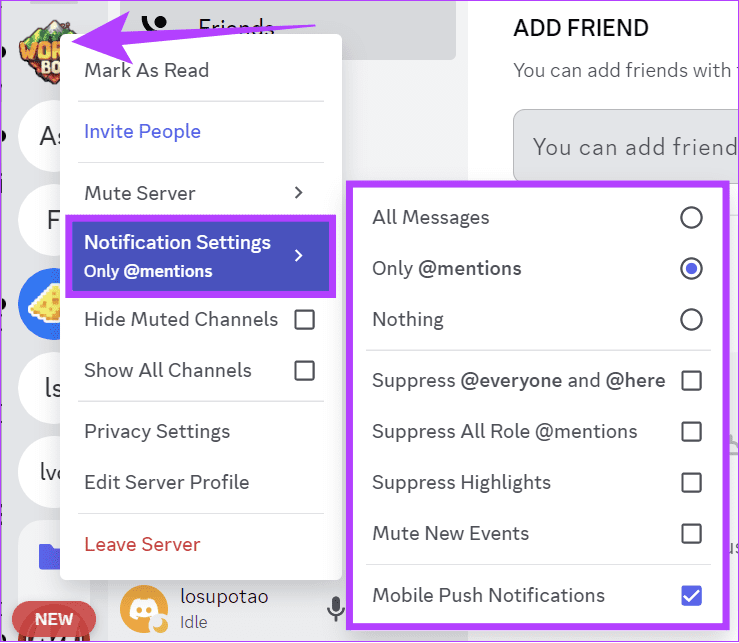
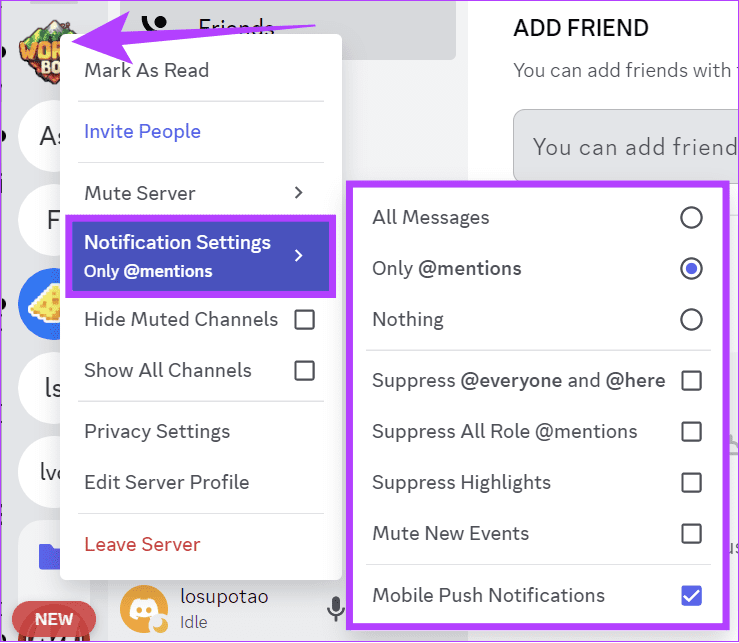
7. Discord에서 서버 폴더 사용
너무 많은 서버에 가입하여 정리하는 데 어려움을 겪고 계십니까? 그런 다음 이 Discord 팁을 사용하면 서버를 폴더로 구성할 수 있습니다. 새 폴더에 서버를 추가하려면:
1 단계: Discord의 사이드바에 있는 서버 아이콘을 클릭하고 포함하려는 아이콘 위로 드래그하세요.
2 단계: 폴더가 생성되면 마우스 오른쪽 버튼을 클릭합니다. 그런 다음 폴더 설정을 선택하십시오.
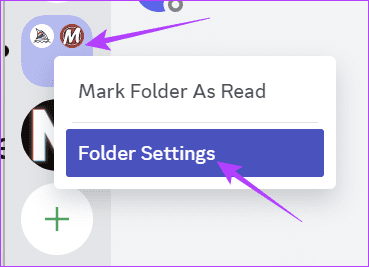
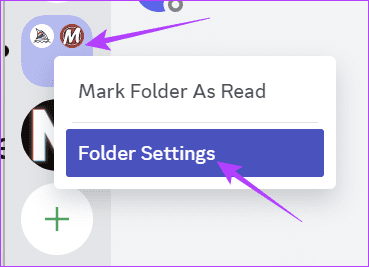
폴더 이름을 바꾸고, 색상을 변경하고, 기타 여러 설정을 조정할 수 있습니다.
8. Discord에서 마크다운 사용하기
이제 Discord에서 메시징 트릭을 사용할 시간입니다. Discord에서 Markdown을 사용하여 플랫폼에서 공유되는 메시지를 맞춤 설정할 수 있습니다. 수행 방법은 다음과 같습니다.
- 용감한: **텍스트**
- 이탤릭체: *텍스트* 또는 _텍스트_
- 밑줄: __텍스트__
- 취소선: ~~문자~~
- 암호: `텍스트`
- 하이퍼링크: (텍스트)(URL)
- 삽입물 제거: <(URL)>
9. Discord 테마 변경
우리가 언급한 다른 많은 사용자 정의 Discord 해킹 중에서 Discord 앱의 테마를 변경할 수도 있습니다. Discord 테마를 변경하여 Discord를 원하는 대로 맞춤화하는 방법에 대한 자세한 가이드를 준비했습니다.
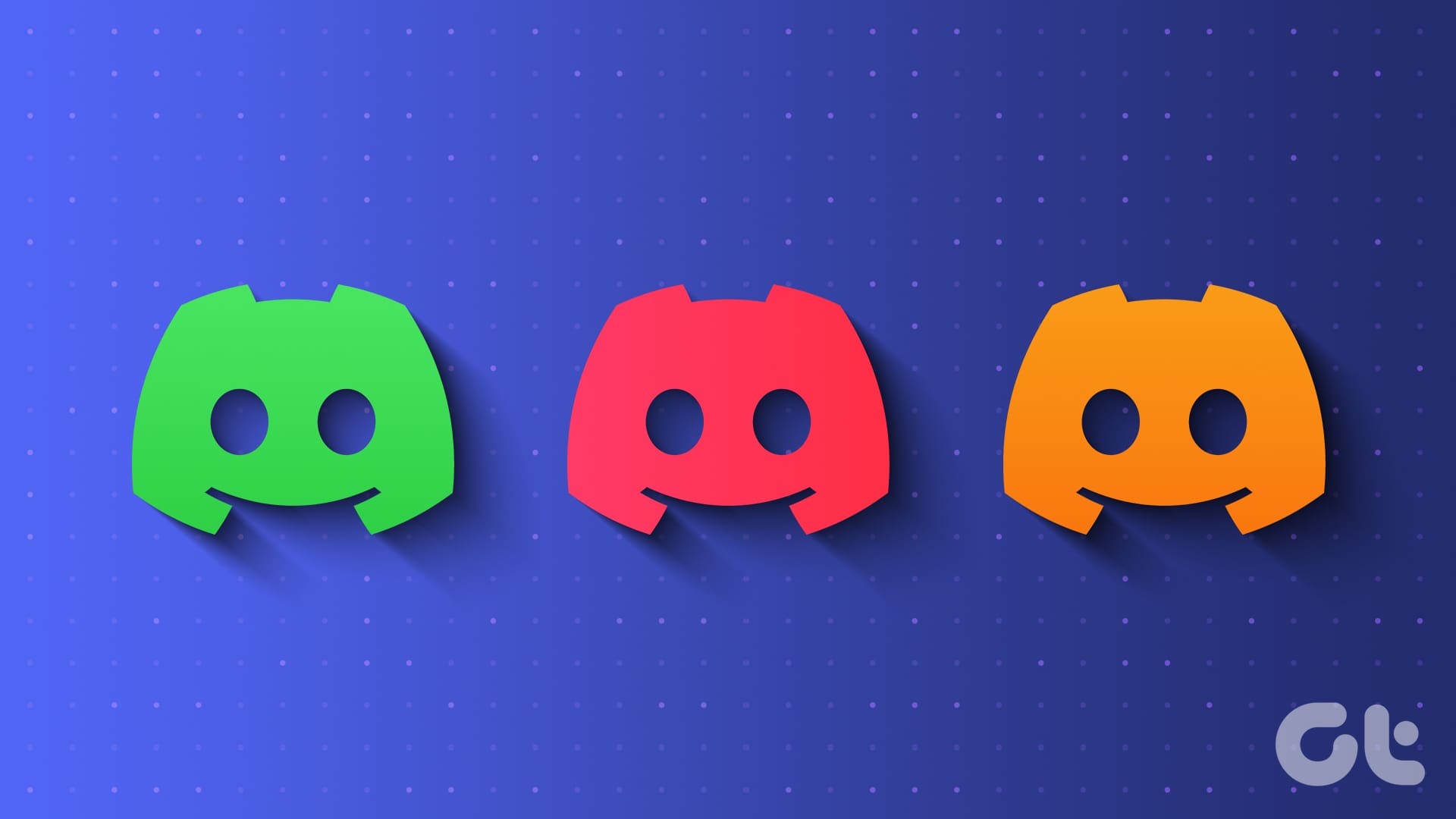
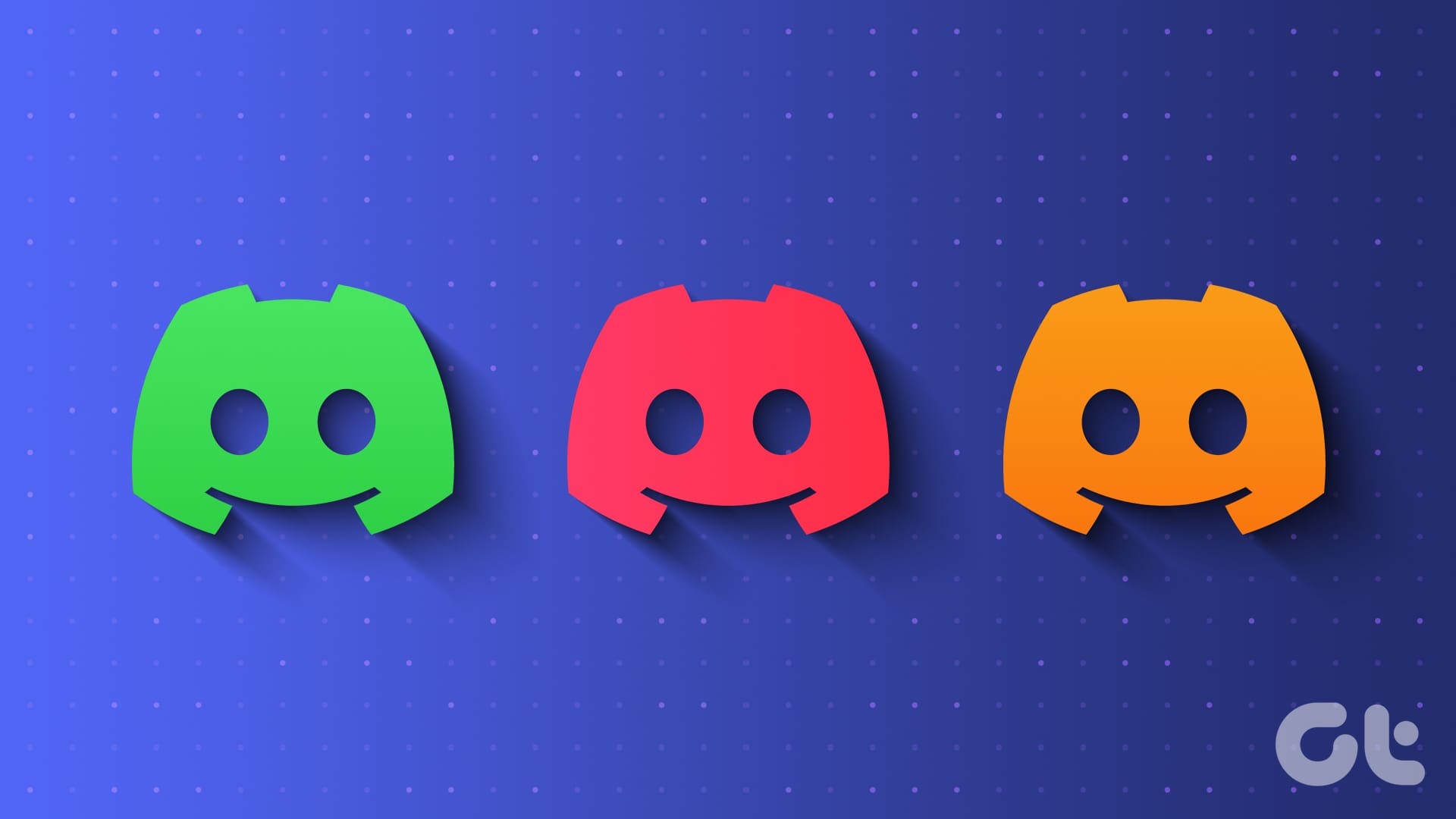
10. Discord 단축키 및 단축키
Discord를 위한 몇 가지 멋진 키보드 요령과 팁도 있습니다. 우리는 그것들을 모두 컴파일하고 사용 방법을 설명하는 자세한 가이드를 만들었습니다. Discord 키보드 단축키를 탐색하고 사용하려면 가이드를 확인하세요.
11. 디스코드 채팅 명령
단축키 외에도 또 다른 Discord 문자 메시지 트릭은 채팅 명령으로, 채팅 경험을 향상시키는 데 사용할 수 있습니다. 확인해 볼 사항은 다음과 같습니다.
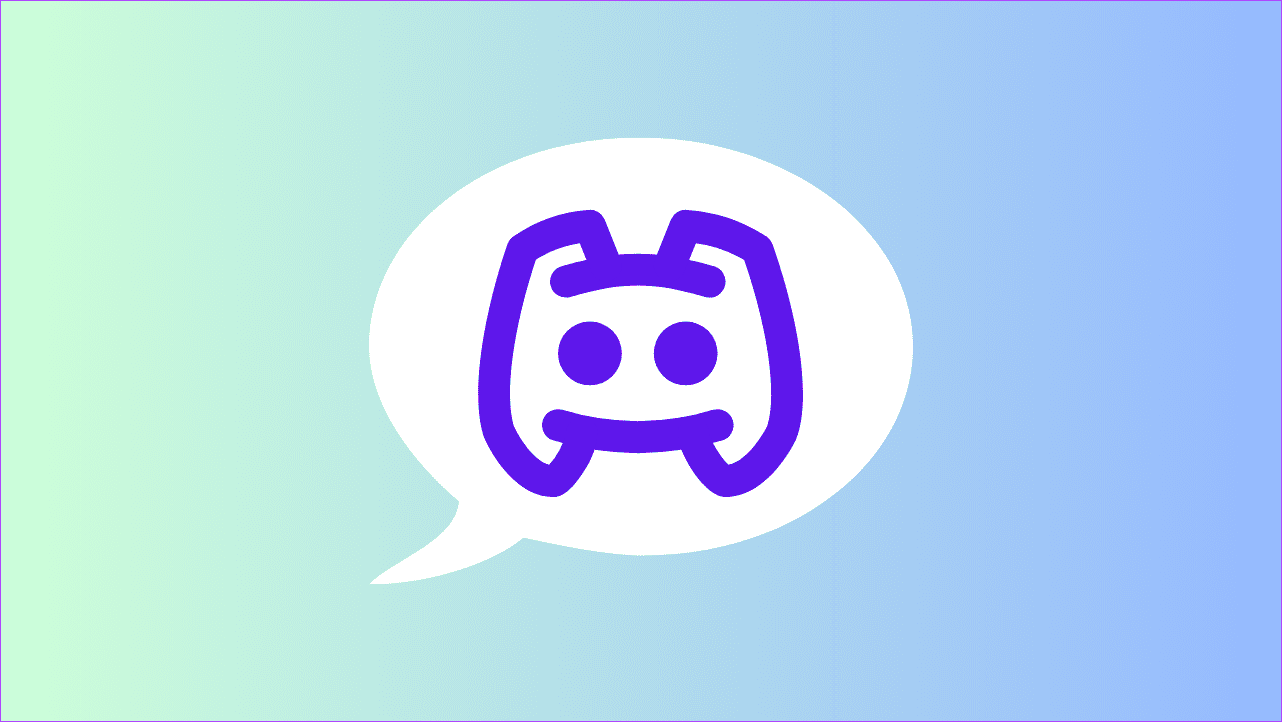
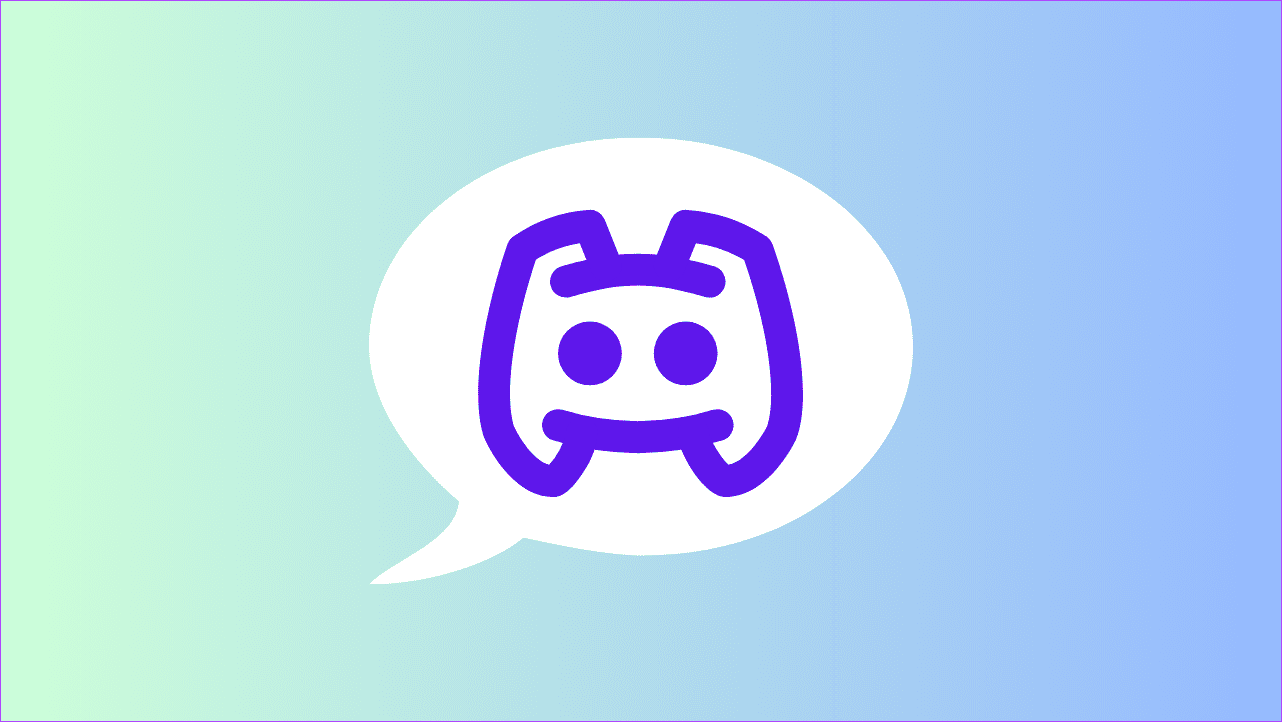
- /건강 상태: 이를 사용하여 서버별 별명을 변경합니다. 하지만 이 기능은 관리자가 활성화해야 합니다.
- /테너 및 /giphy: 웹에서 애니메이션 GIF를 검색하고 보내세요.
- /스포일러: 메시지를 표시하기 위해 클릭하지 않는 한 메시지를 숨깁니다.
- /어깨를 으쓱하다: 채팅에 ̅\_(ツ)_/̅ 텍스트 이모티콘을 보냅니다.
- \(이모티콘): Discord 이모티콘이 마음에 들지 않으면 이 명령을 사용하여 보내는 이모티콘에 대한 유니코드 이모티콘을 얻을 수 있습니다.
- s/(텍스트)/(새 텍스트): 오타를 편집하려면 이 명령을 사용하십시오. 예를 들어, s/bananna/banana를 사용하면 철자가 틀린 단어(bananna)가 올바른 버전으로 대체됩니다.
12. 음성 처리 설정
문자 메시지 외에도 사용자는 Discord에서 전화를 걸 수 있습니다. 우리가 언급한 많은 인기 있는 Discord 팁과 요령 중에서 마이크의 오디오 출력을 개선할 수 있는 Discord 해킹이 여기에 있습니다. 따라야 할 단계는 다음과 같습니다.
1 단계: Discord를 열고 사용자 설정을 클릭하세요.
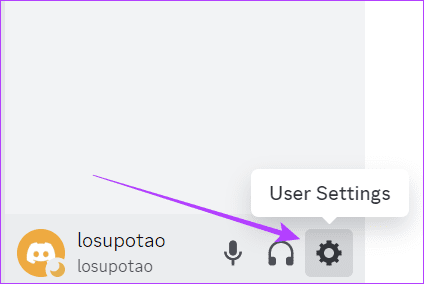
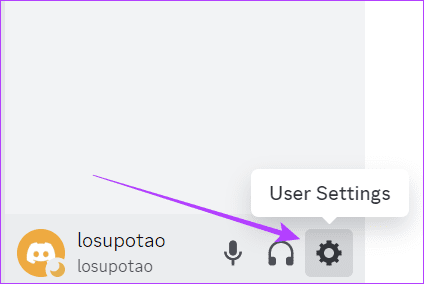
2 단계: 다음으로 사이드바에서 ‘음성 및 영상’을 선택하세요. 오른쪽의 음성 처리까지 아래로 스크롤합니다. 여기에서 다음 옵션을 조정할 수 있습니다.
- 에코 취소: 주변 환경에 따라 음성으로 인해 발생하는 에코를 비활성화하려면 이 기능을 켜십시오.
- 소음 억제: 원하는 노이즈 압축 정도를 선택하세요.
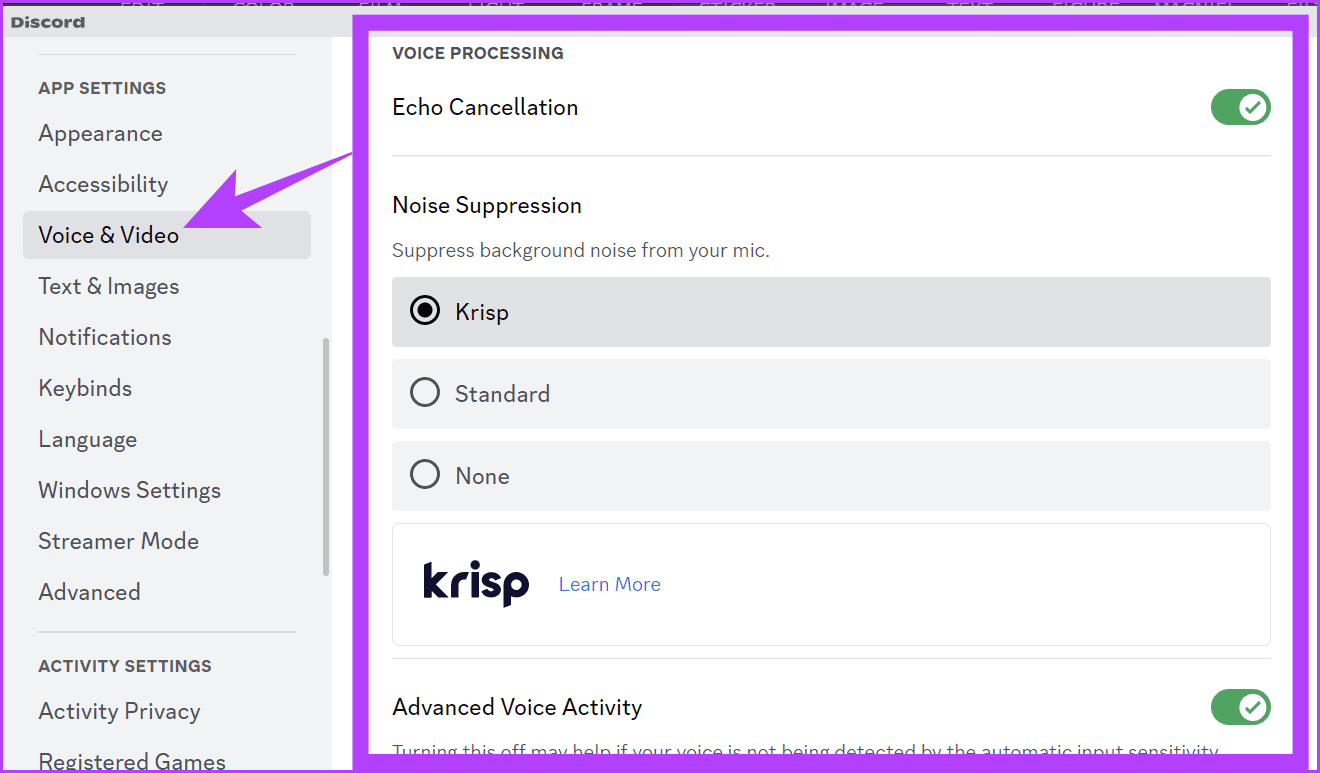
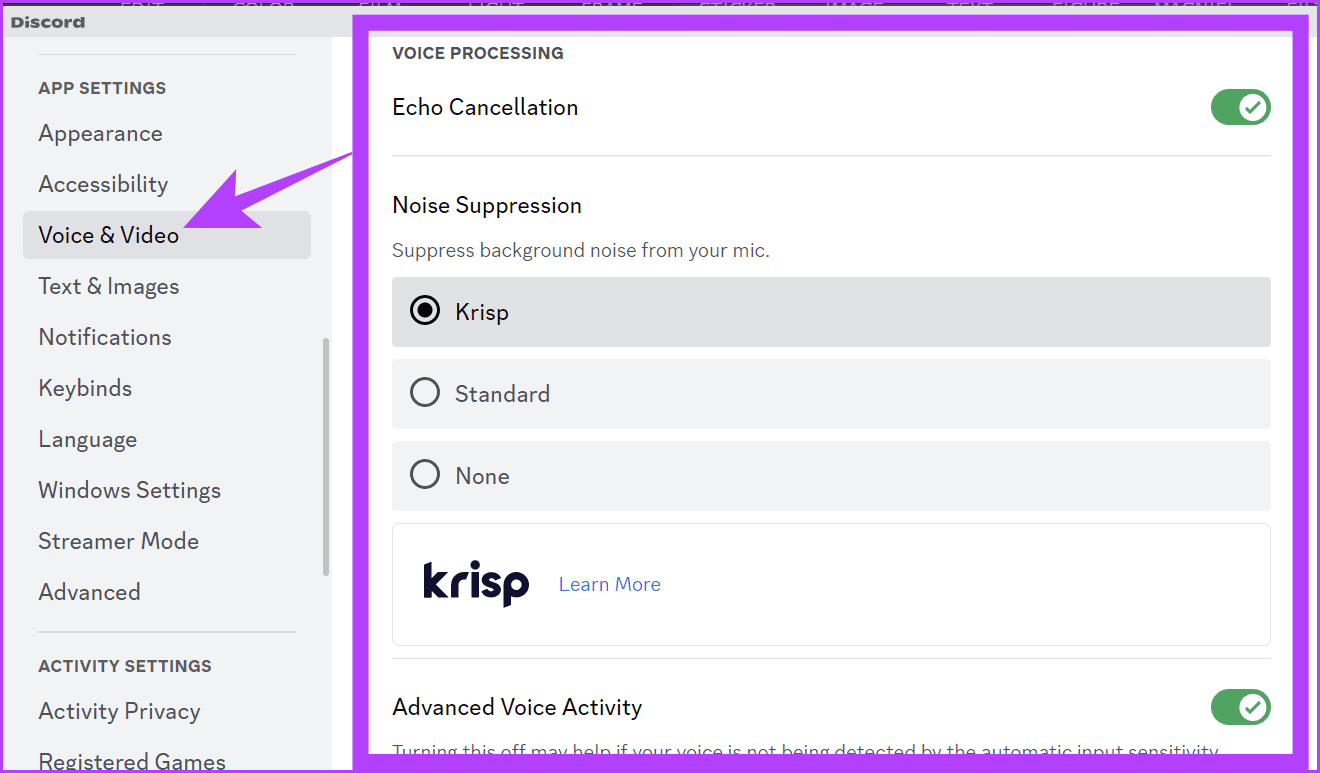
또한 다른 오디오 및 비디오 옵션을 사용자 정의하여 품질을 향상시킬 수 있습니다.
13. 2FA 활성화
지금까지 보여드린 많은 Discord 해킹 중에 해킹을 방지하는 해킹이 있어야 하지 않을까요? 취할 수 있는 다양한 조치 중에서 2FA(2단계 인증)를 활성화하여 계정 안전을 보장하세요. Discord에서 2FA를 활성화하는 방법에 대한 자세한 가이드를 확인하실 수 있습니다.
14. Discord 개발자 모드 활성화
모든 멋진 Discord 팁 중에서 최고의 팁이 여기에 있습니다. Discord에서 개발자 모드를 활성화하면 Discord Nitro를 다운로드하지 않고도 새로운 기능 세트를 사용할 수 있습니다. 방법은 다음과 같습니다.
1 단계: Discord를 열고 사용자 설정을 선택하세요.
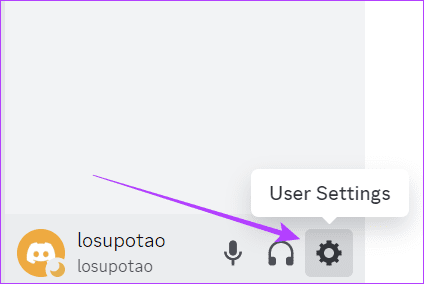
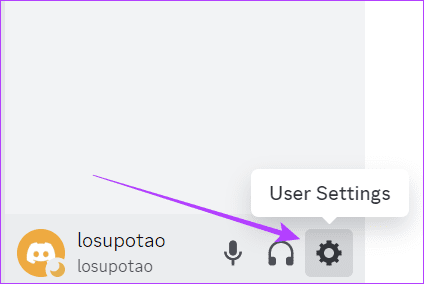
2 단계: 사이드바에서 고급을 선택합니다. 이제 개발자 모드를 켜세요.
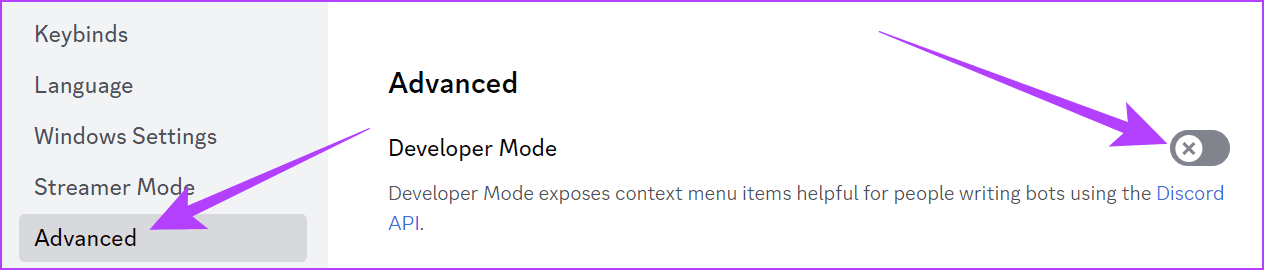
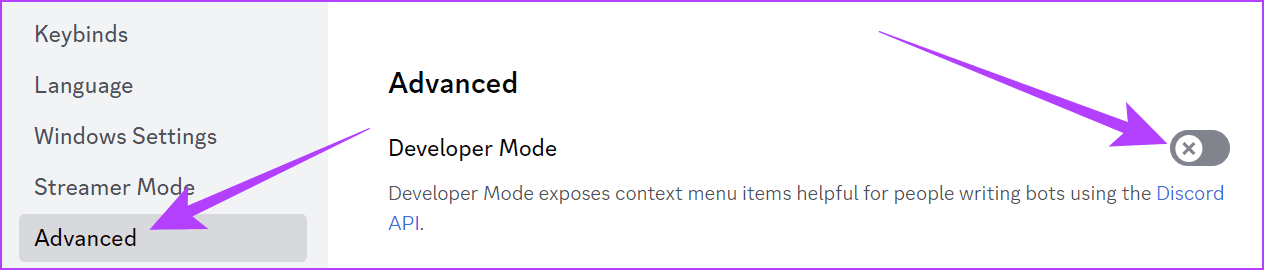
사용자 경험 향상
이러한 모든 Discord 팁과 요령을 통해 귀하의 서비스 경험이 앞으로 더 좋아질 것이라고 확신합니다. 더 많은 제안이나 문의사항이 있으면 댓글로 알려주시기 바랍니다.