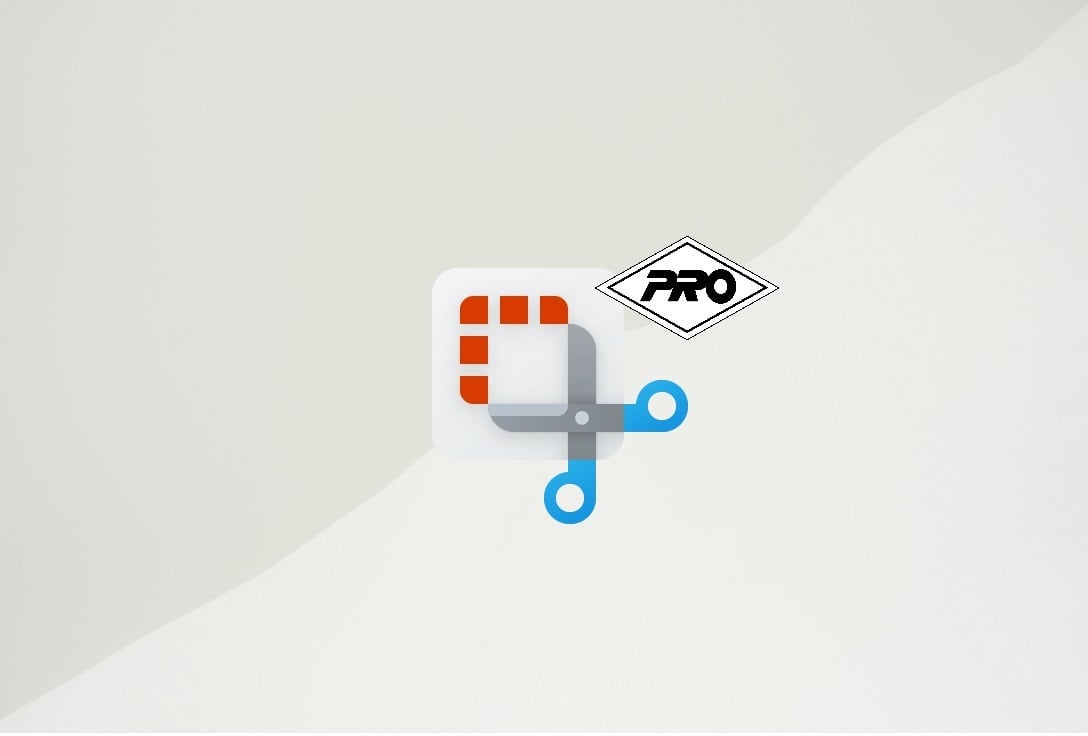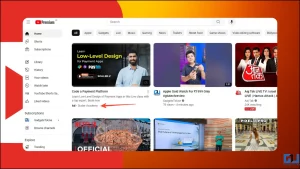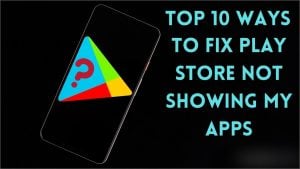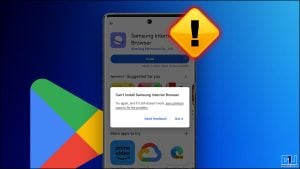캡처 도구는 의심할 여지없이 Windows에서 화면을 즉시 캡처할 수 있는 가장 생산적인 도구 중 하나입니다. 하지만 단순히 스크린샷을 찍는 것보다 훨씬 더 많은 기능을 제공합니다. 다음은 전문가처럼 스크린샷을 캡처하고 편집하는 다양한 방법을 포함하여 Windows 11 또는 10에서 캡처 도구를 사용하는 방법에 대한 자세한 가이드입니다.
또한, Windows 11 캡처 도구가 작동하지 않는 문제를 해결하는 5가지 방법도 읽어보세요.
Windows 11/10에서 캡처 도구로 무료로 스크린샷 캡처 및 편집하기
목차
Windows 11부터는 기존 캡처 도구와 스내핑 및 스케치 앱이 모두 새로운 캡처 도구 앱으로 대체되었습니다. 이 앱은 Windows에서 화면 캡처를 위한 두 앱의 최상의 경험을 제공합니다.
캡처 도구를 사용하면 단순히 스크린샷을 찍는 것 외에도 단축키 단축키를 사용하고, 지연 시간을 두고 스크린샷을 캡처하고, 스크린샷 위에 그림을 그리거나 강조 표시하고, 캡처한 내용을 클립보드에 복사할 수도 있습니다. 모든 기능과 사용 방법을 자세히 살펴보겠습니다.
단축키를 사용하여 바로 캡처 도구 실행하기
캡처 도구를 실행하고 해당 기능을 즉시 사용하려면 다음 단축키를 사용하면 됩니다.
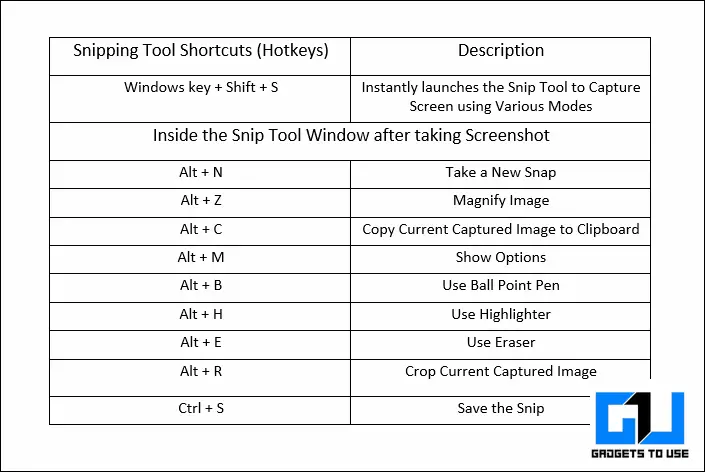
- Windows 키 + Shift + S: 즉시 캡처 도구를 실행합니다.
- Alt + N: 새 스냅 찍기
- Alt + Z: 이미지 확대
- Alt + C: 캡처한 스크린샷을 클립보드에 복사합니다.
- Alt + M: 캡처 도구에서 옵션 표시
- Alt + B: 스크린샷에 볼펜 사용
- Alt + H를 누릅니다: 스크린샷에서 특정 부분 강조 표시
- Alt + E: 그림 지우기
- Alt + R: 현재 캡처한 스크린샷 자르기
- Ctrl + S: 스크린샷 저장 또는 캡처
원하는 캡처 모드 구성
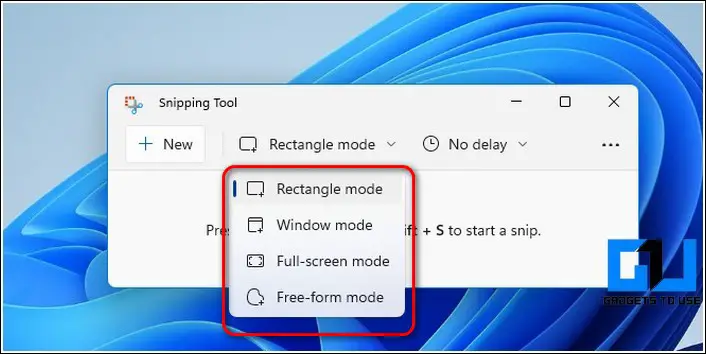
캡처 도구를 사용하면 아래와 같이 네 가지 모드 중에서 원하는 대로 현재 화면을 캡처할 수 있습니다.
- 직사각형 모드: 화면에서 직사각형 또는 정사각형을 드래그하여 스냅샷을 찍습니다.
- 창 모드: 현재 화면에 표시된 창을 캡처합니다.
- 전체 화면 모드: 전체 화면을 캡처합니다.
- 자유 형식 모드: 필요한 객체 주위에 사용자 지정 그리기.
지연으로 화면 잘라내기
스크린샷을 찍는 동안 일부 팝업이나 메뉴가 사라져 캡처할 수 없는 경우가 있습니다. 이러한 경우 캡처 도구의 지연 타이머를 사용하여 일정 시간 후에 화면을 정지시키고 필요한 부분을 캡처할 수 있습니다. 같은 효과를 얻으려면 다음 단계를 따르세요.
1. 2. 캡처 도구 를 클릭하고 지연 버튼 을 클릭하여 지연 타이머를 설정합니다.
2. 다음과 같은 네 가지 옵션 중에서 선택할 수 있습니다, 3, 5, 10초및 지연 없음.
3. 원하는 타이머를 설정한 후, 원하는 타이머의 +새로 만들기 버튼 을 클릭하고 캡처하려는 메뉴 또는 팝업을 엽니다.
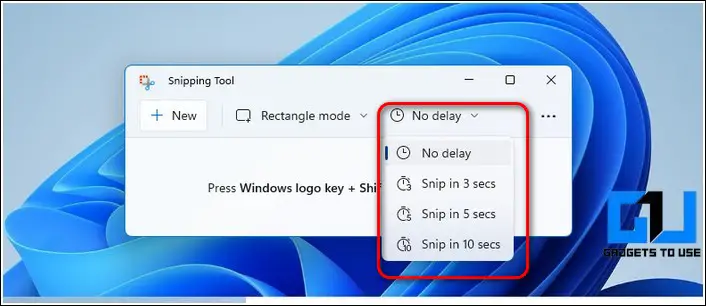
4. 화면이 다음과 같이 표시됩니다. 정지 타이머가 종료된 후 이제 간편하게 캡처 이미지에서 원하는 영역을 클릭합니다.
펜과 형광펜으로 스크린샷에 주석 달기
스크린샷을 캡처한 후에는 볼펜, 형광펜, 터치 쓰기 도구를 사용하여 주석을 달 수 있습니다.
1. 원하는 스크린샷을 캡쳐한 후 볼펜 버튼을 눌러 이미지에 주석을 달 수 있습니다. 또는 Alt+B 단축키 를 누르면 바로 사용할 수 있습니다.
2. 다음 중에서 선택할 수 있습니다. 다양한 색상 를 클릭하고 펜 크기.
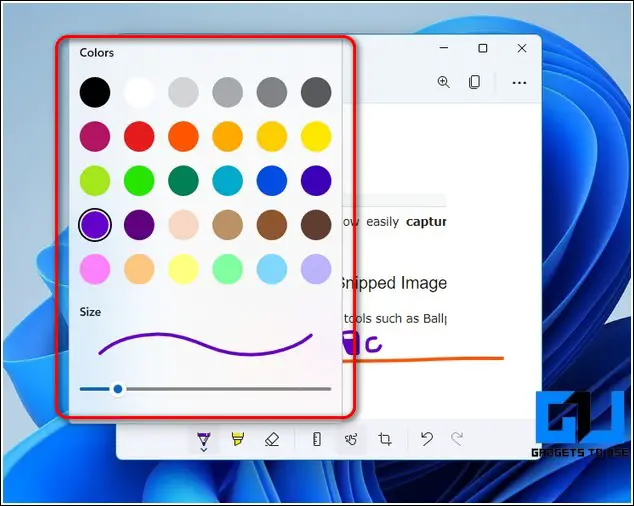
3. 커서를 드래그합니다. 를 이미지 위로 드래그하여 주석을 달 수 있습니다.
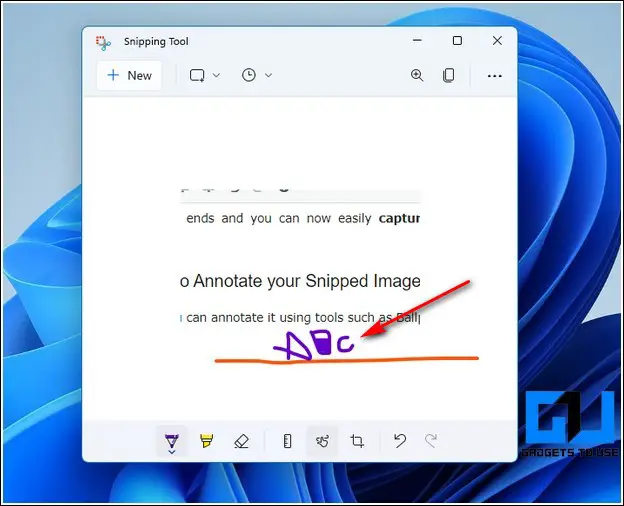
4. 마찬가지로 형광펜 및 터치 쓰기 도구 을 터치하여 스크랩한 이미지 위에 글씨를 씁니다.
불필요한 주석 지우기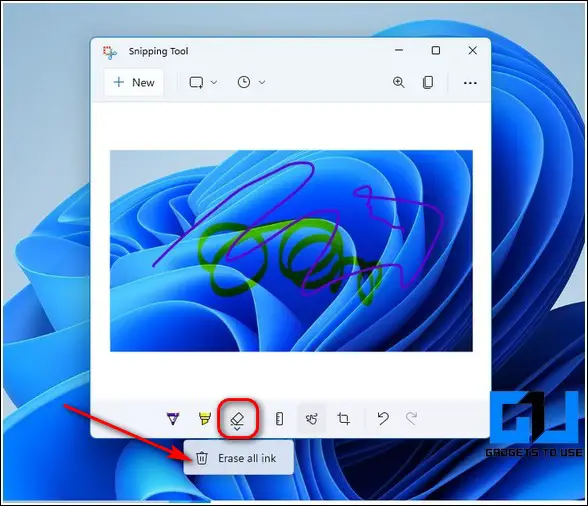
스크랩한 이미지에 추가한 불필요한 주석을 제거하려면 지우개 도구. 이 도구를 사용하여 이미지의 전체 주석을 지울 수 있습니다.
이미지에 있는 지우기 아이콘 > 지우기 all 잉크 를 클릭하여 스크린샷에서 그림을 삭제합니다.
자 또는 각도기를 사용하여 각도 그리기 및 측정하기
캡처 도구는 직선을 그리고 각도를 측정하거나 그릴 수 있는 가상 자 및 각도기를 각각 제공합니다. 같은 기능을 사용하려면 다음 단계를 따르세요.
1. 원하는 스냅샷을 캡처하고 눈금자 버튼 을 클릭하여 가상 눈금자를 배치합니다. 다음을 수행할 수 있습니다. 이 눈금자를 따라 드래그 을 드래그하여 직선을 그립니다.
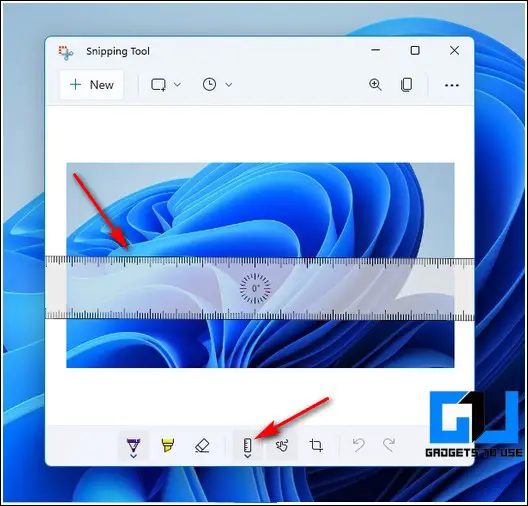
2. 각도기를 실행합니다, 마우스 오른쪽 버튼을 클릭합니다. 눈금자 아이콘을 마우스 오른쪽 버튼으로 클릭하고 각도기 옵션 을 사용하여 이미지에 가상으로 배치합니다.
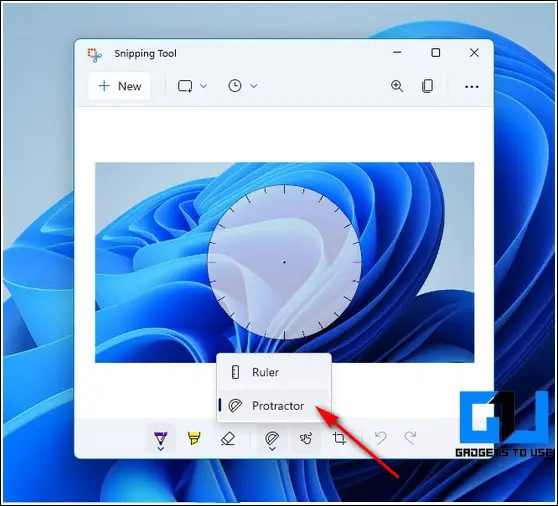
이제 스크린샷에서 각도를 측정하거나 그릴 수 있습니다.
변경 사항 실행 취소 또는 다시 실행
캡처본을 편집하는 동안 실행 취소 또는 다시 실행 버튼을 클릭하면 변경 사항을 빠르게 실행 취소하거나 다시 실행할 수 있습니다.
그리고 실행 취소 버튼은 동작을 되돌리고 Redo 버튼을 누르면 동작이 반복됩니다. 또는 Ctrl+Z 키 를 눌러 실행 취소하고 Ctrl+Y 키 를 눌러 캡처한 이미지에 대한 작업을 다시 실행할 수 있습니다.
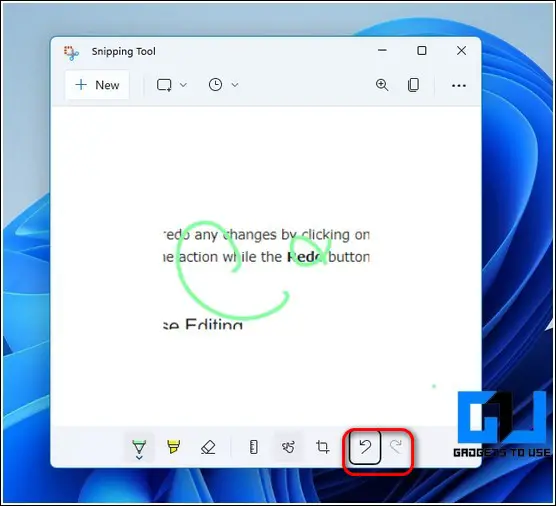
정확한 편집을 위해 캡처한 이미지 확대하기
이미지를 편집하거나 주석을 달 때 문제가 발생하면 이미지를 확대하여 정밀하게 편집할 수 있습니다.
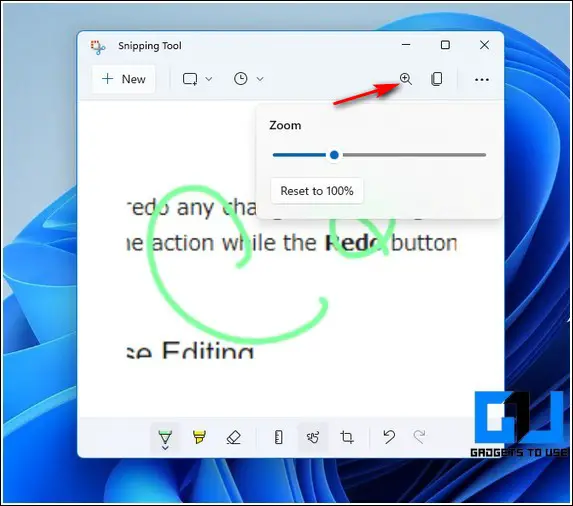
1. 이미지를 열거나 캡처 도구를 사용하여 캡처합니다.
2. 그런 다음 돋보기 아이콘 을 클릭하여 이미지를 확대하고 편집할 수 있습니다.
3. 드래그 줌 슬라이더 를 눌러 원하는 배율을 얻습니다.
스크랩한 이미지를 클립보드에 복사하기
스크랩 도구를 사용하여 스크랩한 이미지를 클립보드에 직접 복사하여 Microsoft 그림판, 워드 등 다른 애플리케이션에 붙여넣을 수도 있습니다.
1. 를 클릭합니다. 복사 아이콘 를 클릭하여 Windows 클립보드에 복사합니다.
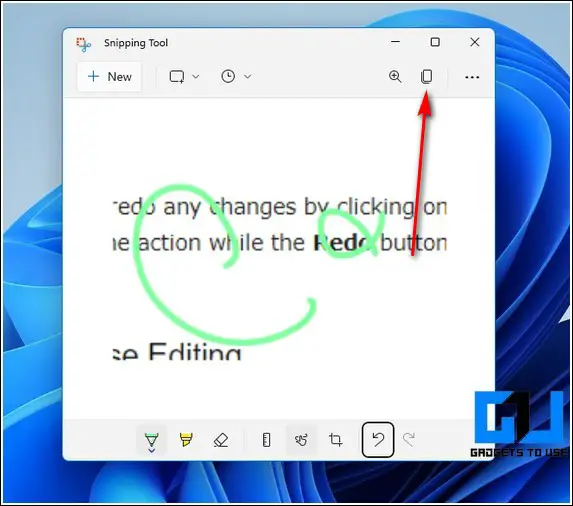
2. 그런 다음 Microsoft 그림판이나 Word 등 원하는 앱을 열고 이미지를 직접 붙여넣습니다. Ctrl+V 옵션을 선택합니다.
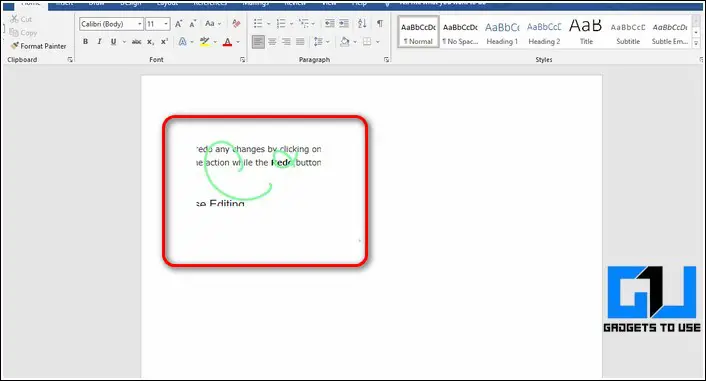
이 기능을 사용하면 대상 이미지를 따로 내보내는 대신 원하는 위치에 직접 복사하여 시간을 절약할 수 있습니다. 또한 이 기능을 사용하여 직접 복사하여 메시징 앱을 통해 다른 사람에게 스크린샷을 보낼 수도 있습니다.
Windows 캡처 도구에서 다크 모드 활성화
밤에 자주 작업하는 경우, 다크 모드를 사용하면 눈의 피로를 줄이는 데 도움이 됩니다. 다행히도 캡처 도구에서도 다크 모드가 기본적으로 지원됩니다. 다크 모드를 켜는 방법은 다음과 같습니다:
1. 2. 캡처 도구 를 클릭하고 점 3개 아이콘 을 클릭합니다.
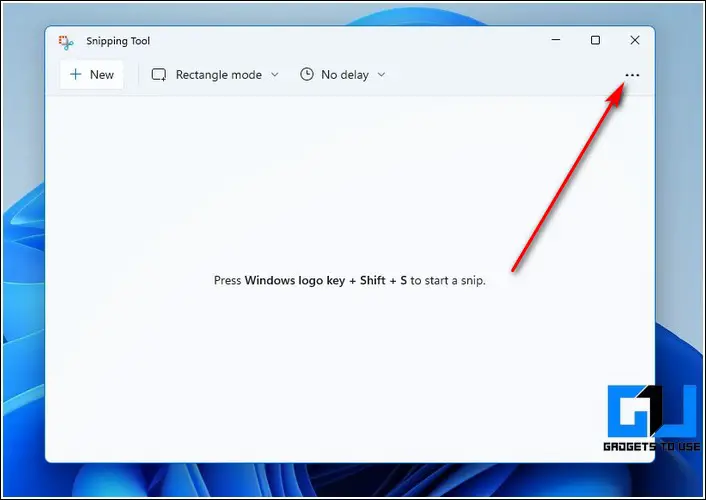
2. 그런 다음 설정 로 이동하여 캡처 도구를 구성합니다.
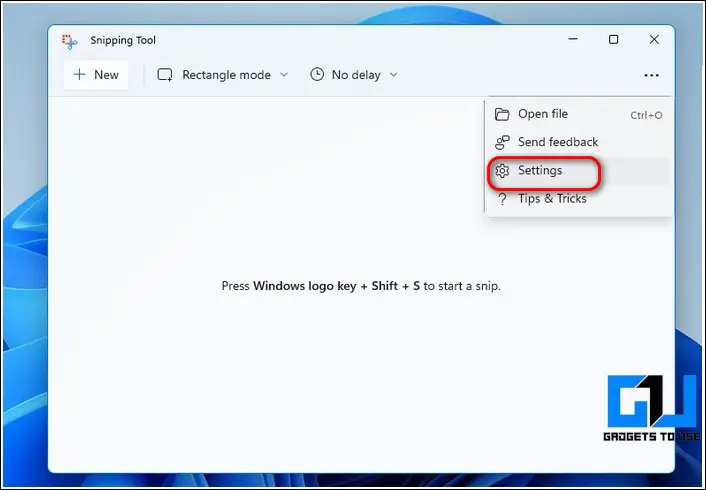
3. 아래로 스크롤하여 앱 테마 를 클릭하고 어두운 옵션 을 클릭해 활성화합니다. 다음에 앱을 시작할 때 어두운 모드가 표시됩니다.
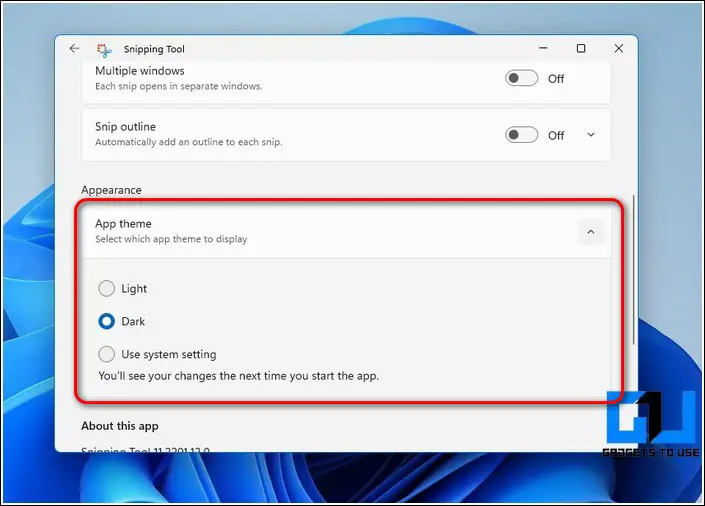
보너스-각 스내핑에 자동으로 윤곽선 추가하기
캡처 도구를 사용하면 캡처한 이미지에 윤곽선이나 테두리를 자동으로 추가할 수도 있습니다. 다음과 같은 간단한 단계를 따라 구성하세요.
1. 2. 캡처 도구 를 클릭하고 점 3개 아이콘 을 클릭하여 엽니다. 설정을 엽니다.
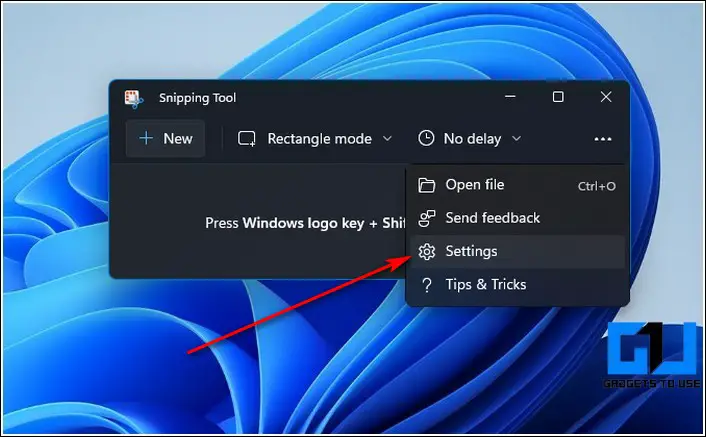
2. 아래로 스크롤하여 스크랩 개요 기능.
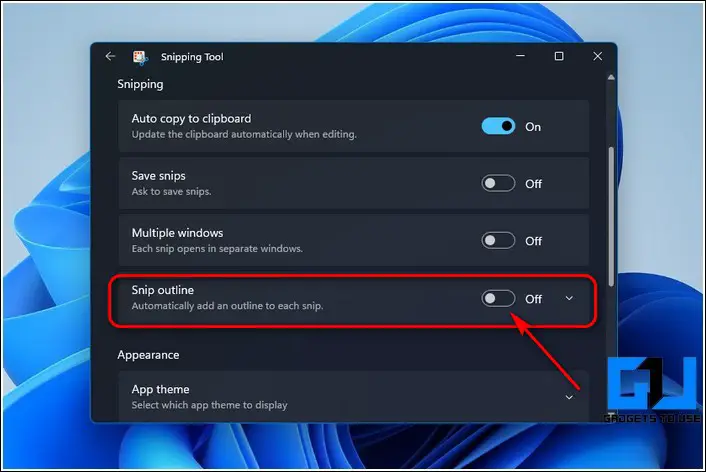 3. 연결된 토글 를 클릭하여 켭니다.
3. 연결된 토글 를 클릭하여 켭니다.
관련 도움말 | Android 휴대폰에서 스크린샷을 찍을 수 없는 오류에 대한 7가지 해결 방법.
마무리 – 윈도우 캡처 도구 가이드
Windows 11 또는 10에서 스크린샷을 캡처하고 편집할 수 있는 캡처 도구에 대한 이 종합 가이드를 통해 유용한 기능을 익히셨기를 바랍니다. 이 글이 도움이 되었다면 ‘좋아요’ 버튼을 누르고 동료들에게 공유하여 이 기능을 알릴 수 있도록 하세요. 이 글에서 가장 마음에 드는 기능을 아래 댓글로 알려주세요.