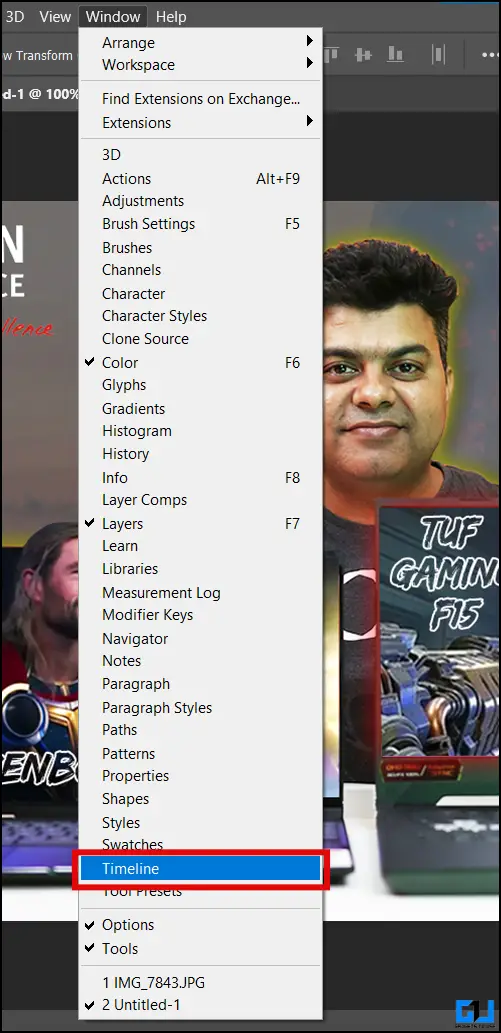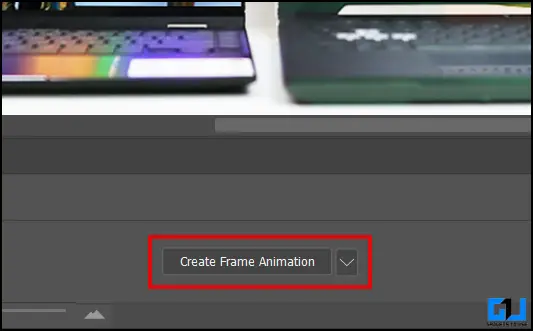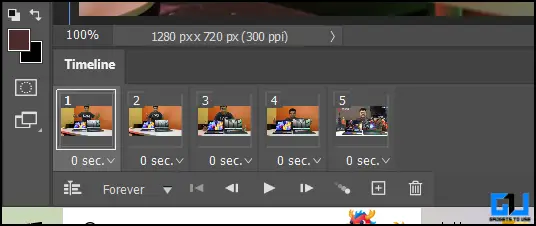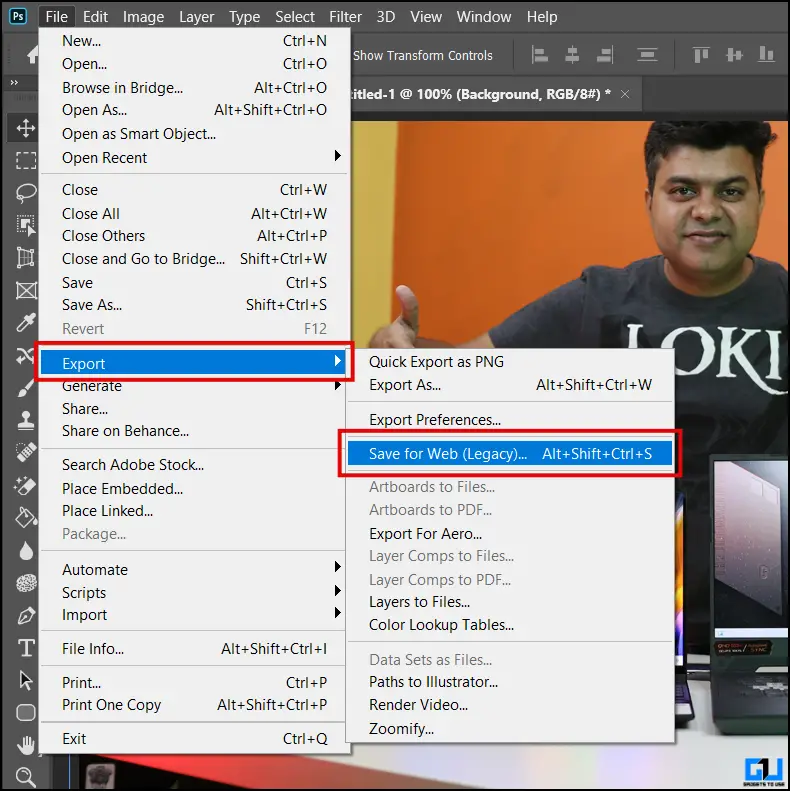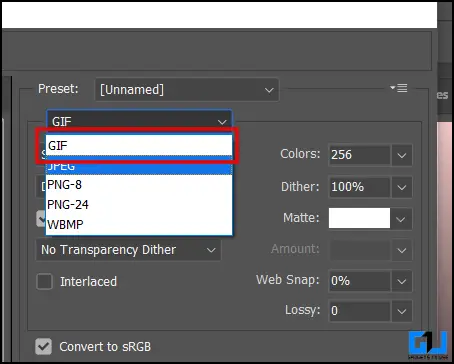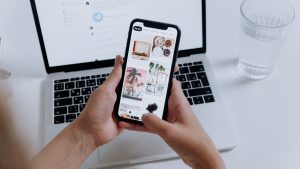GIF를 만들어보고 싶다는 생각을 해본 적이 있나요? 물론이죠! GIF를 만들어 더욱 의미 있고 개성 있게 만들 수 있습니다. GIF를 어떻게 만들 수 있는지 생각해 보셨을 것입니다. 이 글에서는 PC, 휴대폰 또는 Mac에서 바로 나만의 GIF를 만드는 다양한 방법을 소개합니다.
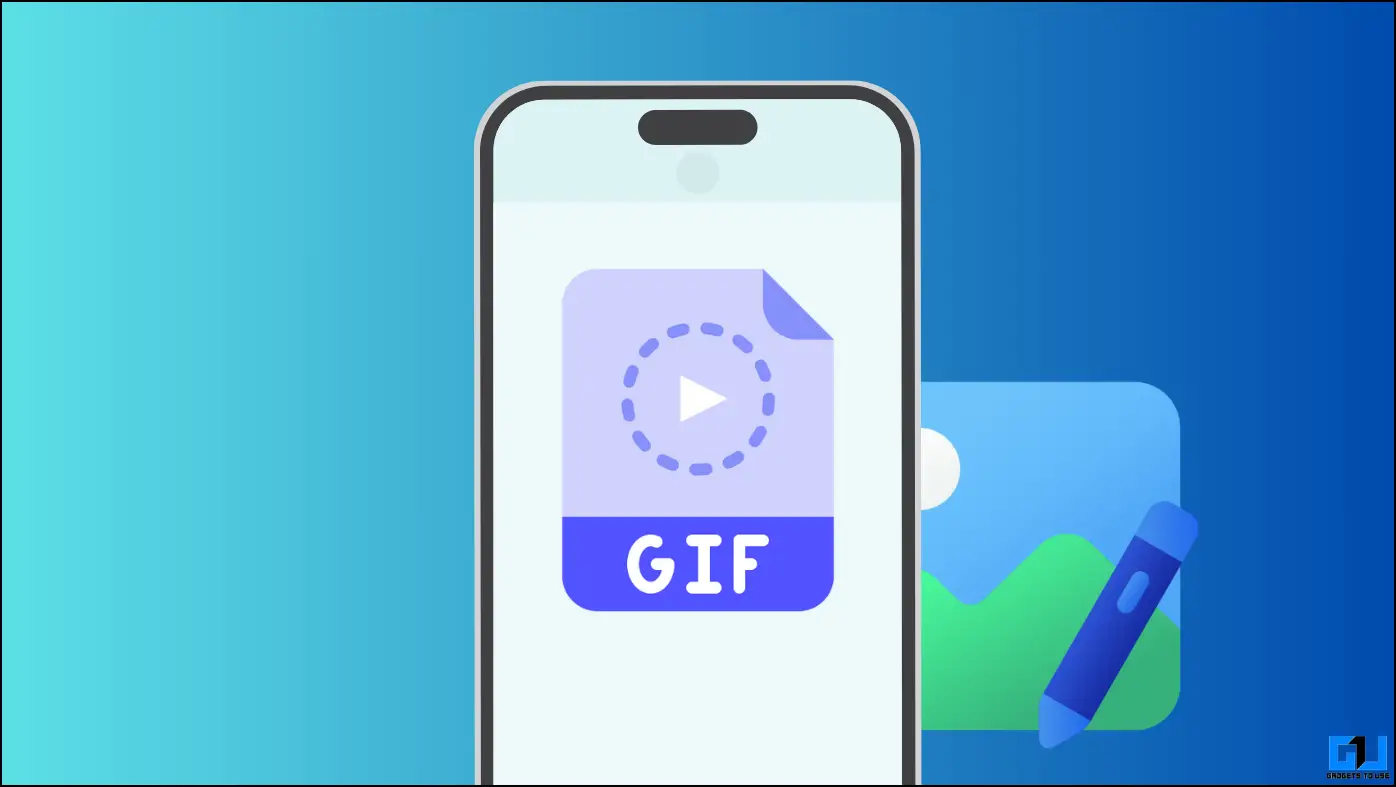
사용자 지정 GIF를 무료로 만들려면 어떻게 해야 하나요?
목차
그래픽 교환 형식(일반적으로 GIF라고 함)은 이제 일상적인 문자 메시지 경험에서 중요한 부분을 차지하고 있습니다. GIF는 표현을 더 잘 설명하거나 문자 메시지를 더 재미있게 만드는 데 중요한 역할을 합니다. GIF는 모든 것을 처리할 수 있습니다. 이제 GIF가 무엇인지 알았으니 나만의 맞춤형 GIF를 만드는 방법을 살펴봅시다.
방법 1 – 휴대폰에서 GIF 만들기(Android, iPhone)
휴대폰에서 GIF를 만드는 가장 쉬운 방법 중 하나는 기본 갤러리 앱 및 기타 내장 기능을 사용하는 것입니다. 요즘에는 거의 모든 휴대폰 제조업체에서 휴대폰에서 바로 GIF를 만들 수 있는 도구를 통합하고 있습니다. 휴대폰에서 GIF를 만드는 방법을 살펴보세요.
Android에서 GIF 만들기
1. 를 엽니다. Google 포토 앱 로 이동하여 GIF로 만들 이미지를 선택합니다.
2. 이미지를 선택한 후 “에 추가‘ 하단 도구 모음에서 클릭합니다.

3. “애니메이션“만들기 메뉴에서 ‘애니메이션’을 클릭합니다.
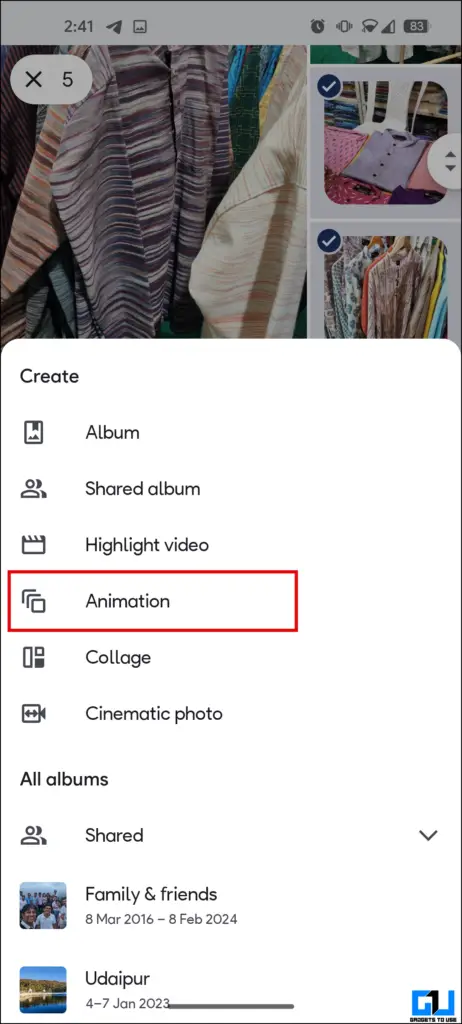
이 작업만 하면 Google 포토 앱이 선택한 이미지에서 GIF를 자동으로 생성합니다. 이 작업은 모든 휴대폰(Android, iPhone)에서 수행하여 이미지로 GIF를 만들 수 있습니다. 이제 다른 앱 없이도 iPhone에서도 GIF를 만들 수 있는 방법이 생겼습니다.
iPhone에서 GIF 만들기
1. iPhone에서 기본 사진 앱을 엽니다.
2. 아무거나 탭 라이브 사진 를 클릭하고 GIF로 변환합니다.
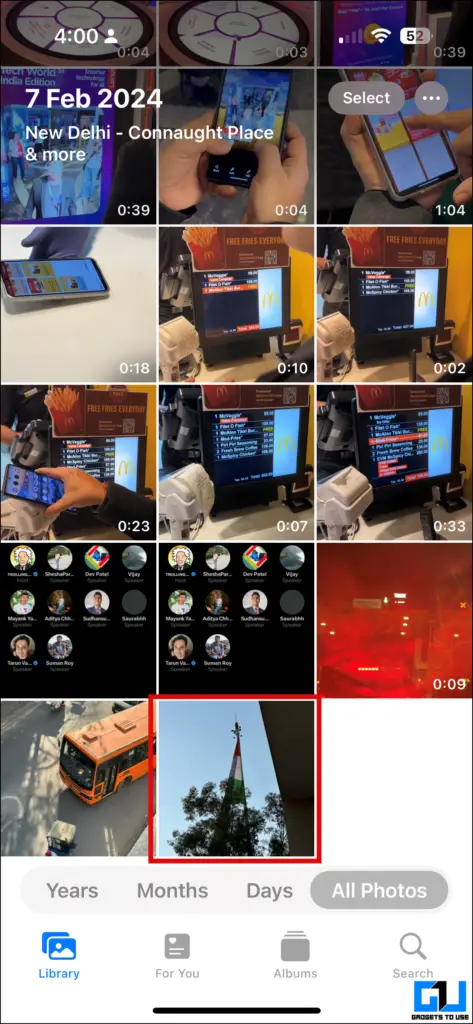
3. 를 탭합니다. 라이브 태그 를 클릭하면 더 많은 옵션을 확인할 수 있습니다.

4. 탭 Loop 또는 Bounce 를 옵션에 추가합니다.
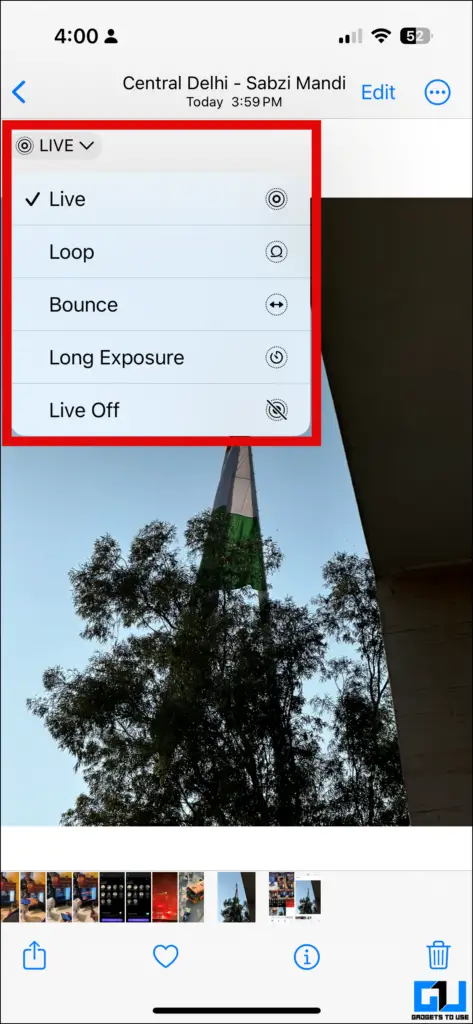
5. 완료되면 이미지가 GIF로 자동 저장되어 어디서나 공유할 수 있습니다.

모토 또는 모토로라 휴대폰에서 GIF 만들기
모토 휴대폰을 소유하고 있다면 다음의 몇 가지 간단한 단계를 통해 휴대폰에서 바로 GIF를 쉽게 만들 수 있습니다.
1. 아래로 스와이프하여 빠른 설정 패널을 클릭하고 편집 섹션으로 이동합니다.
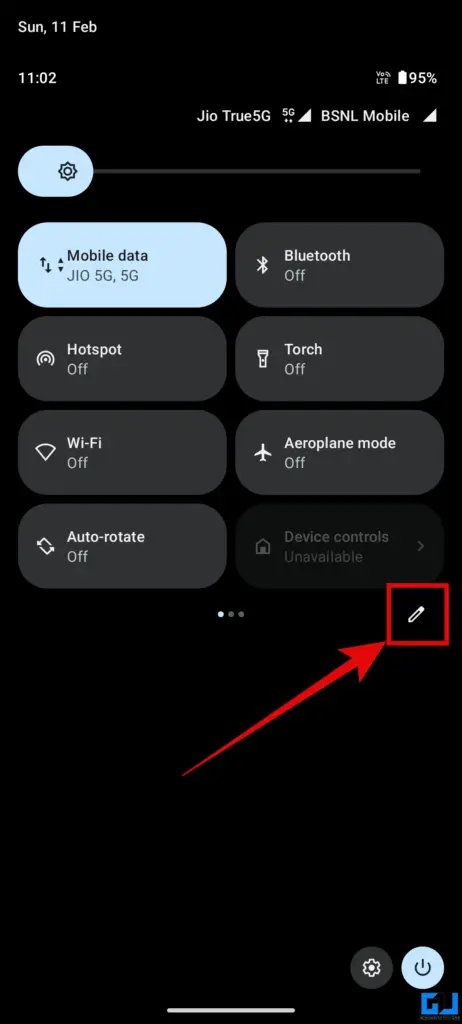
2. “GIF 메이커” 타일을 빠른 설정 창에 추가합니다.
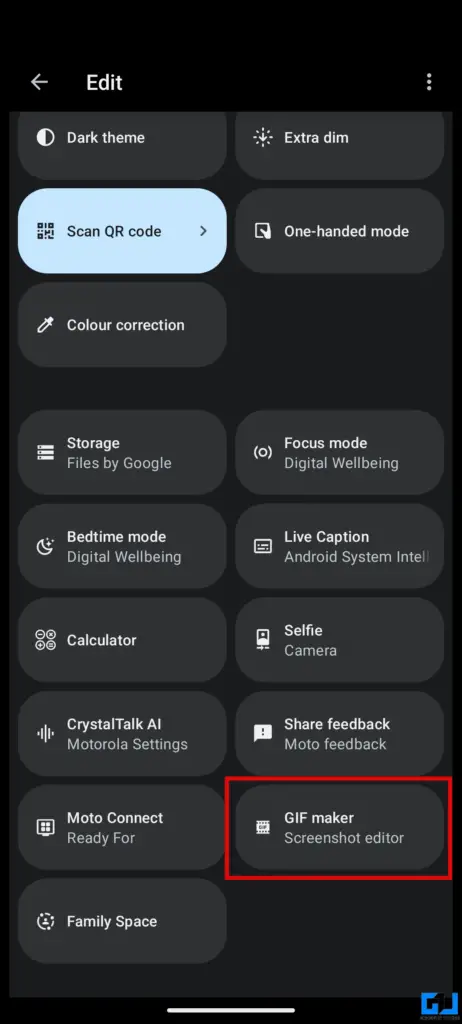
3. 추가 후 동영상으로 이동 또는 GIF로 변환하려는 페이지로 이동합니다.
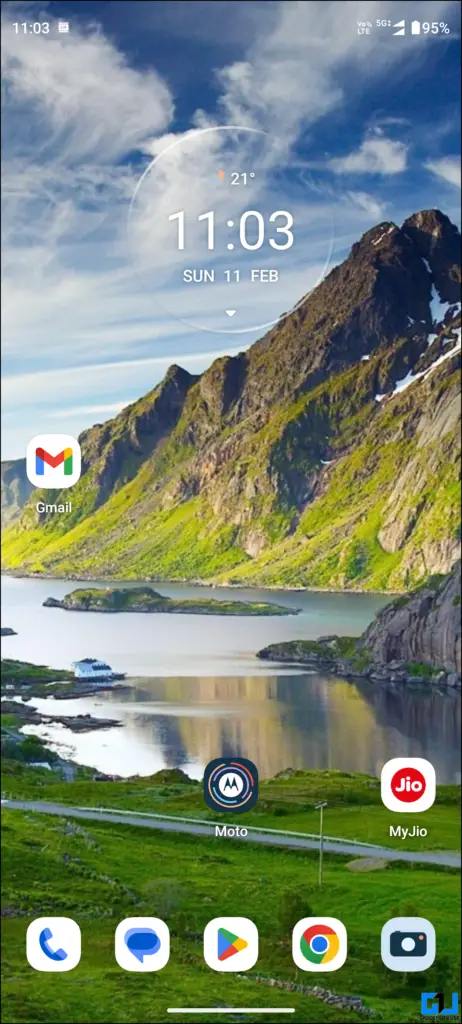
3. 이제 빠른 설정 패널을 아래로 스와이프하고 “GIF 메이커”를 선택합니다. 타일을 선택합니다.

4. GIF 레코더 상자를 드래그하여 “시작” 에서 녹화 버튼 및 완료되면 중지를 누르세요.
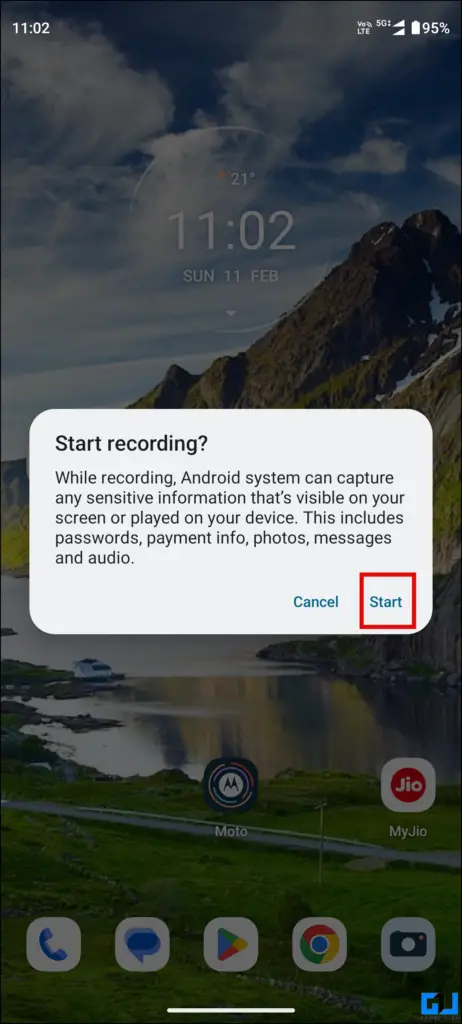
비올라! 이제 GIF가 갤러리에 저장되었습니다. 이제 직접 만든 GIF로 대화를 더욱 풍성하게 만들어 보세요.
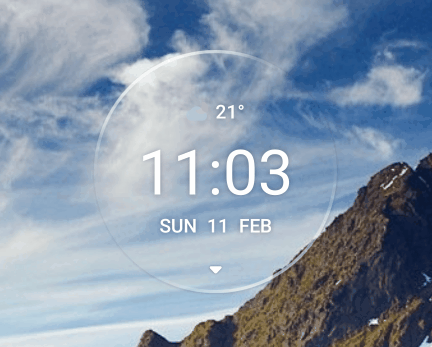
방법 2 – GIPHY 앱(Android, iPhone)을 사용하여 GIF 만들기
휴대폰에서 GIF를 만드는 더 쉬운 방법 중 하나는 Android와 iOS에서 모두 사용할 수 있는 GIPHY 앱을 사용하는 것입니다. GIPHY 앱을 다운로드한 후 주어진 단계를 따르세요.
1. GIPHY 앱(Android, iOS)를 탭하고 “시작하기.”
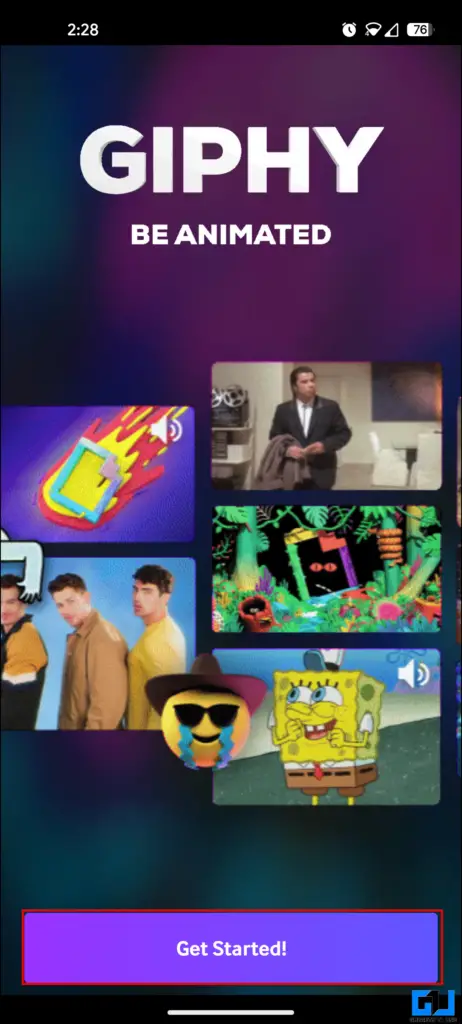
2. “만들기 버튼“을 클릭합니다.
3. 앱의 카메라 인터페이스를 사용하여 GIF를 캡처하거나 “갤러리오른쪽 모서리에 있는 “버튼을 클릭합니다.

4. 를 선택합니다. 이미지 갤러리에서 GIF로 변환하려는 이미지를 선택합니다.
5. 내장 편집기에서 스티커를 추가하거나 이미지를 편집하고 “다음.“
6. 당신은 할 수 있습니다 GIF 저장 에 저장하거나 GIPHY에 업로드하세요.
방법 3 – 웹 도구로 GIF 만들기(Windows, Mac)
GIPHY는 사용자가 직접 GIF를 만들 수 있는 웹 도구도 제공합니다. GIPHY의 온라인 서비스를 사용하여 GIF를 만드는 방법을 살펴 보겠습니다.
1. 를 엽니다. GIPHY 웹사이트 계정에 로그인하고 “만들기.”
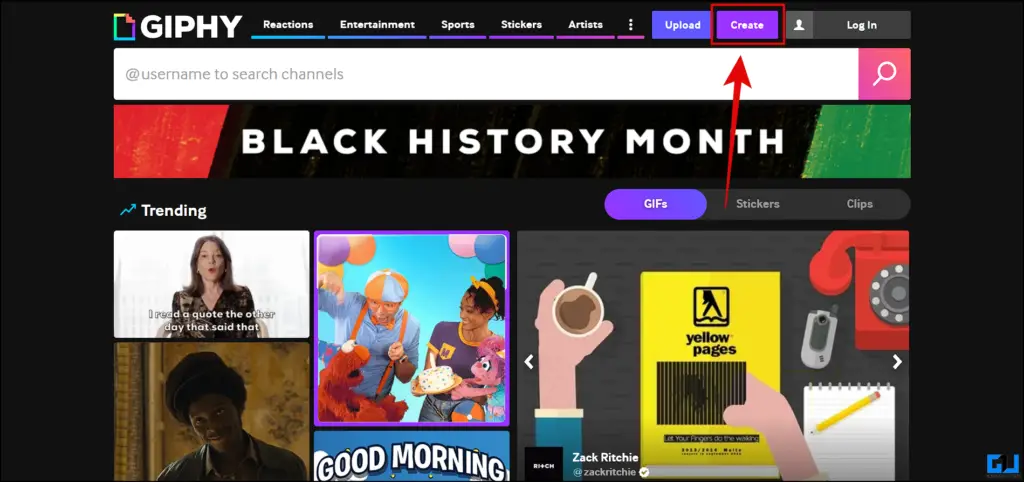
2. “GIF‘를 클릭합니다.

3. 파일 관리자에서 GIF로 변환할 파일을 선택하고 “열기.”
4. 원하는 대로 편집하거나 애니메이션을 적용하고 “계속 업로드하기“ 또는 “다운로드.”
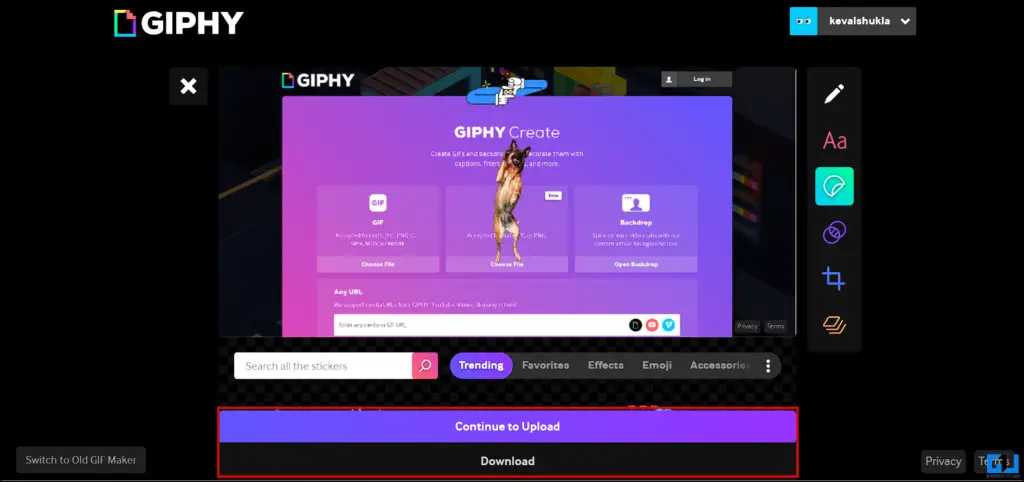
여기까지입니다. 이제 사용자 지정 GIF가 생성되었습니다. Bitable을 사용하여 Mac 또는 Windows PC에서 사용자 지정 GIF를 만들 수도 있습니다.
방법 4 – WhatsApp을 사용하여 GIF 만들기
네, 맞습니다! WhatsApp을 사용하여 나만의 GIF를 만들고 공유할 수도 있습니다. 여기에 언급된 몇 단계의 간단한 과정만 거치면 됩니다.
1. 로 이동합니다. 미디어 선택 창을 클릭합니다.
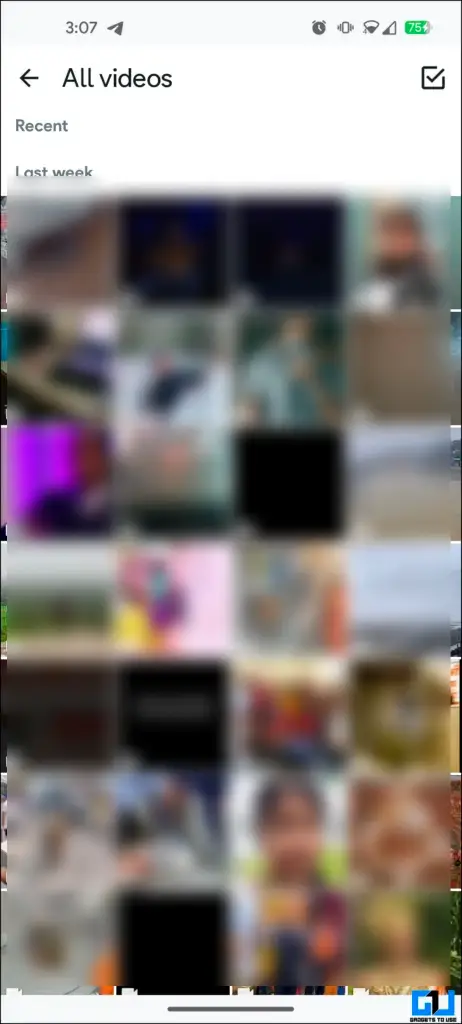
2. 아무거나 선택 짧은 동영상 GIF로 공유할 수 있습니다.

3. 이제 WhatsApp 자르기 메뉴.
4. 자르기 메뉴에서 “GIF 버튼“을 클릭합니다.
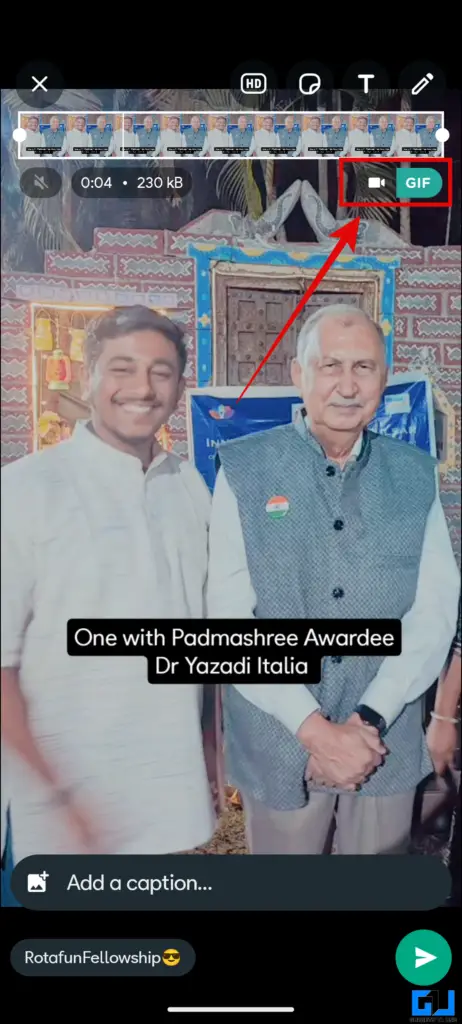
5. 완료되면 “보내기.”
WhatsApp에 내장된 도구를 사용하여 개인화된 GIF를 보내는 것은 매우 쉽습니다.
방법 5 – Canva를 사용하여 맞춤형 GIF 만들기
그래픽 디자인에 있어 많은 사람들이 사용하는 도구인 Canva에서도 GIF를 만들 수 있습니다. Canva 사용자로서 GIF를 만드는 방법을 찾고 있다면 다음 방법을 참조하세요.
1. 이동 Canva 에 접속하여 새 프로젝트.
2. 선택 또는 업로드 요소 좋아하는.
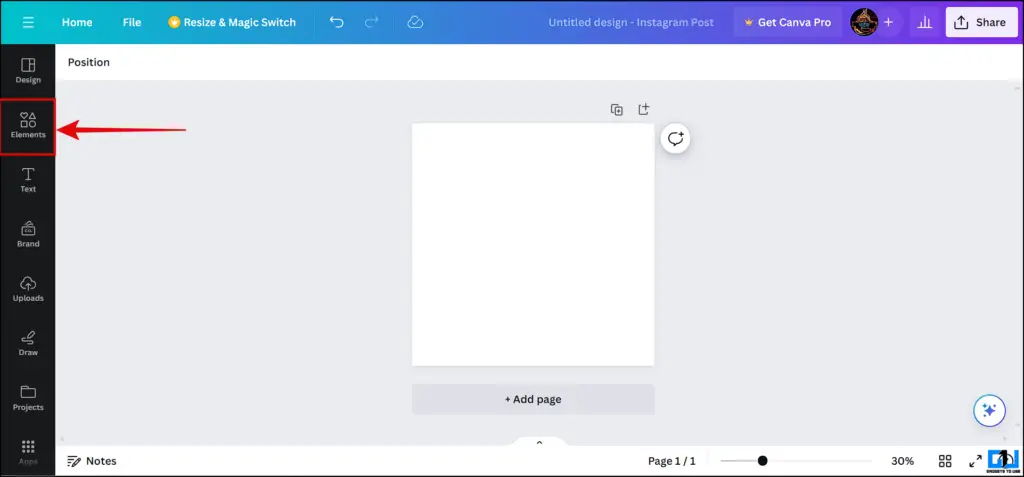
3. 요소를 선택하고 애니메이션 를 클릭합니다.
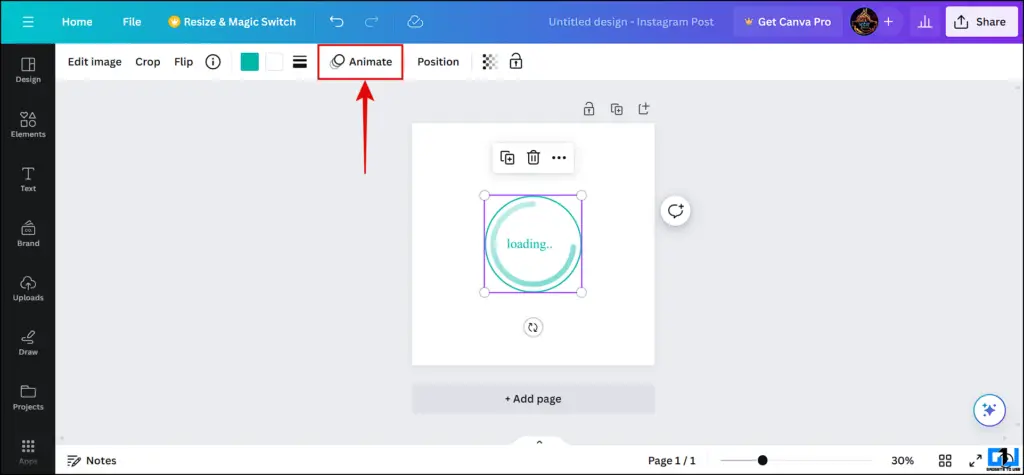
4. 를 선택합니다. 애니메이션 스타일 좋아합니다.
5. 완료되면 “공유‘ 메뉴를 클릭합니다.
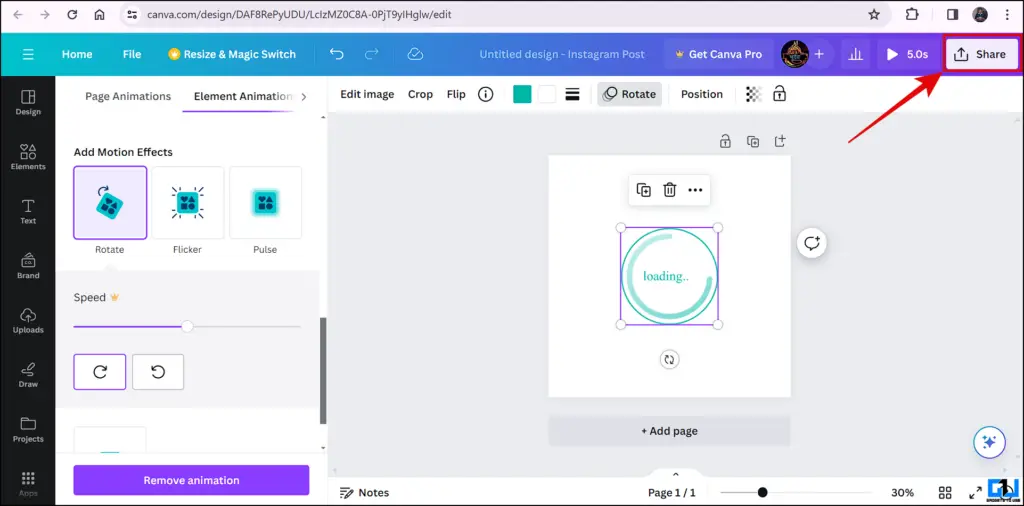
6. “다운로드메뉴에서 “다운로드”를 클릭합니다.
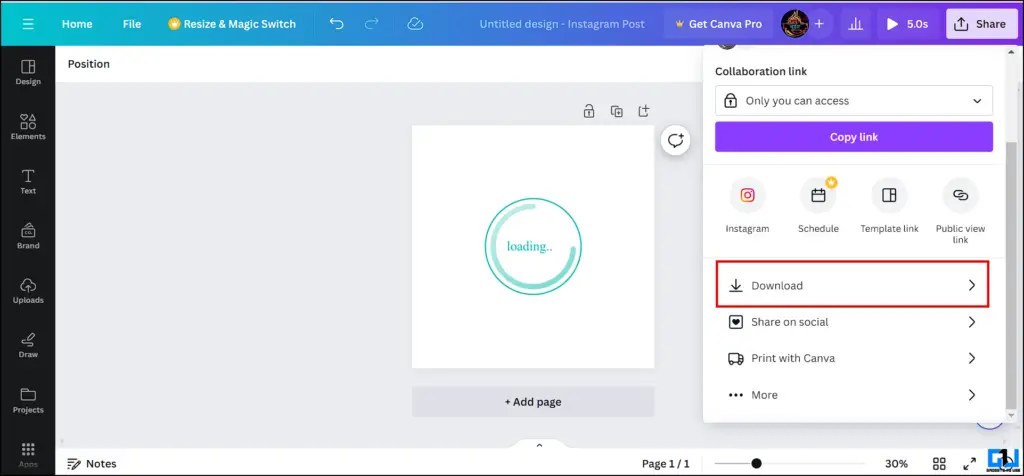
7. 다운로드 옵션에서 “GIF“를 파일 유형 를 클릭하고 다운로드를 클릭합니다.
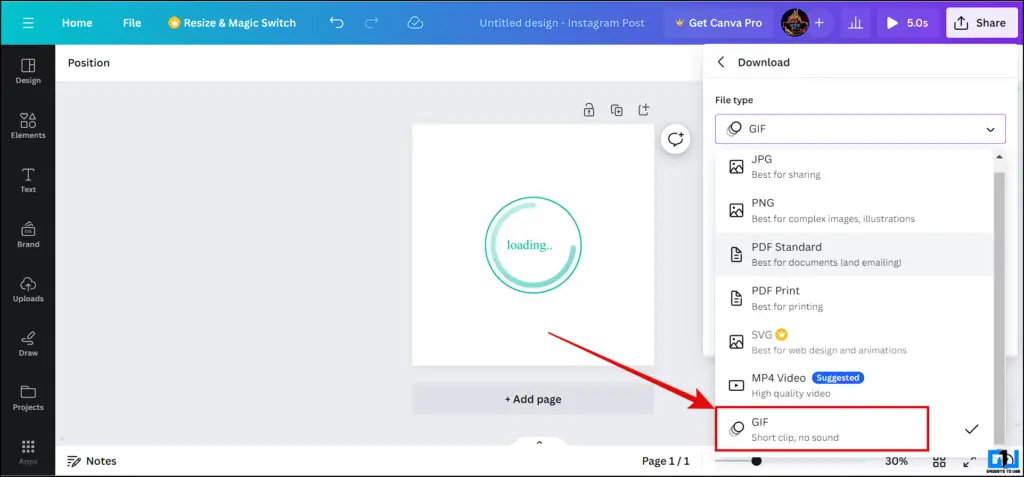
이제 나만의 GIF가 완성되었습니다! 원하는 플랫폼에서 공유할 수 있습니다. 이 과정은 MAC, Windows, Android 또는 iOS와 같은 특정 플랫폼에서 Canva에서 GIF를 만드는 것과 동일합니다.
방법 6 – 포토샵을 사용하여 GIF 만들기
포토샵은 그래픽과 관련된 모든 요구 사항을 위해 만들어진 도구입니다. 사용자는 포토샵을 사용하여 GIF를 만들 수 있습니다. 프로세스가 약간 복잡할 수 있지만 아래에 설명된 단계를 따라 GIF를 만들 수 있습니다.
1. Open 포토샵 를 열고 이미지 를 다른 레이어에 저장합니다.

2. 를 엽니다. 타임라인 을 클릭하고 프레임 애니메이션 만들기 옵션에서 선택합니다.
3. “프레임 만들기“를 클릭하고 타임라인의 햄버거 메뉴에서 레이어를 선택합니다.
4. “영원히‘ 루프 메뉴에서.
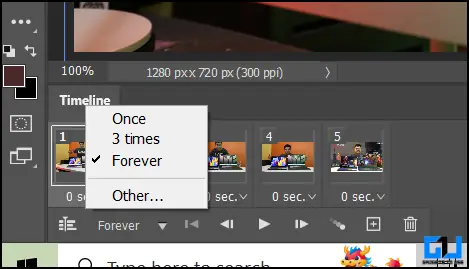
5. 로 이동하여 내보내기 메뉴를 클릭하고 웹용 GIF를 저장합니다.
마무리
GIF는 대화에 활기를 불어넣고 텍스트 이면의 감정을 표현하는 데 있어 중요한 역할을 합니다. 이러한 방법을 사용하면 휴대폰, PC, MAC 또는 iPhone에서 나만의 GIF를 쉽게 만들 수 있습니다. 더 자세한 내용은 GadgetsToUse를 계속 지켜봐 주시고, 아래 링크된 글도 확인해 보세요.
다음에도 관심이 있으실 겁니다:
- YouTube 동영상에서 GIF를 만드는 5가지 최고의 방법
- iPhone에서 트위터 앱을 사용하여 GIF를 만드는 2가지 방법
- 무료로 GIF 품질을 개선하고 향상시키는 3가지 방법
- 트위터, 왓츠앱, 인스타그램, 텔레그램에 GIF를 추가하는 방법