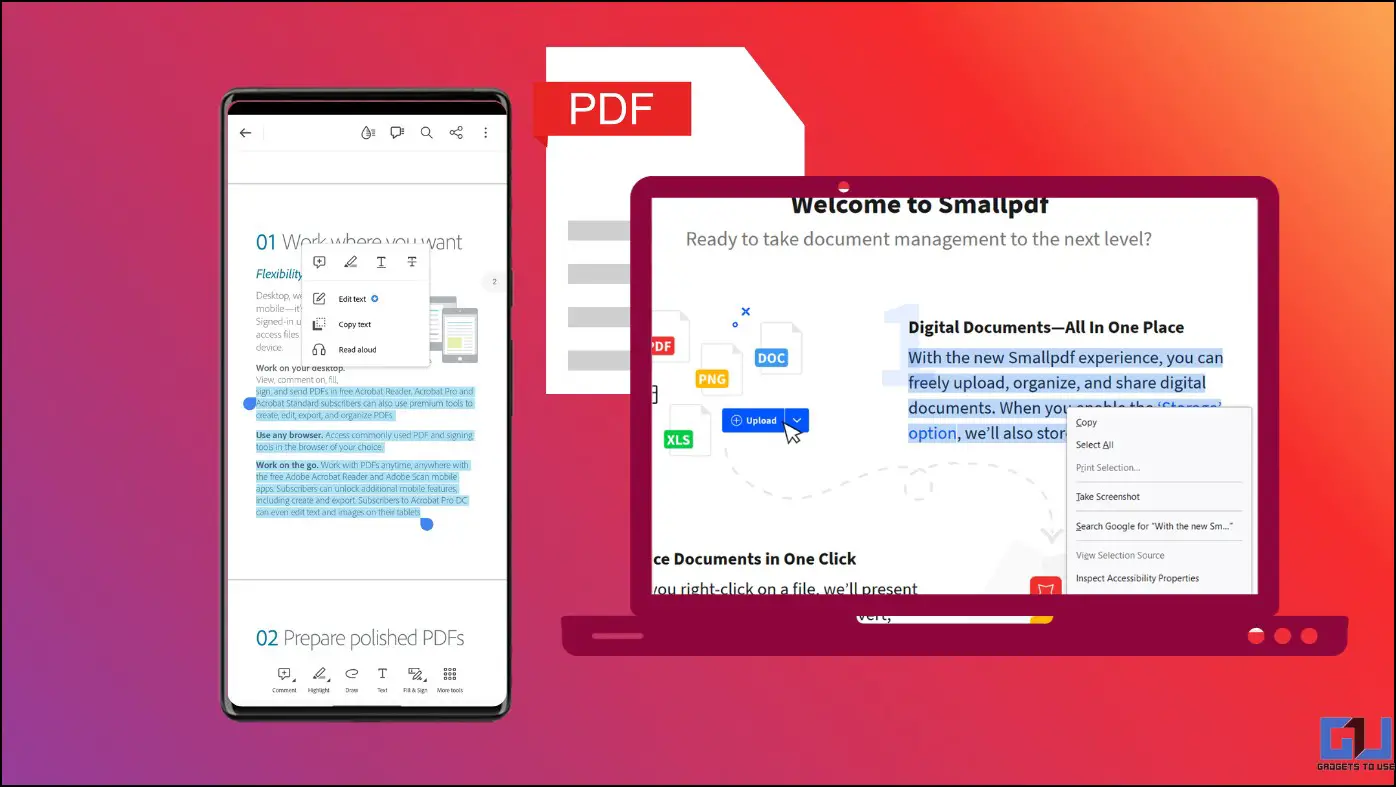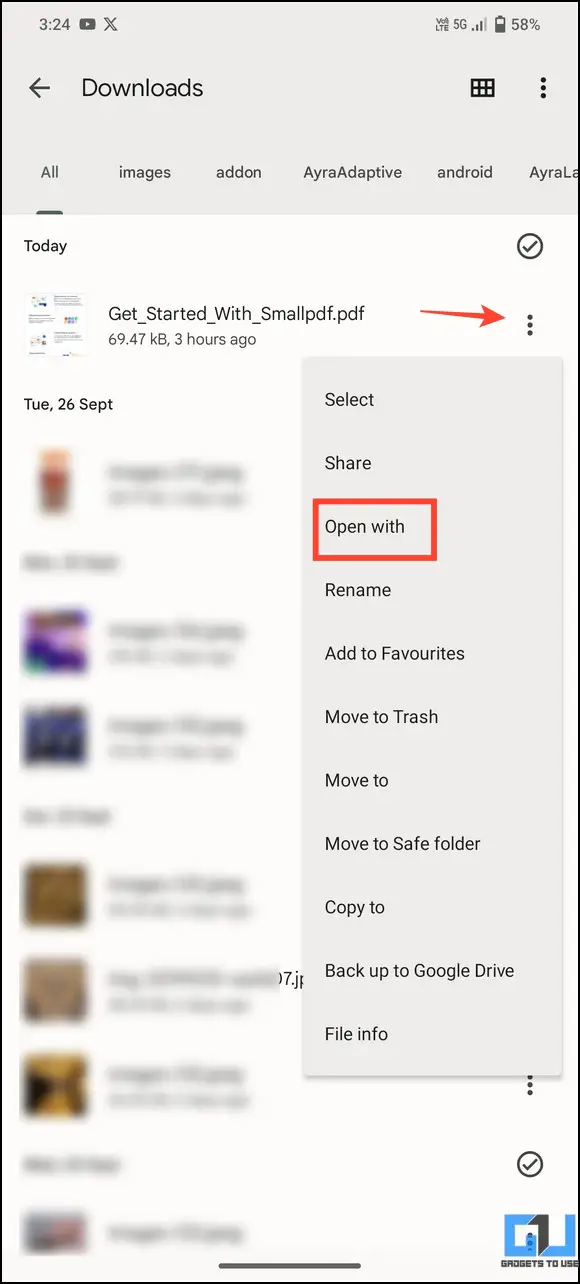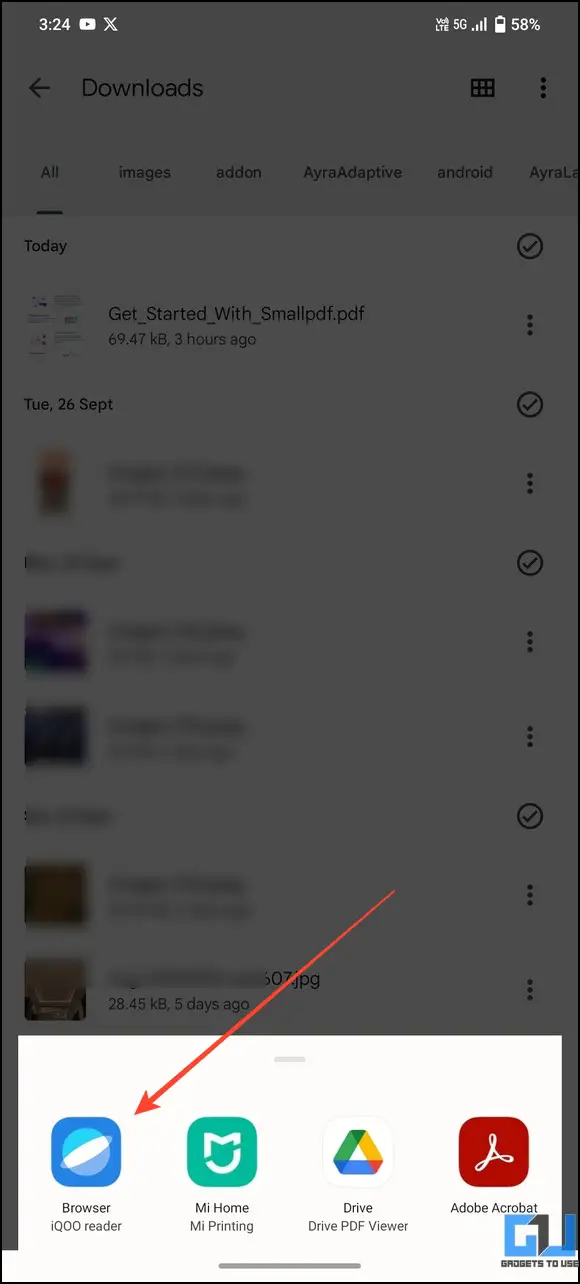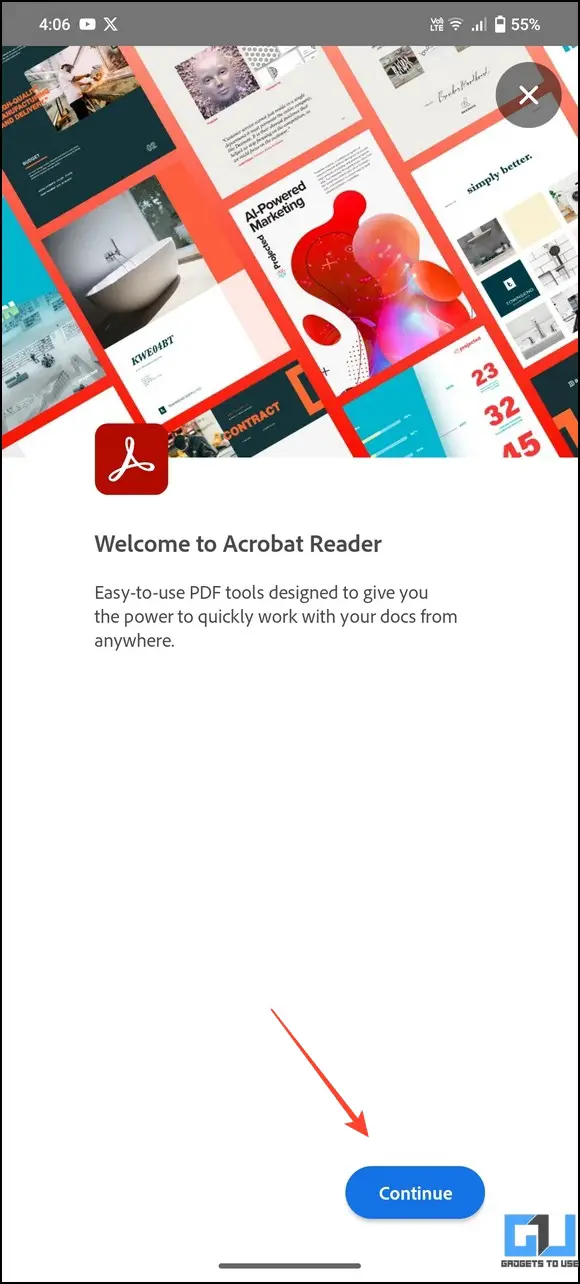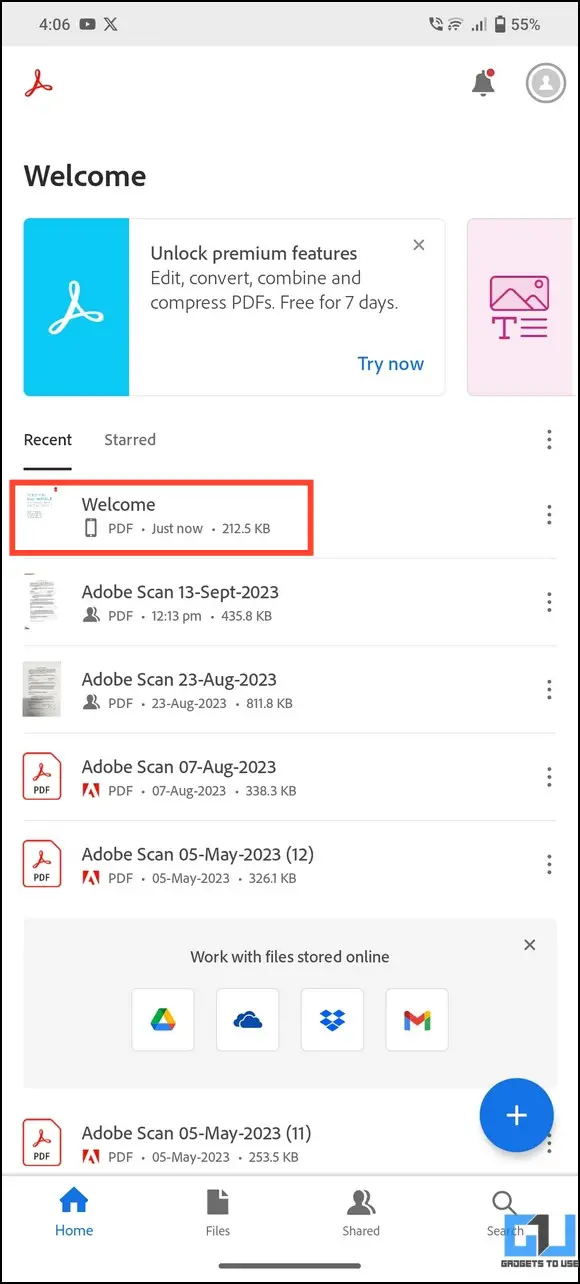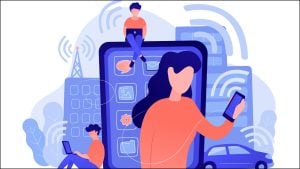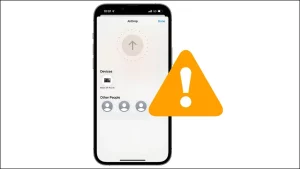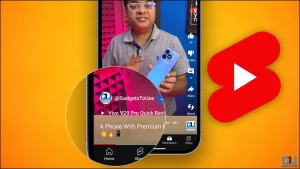PDF는 어떤 기기에서 보더라도 콘텐츠 레이아웃을 유지할 수 있기 때문에 Word 문서에 비해 상당히 안정적입니다. 하지만 PDF를 편집하거나 원래 글꼴과 서식으로 내용을 복사하는 것은 어려울 수 있습니다. 걱정하지 마세요. 이 글에서는 휴대폰이나 PC에서 PDF 파일의 텍스트를 복사하는 몇 가지 유용한 방법을 설명합니다. 또한, AI가 PDF 파일에서 데이터를 읽고 추출하도록 하는 방법을 배울 수도 있습니다.
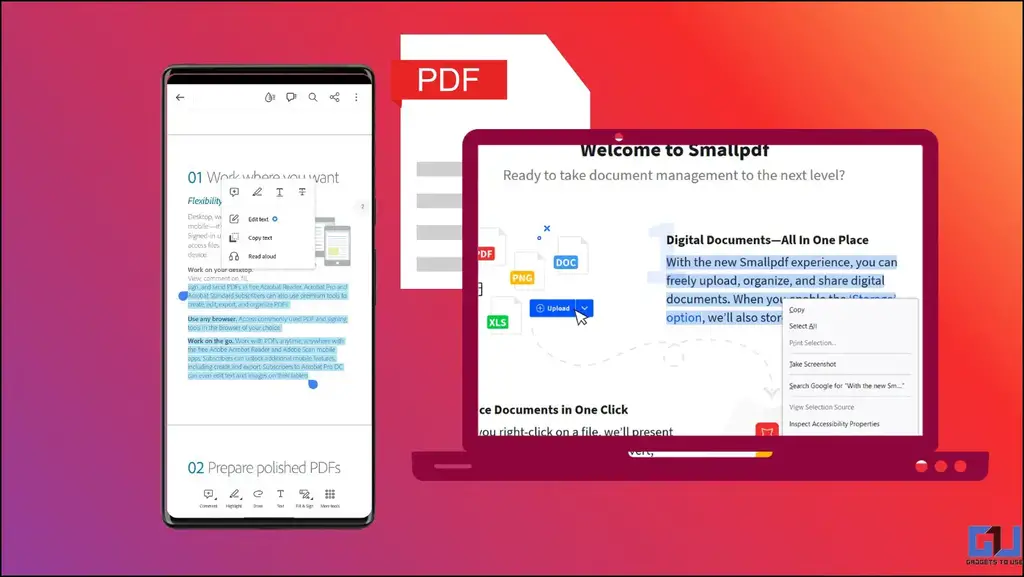
휴대폰이나 PC의 PDF에서 텍스트를 복사하는 방법은 무엇인가요?
목차
올바른 도구와 기술을 사용하면 PDF 문서에서 텍스트를 복사하는 것은 매우 간단합니다. 웹 브라우저를 통해 PDF의 콘텐츠를 열어 복사하거나 온라인 도구 또는 Google 드라이브를 사용하여 Word 문서로 변환할 수 있습니다. 스마트폰을 사용하는 경우 Adobe Acrobat Editor를 사용하여 콘텐츠를 열고, 편집하고, 복사할 수 있습니다. 아래에서 이러한 각 방법을 자세히 살펴보겠습니다.
방법 1 – 브라우저에서 PDF의 텍스트 복사(PC/휴대폰)
웹 브라우저는 PDF 텍스트를 복사하는 가장 쉬운 방법입니다. 브라우저에서 원하는 파일을 열고 필요한 텍스트를 선택한 다음 마우스 오른쪽 버튼을 클릭해 복사하기만 하면 됩니다. 이 방법은 비밀번호로 PDF 잠금을 해제한 후 바로 텍스트를 복사할 수 있는 보안 PDF 파일에서도 작동합니다. 방법은 다음과 같습니다.
PC에서
1. 오른쪽 클릭 PDF 파일을 마우스 오른쪽 버튼으로 클릭하여 원하는 브라우저에서 엽니다.

2. 필요한 텍스트를 선택하고 복사 를 클릭해 텍스트를 PC의 클립보드에 복사합니다.

3. 마지막으로 다음을 사용하여 복사한 텍스트를 원하는 앱에 붙여넣습니다. 마우스 오른쪽 버튼으로 > 붙여넣기. 복사한 텍스트가 기존 서식/레이아웃과 함께 즉시 붙여넣어집니다.

휴대폰에서
1. 를 탭합니다. 점 3개 메뉴 를 파일 관리자 앱의 PDF 파일 옆에 있는 ‘다음으로 열기다른 앱으로 엽니다.
2. 원하는 것을 선택하세요. 웹 브라우저 앱.
3. PDF 내에서 원하는 텍스트를 선택하고 복사 버튼을 클릭합니다.
4. 마지막으로 앱 내부를 길게 탭하고 붙여넣기 를 붙여넣어 복사한 콘텐츠를 추출합니다.
방법 2 – PDF를 워드/엑셀 파일로 변환하고 텍스트 복사하기(PC)
PDF 파일에서 직접 텍스트를 복사하면 기존 서식과 레이아웃이 유지되지 않습니다. 이 문제를 해결하려면 전체 PDF 파일을 편집 가능한 Word 문서로 변환한 다음 기존 스타일로 내용을 복사하면 됩니다.
1. Open Smallpdf의 PDF를 Word로 변환 를 사용하여 PDF 문서를 업로드합니다. 파일 선택.
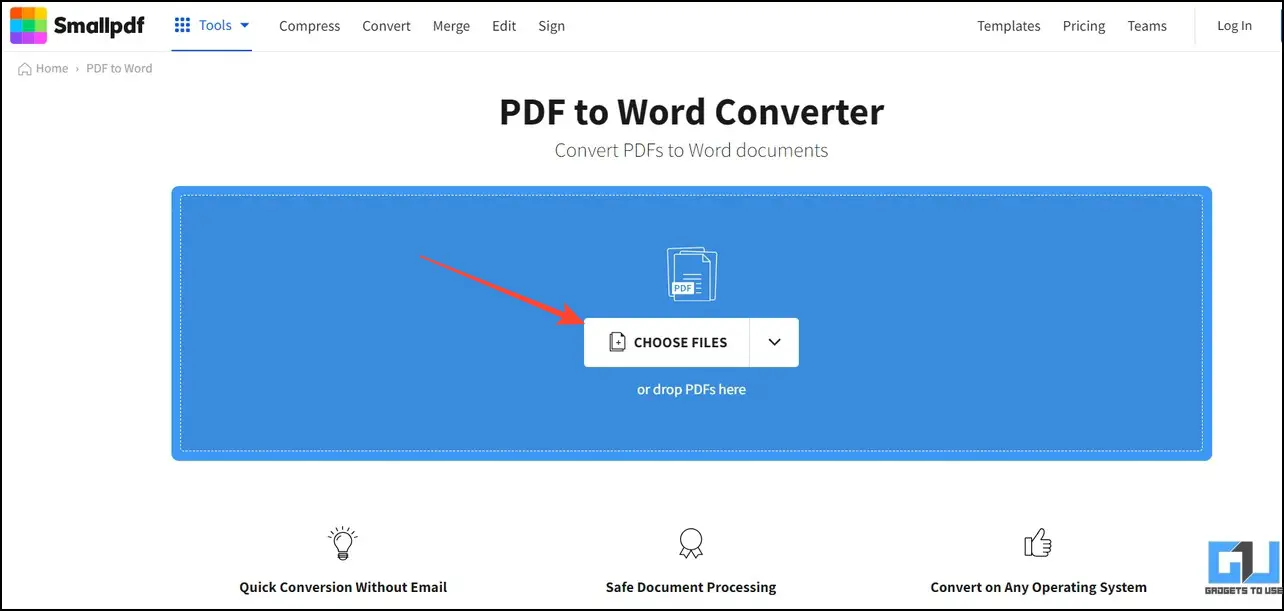
2. 업로드한 PDF를 Word 문서로 변환할 때까지 몇 초간 기다립니다. 처리가 완료되면 다운로드 버튼을 클릭합니다.

3. 마지막으로 다운로드한 Word 문서를 열고 원하는 텍스트 콘텐츠를 선택하여 다음을 수행합니다. 복사 복사합니다. 이제 원하는 곳에 붙여넣어 사용할 수 있습니다.

4. 이 도구를 사용하여 PDF의 표에서 데이터를 복사할 수도 있습니다. 또는 은행 명세서와 같이 PDF가 전적으로 행과 열로 이루어진 경우 잠긴 PDF 파일을 Excel 시트로 변환할 수 있습니다.
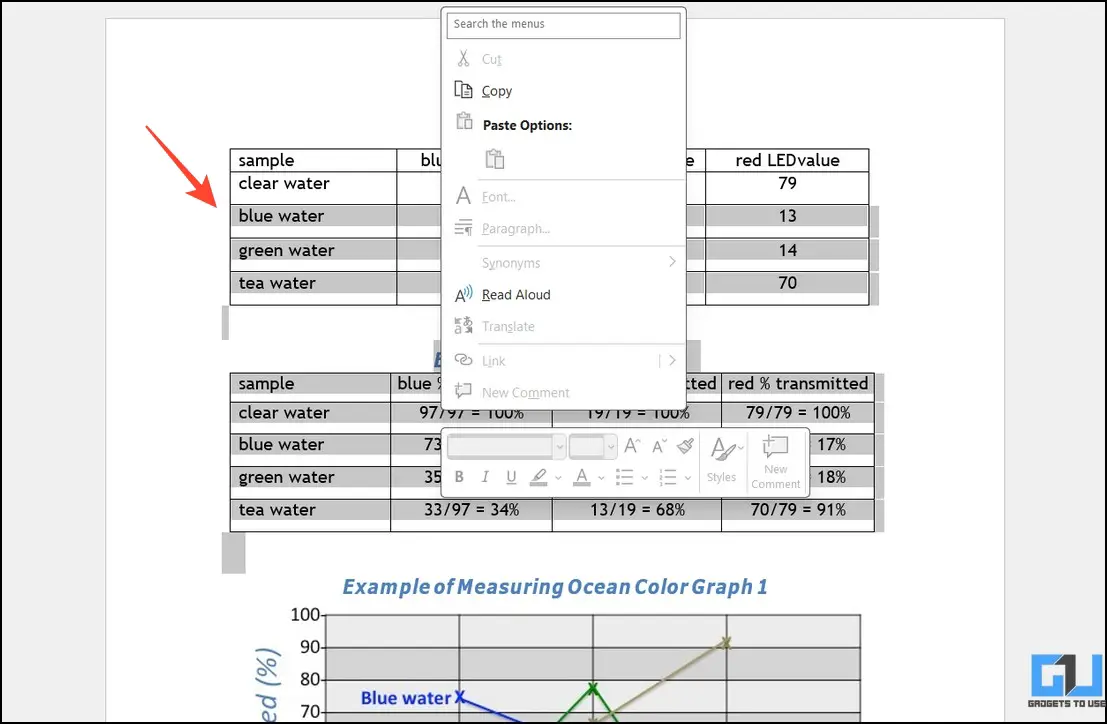
방법 3 – Google 드라이브를 사용하여 PDF에서 텍스트 복사하기(PC)
Google 드라이브는 최첨단 OCR 기술로 다른 PDF-Word 변환기 도구보다 뛰어납니다. PDF 파일을 Google 드라이브에 업로드하고 Google 문서 도구로 열기만 하면 즉시 편집 가능한 문서로 변환할 수 있습니다. 이렇게 하면 기존 서식과 스타일을 그대로 유지하면서 PDF 파일의 내용을 쉽게 복사할 수 있습니다.
1. Google 드라이브를 열고 새로운 > 파일 업로드 로 이동하여 PDF 파일을 업로드합니다.

2. 업로드한 문서를 열고 Google 문서 도구로 열기.
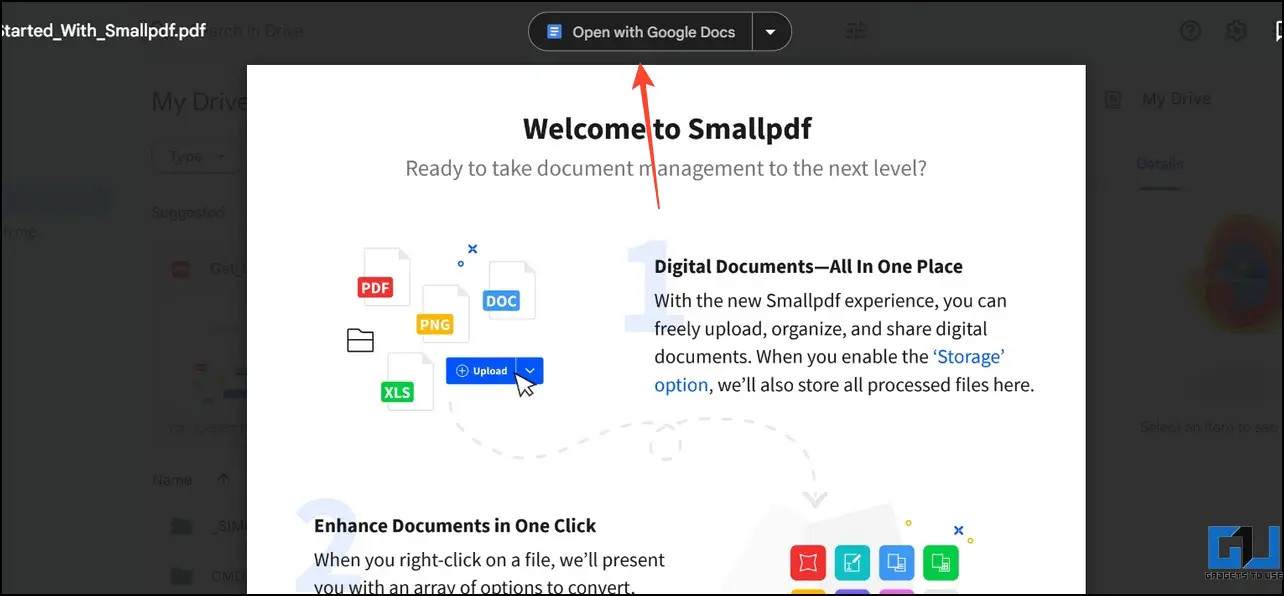
3. 업로드한 PDF가 편집 가능한 Word 문서로 열리고 내용을 복사할 수 있습니다.
4. 원하는 텍스트를 선택하고 마우스 오른쪽 버튼을 클릭하여 복사 복사합니다. 이제 어디서나 붙여넣기하여 사용할 수 있습니다.

방법 4 – Adobe Acrobat 편집기를 사용하여 PDF에서 텍스트 복사하기(휴대폰)
Adobe Acrobat Editor는 PDF를 편집할 수 있는 놀라운 모바일 앱입니다. 따라서 몇 번의 탭만으로 PDF의 콘텐츠를 보고 복사할 수 있습니다. 다음 단계에 따라 Adobe Acrobat Editor를 사용하여 휴대폰에서 PDF의 텍스트를 복사할 수 있습니다.
1. 설치 어도비 애크로뱃 편집기 앱(Android/iOS).
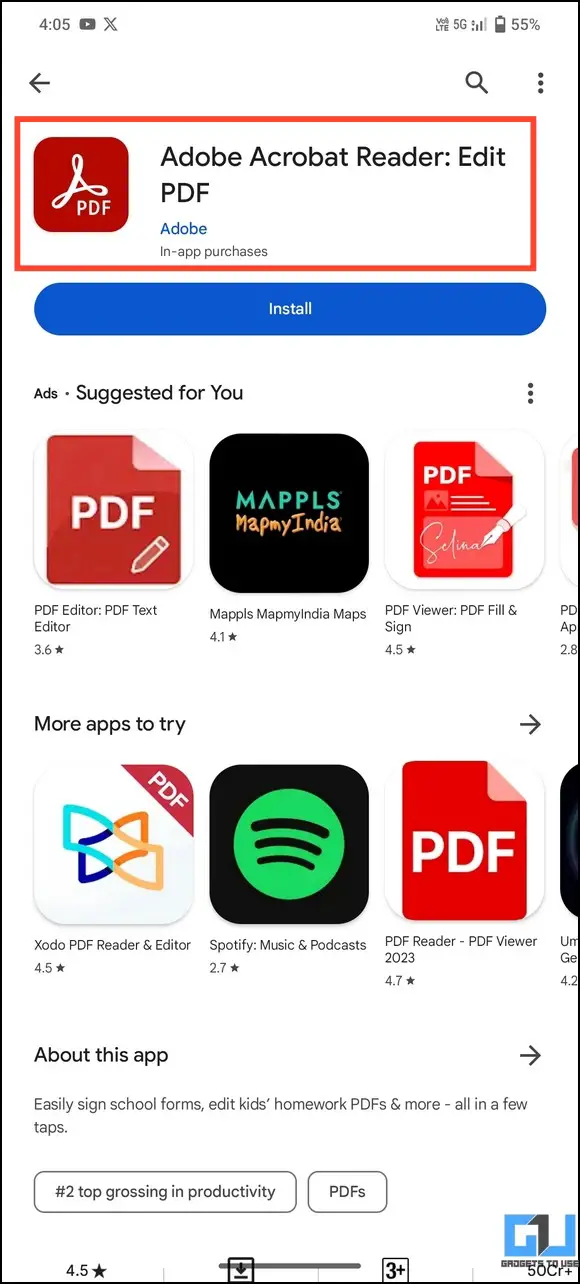
2. 탭 계속 를 클릭하고 원하는 PDF 파일을 선택하여 엽니다.
3. 복사하려는 텍스트를 길게 탭하고 선택한 후 다음을 누릅니다. 텍스트 복사. 이제 여러 앱에 붙여넣기하여 쉽게 사용할 수 있습니다.

방법 5 – 모든 PDF 온라인에서 텍스트 편집 및 복사(PC/휴대폰)
마지막으로, PDF 파일 내용을 보고 복사하기 위해 타사 앱을 설치하고 싶지 않다면 pdfFiller의 편집 작업 영역을 사용해 PDF에서 텍스트를 보고, 편집하고, 복사할 수 있습니다.
1. 액세스 pdfFiller 를 클릭하고 찾아보기 로 이동하여 PDF 파일을 업로드합니다.
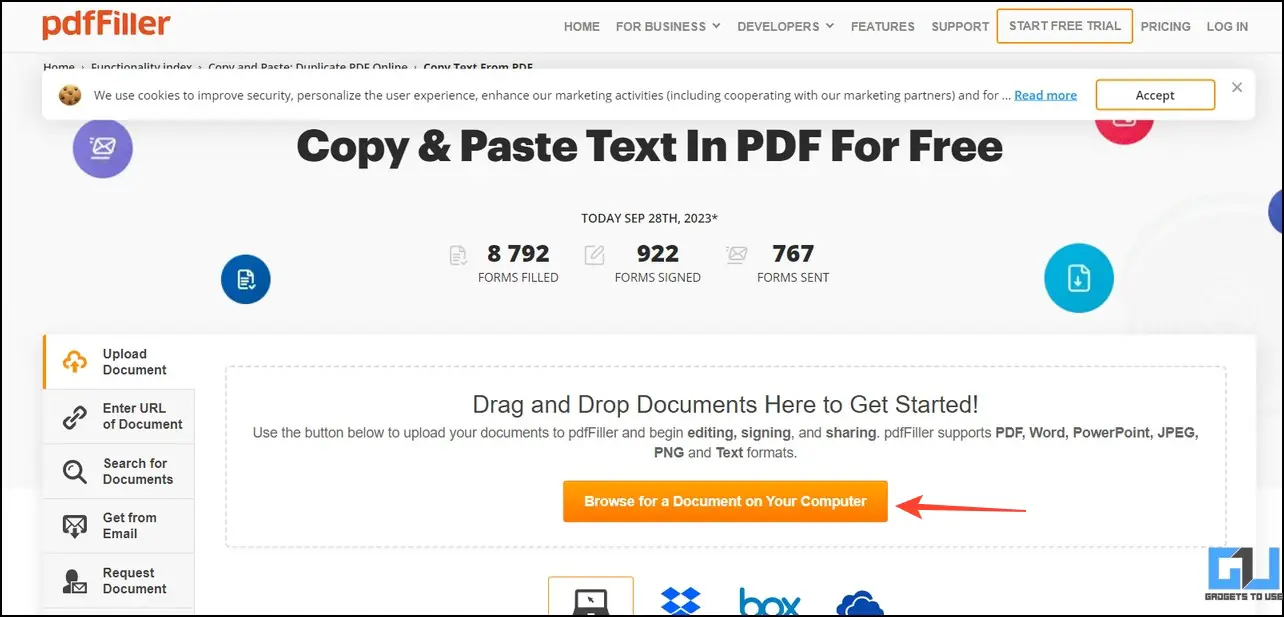
2. 이 온라인 도구는 OCR 기술을 사용하여 문서의 텍스트를 분석하고 식별합니다.
3. PDF를 편집하려면 연필 아이콘 을 클릭하여 열 옆에 있는 값을 편집합니다.
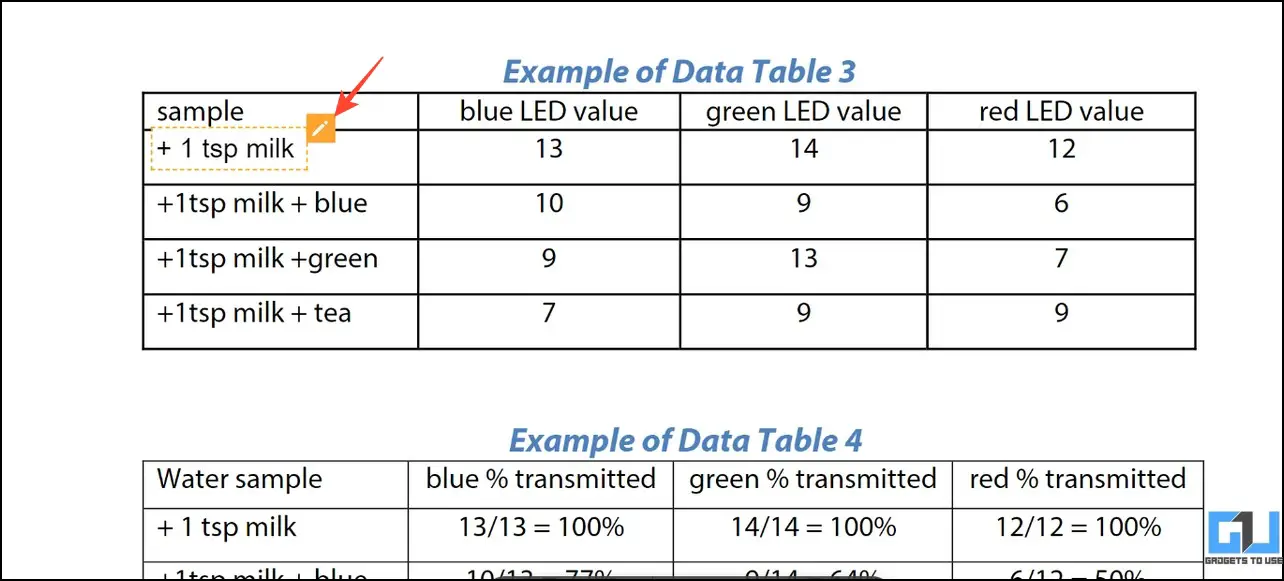
4. 마지막으로 텍스트를 선택하고 복사 클립보드에 복사하여 어디든 붙여넣어 사용할 수 있습니다.
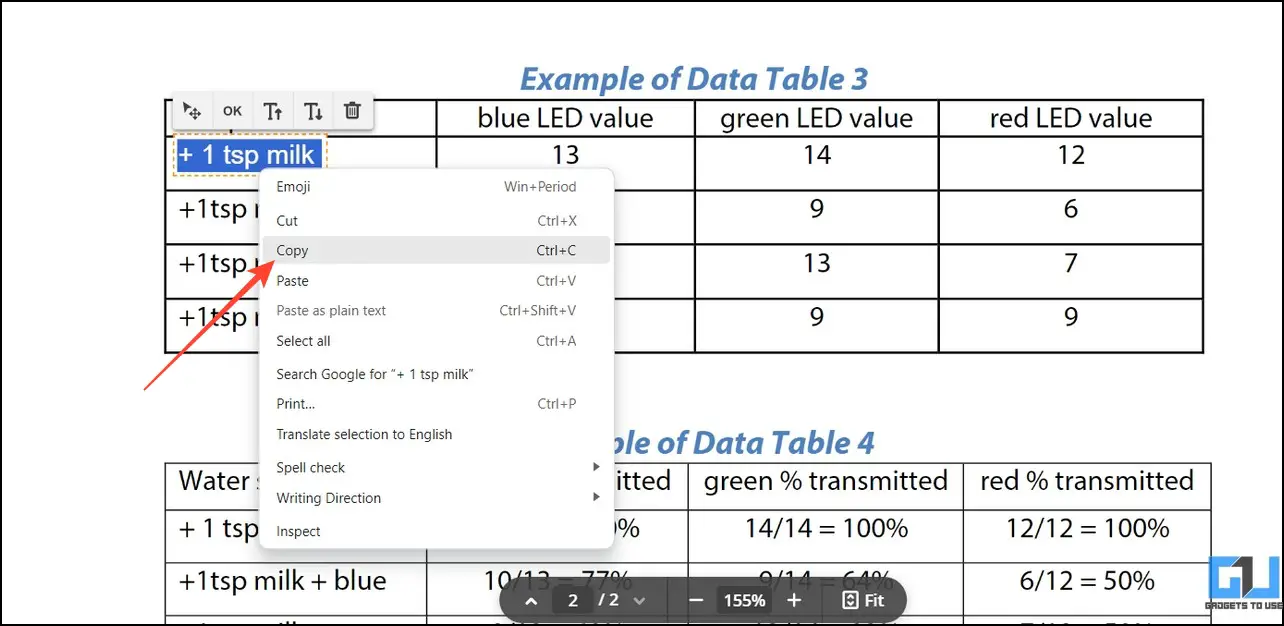
자주 묻는 질문
Q. iPhone에서 PDF의 텍스트를 복사하려면 어떻게 해야 하나요?
브라우저에서 PDF 파일을 열거나 Adobe Acrobat Editor를 사용하여 iPhone에서 PDF 파일의 텍스트를 편리하게 복사할 수 있습니다. 자세한 내용은 위의 단계를 참조하세요.
Q. PDF의 텍스트를 Word 파일로 변환하는 방법은 무엇인가요?
무료 온라인 PDF를 Word로 변환하는 변환기를 사용하거나 Google 드라이브에 파일을 즉시 업로드하여 PDF의 텍스트를 Word 파일로 변환할 수 있습니다.
Q. 온라인에서 PDF의 텍스트를 복사할 수 있나요?
PDF 파일을 PDF 필러 도구에 업로드하여 온라인에서 내용을 보고 복사할 수 있습니다. 자세한 내용은 이 설명서의 마지막 방법을 참조하세요.
Q. 모바일에서 PDF의 텍스트를 복사하는 방법은 무엇인가요?
모바일에서 PDF의 텍스트를 복사하려면 웹 브라우저 앱에서 PDF 파일을 열거나 Adobe Acrobat Editor를 사용합니다.
마무리
이 가이드를 통해 스마트폰이나 PC에서 PDF 파일의 텍스트를 복사하는 쉬운 방법을 배웠기를 바랍니다. 유용하게 사용하셨다면 친구에게 전달해 주시고, 더 흥미로운 글을 보시려면 가젯투유즈를 구독하세요. 또한, 아래에서 PDF 파일과 관련된 다른 인기 팁과 요령을 확인하는 것도 잊지 마세요.
다음에 관심이 있으실 수도 있습니다:
- 흐릿하게 스캔한 PDF를 수정하여 선명하게 만드는 7가지 방법
- Android 또는 iOS에서 웹페이지를 PDF로 저장하거나 공유하는 5가지 방법
- iPhone과 iPad에서 사진을 PDF로 변환하는 4가지 방법
- Windows에서 무료로 PDF 파일을 읽고 편집하는 6가지 방법