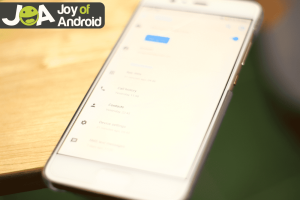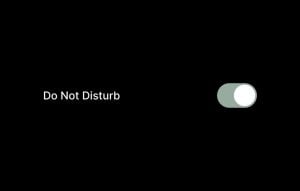Android 기기에 불필요한 타사 앱이 사전 설치되어 있어 모두 삭제하고 싶으신가요? 쓸모없는 타사 앱이 백그라운드에서 실행되어 Android 기기에서 공간을 차지하는 것에 지치셨나요? 더 이상 사용하지 않는 여러 앱을 Android 기기에서 삭제하고 싶으신가요?
이 질문 중 하나라도 ‘예’라고 답했다면, 이 가이드에서 몇 분 안에 Android 기기에서 쓸모없는 타사 앱을 제거하는 방법을 알려드릴 테니 계속 읽어보세요.
이 가이드를 통해 다음과 같은 다양한 방법으로 Android 앱을 제거하는 방법을 배우게 됩니다:
- Android 기기를 사용하지 않고 원격으로 앱 제거하기
- PC를 통해 앱 제거하기
- Google Play 스토어를 통해 다운로드한 앱 삭제하기
- Google Play 스토어를 통해 설치하지 않은 타사 앱 제거하기
방법 1: Google Play 스토어 앱
Google Play 스토어 앱을 사용하면 Play 스토어에 있는 수백만 개의 앱을 설치할 수 있을 뿐만 아니라 Play 스토어를 통해 다운로드한 모든 앱을 제거할 수 있습니다. 이는 Android 기기에서 타사 앱을 제거하는 가장 쉽고 안정적인 방법 중 하나일 것입니다. 구글 플레이 스토어는 모든 안드로이드 기기에서 사용할 수 있으므로 이 방법을 사용하여 앱을 제거하면 대부분의 안드로이드 기기에서 작동합니다. 단, Android 기기에 사전 로드된 일부 앱은 Google Play 스토어에서 제공되지 않거나 Play 스토어를 통해 설치하지 않은 타사 앱일 수 있으므로 제거할 수 없습니다.
1단계
Google Play 스토어 앱을 열고 오른쪽 상단의 메뉴 버튼을 탭한 다음 내 앱을 선택합니다.
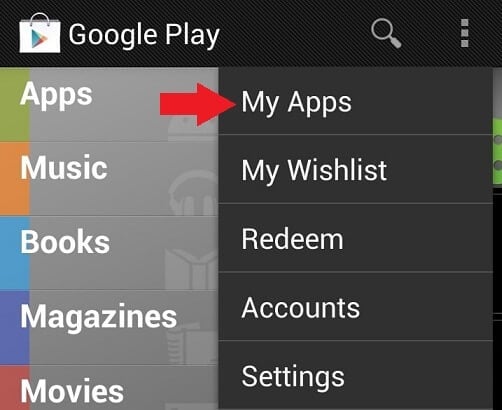
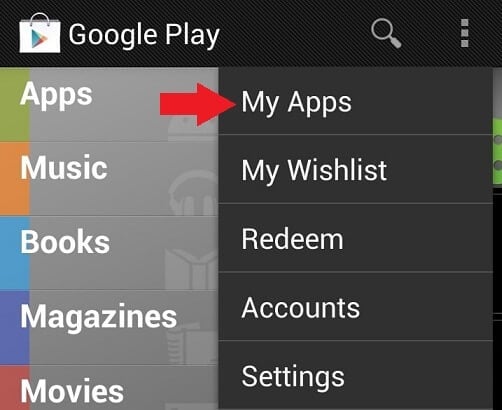
2단계
설치된 탭을 탭하고 아래로 스크롤하여 제거하려는 앱을 찾습니다. 검색 버튼을 사용하여 앱을 검색할 수도 있습니다.
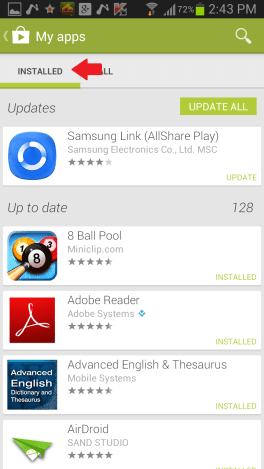
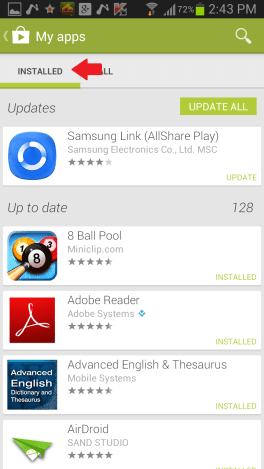
3단계
제거하려는 앱을 탭합니다.
4단계
앱 이름 아래의 제거 버튼을 탭합니다. 확인을 탭하여 확인합니다. 이제 끝났습니다! Google Play 스토어를 사용하여 앱을 성공적으로 제거했습니다.
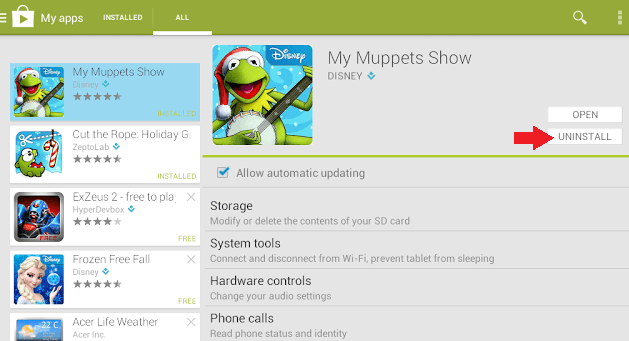
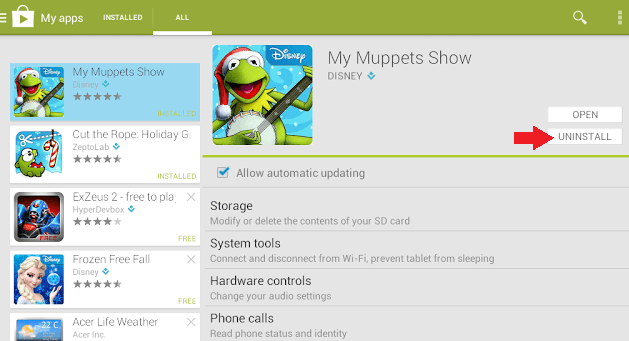
방법 2: Android 앱 설정
이 방법은 처음부터 Android에서 사용 가능했으며 몇 초 안에 앱을 제거하는 데 사용할 수 있습니다. 이 방법은 안드로이드의 기본 애플리케이션 설정을 사용하여 안드로이드 디바이스에 설치된 쓸모없는 앱을 모두 제거합니다. 방법 1과 마찬가지로 이 방법도 설정 앱을 사용하여 액세스할 수 있으므로 대부분의 Android 기기에서 작동합니다. 이 방법의 가장 큰 장점은 구글 플레이 스토어를 통해 설치한 앱뿐만 아니라 개별 apk 파일을 통해 설치한 타사 앱도 제거할 수 있다는 것입니다.
1단계
Android 디바이스에서 설정 앱을 엽니다.
2단계
아래로 스크롤하여 애플리케이션을 탭합니다. 최신 Android 디바이스에서는 애플리케이션 대신 앱을 찾을 수 있습니다.
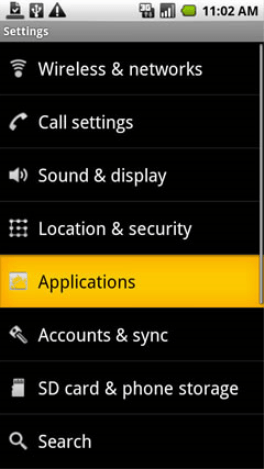
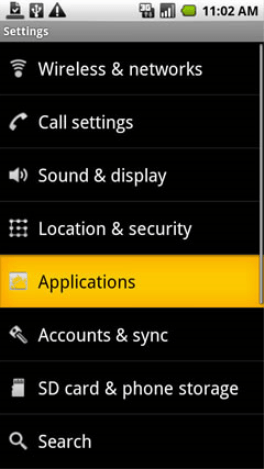
3단계
애플리케이션 관리를 탭합니다. 일부 최신 Android 디바이스에서는 앱 화면으로 바로 이동하며 애플리케이션 관리 옵션이 표시되지 않을 수 있습니다.
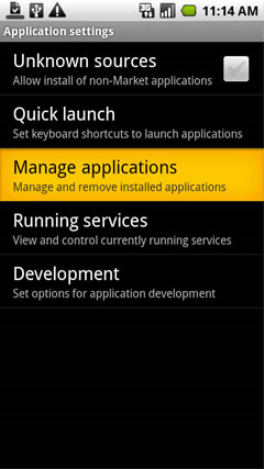
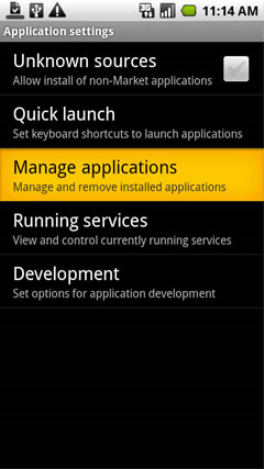
4단계
제거하려는 앱을 탭합니다.
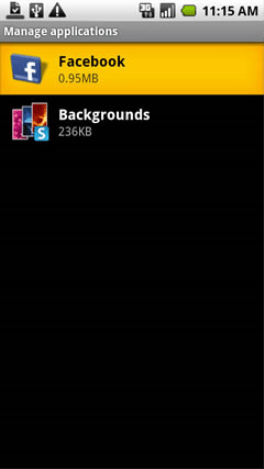
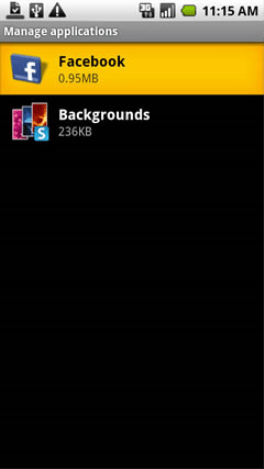
5단계
제거 버튼을 탭합니다.
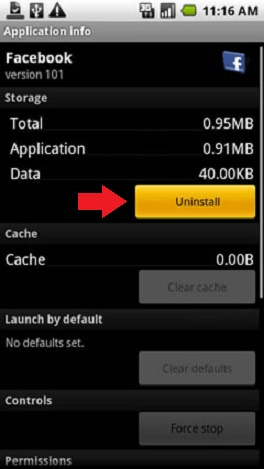
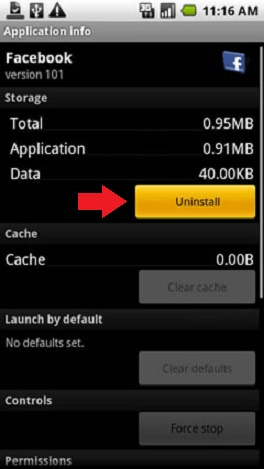
6단계
애플리케이션 제거 팝업에서 확인을 탭합니다. 제거가 완료되면 제거 완료! 팝업이 표시됩니다. 확인을 탭합니다. 이제 끝났습니다!
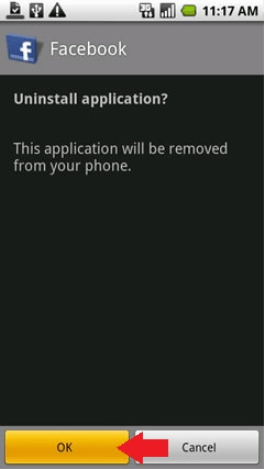
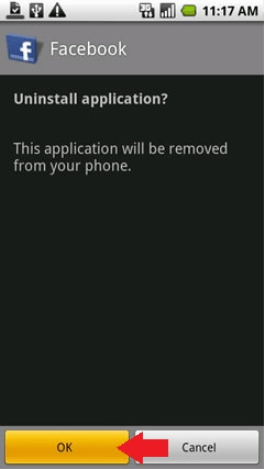
방법 3: 원격으로 제거
이 앱은 Android 디바이스에 액세스하지 않고 원격으로 앱을 제거하는 데 중점을 둡니다. 이 방법을 사용하면 PC와 같은 다른 디바이스를 사용하여 앱을 제거할 수 있습니다. 기본적으로 Google Play 스토어의 무선 서비스를 사용하여 Android 기기에서 앱을 관리합니다. Google Play 스토어 공식 웹사이트를 사용하면 기존 앱을 제거할 수 있을 뿐만 아니라 무선으로 앱을 설치하고 업데이트할 수도 있습니다. Android 디바이스가 충전기에 연결되어 있거나 다른 사람과 함께 있는 상태에서 앱을 제거하려는 경우 이 방법을 사용하는 것이 가장 좋습니다.
1단계
PC 또는 사용 중인 다른 디바이스의 웹 브라우저를 사용하여 Google Play 스토어 웹사이트로 이동합니다.
2단계
Google 계정 정보로 로그인합니다. Android 디바이스에서 사용하는 것과 동일한 Google 계정으로 로그인해야 합니다.
3단계
왼쪽 상단의 내 앱을 클릭합니다. Google 계정으로 두 대 이상의 Android 디바이스를 사용하는 경우 앱을 제거하려는 디바이스를 클릭합니다.
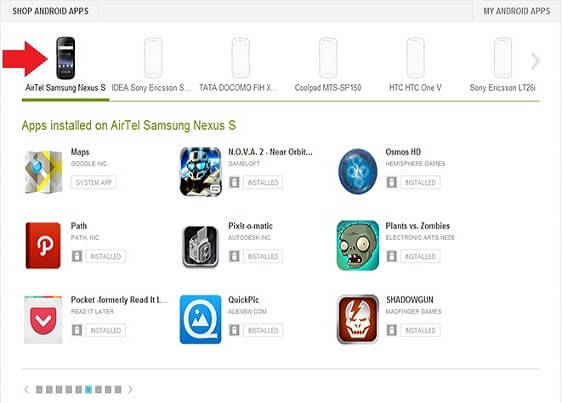
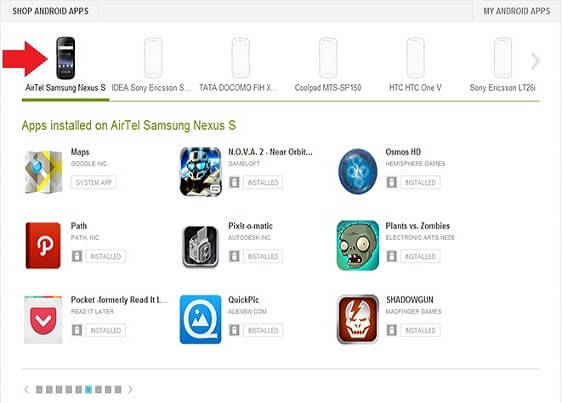
4단계
제거하려는 앱으로 이동하여 앱 이름 아래의 휴지통 아이콘을 탭합니다.
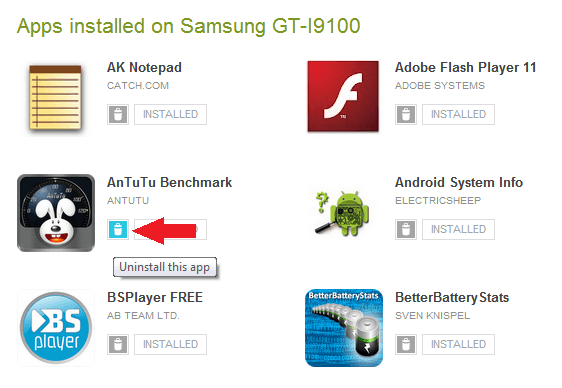
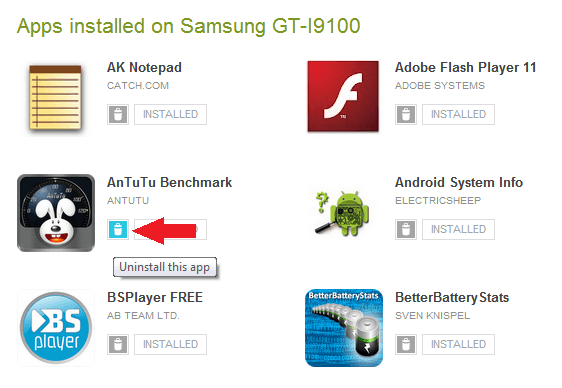
5단계
확인 팝업 아래에서 제거 버튼을 탭합니다. 끝났습니다! 이제 Android 디바이스에서 앱이 제거됩니다.
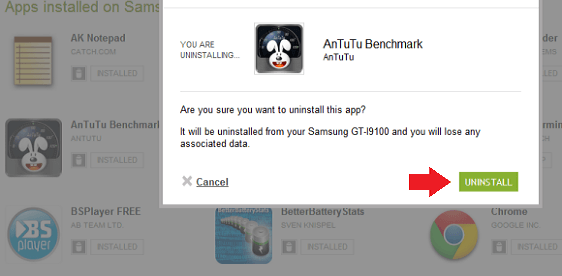
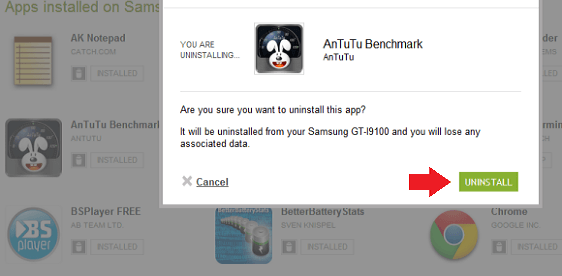
방법 4: 원더쉐어 모바일고(PC 사용)
이 방법을 사용하면 PC를 사용하여 Android 기기에서 여러 앱을 제거할 수 있습니다. PC에 연결된 상태에서 안드로이드 기기의 앱을 제거하기 위해 원더쉐어 모바일고 안드로이드 매니저를 사용합니다. 원더쉐어의 MobileGo는 PC에서 안드로이드 기기의 앱, 연락처, 음악 및 기타 다양한 항목을 관리할 수 있는 인기 안드로이드 매니저입니다. 앱을 제거할 수 있을 뿐만 아니라 안드로이드 기기의 모든 것을 관리할 수 있는 안드로이드 관리자를 찾고 있다면, 이 앱이 최고의 선택일 것입니다. 이 앱의 가장 큰 장점은 앱을 일괄적으로 제거할 수 있어 한 번의 클릭으로 여러 앱을 제거할 수 있다는 것입니다. 또한 이 소프트웨어는 안드로이드 기기에서 루트 액세스 권한이 있는 경우 시스템 앱도 제거할 수 있습니다.
1단계
PC에 원더쉐어 모바일고를 다운로드하여 설치합니다.
2단계
앱을 열고 마이크로 USB 케이블을 사용하여 Android 디바이스를 PC에 연결합니다.
3단계
왼쪽의 디바이스 이름 아래에 있는 앱을 탭합니다. 이제 모든 앱 목록이 표시됩니다.
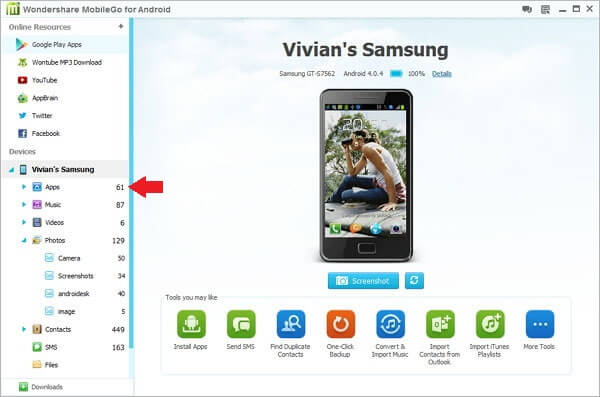
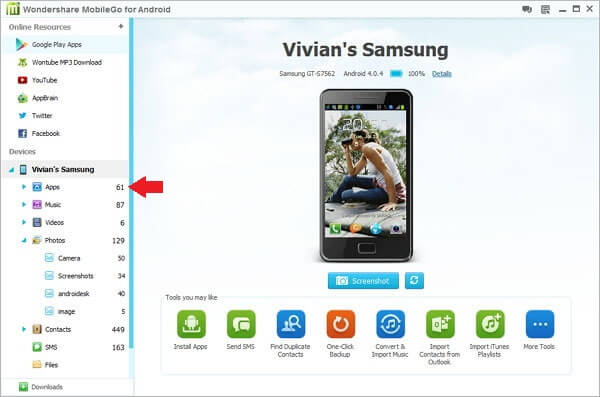
4단계
각 앱 옆에 있는 확인란을 클릭하여 제거하려는 앱을 선택하고 제거 버튼을 클릭합니다. 다 끝났습니다! 이제 선택한 앱이 제거되어야 하며, 많은 앱을 선택한 경우 시간이 걸릴 수 있습니다.
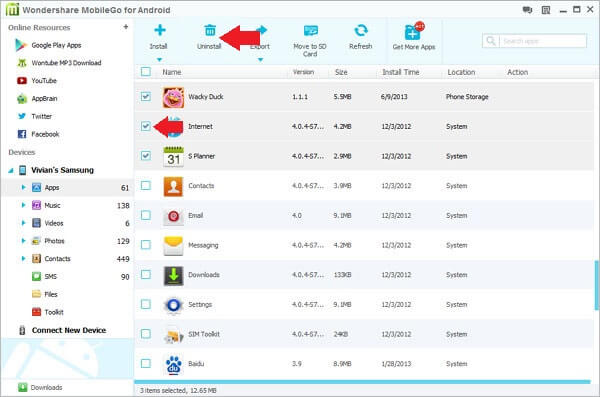
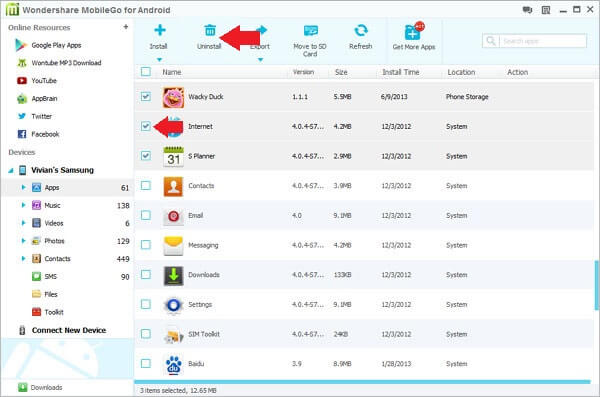
방법 5: 앱 서랍을 통해 제거
이 앱 제거 방법은 최근에 Android 디바이스에 도입되었으며, 일부 구형 Android 디바이스에서는 이 옵션을 찾지 못할 수도 있습니다. 이 방법은 삼성, 소니, LG, HTC와 같은 제조업체의 최신 기기에서 사용할 수 있습니다. Android 디바이스에 이 옵션이 있는 경우 앱 서랍에 액세스하기만 하면 되므로 Android 디바이스에서 개별 앱을 삭제하는 가장 빠르고 쉬운 방법일 수 있습니다.
1단계
홈 화면의 메뉴 버튼을 탭하여 Android 디바이스의 앱 서랍으로 이동합니다.
2단계
앱 서랍의 첫 화면에서 왼쪽에서 오른쪽으로 스와이프하여 메뉴를 불러옵니다. 메뉴에서 제거를 탭합니다. 이제 앱 서랍이 제거 모드로 전환됩니다.
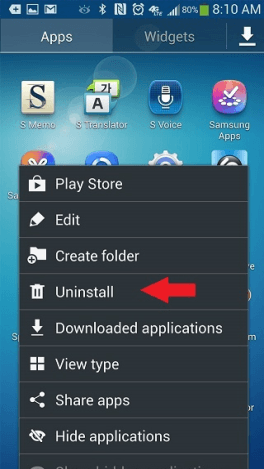
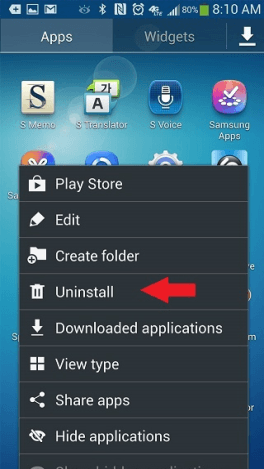
3단계
제거하려는 앱을 탭하고 제거 팝업에서 확인을 클릭합니다. 끝났습니다! 이제 앱이 제거되었습니다.
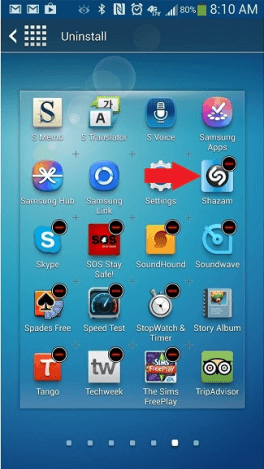
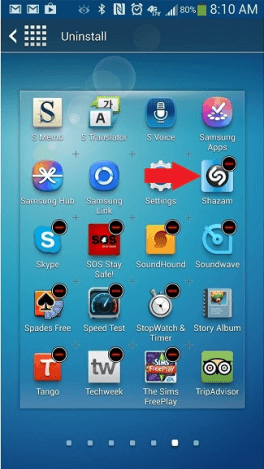
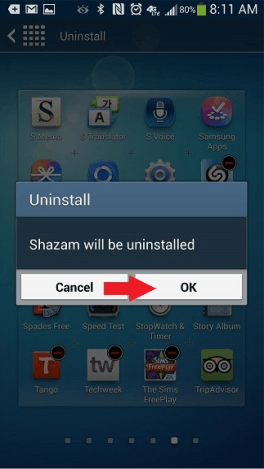
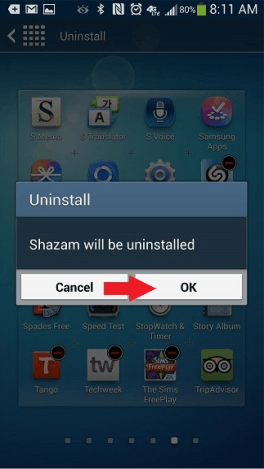
방법 6: ES 파일 탐색기
이 마지막 방법은 Google Play 스토어에서 제공되는 타사 앱을 통한 앱 일괄 제거에 중점을 둡니다. Play 스토어에는 앱 일괄 제거를 위해 특별히 설계된 여러 앱이 있지만, 이 앱은 이미 많은 안드로이드 사용자가 기본 파일 관리자로 사용하고 있기 때문에 ES 파일 탐색기에 초점을 맞추겠습니다. 3억 명 이상의 안드로이드 사용자가 다운로드한 이 앱은 안드로이드 기기에서 앱을 일괄 제거할 수 있을 뿐만 아니라 파일을 관리하고 APK 파일을 설치할 수 있는 앱을 찾고 있다면 가장 이상적인 옵션일 것입니다.
1단계
Android 장치에 ES 파일 탐색기를 다운로드하여 설치합니다. 아래의 Google Play 버튼을 통해 앱을 다운로드할 수 있습니다.
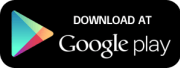
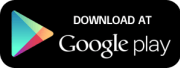
2단계
왼쪽 상단의 메뉴 버튼을 탭하고 도구를 선택합니다.
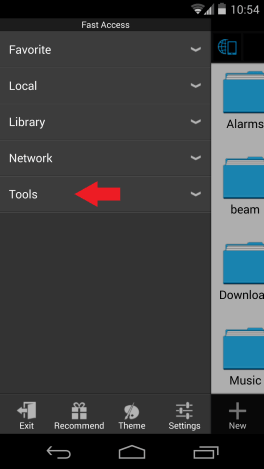
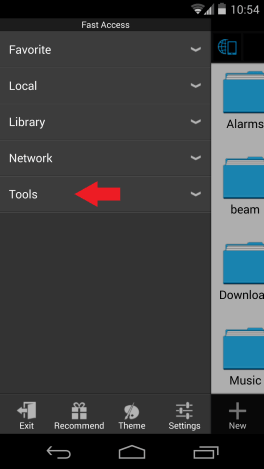
3단계
앱 관리자를 탭합니다.
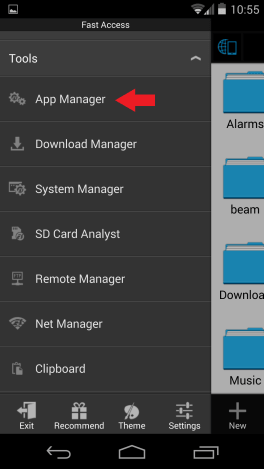
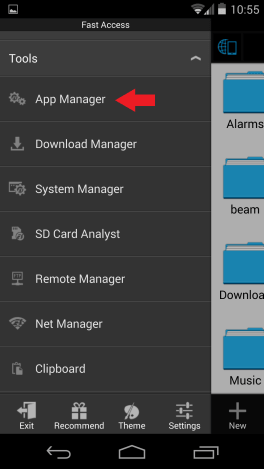
4단계
각 앱 아이콘 옆에 있는 확인란을 탭하여 제거하려는 모든 앱을 선택합니다.
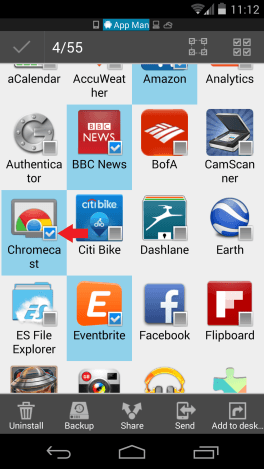
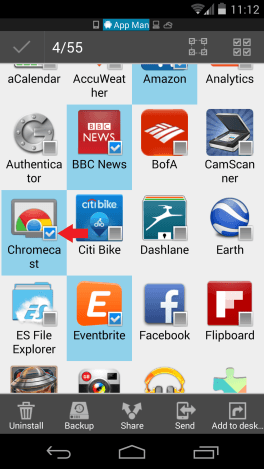
5단계
제거 버튼을 누르고 확인 팝업에서 확인을 클릭합니다. 끝입니다!
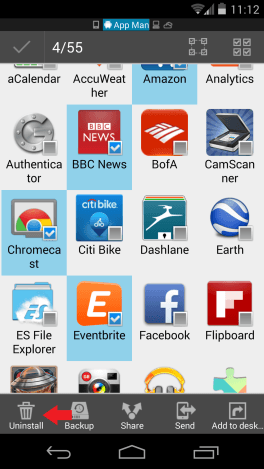
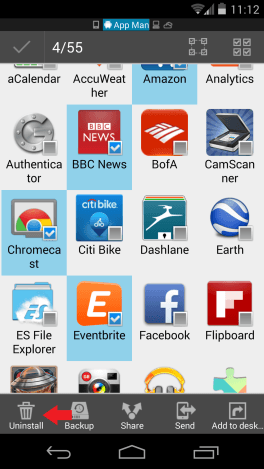
결론
Android 디바이스에 앱을 설치하는 것은 어렵지 않으며 위에서 언급한 방법 중 하나를 사용하여 쉽게 할 수 있습니다. 여러 개의 쓸모없는 앱이 RAM을 모두 차지하는 데 문제가 있다면 가능한 한 빨리 앱을 삭제해야 합니다. 쓸모없는 앱을 제거하면 디바이스의 RAM과 저장 공간을 확보할 수 있을 뿐만 아니라 불필요한 모든 프로세스가 백그라운드에서 실행되지 않기 때문에 디바이스의 속도와 성능이 크게 향상될 수 있습니다. 정보를 저장하는 앱을 사용하여 앱을 백업하세요.
위에서 언급한 방법은 여러 가지 경우에 사용할 수 있는 가장 좋은 방법일 수 있으며 상황에 가장 적합한 방법을 선택할 수 있습니다. 특정 방법이 Android 디바이스에서 작동하지 않는 경우 언제든지 다른 방법으로 전환할 수 있습니다. 어떤 방법을 선택하든 안드로이드 앱을 제거하는 방법에 대한 모든 지침을 따르고 궁금한 점이 있으면 언제든지 아래에 문의해 주세요!