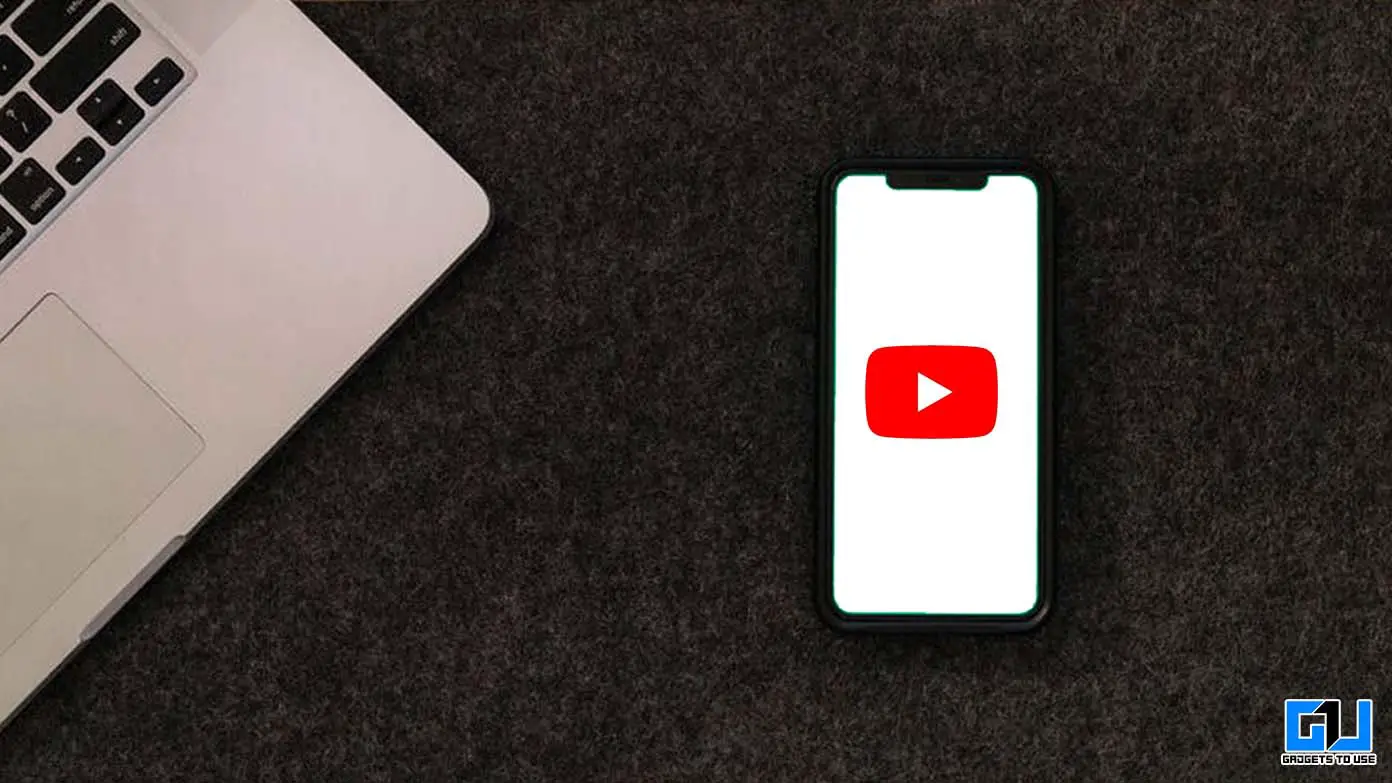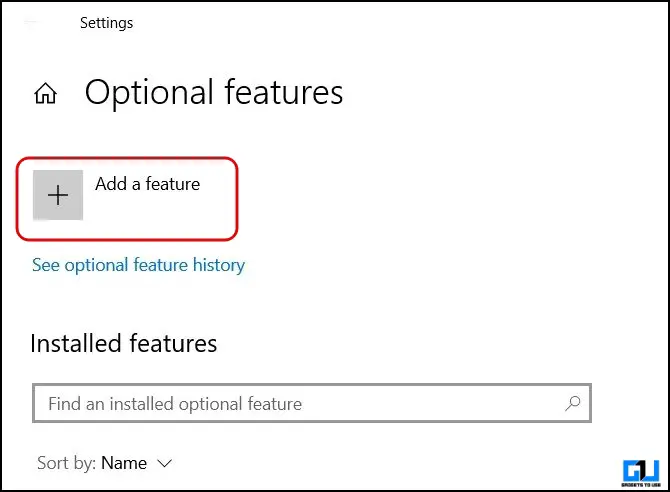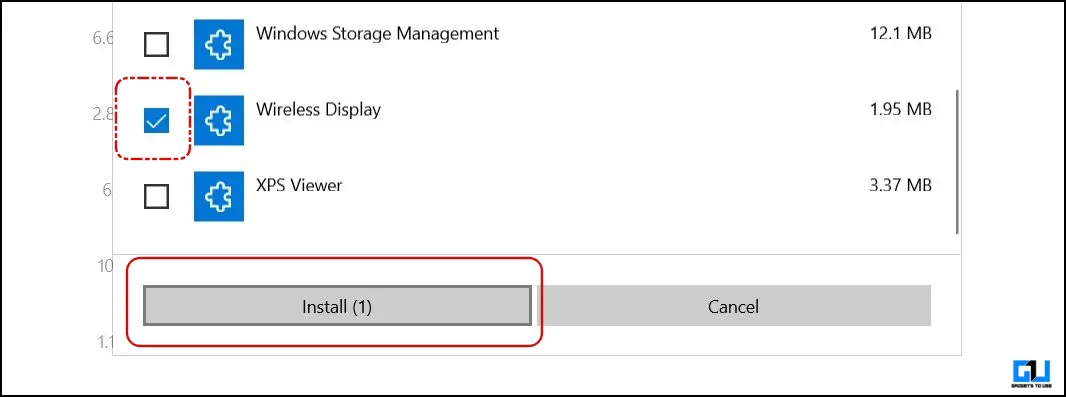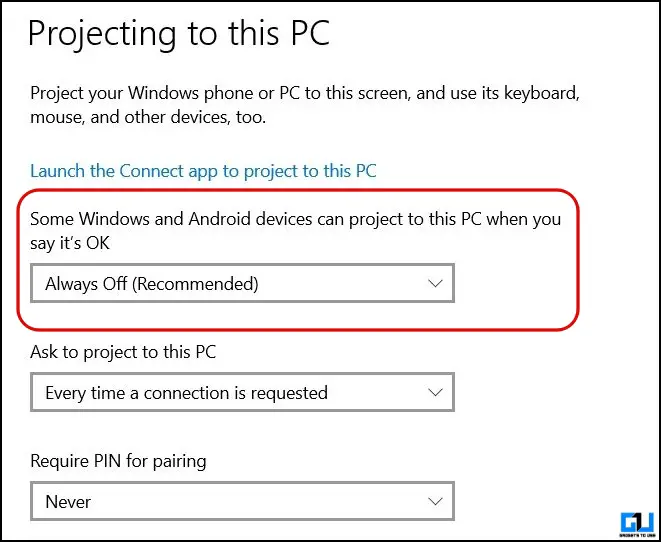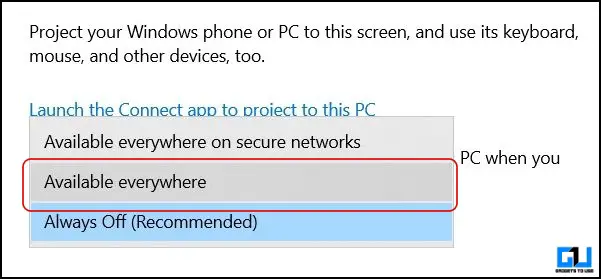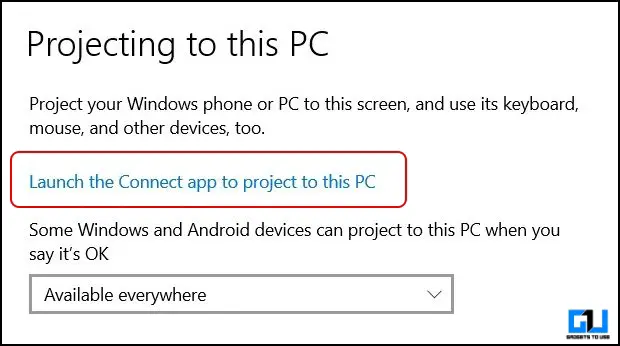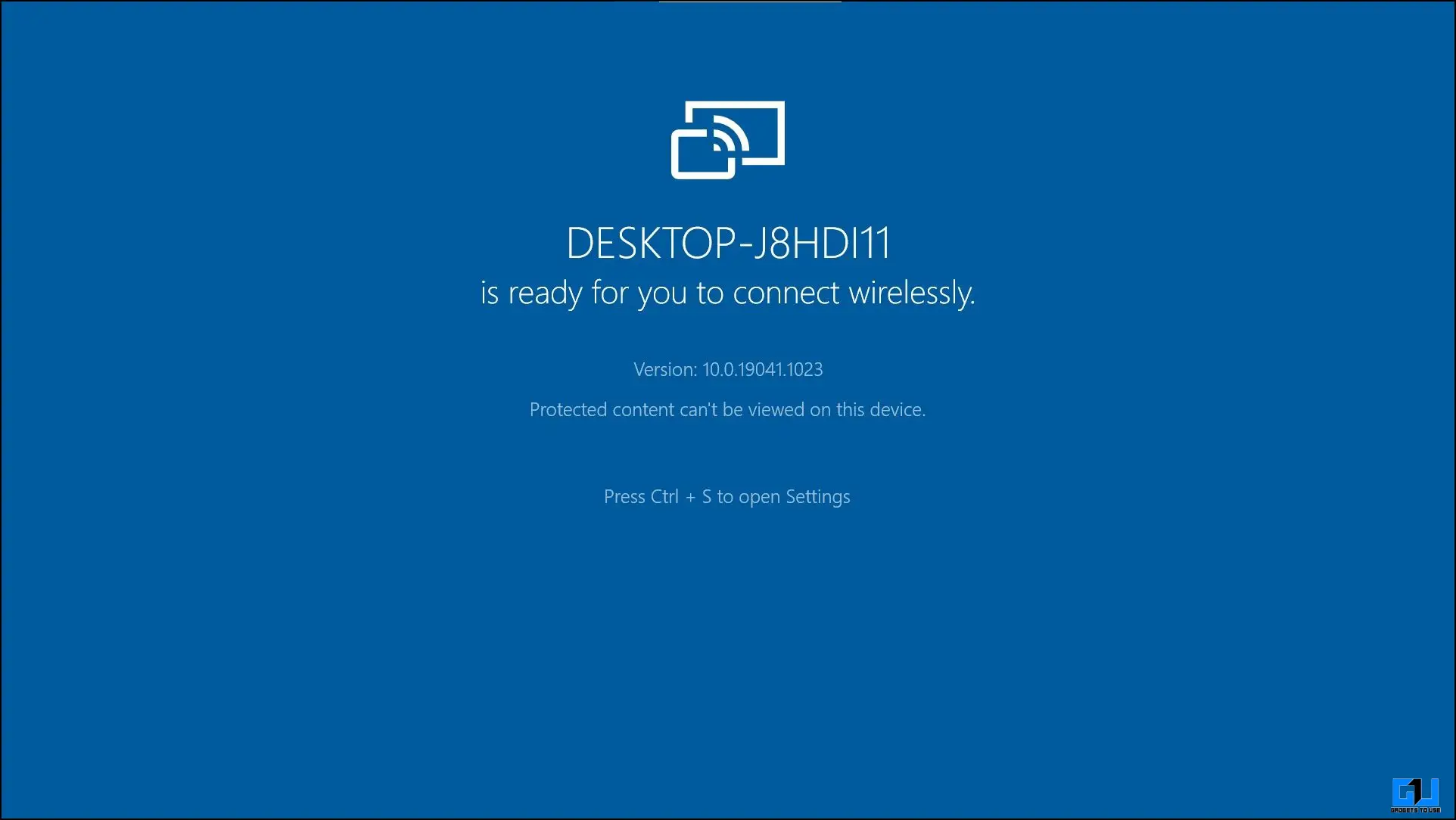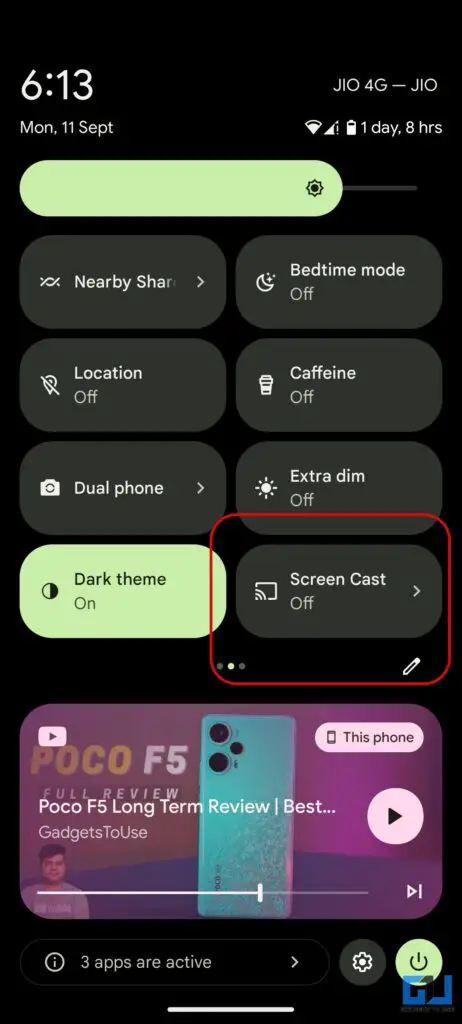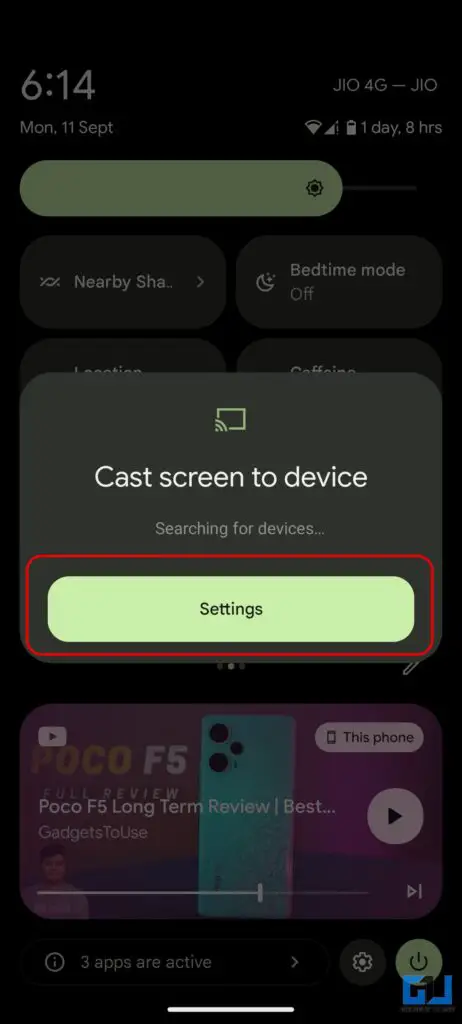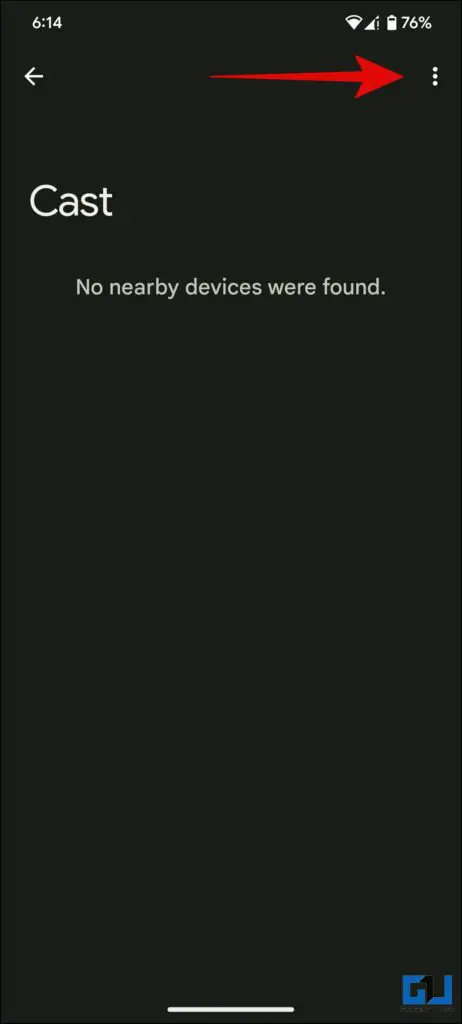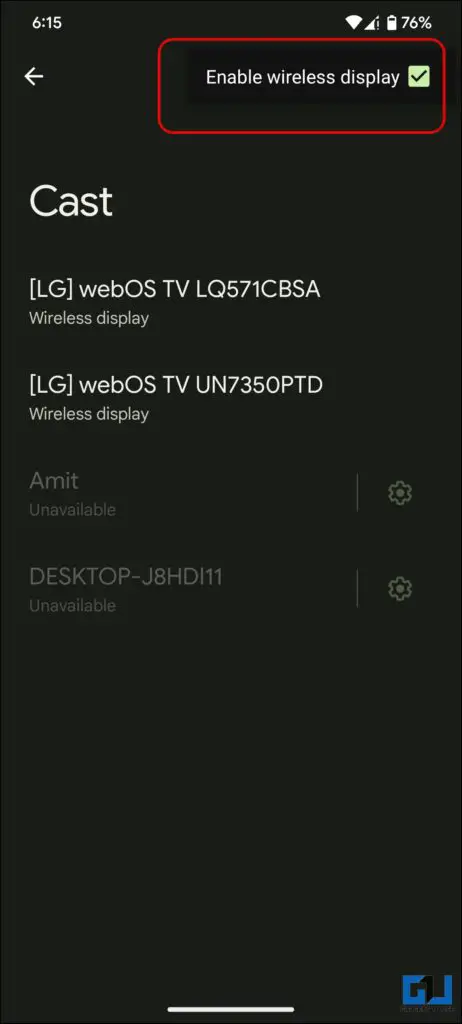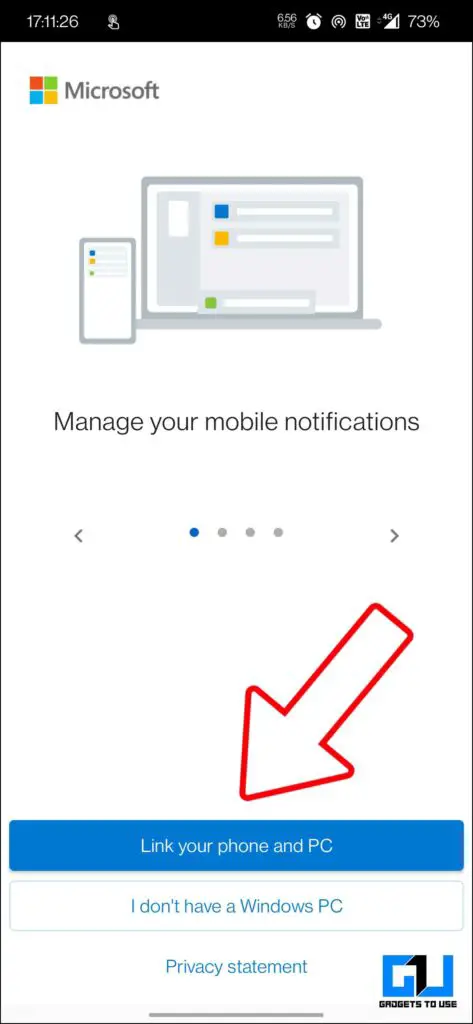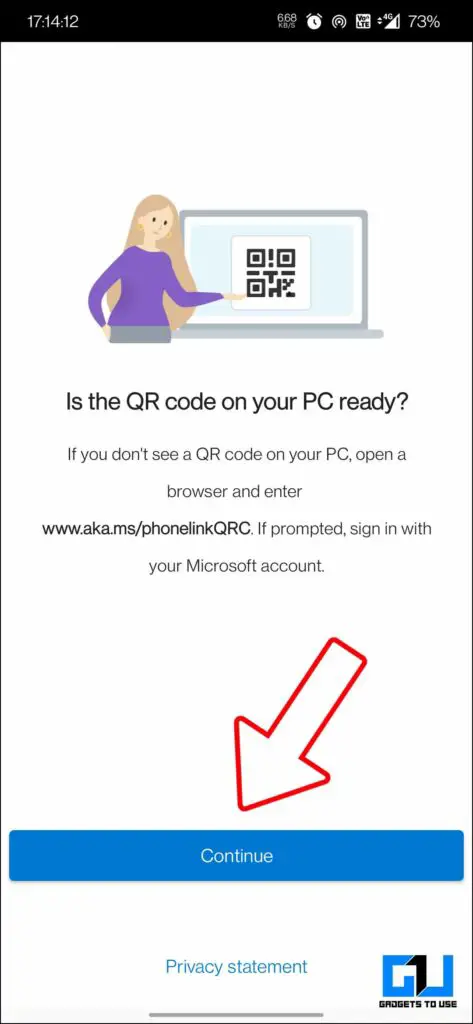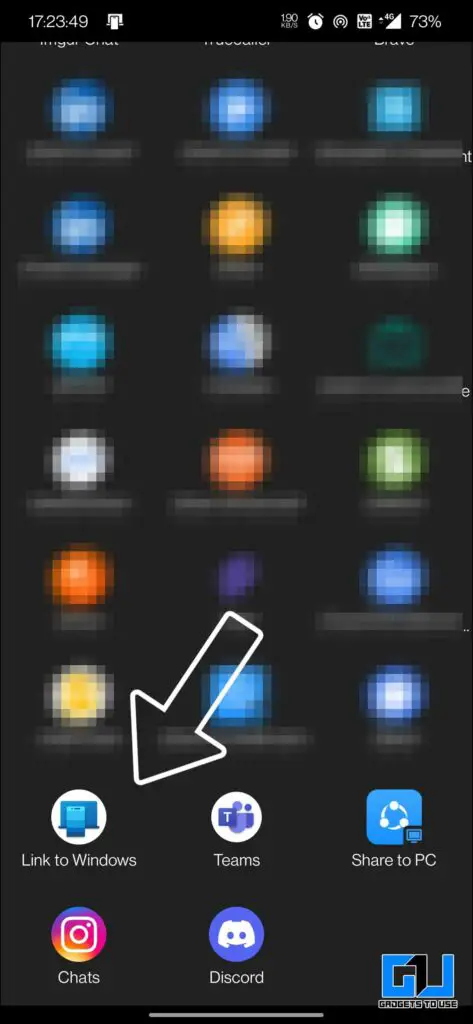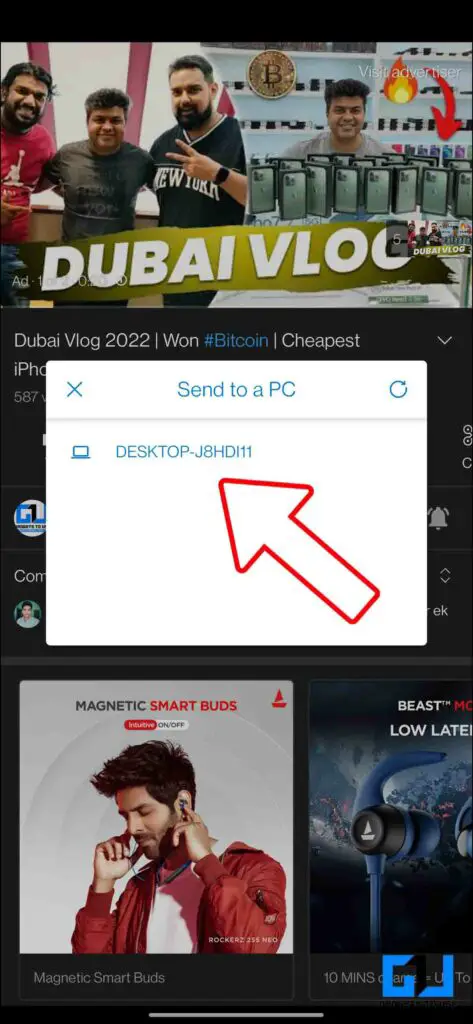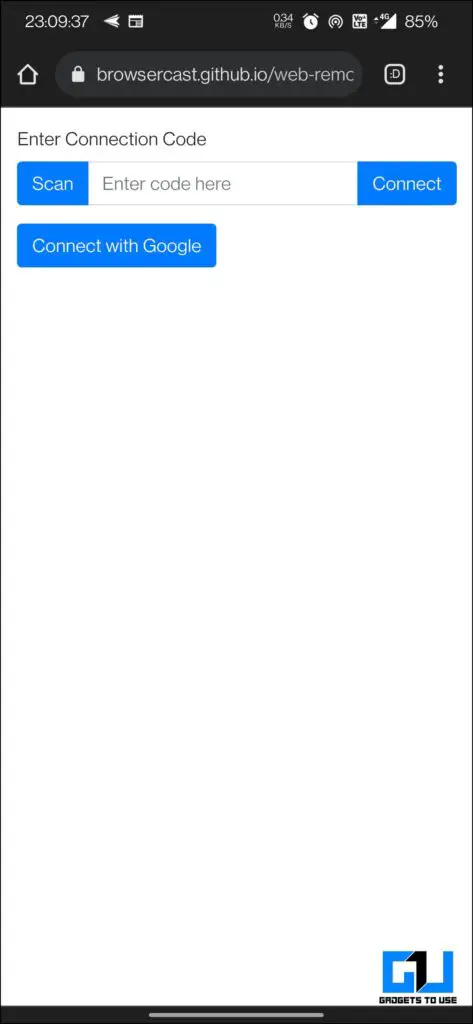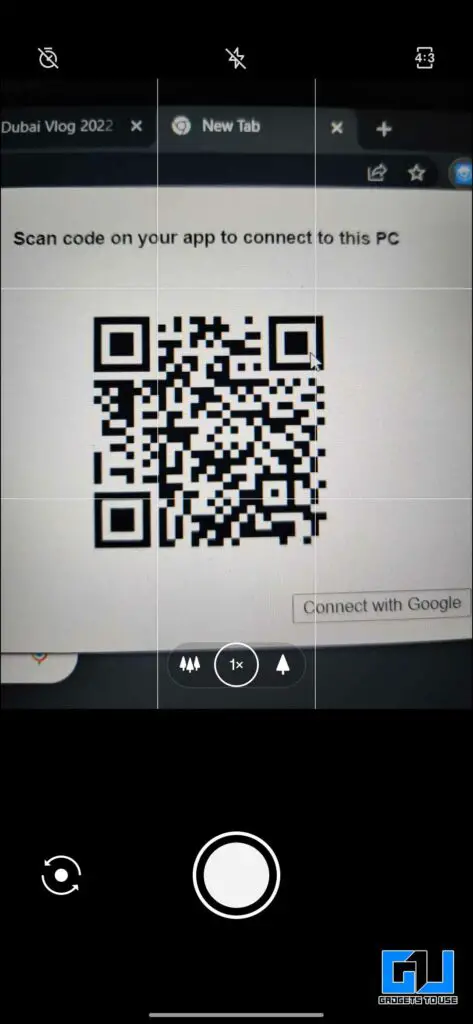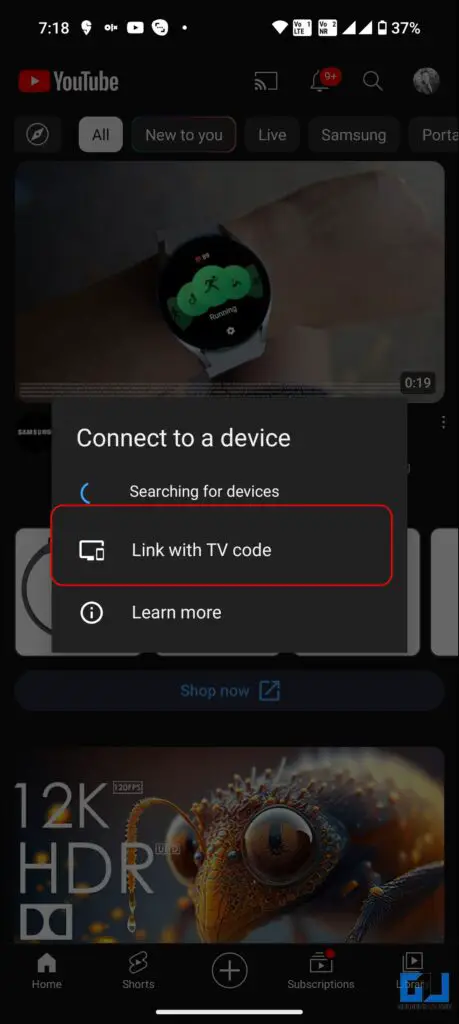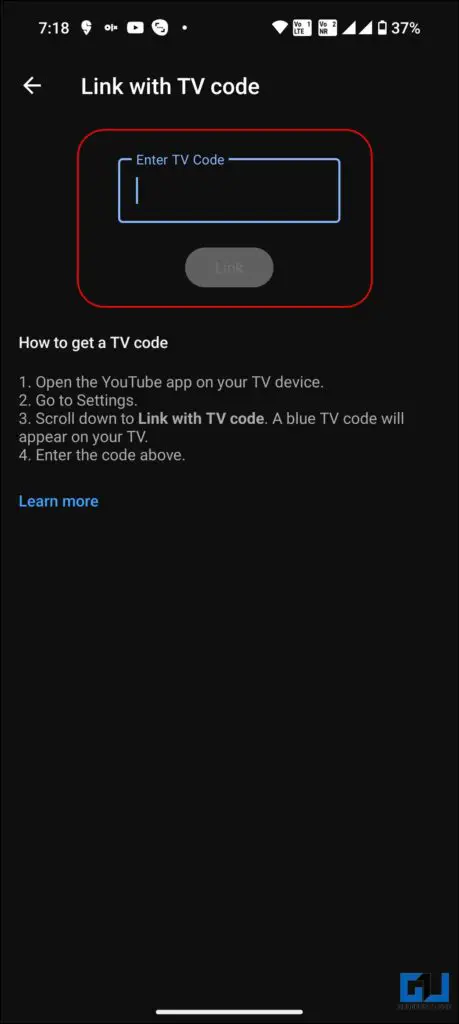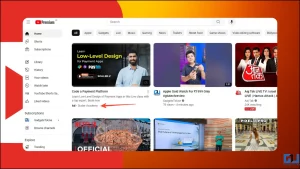일부 사용자는 태블릿이나 스마트 TV와 같은 더 큰 화면에서 YouTube 동영상을 시청하는 것을 선호합니다. 하지만 주변에 항상 태블릿이나 스마트 TV가 있는 것은 아니기 때문에 노트북, PC 또는 Mac을 휴대폰의 캐스팅 화면으로 사용할 수도 있습니다. 오늘은 휴대폰에서 PC로 유튜브 동영상을 전송하는 여러 가지 방법을 공유해 드리겠습니다. 한편, 휴대폰에서 Android TV의 콘텐츠를 전송하거나 미러링하는 방법을 배울 수 있습니다.
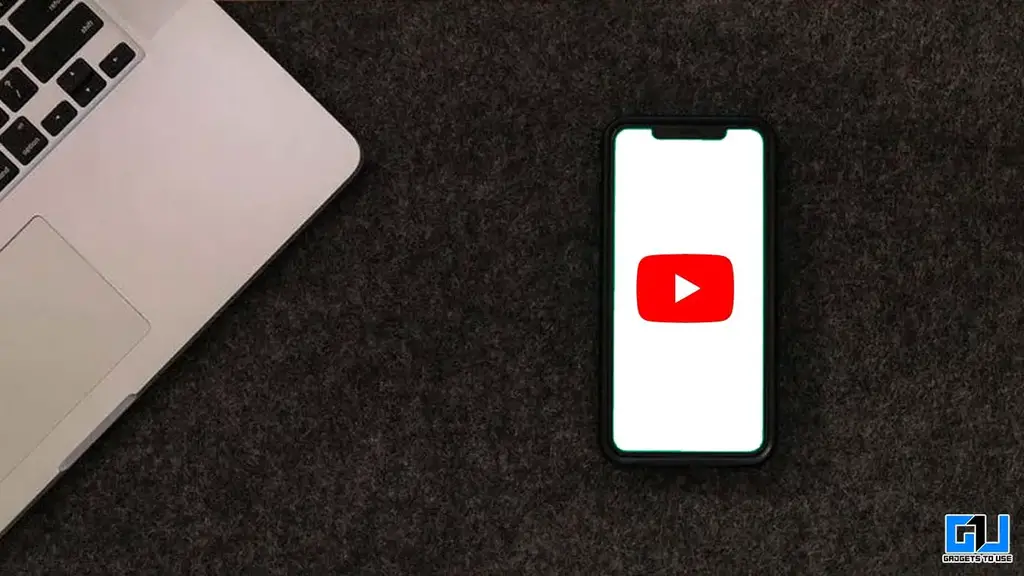
휴대폰에서 PC로 YouTube 동영상을 전송하는 방법은 무엇인가요?
목차
이 글에서는 휴대폰에서 Windows PC 또는 Macbook으로 YouTube 동영상을 전송하는 여러 가지 방법을 다룹니다. 그럼 지금부터 살펴봅시다.
방법 1 – Windows 연결 앱 사용
Windows 8 이상 버전에는 Windows PC를 휴대폰의 무선 디스플레이로 만들어 캐스팅할 수 있는 Windows Connect라는 캐스팅 방법이 내장되어 있습니다. Windows 8, 10 또는 11 PC에서 무선 캐스팅을 활성화하는 방법은 다음과 같습니다.
1. 시작 설정 (Windows + I)를 클릭한 후 다음 항목으로 이동합니다. 시스템 설정.
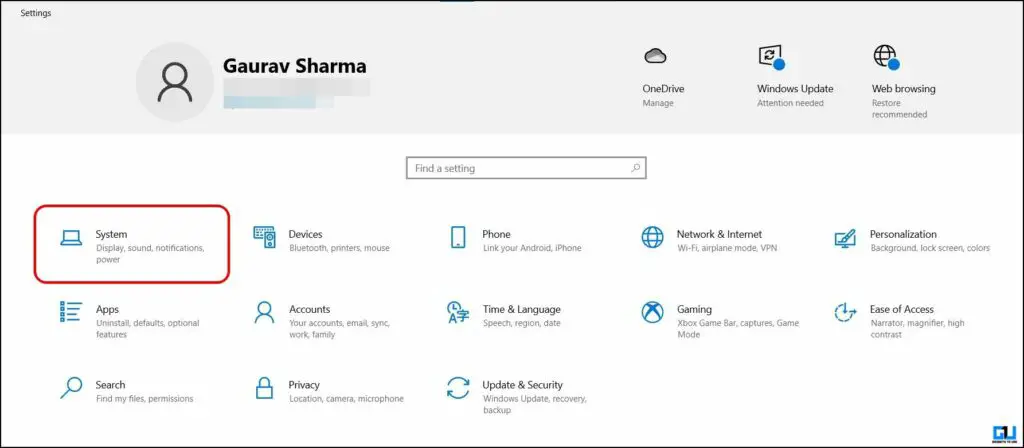
2. 로 전환 이 PC로 투사하기 를 클릭합니다.
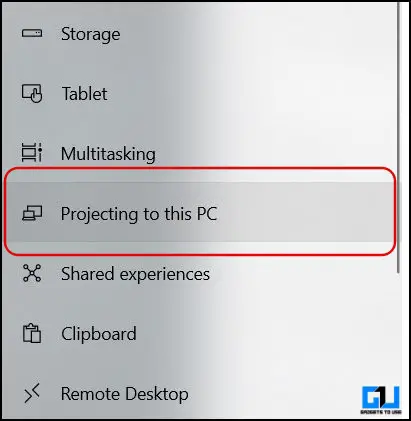
3. 3. 선택적 기능 Windows PC에서 무선 디스플레이 기능이 비활성화되어 있는 경우.
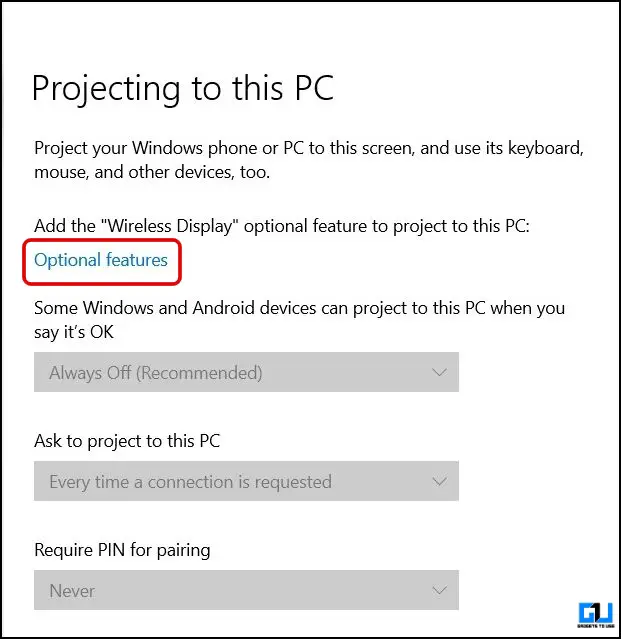
4. 이제 기능 추가 를 클릭하고 아래로 스크롤하여 무선 디스플레이 에 설치 it.
5. 설치가 완료되면 한 단계 돌아가서 다음과 같이 설정합니다. 어디서나 사용 가능.
6. 클릭 이 PC에 프로젝트 연결 앱을 실행합니다..
7. 로 이동합니다. 스크린캐스트 옵션을 선택하고, 휴대폰의 빠른 토글에서 설정.
8. 점 3개를 탭하여 무선 디스플레이 활성화및 Windows PC를 선택합니다. 를 선택하여 동영상을 전송합니다.
이제 YouTube 동영상이 Windows PC에서 재생됩니다.
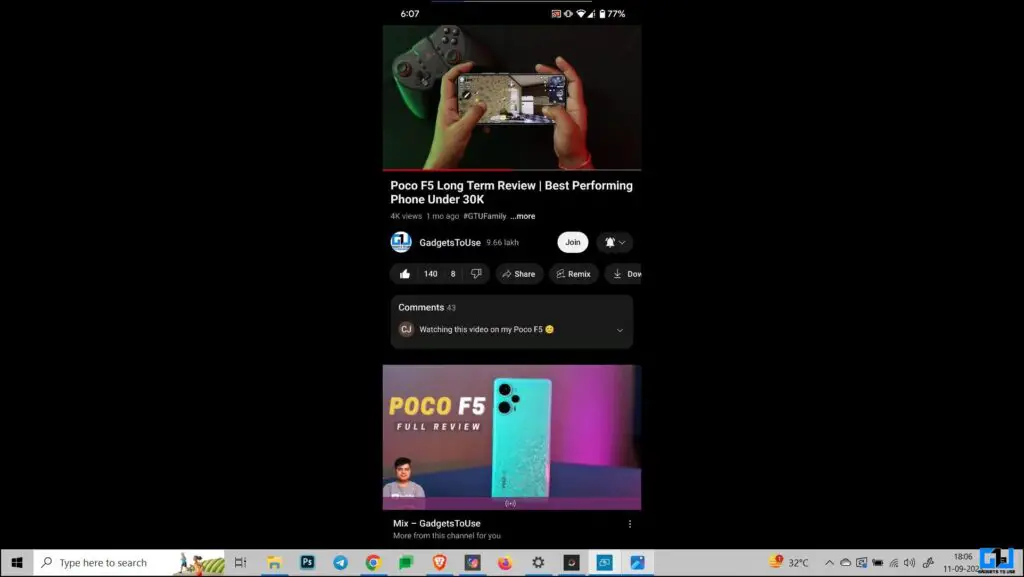
방법 2 – 휴대폰 링크를 사용하여 YouTube 동영상 전송
Windows 사용자라면 Windows에 내장된 Phone Link 앱을 사용하여 YouTube 동영상을 Windows PC로 전송할 수 있습니다. 이 앱을 사용하면 전화, 알림, 앱 등의 휴대폰 기능을 Windows PC에 미러링할 수 있습니다. 사용 방법은 다음과 같습니다.
1. “Windows 앱 링크“으로 이동합니다.
2. “휴대폰과 PC 연결“.
3. 시작하기 폰 링크 앱 실행 을 설치하고 QR 코드를 스캔합니다. 를 스캔합니다.
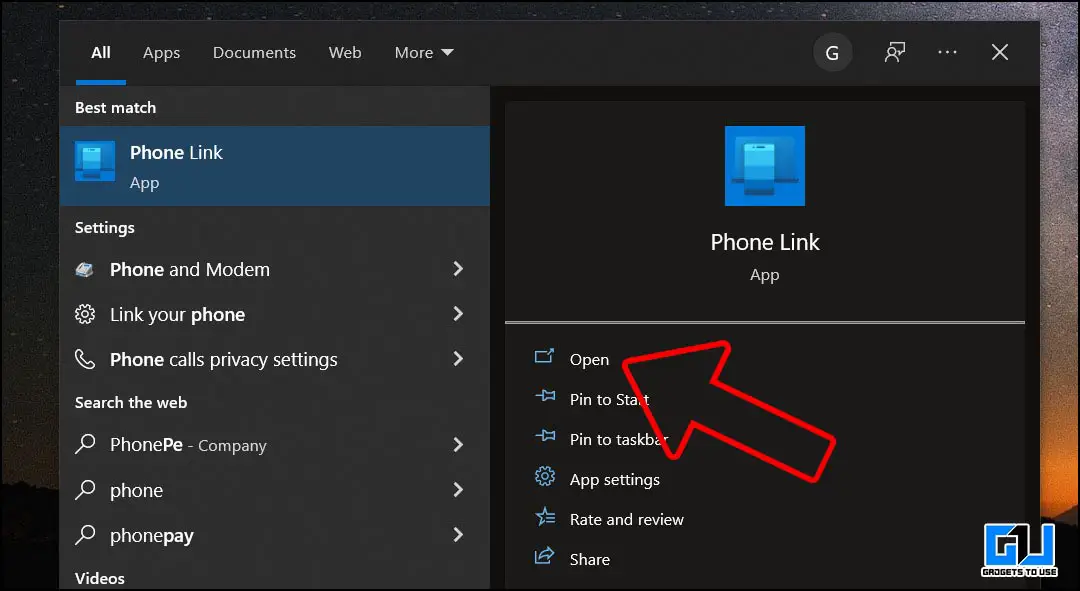
4. 휴대폰과 PC가 연결되면 YouTube 동영상을 공유합니다. 를 휴대폰에서 폰 링크 앱으로 이동하고 Windows PC를 선택합니다.
5. YouTube 동영상이 Windows PC의 새 브라우저 탭에서 열립니다.
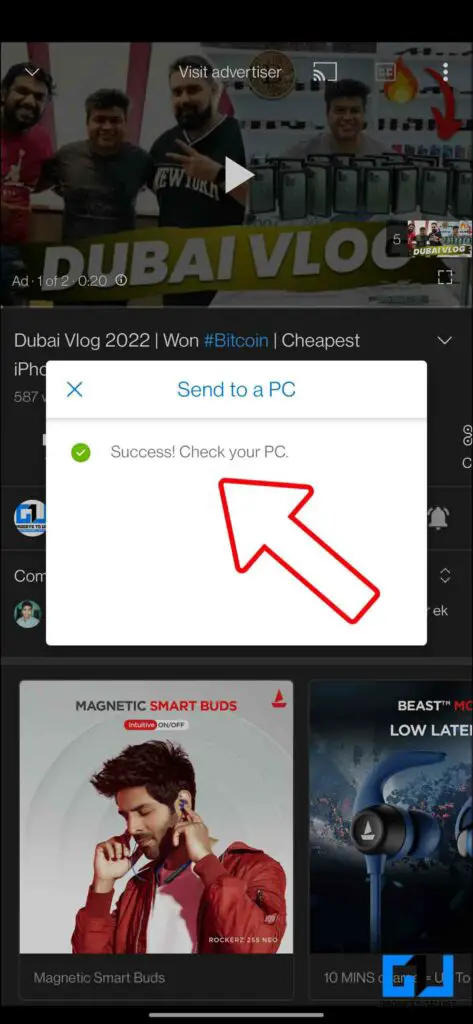
방법 3 – Windows/Mac(Android/iPhone)에서 YouTube 동영상 전송하기
AirDroid는 Android 또는 iPhone에서 Windows 또는 Mac 컴퓨터로 YouTube 동영상을 전송하는 또 다른 방법입니다. 방법은 다음과 같습니다.
1. 다운로드 에어드로이드 캐스트 앱 다운로드 을 다운로드하세요.
2. 로그인 에 컴퓨터와 휴대폰의 AirDroid 앱에서 AirDroid 계정으로 로그인합니다.
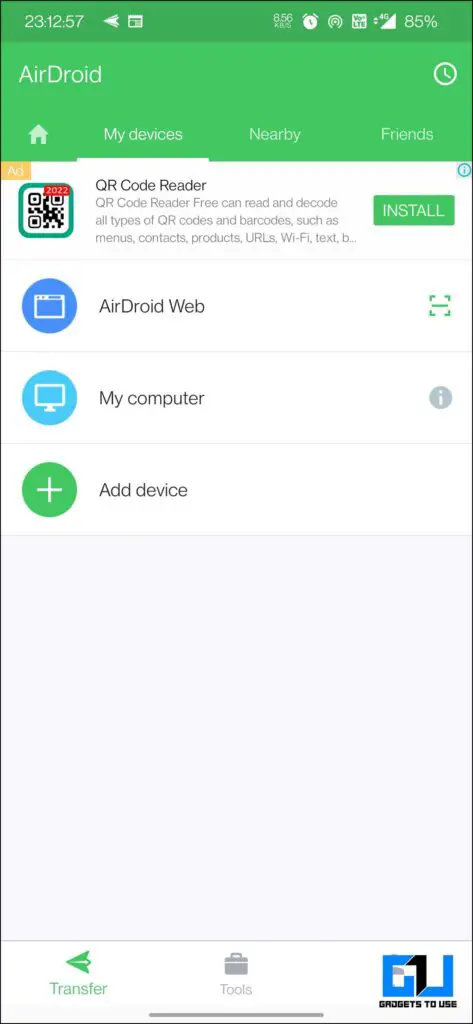
3. 휴대폰에서 PC 또는 Mac으로 YouTube 동영상을 전송하려면 AirDroid Premium이 있어야 합니다.
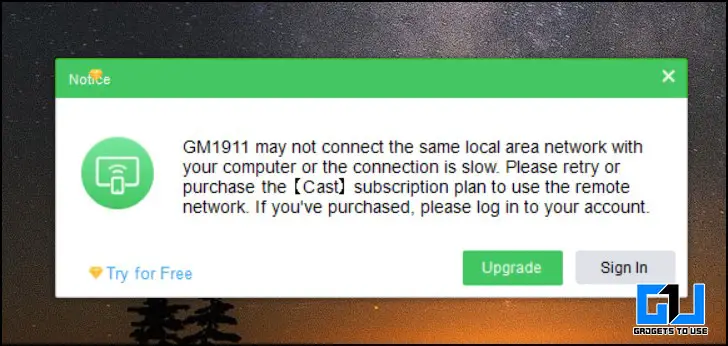
참고: AirDroid 프리미엄 요금을 지불하고 싶지 않다면 휴대폰 화면을 미러링하지만 오디오는 휴대폰에서만 재생되는 AirDroid 웹을 사용할 수 있습니다(블루투스 헤드셋이나 이어폰을 사용하면 좀 더 편안하게 사용할 수 있습니다).
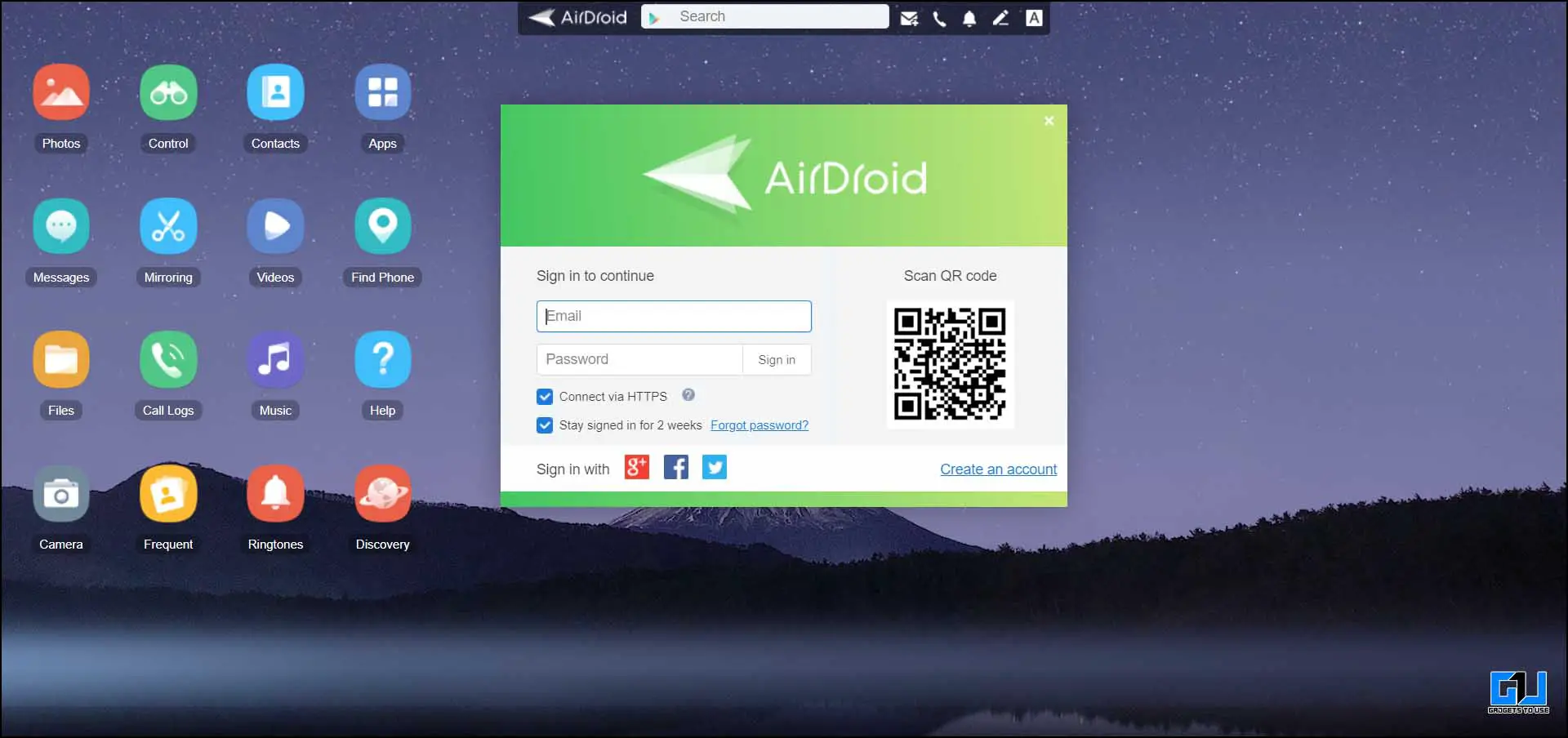
방법 4 – 브라우저 캐스트 확장 프로그램을 사용하여 동영상 전송
이 방법은 Windows/Mac/Crome OS와 Android 및 iPhone에서 작동하며, Google Chrome 확장 프로그램만 있으면 됩니다. 가장 좋은 점은 휴대폰에서 미디어 컨트롤을 사용하여 쉽게 액세스할 수 있다는 것입니다. 사용 방법은 다음과 같습니다.
1. 추가 브라우저 캐스트 확장 를 PC 브라우저에 추가합니다.
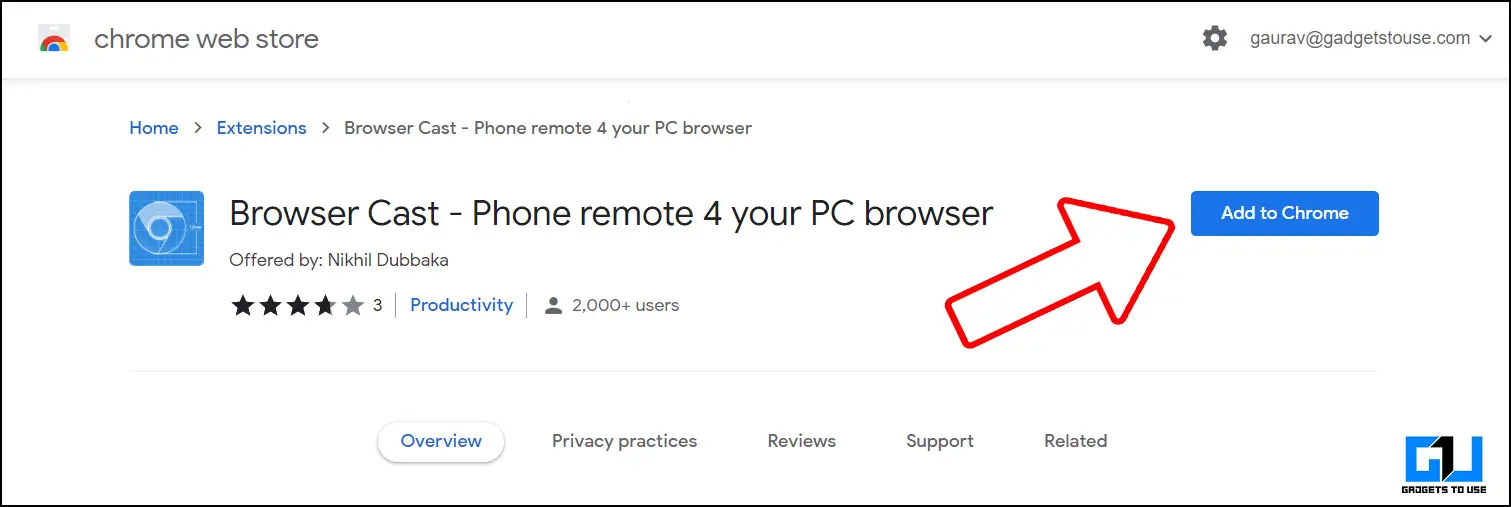
2. 컴퓨터에서 확장 프로그램을 실행합니다.
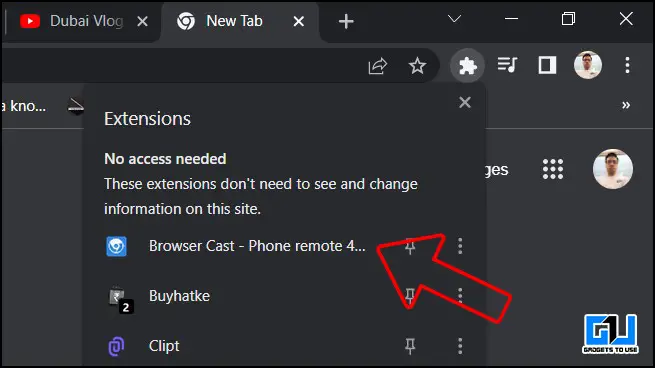
3. 이동 브라우저 캐스트의 웹 리모컨 링크를 클릭합니다.
4. 고객과 연결 Google 계정에 연결하거나 QR 코드를 스캔합니다. 를 휴대폰으로 스캔합니다.
5. YouTube 동영상 링크 붙여넣기 를 휴대폰의 웹 원격 페이지에 붙여넣습니다.
6. 클릭 새 탭 열기. 이렇게 하면 컴퓨터 브라우저에서 비디오가 열리고 오디오는 PC의 스피커에서 나옵니다.
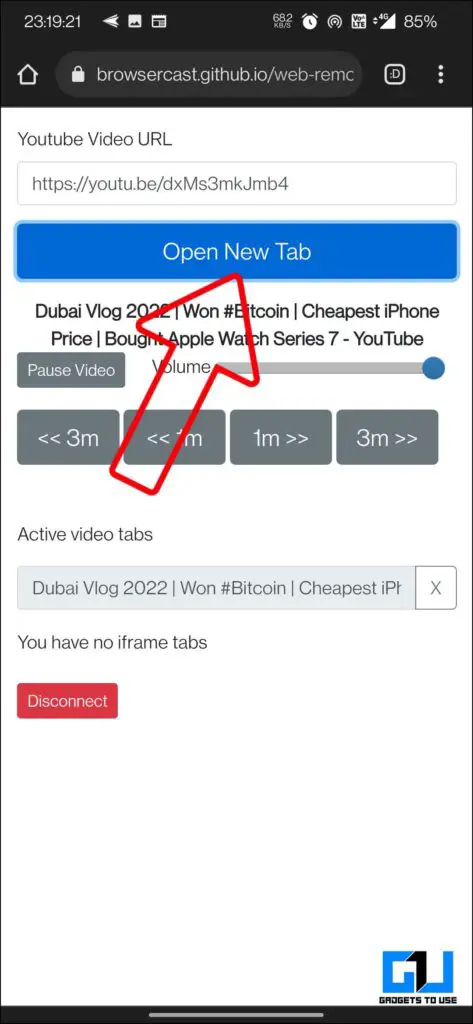
참고: 이 기능은 Facebook, Instagram, Twitter 및 기타 동영상과 같이 YouTube가 아닌 링크에도 적용됩니다.
방법 5 – 사용자 지정 사용자 에이전트 문자열 사용
사용자 지정 사용자 에이전트 확장은 PC를 스마트 TV로 모방하여 YouTube 동영상을 TV에서 훨씬 더 원활하게 전송할 수 있습니다. 초기 프로세스 설정은 번거롭지만 최종 결과는 매끄럽습니다. 설정 방법은 다음과 같습니다.
1. 추가 사용자 지정 사용자 에이전트 문자열 확장 을 브라우저에 추가합니다.
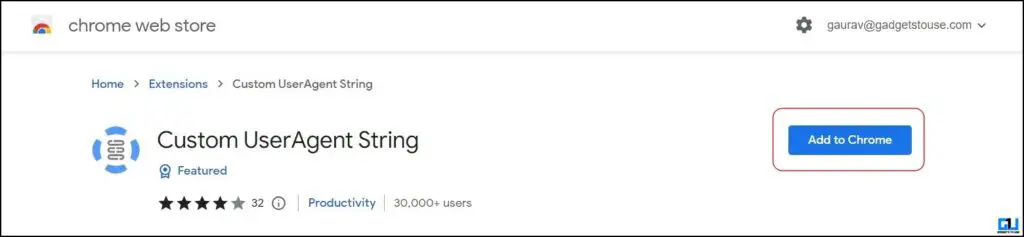
2. 도구 모음에서 확장 탭을 클릭하여 다음과 같이 액세스합니다. 옵션 를 추가합니다.
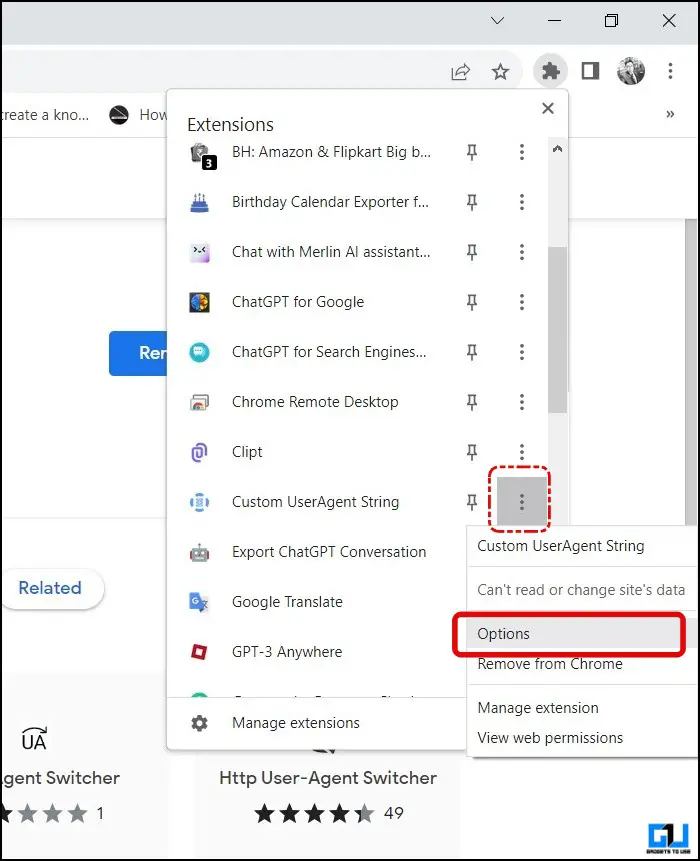
3. 원하는 URL 입력 상자에 다음 URL을 입력합니다:
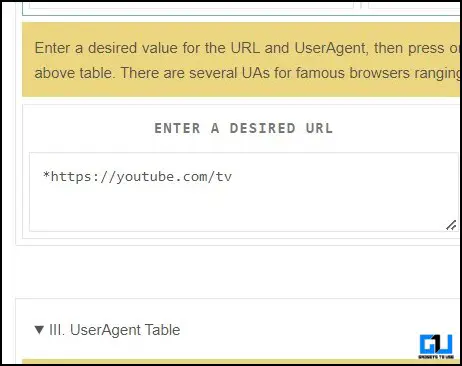
4. “사용자 지정 사용자 에이전트 문자열 입력 또는 위 목록에서 선택” 상자에 다음 명령을 입력합니다.
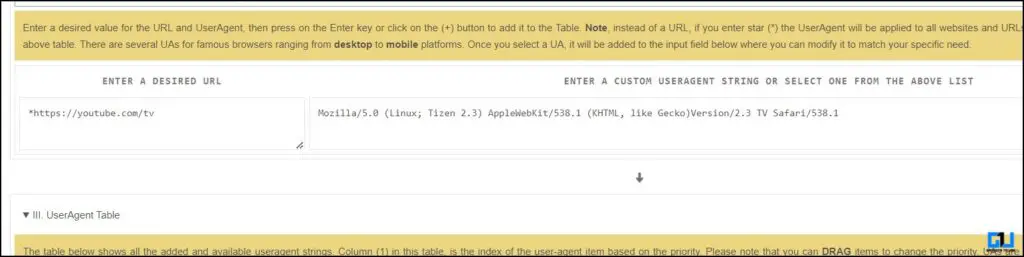
5. 5. + 아이콘 을 클릭하여 브라우저에 문자열 저장을 추가합니다.
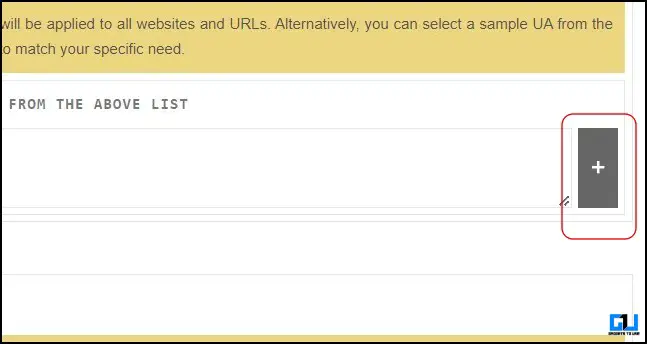
6. https://youtube.com/tv 을 방문하면 브라우저에 YouTube TV 앱 UI가 표시됩니다.
7. 를 클릭합니다. 설정 아이콘을 클릭하고 TV 코드와 연결.
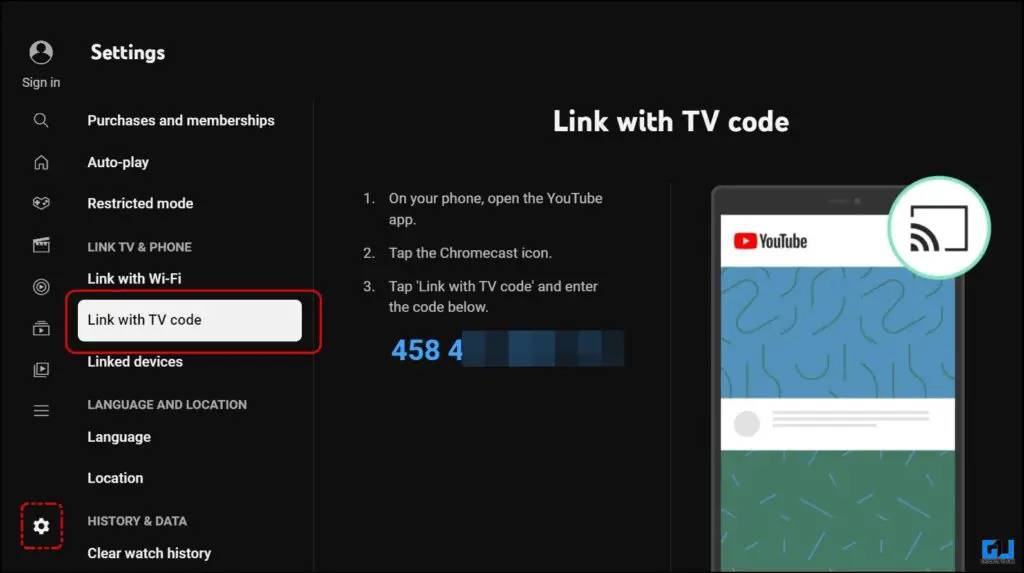
8. 휴대폰에서 전송 옵션을 탭하고 TV 코드와 연결을 선택한 다음 PC 화면에 코드를 입력합니다.
이제 Windows PC에서 YouTube 동영상이 재생되기 시작합니다.
마무리
Windows PC 또는 Mac을 화면으로 사용하여 휴대폰에서 YouTube 동영상을 전송하는 방법입니다. 이제 태블릿이나 스마트 TV 없이도 휴대폰으로 동영상을 시청할 수 있습니다. 친구나 가족과 함께 더 큰 Windows 또는 Mac PC 화면에서 정주행할 수 있습니다. 더 자세한 내용은 GadgtesToUse를 계속 지켜봐 주시고, 아래 링크된 글도 확인해 보세요.
다음에도 관심이 있으실 겁니다:
- 안드로이드 또는 아이폰의 화면을 크롬캐스트에 미러링하는 방법
- 안드로이드와 아이폰에서 유튜브 채널 링크를 복사하는 4가지 방법
- Android TV가 캐스트 옵션에 두 번 표시되는 문제를 해결하는 6가지 방법