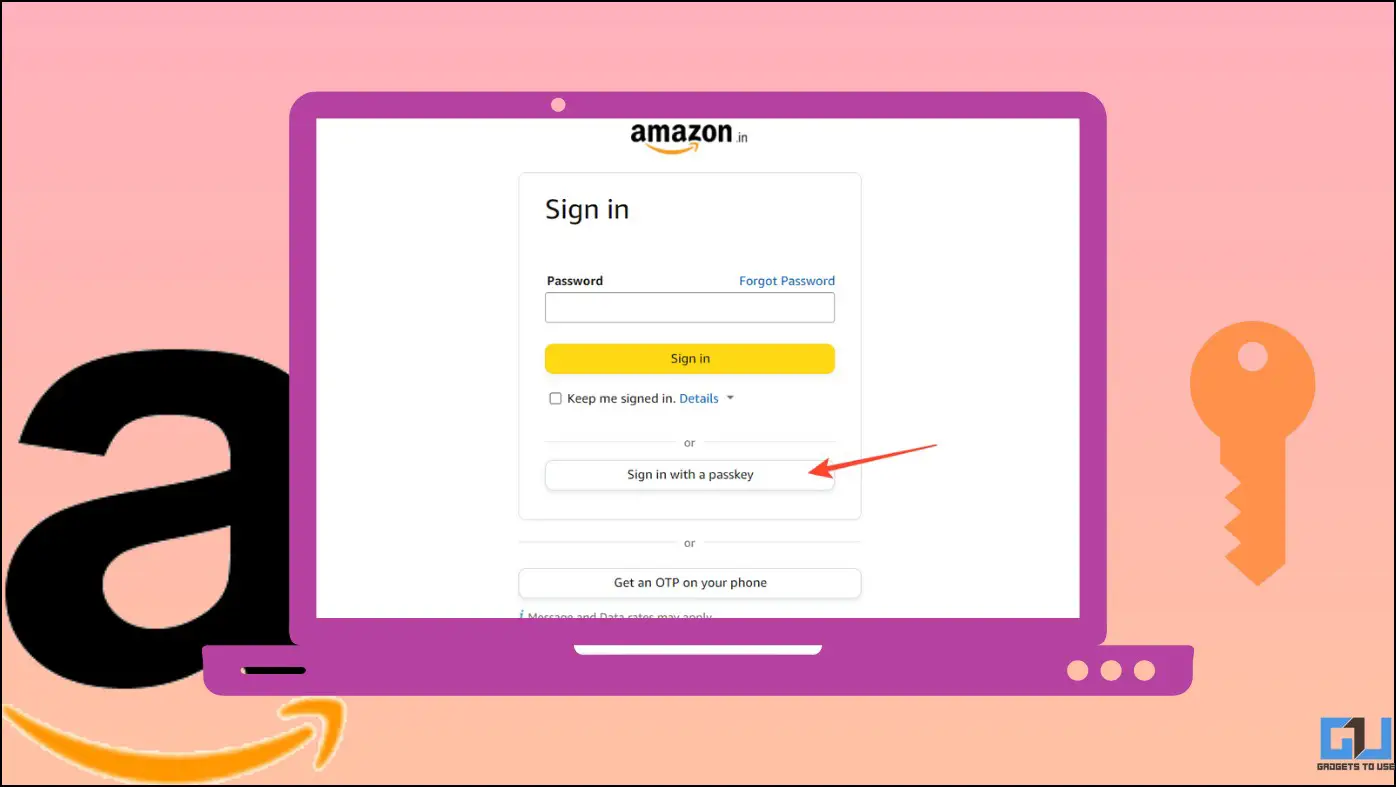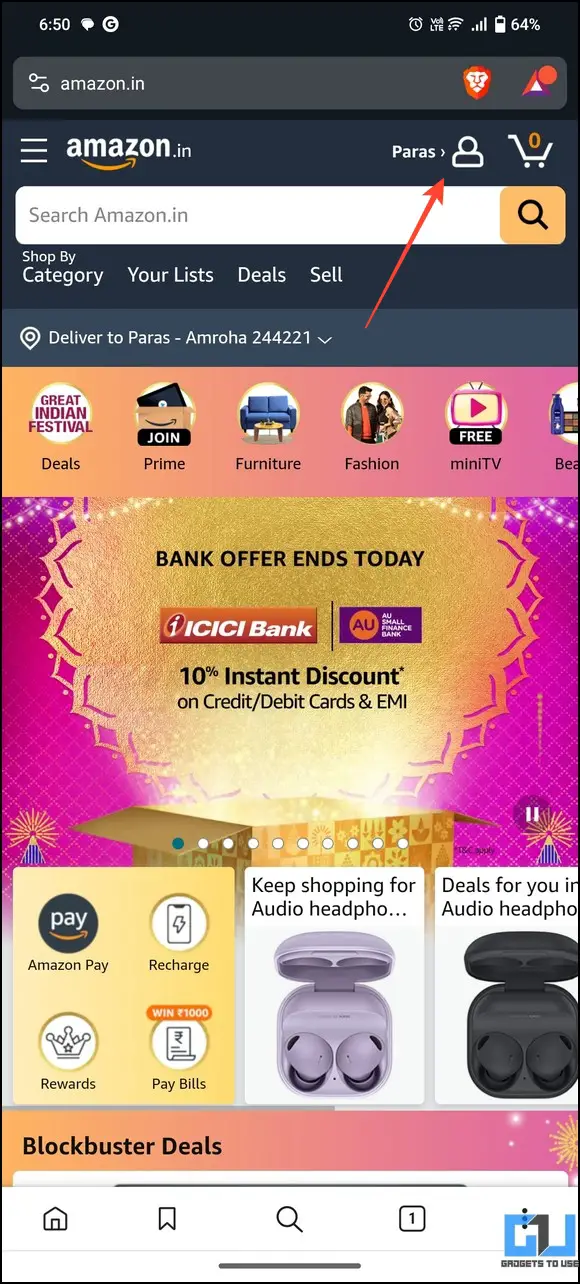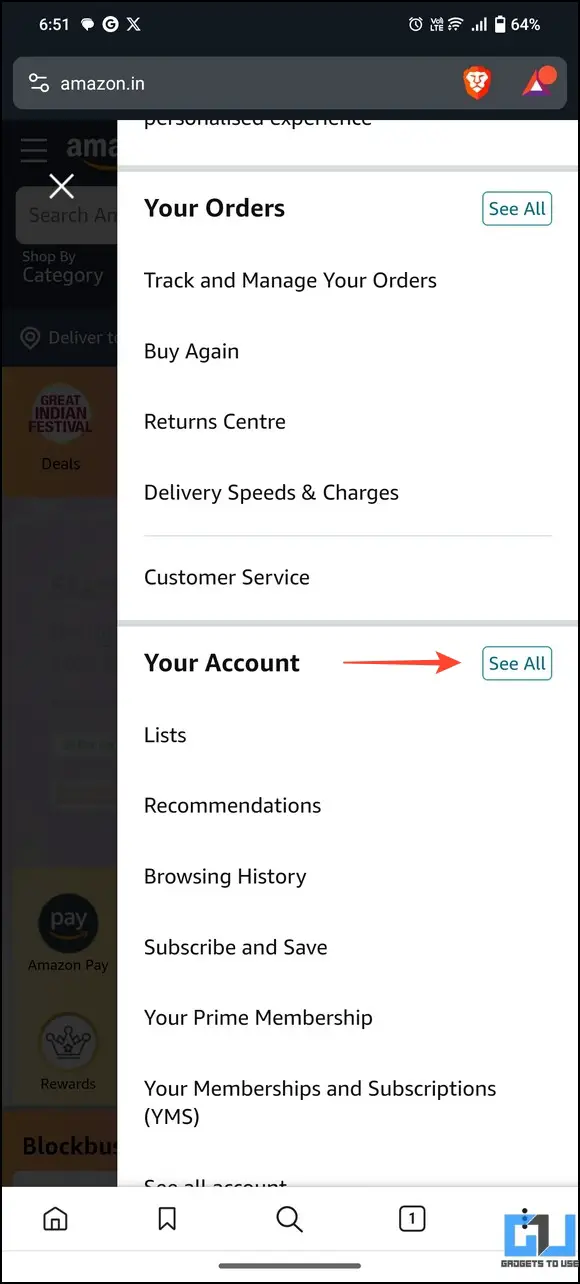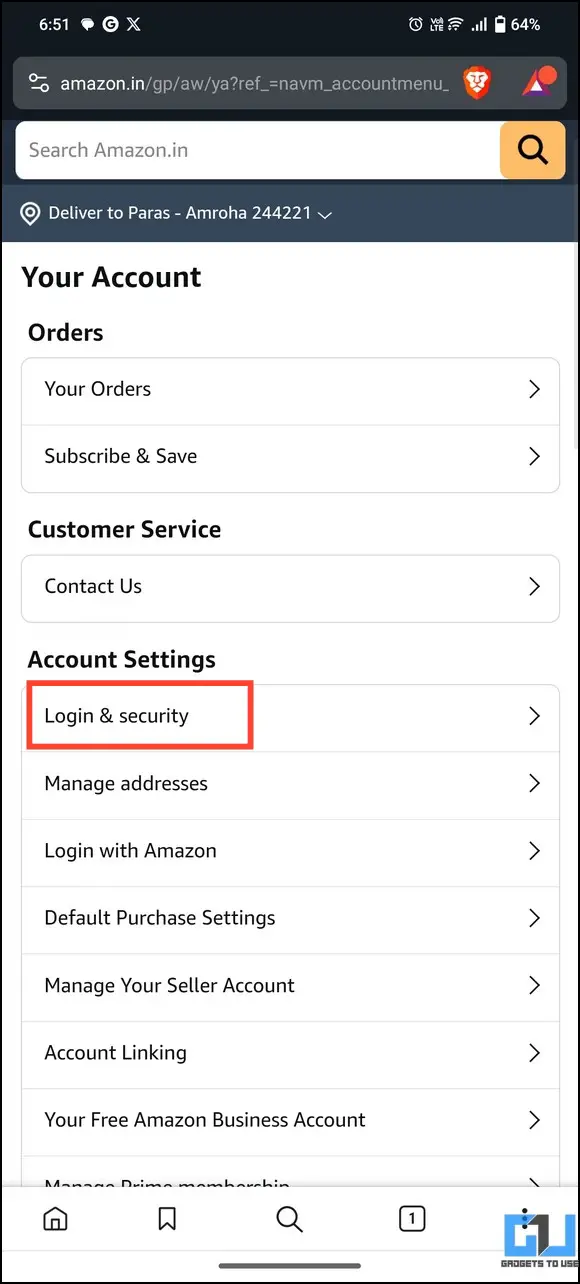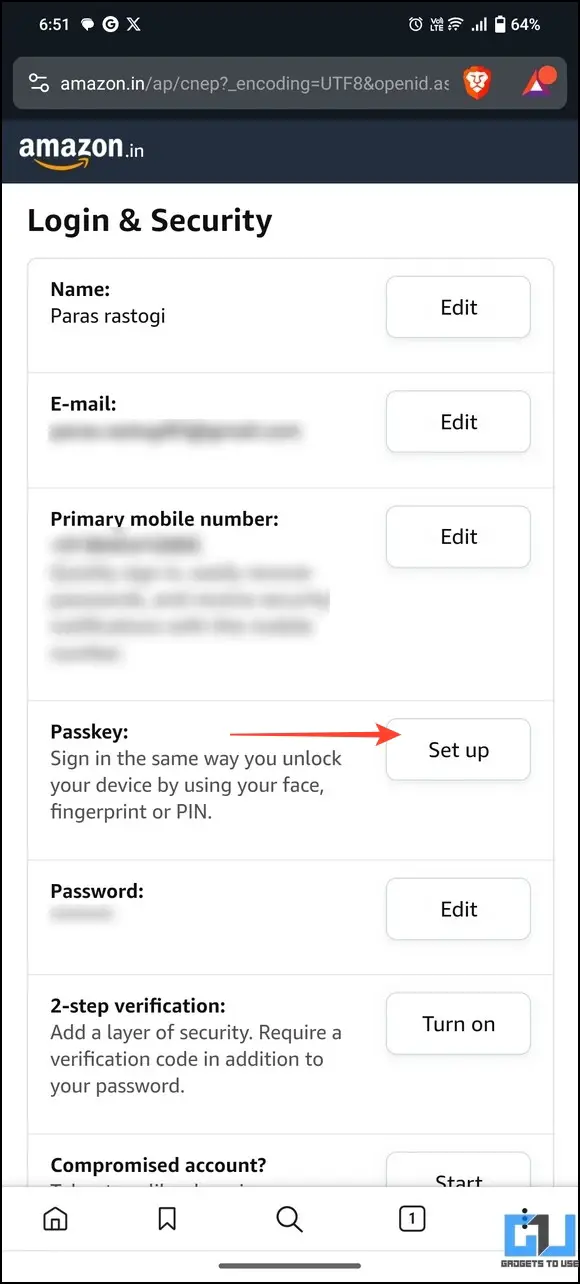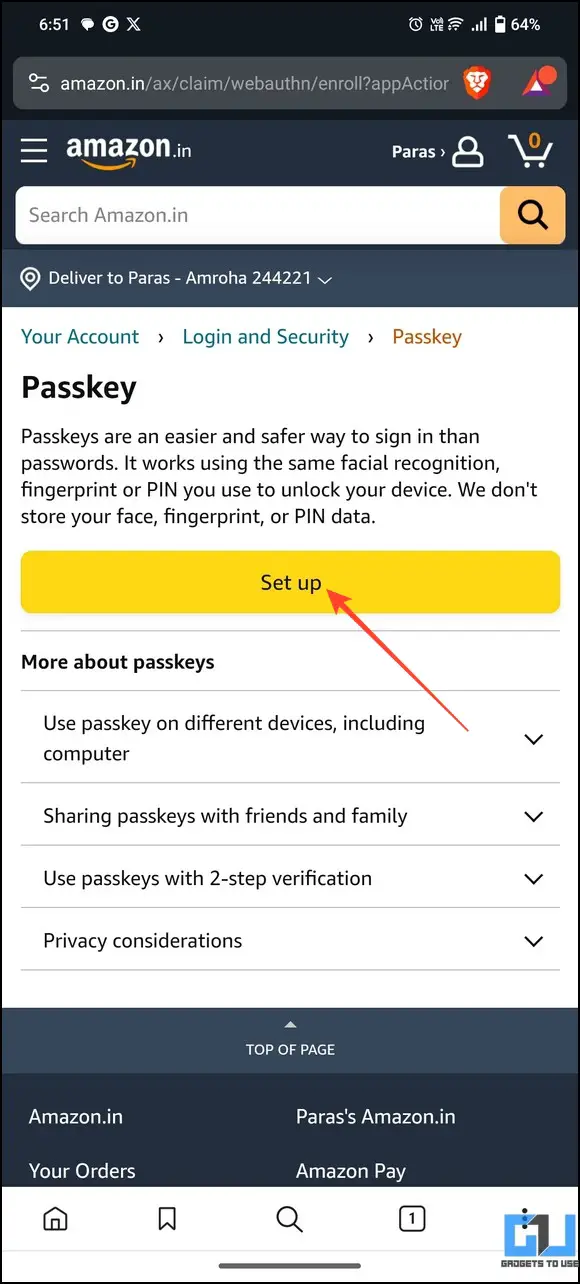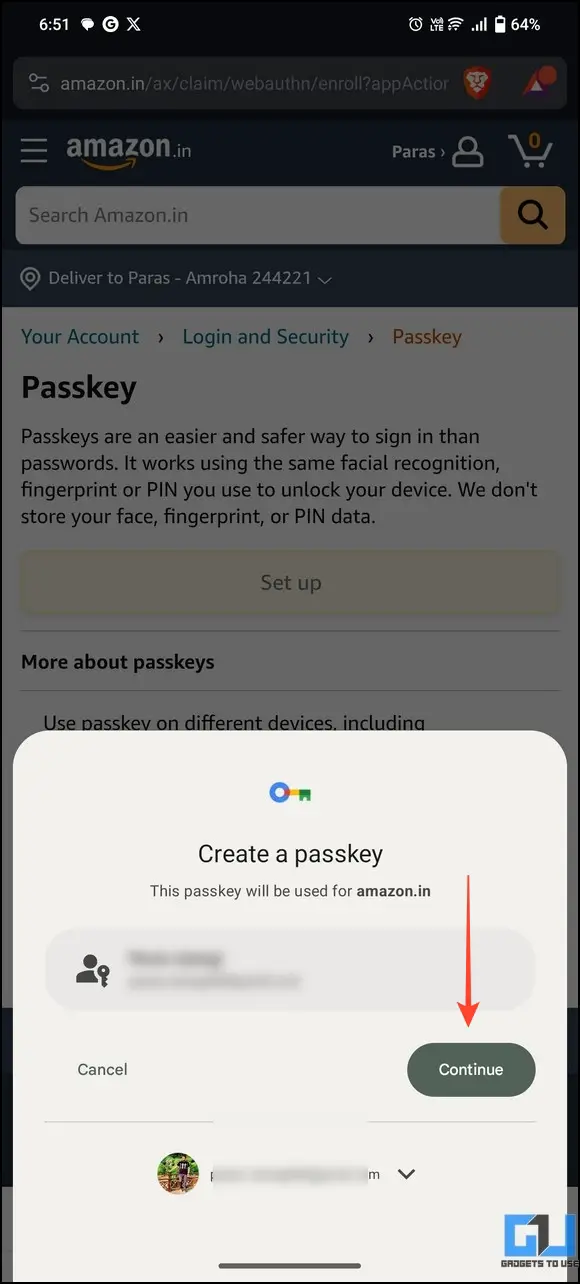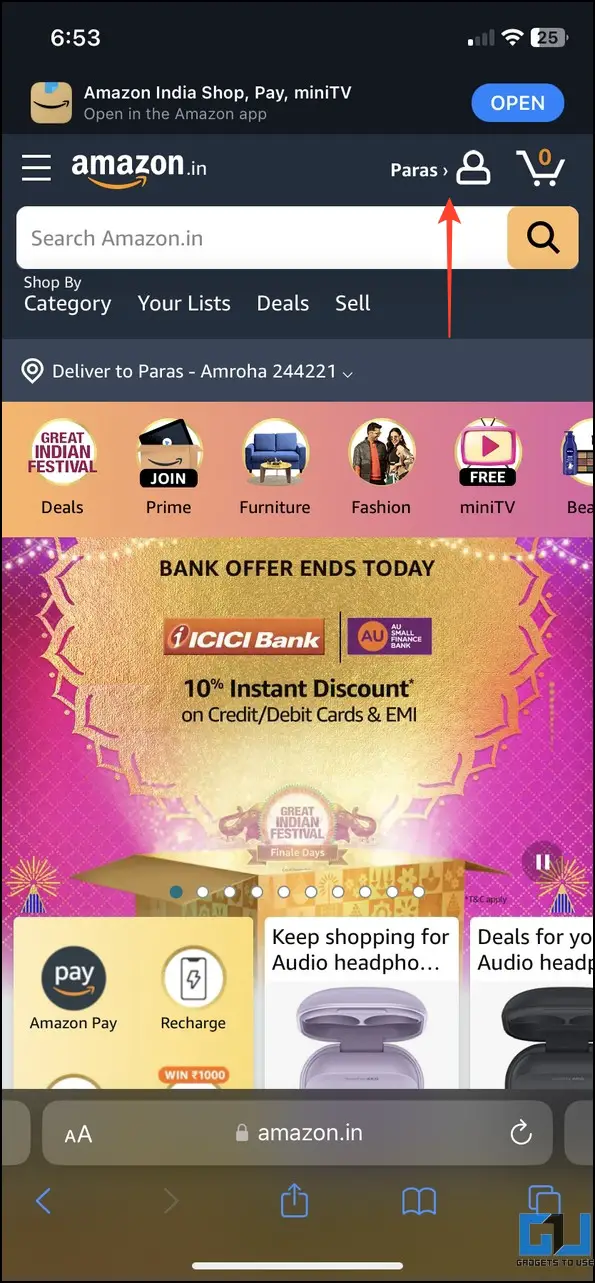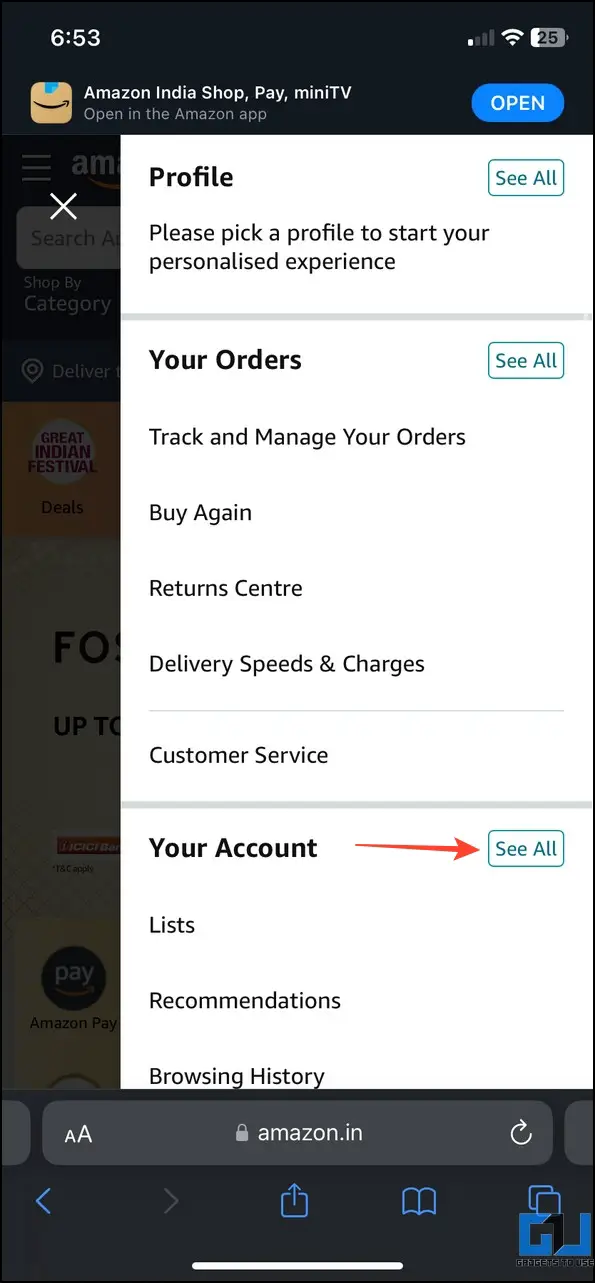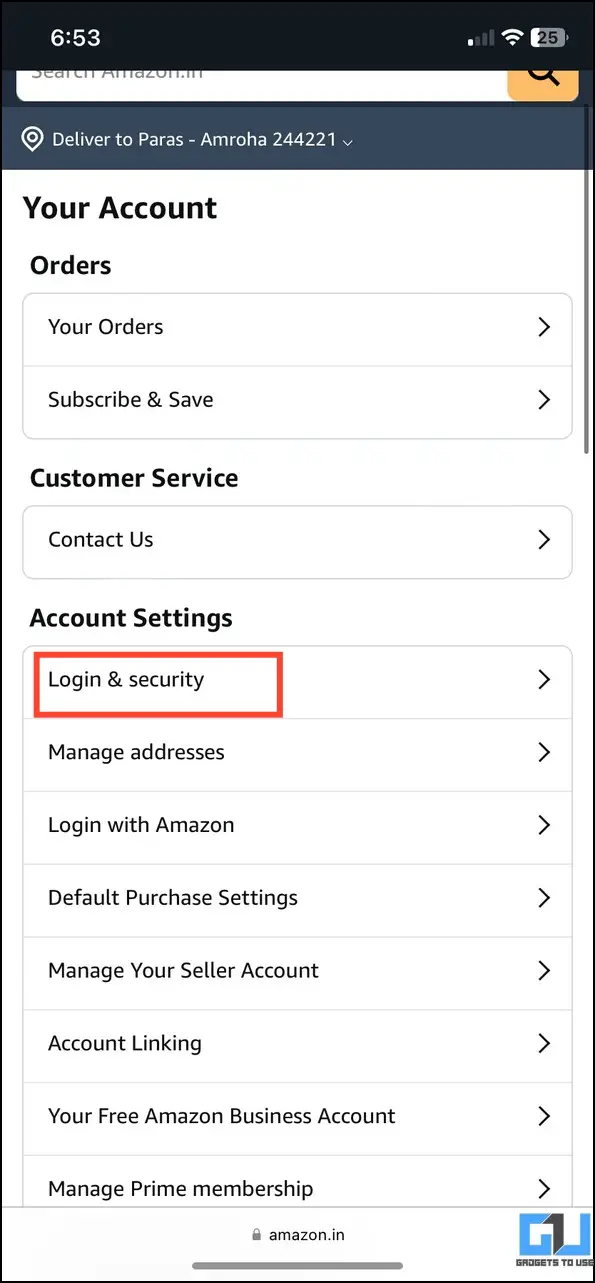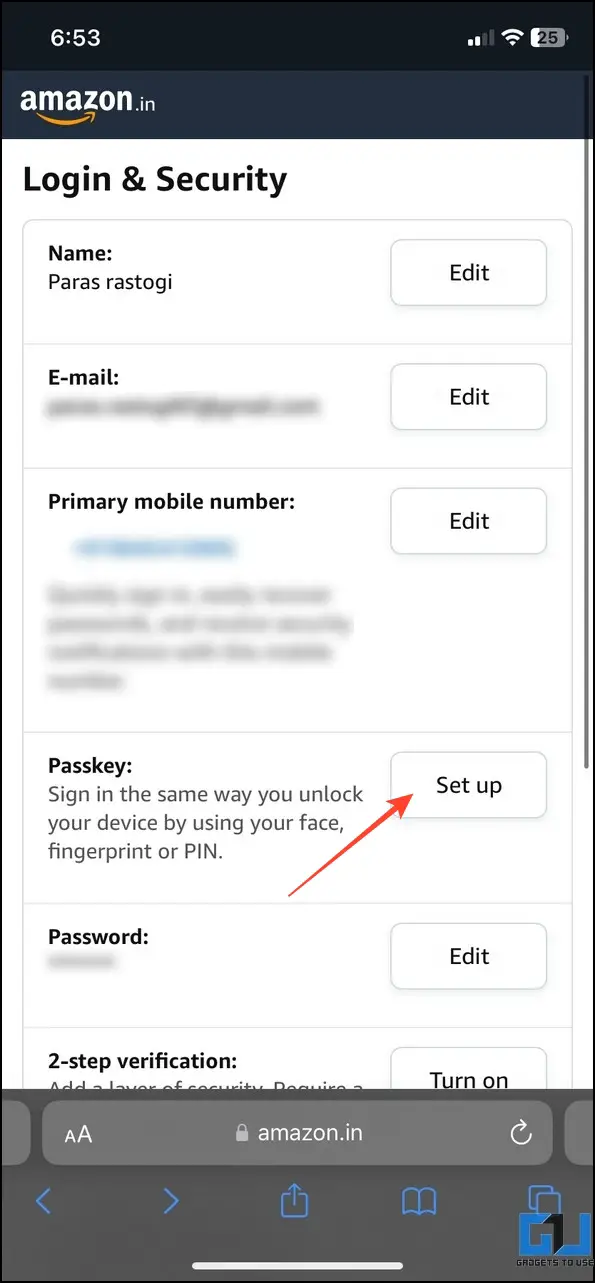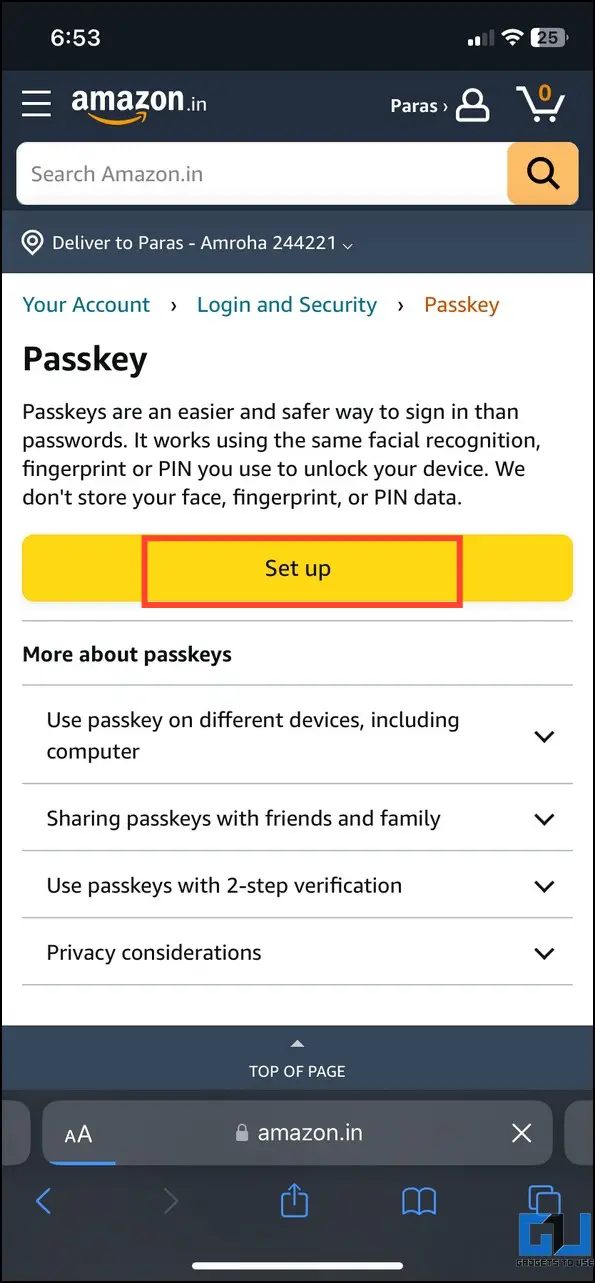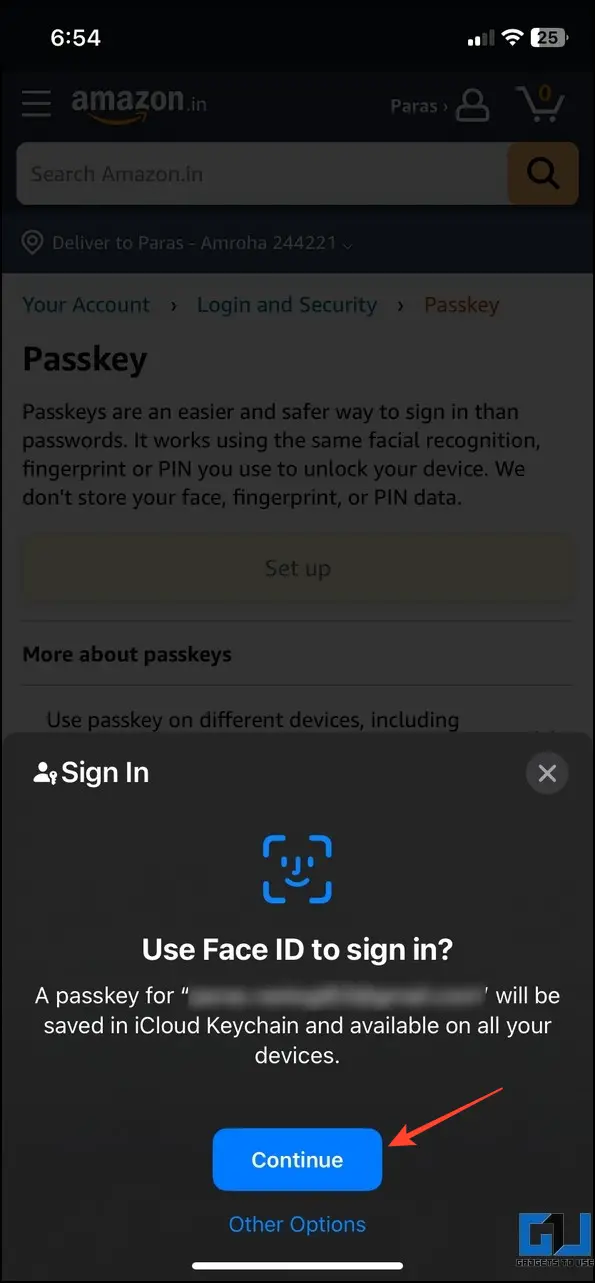계정 비밀번호를 공개하고 싶지 않거나 반복적으로 입력하는 데 지쳤다면, 아마존의 새로운 패스키 기능이 원스톱 솔루션이 될 수 있습니다. 기존 비밀번호 입력 방식에 비해 안정적일 뿐만 아니라 보안이 강화되어 1~2초면 끝나는 새로운 인증으로 보안 침입이 불가능합니다. 이 설명서를 통해 비밀번호 없이 Amazon에 로그인하는 방법을 살펴보세요.
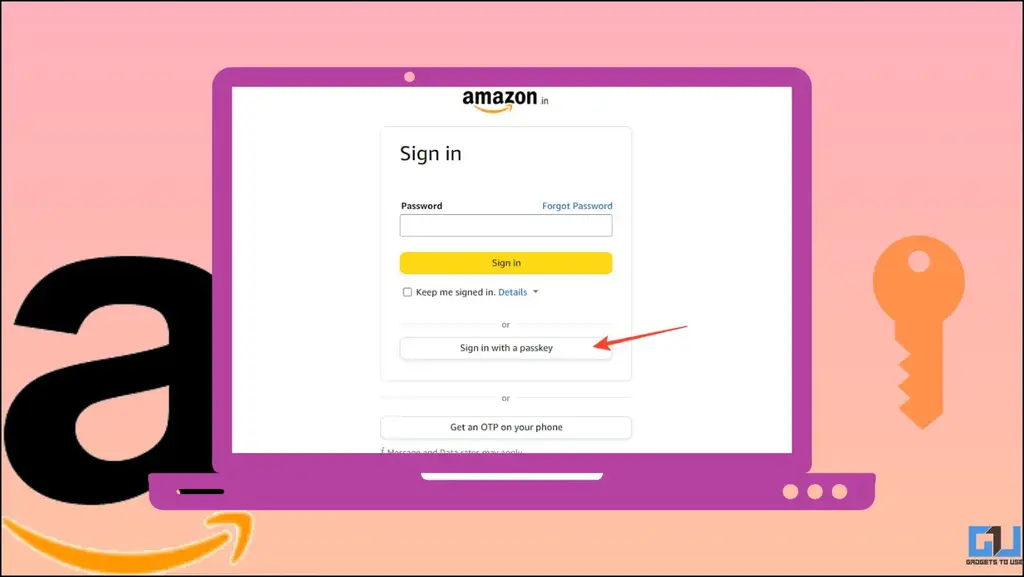
휴대폰과 PC에서 비밀번호 없이 아마존에 로그인하는 방법은 무엇인가요?
Passkey를 사용하면 더 이상 길고 복잡한 비밀번호를 입력할 필요 없이 Amazon 계정에 로그인할 수 있습니다. 휴대폰이나 PC의 잠금을 해제하여 Amazon에 간편하게 로그인하세요. 패스키가 디바이스의 비밀번호 관리자에만 저장되므로 계정 인증이 더 빨라질 뿐만 아니라 이전보다 훨씬 더 안전해져 전체 경험이 원활해집니다. 다음의 간단한 방법을 따라 Amazon 계정에 비밀번호를 생성하고 사용하세요.
방법 1 – PC에서 비밀번호 없이 Amazon에 로그인하기
PC에서 Amazon을 탐색하는 경우 계정 설정에 액세스하여 로그인 비밀번호를 설정할 수 있습니다. 수행해야 할 작업은 다음과 같습니다.
1. 를 엽니다. 아마존 계정 설정 을 클릭합니다.
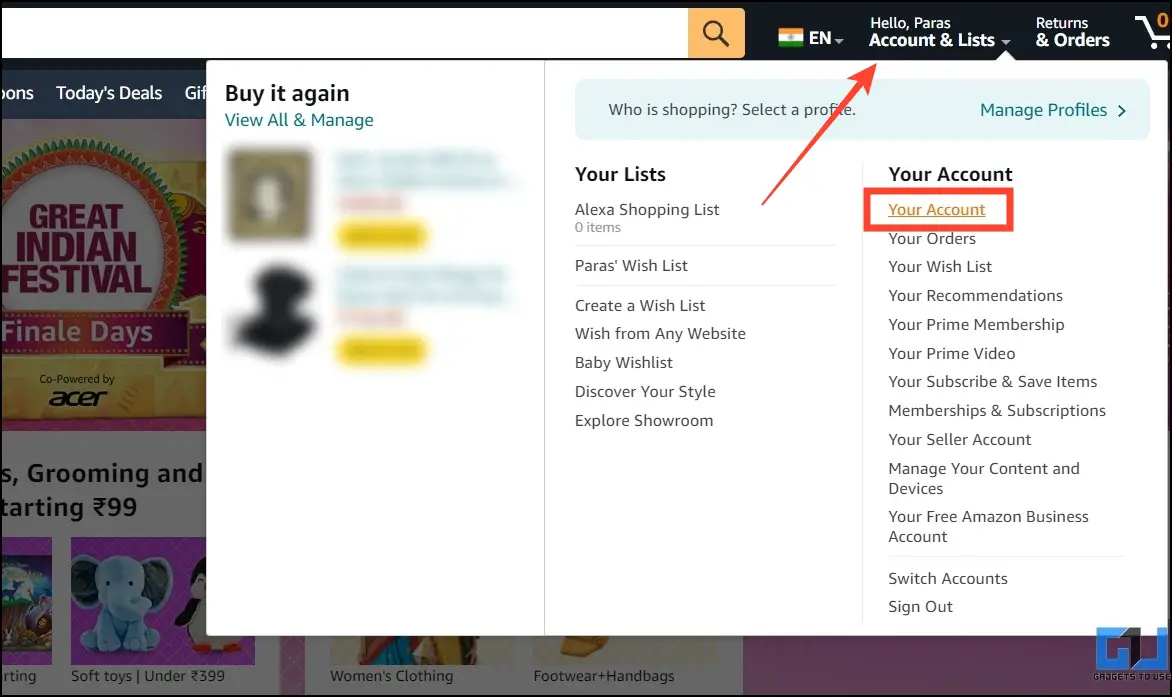
2. 클릭 로그인 및 보안.
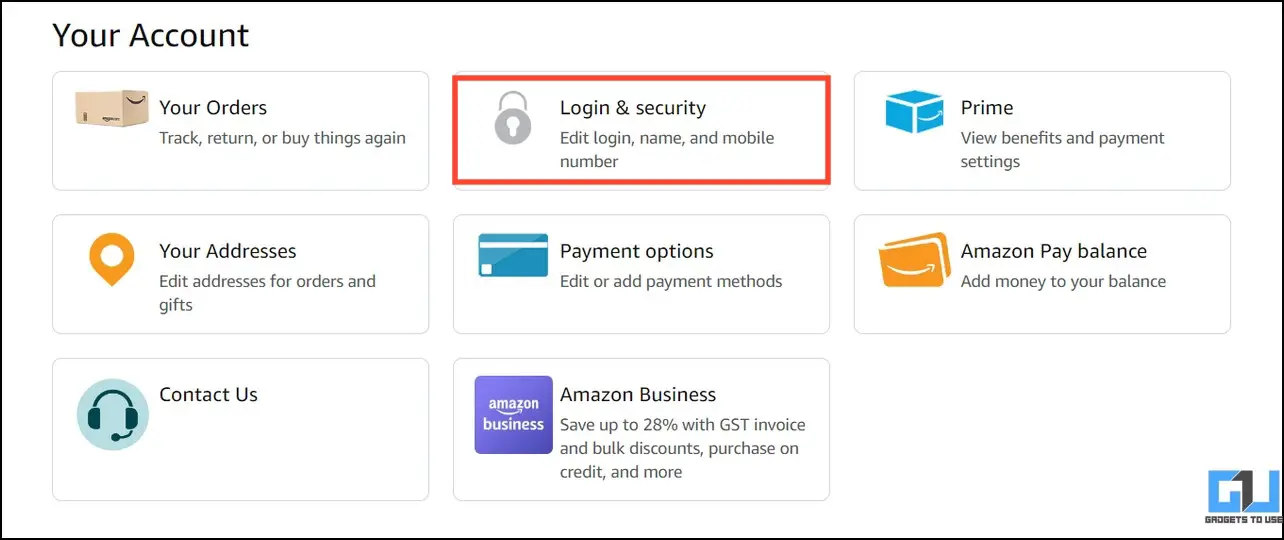
3. 계정 자격 증명을 입력하고 로그인.
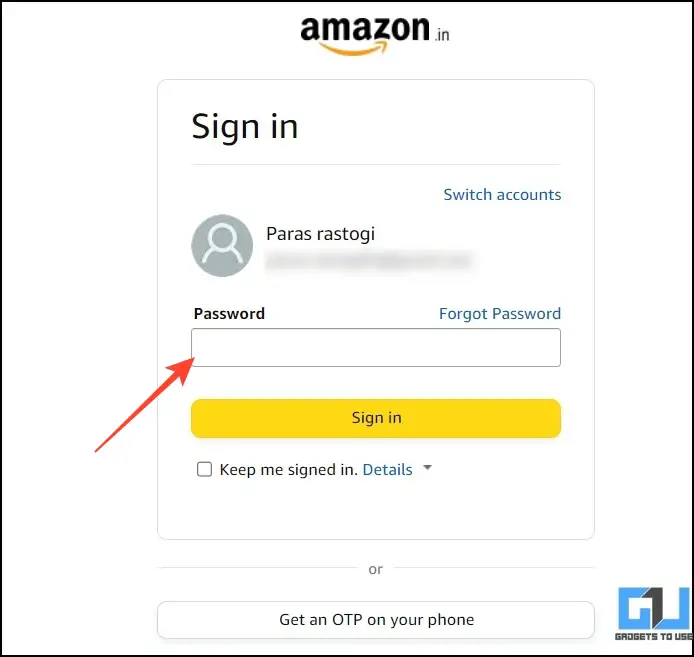
4. 클릭 설정 패스키 기능 옆에 있습니다.
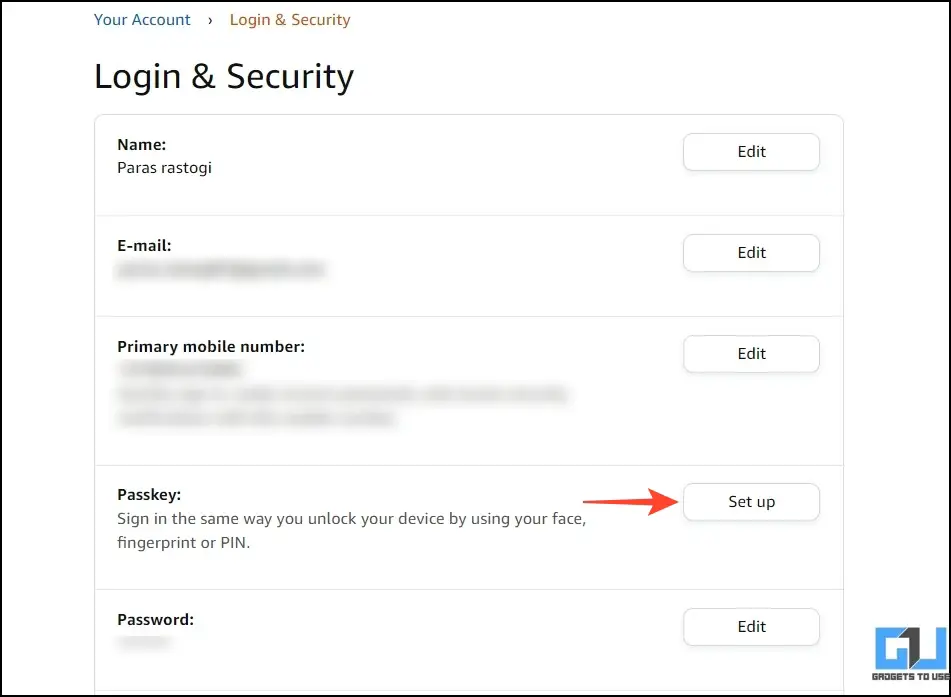
5. 를 누릅니다. 설정 버튼을 클릭하여 패스키 구성을 시작합니다.
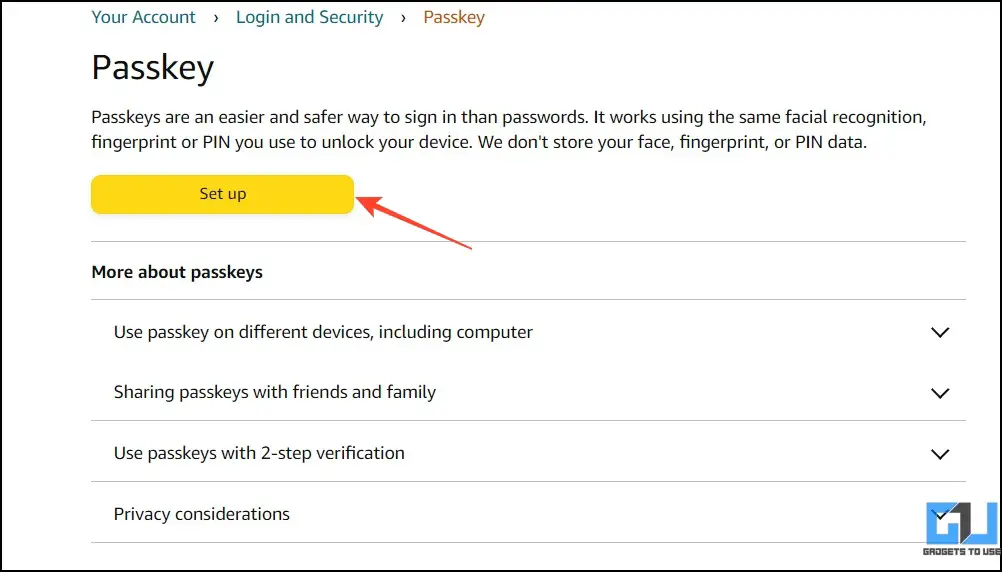
6. 마지막으로 장치 보안 기능을 사용하여 Amazon에 대한 새 비밀번호를 설정합니다.
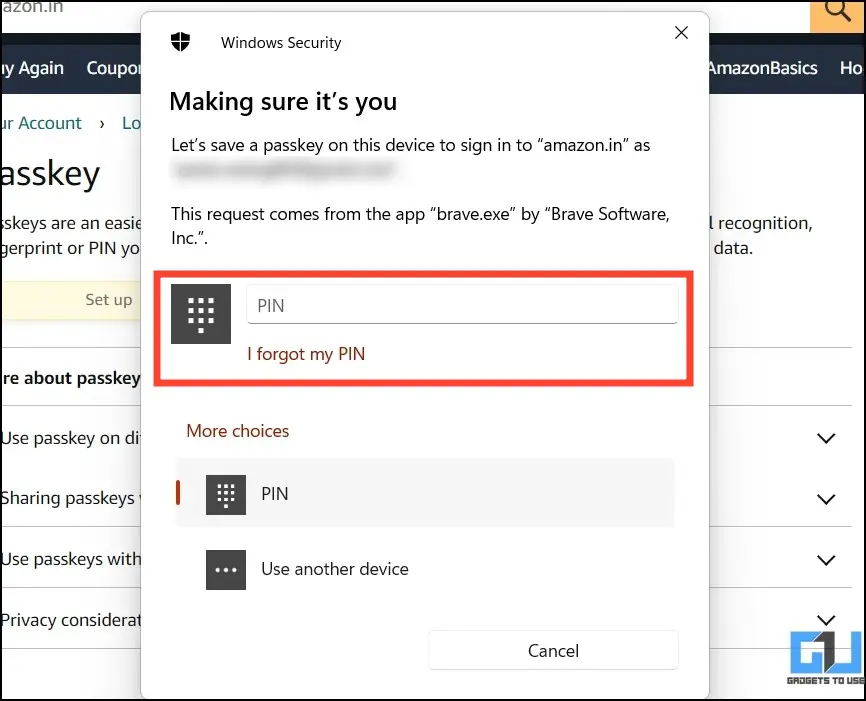
7. 축하합니다. PC를 사용하여 Amazon용 패스키를 성공적으로 만들었습니다. 이제 비밀번호를 입력하는 대신 이 패스키를 사용하여 Amazon에 로그인할 수 있습니다.
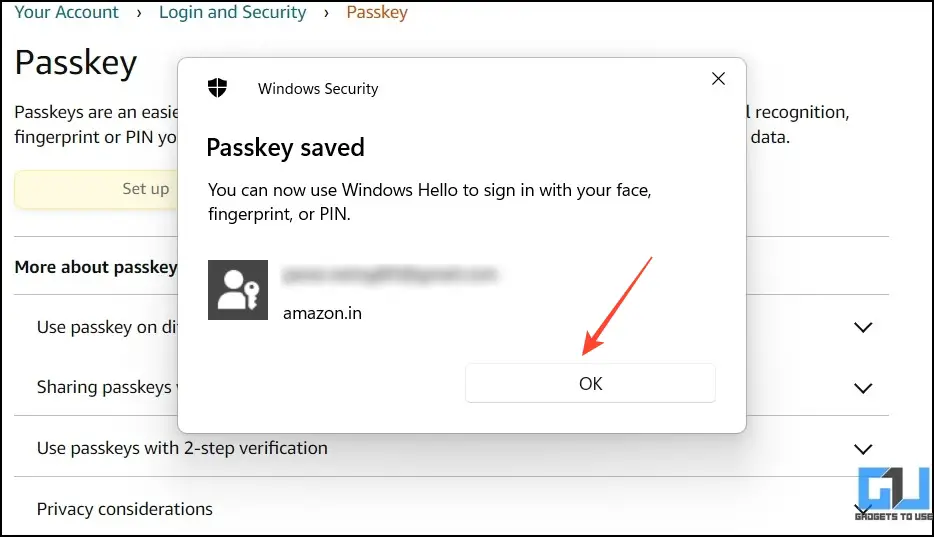
방법 2 – 스마트폰에서 비밀번호 없이 Amazon에 로그인하기
스마트폰을 사용하여 Amazon을 탐색하는 경우 다음 단계에 따라 패스키를 설정하고 비밀번호 없이 Amazon에 로그인할 수 있습니다:
Android
1. Android 휴대폰에서 선호하는 브라우저 앱을 열고 Amazon에 액세스하여 다음을 엽니다. 프로필 설정.
2. Press 모두 보기 계정 설정 옆에 있습니다.
3. 탭 로그인 및 보안 을 누르고 설정 패스키 기능 옆에 있습니다.
4. 마지막으로 설정 를 클릭하고 안드로이드 휴대폰의 인증 방법(PIN/비밀번호)을 사용하여 새로운 아마존 패스키를 생성합니다.
5. 비올라! 비밀번호 없이 Amazon에 로그인할 수 있는 패스키를 성공적으로 설정했습니다. 이제 비밀번호를 입력하는 대신 이 비밀번호를 사용하여 Amazon에 로그인할 수 있습니다.
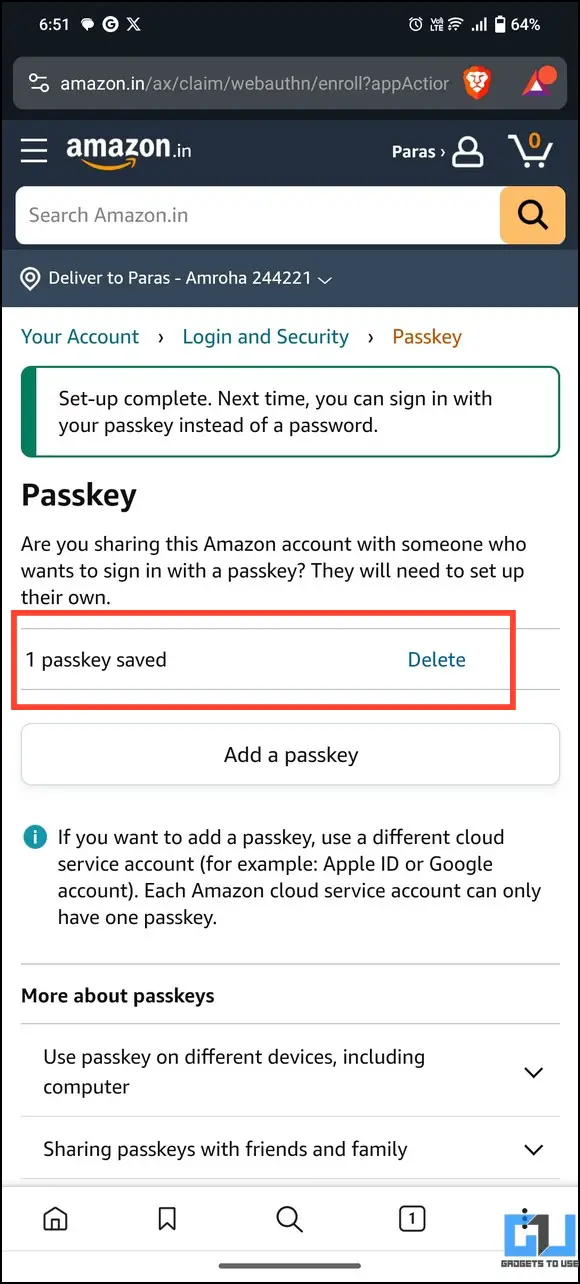
iPhone
1. iPhone에서 선호하는 브라우저의 새 탭에서 Amazon에 액세스하고 다음을 탭합니다. 프로필 이름 오른쪽 상단에 있습니다.
2. 오른쪽 사이드바를 아래로 스크롤하여 모두 보기 옆에 내 계정 설정으로 이동합니다.
3. 탭 로그인 및 보안 을 누르고 설정 패스키 기능 옆에 있습니다.
4. 마지막으로 설정 를 설정하고 기기의 기본 인증 방법을 사용하여 새 Amazon 패스키를 설정합니다.
5. 이제 끝났습니다! 비밀번호 없는 로그인을 위한 Amazon 패스키를 성공적으로 만들었습니다. Amazon으로 이동하여 ‘패스키로 로그인’을 탭하여 사용하세요.
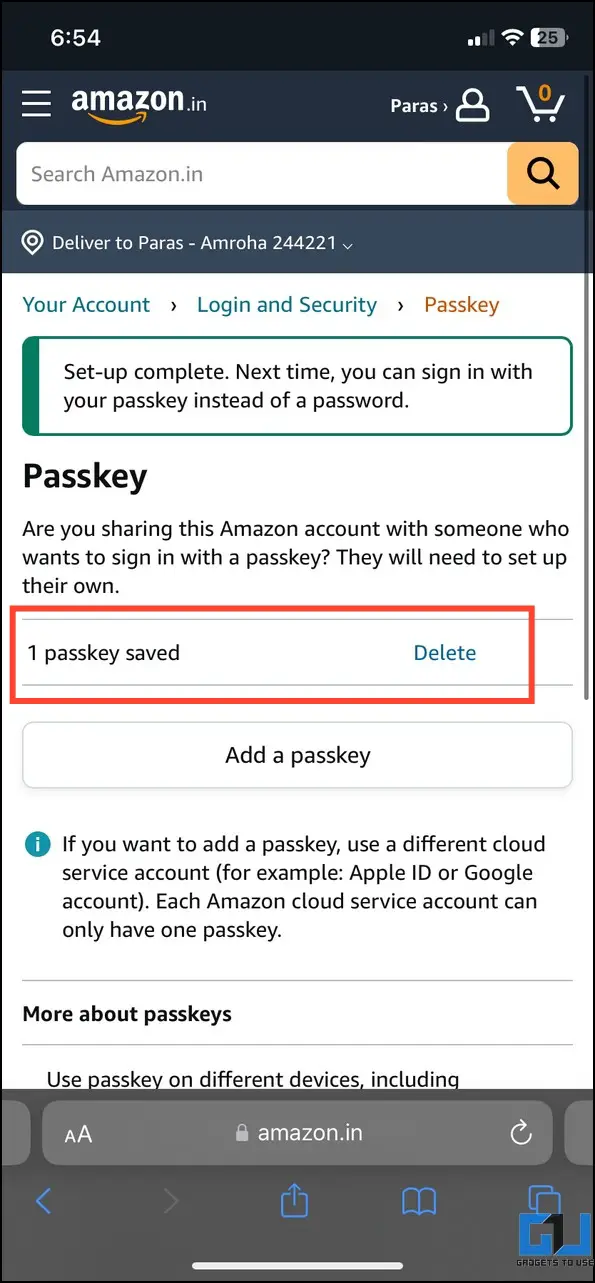
공유 계정에서 비밀번호 없이 아마존에 로그인하는 방법은 무엇인가요?
가까운 사람들과 Amazon 계정을 자주 공유하는데 나중에 비밀번호를 공개한 것을 후회하는 경우, 패스키가 도움이 될 수 있습니다. 상대방 장치에 표시된 QR 코드를 사용하면 비밀번호를 공유하지 않고도 Amazon 계정에 대한 로그인 요청을 승인할 수 있습니다. 다음 단계를 따라 간편하게 해결하세요.
1. Amazon을 열고 사용자 이름 으로 변경합니다.
2. 다음으로 패스키로 로그인 버튼을 클릭합니다.
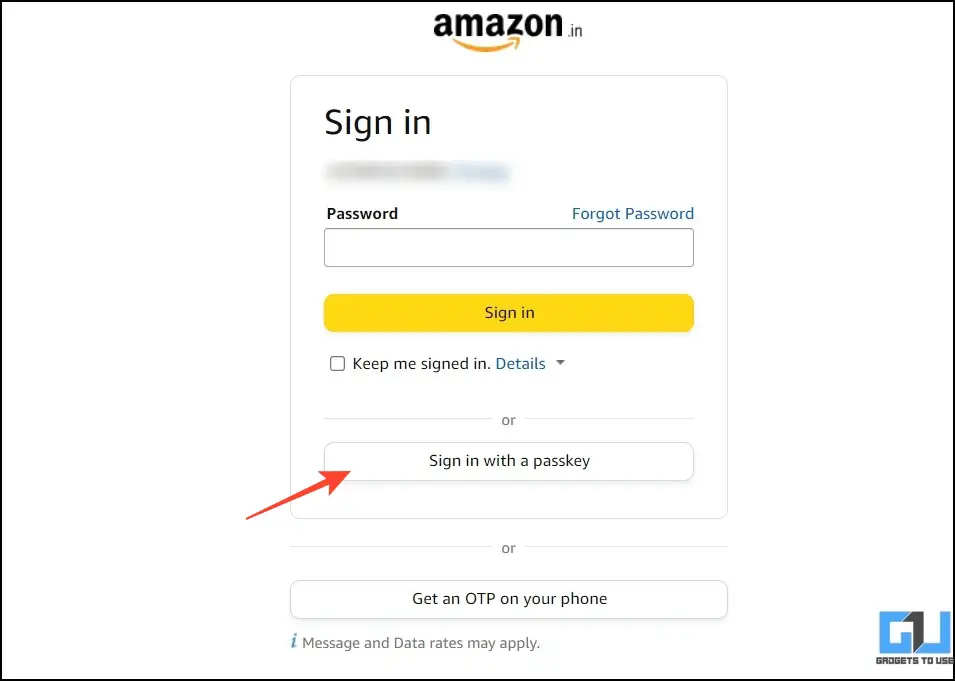
3. 이제 화면에 QR 코드가 표시됩니다. 패스키를 만드는 데 사용한 장치로 스캔합니다.
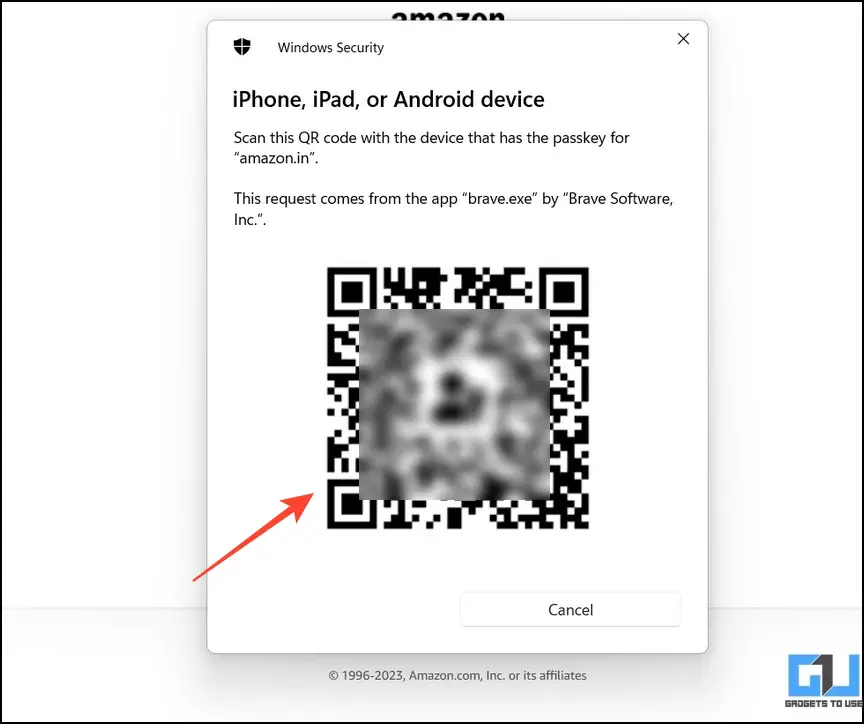
4. 스마트폰을 사용하여 Amazon 패스키를 생성한 경우, 해당 패스키를 엽니다. 카메라/스캐너 앱 을 실행하여 QR 코드를 스캔하고 저장된 패스키를 사용하여 로그인합니다.
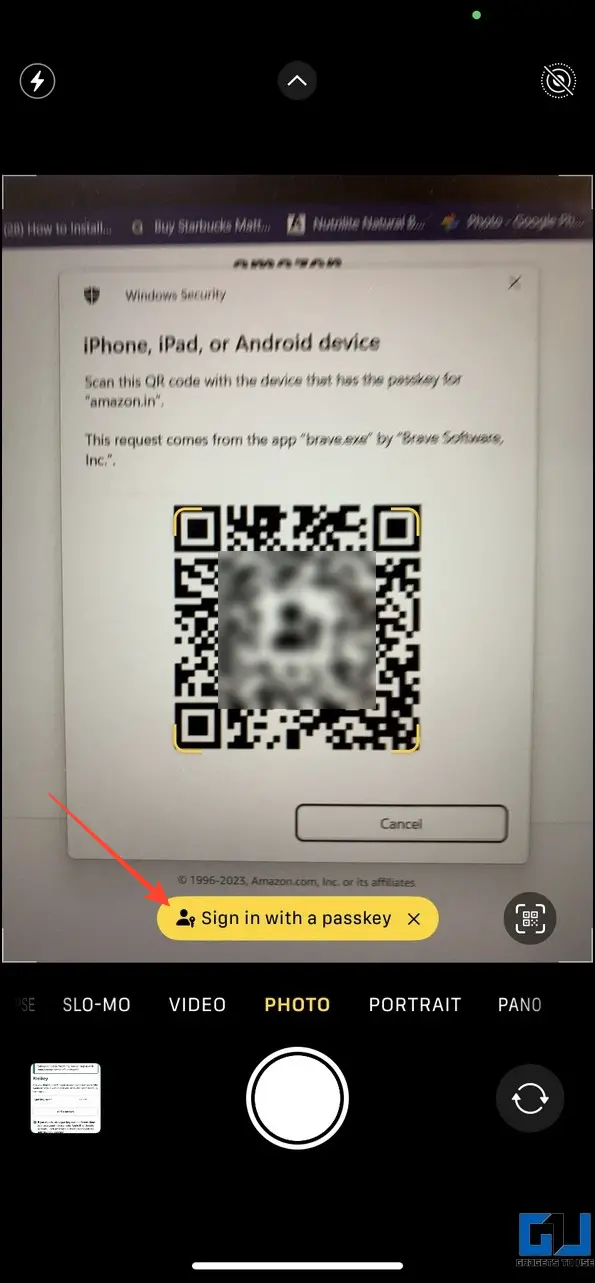
5. 장치에서 로그인을 인증하면 끝입니다! 공유 Amazon 계정에 즉시 로그인됩니다.
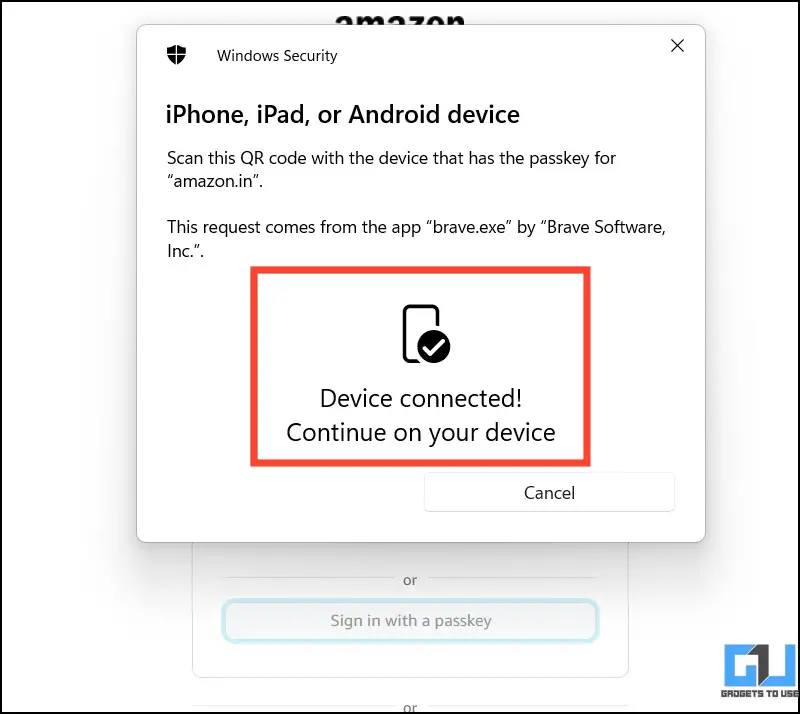
Amazon 패스키를 삭제하는 단계
패스키 사용이 불편하고 비밀번호를 사용하는 구식 방법을 선호하는 경우. Amazon에서 기존 패스키를 삭제하여 변경 사항을 되돌리려면 다음 단계를 따르세요.
1. 아마존 계정 설정을 열고 로그인 및 보안.
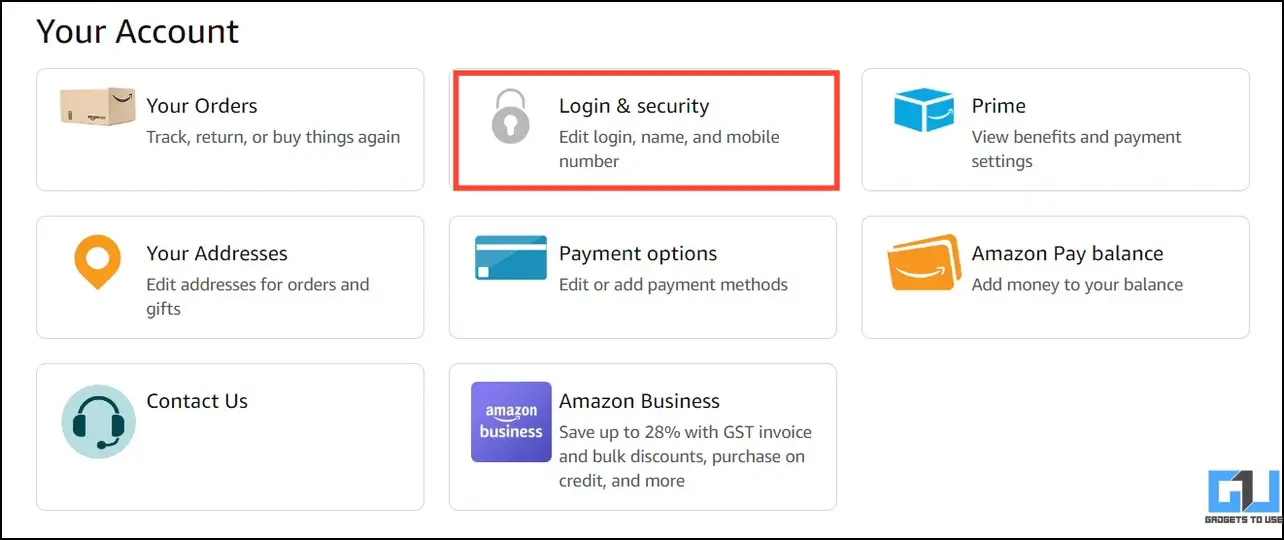
2. 클릭 편집 패스키 기능 옆에 있습니다.
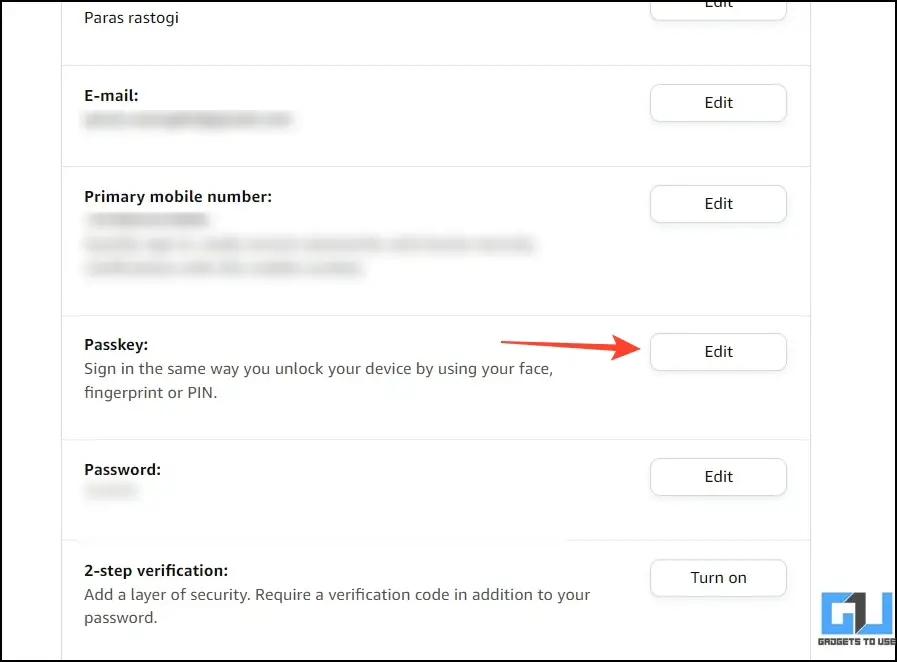
3. 마지막으로 삭제 를 클릭해 장치에서 저장된 비밀번호를 제거합니다. 또한 클라우드 계정(Google/Apple)에서도 제거하여 Amazon에 로그인하는 동안 비밀번호 옵션으로 잘못된 로그인 오류가 발생하지 않도록 하세요.
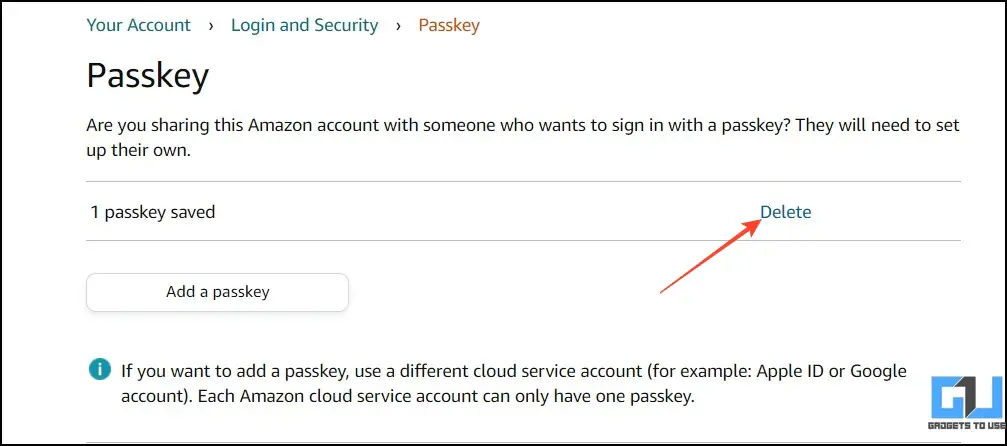
자주 묻는 질문
Q. 비밀번호를 사용하지 않고 Amazon에 로그인하려면 어떻게 해야 하나요?
비밀번호를 입력하지 않고 비밀번호, 비밀번호 또는 얼굴 인식 잠금 해제와 같은 장치의 기본 인증 방법을 사용하도록 로그인 패스키를 설정하여 Amazon에 로그인할 수 있습니다. 자세한 내용은 위에 나열된 방법을 참조하세요.
Q. 아마존 비밀번호를 잊어버렸습니다. 어떻게 변경하나요?
방문 Google 비밀번호 관리자 로 이동하여 저장된 아마존 계정 비밀번호를 확인하거나 로그인 창에서 비밀번호 찾기 옵션을 클릭하여 비밀번호를 재설정합니다. 로그인한 후 위의 방법으로 비밀번호를 설정하면 비밀번호를 기억하지 않고도 다시 로그인할 수 있습니다.
Q. 이메일 없이 아마존 계정을 복구하려면 어떻게 해야 하나요?
OTP를 사용하여 Amazon에 로그인하거나 고객 지원팀에 문의하여 Amazon 계정을 복구할 수 있습니다.
마무리
이것으로 다양한 기기에서 비밀번호 없이 Amazon에 로그인하는 멋진 방법에 대해 설명한 이 가이드의 끝을 맺습니다. 유용하게 사용하셨다면 친구에게 전달해 주시고 더 많은 정보를 얻으시려면 GadgetsToUse를 구독하세요. 또한, 아래에서 다른 인기 있는 Amazon 팁과 요령을 확인하는 것도 잊지 마세요.
다음에 관심이 있으실 수도 있습니다:
- 아마존과 플립카트에서 가짜 할인을 식별하는 방법
- 알렉사 디바이스에서 아마존 주문 알림을 끄는 3가지 방법
- Google 패스키를 생성하고 비밀번호 없이 로그인하는 방법
- WhatsApp 패스키란 무엇인가요? 설정하는 단계