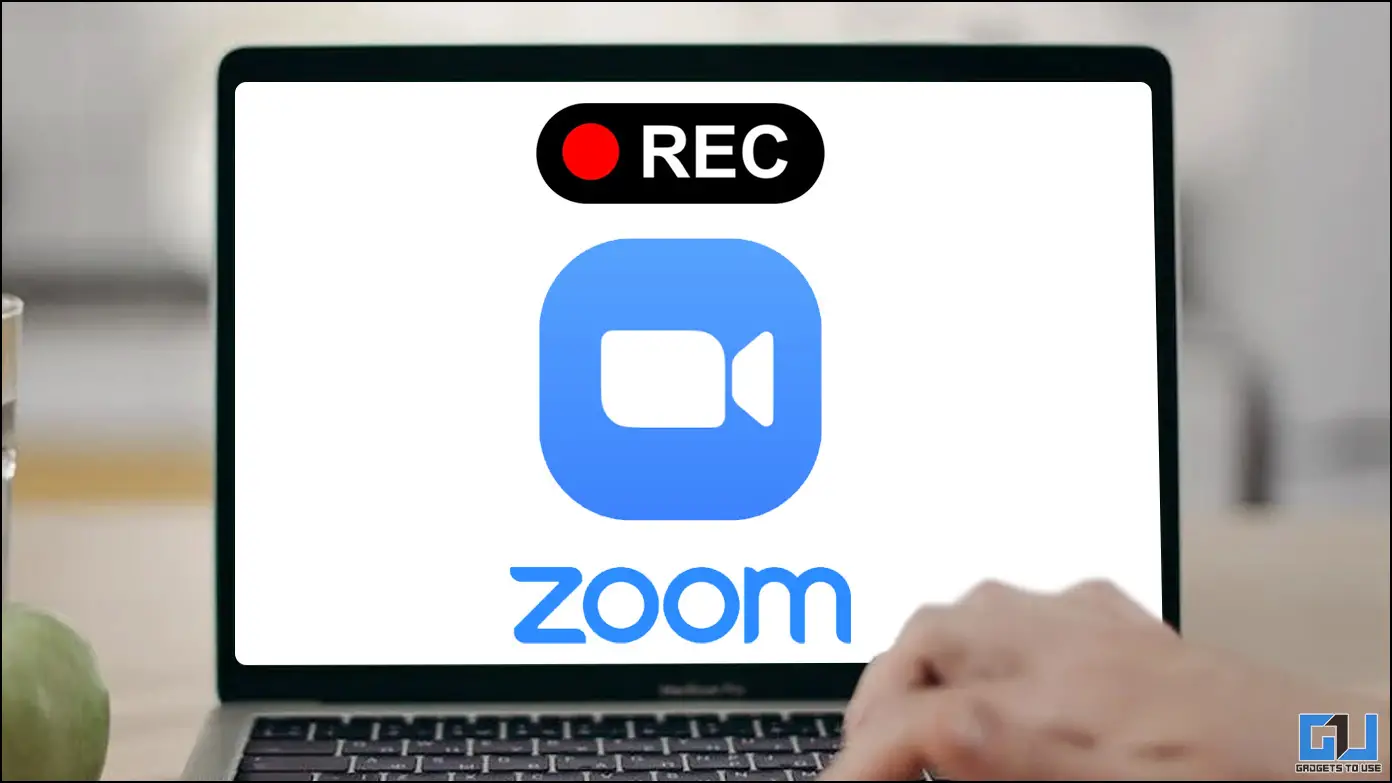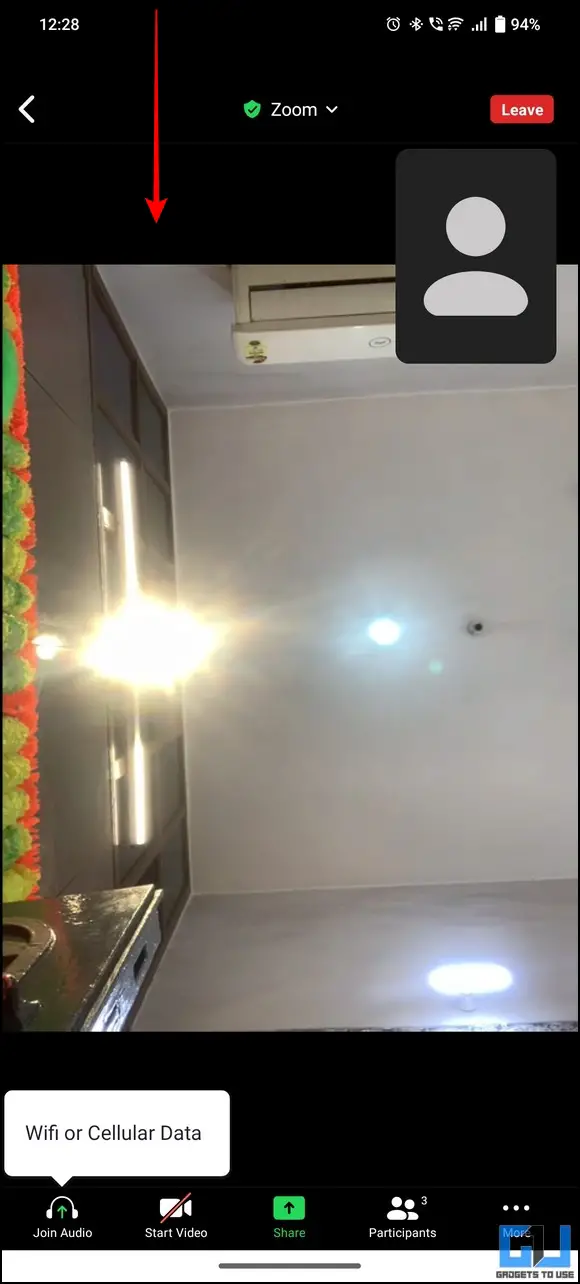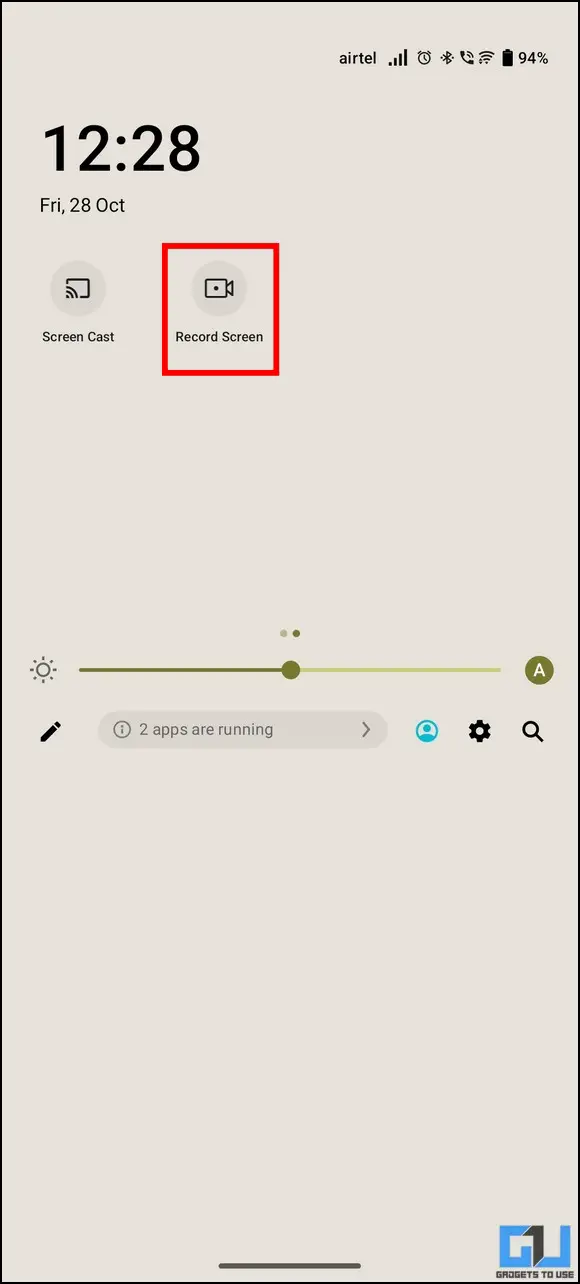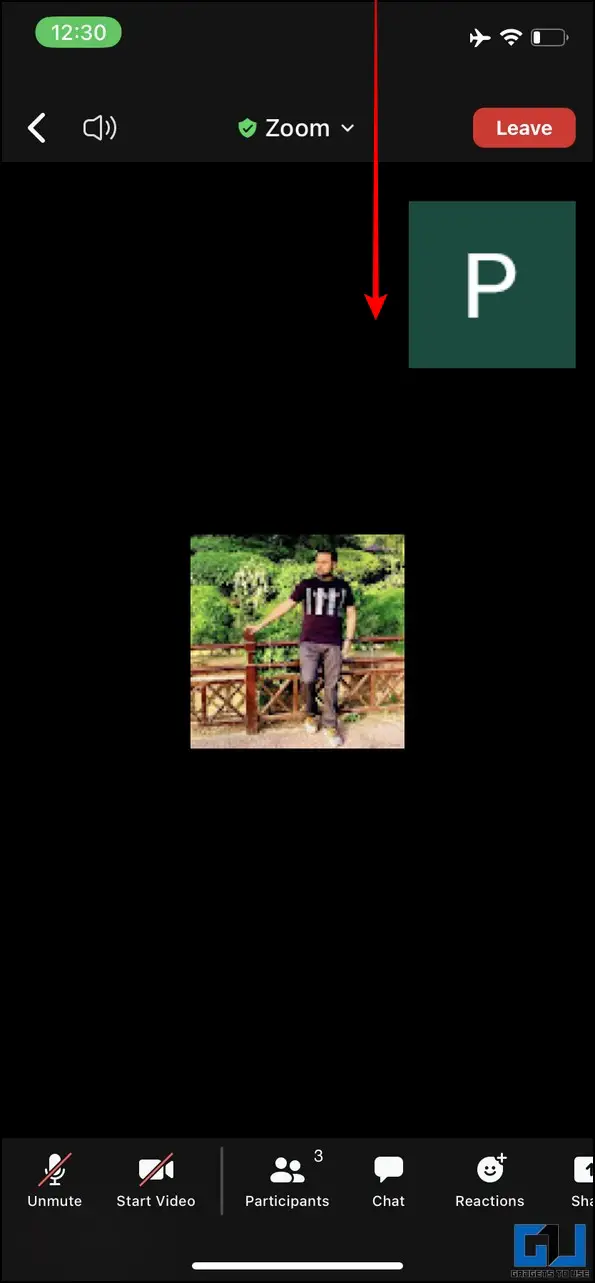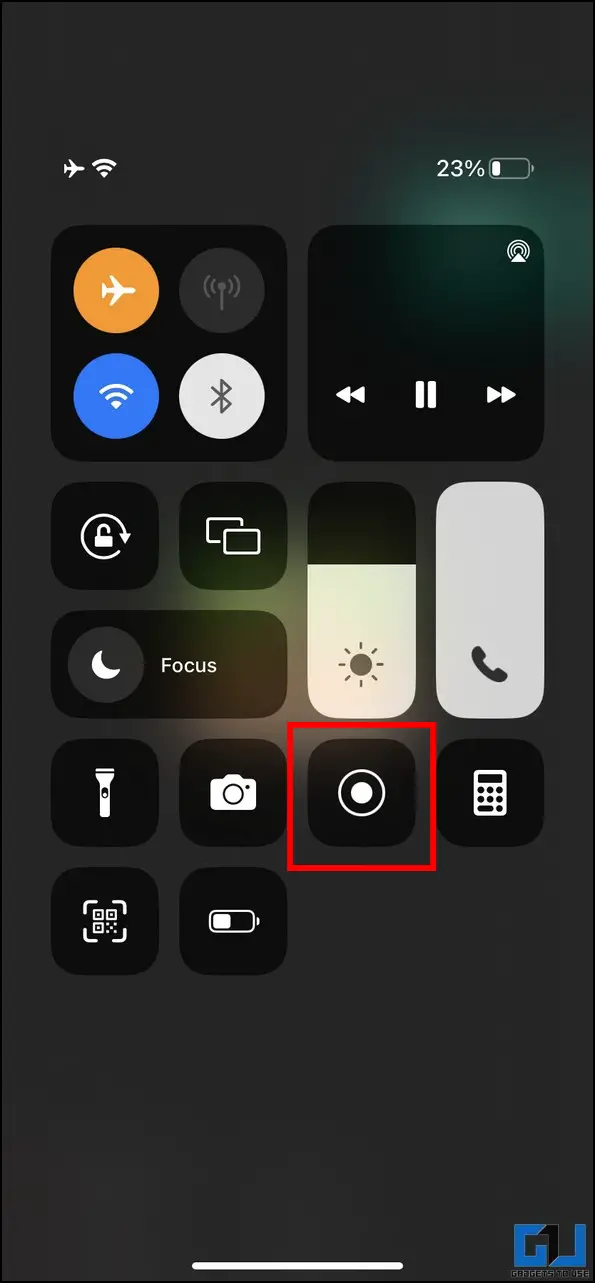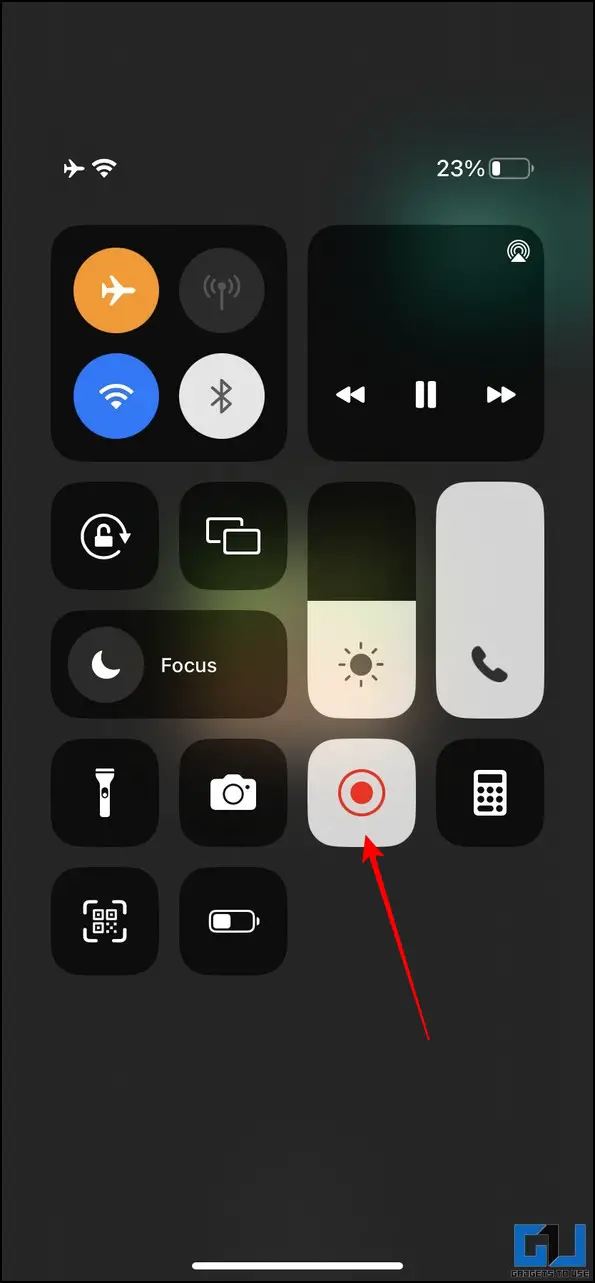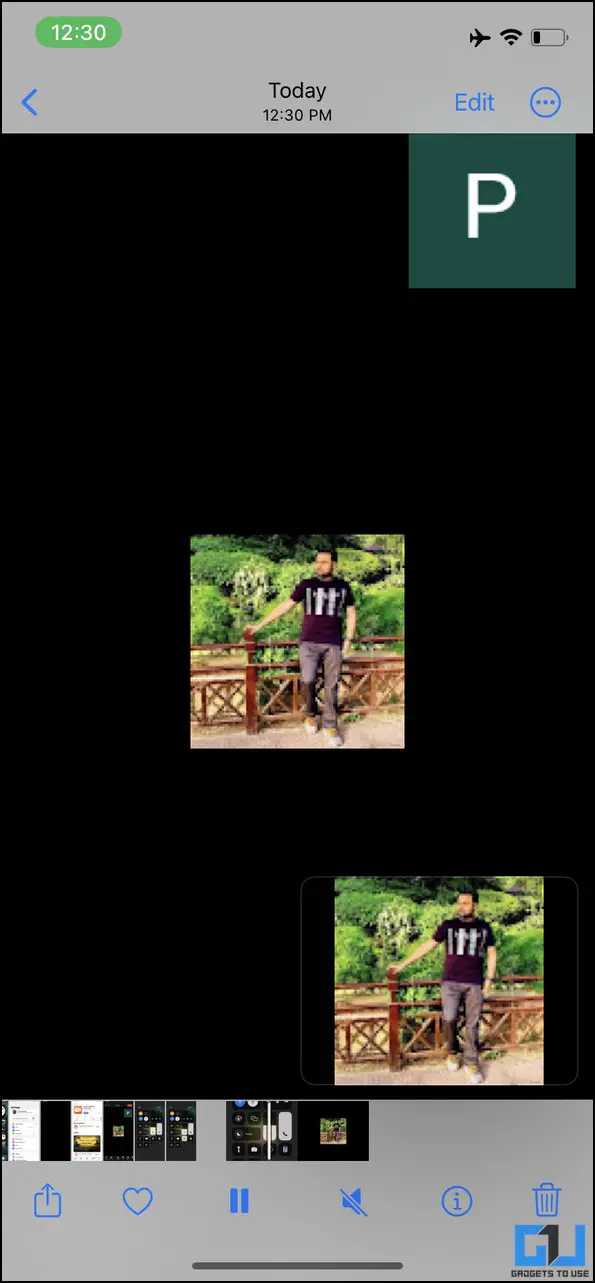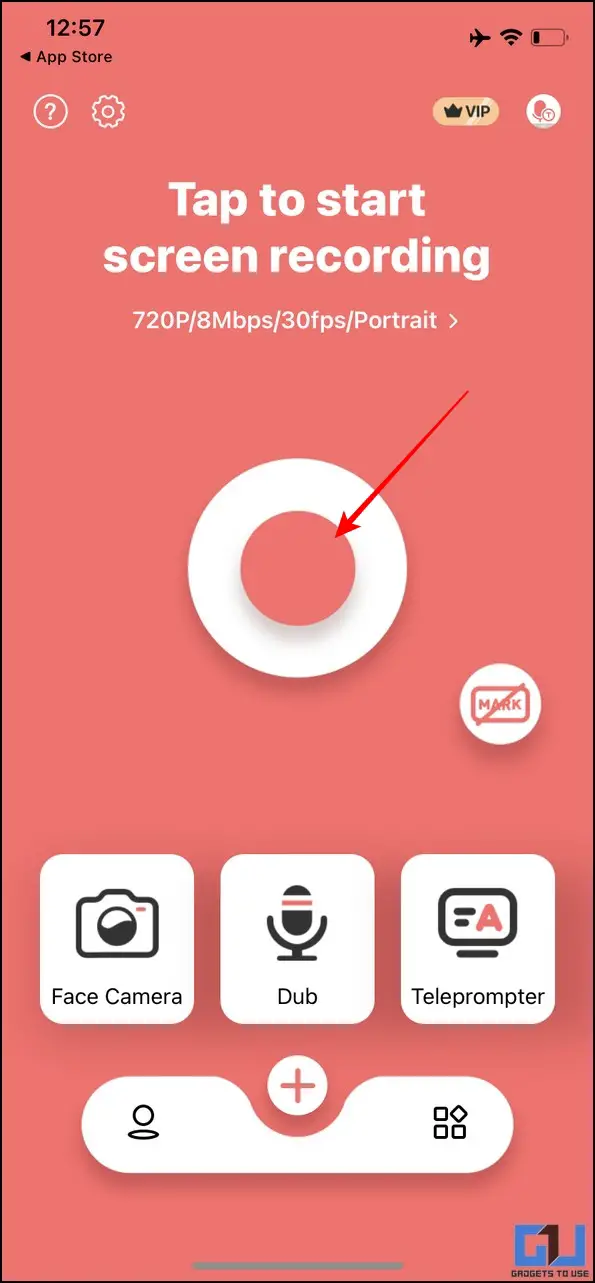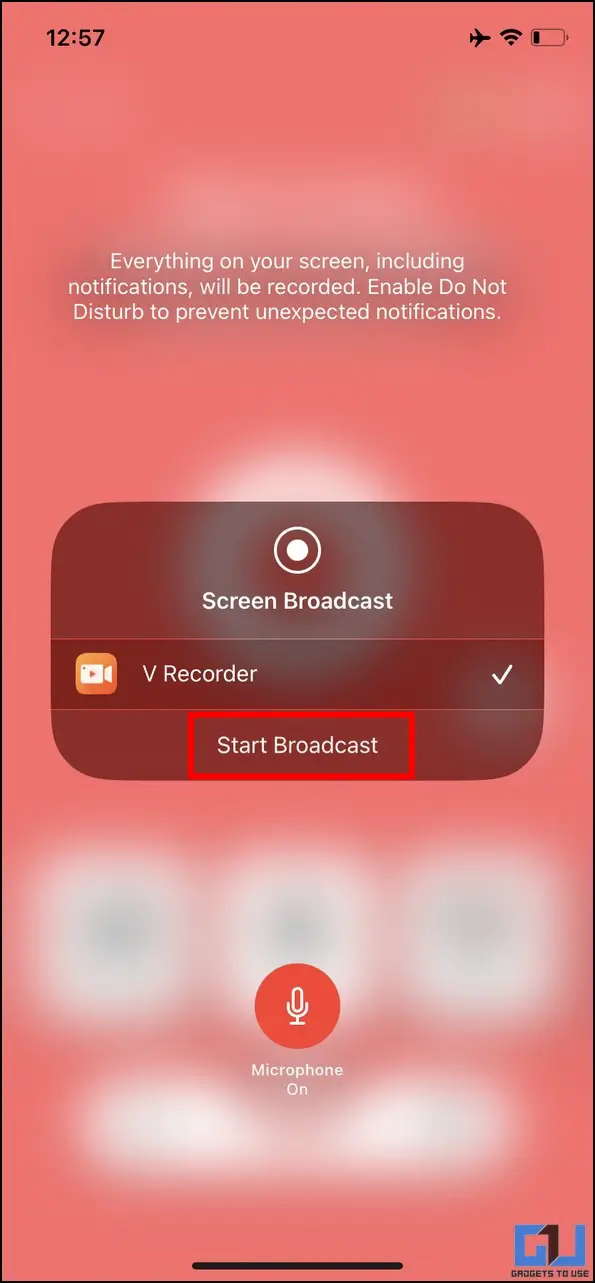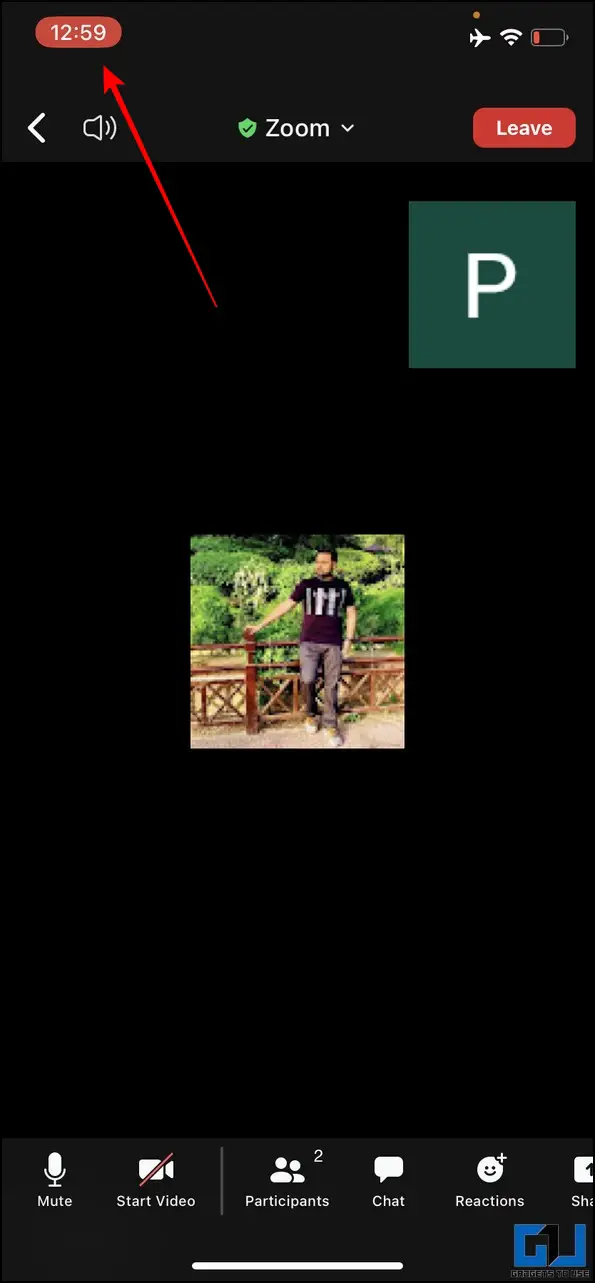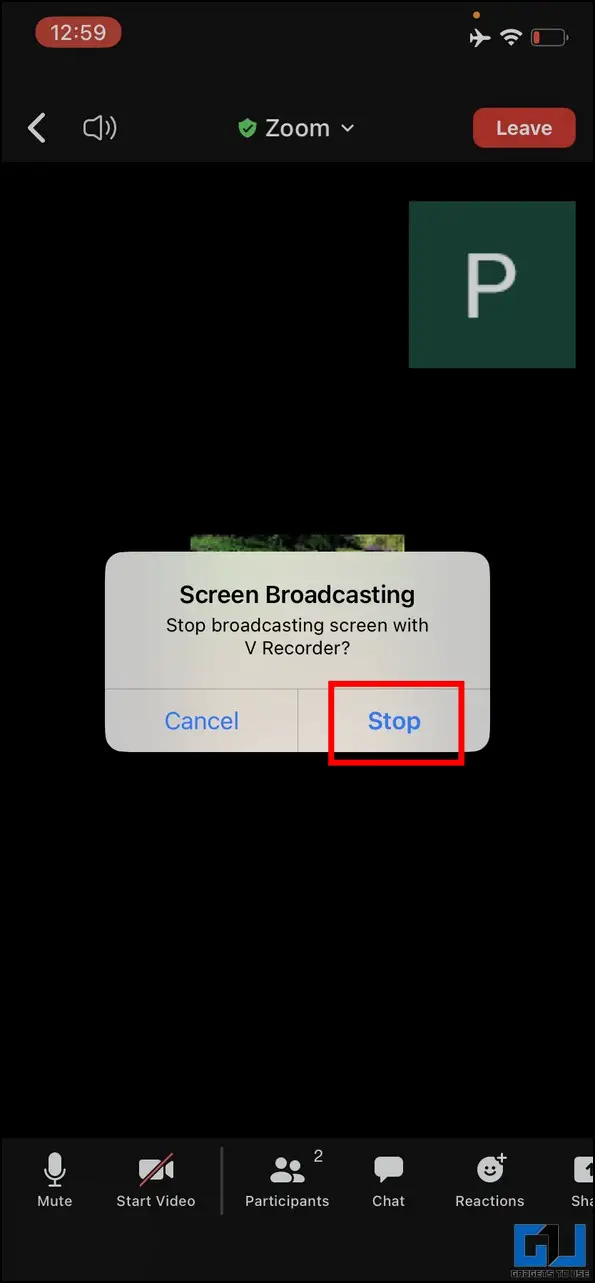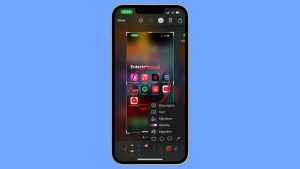교육, 법률 또는 기타 이유로 Zoom 미팅을 녹화하는 것은 때때로 매우 중요한 일이 될 수 있습니다. 하지만 Zoom에서 호스트의 허락 없이 비디오 미팅을 녹화할 수 있는 방법을 찾고 계신다면 저희가 도와드리겠습니다. 이 설명서는 다양한 플랫폼에서 호스트의 허락 없이 Zoom 미팅을 녹화할 수 있는 몇 가지 방법을 보여드립니다. 또한 Zoom 화상 통화에서 배경 소음을 제거하여 더욱 선명하고 또렷하게 녹음하는 방법도 배울 수 있습니다.
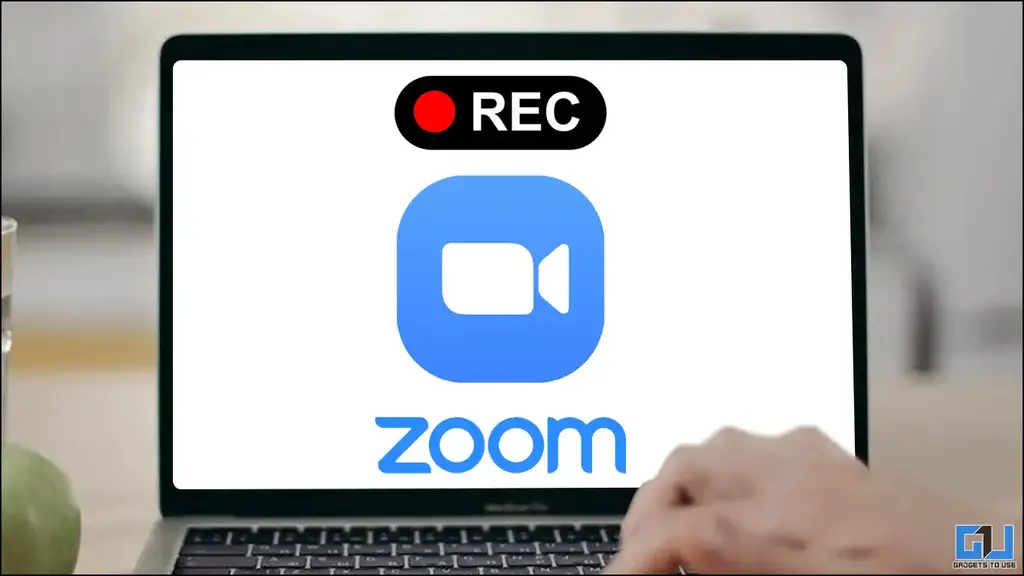
허가 없이 Zoom 미팅을 녹화하려면 어떻게 해야 하나요?
목차
보안을 위해 Zoom은 미팅 호스트만 앱 내에서 비디오를 녹화할 수 있도록 허용합니다. 하지만 참가자로서 Zoom 비디오 미팅을 녹화할 계획이라면 언제든지 다양한 도움을 받을 수 있습니다. 기본 및 무료 타사 도구 다양한 플랫폼에서 사용할 수 있습니다. 자세히 살펴보겠습니다.
Xbox 게임 바를 사용하여 Zoom 미팅 녹화하기(Windows)
시스템에서 Windows 10 또는 11을 사용하는 경우 기본 제공 Xbox 게임 바 기능을 사용하여 진행 중인 Zoom 회의의 현재 화면을 녹화할 수 있습니다. 이 기능을 유용하게 사용하는 방법은 다음과 같습니다:
1. 현재 Zoom 미팅으로 이동하여 Windows 키 + G 핫키를 눌러 Xbox 게임 바를 실행합니다.
2. 그런 다음 녹화 시작 버튼을 눌러 진행 중인 회의의 현재 화면을 녹화합니다. 또는 Windows + Alt + R 를 누르면 즉시 화면 녹화를 시작할 수 있습니다.
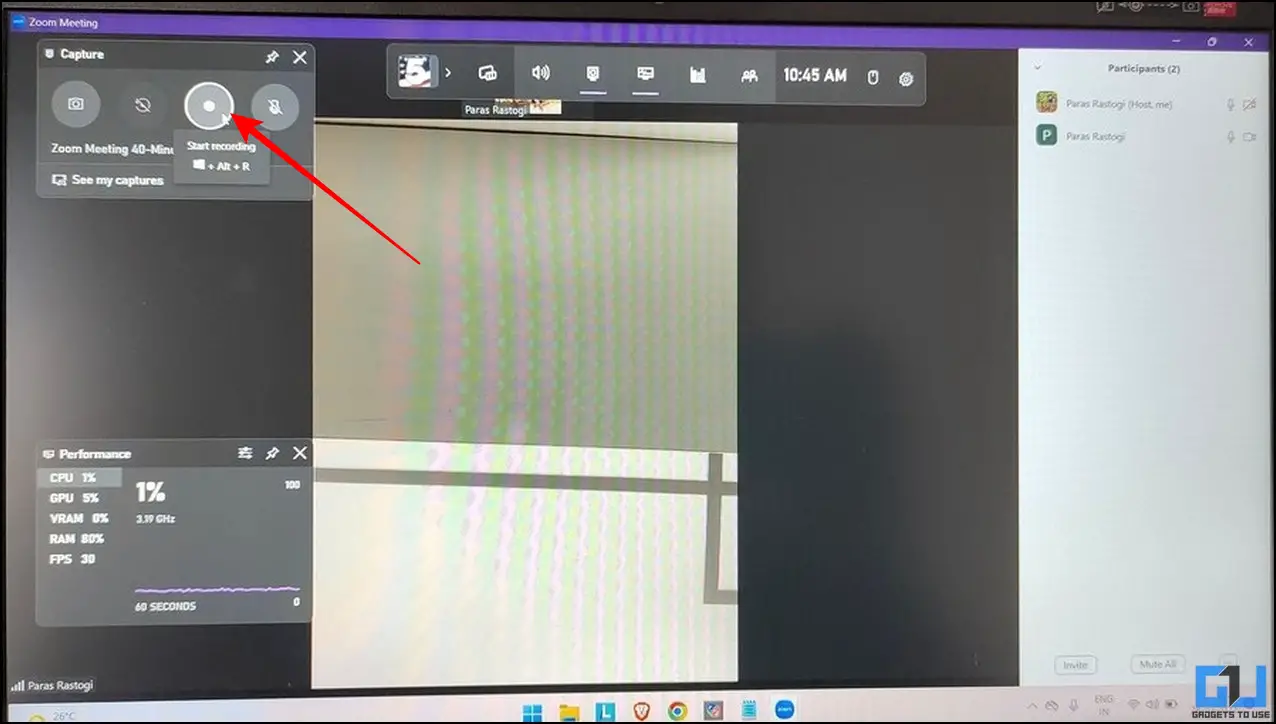
3. 녹화를 완료하려면 중지 버튼 을 클릭하여 시스템에 저장합니다.
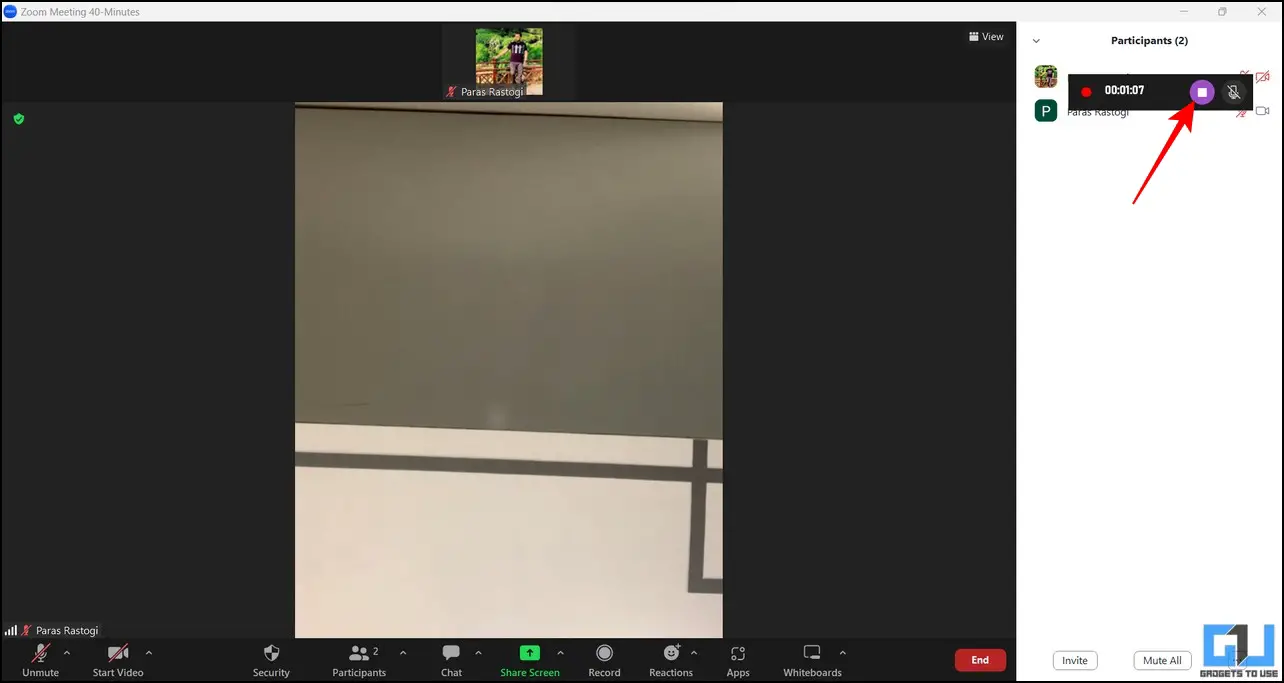
4. 이제 게임 바에 다시 액세스하여 Windows + G 단축키를 클릭합니다. 여기에서 내 캡처 보기 버튼을 클릭하면 녹화된 모든 클립을 볼 수 있습니다.
5. 마지막으로 재생 버튼 을 클릭하여 원하는 녹화된 미팅을 확인합니다.
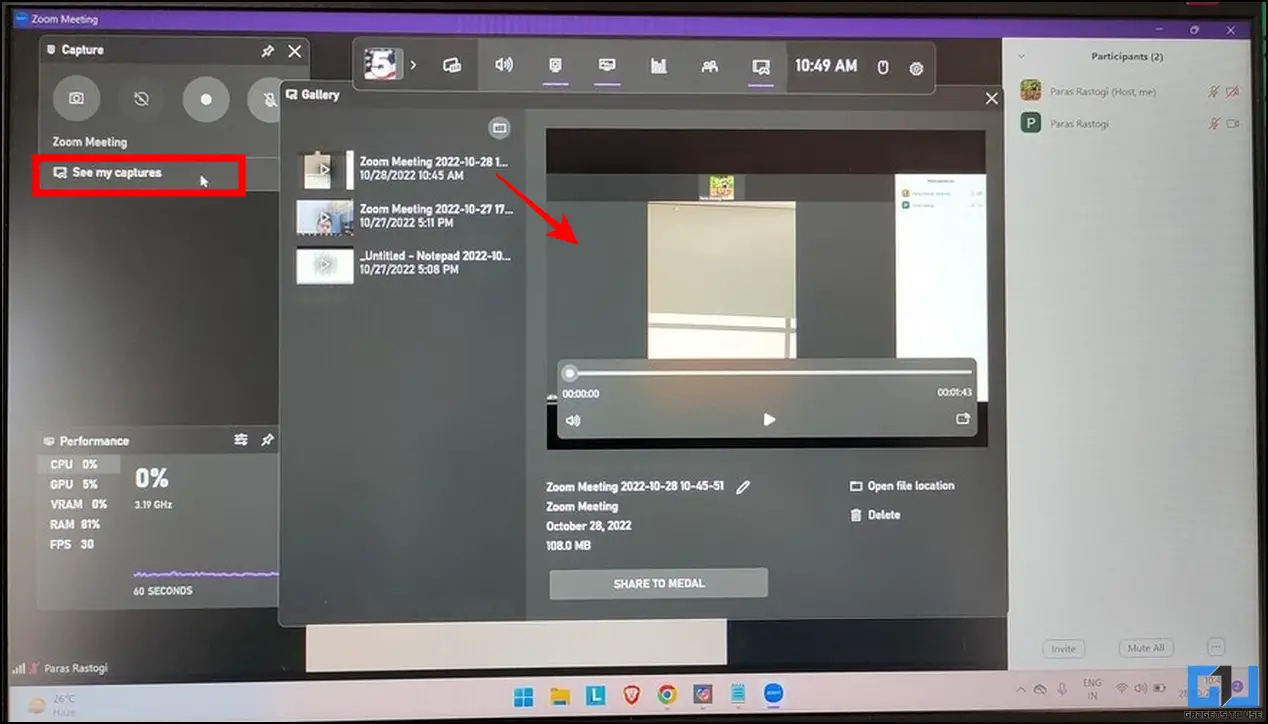
무료 타사 대안을 활용하여 Zoom 미팅 녹화하기(Windows)
기본 게임 바 외에도 다른 타사 대안을 활용하여 진행 중인 Zoom 미팅의 현재 화면을 녹화할 수 있습니다. 튜팹 스크린 레코더, Apowersoft및 OBS 스튜디오 는 이 분야에서 인기있는 도구입니다. Windows에서 무료로 화면을 녹화하는 방법에 대한 자세한 가이드를 따라 자세한 지식을 얻으세요.
스마트폰에서 기본 스크린 레코더 사용(Android/iOS)
Windows와 마찬가지로 Android 또는 iPhone의 기본 화면 녹화 기능을 사용하여 허가 없이 Zoom 미팅을 녹화할 수 있습니다.
Android의 화면 녹화
Android 휴대폰에서 화면을 녹화하려면 다음 단계를 따르세요.
1. 현재 Zoom 미팅으로 이동하여 스와이프 을 위에서 스와이프하여 알림 패널을 확인합니다.
2. 그런 다음 화면 녹화 버튼 을 클릭하여 현재 화면 녹화를 시작합니다.
3. 완료되면 중지 버튼 을 클릭하여 비디오를 장치에 저장합니다. 갤러리 앱에서 녹화된 미팅 클립의 비디오를 찾을 수 있습니다.
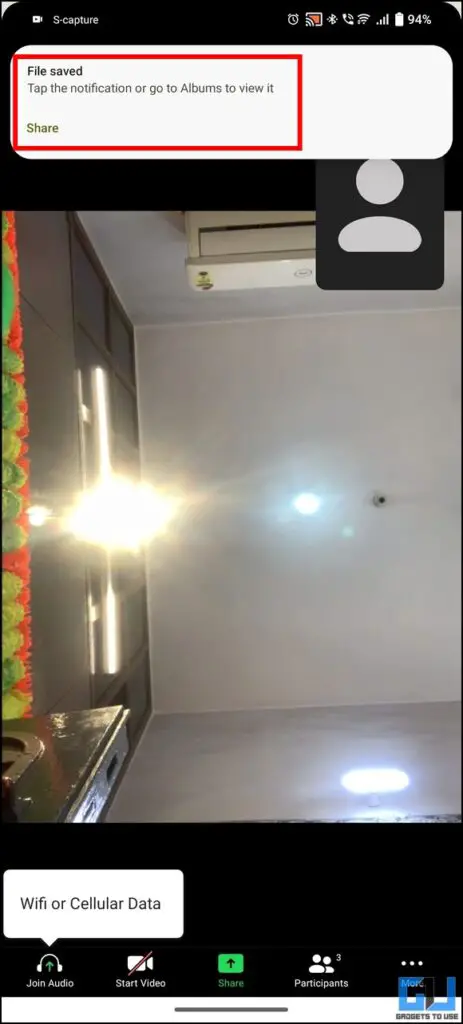
iPhone에서 화면 녹화
iPhone에서 화면을 녹화하려면 다음 단계를 따르세요.
1. 상단 또는 하단(iPhone 모델에 따라 다름)에서 스와이프하여 알림 센터에 액세스합니다.
2. 를 탭합니다. 녹화 화면 토글 를 클릭하여 진행 중인 Zoom 회의의 현재 화면을 녹화하기 시작합니다.
3. 완료되면 녹화 토글 를 다시 눌러 기기에 저장합니다. 사진 앱에서 찾을 수 있습니다.
무료 타사 앱으로 Zoom 미팅 녹화하기(Android/iOS)
스마트폰의 기본 스크린 레코더를 사용하는 것 외에도 Android와 iPhone의 다양한 무료 타사 앱을 사용하여 허가 없이도 Zoom 미팅을 녹화할 수 있습니다. Android의 경우 AZ 스크린 레코더 앱이 가장 많이 다운로드된 화면 녹화 앱으로 왕관을 차지하고 있습니다. VRecorder 는 iPhone에서도 동일한 용도로 사용할 수 있습니다. 다음의 간단한 단계를 따라 VRecorder 앱을 사용하여 iPhone에서 화면을 녹화할 수 있습니다:
1. 설치 VR 레코더 앱 을 다운로드하여 iPhone에서 실행합니다.
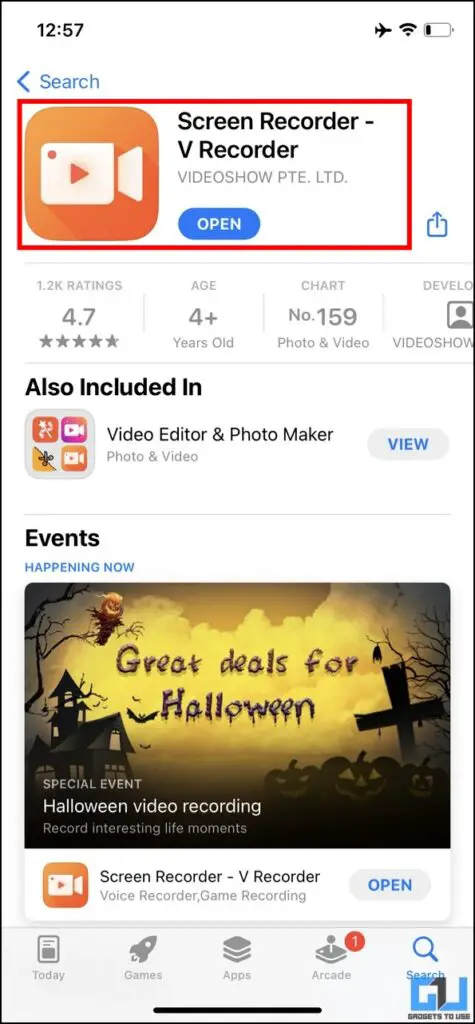
2. 그런 다음 빨간색 녹화 버튼 을 클릭하고 생방송 시작 버튼을 클릭하면 진행 중인 줌 미팅과 함께 iPhone 화면 녹화를 시작할 수 있습니다.
3. 완료되면 빨간색 알림 버튼 을 클릭하고 왼쪽 상단 모서리에 있는 중지 버튼을 클릭하여 저장합니다.
4. 사진 앱에서 녹화된 회의의 클립을 볼 수 있습니다.
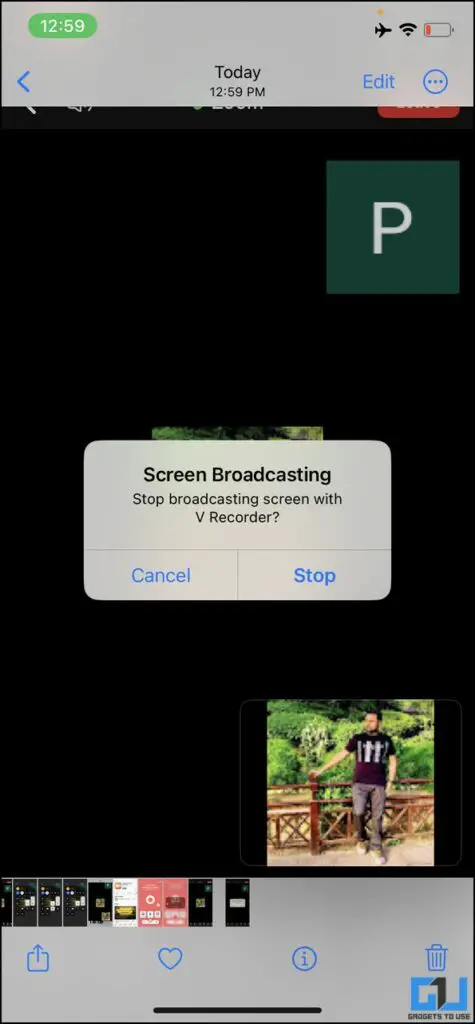
퀵타임 플레이어를 사용하여 Zoom 미팅 녹화하기(Mac)
Windows와 마찬가지로 macOS는 다음을 제공합니다. 퀵타임 플레이어 를 실행하여 진행 중인 Zoom 회의의 현재 화면을 녹화할 수 있습니다. Mac에서 녹화하는 방법은 다음과 같습니다:
1. 현재 진행 중인 Zoom 미팅에서 런치패드 로 이동하여 설치된 모든 앱을 확인합니다.
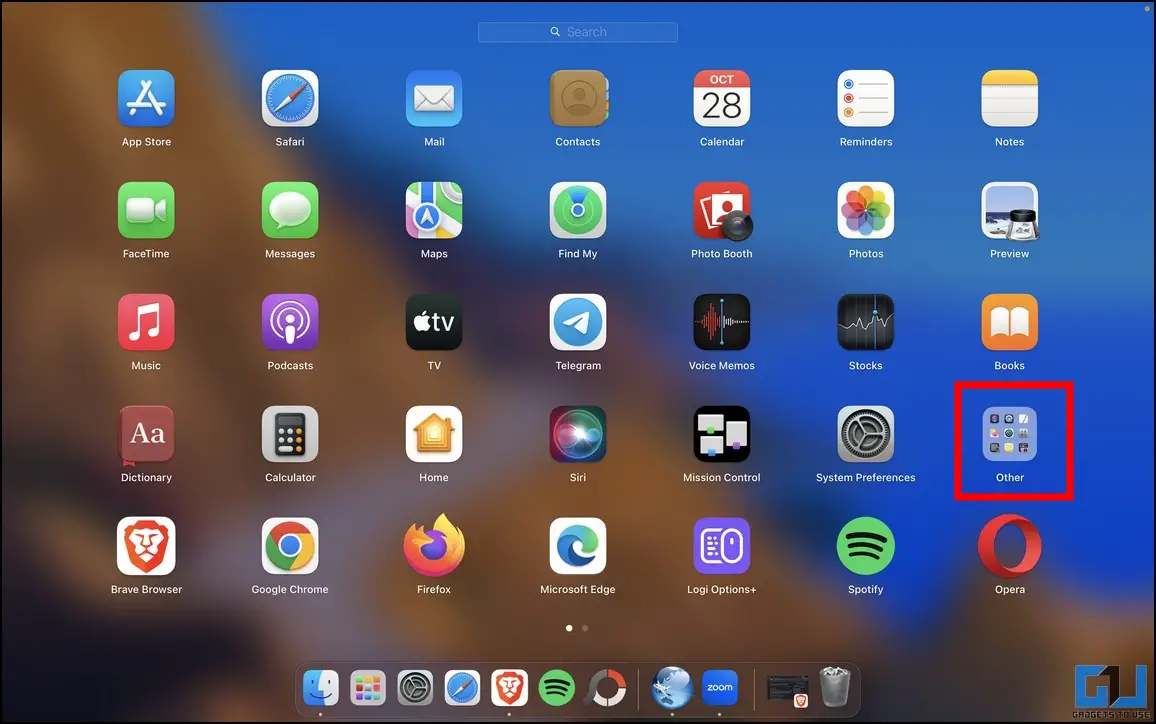
2. 확장 기타 폴더 를 클릭하여 퀵타임 플레이어 앱.
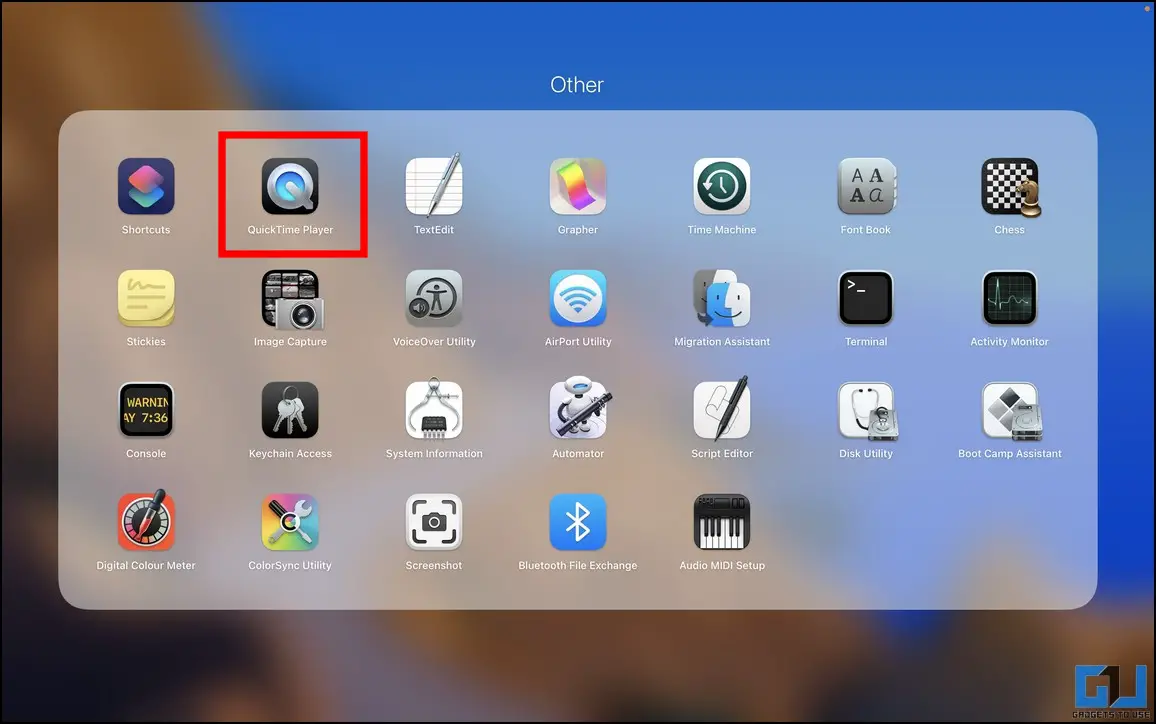
3. 그런 다음 파일 탭을 클릭하고 새로운 화면 녹화 옵션을 선택합니다. 또는 Shift + Command + 5 단축키를 눌러 새 화면 녹화를 시작하세요.
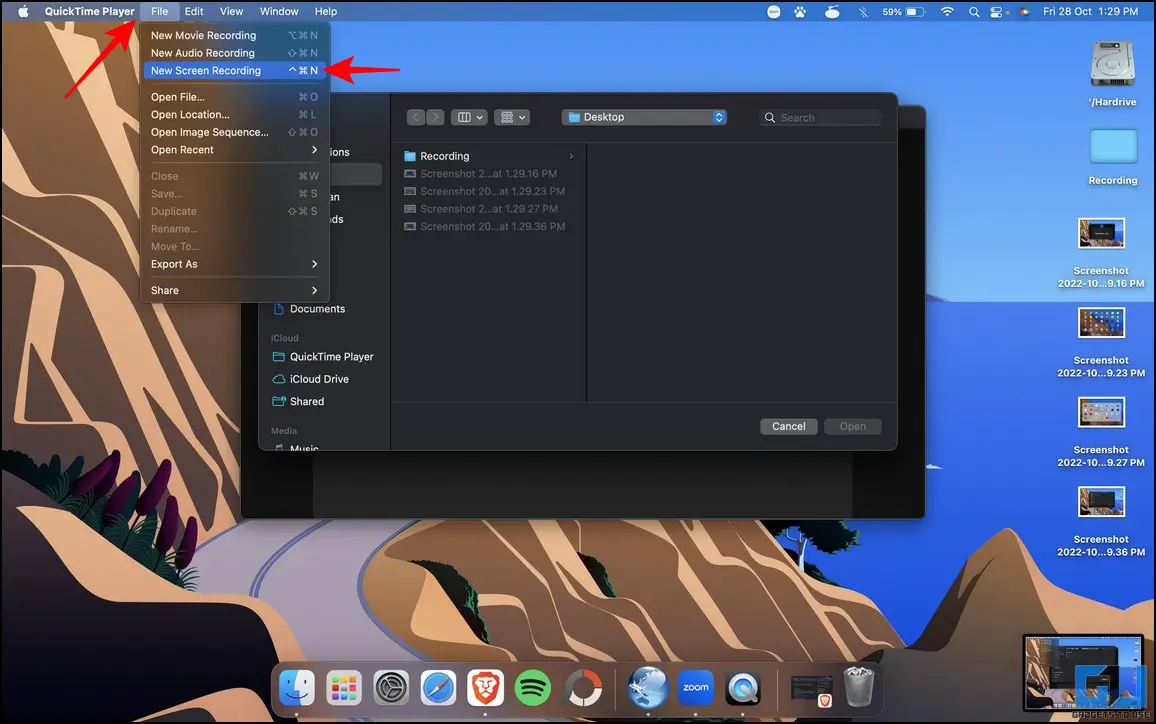
4. 아래 화면 녹화 표시줄을 사용하여 원하는 화면 크기를 선택하고 Mac의 마이크 (옵션에서)를 사용하여 화면에서 Zoom 회의를 녹화하는 동안 음성을 포함할 수 있습니다.
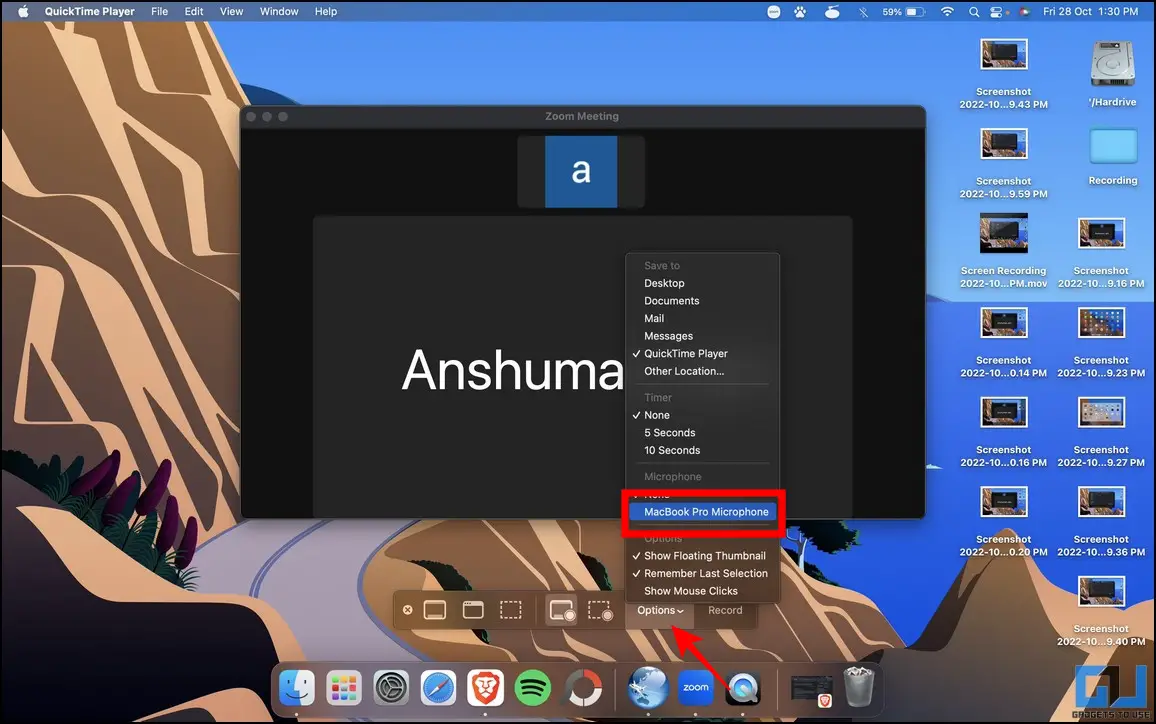
5. 마지막으로 녹화 버튼 을 클릭하여 미팅의 현재 화면을 녹화하기 시작합니다.
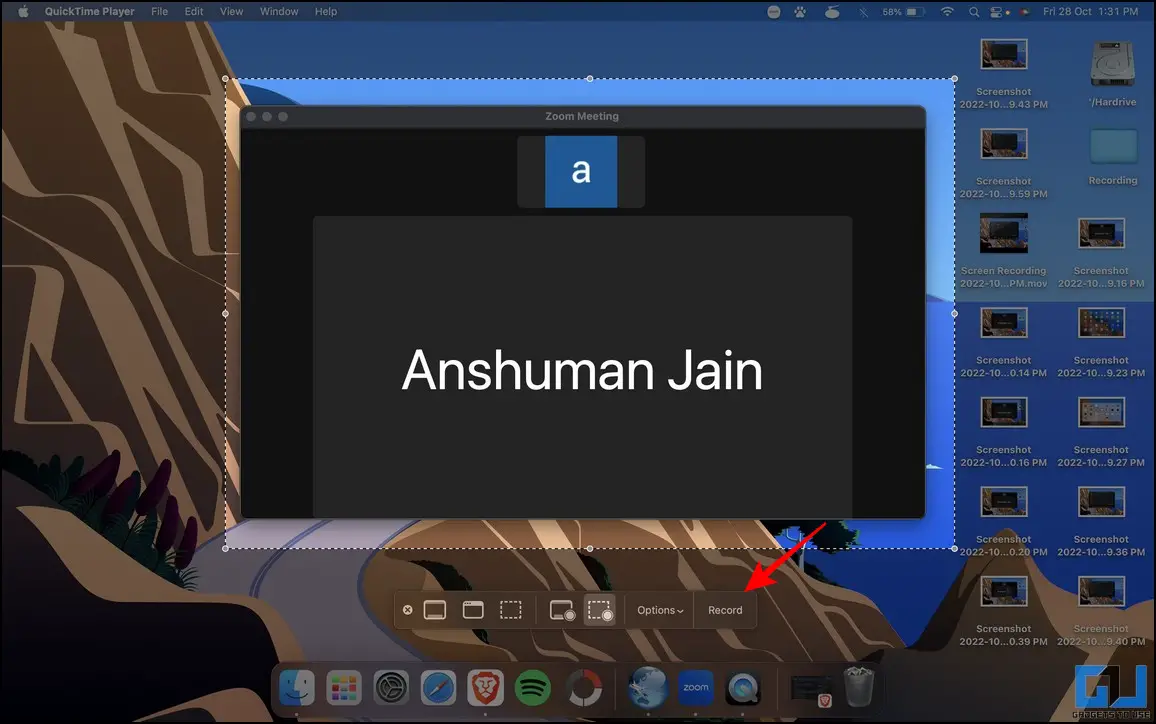
6. 완료되면 녹화 중지 아이콘을 클릭하여 재생하고 Mac에 저장합니다.
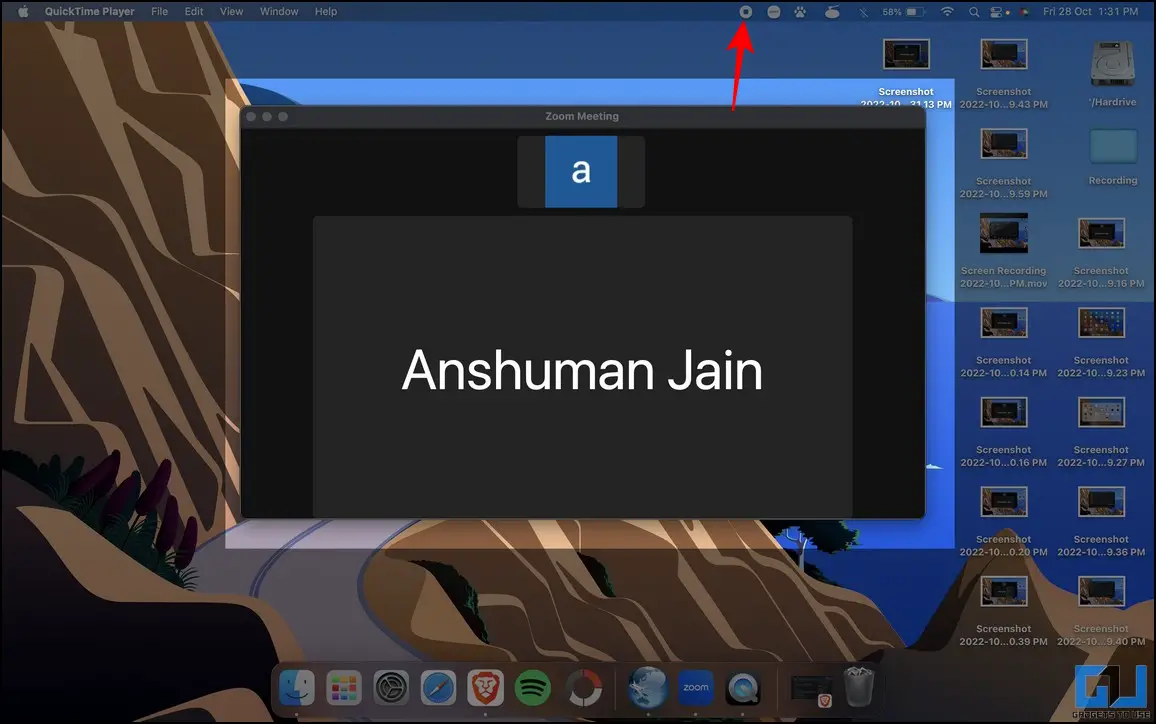
보너스 팁: Zoom 미팅의 배경을 사진 또는 비디오로 바꾸기
원격 미팅에 자주 참석하는 경우, 어수선한 배경을 매력적인 사진이나 비디오로 바꾸고 싶을 때가 있습니다. 다행히도 Zoom에서는 가상 배경을 설정하여 배경을 숨길 수 있습니다. Zoom에서 배경을 숨기거나 바꾸는 방법에 대한 종합적인 설명에 따라 동일한 효과를 얻으세요.
자주 묻는 질문
질문: 허가 없이 Zoom 미팅을 녹화하는 것이 합법인가요?
A: Zoom 미팅을 녹화하기 전에 다른 참가자의 동의를 구할 것을 강력히 권장합니다. 일부 국가에서는 몰래 비디오를 녹화하는 것을 금지하는 엄격한 법률이 있습니다.
Q: 스마트폰에서 Zoom 비디오 미팅을 녹화하려면 어떻게 해야 하나요?
A: 온스크린 레코더 또는 무료 타사 도구를 사용하여 스마트폰에서 Zoom 비디오 미팅을 편리하게 녹화할 수 있습니다.
Q: 업무 미팅을 허가 없이 녹화할 수 있나요?
A: 앞서 언급했듯이 다른 참가자의 동의를 받는 것이 좋습니다. 그러나 나중에 참조 및 검토 목적으로 허가 없이 미팅을 녹화할 수 있습니다.
마지막 한마디: 전문가처럼 Zoom 미팅을 녹화하세요!
이 가이드가 다양한 기기에서 Zoom 미팅을 녹화하는 데 도움이 되셨기를 바랍니다. 동일한 방법을 배웠다면 ‘좋아요’ 버튼을 눌러 친구들과 공유해 주세요. 아래에 링크된 다른 팁을 확인하시고 GadgetsToUse를 구독하여 더 유용한 정보를 계속 확인하시기 바랍니다.
다음에 관심이 있으실 수도 있습니다:
- 휴대폰과 PC에서 Zoom으로 오디오를 공유하는 4가지 방법
- Zoom 화상 통화에서 각 사람마다 별도의 오디오 녹음하기
- Zoom에서 비디오를 반복 재생하여 회의에 참석한 것처럼 위장하기
- 휴대폰을 Zoom 화상 통화용 웹캠으로 사용하는 방법 알아보기