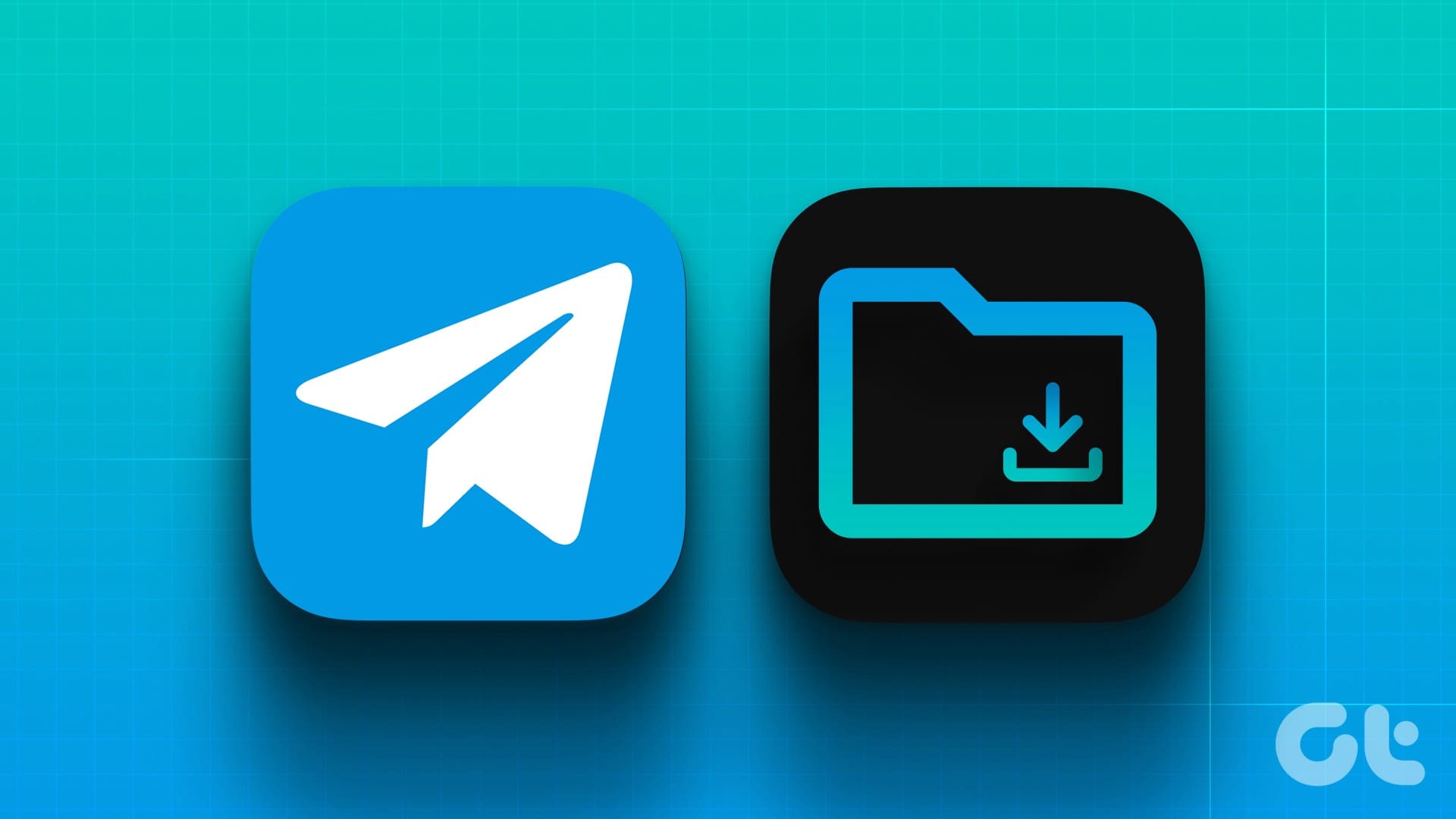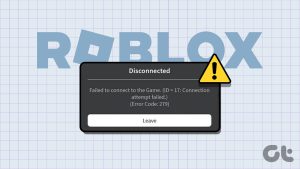iPhone에서 텔레그램 다운로드 관리자 사용하기
iPhone에서 Telegram 다운로드 관리자를 사용하는 것은 매우 쉽습니다. 당신은 단순히 다운로드 탭 다운로드 상태를 확인하려면 방법은 다음과 같습니다.
1 단계: iPhone에서 텔레그램 앱을 열고 다음을 탭하세요. 검색 창 상단에.
2 단계: 검색창 아래 탭을 오른쪽으로 스와이프하여 다운로드 탭 다운로드한 파일을 확인하세요.
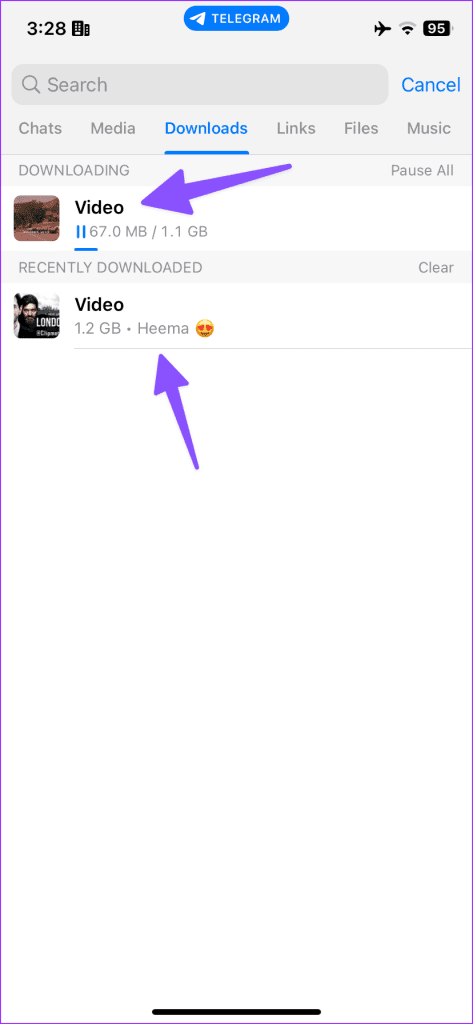


다운로드 프로세스를 일시 중지하고 다른 파일의 우선 순위를 지정하여 먼저 완료할 수 있습니다. 파일을 길게 탭하고 속도 증가를 선택하여 다운로드 프로세스를 빠르게 완료할 수도 있습니다.
텔레그램에는 다운로드한 파일을 스트리밍할 수 있는 기본 비디오 플레이어가 있습니다. 비디오를 탭하여 재생하고 다른 옵션을 확인할 수 있습니다. 예를 들어, 파일을 다른 연락처로 전달하거나, 삭제하거나, 상단의 가로 점 3개 메뉴를 탭하여 iPhone에 저장할 수 있습니다.
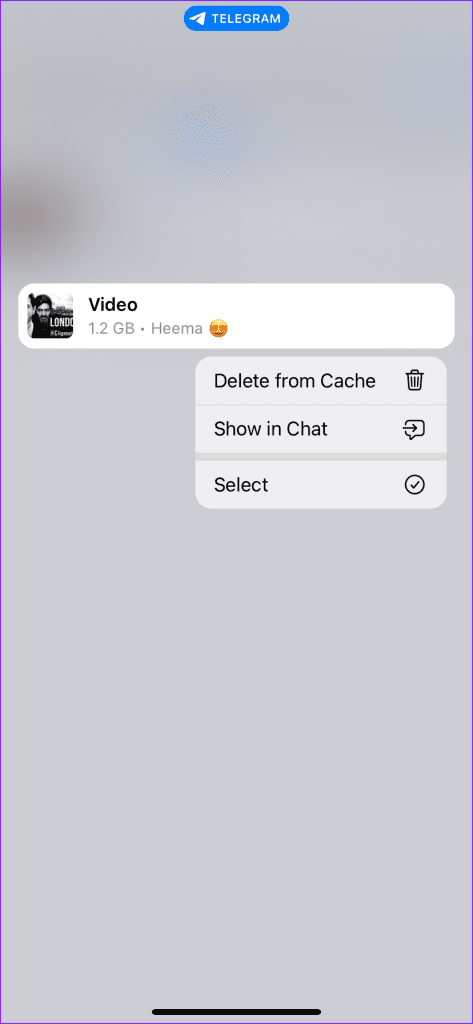
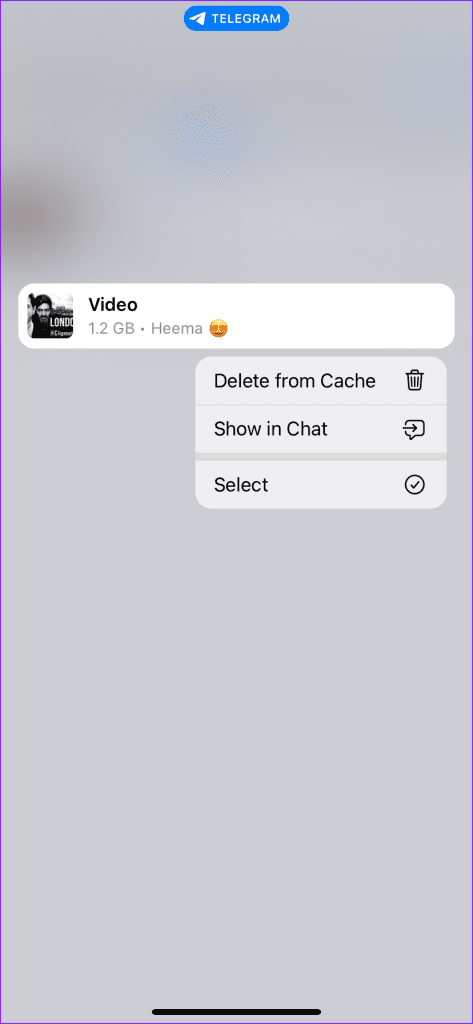
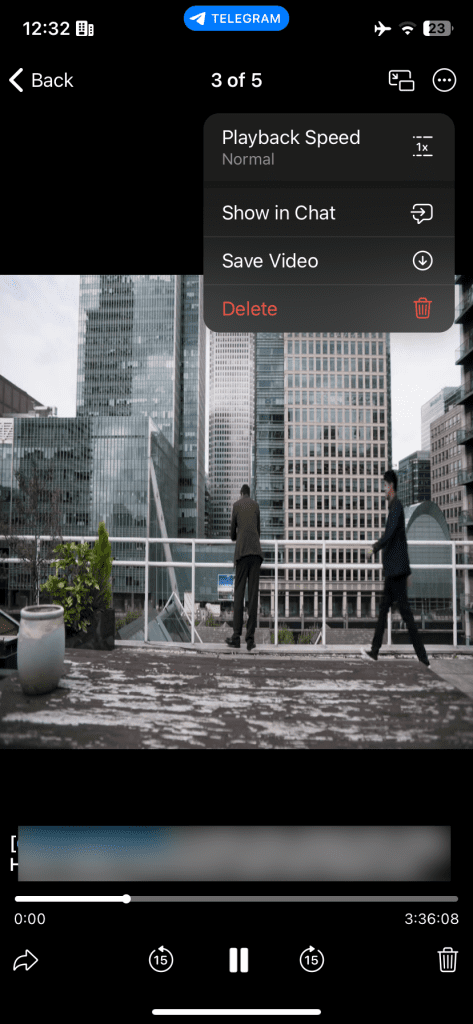
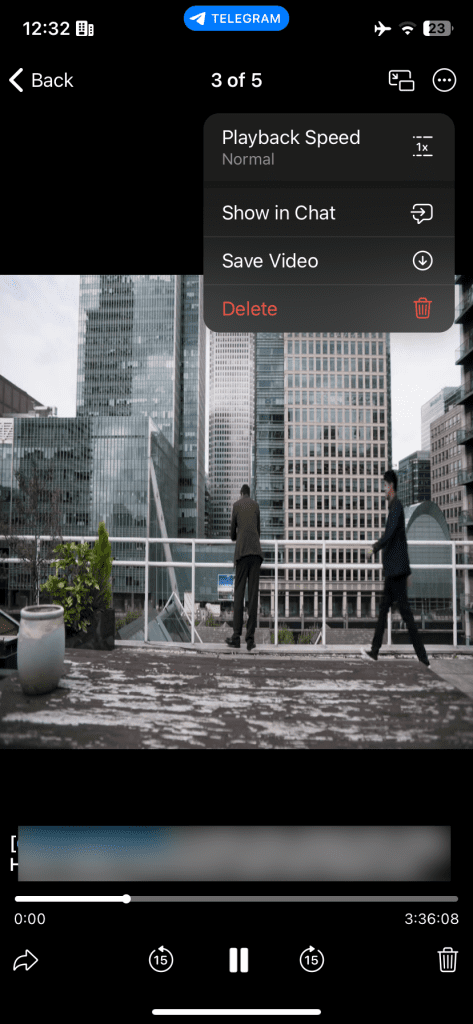
Android에서 Telegram 다운로드 관리자 사용
Telegram은 Android에서 완전히 다른 사용자 인터페이스를 사용합니다. 텔레그램에서 파일 다운로드를 시작하면 상단에 다운로드 프로세스가 표시됩니다. 이를 탭하면 진행 중인 다운로드와 이미 다운로드한 파일에 대한 모든 세부 정보를 확인할 수 있습니다.
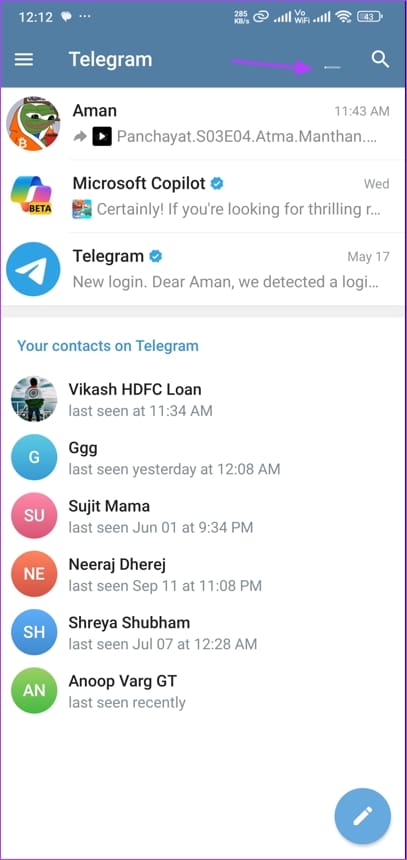
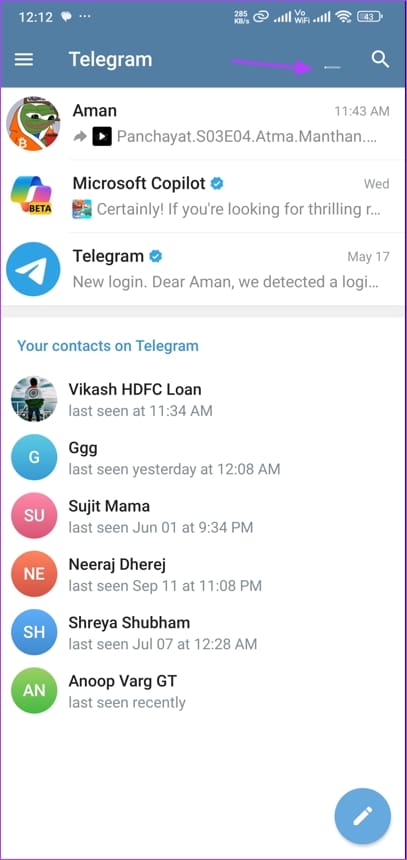
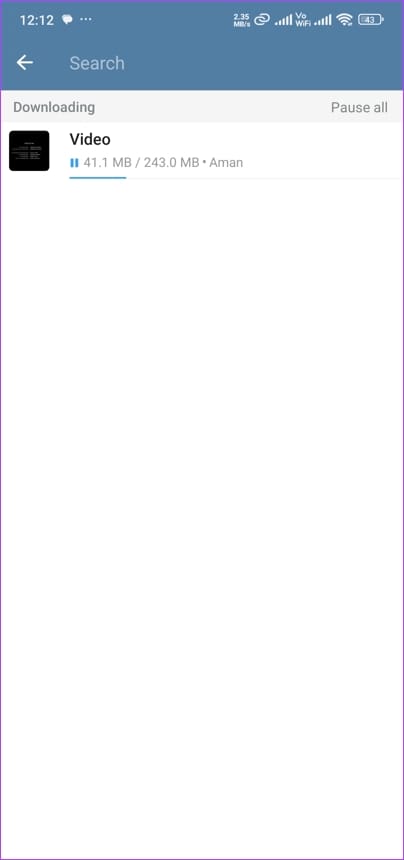
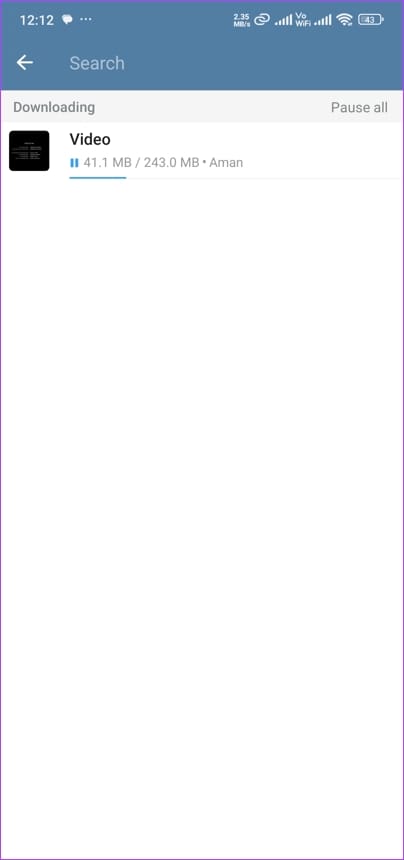
또는 오른쪽 상단에 있는 검색 아이콘을 탭하고 다음으로 이동할 수 있습니다. 다운로드 다운로드를 확인하려면 탭을 클릭하세요. 상단의 속도계를 탭하여 다운로드 속도를 높일 수도 있습니다. 그러나 이 옵션은 Telegram Premium 가입자에게만 제한됩니다. Telegram의 유료 계층이며 월 $4.99의 비용이 듭니다. Telegram Premium에 대해 자세히 알아보려면 전용 게시물을 확인하세요.
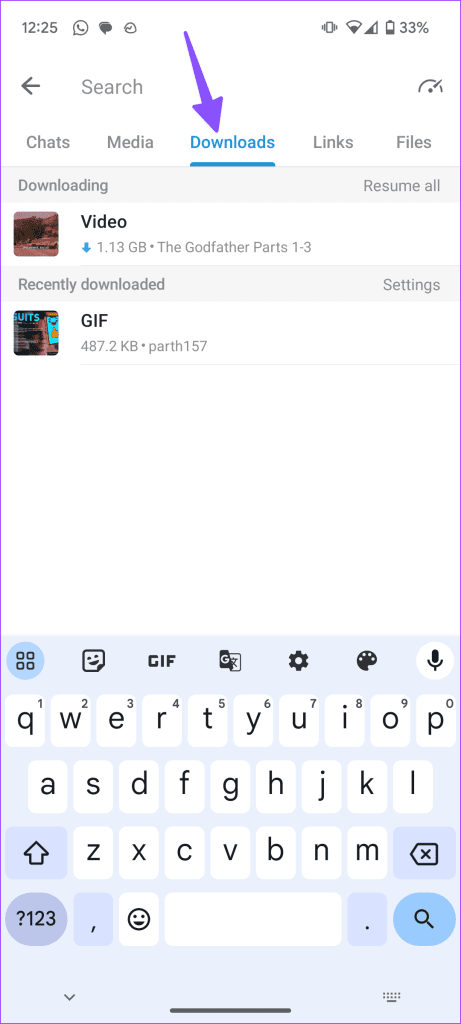
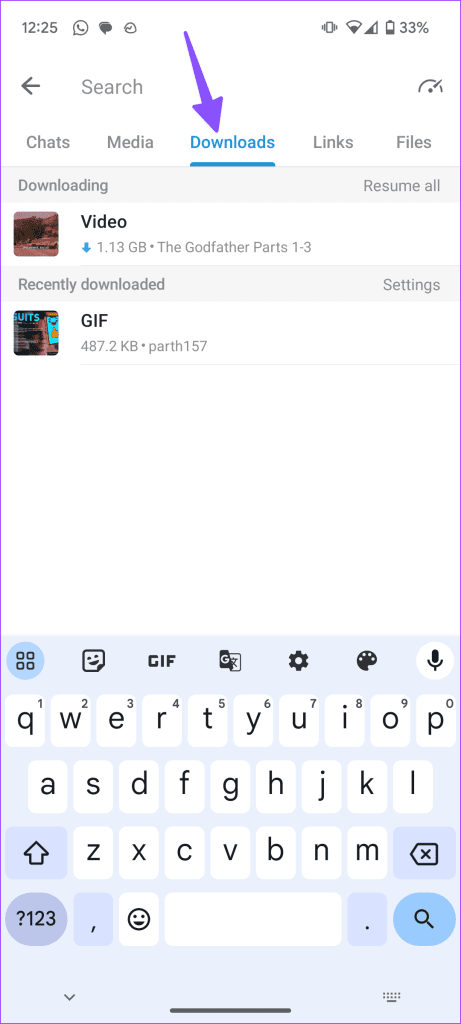
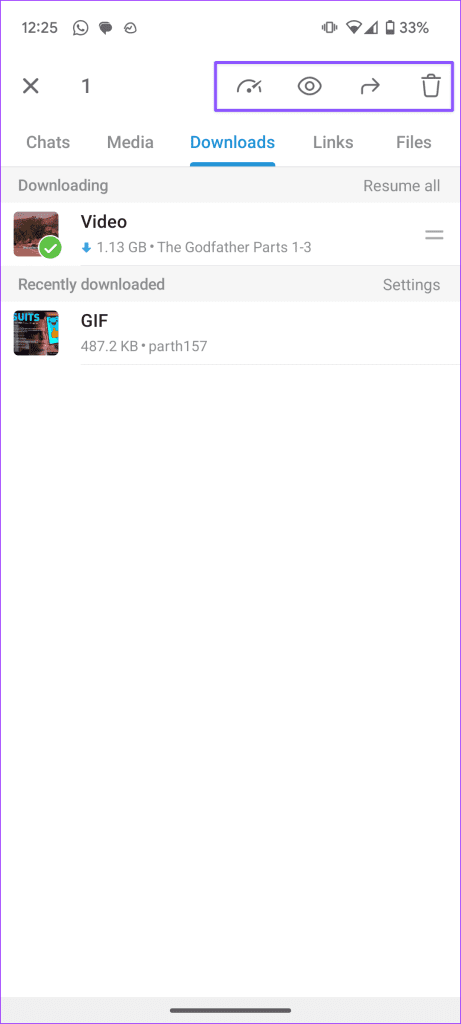
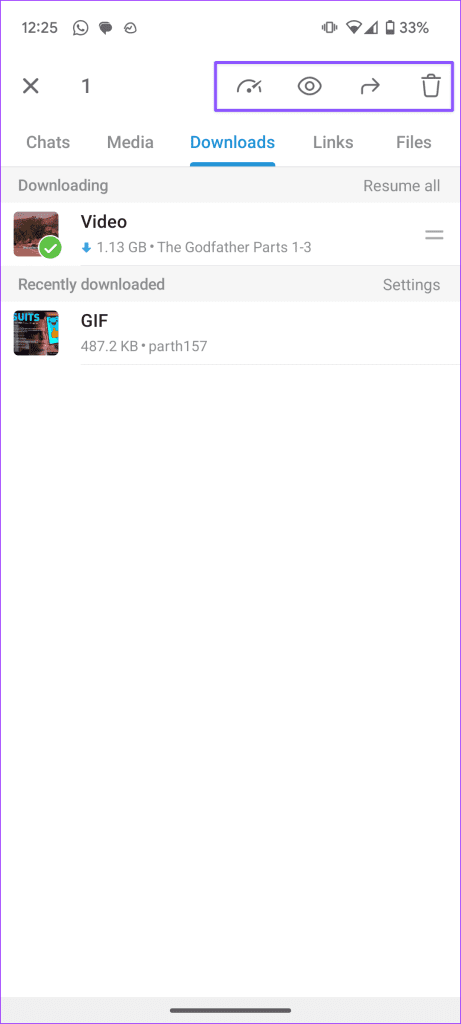
동영상을 길게 탭하고 상단에서 전달, 보기, 삭제 등의 옵션을 사용할 수 있습니다.
데스크탑에서 Telegram 다운로드 관리자 사용
Telegram의 강력한 다운로드 관리자는 회사의 데스크톱 앱에서도 사용할 수 있습니다. 실제로 확인해 보겠습니다.
1 단계: 데스크탑에서 Telegram을 실행하고 파일 다운로드를 시작하세요. 그런 다음 햄버거 아이콘 왼쪽 상단에서 설정.
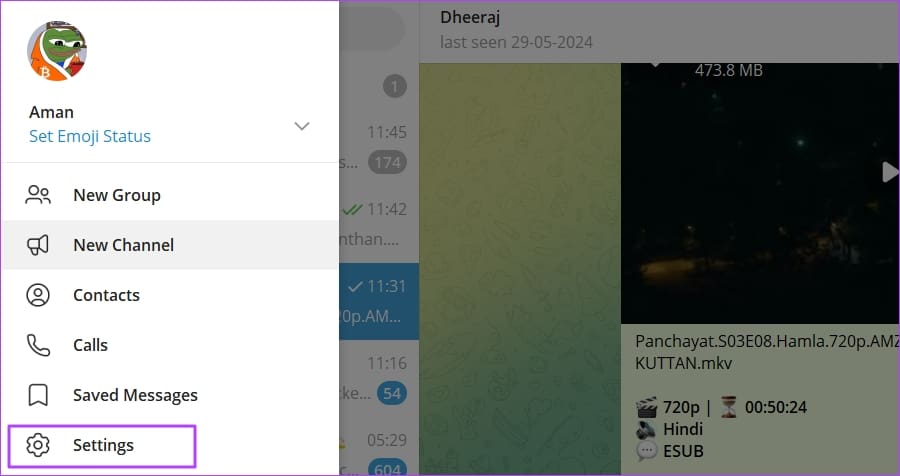
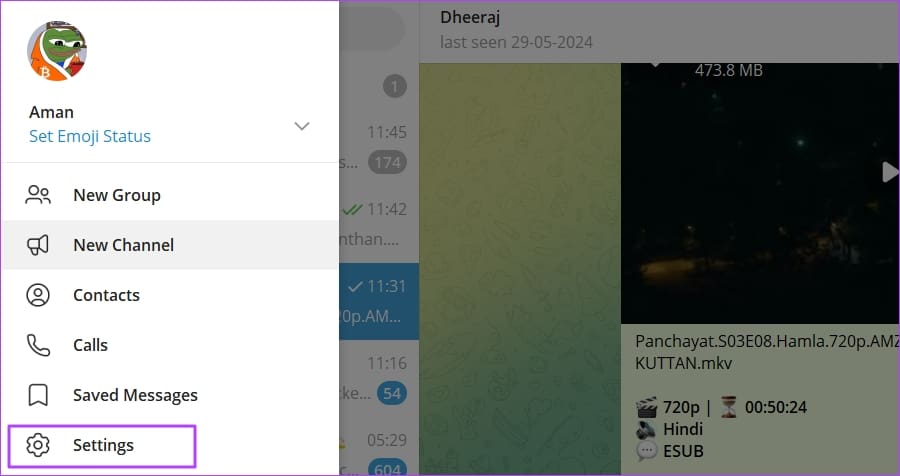
3단계: 선택하다 고급의 그런 다음 다운로드.
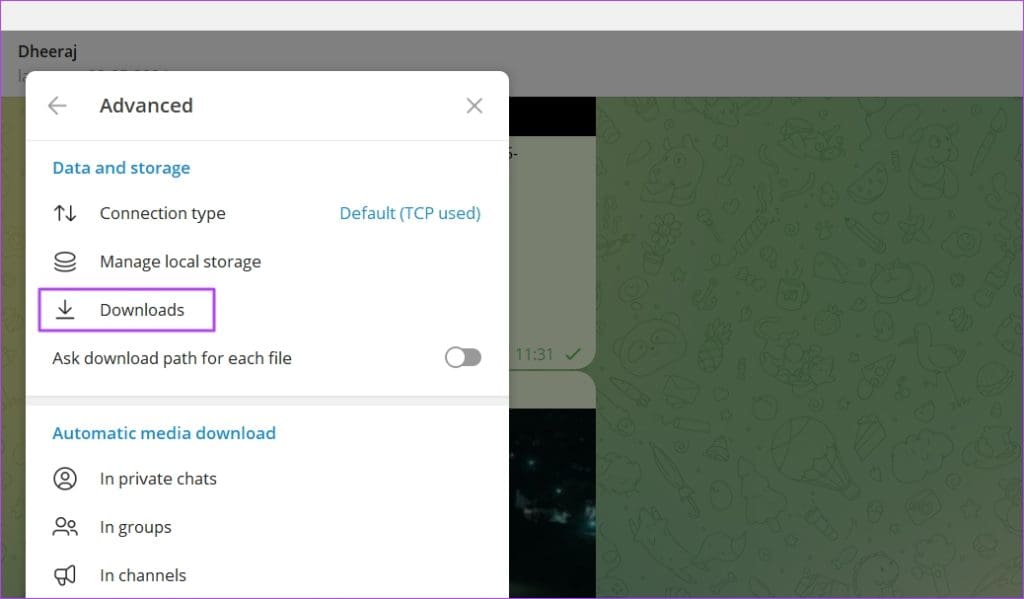
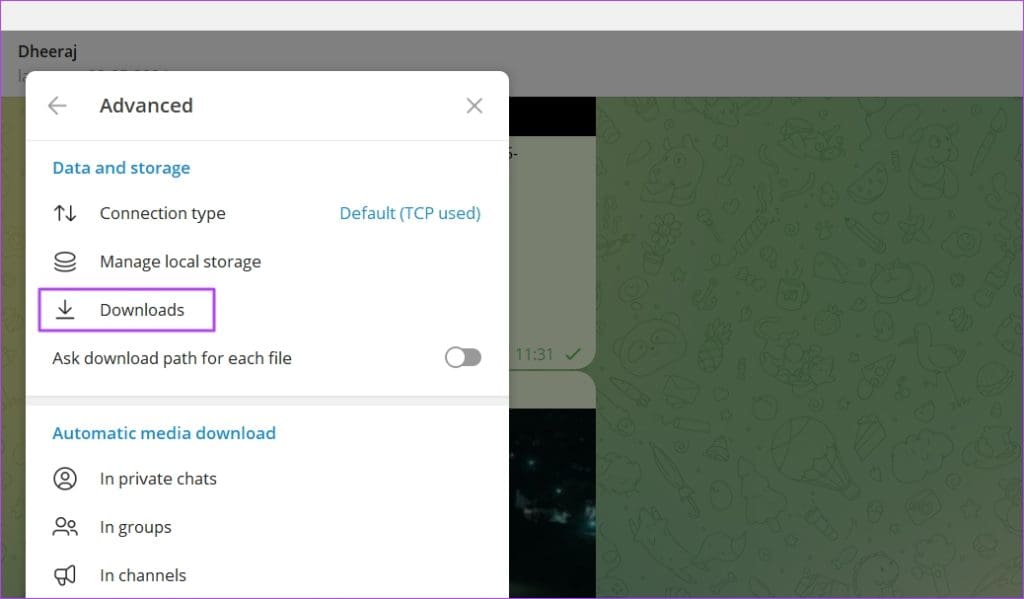
다운로드 창에는 다운로드한 모든 파일은 물론 현재 다운로드 중인 파일도 모두 찾을 수 있습니다. 파일을 마우스 오른쪽 버튼으로 클릭하면 전달 및 삭제와 같은 옵션을 얻을 수 있습니다.
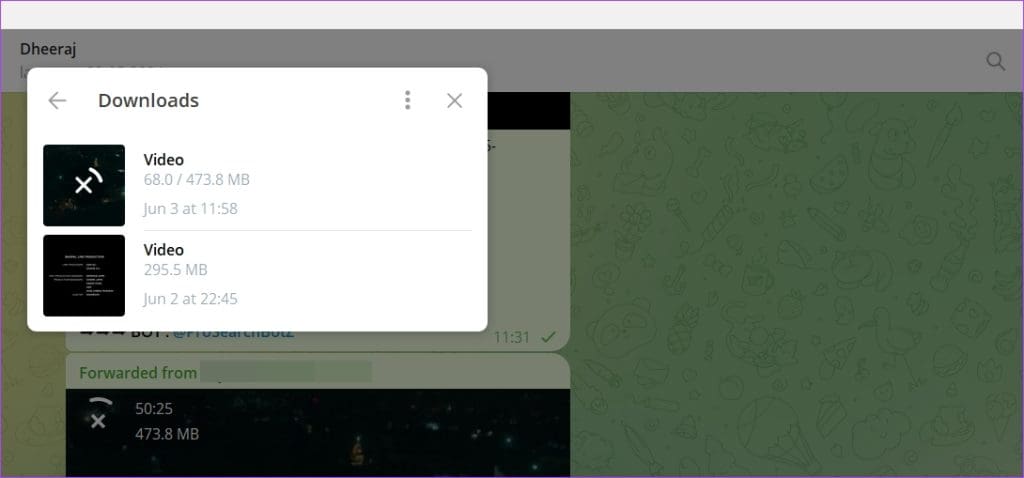
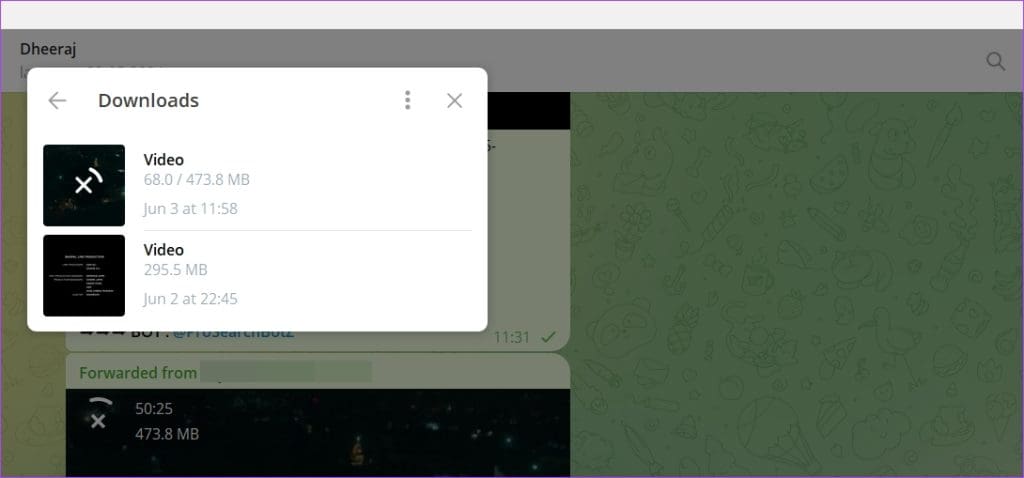
또한 읽어보세요: Telegram의 새로운 Microsoft Copilot AI 봇으로 할 수 있는 6가지 멋진 일
도움이 되었나요?