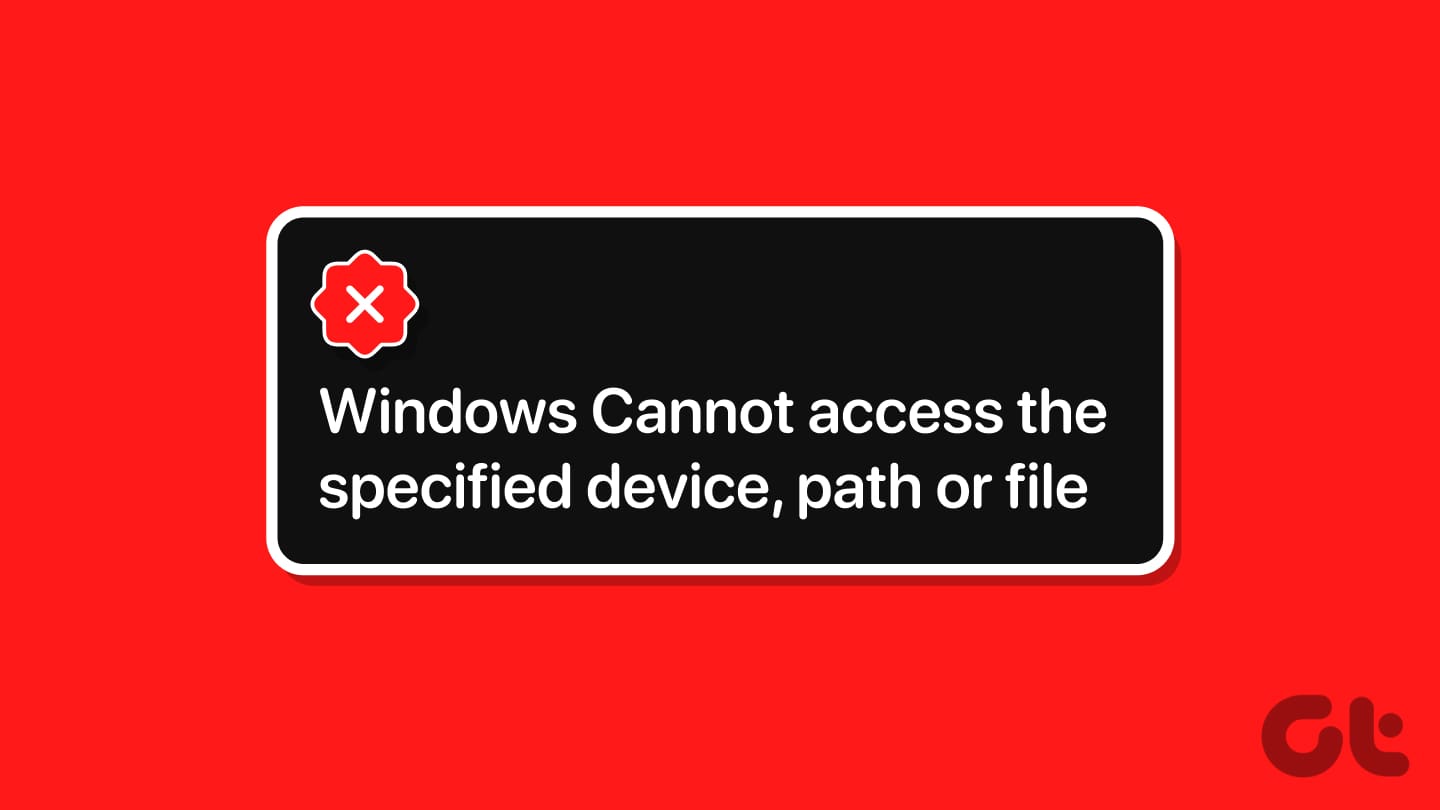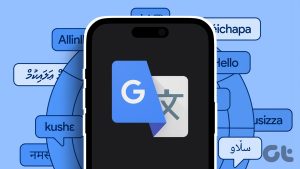일반적으로 파일이나 프로그램을 열 때 ‘Windows에서 지정된 장치, 경로 또는 파일에 액세스할 수 없습니다’ 오류가 나타납니다. 이러한 오류로 인해 중요한 파일 열기, 앱 실행 또는 중요한 리소스 액세스가 중단되어 불필요한 지연이 발생할 수 있습니다. 다행히도 이 귀찮은 오류 메시지를 해결하기 위해 수행할 수 있는 몇 가지 작업이 있습니다.
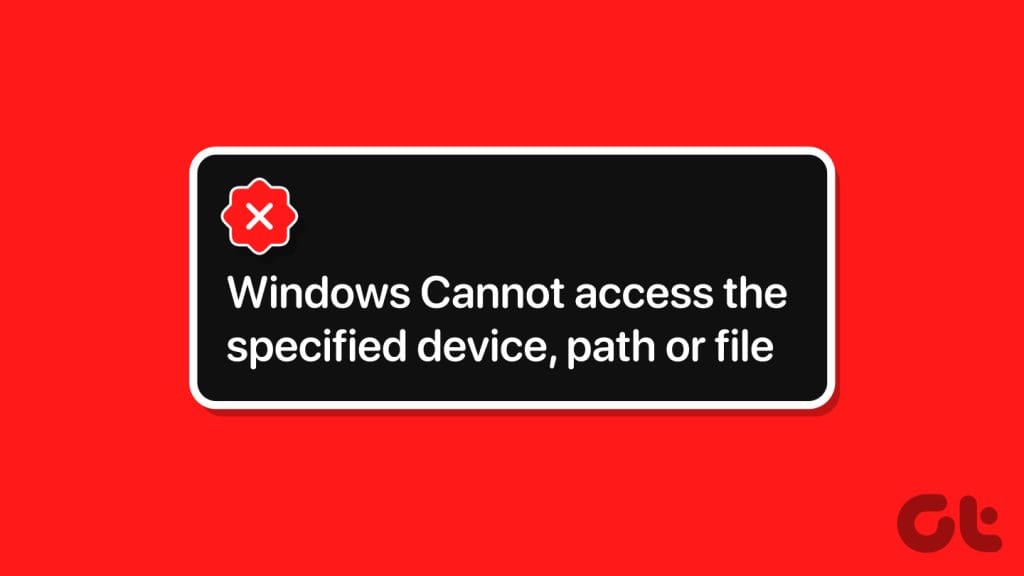
이러한 오류는 필요한 권한이 없는 것부터 엄격한 바이러스 백신 프로그램에 이르기까지 다양한 이유로 발생할 수 있습니다. Windows 10 또는 11 PC에서 ‘Windows가 특정 장치 경로 또는 파일에 액세스할 수 없습니다’ 오류를 해결하기 위한 모든 가능한 솔루션을 나열했습니다.
1. 파일 차단 해제
다른 컴퓨터에서 파일을 가져온 경우 Windows가 가끔 파일을 차단할 수 있습니다. 그럴 경우 파일을 열기 전에 차단을 해제해야 합니다. 방법은 다음과 같습니다.
1 단계: 문제가 있는 파일을 마우스 오른쪽 버튼으로 클릭하고 속성을 선택합니다.
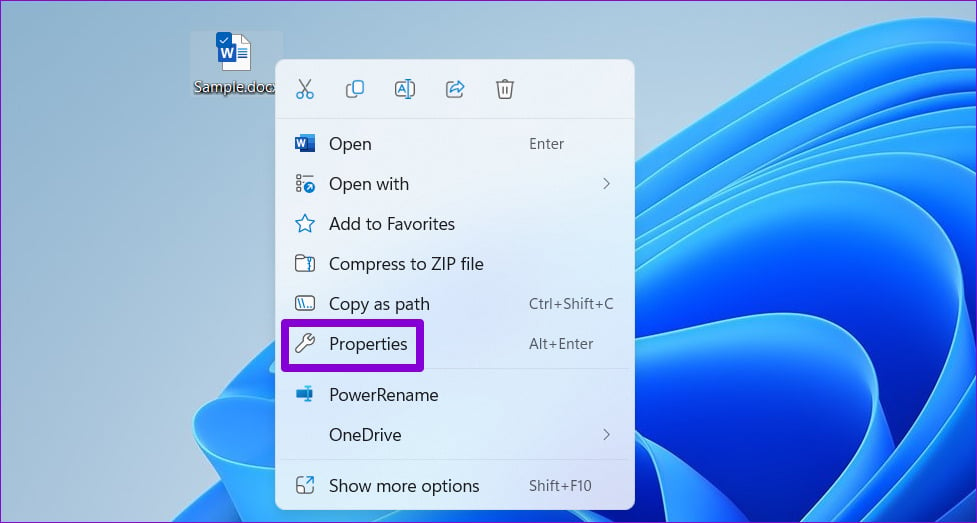
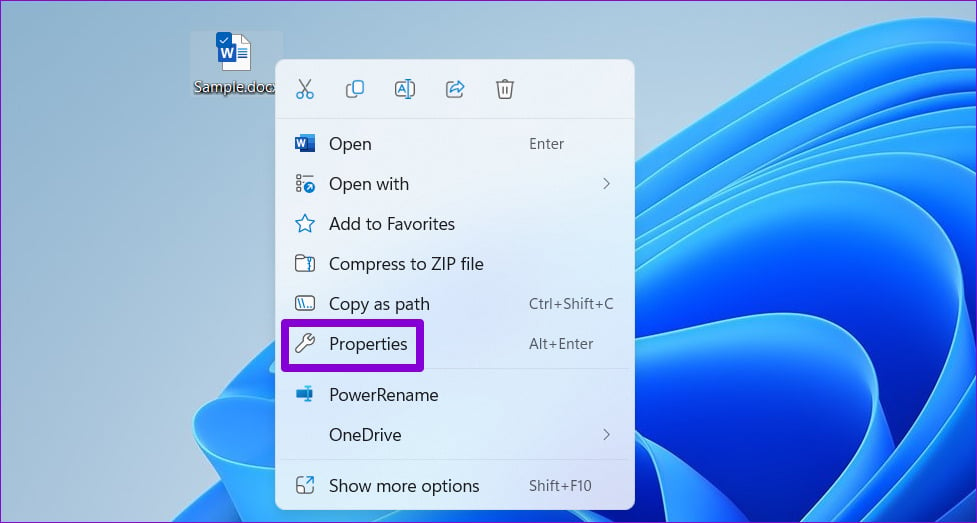
2 단계: 일반 탭에서 차단 해제 옵션을 체크하세요. 그런 다음 적용을 누르고 확인을 누르세요.
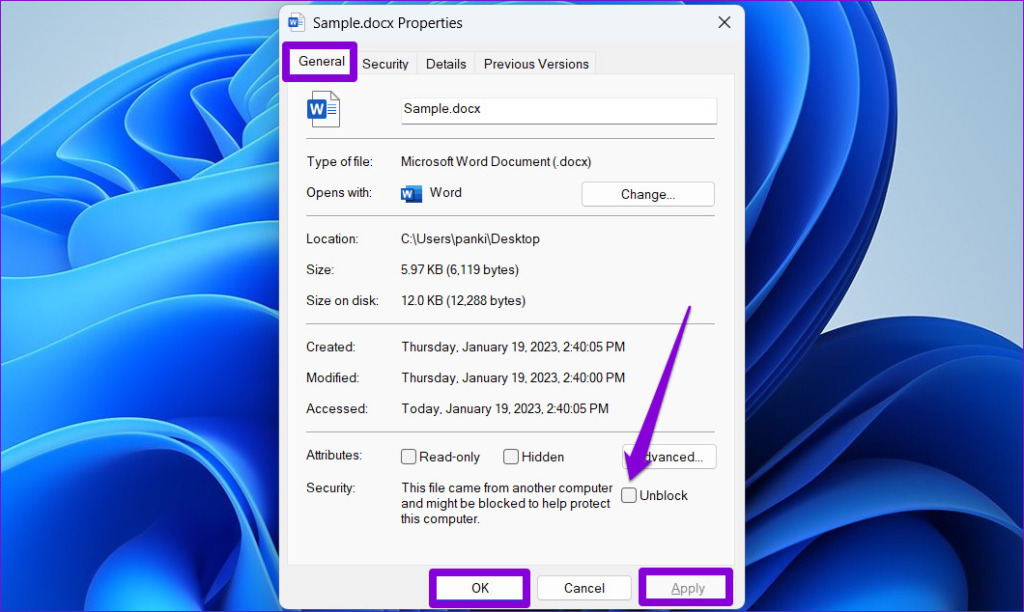
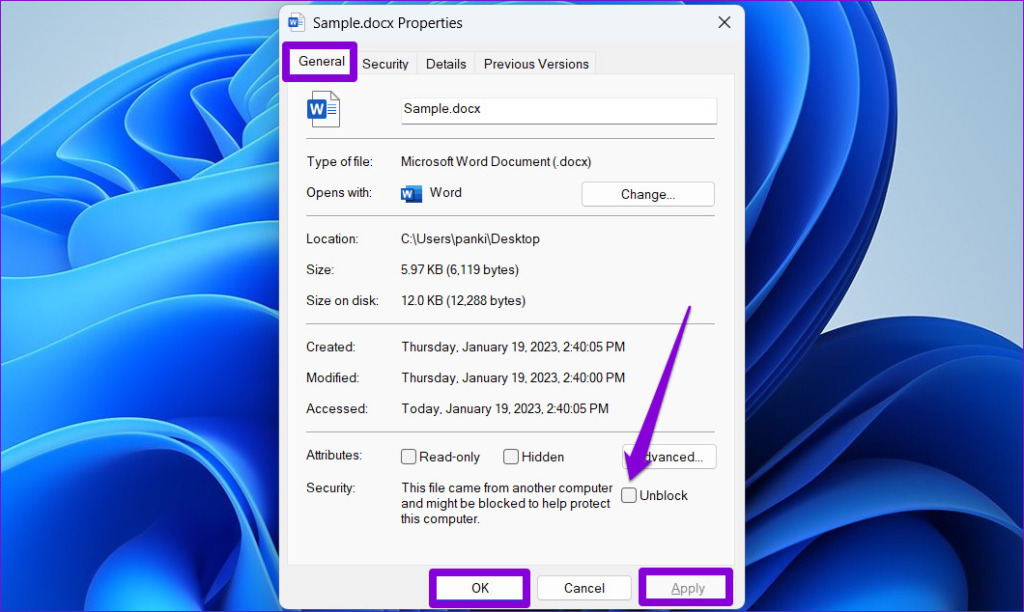
2. 파일 위치 확인
‘Windows에서 지정된 장치, 경로 또는 파일에 액세스할 수 없습니다’ 오류가 발생하는 또 다른 이유는 액세스하려는 파일이나 바로가기를 지정된 위치에서 사용할 수 없는 경우입니다. 이는 일반적으로 더 이상 액세스할 수 없는 이동식 디스크나 네트워크 위치에서 얻은 바로가기를 열려고 할 때 발생합니다.
열리지 않는 파일이나 프로그램의 경로를 확인하고 해당 위치에 접근할 수 있는지 확인해야 합니다.
1 단계: 오류가 발생한 파일이나 프로그램 바로가기를 마우스 오른쪽 버튼으로 클릭하고 속성을 선택합니다.
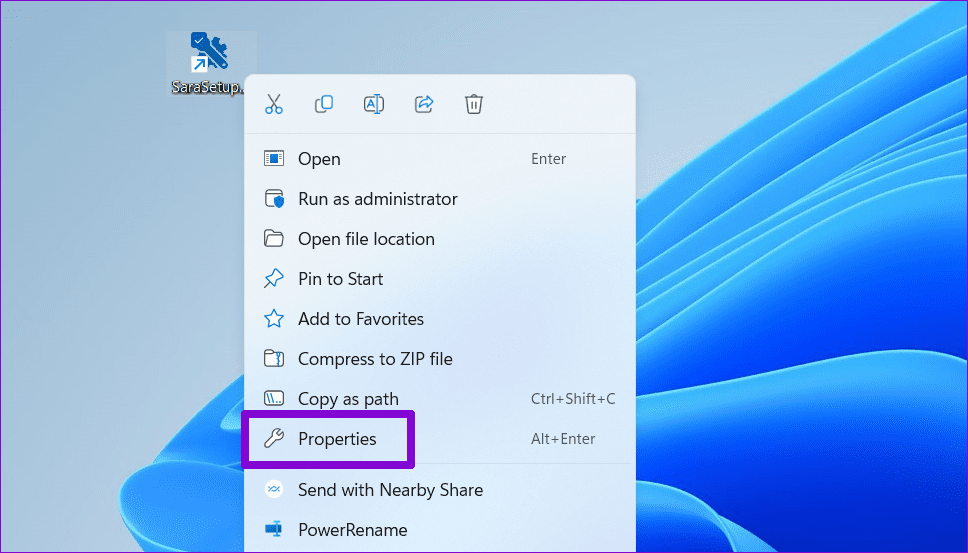
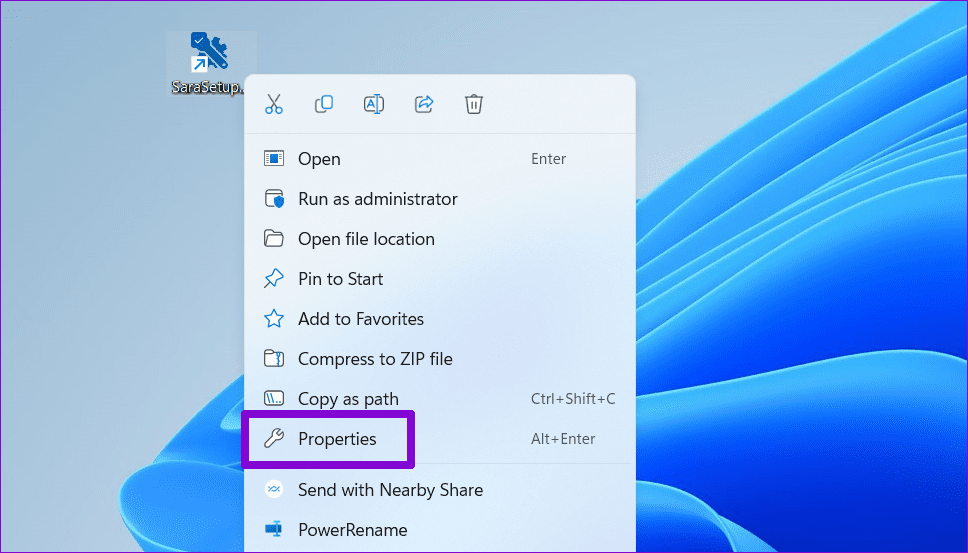
2 단계: 대상 필드에서 파일의 위치를 확인합니다. 지정된 경로가 현재 연결되지 않은 이동식 드라이브나 네트워크 드라이브를 참조하는 경우 오류를 해결하려면 연결해야 합니다.
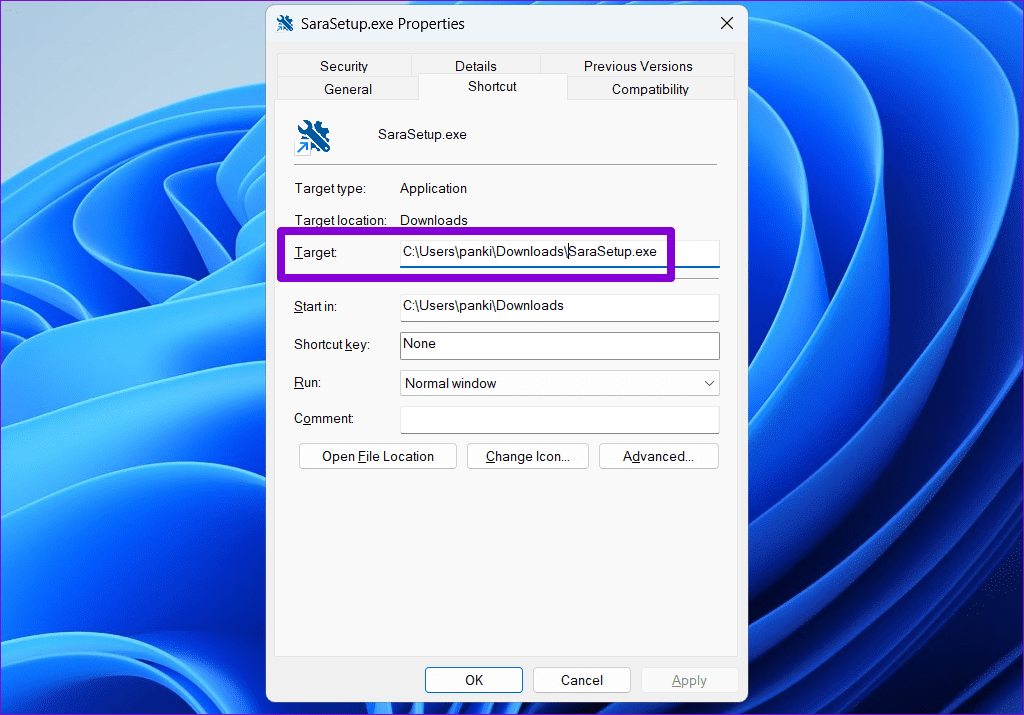
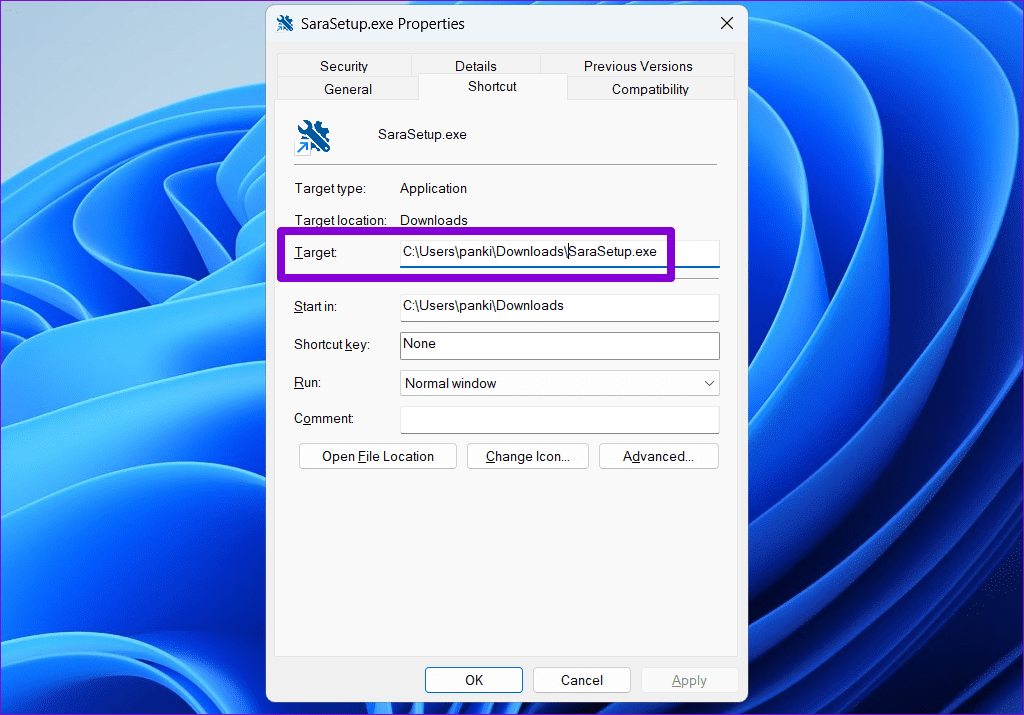
3. 파일 권한 수정
파일에 액세스하기 위한 관련 권한이 없으면 ‘Windows에서 지정된 장치, 경로 또는 파일에 액세스할 수 없습니다’ 오류가 발생할 수 있습니다. 이 문제를 해결하려면 파일이나 폴더에 대한 모든 권한을 얻으세요.
1 단계: 액세스하려는 파일이나 폴더를 마우스 오른쪽 버튼으로 클릭하고 속성을 선택합니다.
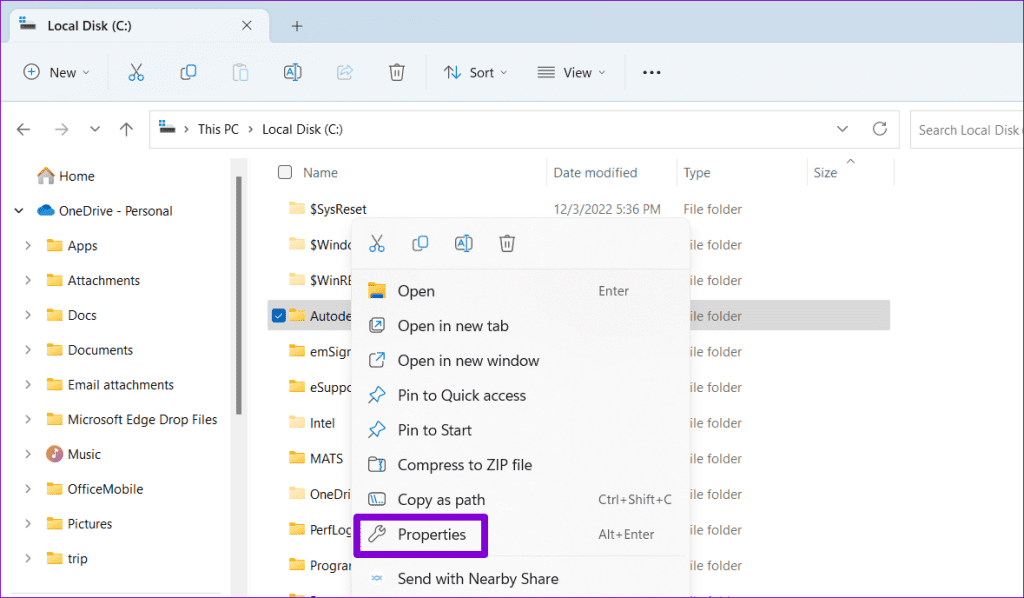
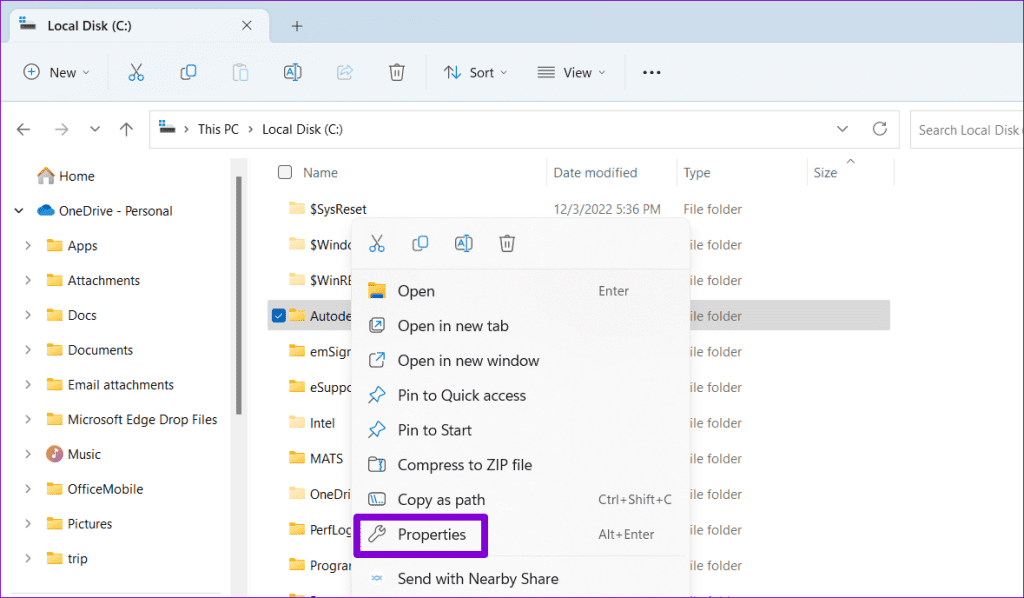
2 단계: 보안 탭에서 ‘그룹 또는 사용자 이름’ 섹션에서 계정을 선택합니다. 그런 다음 편집 버튼을 클릭합니다.
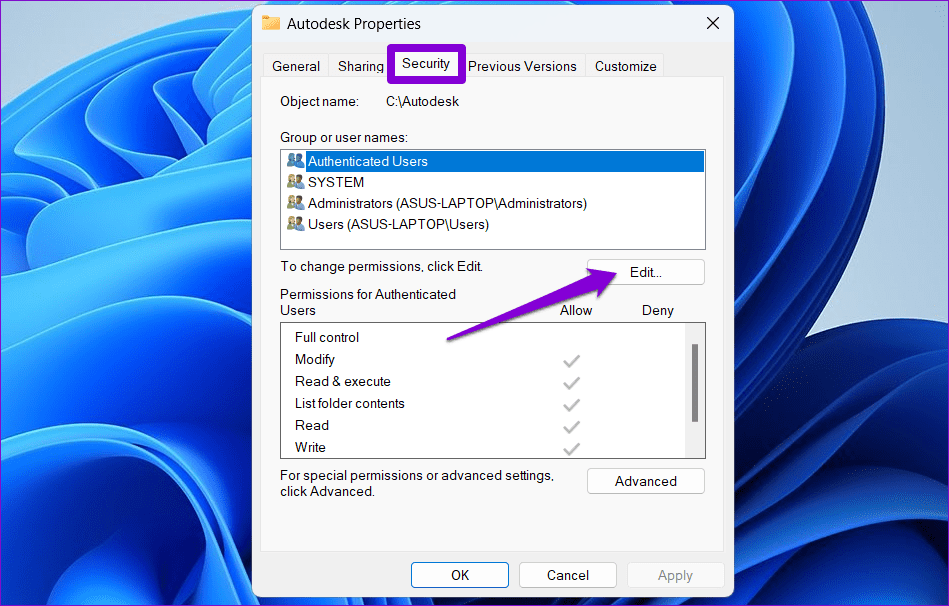
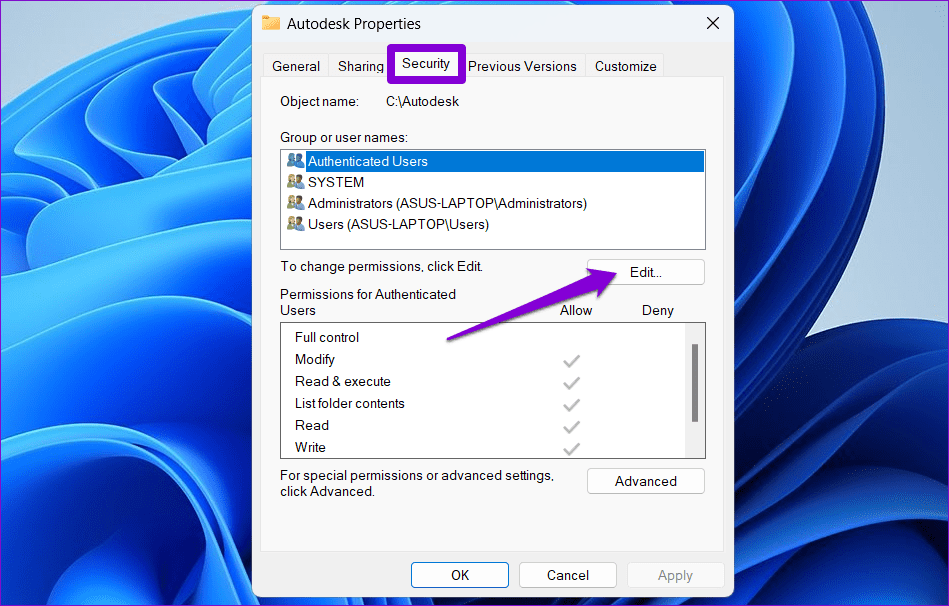
3단계: 모든 권한 옆에 있는 허용 확인란을 선택합니다. 그런 다음 적용을 누르고 확인을 누르십시오.
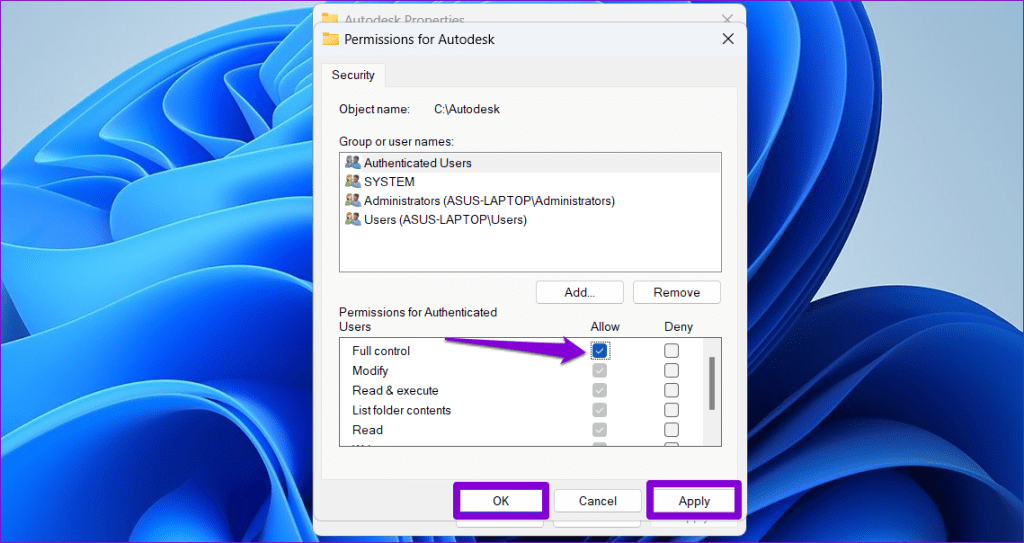
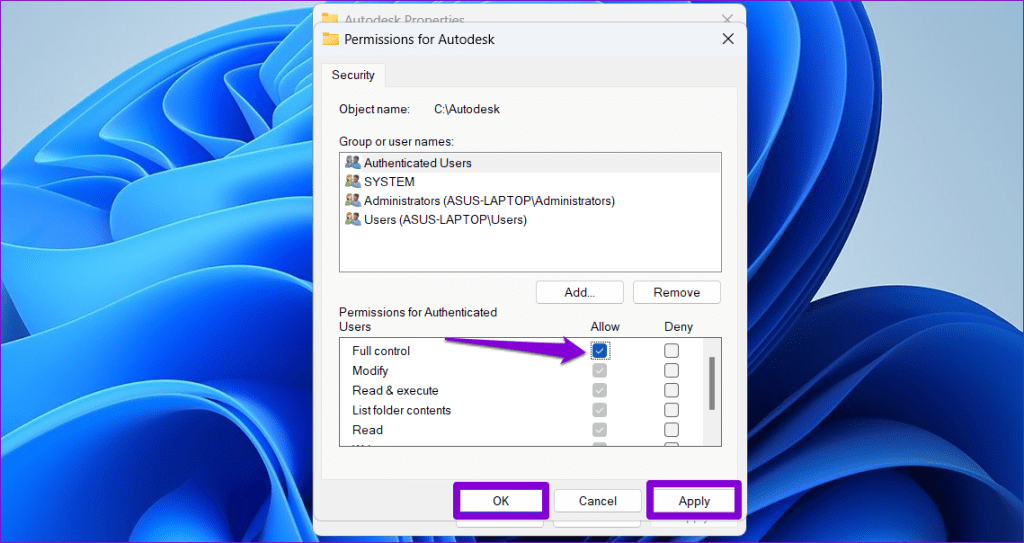
위의 단계를 완료하면 오류 없이 파일이나 폴더를 열 수 있습니다.
4. 앱 또는 프로그램 바로가기 다시 만들기
앱이나 프로그램 바로가기를 열 때 이 오류가 표시됩니까? 소스 앱이나 프로그램을 다른 위치로 이동했고 시스템이 지정된 경로를 찾을 수 없기 때문일 수 있습니다. 이 문제를 해결하려면 앱 또는 프로그램 바로가기를 삭제하고 다시 만들어야 합니다.
1 단계: 바탕 화면의 빈 공간을 마우스 오른쪽 버튼으로 클릭하고 새로 만들기로 이동하여 바로가기를 선택합니다.
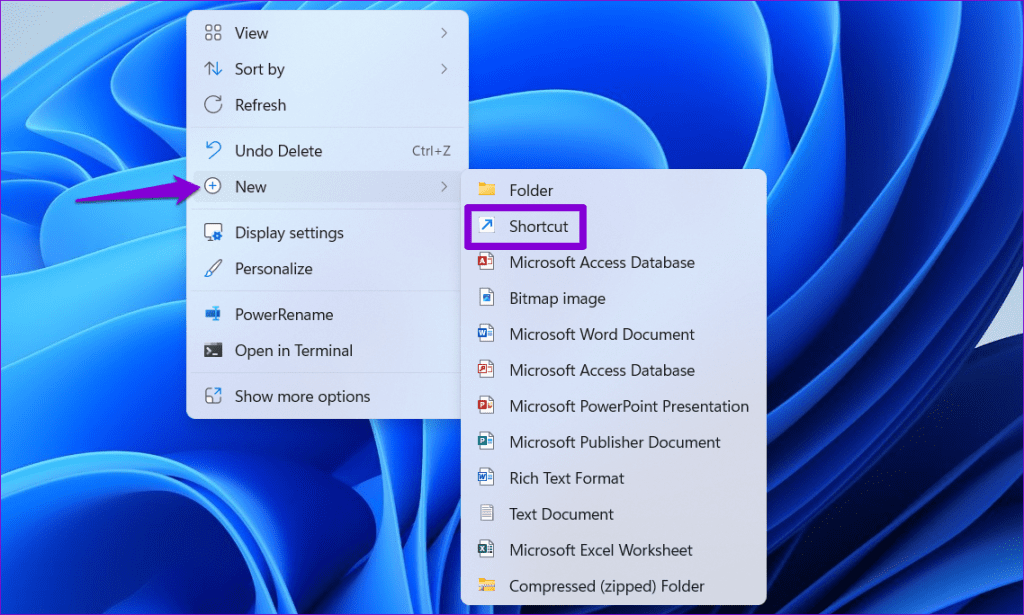
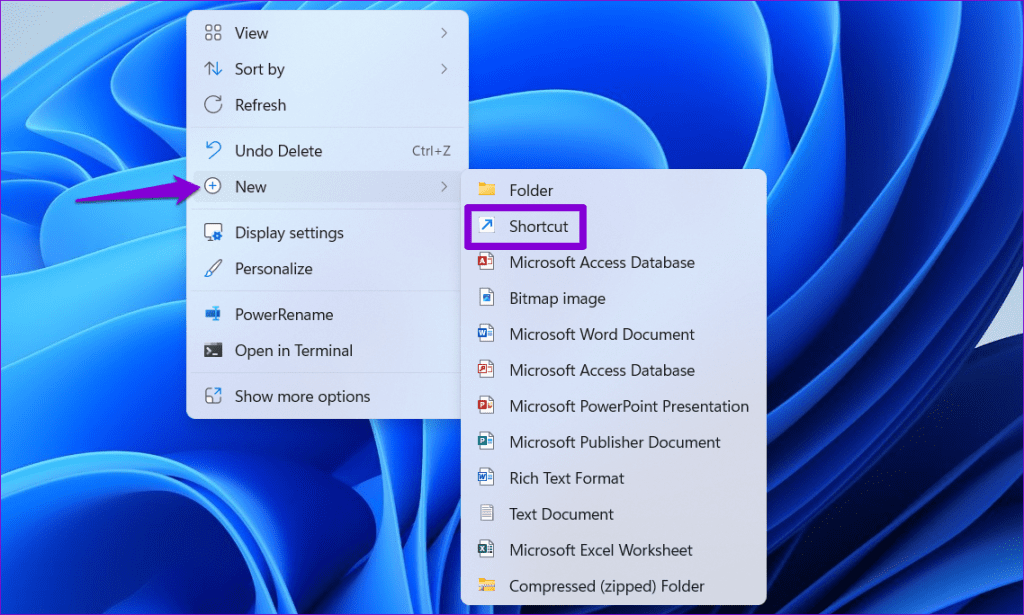
2 단계: 바로가기 만들기 마법사에서 찾아보기 버튼을 클릭하여 바탕화면 바로가기로 추가하려는 앱이나 프로그램을 찾습니다. 그런 다음 다음을 클릭합니다.
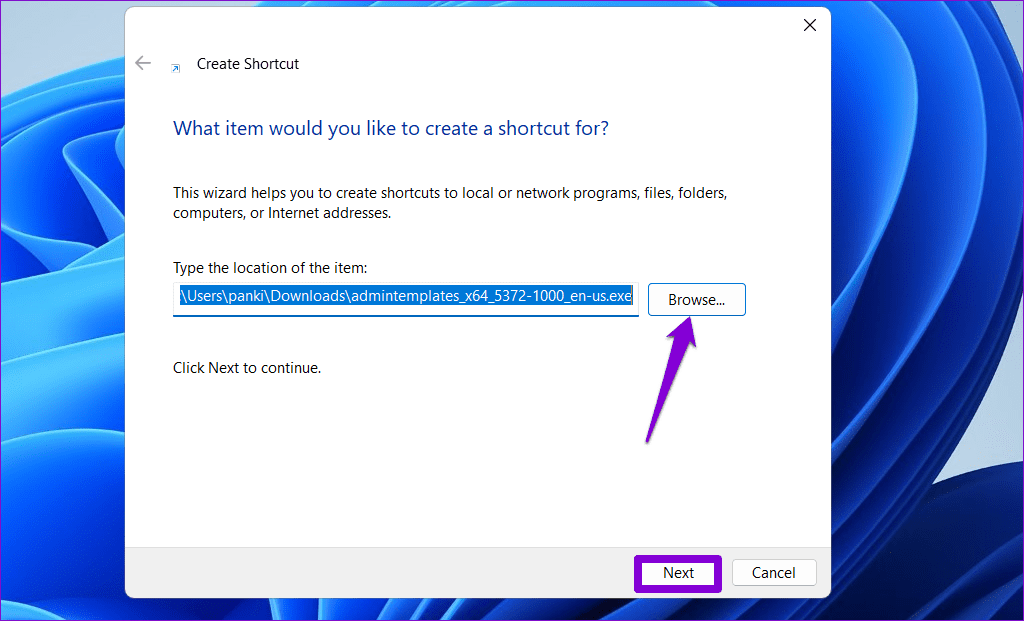
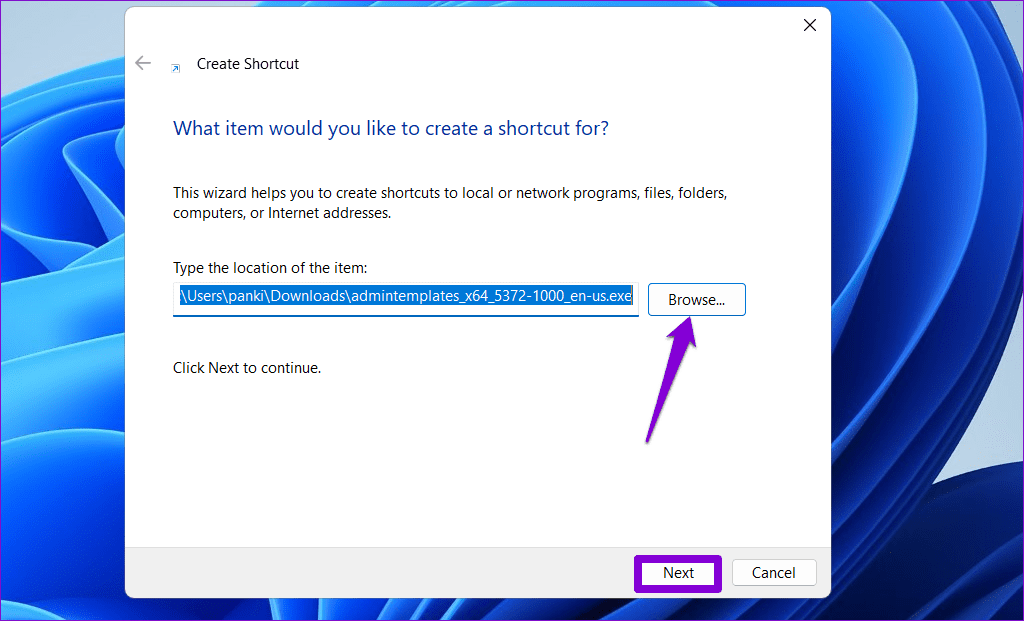
3단계: 바로가기에 적합한 이름을 입력하고 마침을 클릭합니다.
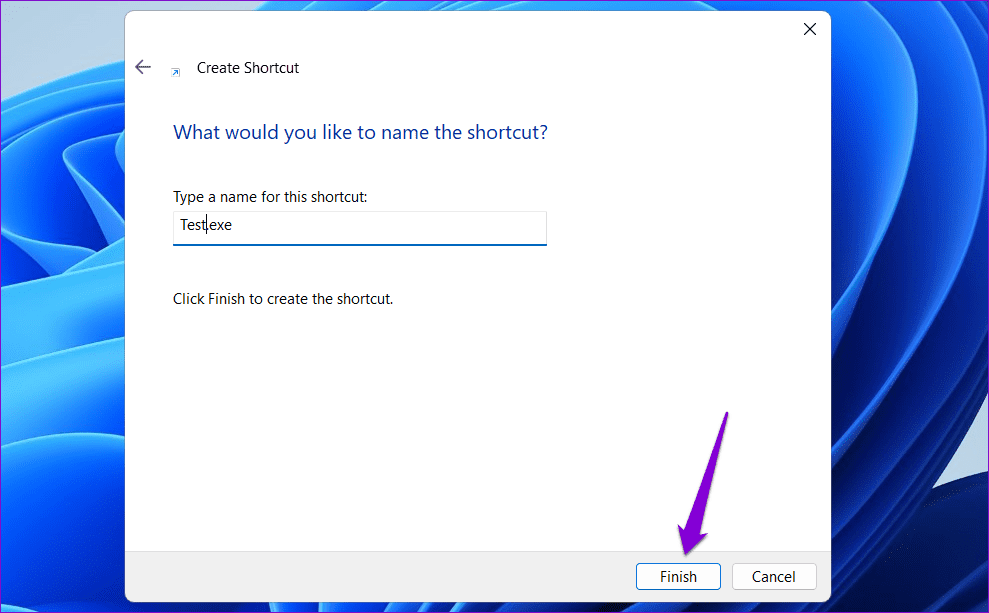
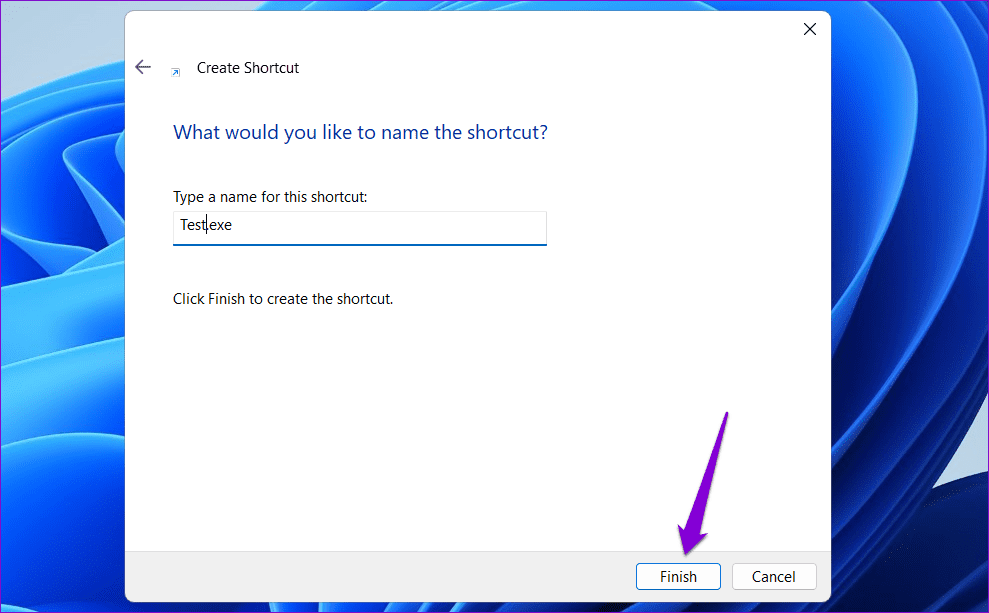
5. Microsoft Defender의 제외 목록에 영향을 받는 소프트웨어 또는 파일을 추가합니다.
여전히 파일, 폴더 또는 프로그램에 액세스할 수 없다면 Microsoft Defender가 차단하고 있을 수 있습니다. 오류 메시지를 피하기 위해 Microsoft Defender 검사에서 문제가 있는 파일, 폴더 또는 프로그램을 제외해 볼 수 있습니다. 그러나 파일이나 소프트웨어가 합법적이고 안전하다고 확신하는 경우에만 이렇게 해야 합니다.
1 단계: 작업 표시줄의 검색 아이콘을 클릭하고 다음을 입력하세요. 윈도우 보안Enter를 누르세요.
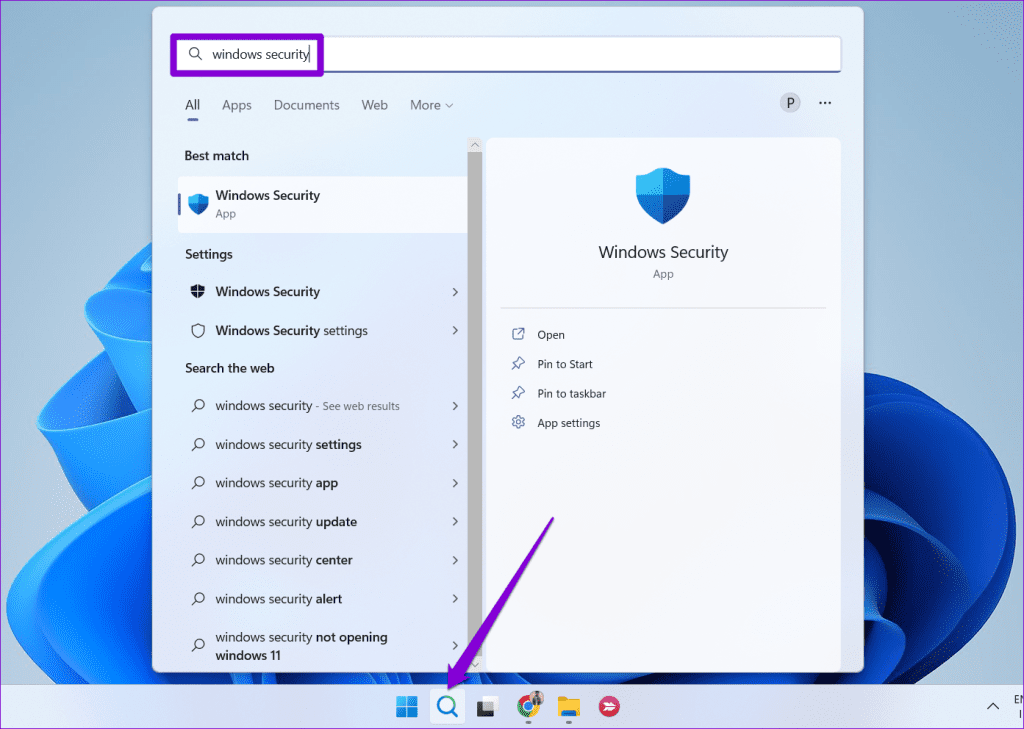
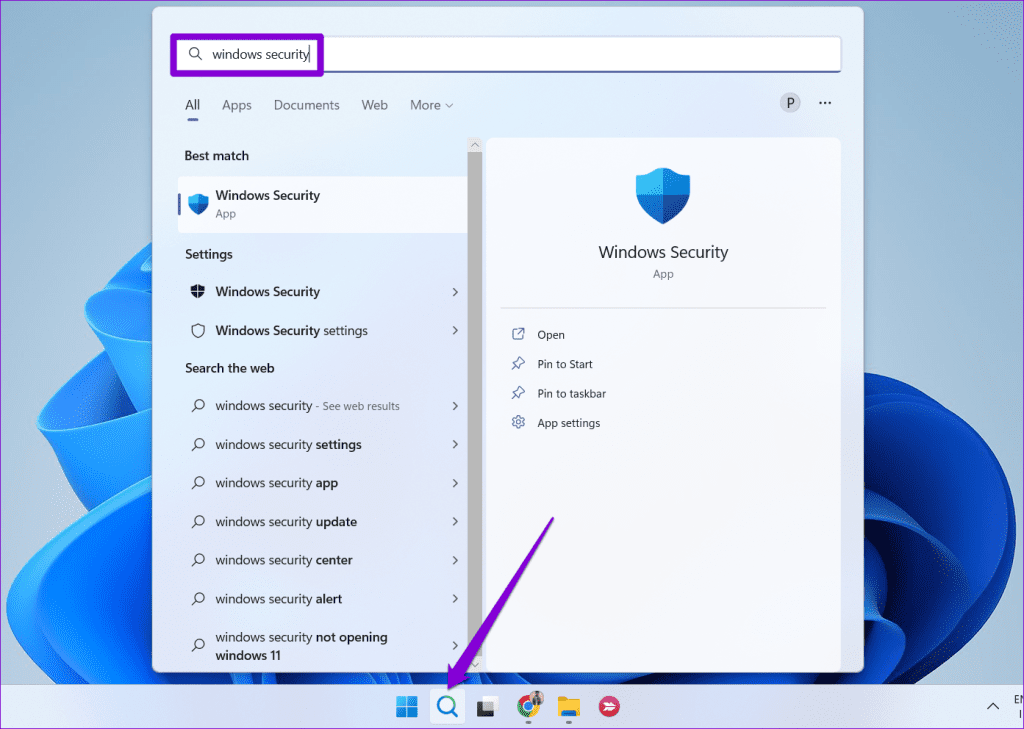
2 단계: ‘바이러스 및 위협 방지 설정’ 탭에서 설정 관리를 클릭하세요.
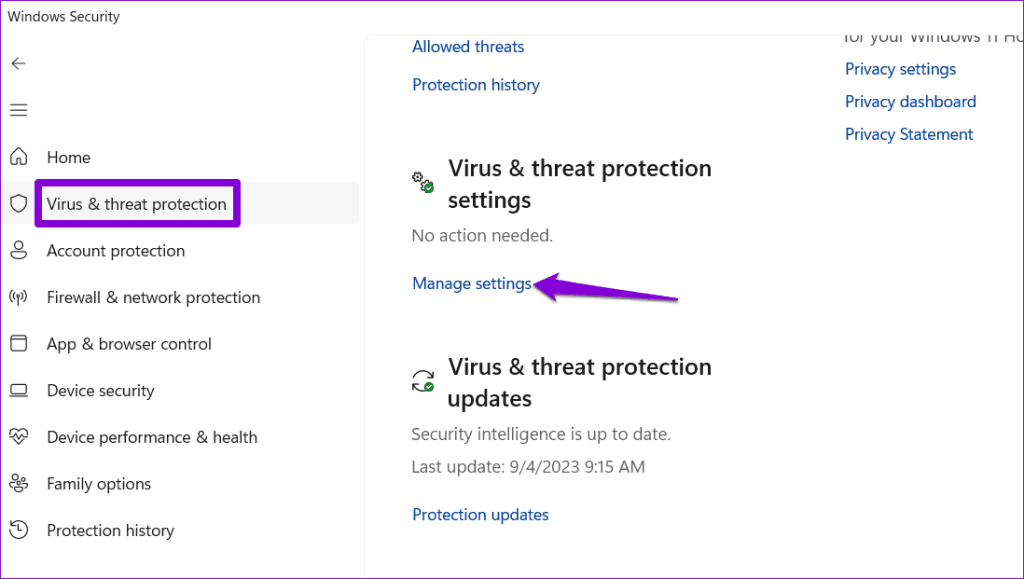
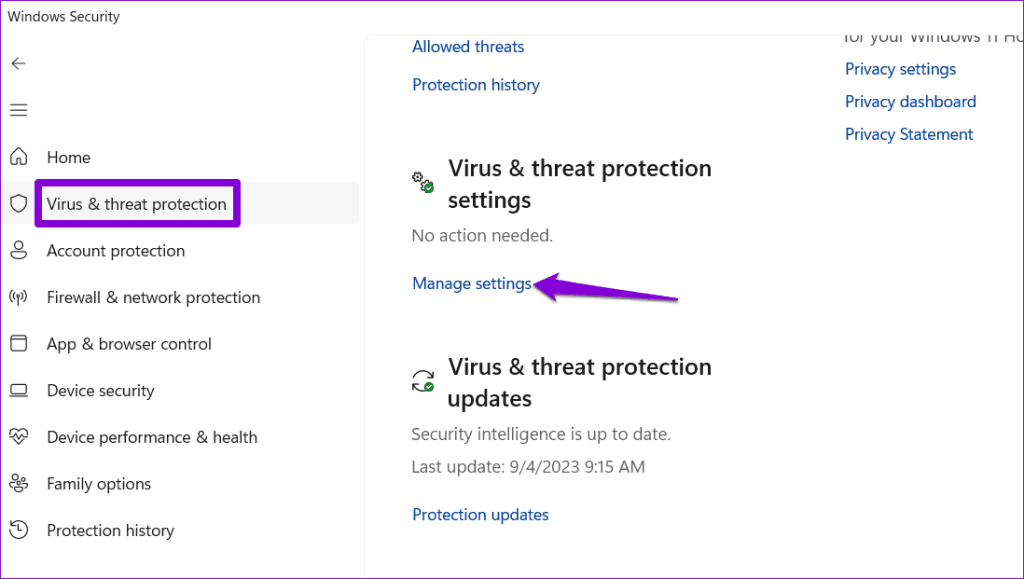
3단계: 제외까지 아래로 스크롤한 후 ‘제외 추가 또는 제거’를 클릭하세요.
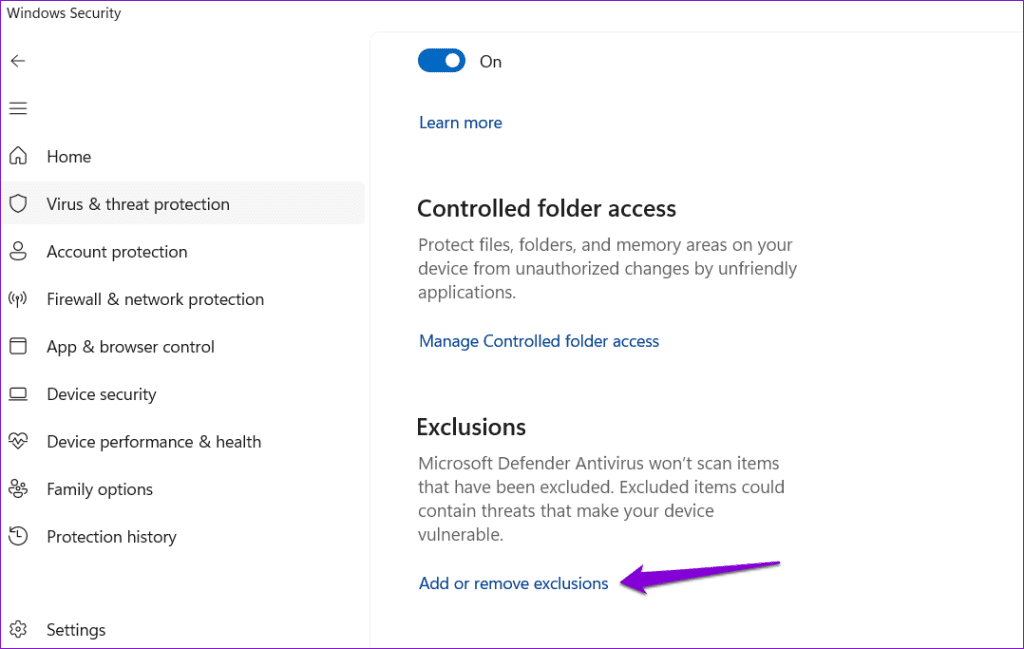
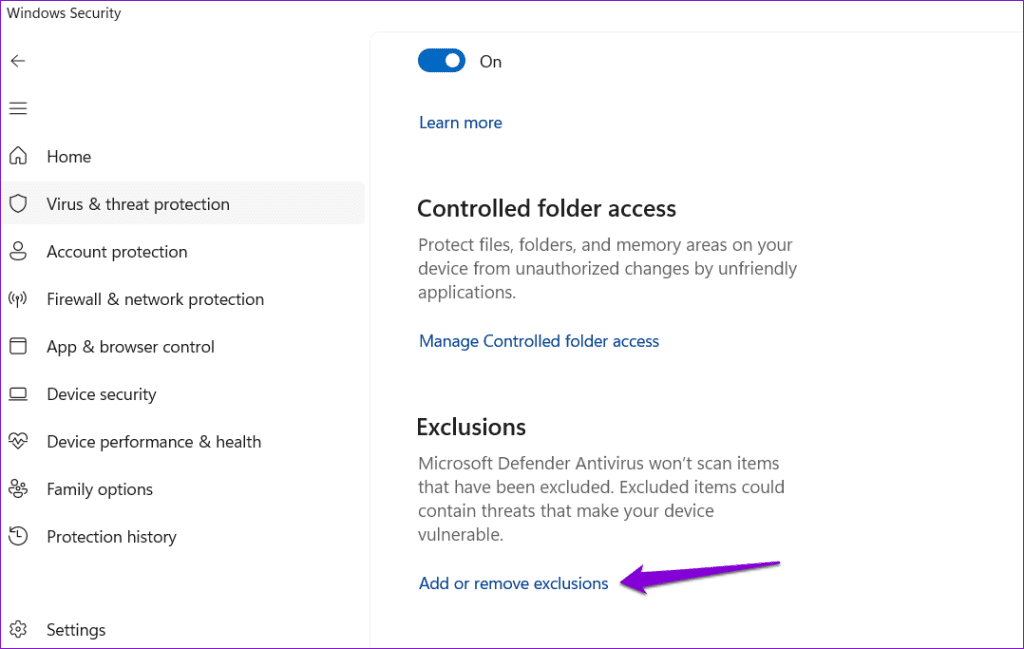
4단계: 제외 항목 추가 버튼을 클릭하고 원하는 옵션을 선택하세요.
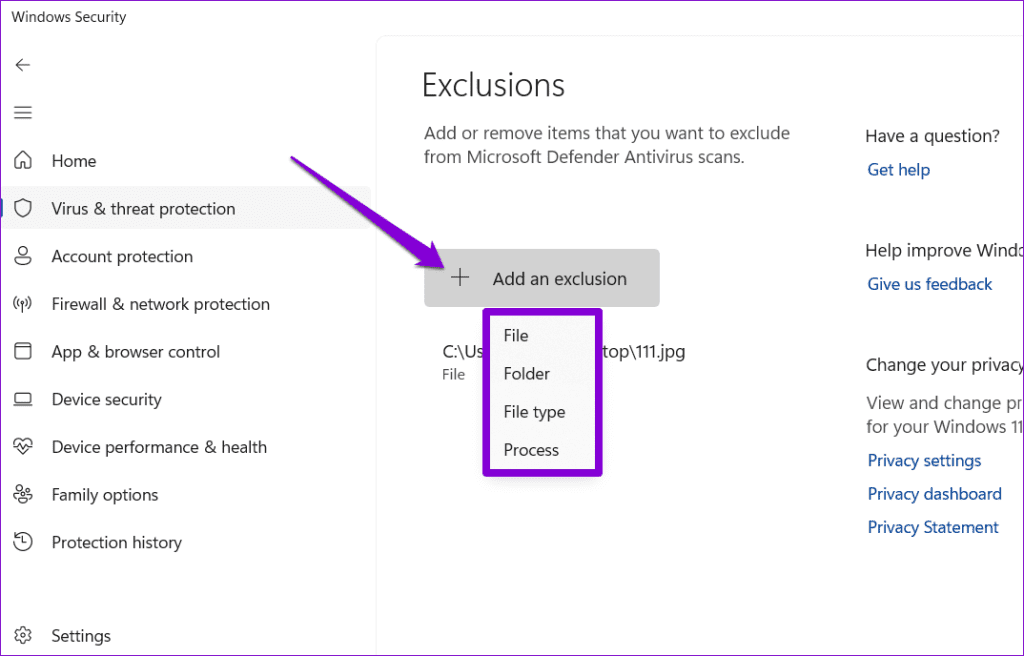
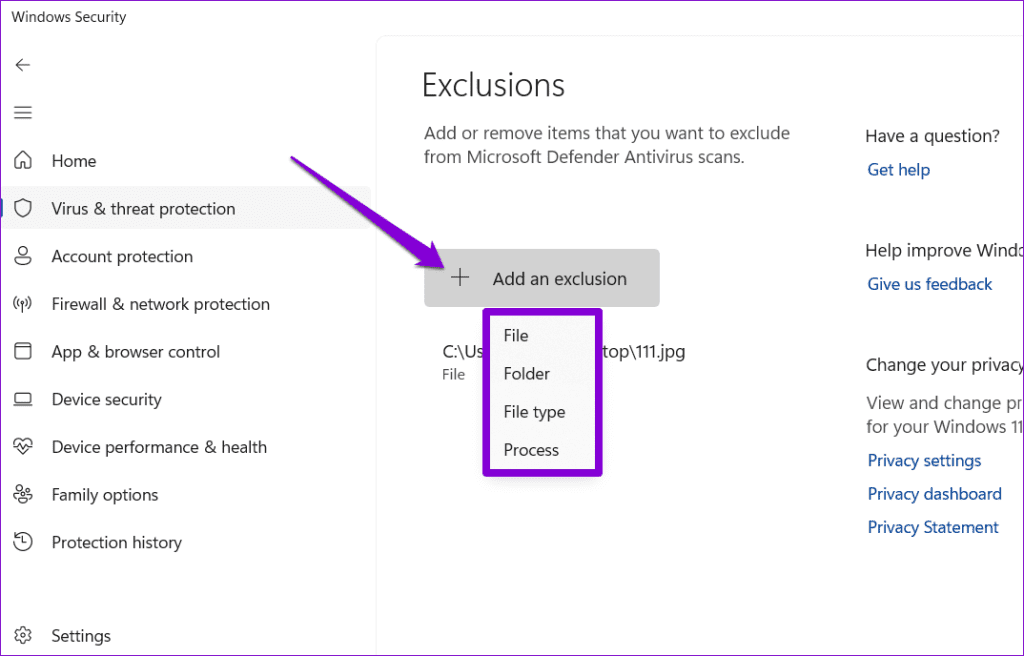
5단계: 제외하려는 파일이나 프로그램을 찾아서 선택한 후 열기 버튼을 클릭하세요.
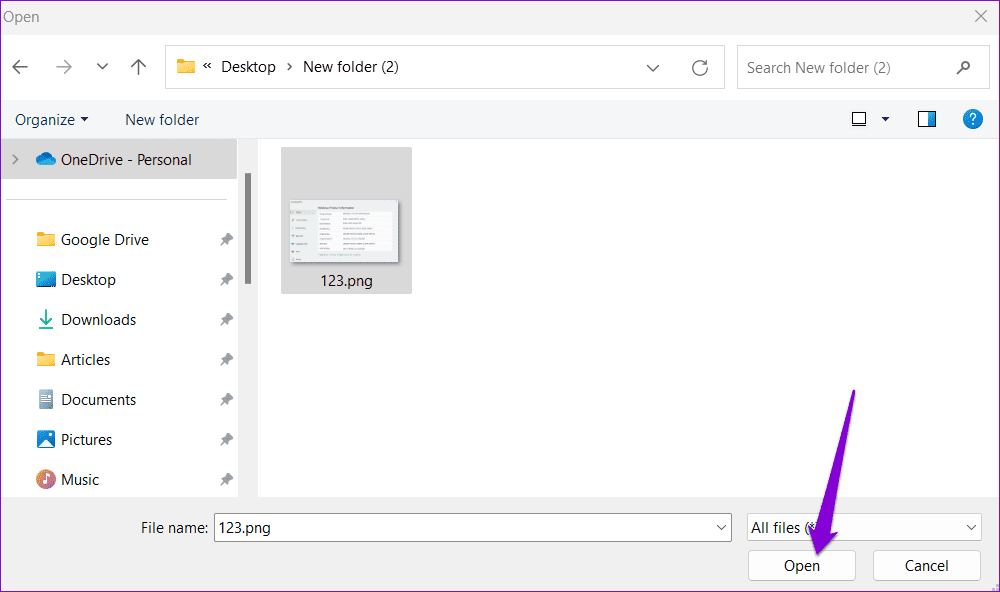
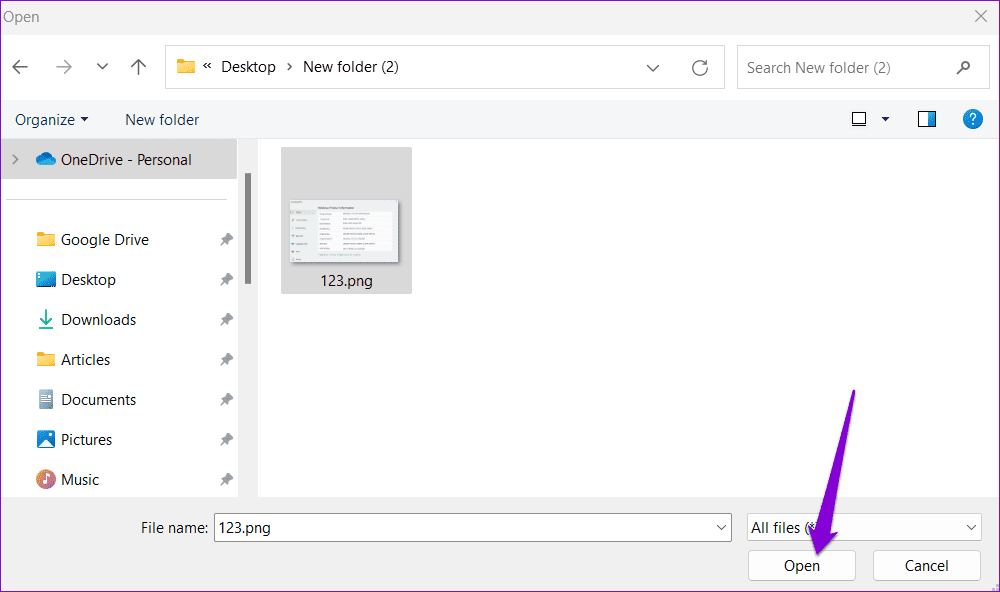
위 단계를 완료한 후에는 ‘Windows에서 지정된 장치, 경로 또는 파일에 액세스할 수 없습니다.’ 오류가 발생하지 않아야 합니다.
6. 타사 바이러스 백신 프로그램을 일시적으로 비활성화합니다.
PC의 타사 바이러스 백신 프로그램이 Windows의 특정 파일이나 프로그램에 대한 액세스를 차단할 수 있습니다. 다른 모든 방법을 시도했지만 여전히 문제가 있는 경우 바이러스 백신 프로그램을 일시적으로 비활성화하고 다시 시도할 수 있습니다. 오류가 해결되면 바이러스 백신 프로그램에 액세스하고 앱이나 파일을 허용 목록에 추가하여 향후 문제를 방지해야 합니다.
접근이 복구되었습니다
중요한 파일이나 프로그램에 접근할 수 없는 것만큼 짜증나는 일은 없습니다. 더 이상 그렇지 않기를 바라며, 위의 팁 중 하나가 Windows 10 또는 11 PC에서 ‘Windows가 지정된 장치, 경로 또는 파일에 액세스할 수 없습니다’ 오류를 해결하는 데 도움이 되기를 바랍니다.
도움이 되었나요?