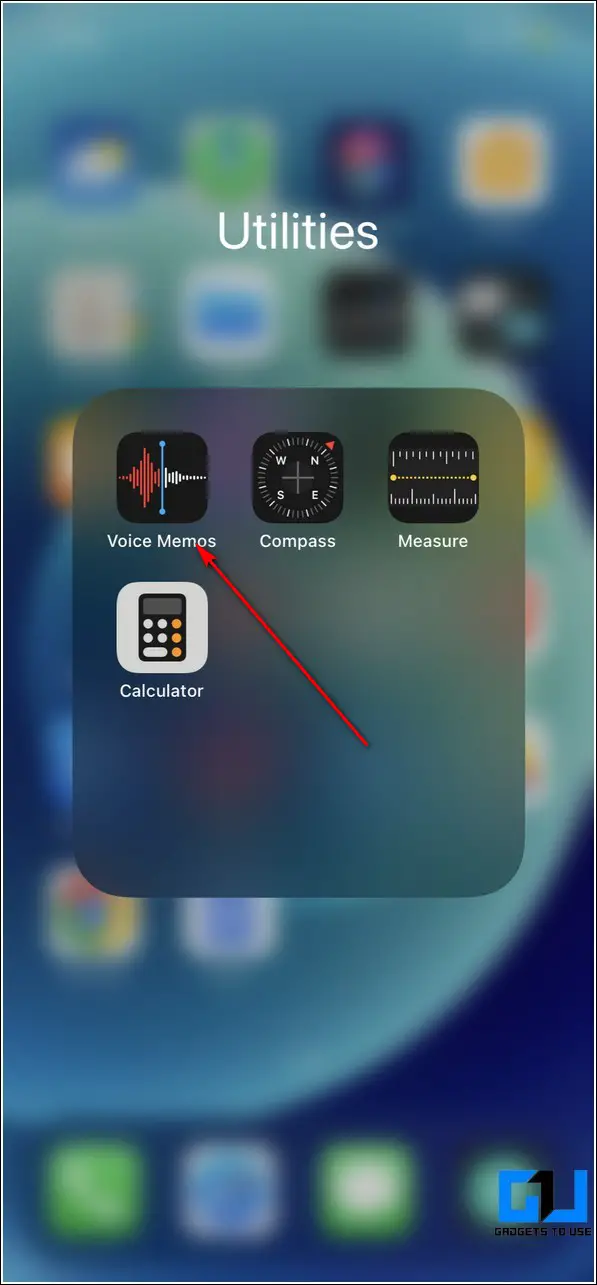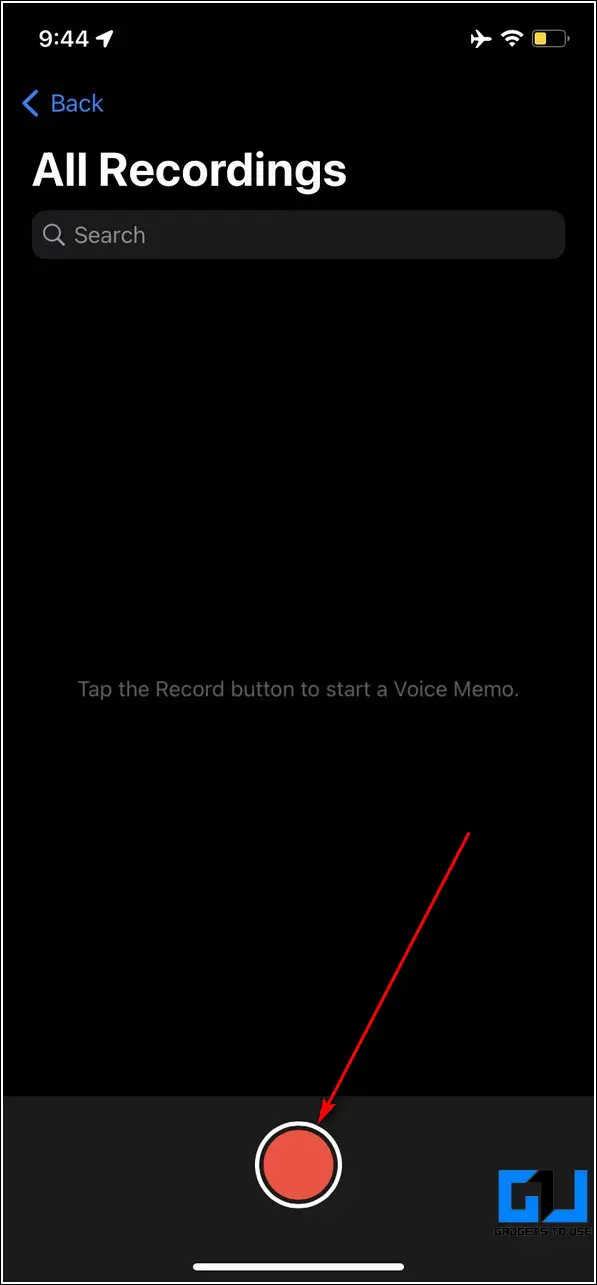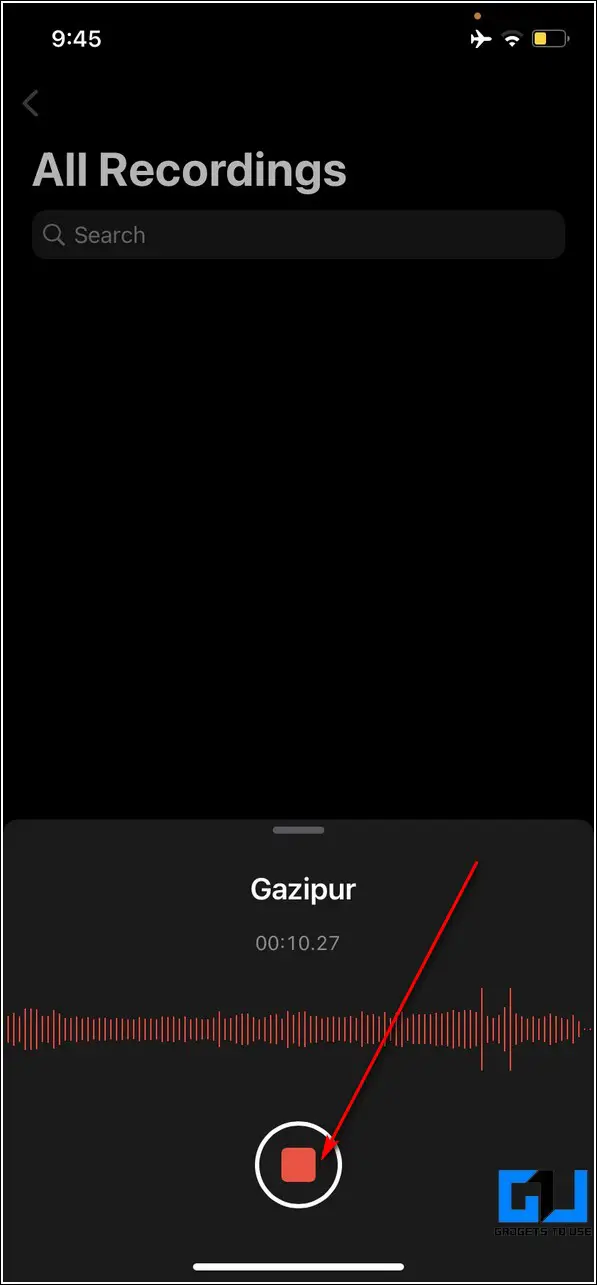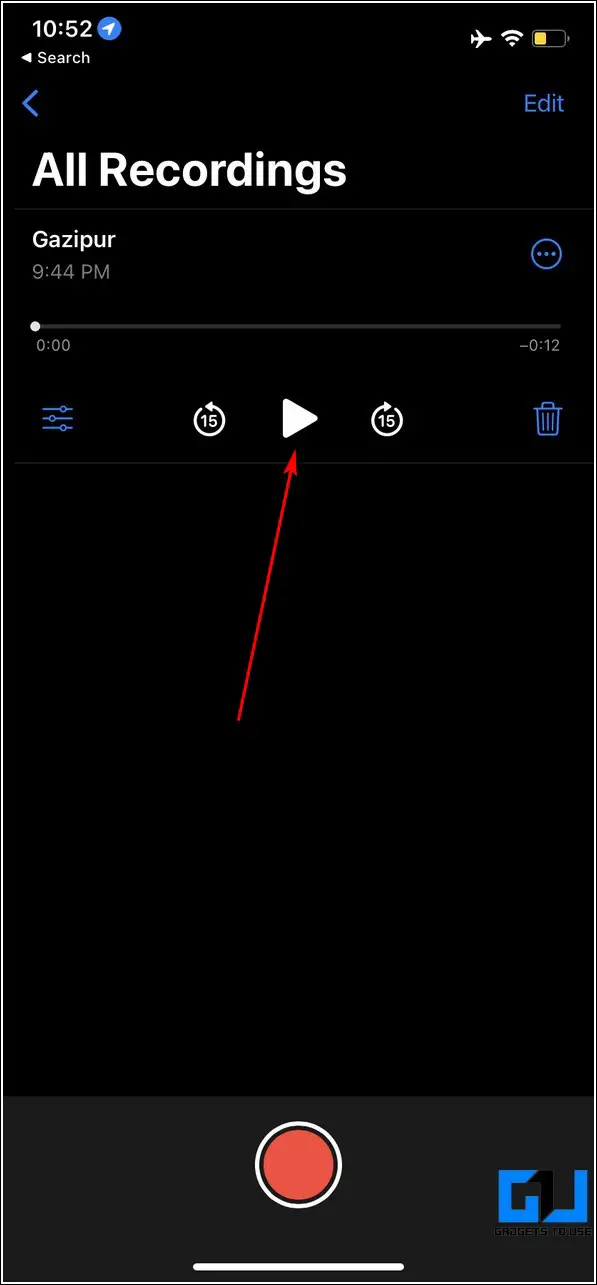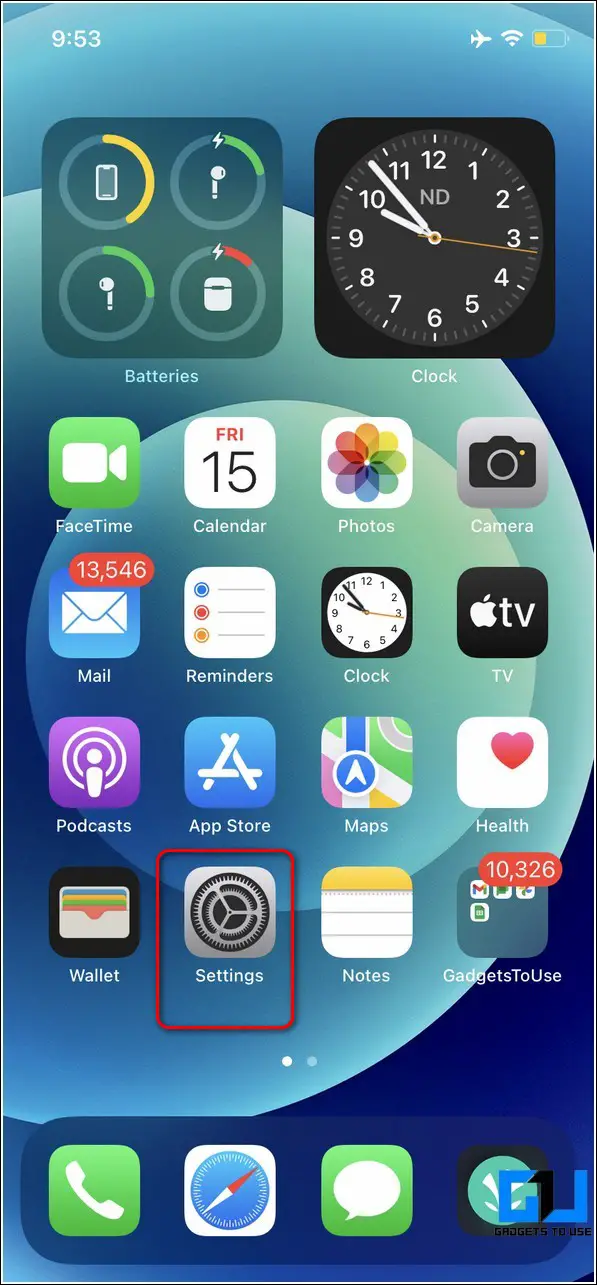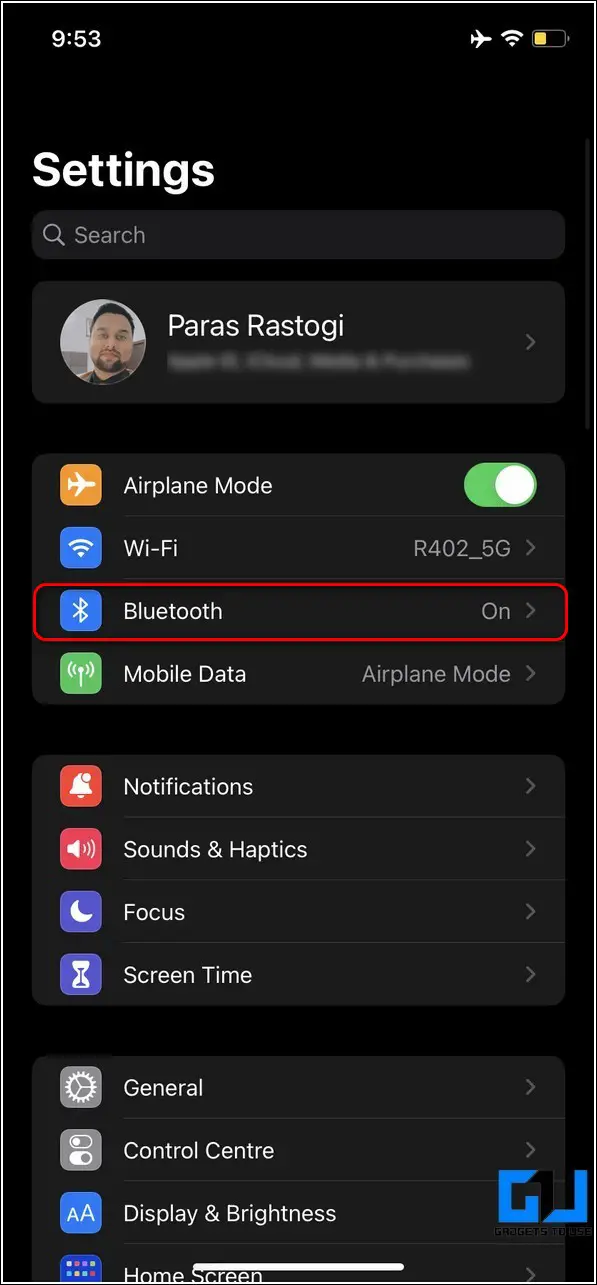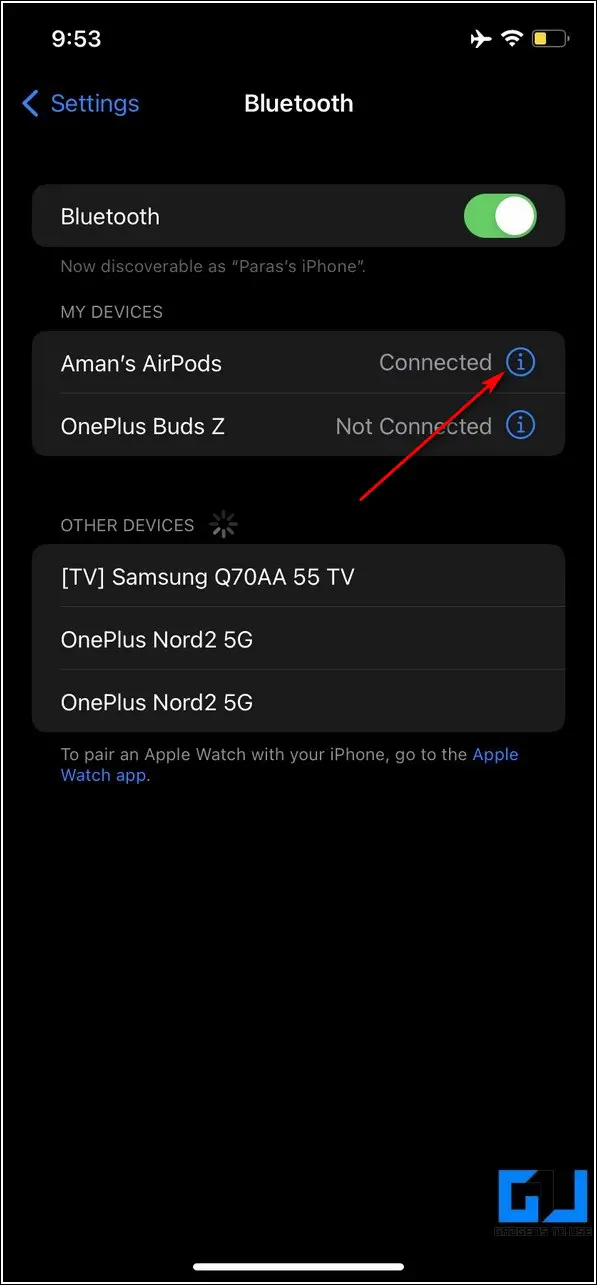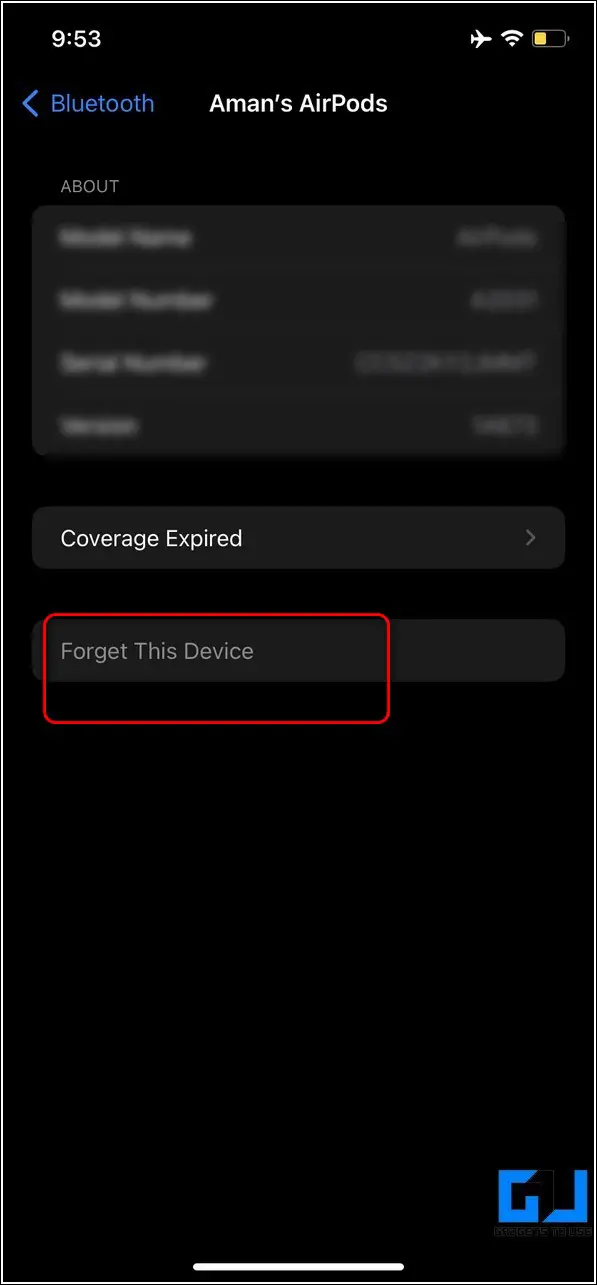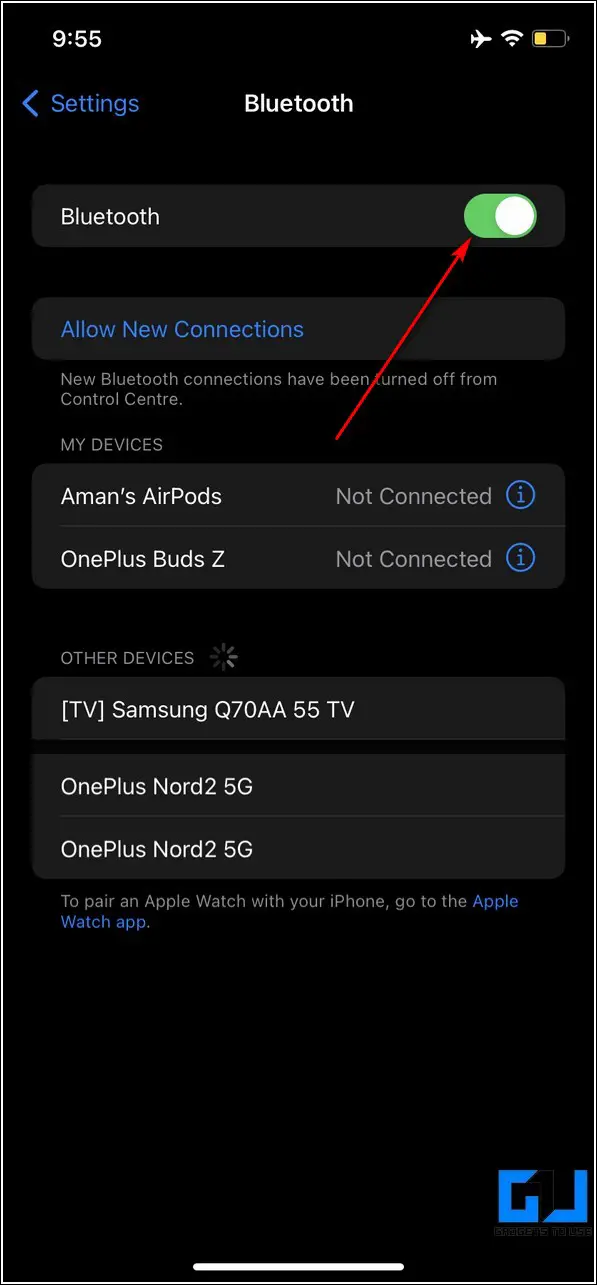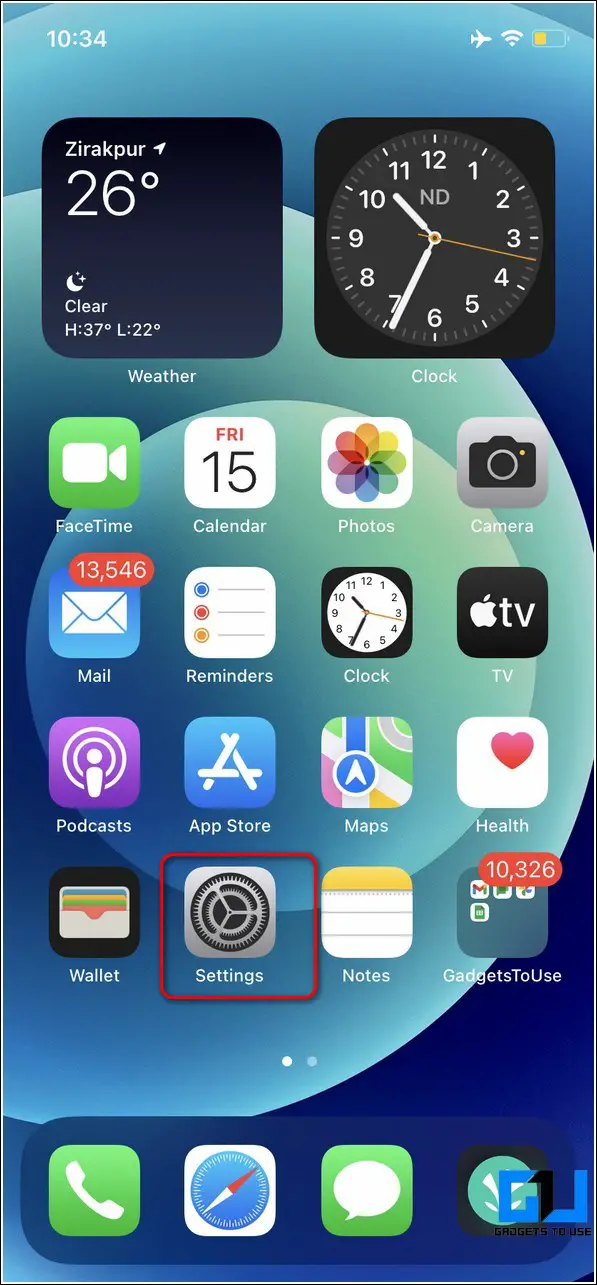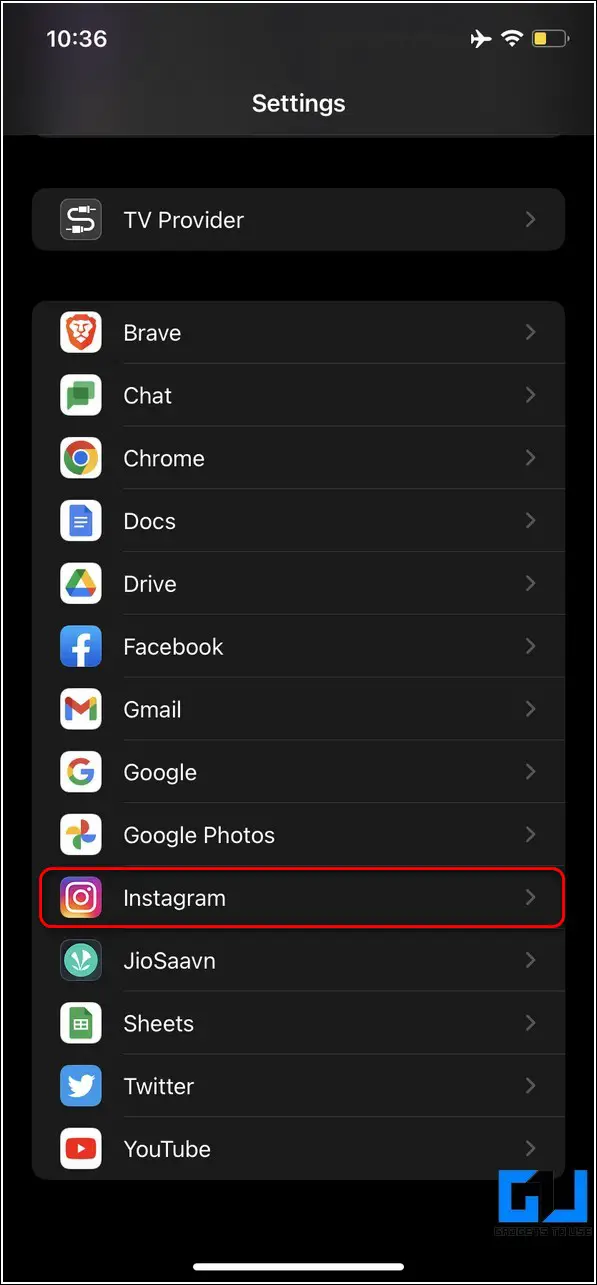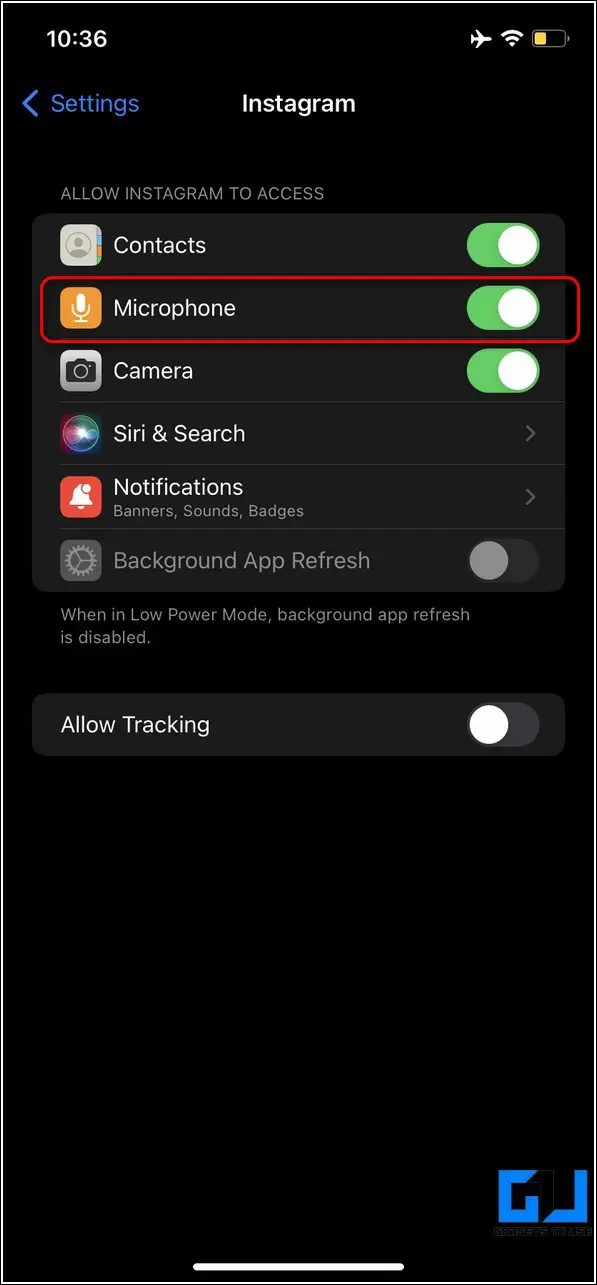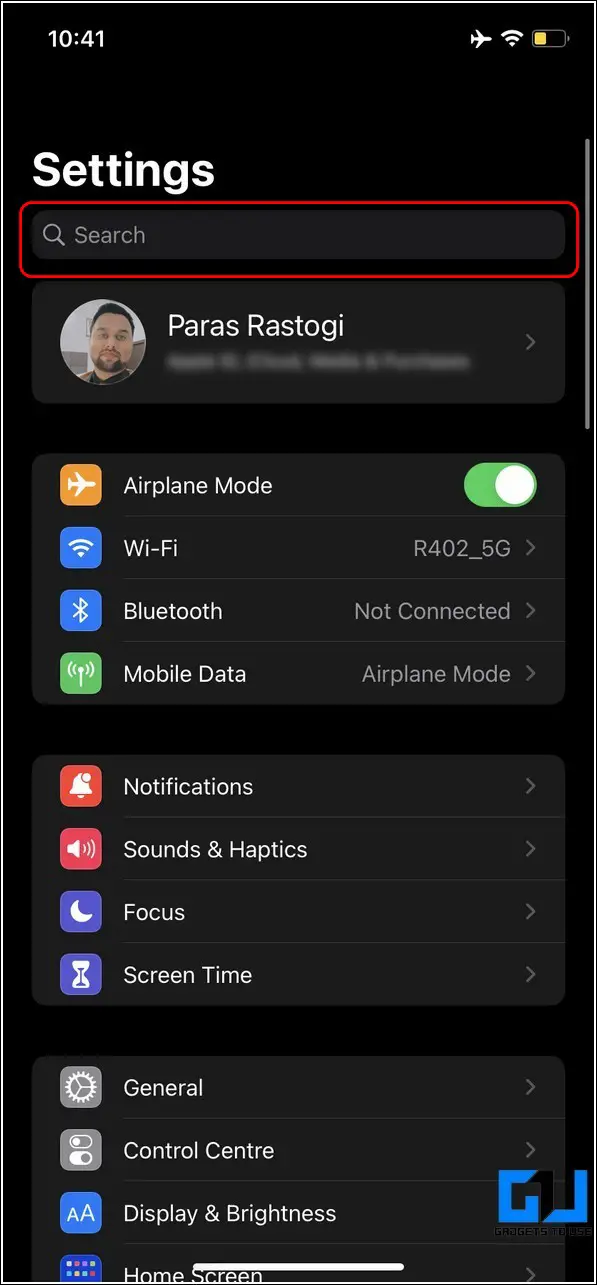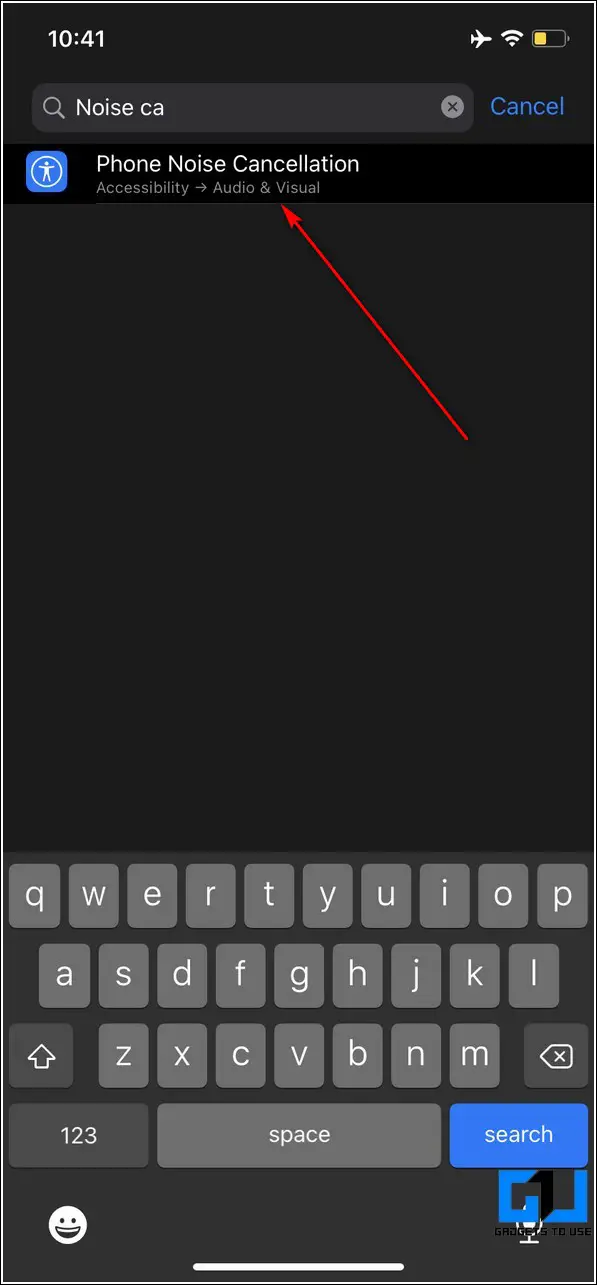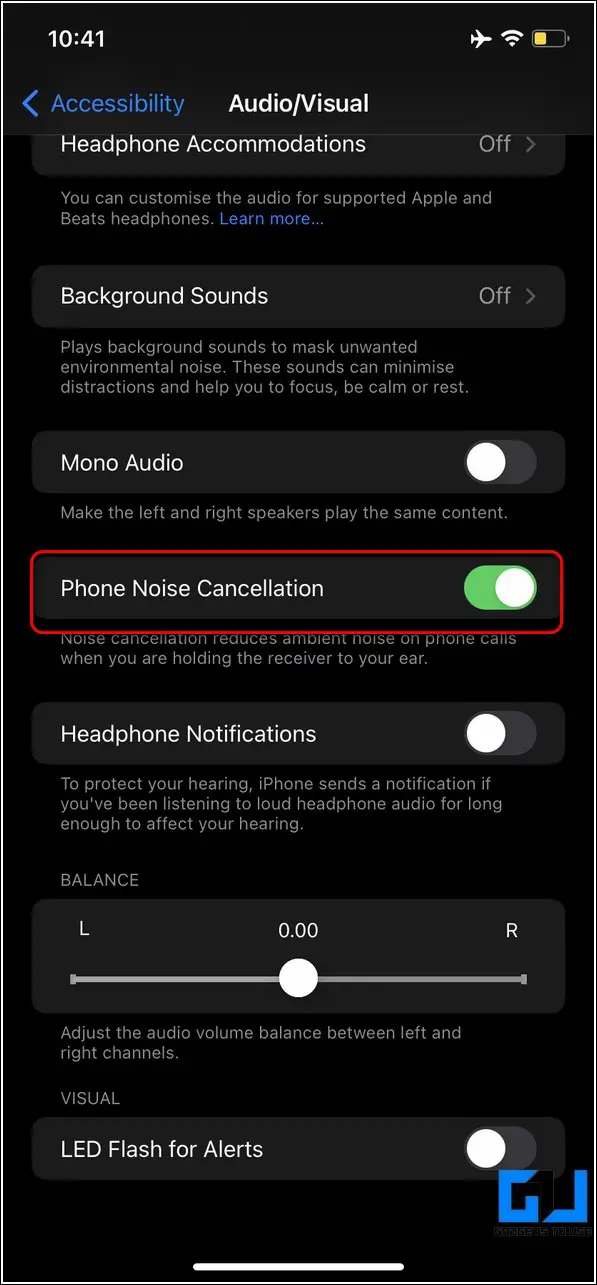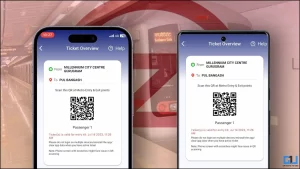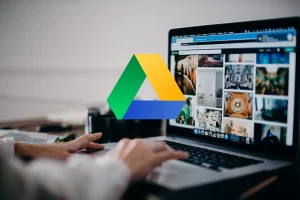친구들이 iPhone의 통화 품질이 좋지 않다고 불평하나요? Siri가 사용자의 음성 명령을 듣지 못하나요? 그렇다면 문제를 해결할 수 있는 몇 가지 해결책이 있습니다. 이 글에서는 iPhone에서 마이크가 제대로 작동하지 않는 문제를 해결하기 위한 몇 가지 주요 작업 방법을 나열했습니다. Android 휴대폰에서 마이크 문제를 해결하는 방법도 배울 수 있습니다.
관련 도움말 | iPhone에서 Siri가 모든 알림을 읽도록 하는 방법.
iPhone에서 마이크가 제대로 작동하지 않는 문제 해결 방법
목차
방법 1- 아이폰 커버 또는 케이스 제거하기

보호 케이스나 커버가 있는 iPhone을 사용하는 경우 장치에서 마이크 문제가 발생할 가능성이 더 높습니다. 센서가 가려지기 때문입니다. 에서 확인할 수 있습니다. 이 문제를 해결하려면 케이스에서 장치를 분리한 후 통화 또는 음성 메모를 통해 마이크를 테스트하여 문제가 해결되었는지 확인해야 합니다.
방법 2: 음성 메모 앱을 사용하여 iPhone 마이크 테스트하기
마이크에 문제가 있는지 확인하는 효과적인 방법은 iPhone의 음성 메모 앱을 사용하여 마이크를 테스트하는 것입니다. 다음 단계를 따르세요.
1. 검색 음성 메모 앱 을 찾아서 탭하여 엽니다.
2. 그런 다음 빨간색 녹화 버튼 을 누르고 기기의 마이크에 가까이 대고 말하면 음성이 녹음됩니다.
3. 녹화가 완료되면 재생 버튼 을 눌러 녹음한 음성 메모를 들어보세요.
4. 만약 흐리거나 왜곡된 목소리가 들리는 경우 녹음된 메모에 다음과 같이 표시됩니다. 문제 기기의 마이크에 문제가 있습니다.
5. 이 문제를 해결하려면 아래 언급된 수정 사항을 따르세요. 또는 연락처 Apple 고객 지원 에 문의하여 문제를 해결하세요.
방법 3- 모든 Bluetooth 장치를 분리하여 iPhone 마이크가 제대로 작동하지 않는 문제 수정하기
iPhone에서 마이크가 제대로 작동하지 않는 또 다른 일반적인 이유는 마이크가 이어폰, 헤드셋 등과 같은 다른 Bluetooth 장치에 연결되어 있기 때문입니다. 이 문제를 해결하려면 연결된 모든 장치를 장치에서 수동으로 분리해야 합니다.
1. 2. 설정 > 블루투스 를 클릭합니다.
2. 그런 다음 블루투스 장치 를 표시하는 연결 상태 로 이동하여 구성합니다.
3. 를 누릅니다. 이 장치 잊어버리기 옵션을 사용하여 iPhone에서 연결을 끊고 페어링을 해제합니다.
4. 더 보기, 블루투스 버튼 끄기 을 끄면 장치가 페어링된 다른 장치에 다시 연결되지 않습니다.
5. 마이크 문제가 해결되었는지 확인합니다.
방법 4- iPhone 마이크 청소하기

시간이 지남에 따라 종종 관찰됩니다, 먼지와 오물이 마이크를 막는 경우가 종종 있습니다. 모바일 장치에서 열리지 않습니다. 최근에 iPhone에서 마이크 문제가 발생하기 시작했다면 이 문제가 원인일 수 있습니다.
이 문제를 해결하려면 장치의 마이크 개구부를 청소해야 합니다. 칫솔과 같은 작은 브러시 을 사용하여 막힌 센서를 다시 열 수 있습니다.
방법 5- 앱이 마이크에 액세스할 수 있는지 확인하기
특정 앱을 사용하는 디바이스에서 마이크 문제가 발생하는 경우 마이크 액세스 권한이 올바르지 않기 때문일 수 있습니다. 다음의 간단한 단계를 따라 앱의 마이크 액세스 권한이 켜져 있는지 확인하세요.
1. Open 설정 을 클릭하고 아래로 스크롤하여 마이크 문제가 발생한 앱을 찾습니다.
2. 다음, 앱을 탭합니다. 을 탭하고 마이크 액세스가 켜져 있습니다.
방법 6- 노이즈 캔슬링 기능 끄기 또는 켜기
iPhone의 소음 제거 기능은 수화기를 귀에 대고 통화할 때 주변 소음을 줄여줍니다. 그러나 iPhone의 마이크에 문제가 있는 사용자들은 이 기능을 수동으로 껐다가 다시 켜서 문제를 해결했다고 종종 보고했습니다.
다음의 간단한 단계를 따라 iPhone에서 소음 제거 기능을 끄고 켜세요.
1. Open 설정 로 이동하여 전화 소음 제거 를 방문하여 구성하세요.
2. 다음으로 전화 소음 제거 을 클릭하고 몇 초간 기다렸다가 기기에서 기능을 다시 켜세요.
3. 위에 나열된 두 번째 방법을 사용하여 문제가 해결되었는지 테스트하고 확인합니다.
방법 7- 마이크가 작동하지 않는 문제를 해결하기 위해 모든 iPhone 설정 초기화하기
위에 나열된 모든 수정 방법을 시도한 후에도 iPhone에서 마이크가 작동하지 않는 문제가 계속 발생하면 기기를 재설정해야 합니다. iPhone에서 마이크 문제가 지속되면 하드웨어 문제일 가능성이 높으므로 Apple 고객 지원팀에 문의해야 합니다.
관련 도움말 | 작동하지 않는 iPhone 알림을 수정하는 13가지 방법
마무리- 아이폰 마이크 문제 해결하기
이상 아이폰에서 마이크가 제대로 작동하지 않는 문제를 해결하는 7가지 방법에 대해 알아봤습니다. 이 글이 기기의 성가신 마이크 문제를 성공적으로 해결하고 수정하는 데 도움이 되었다면 ‘좋아요’ 버튼을 누르고 친구들에게 이 글을 공유하여 도움을 받으세요. 앞으로도 더 멋진 문제 해결 안내를 기대해 주세요.