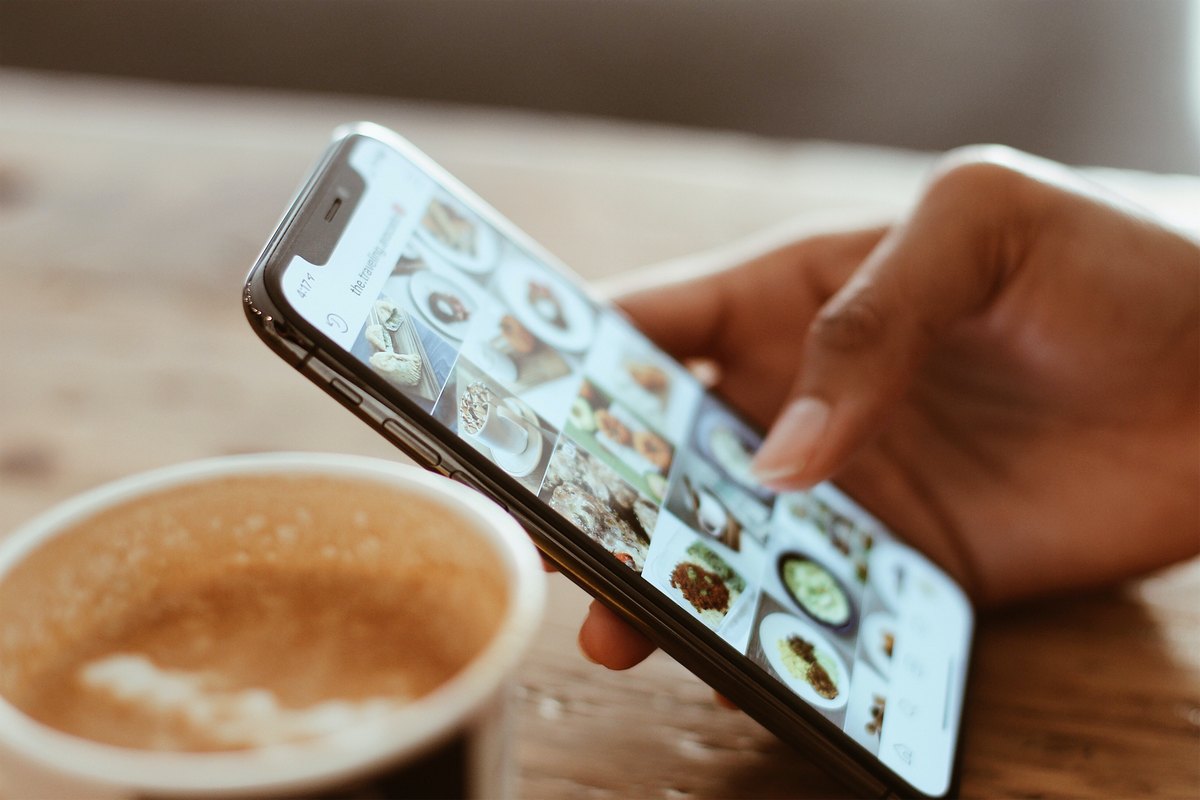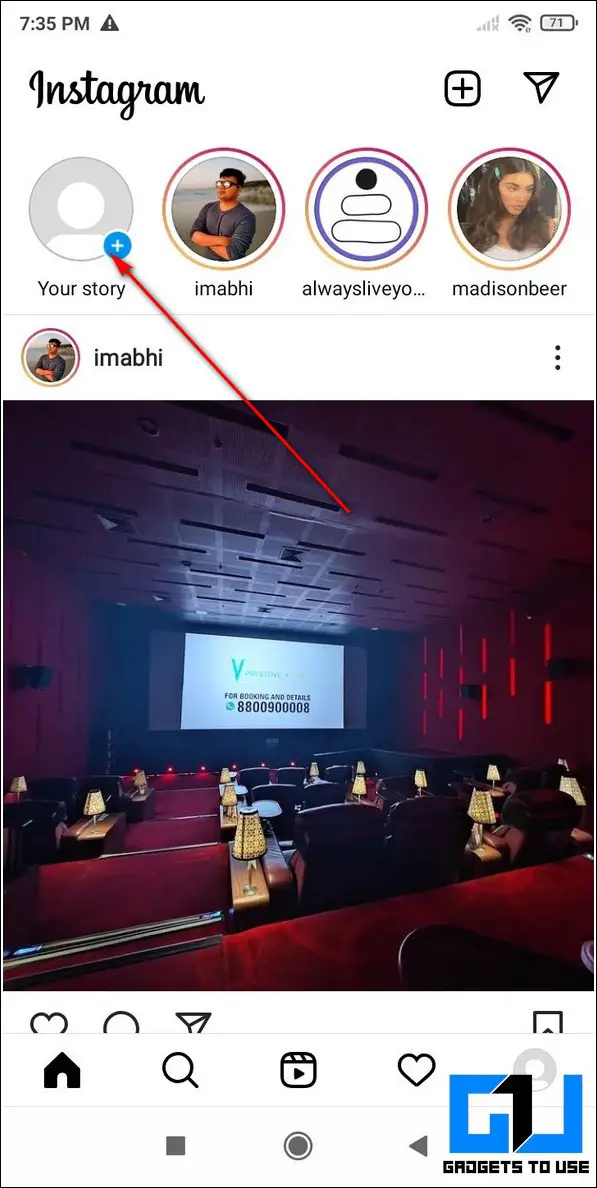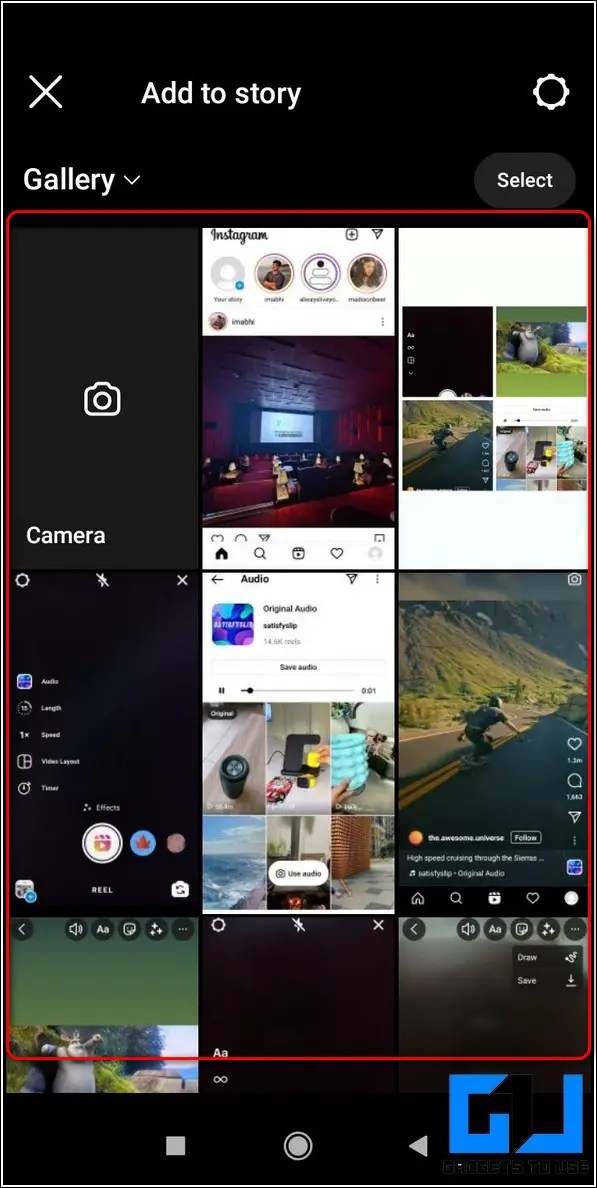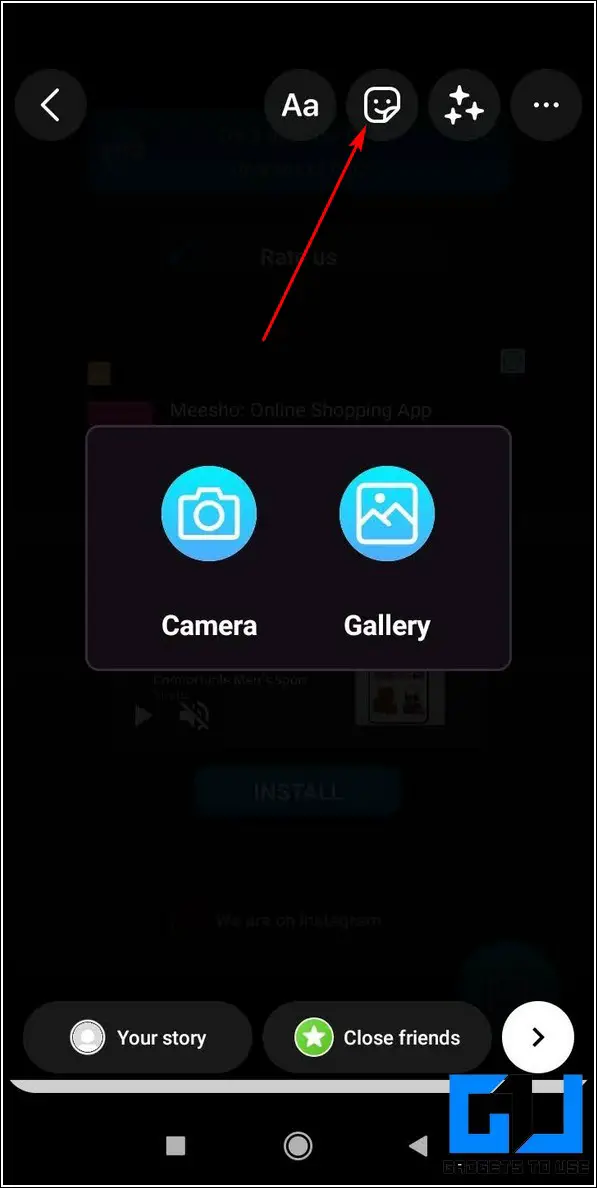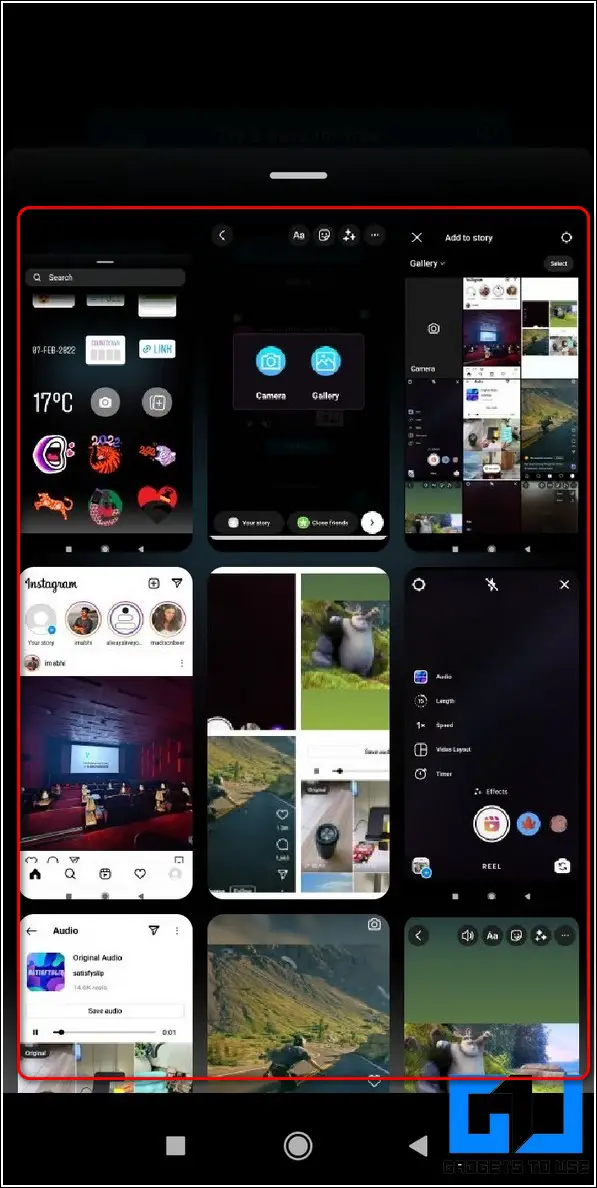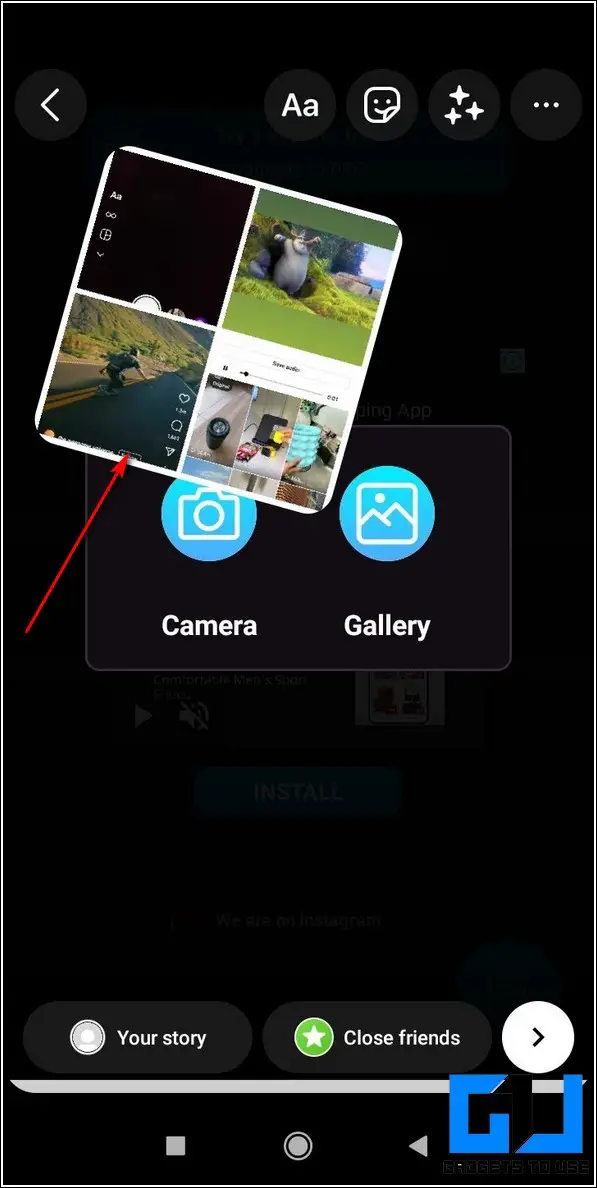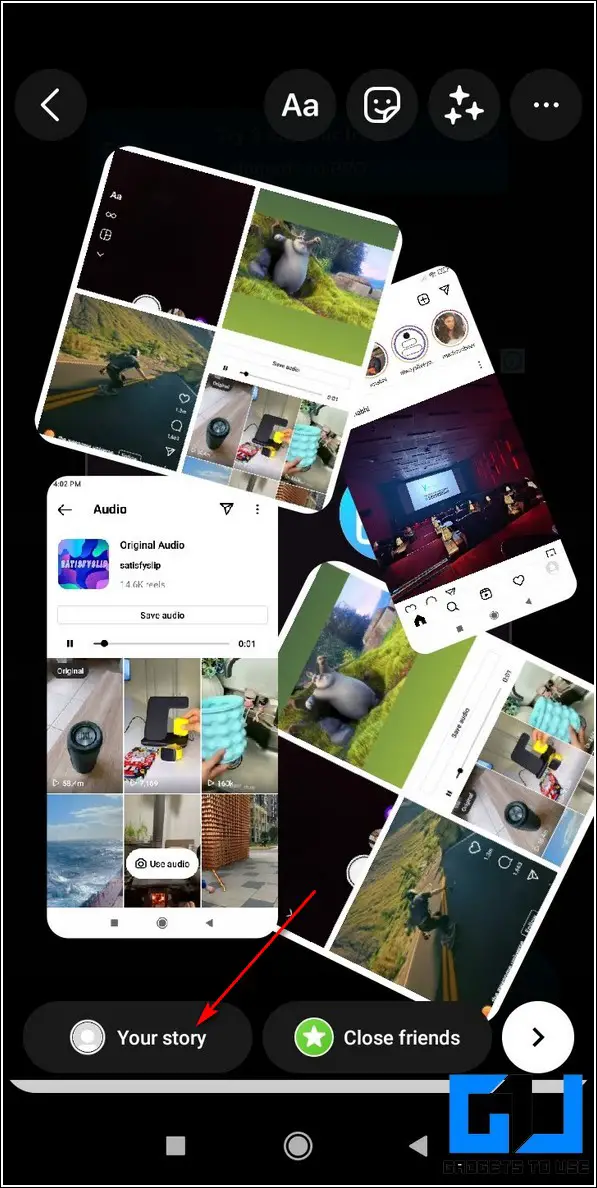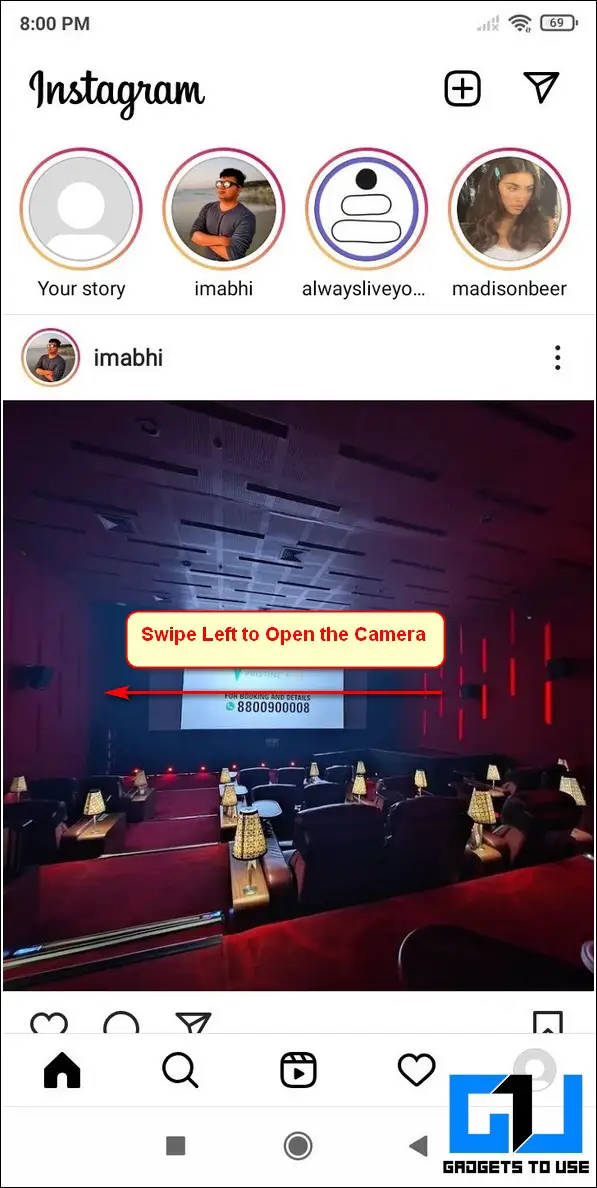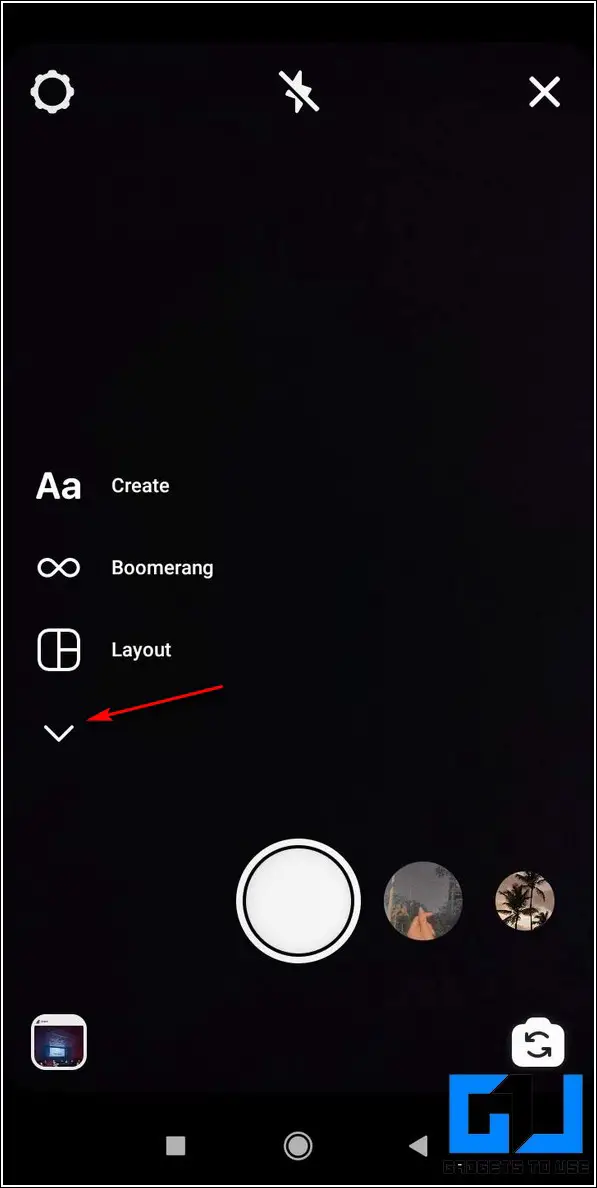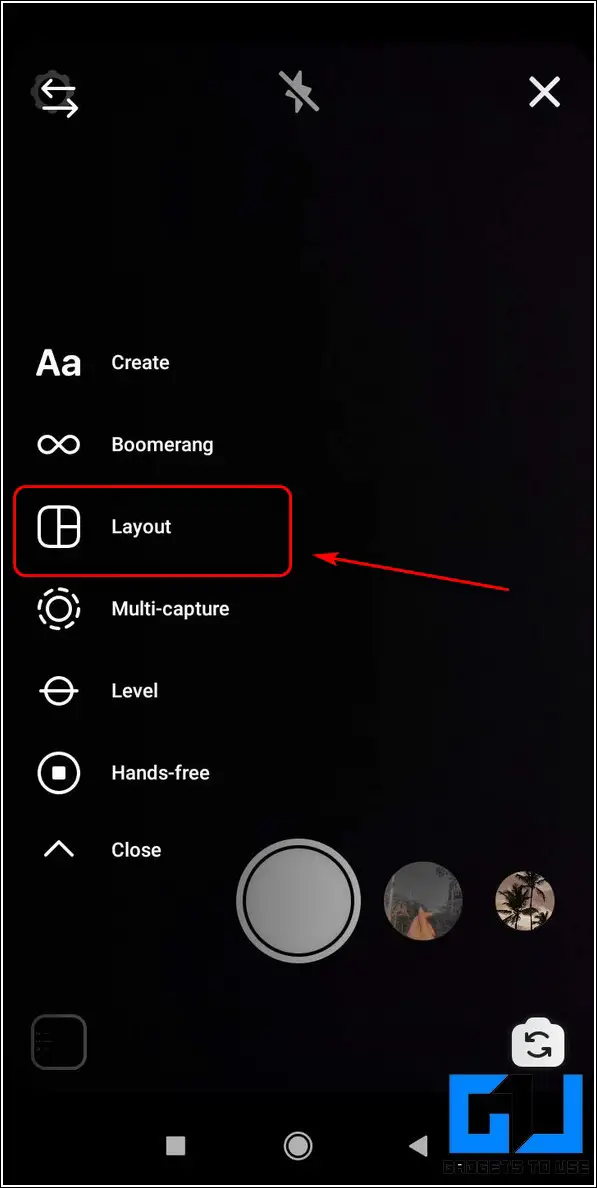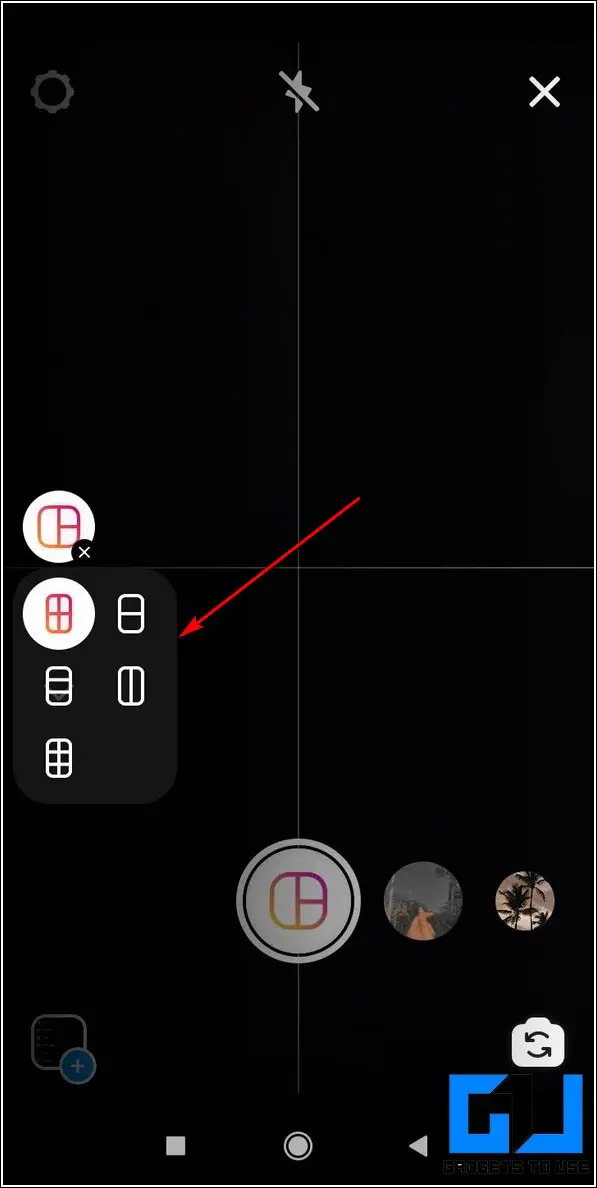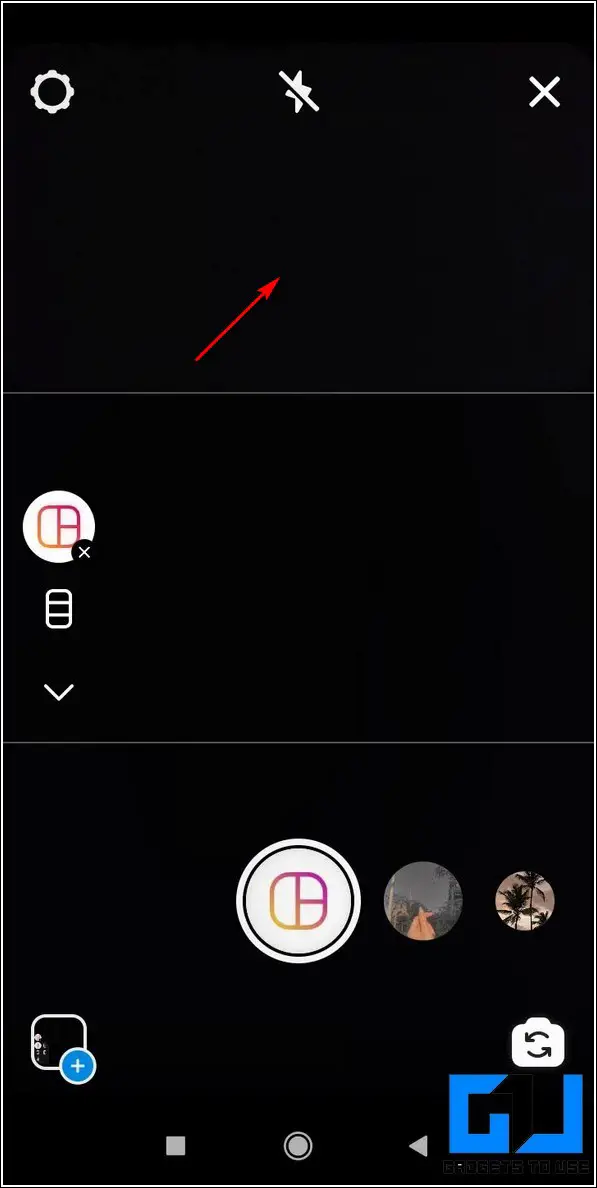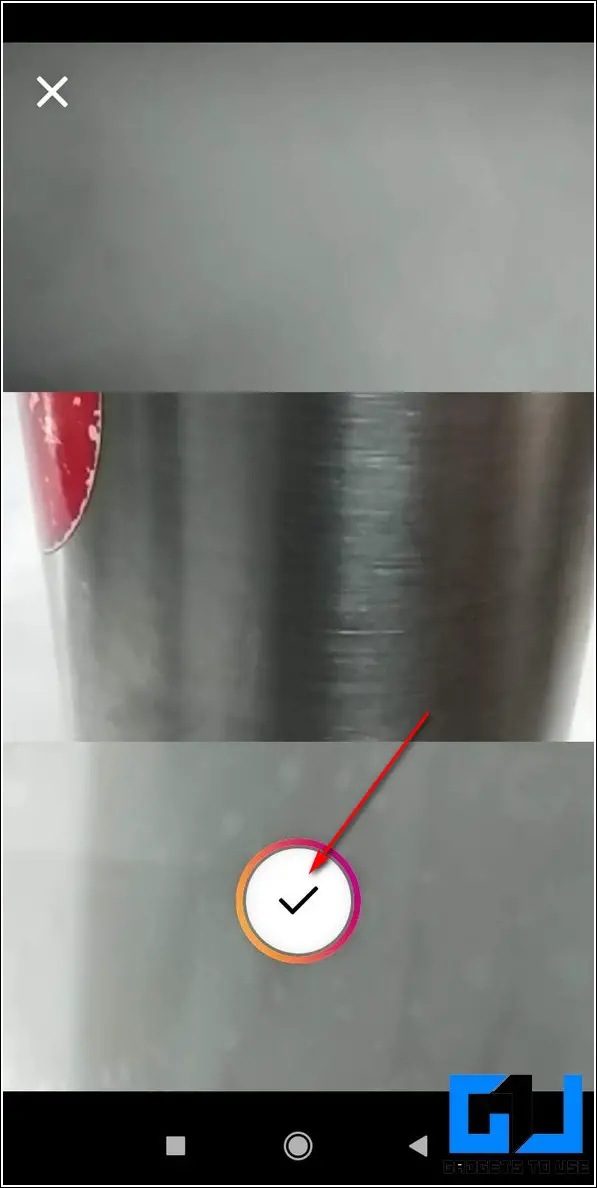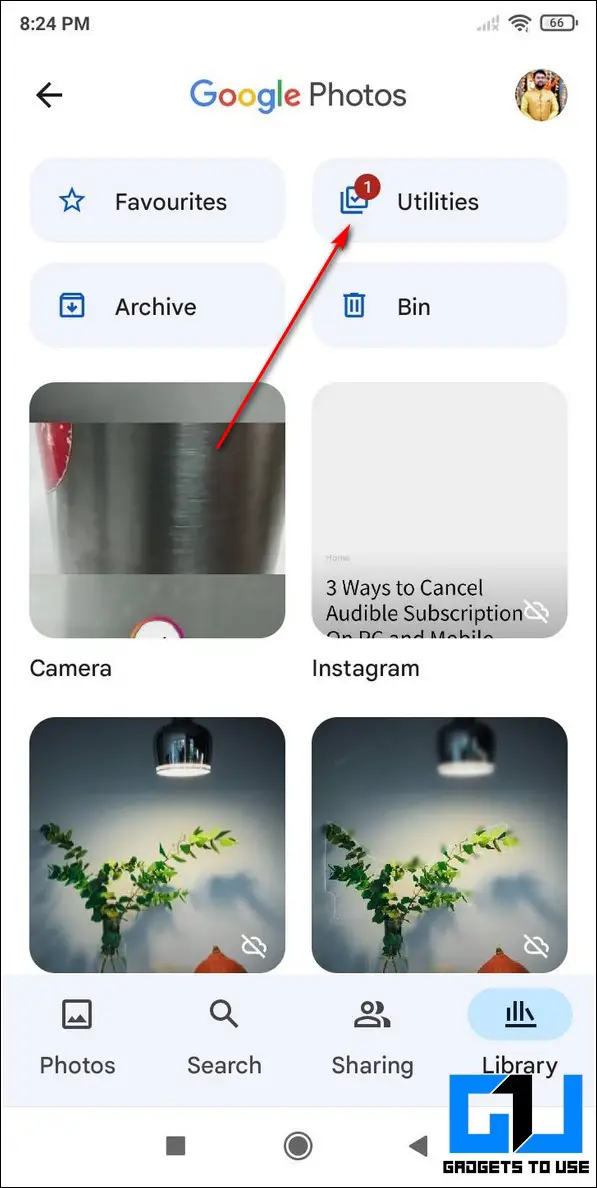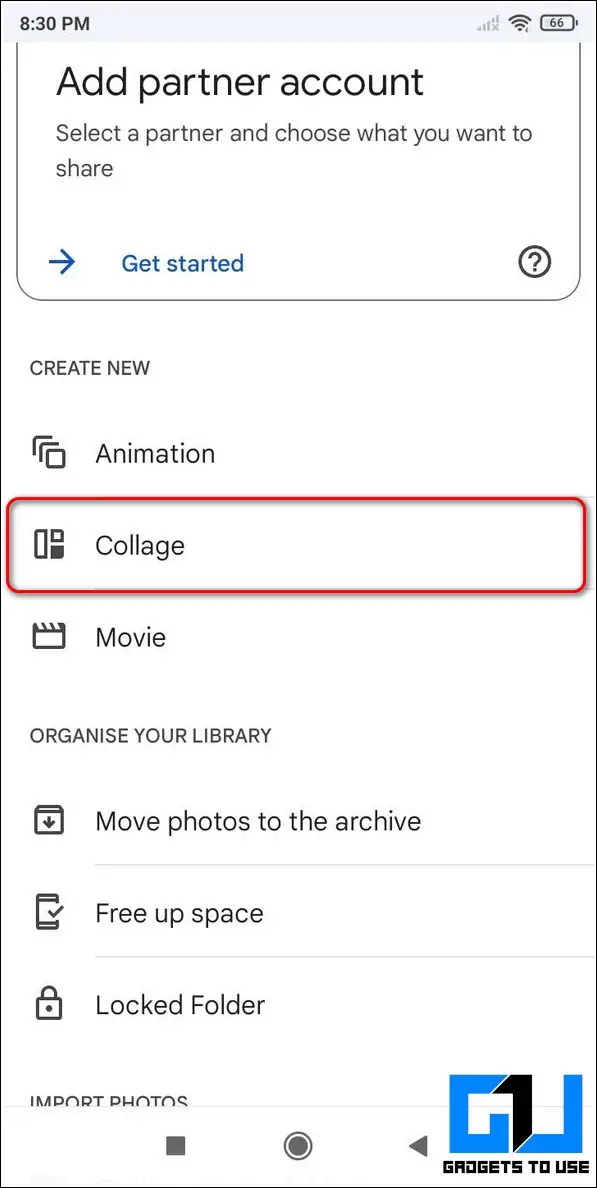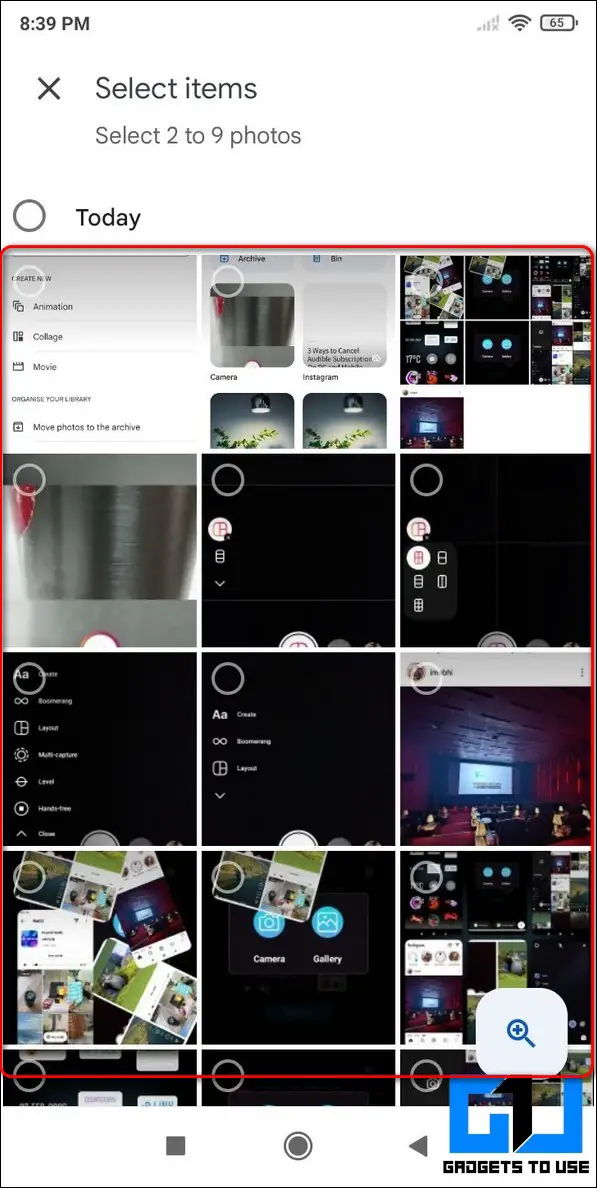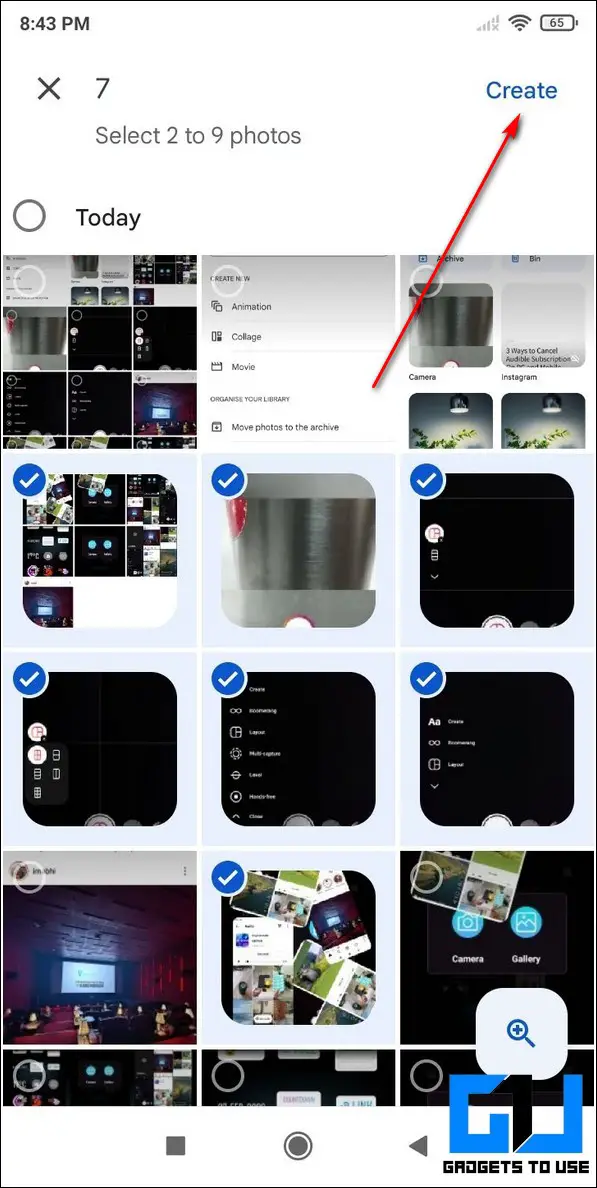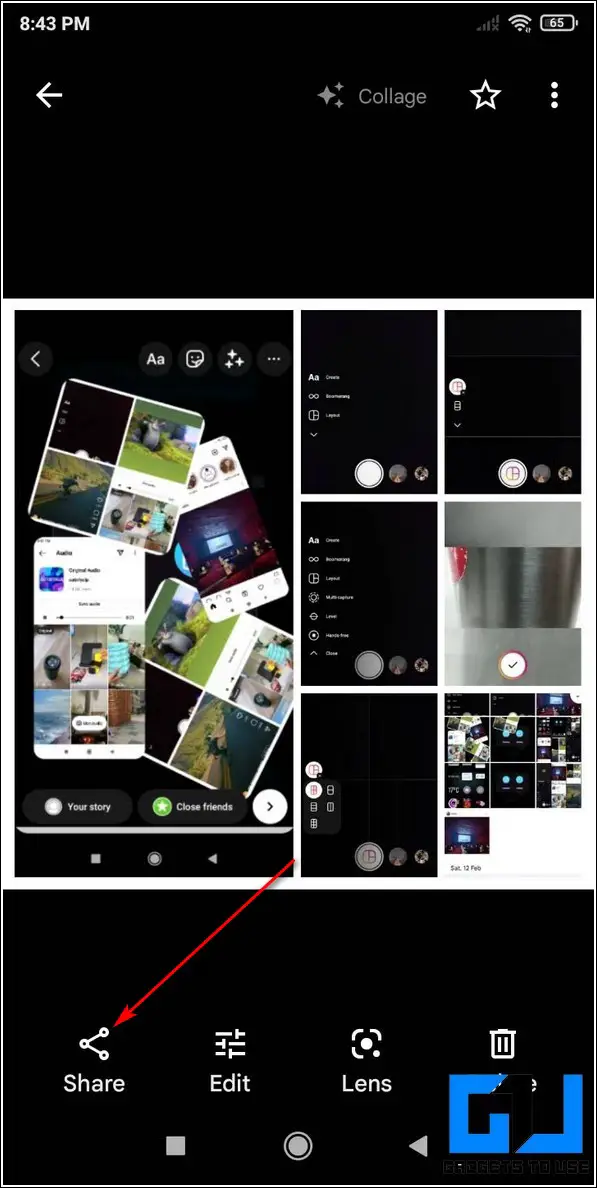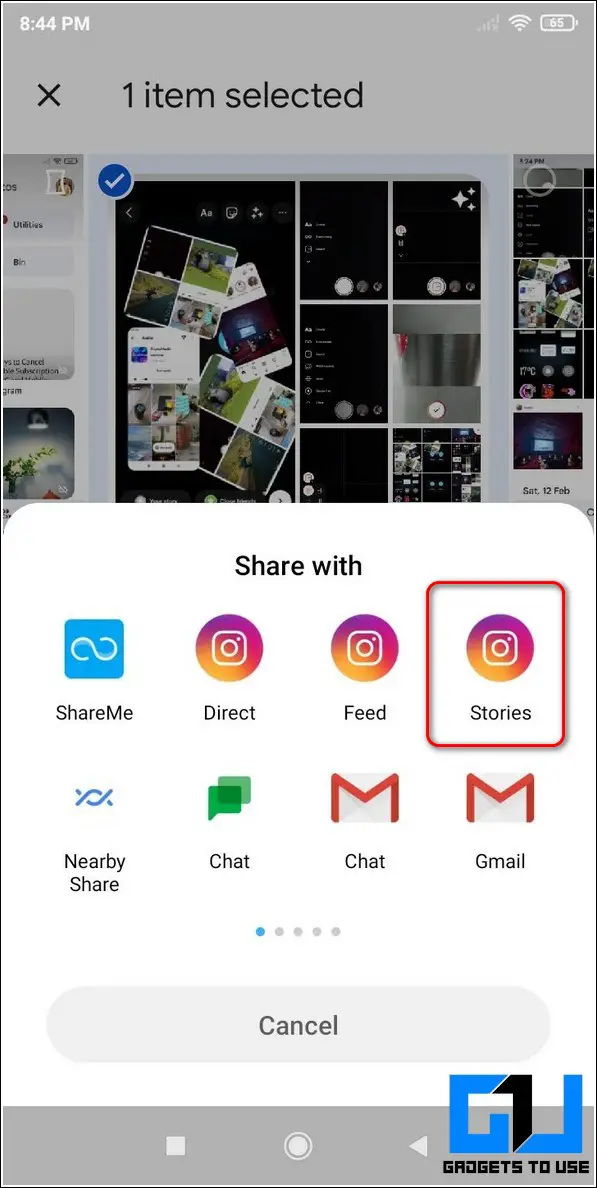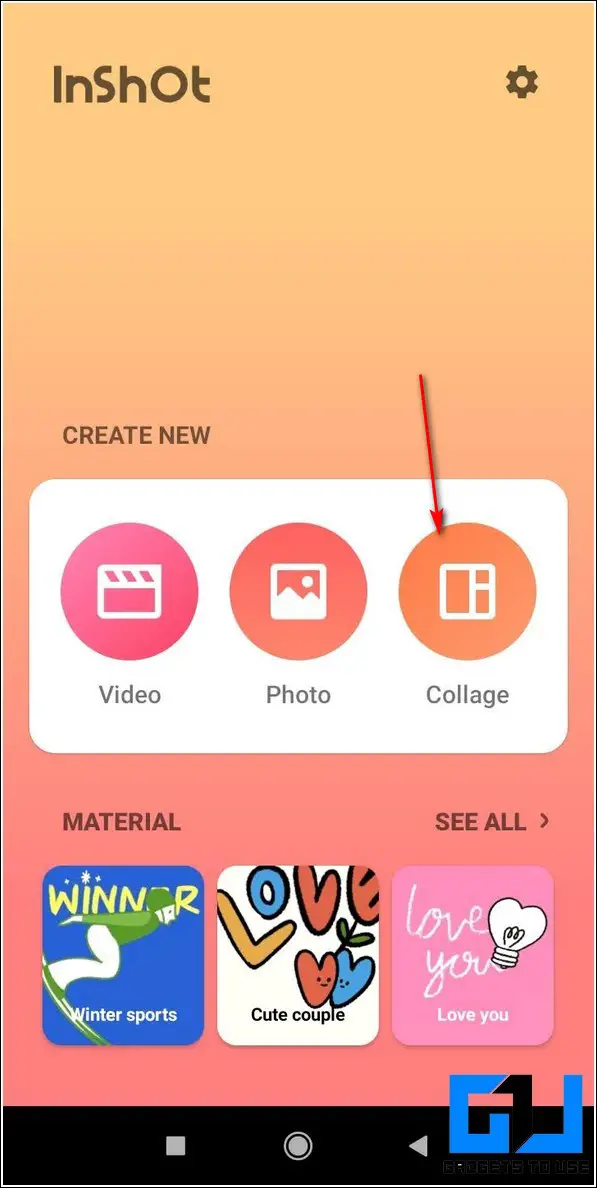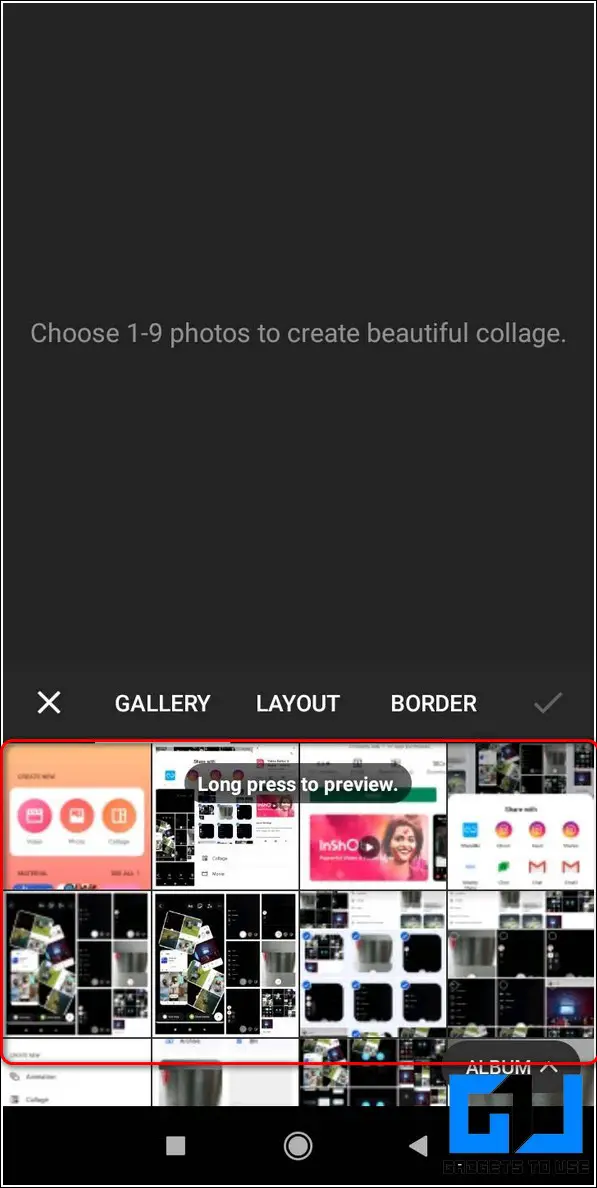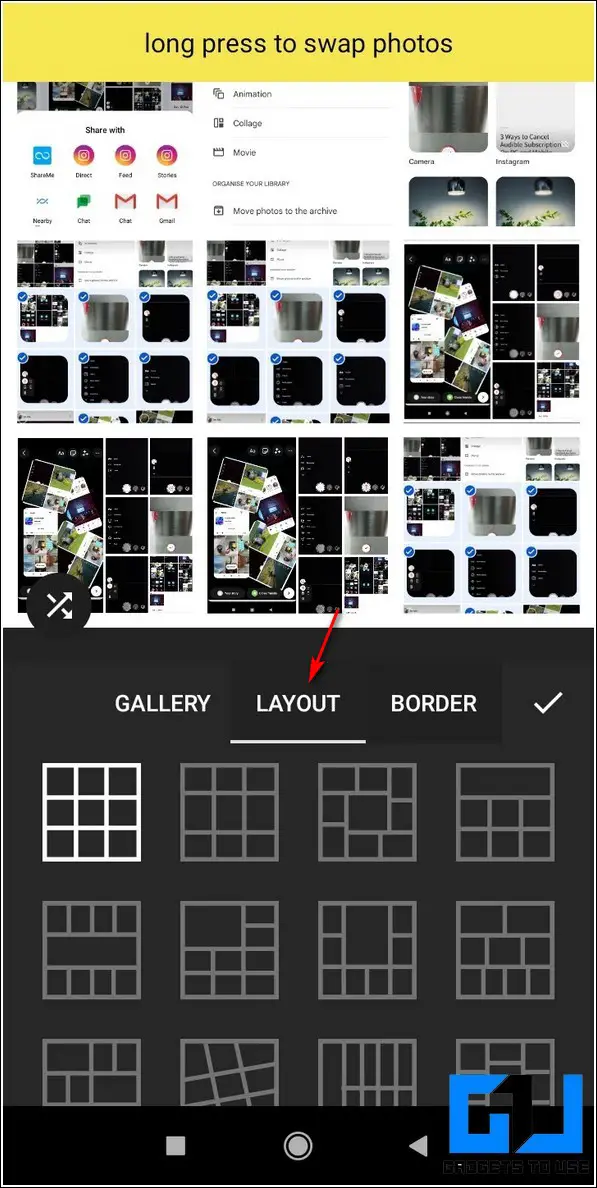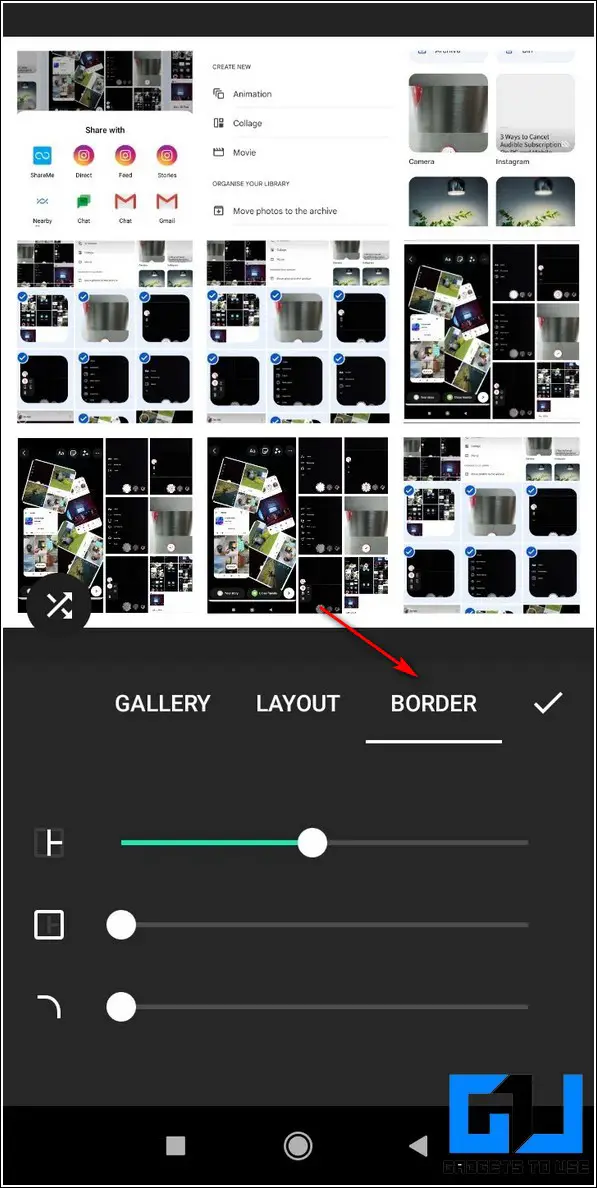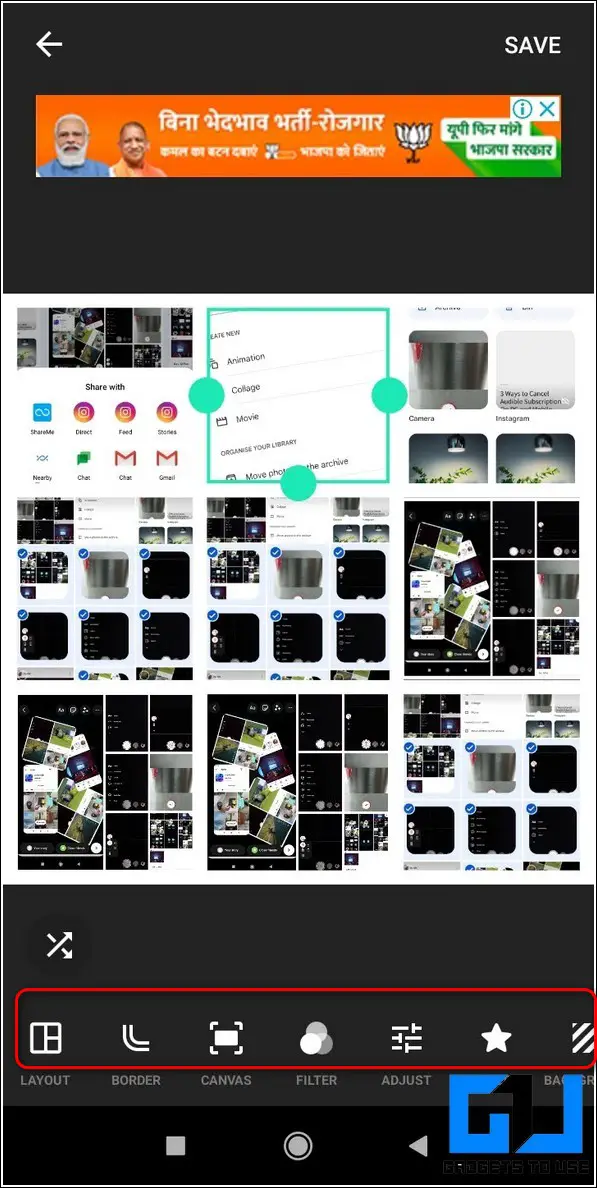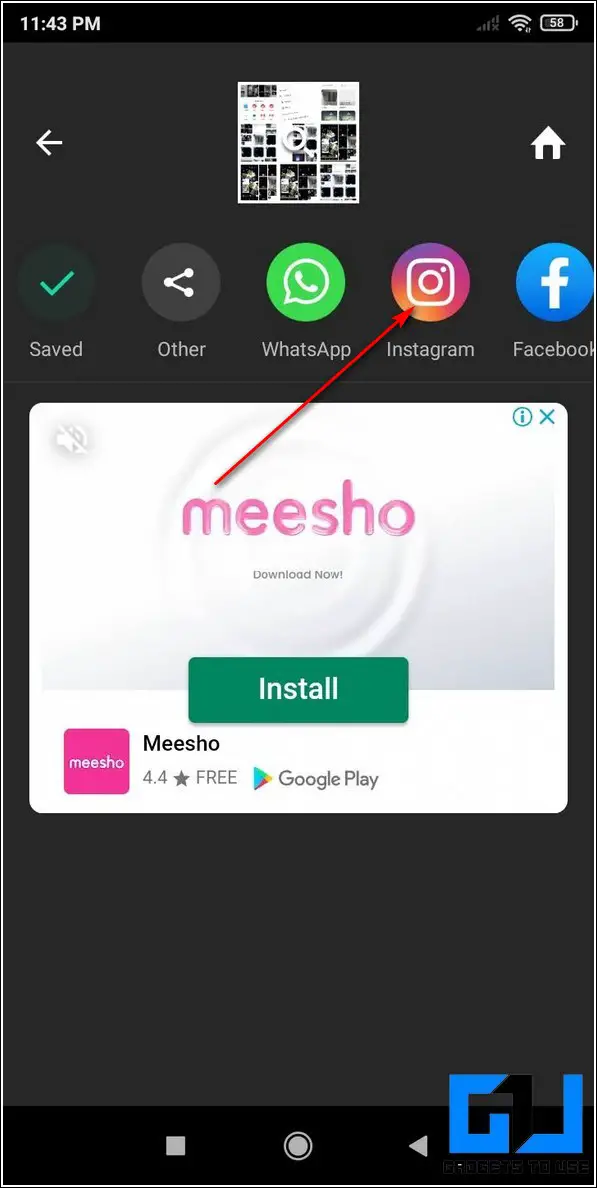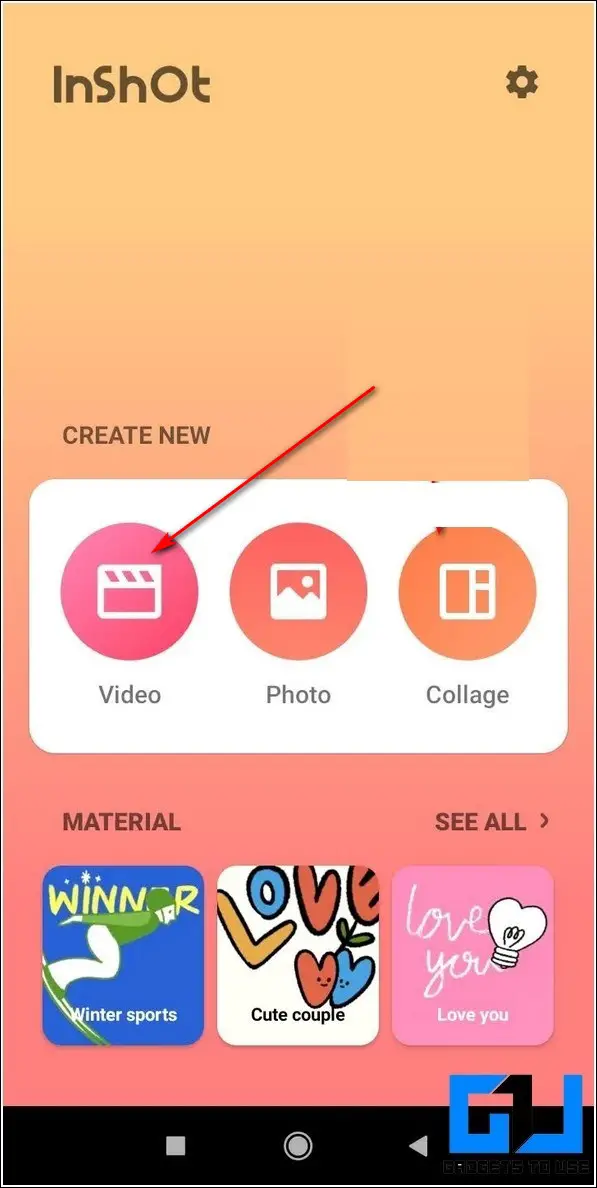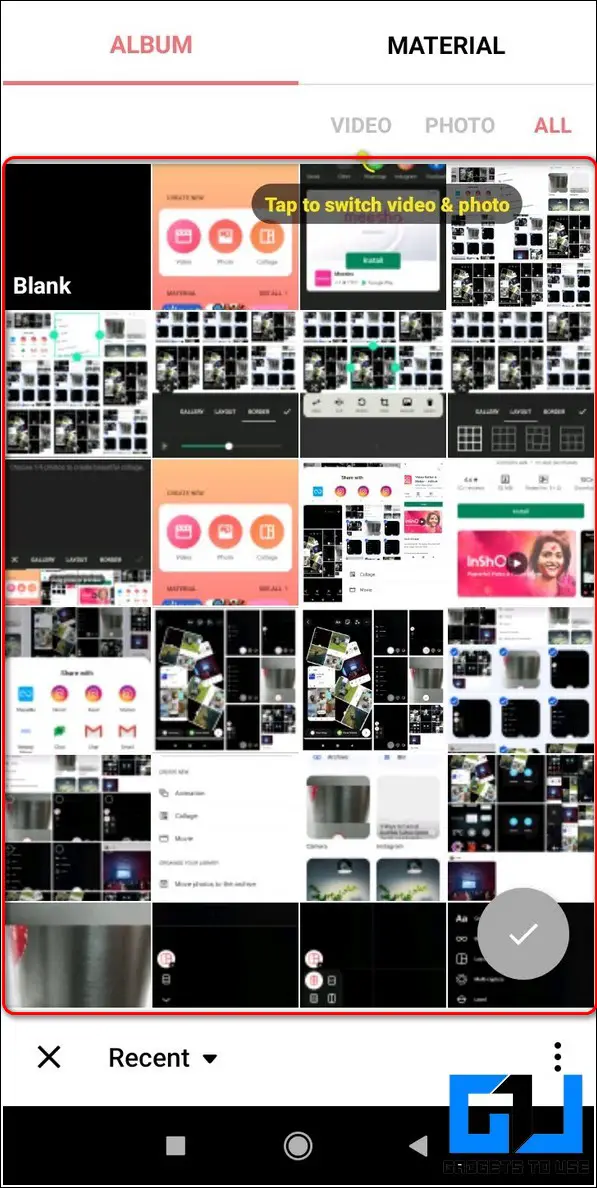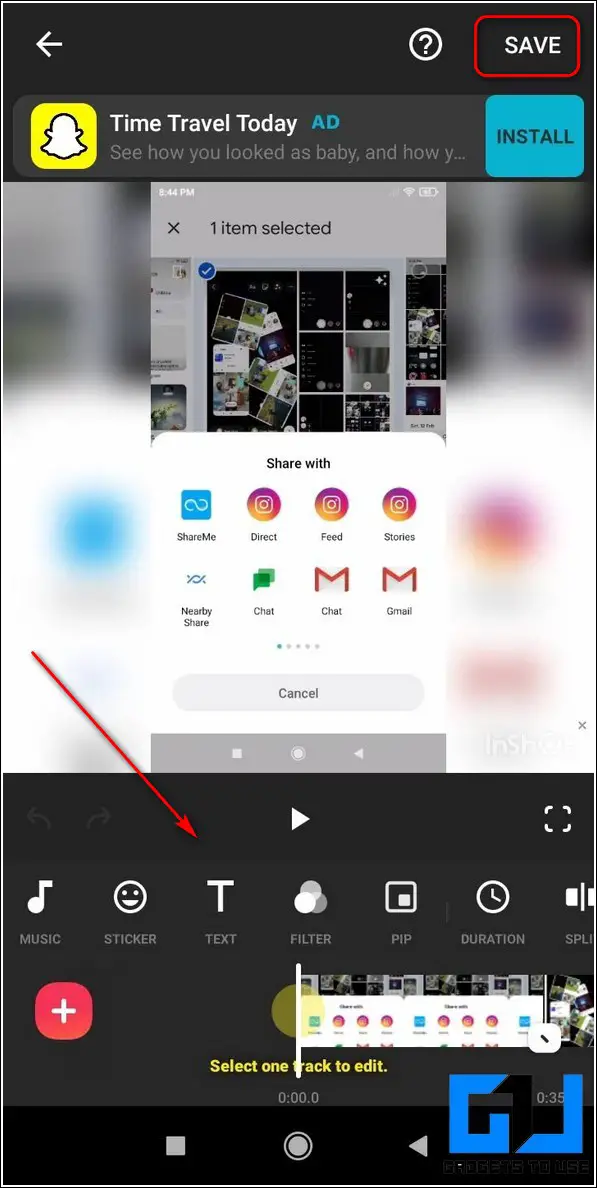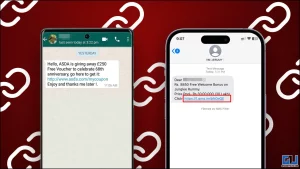사진 콜라주를 만들고 공유하는 것을 좋아한다면 인스타그램 스토리에서 사용해 보는 것은 어떨까요? 이번 글에서는 인스타그램 스토리를 위한 사진 콜라주를 만드는 5가지 방법을 알려드리겠습니다. 또한, 인스타그램 스토리에서 저장된 오디오를 사용하는 방법도 배울 수 있습니다.
또한 Instagram 스토리, 바이오, DM, 동영상 게시물 및 릴에 클릭 가능한 링크를 추가하는 방법도 읽어보세요.
인스타그램 스토리를 위한 사진 콜라주 만드는 방법
목차
인스타그램 스티커를 사용하여 콜라주 만들기
인스타그램은 최근 앱을 업데이트하여 인스타그램 스토리에 콜라주를 추가할 수 있는 새로운 기능을 제공했습니다. 스티커. 이 방법을 사용하면 여러 장의 사진으로 사진 콜라주를 즉시 추가하고 만들 수 있습니다. 인스타그램 스토리에 사용할 콜라주를 빠르게 만들려면 다음 단계를 따르세요.
- 열기 인스타그램 을 검색하고 내 이야기 아이콘 앱 왼쪽 상단에 있습니다.
- 이미지 선택 를 선택하고 배경 이미지 를 사용하여 사진 콜라주를 만들 수 있습니다.
- 이제 추가 스티커 아이콘 텍스트 아이콘 옆에 있습니다.
- 아래로 스크롤하여 갤러리 스티커 를 찾아서 탭합니다.
- 찾아보기 로 이동하여 사진 콜라주에 사용할 첫 번째 사진을 선택합니다.
- 다음을 수행할 수 있습니다. 확대 또는 축소 핀치 제스처를 사용하여 원하는 방향으로 사진을 조정할 수 있습니다.
- 반복 사진 콜라주 만들기를 완료할 때까지 원하는 만큼 사진을 추가하는 과정을 반복합니다.
- 콜라주 만들기를 완료한 후 콜라주에서 내 스토리 버튼 을 클릭하여 이 사진 콜라주를 스토리에 추가하세요.
레이아웃을 사용하여 스토리용 콜라주 만들기
인스타그램 앱은 스토리를 만들 때 사진 콜라주를 만들 수 있도록 미리 정의된 특정 레이아웃을 사용자에게 제공합니다. 이러한 레이아웃을 사용하여 사진을 즉시 추가하여 예술적인 콜라주를 만들 수 있습니다. Instagram 앱을 사용하여 나만의 사진 콜라주를 만들려면 다음 단계를 따르세요.
- 사진 콜라주를 만들려면 인스타그램 앱과 왼쪽으로 스와이프합니다. 을 스와이프하여 디바이스의 카메라를 엽니다.
- 카메라에서 아래쪽 화살표 을 탭하여 사용 가능한 모든 옵션을 확장하고 레이아웃.
- 선택 원하는 레이아웃 사전 정의된 레이아웃 목록에서 원하는 레이아웃을 선택합니다.
- 이제 미디어 추가 아이콘 을 클릭해 미리 정의된 콜라주 레이아웃에 사진을 추가할 수 있습니다. 다음 방법도 가능합니다. 즉석 사진을 클릭합니다. 여기에서 카메라를 사용하여 콜라주에 추가합니다.
- 콜라주에서 체크 아이콘 을 눌러 사진 콜라주를 완성하고 내 스토리 버튼 을 클릭하여 인스타그램 스토리에 게시할 수 있습니다.
- 축하합니다. Instagram의 미리 정의된 레이아웃을 사용하여 사진 콜라주를 성공적으로 만들었습니다.
Google 포토 앱을 사용하여 콜라주 만들기
모든 사진을 한 곳에서 관리할 수 있는 구글의 인기 앱, 즉 구글 포토 앱은 사진을 사용하여 콜라주를 만드는 기능도 제공합니다. 이 기능을 사용하여 아름다운 예술적 콜라주를 만든 다음 Instagram 프로필에 스토리로 게시 할 수 있습니다. 같은 작업을 수행하려면 다음 단계를 따르세요.
- 스토리에서 Google 포토 앱 을 설치합니다. 앱을 찾을 수 없는 경우 Google Play 스토어에서 다운로드할 수 있습니다.
- 사진 앱에서 라이브러리 옵션.
- 또한 유틸리티 옵션 을 클릭하여 엽니다.
- 아래로 스크롤하여 새로 만들기 옵션 을 클릭하고 콜라주 를 방문하여 나만의 사진 콜라주 만들기를 시작하세요.
- 를 탭하여 원하는 사진 로 이동하여 앱을 사용하여 콜라주를 만들 사진을 선택합니다. 앱의 만들기 버튼 을 클릭하면 선택한 사진을 사용하여 콜라주를 즉시 생성할 수 있습니다.
- 이제 끝났습니다. Google 포토 앱을 사용하여 사진 콜라주를 성공적으로 만들었습니다.
- 이 콜라주 이미지를 인스타그램에서 스토리로 공유하려면 콜라주 이미지에서 공유 아이콘 를 클릭하고 스토리 옵션 탭에서 공유 대상 탭으로 이동합니다.
Google 포토에서 사진을 숨기는 방법에 대한 자세한 가이드도 참조하세요.
타사 앱으로 콜라주 만들기
Android 및 iOS 실행 디바이스 모두에서 특정 타사 앱을 사용하여 나만의 콜라주를 만들 수도 있습니다. 사진 콜라주 및 동영상 슬라이드쇼. 이를 달성하기 위한 인기 있는 앱 중 하나는 다음과 같은 이름입니다. 인샷 비디오 편집기 및 메이커. 이 앱을 사용하여 나만의 콜라주를 만들려면 다음의 간단한 단계를 따르세요.
- 열기 구글 플레이 스토어 또는 Apple 앱 스토어 에 접속하여 인샷 동영상 편집기 및 메이커 앱 를 방문하여 다운로드하세요.
- 필요한 정보 제공 액세스 권한 앱을 연 후
- 나만의 사진 콜라주를 만들려면 사진 콜라주에서 콜라주 버튼.
- 선택 원하는 사진 에서 콜라주에 사용할 사진을 다운로드합니다.
- 원하는 콜라주를 선택할 수도 있습니다. 레이아웃 에서 사용 가능한 모든 레이아웃을 검색할 수 있습니다.
- 인샷 앱은 또한 다양한 테두리 스타일 및 조정 를 사용하여 콜라주에 예술적인 느낌을 더할 수 있습니다.
- 더 나아가 미세 조정 취향에 따라 다양한 조정 및 이미지 필터를 적용하여 이미지를 미세 조정할 수 있습니다.
- 를 탭하고 저장 버튼 을 클릭하여 최종 사진 콜라주를 저장합니다.
- 이 콜라주를 선택하여 인스타그램 스토리에 게시할 수 있습니다. 디바이스의 갤러리 를 클릭하거나 인스타그램 아이콘 을 클릭하면 사진 콜라주를 프로필에 스토리로 바로 공유할 수 있습니다.
인스타그램 스토리를 위한 동영상 슬라이드쇼 만들기
이 앱을 사용하면 비디오 슬라이드쇼 좋아하는 사진의 슬라이드쇼.
- 사진에서 동영상 옵션 을 클릭하여 동영상 슬라이드쇼를 만들 수 있습니다.
- 선택 를 클릭하여 원하는 사진을 슬라이드쇼로 만드세요.
- 다음 페이지로 이동합니다, 동영상 슬라이드쇼 편집 를 클릭하고 스티커, 텍스트, 필터 등 원하는 효과와 조정을 추가할 수 있습니다.
- 를 탭하고 저장 버튼 을 클릭하여 동영상 슬라이드쇼를 장치에 저장합니다.
- 이 동영상 슬라이드쇼는 디바이스의 갤러리에서 선택하여 인스타그램 스토리에 공유할 수 있습니다.
보너스 팁: Canva와 같은 무료 온라인 도구를 사용하여 콜라주 만들기
Canva와 같은 무료 온라인 도구를 사용하여 몇 초 만에 나만의 멋진 사진 콜라주를 만들 수도 있습니다. 이 방법을 사용하여 나만의 콜라주를 만들려면 다음의 간단한 단계를 따르세요.
- 를 엽니다. 새 탭 열기 을 열고 웹 브라우저에서 Canva 웹사이트.
- Canva에서 새 계정을 만들거나 소셜 핸들을 사용하여 앱에 로그인합니다.
- 앱에서 사진 콜라주 옵션 을 클릭하여 새 콜라주 만들기를 시작합니다.
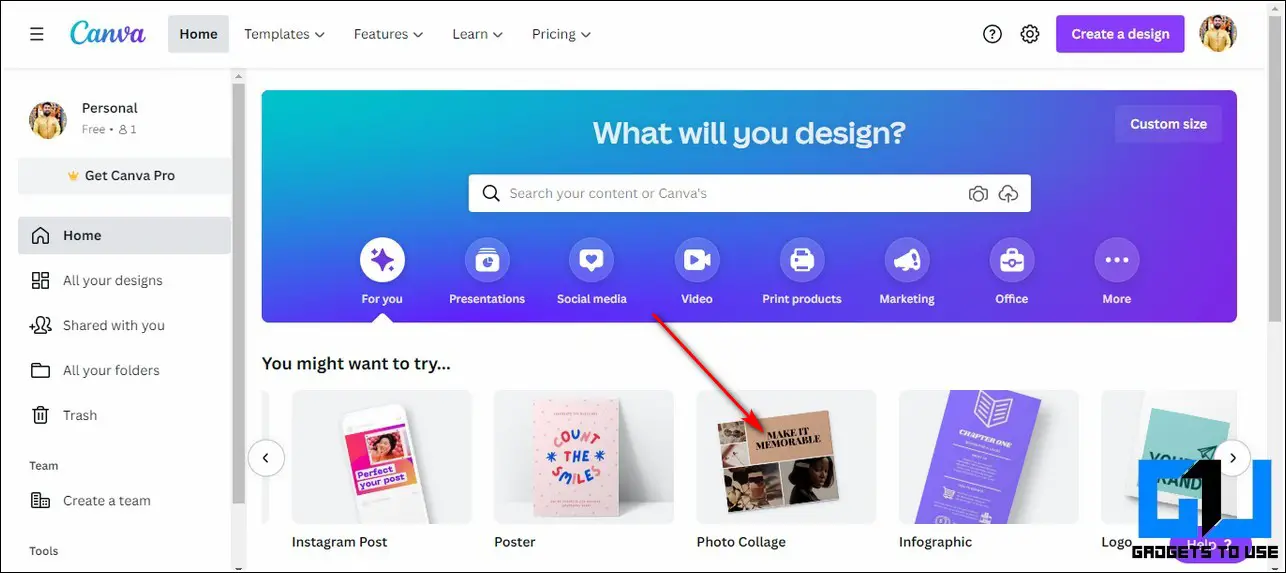
- 다양한 사용 가능한 템플릿 왼쪽 사이드바에서 원하는 템플릿을 클릭하여 선택합니다.
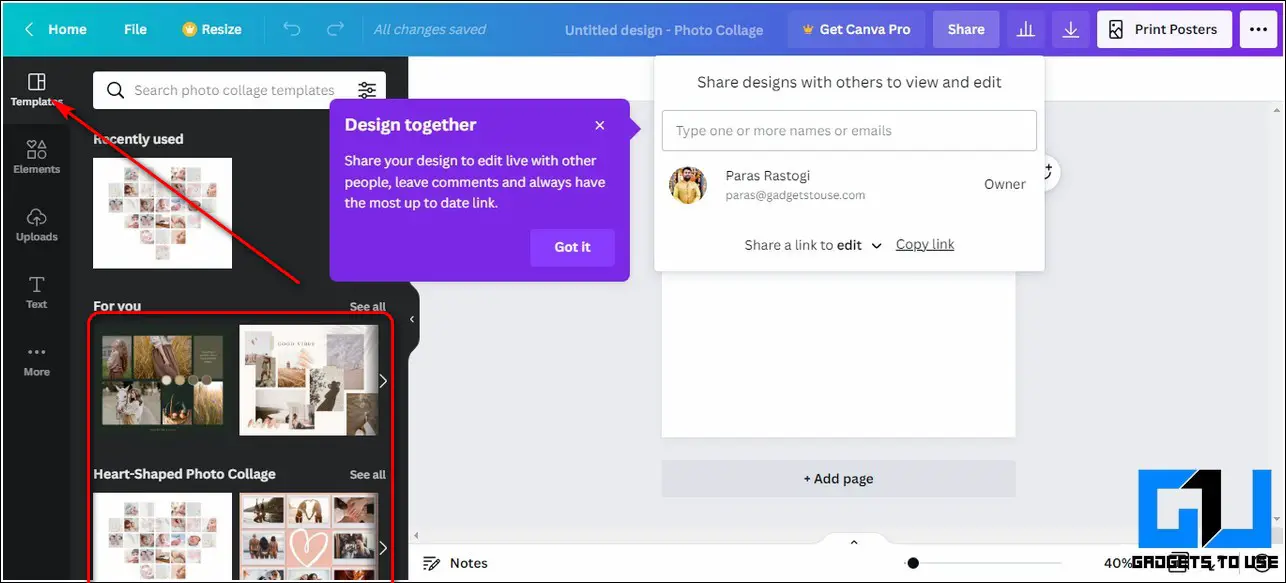
- 템플릿을 클릭한 다음 업로드 버튼 을 누른 후 왼쪽 사이드바에서 미디어 업로드 버튼 을 클릭하여 원하는 사진을 업로드하여 콜라주를 만들 수 있습니다.
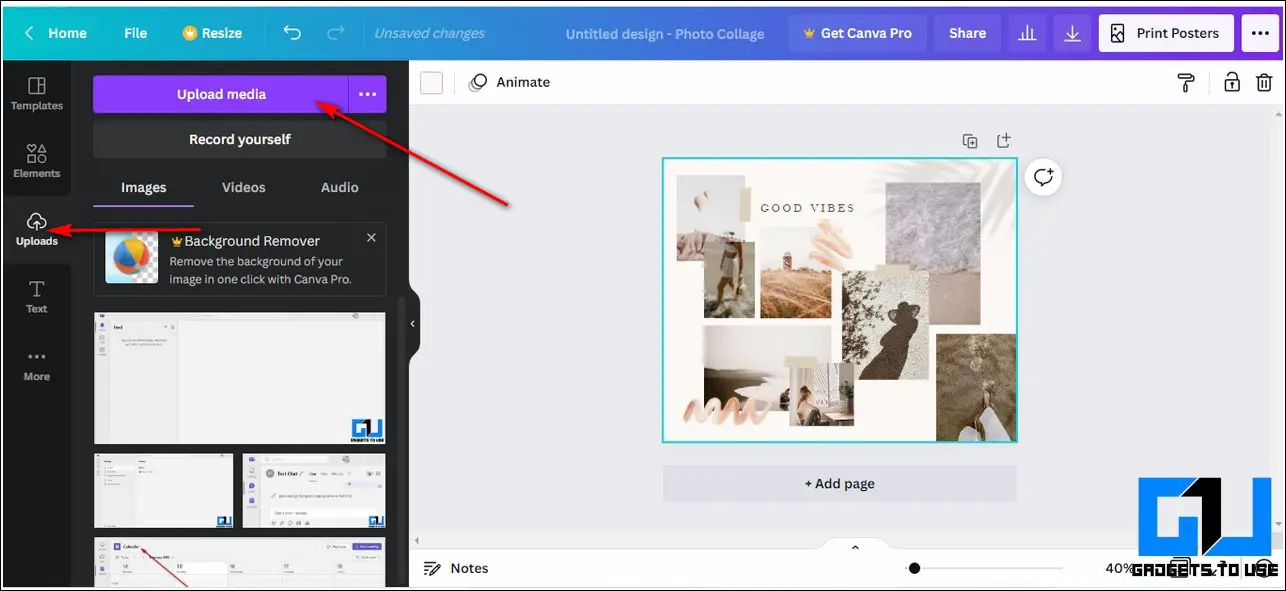
- 업로드한 사진을 작업 공간 로 이동하여 사진 콜라주를 정렬합니다. 편집을 완료했으면 사진 콜라주를 정리한 후 점 3개 아이콘 이 웹사이트 오른쪽 상단에 표시됩니다.
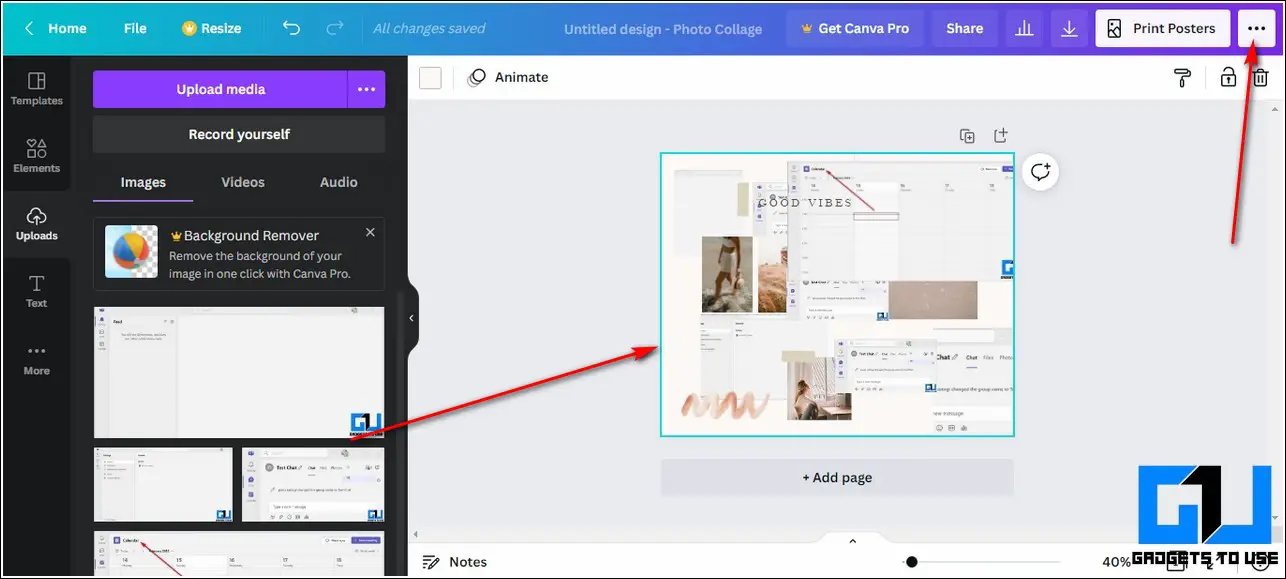
- 를 클릭합니다. 다운로드 버튼 을 클릭하여 완성된 사진 콜라주를 다운로드합니다.
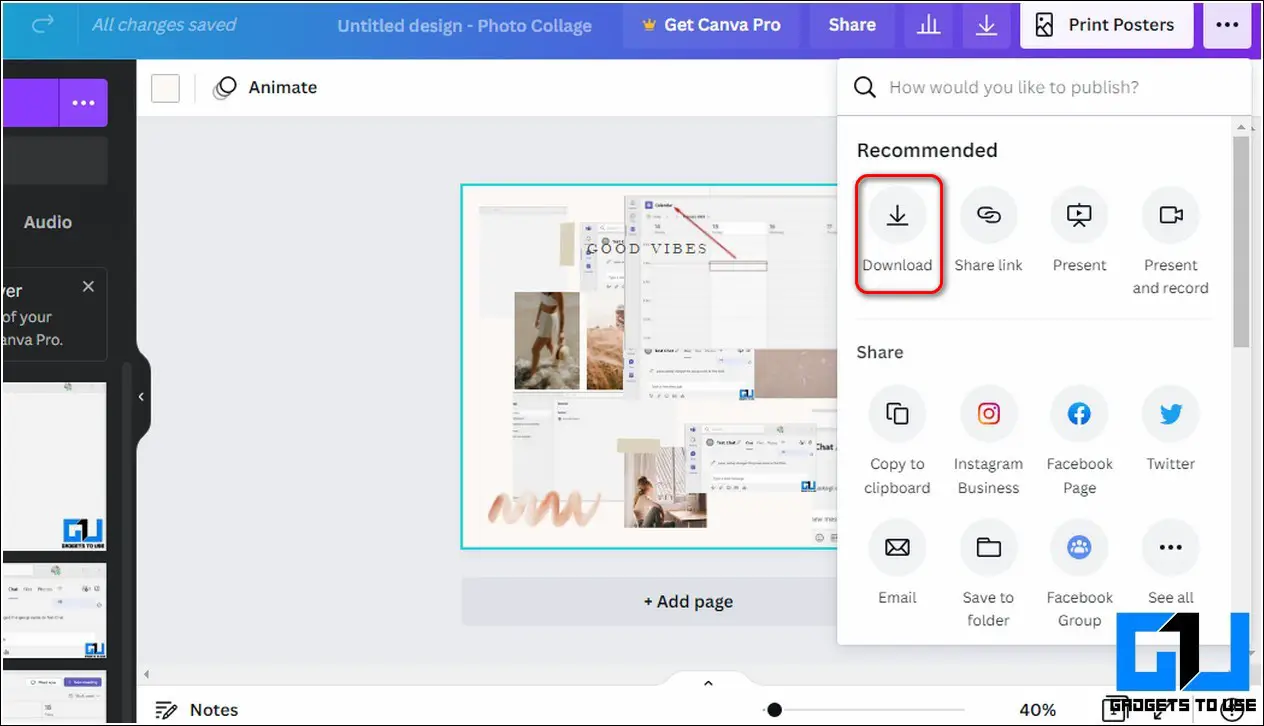
- 축하합니다. Canva를 사용하여 나만의 사진 콜라주를 성공적으로 만들었습니다.
- 이제 이 이미지를 사용하여 인스타그램 스토리에 게시할 수 있습니다.
또한, 인스타그램 라이브 동영상을 저장하거나 나중에 다운로드하는 3가지 방법을 알아보세요.
마무리: 인스타그램 스토리에서 콜라주 만들기
이제 인스타그램 스토리를 위한 나만의 예술적인 사진 콜라주를 만드는 방법을 성공적으로 배웠기를 바랍니다. 이 2분짜리 가이드가 인스타그램에서 창의력을 높이는 데 도움이 되었다면 ‘좋아요’ 버튼을 누르고 친구들과 공유하세요. 더 유익한 가이드를 기대해주세요.