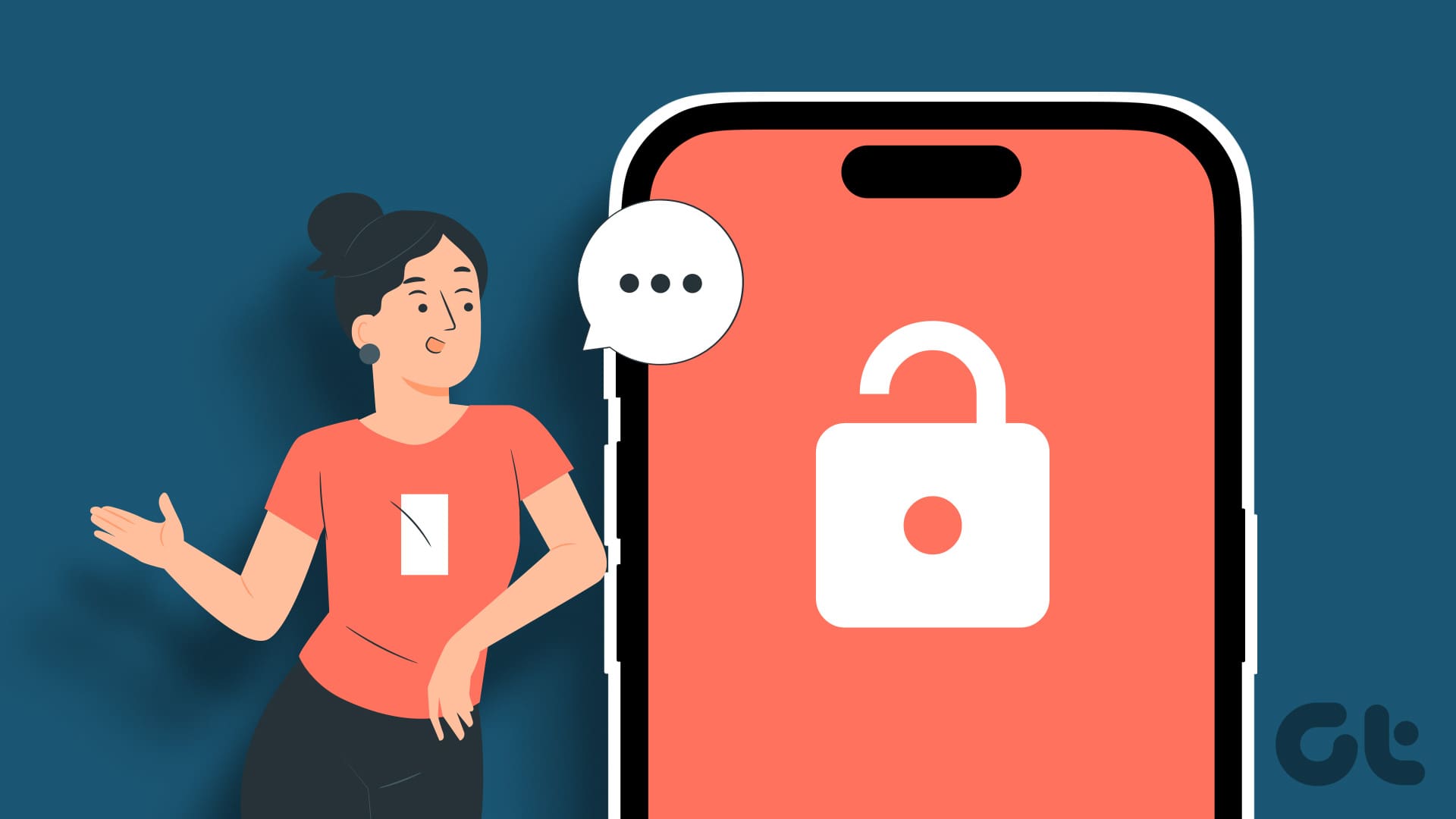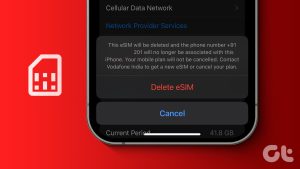iPhone을 잠그는 가장 안전한 방법은 Face ID를 사용하는 것입니다. 더 나은 사용성을 위해 iPhone에 마스크를 씌운 채 Face ID를 사용할 수도 있습니다. 이 기능은 편리할 뿐만 아니라 iPhone의 데이터에 대한 무단 액세스에 대해 걱정할 필요가 없을 만큼 안정적입니다.
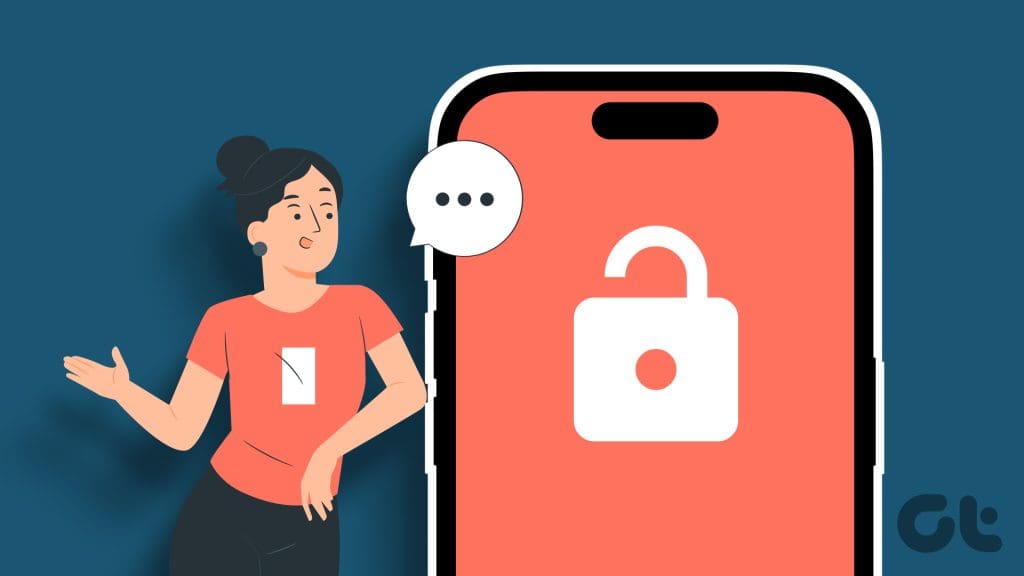
이제 Face ID를 사용하여 iPhone을 잠금 해제하려면 항상 화면을 바라봐야 합니다. 하지만 손을 사용하지 않고 iPhone을 잠금 해제할 수 있다면 어떨까요? 이 게시물에서는 음성으로 iPhone 잠금을 해제하는 단계를 알려드립니다.
iPhone에서 음성 잠금 해제 설정 및 사용하기
iOS 14.6을 출시하면서 Apple은 iPhone에 음성 제어 기능을 도입했습니다. 이 기능은 음성 명령만으로 iPhone을 제어할 수 있는 접근성 기능입니다. iOS 14.6이 출시되기 전까지는 iPhone이 잠겨 있을 때는 이 기능을 사용할 수 없었습니다. 하지만 이제 음성으로 암호를 입력하고 iPhone 잠금을 해제할 수 있습니다. 이 기능을 완벽하게 사용하려면 6자리 비밀번호 대신 4자리 비밀번호를 사용하는 것이 좋습니다.
1단계: 설정 앱을 열고 ‘얼굴 ID 및 비밀번호’를 탭합니다.
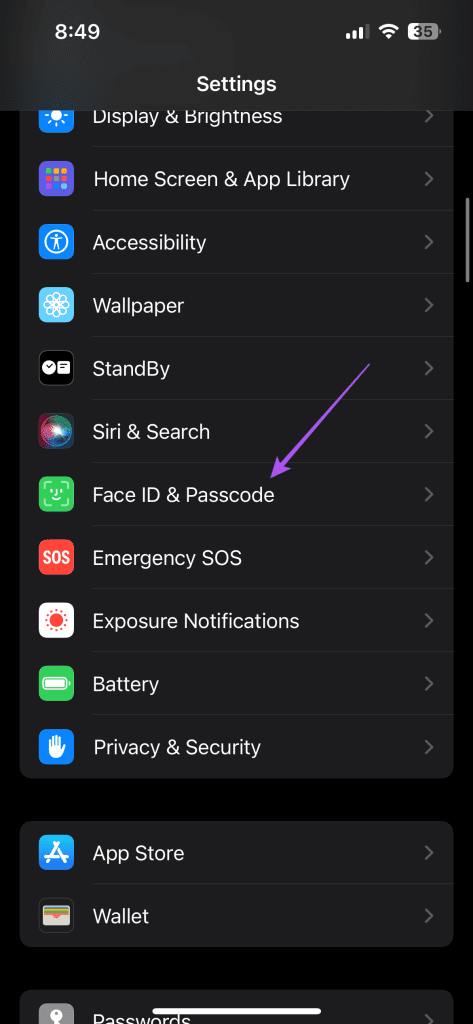
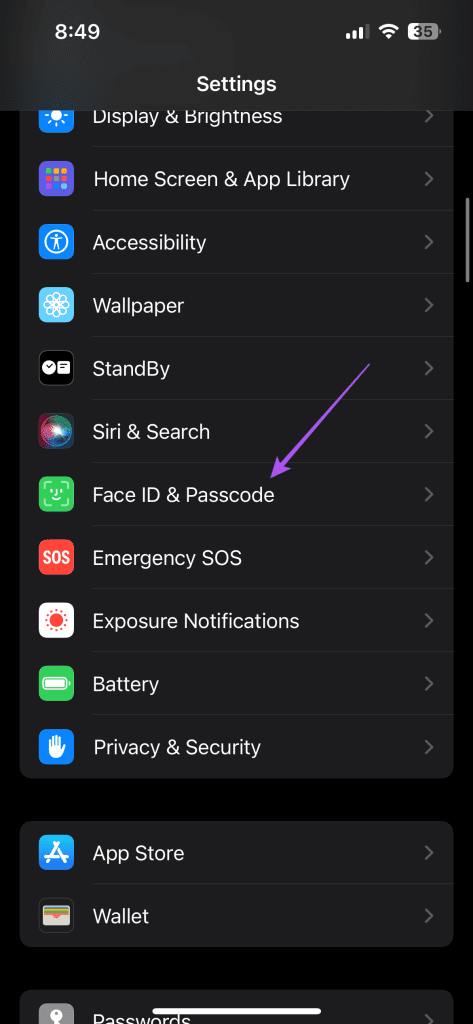
2단계: 비밀번호 변경을 탭합니다.
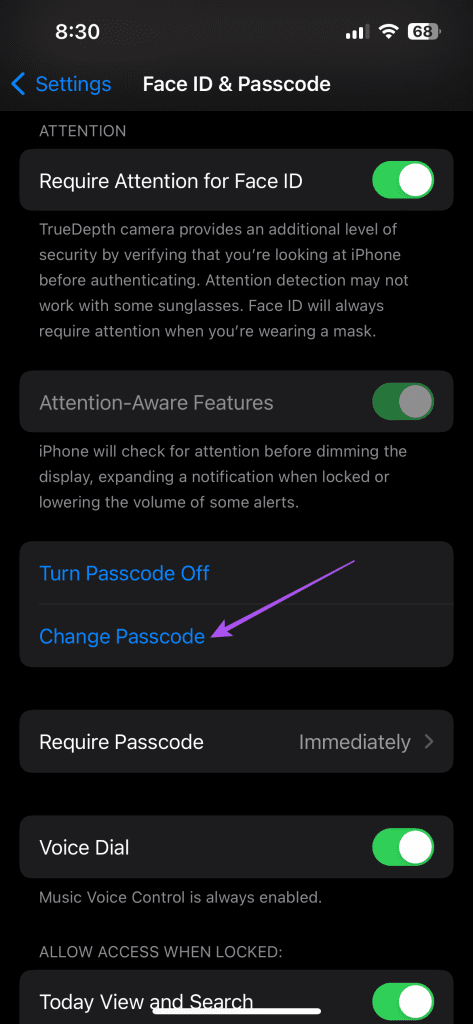
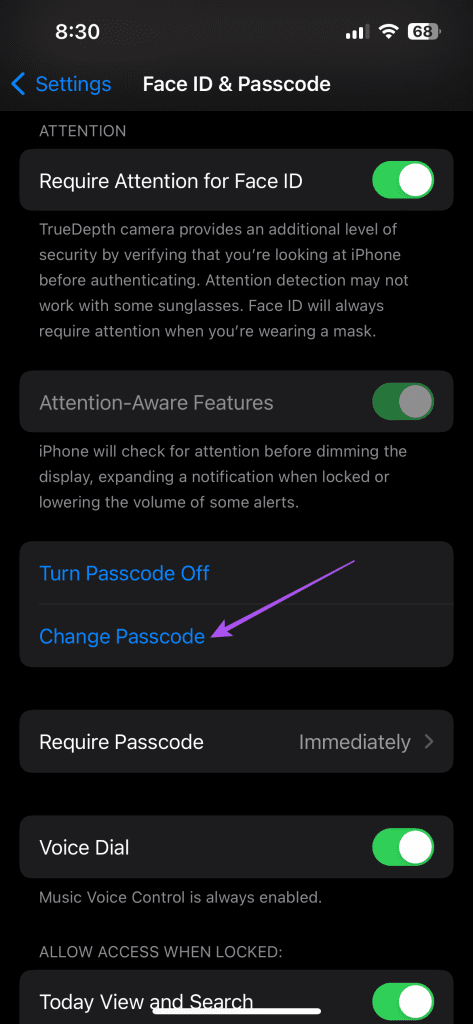
3단계: 비밀번호 옵션을 선택하고 ‘4자리 숫자 코드’를 탭합니다.
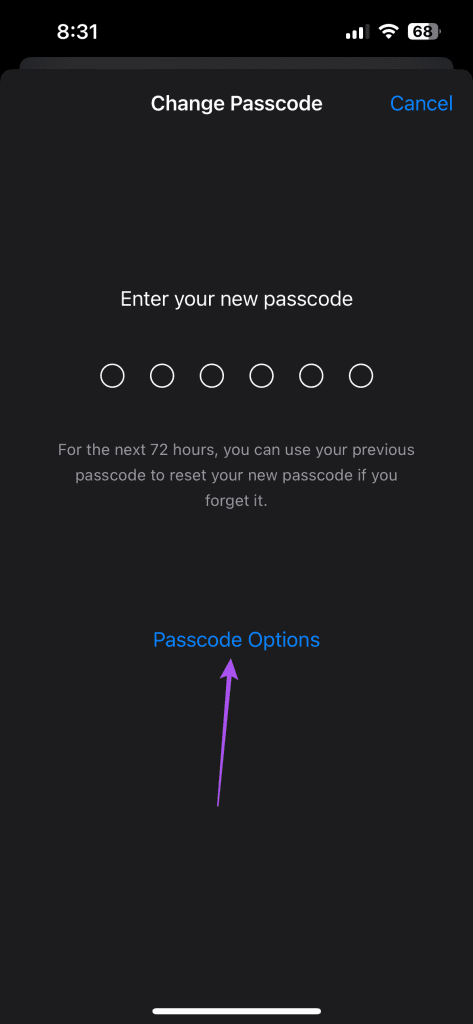
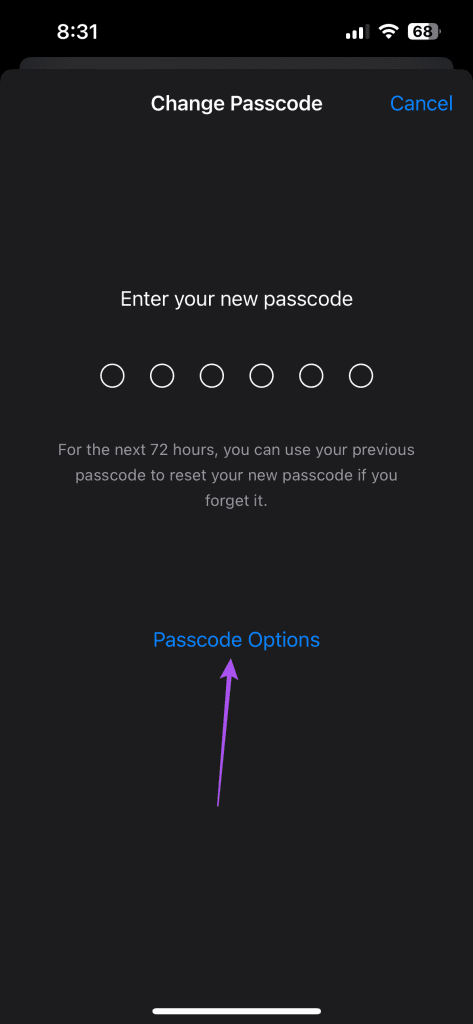
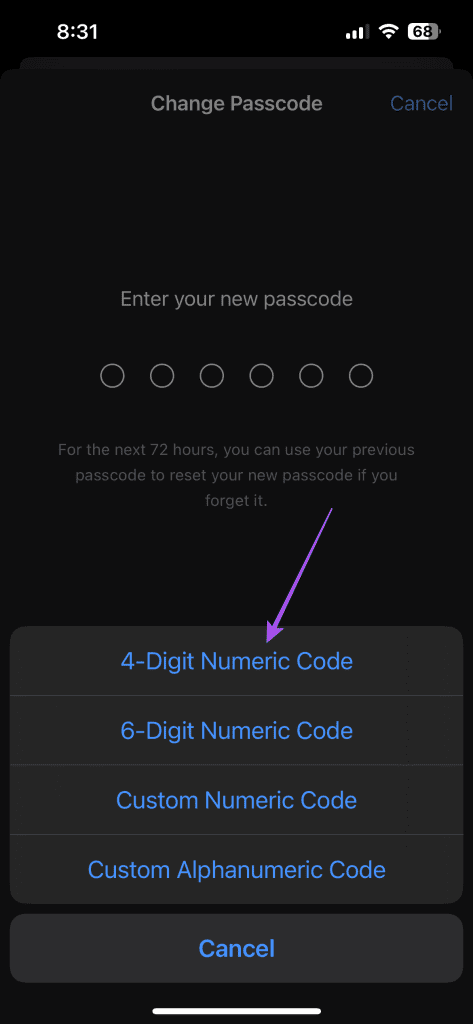
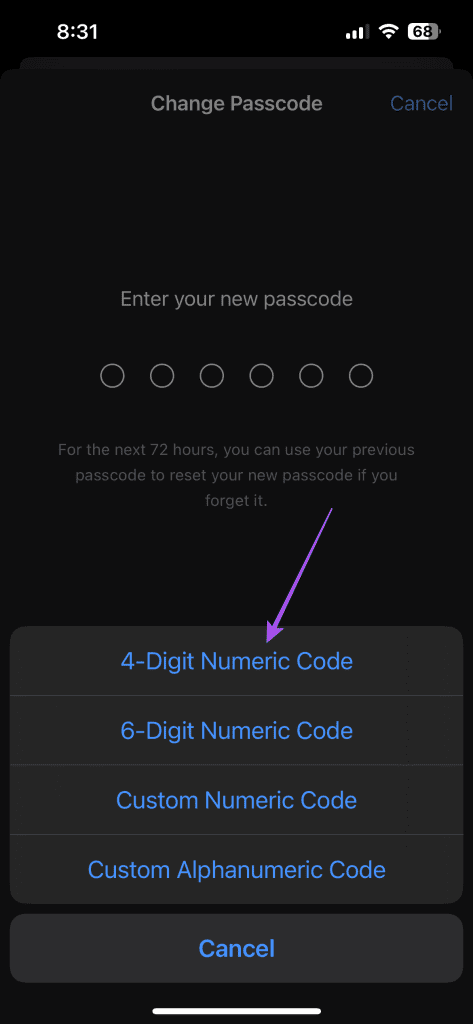
4단계: 새 4자리 비밀번호를 입력하고 확인합니다.
완료되면 음성 제어를 설정하고 사용하여 iPhone 잠금을 해제하는 방법은 다음과 같습니다.
1단계: iPhone에서 설정 앱을 열고 접근성을 탭합니다.
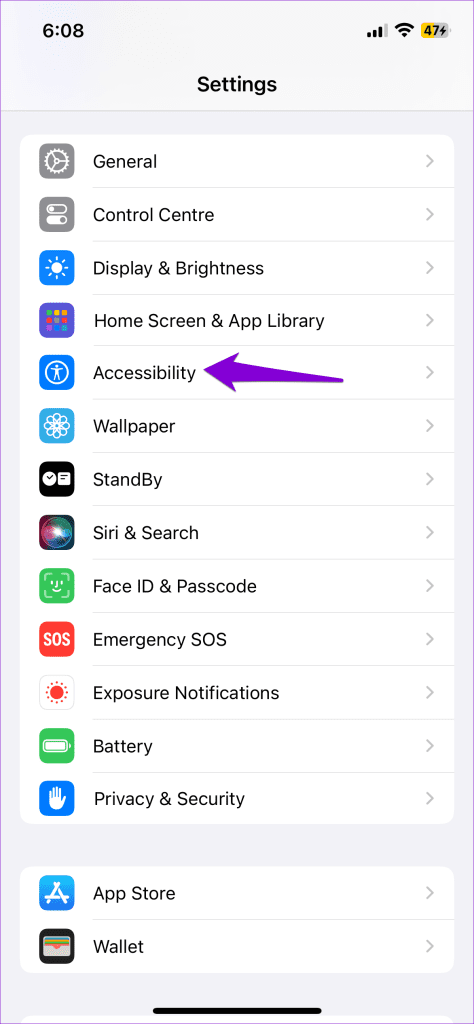
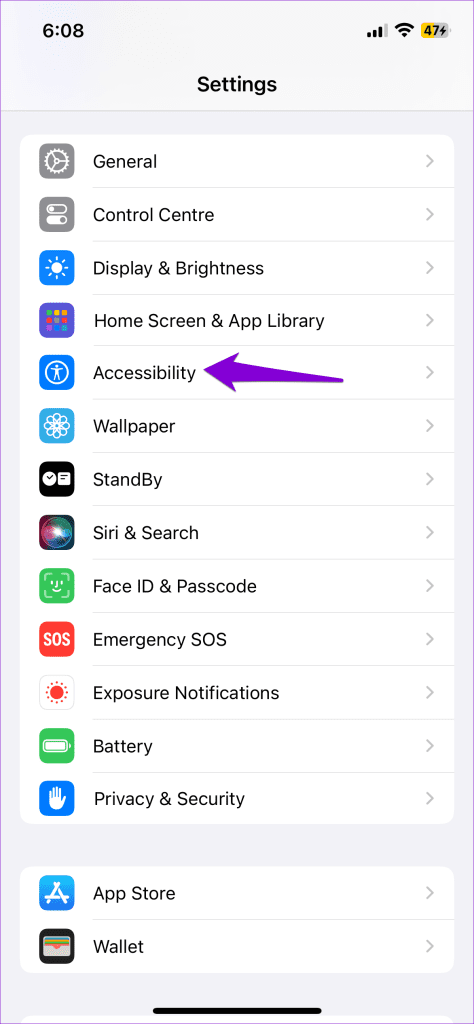
2단계: 음성 제어를 탭하고 ‘음성 제어 설정’을 선택합니다.
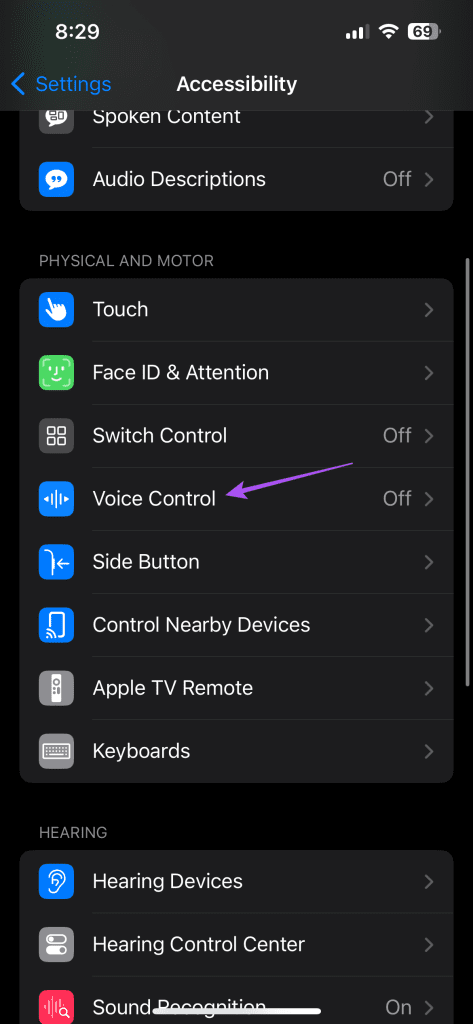
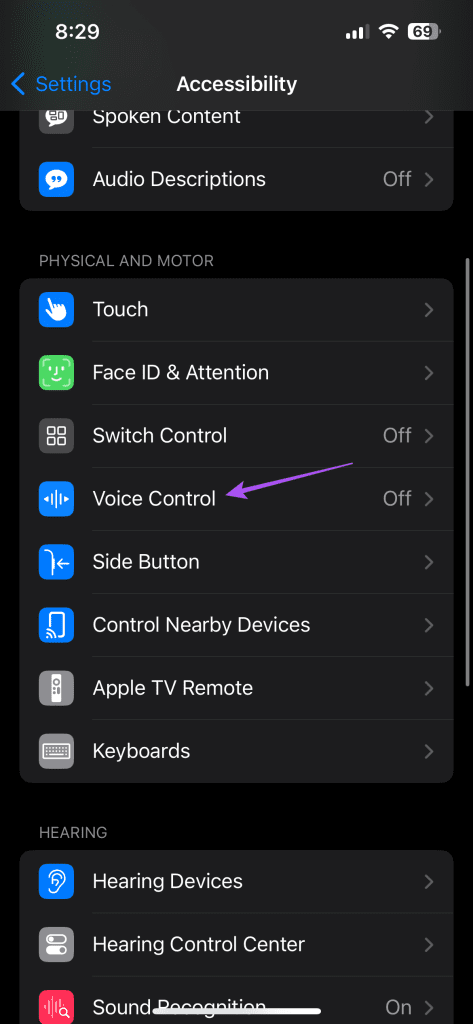
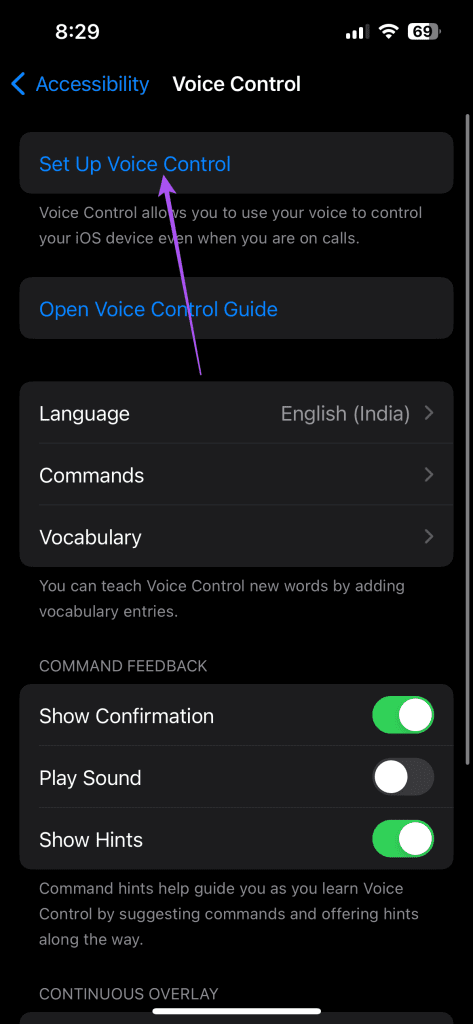
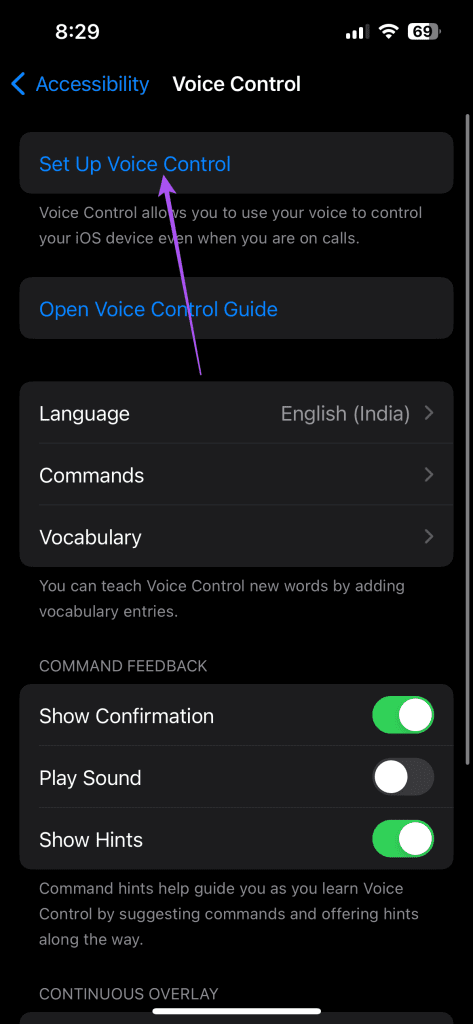
3단계: 화면의 기본 안내에 따라 음성 제어를 이해하고 활성화합니다.
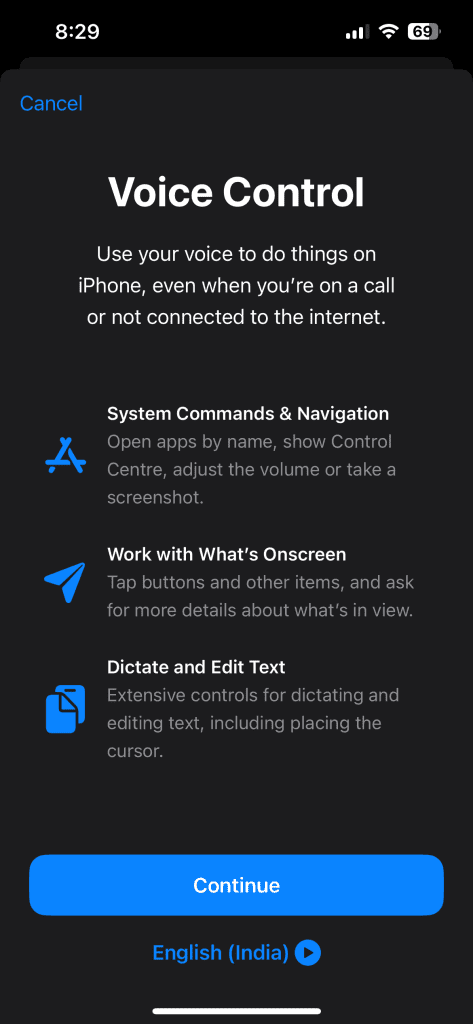
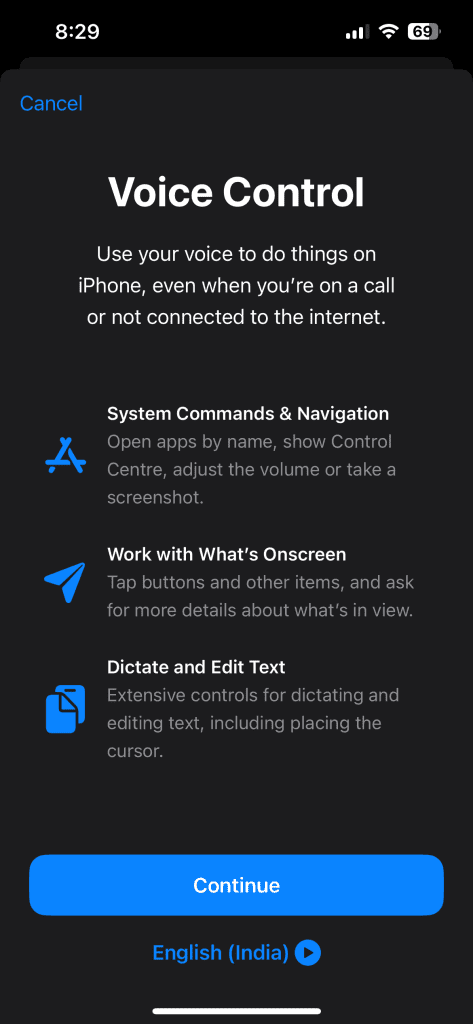
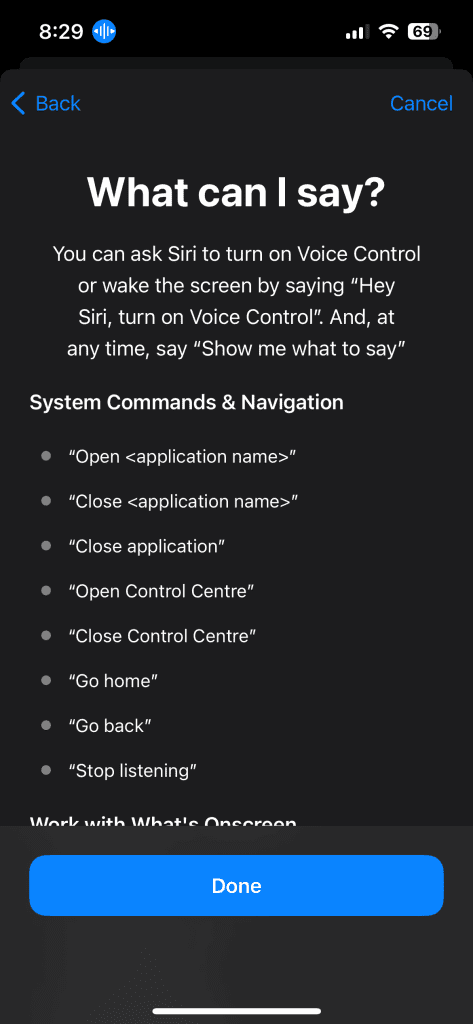
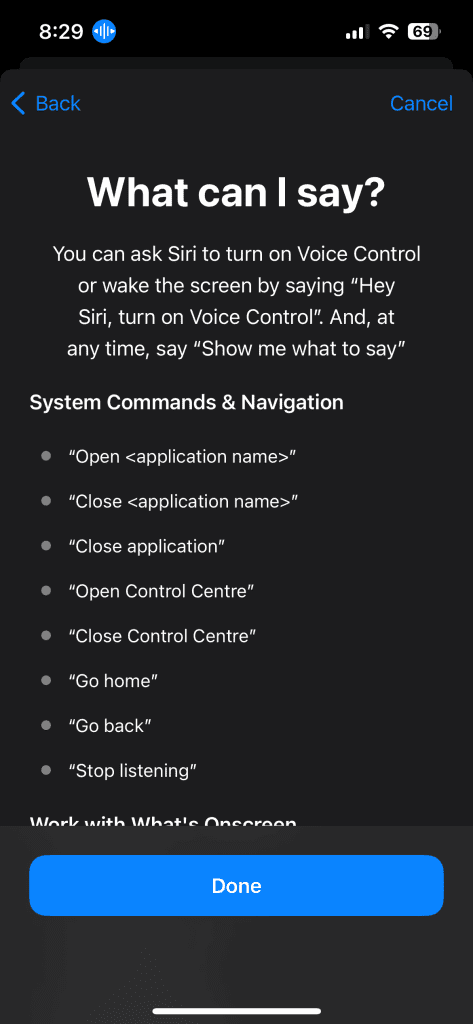
4단계: 활성화되면 명령을 탭합니다. 그런 다음 ‘새 명령 만들기’를 탭합니다.
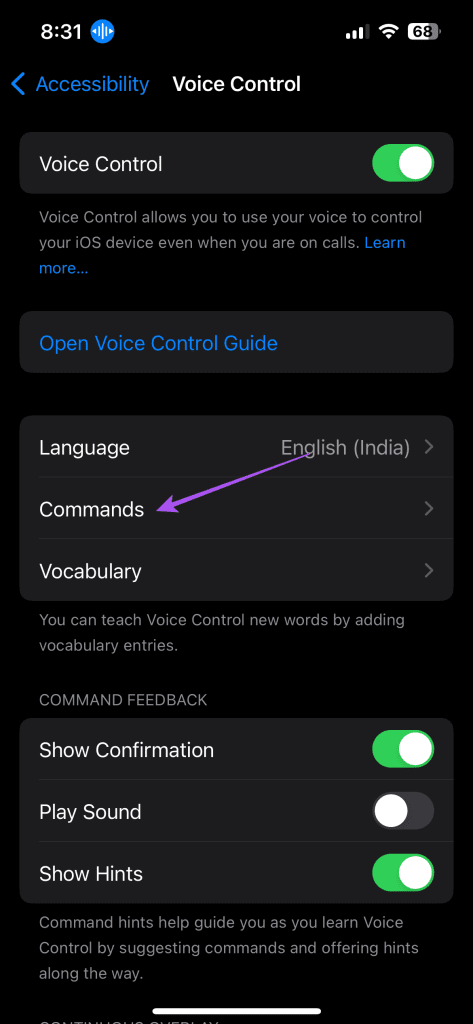
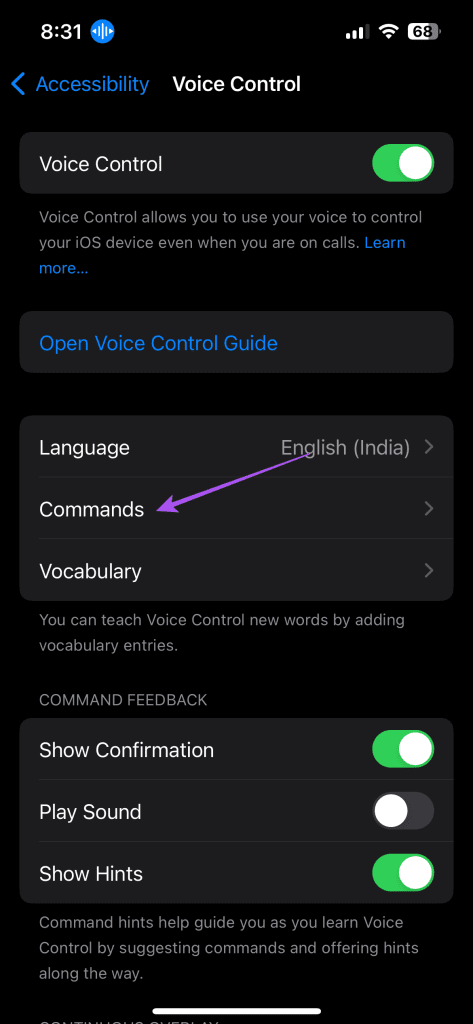
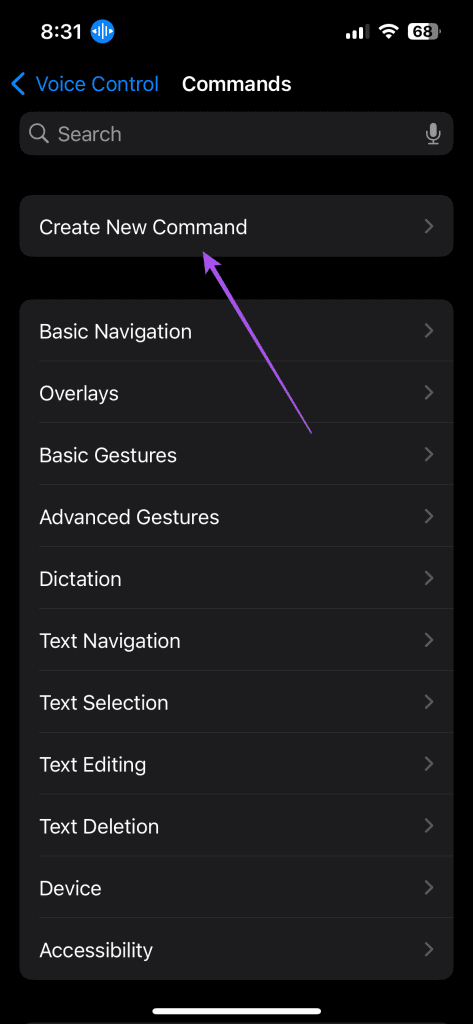
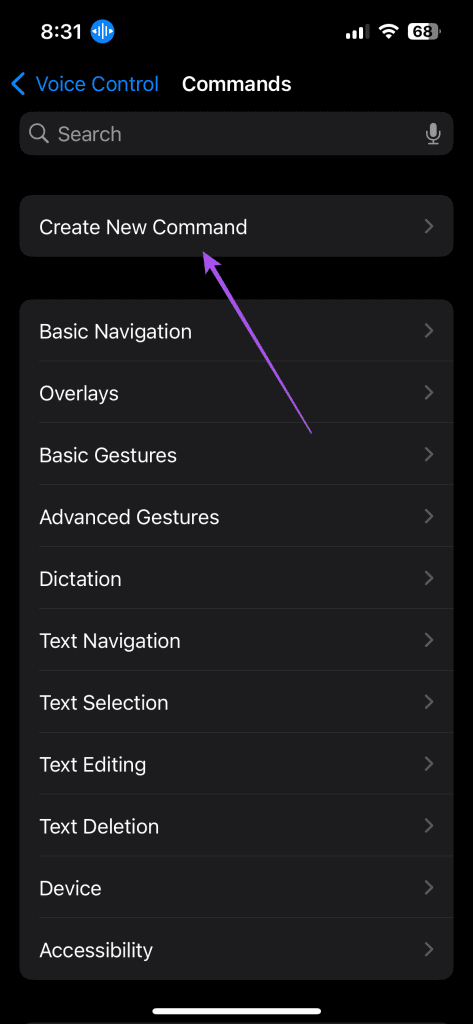
5단계: iPhone 잠금을 해제하기 위해 사용자 지정 음성 명령을 입력합니다.
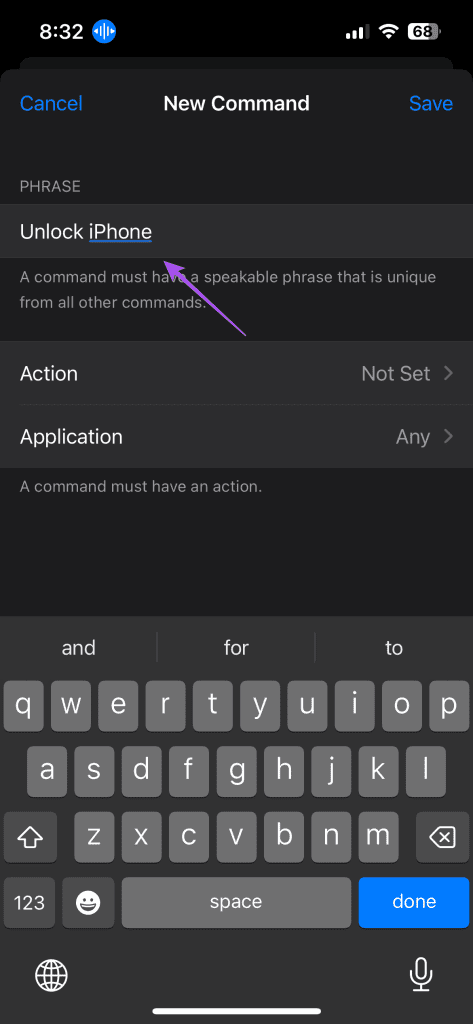
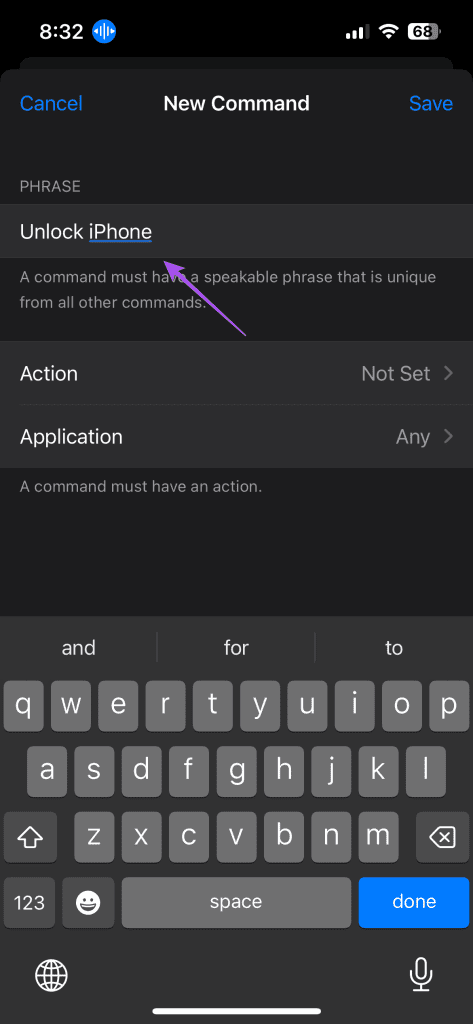
6단계: 동작을 탭하고 사용자 지정 제스처 실행을 선택합니다.
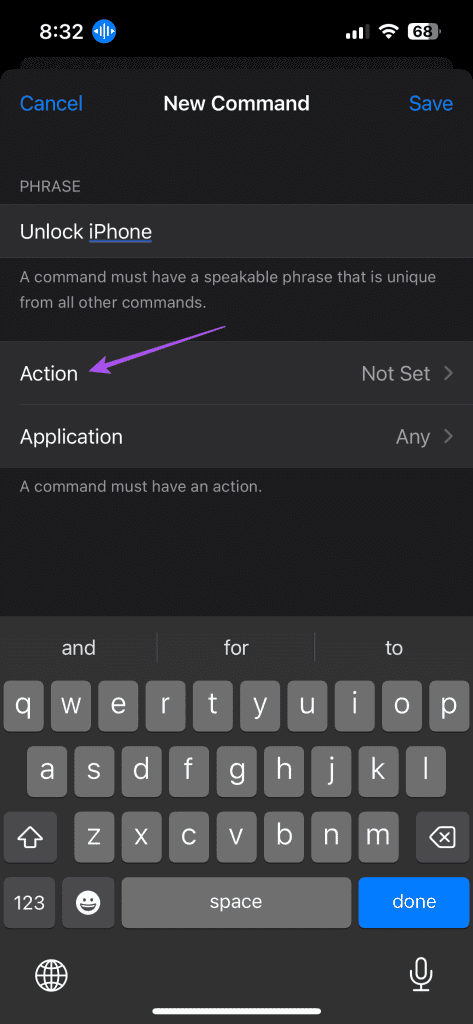
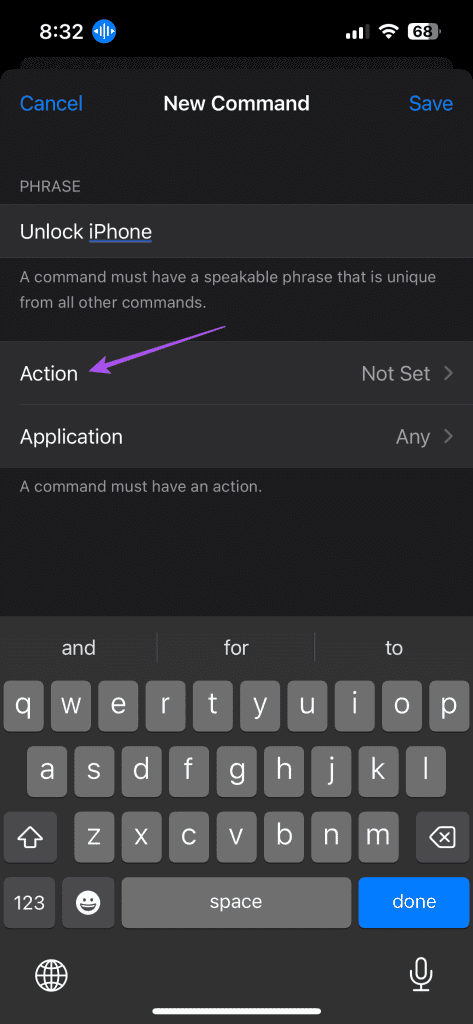
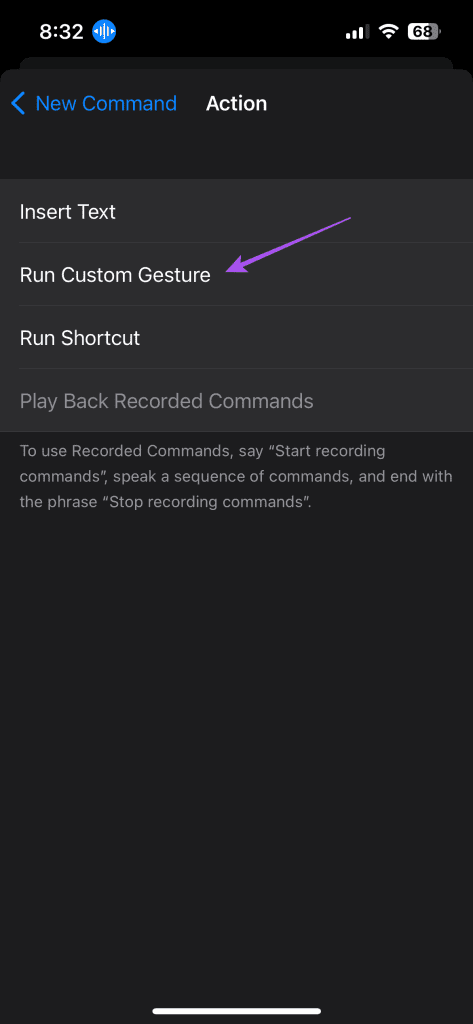
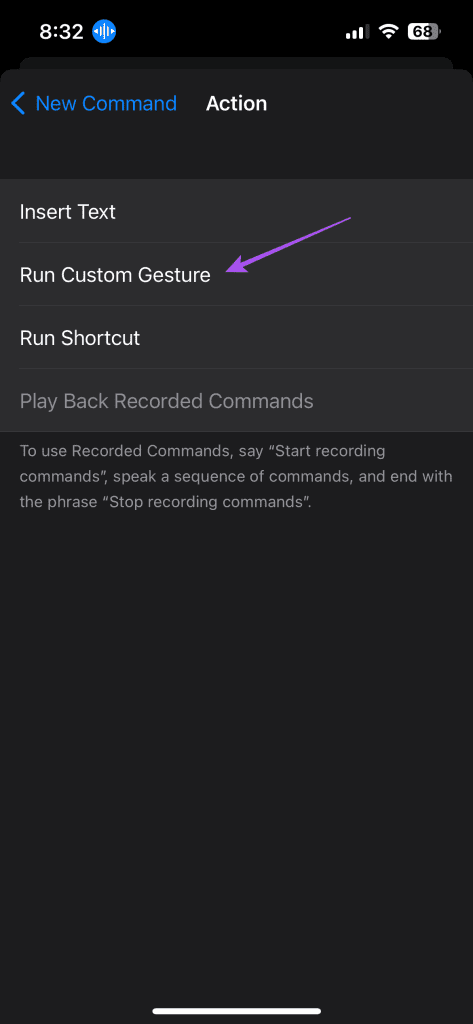
7단계: 하단의 컨트롤 숨기기를 탭합니다.
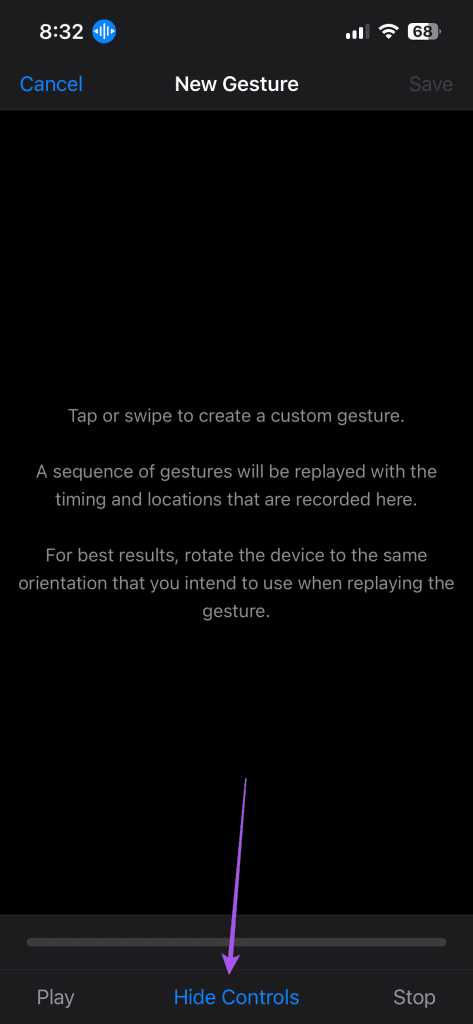
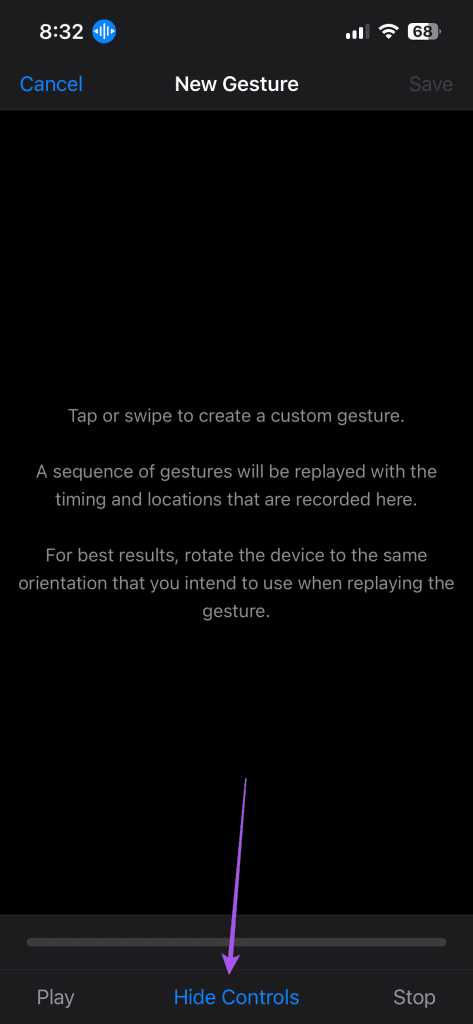
8단계: iPhone 잠금 해제 동작을 모방하려면 화면 하단에서 위로 스와이프하여 비밀번호 화면을 불러오는 제스처로 등록하세요.
9단계: 디바이스 잠금을 해제하려면 3~4초간 기다렸다가 화면에서 비밀번호 키가 있을 것으로 생각되는 부분을 탭합니다. 예를 들어, 비밀번호가 1421인 경우 해당 키를 네 번 탭해야 합니다. 하지만 한 숫자가 반복되는 경우에는 같은 지점을 두 번 탭해야 합니다.
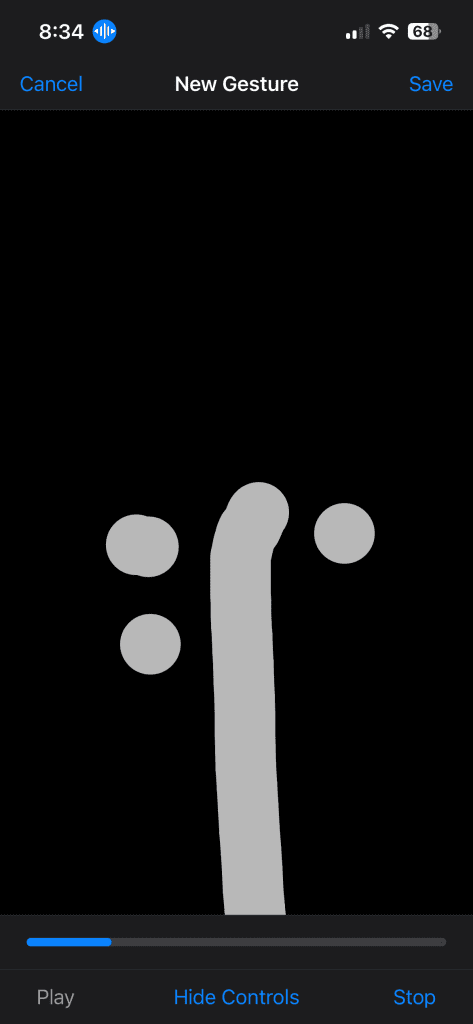
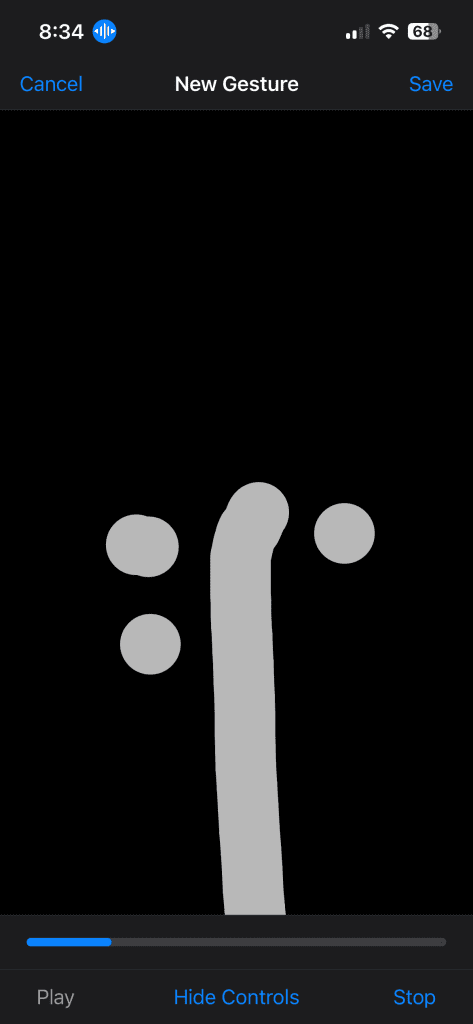
10단계: 전체 화면 모드가 자동으로 종료되면 오른쪽 상단 모서리에 있는 저장을 탭합니다.
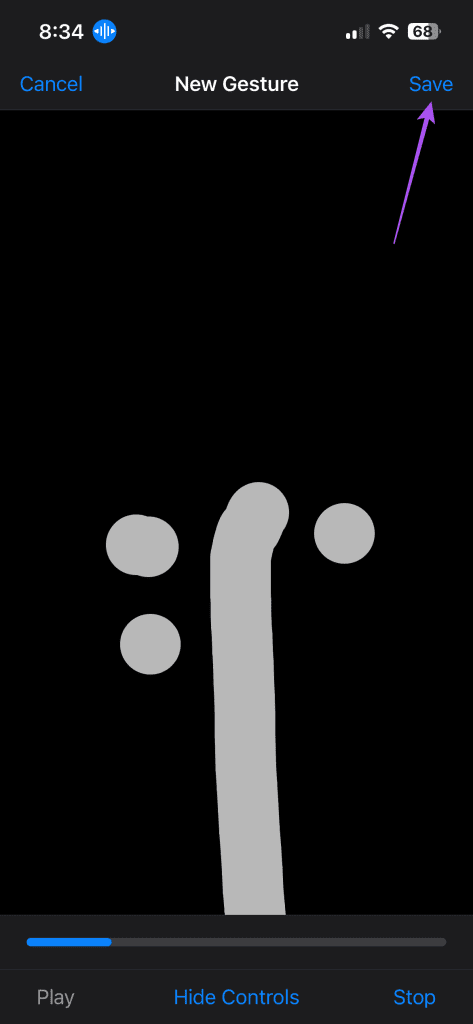
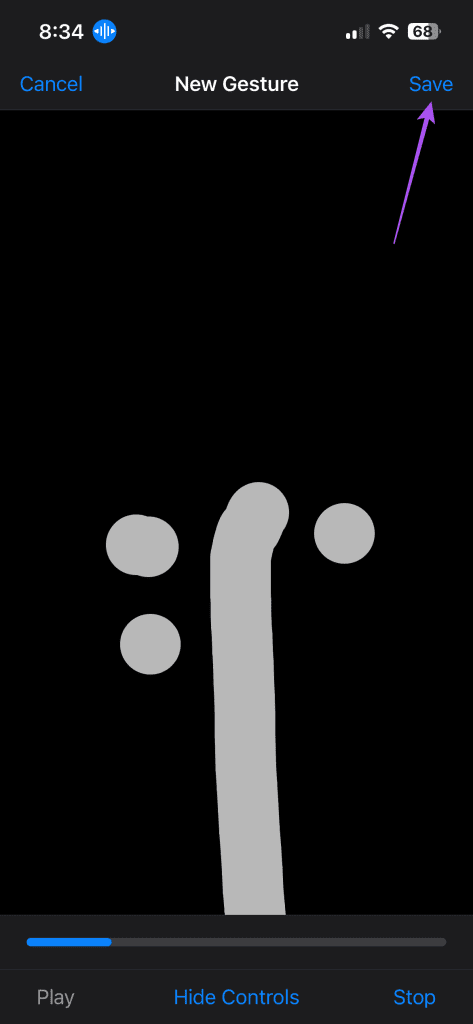
11단계: 오른쪽 상단 모서리에 있는 저장을 다시 탭하여 확인합니다.
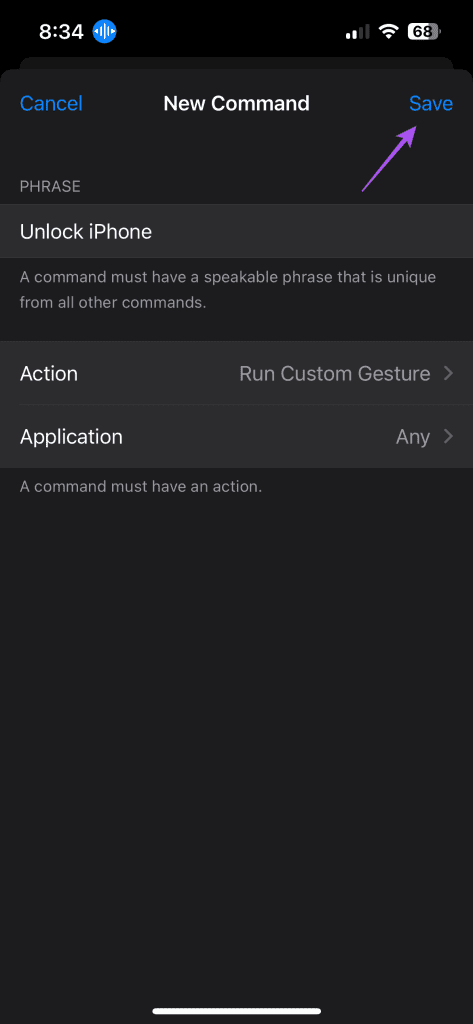
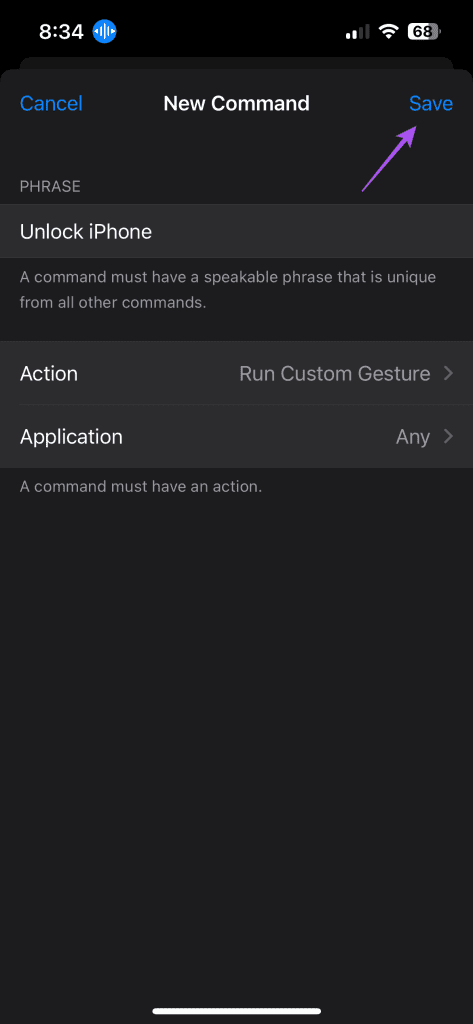
이제 음성으로 iPhone 잠금을 해제할 준비가 되었습니다. 화면을 깨우고 사용자 지정 명령을 말하기만 하면 됩니다.
홈 버튼이 있는 iPhone의 경우
홈 버튼을 사용하여 화면 잠금을 해제하는 iPhone을 사용하는 경우 음성 잠금 해제를 설정하는 과정은 거의 동일하게 유지됩니다. 유일한 차이점은 제스처를 등록하기 전에 하단의 컨트롤 숨기기를 탭할 필요가 없다는 것입니다.
음성 명령을 편집하여 iPhone 잠금 해제하기
음성 제어 메뉴에서 음성 명령을 편집하도록 선택할 수도 있습니다. 방법은 다음과 같습니다.
1단계: 설정 앱을 열고 접근성을 탭합니다.
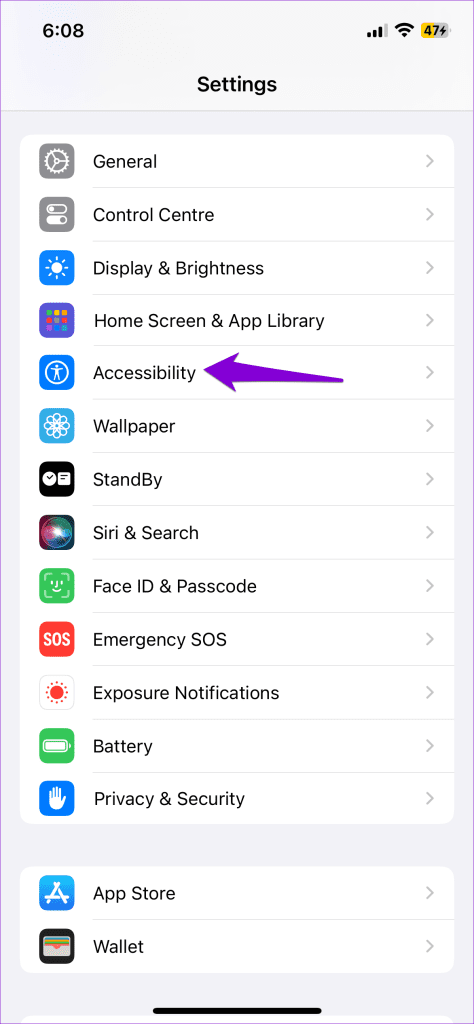
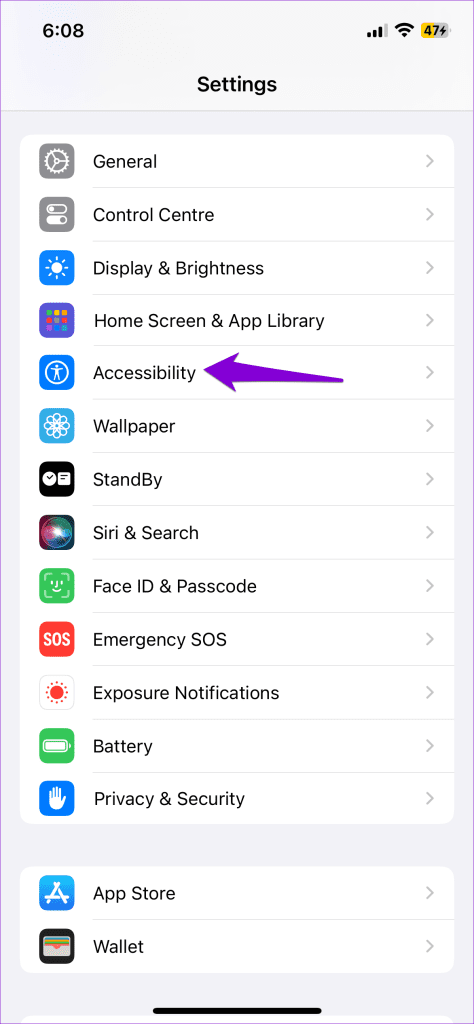
2단계: 음성 제어를 탭하고 명령을 선택합니다.
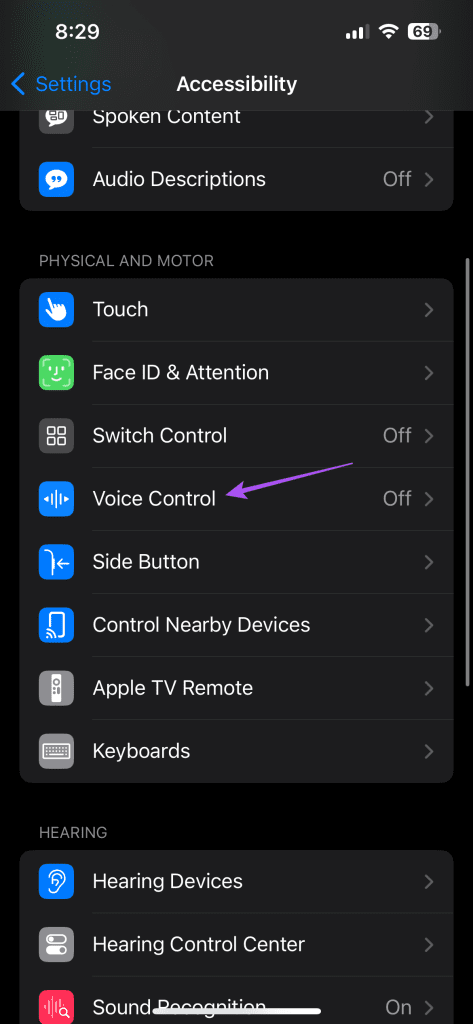
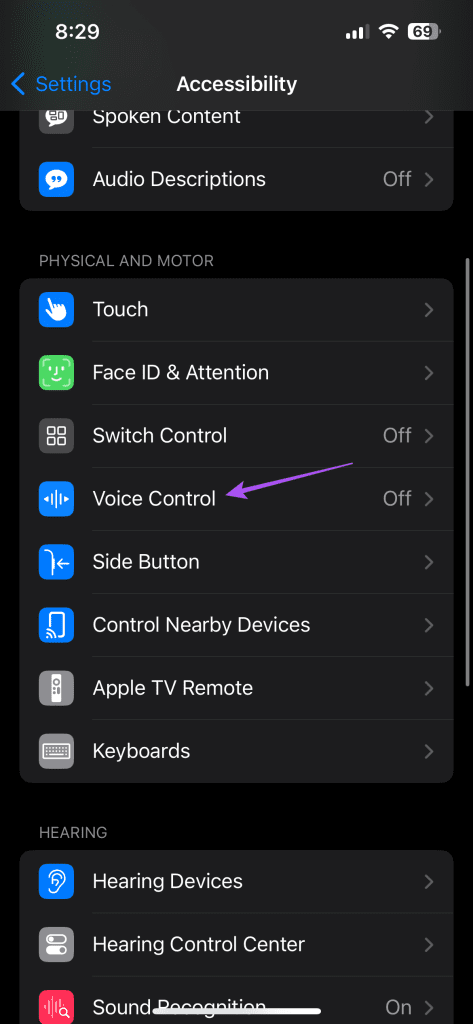
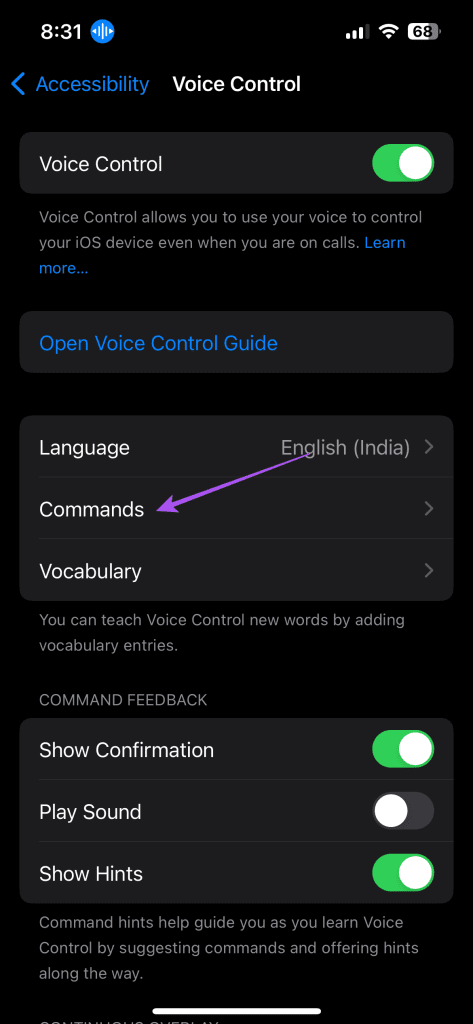
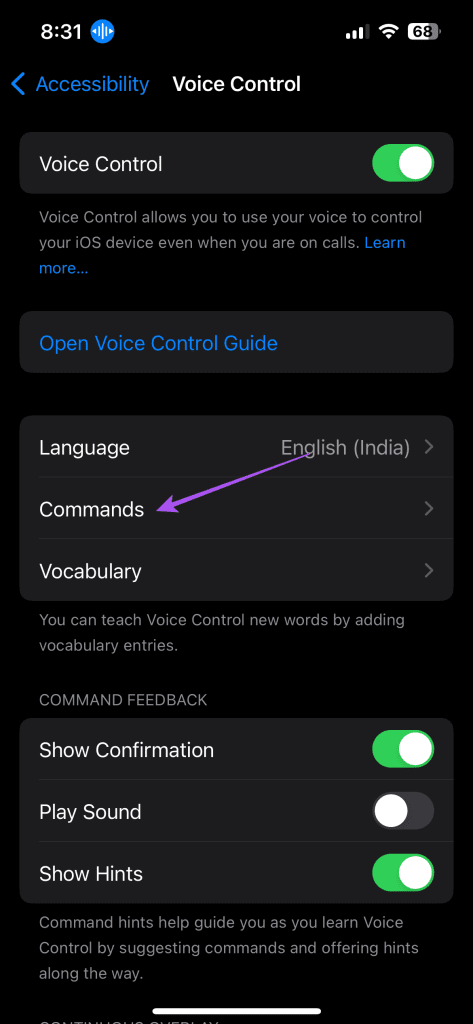
3단계: 사용자 지정을 탭한 다음 오른쪽 상단 모서리에 있는 수정을 탭합니다.
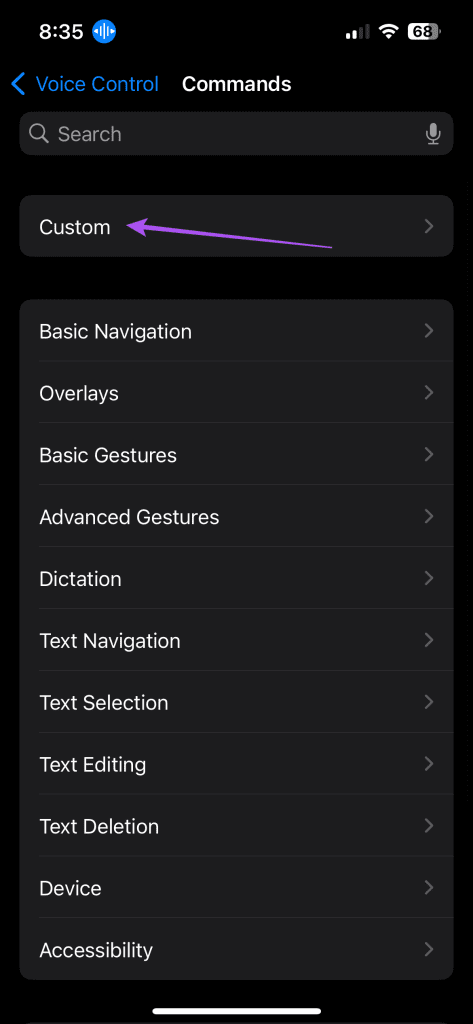
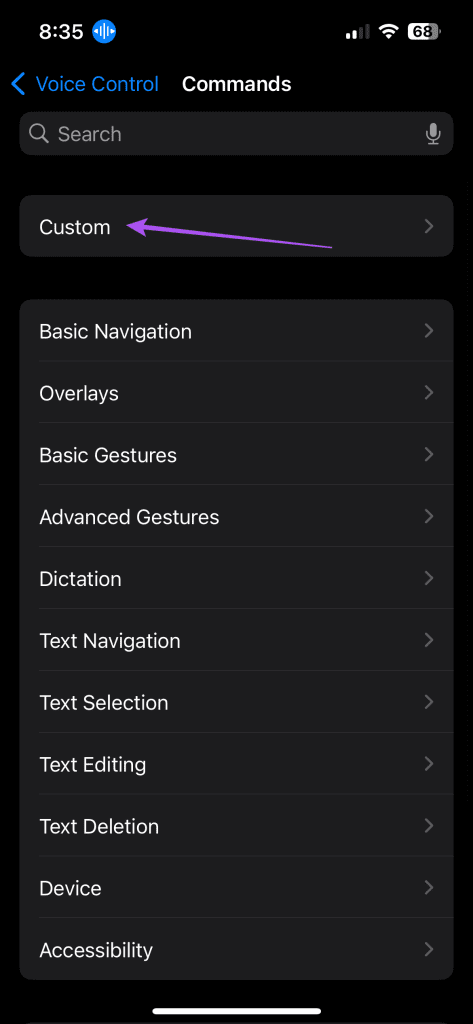
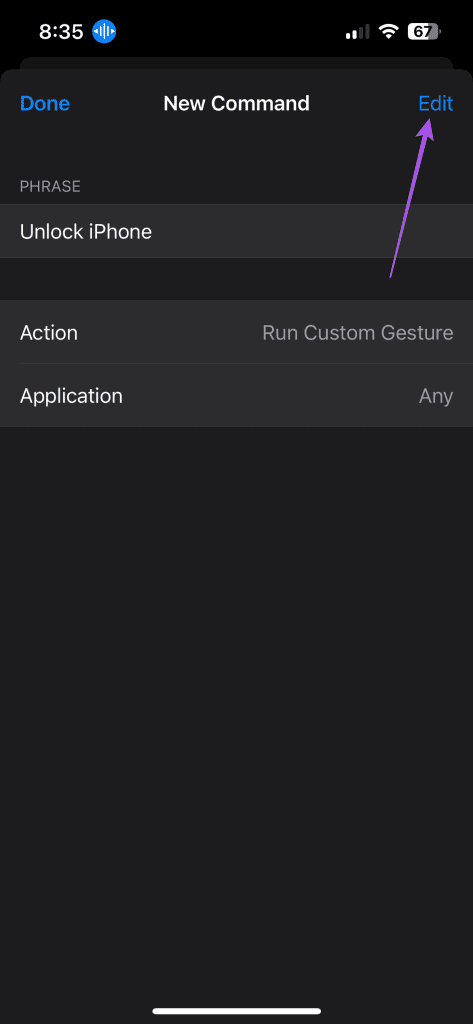
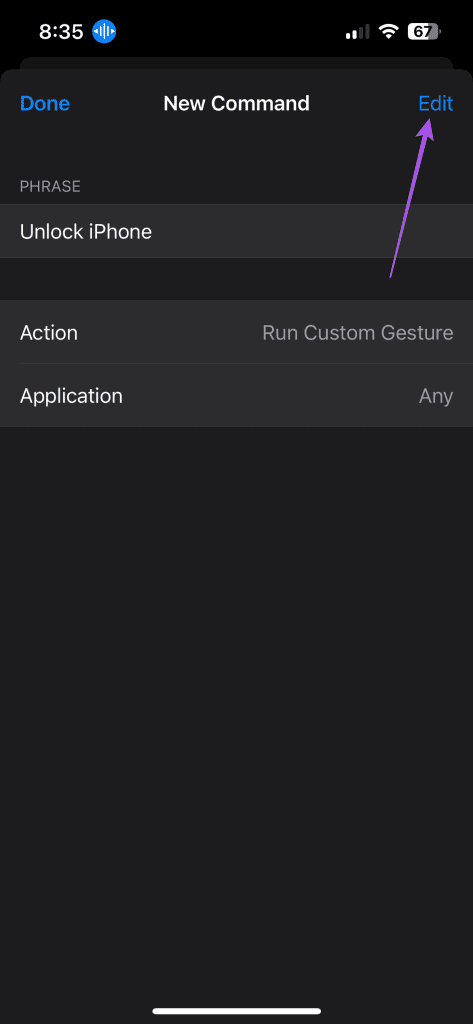
4단계: 변경한 후에는 오른쪽 상단 모서리에 있는 저장을 탭하여 확인합니다.
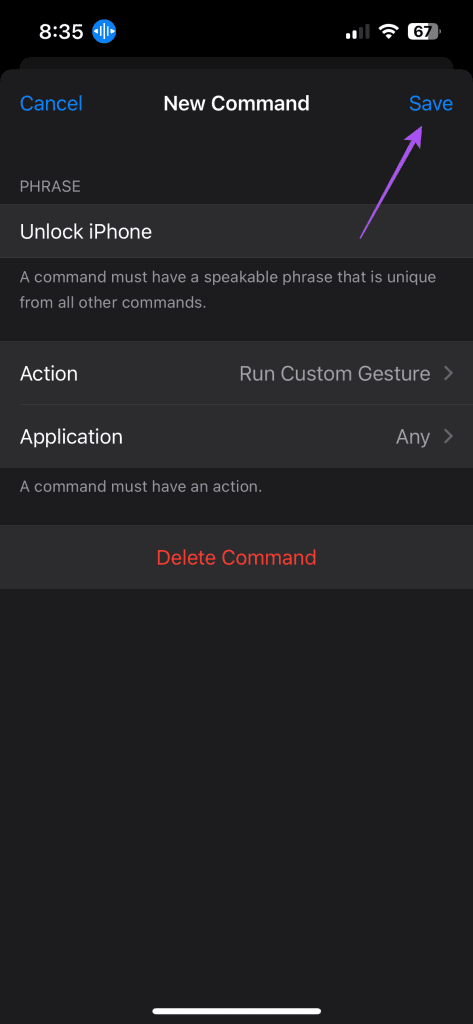
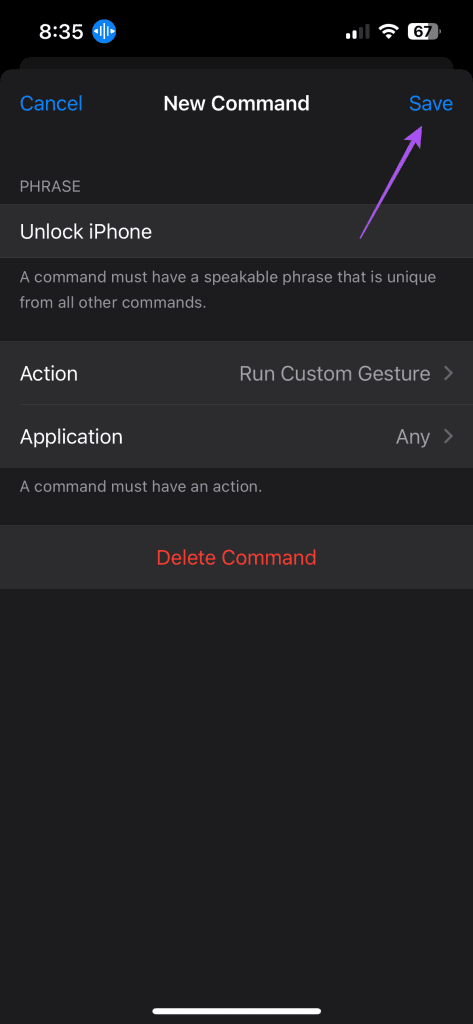
명령 삭제를 탭하여 음성 명령을 삭제할 수도 있습니다.
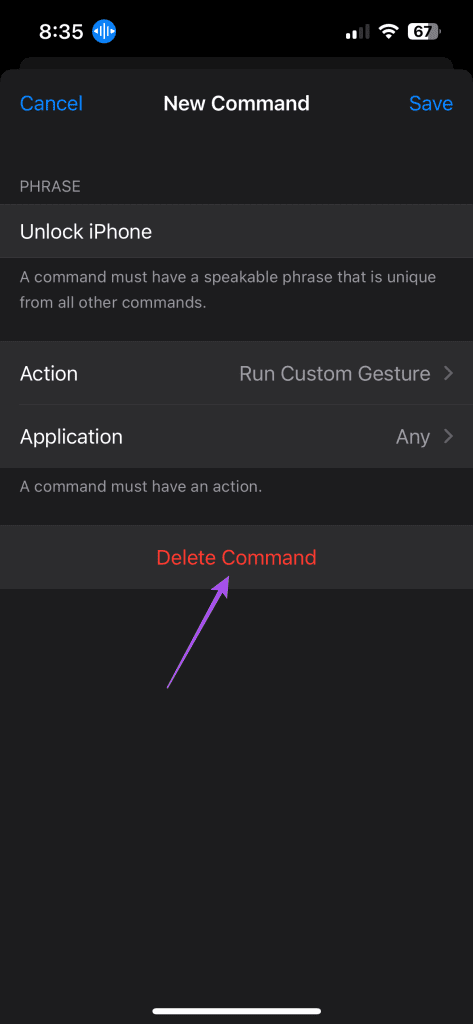
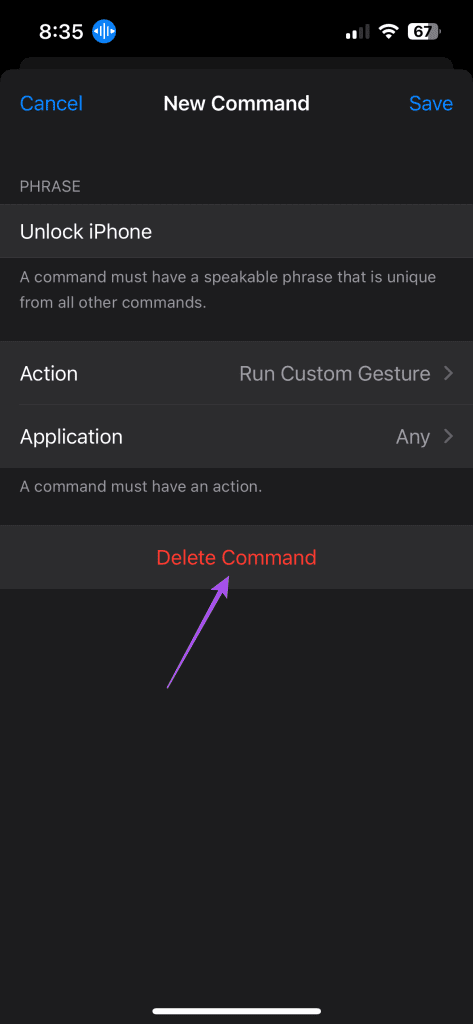
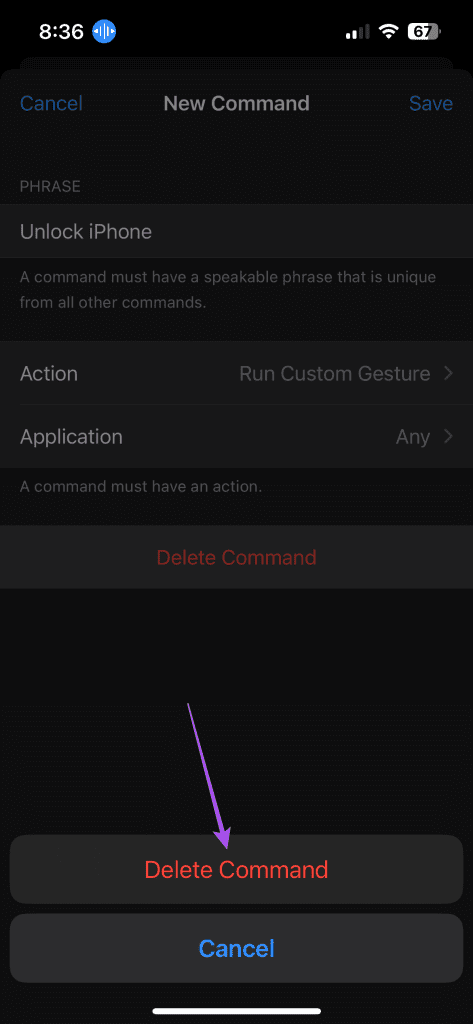
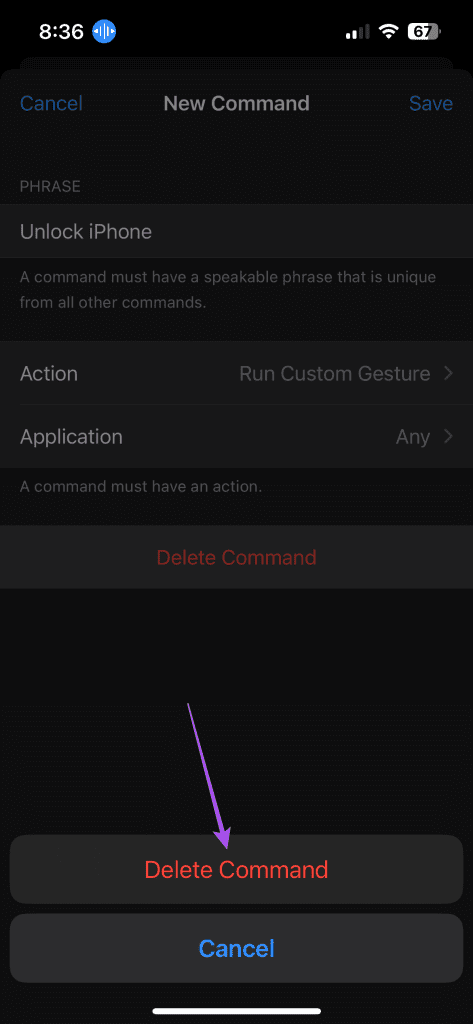
iPhone에서 음성 제어 제거하기
iPhone에서 음성 제어를 사용하고 싶지 않은 경우 이 기능을 끄는 방법은 다음과 같습니다.
1단계: 설정 앱을 열고 접근성을 탭합니다.
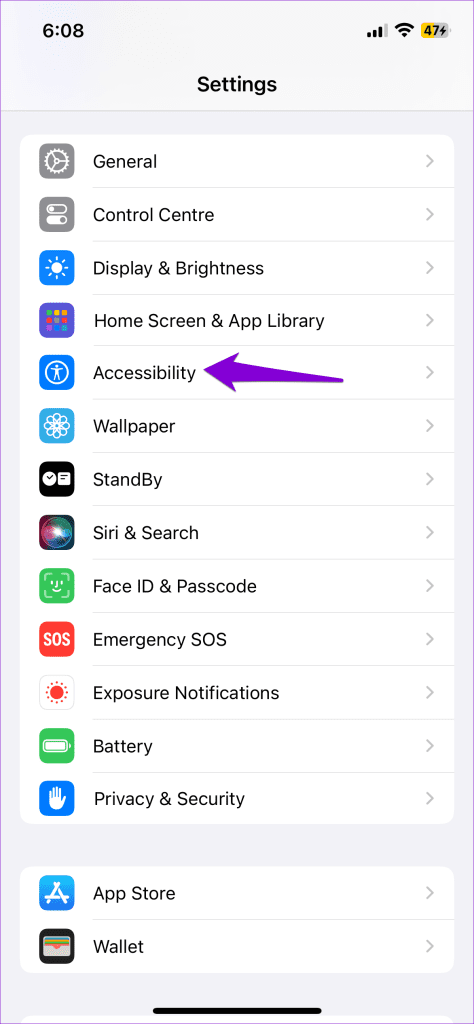
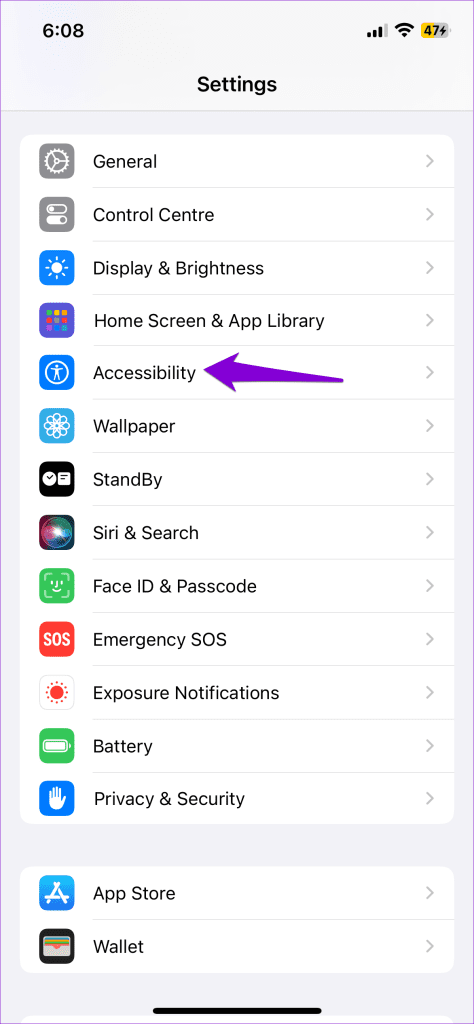
2단계: 음성 제어를 탭하고 음성 제어 옆의 토글을 탭하여 기능을 비활성화합니다.
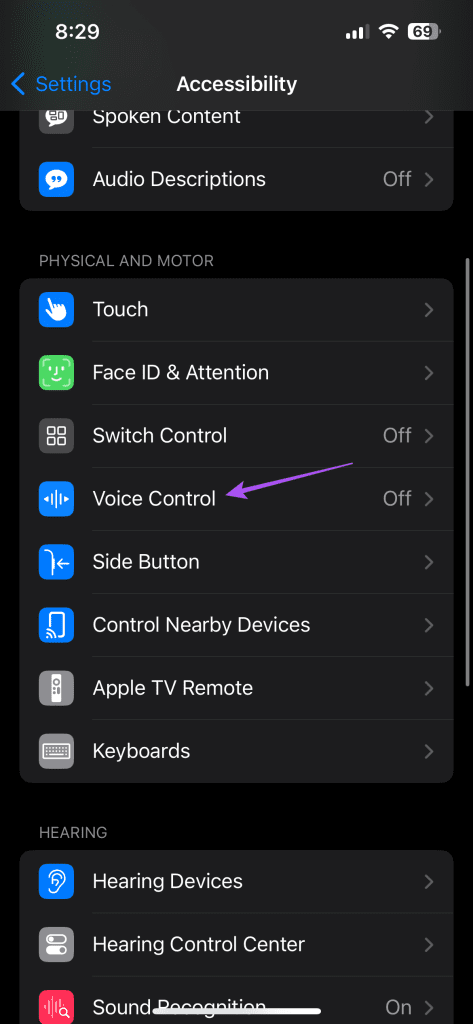
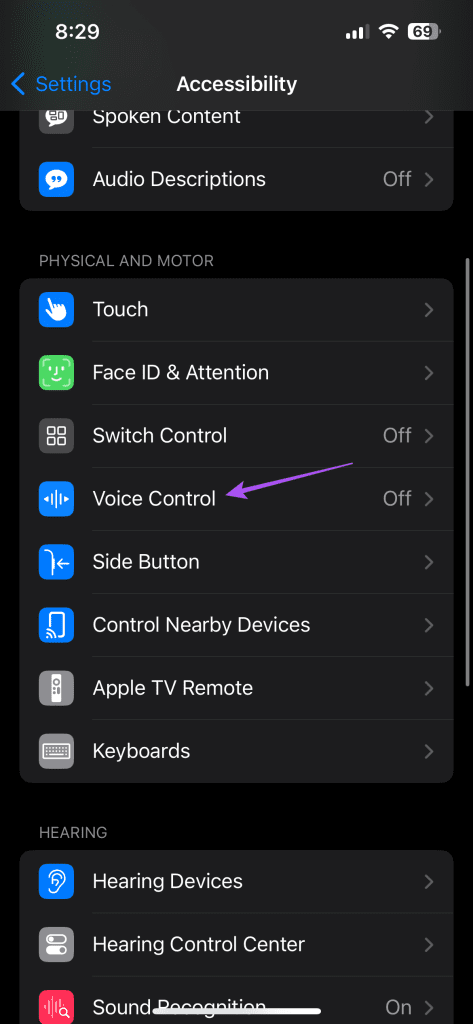
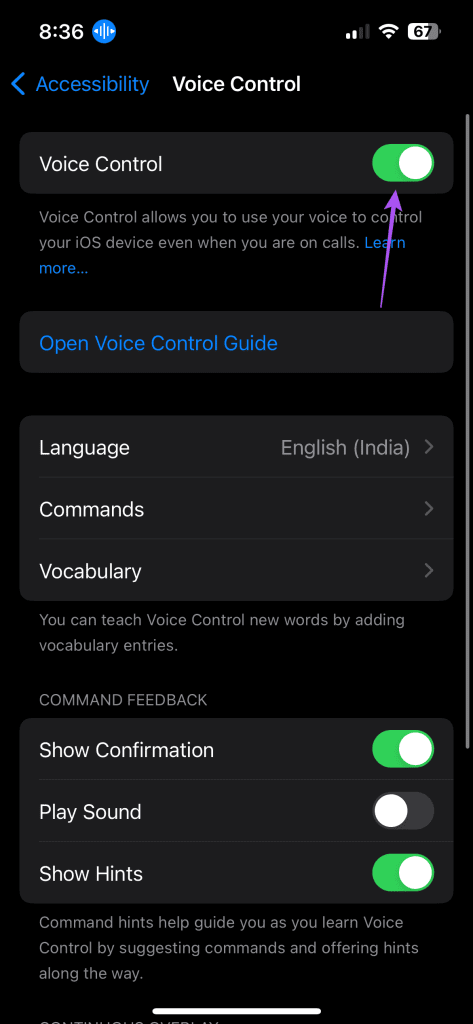
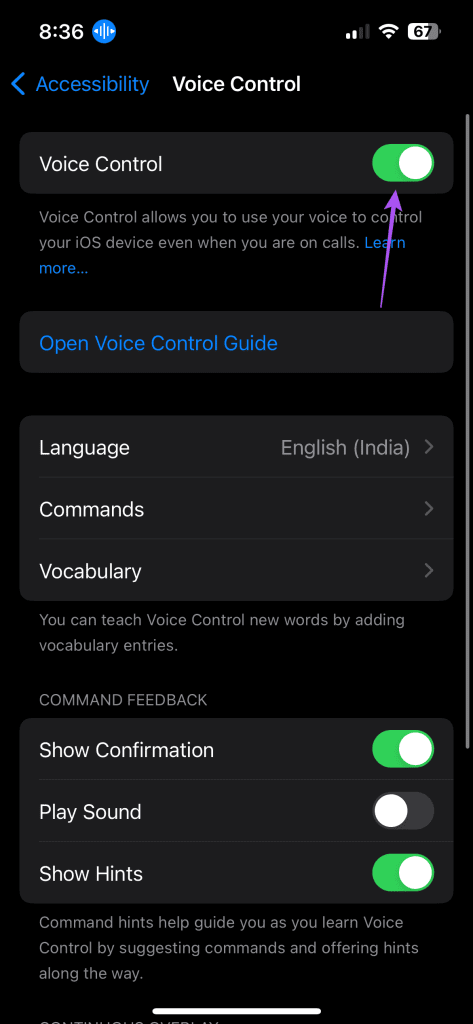
이렇게 해도 사용자 지정 음성 명령이 삭제되지는 않으며 음성 제어 기능만 비활성화됩니다.
음성을 사용하여 iPhone 잠금 해제하기
손이 닿지 않는 곳에서 음성으로 iPhone 잠금을 해제할 수 있습니다. 이 기능은 특히 노년층이 iPhone을 더 편안하게 조작하는 데 도움이 됩니다. 음성 제어 기능은 Mac 사용자도 사용할 수 있습니다. 이 기능은 macOS 카탈리나 업데이트와 함께 기능 목록에 추가되었습니다. iPhone에서와 마찬가지로 이 기능을 사용하여 Mac에 명령을 내리고 문서에 텍스트를 받아쓰기할 수 있습니다.