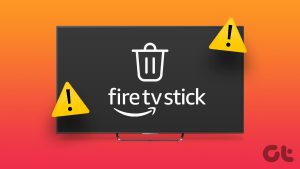Apple은 맞춤형 M1 칩셋으로 컴퓨터 시장을 강타했습니다. M1 MacBook Air와 MacBook Pro는 출시된 지 몇 년이 지났음에도 뛰어난 성능과 내구성을 제공하는 환상적인 노트북입니다. 그러나 M1 Mac에는 여러 사용자를 괴롭히는 눈에 띄는 단점이 있습니다. 즉, M1 Mac에는 두 개 이상의 외부 디스플레이를 연결할 수 없습니다. 다행히도 간단한 해결 방법이 있으며 DisplayLink 도크를 통해 여러 모니터를 연결할 수 있습니다.
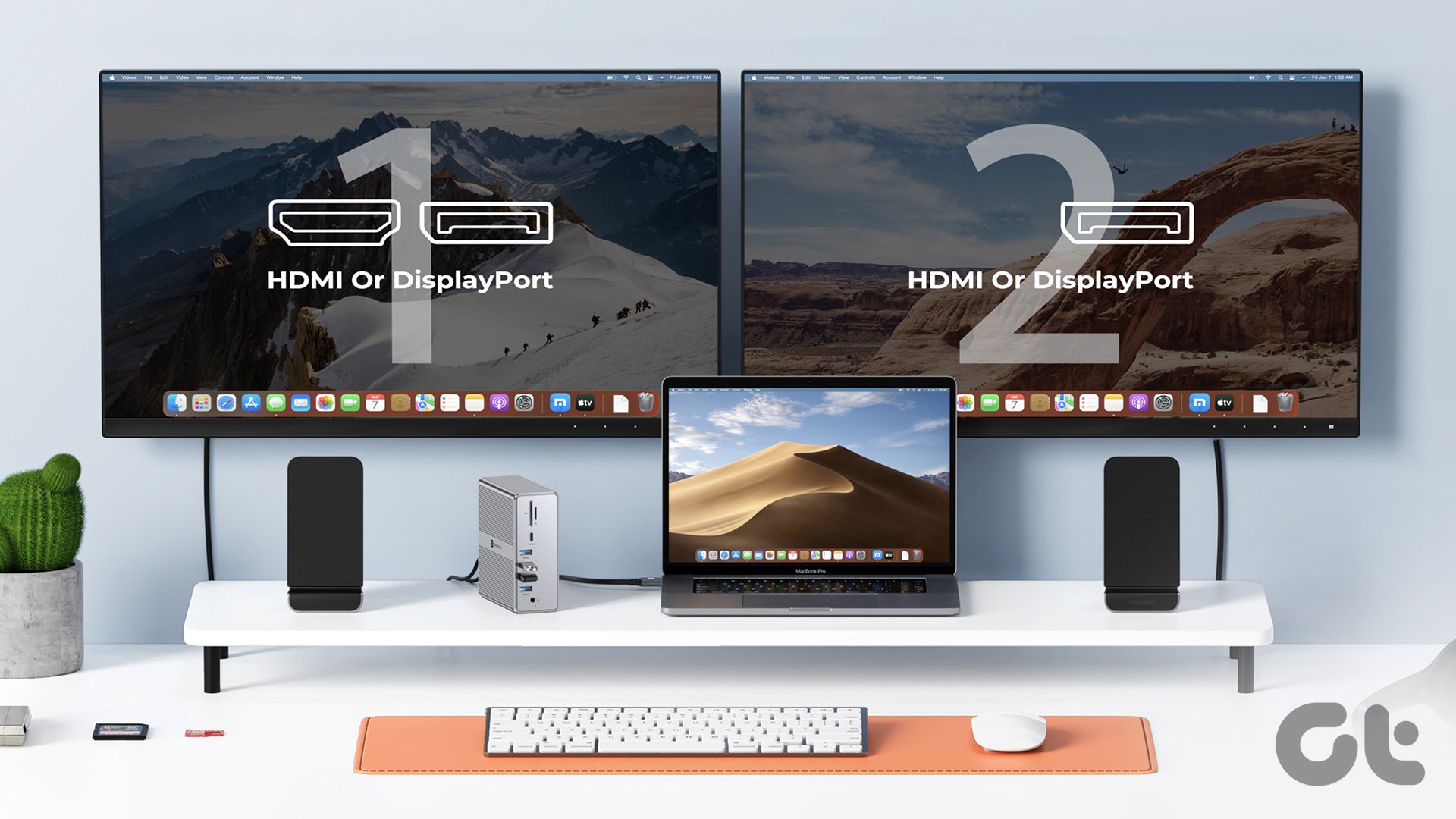
DisplayLink 어댑터를 사용하면 여러 대의 모니터를 M1 Mac에 연결할 수 있습니다. 여러분이 해야 할 일은 Dock을 Mac에 연결하고 모든 모니터를 Mac에 연결하는 것뿐입니다. 추가 설정이 필요하지 않습니다. M1 Mac에서 듀얼 또는 트리플 모니터 설정을 사용하려는 경우 구매할 수 있는 DisplayLink 호환 도크는 다음과 같습니다.
그 전에, 귀하가 관심을 가질 만한 다른 기사는 다음과 같습니다.
- 너무 많은 비용을 지출하고 싶지 않다면 듀얼 모니터 설정을 위한 예산 모니터를 살펴보는 것이 좋습니다.
- Mac을 위한 새로운 충전기를 원하시나요? MacBook을 충전할 수 있는 100W USB-C 충전기 목록이 있습니다.
- USB-C Power Delivery를 지원하는 보조 배터리를 사용하여 이동 중에도 MacBook을 충전하세요.
DisplayLink 도크란 무엇입니까?
간단히 말해서 DisplayLink는 USB를 통해 모니터와 인터페이스할 수 있는 칩입니다. 일반적으로 모니터는 HDMI, DisplayPort 또는 Thunderbolt를 통해 컴퓨터에 연결됩니다. 그러나 M1 칩의 제한으로 인해 기존 포트를 통해 하나 이상의 외부 모니터를 연결할 수 없습니다.
DisplayLink 도크는 USB 포트를 통해 외부 모니터를 연결할 수 있도록 하여 이 문제를 해결합니다. 이렇게 하려면 외부 모니터를 DisplayLink 도크에 연결해야 합니다. 그런 다음 도크는 USB-C 포트를 통해 Mac에 연결됩니다. 이 목록에 있는 일부 도크를 사용하면 M1 MacBook Air 또는 Pro에 외부 모니터를 최대 3개까지 연결할 수도 있습니다.
따라서 다음 목록에서 최고의 Mac M1용 DisplayLink 도킹 스테이션을 선택하여 시야를 넓혀보세요.
1. 플러그형 USB-C 노트북 도크
- 포트: 2 x HDMI, 2 x USB 3.0, 4 x USB 2.0, 1 x 기가비트 이더넷, 1 x 3.5mm 오디오
- 디스플레이 출력: 2
플러그형 USB-C 노트북 도킹 스테이션은 본격적인 도킹 스테이션입니다. 따라서 책상 위에서 사용하기 위한 것이지 여행용으로는 적합하지 않다는 점을 유념하는 것이 중요합니다. 도크 전면에는 USB-A 3.0 포트 2개가 있어 쉽게 액세스할 수 있습니다. 후면에는 2.0 속도의 USB-A 포트가 4개 더 있습니다.
Plugable Dock에 있는 2개의 HDMI 포트를 사용하여 최대 2개의 모니터를 MacBook Air 또는 Pro에 연결할 수 있습니다. 각 모니터의 최대 지원 해상도는 1920×1200입니다. 게다가 새로 고침 빈도가 높은 모니터를 사용할 수 있지만 도크는 새로 고침 빈도를 60Hz로 제한하므로 다소 실망스럽습니다. 리뷰에 따르면 플러그형 도크는 안정적이며 생산성을 높이는 데 도움이 될 수 있습니다.
2. Wavlink 4K 디스플레이 도킹 스테이션
- 포트: USB 3.0 6개, HDMI 2개, DP(듀얼 비디오 출력) 2개, USB-C(입력) 1개, 기가비트 이더넷 1개, 오디오 출력 1개, 마이크 1개
- 디스플레이 출력: 2
Plugable 도크와 비교하여 Wavlink 도크의 가장 큰 업그레이드는 두 개의 4K 디스플레이를 연결할 수 있다는 것입니다. 당신이 제작자이고 추가 픽셀을 원한다면 Wavlink 도크는 생각할 필요도 없습니다. 두 개의 디스플레이를 연결하지 않기로 선택한 경우 도크의 DisplayPort 출력을 사용하여 단일 5K 모니터도 연결할 수 있습니다.
연결하는 모니터 수에 관계없이 새로 고침 빈도는 60Hz로 제한됩니다. 좋은 점은 Wavlink 도크의 I/O와 관련하여 더 나은 유연성을 얻을 수 있다는 것입니다. 즉, HDMI 또는 DisplayPort를 통해 모니터를 연결할 수 있습니다. 모든 USB-A 포트에는 3.0 속도도 있습니다. 그리고 잊지 말아야 할 점은 전용 헤드폰 및 마이크 잭이 있다는 점입니다.
일부 리뷰에서는 너무 많은 장치가 도크와 인터페이스될 때 무작위 연결 끊김이 언급됩니다. 한 번에 여러 포트를 사용하지 않으려면 Wavlink 도크가 도움이 될 것입니다.
3. 플러그형 14-in-1 트리플 모니터 도킹 스테이션
- 포트: HDMI 3개, USB 3.0 5개, USB-C(100W) 1개, SD 및 microSD 카드 리더기 2개, 기가비트 이더넷 1개, 오디오 입력 1개, 오디오 출력 1개
- 디스플레이 출력: 삼
Plugable 14-in-1 도크의 폼 팩터는 동글과 비슷합니다. 집과 직장 모두에 다중 모니터 설정이 있는 경우 이를 배낭에 넣고 원하는 곳 어디에서나 Mac을 여러 디스플레이에 연결할 수 있습니다. 도크에는 후면에 3개의 HDMI 포트가 함께 제공되므로 이 도크로 트리플 모니터 설정을 구현할 수 있습니다.
또한 기본 HDMI 포트를 사용하여 최대 4K 60Hz 디스플레이에 연결할 수 있지만 다른 두 포트는 1080p 60Hz에서만 출력할 수 있습니다. 이 외에도 5개의 USB-A 5Gbps 포트와 함께 이더넷 포트가 있습니다. 또한 오디오 입력 및 출력 잭과 2개의 카드 슬롯(microSD용 하나, 표준 SD 카드용 하나)도 제공됩니다.
Plugable의 14-in-1 도크는 두 가지 주요 이유로 좋은 평가를 받고 있습니다. 첫 번째는 장치가 휴대용 폼 팩터를 제공한다는 것입니다. 둘째, 도크에 연결하면 Mac도 충전됩니다. 이렇게 하면 충전기를 Mac에 별도로 연결할 필요가 없으므로 업무용 책상의 케이블이 깔끔하게 정리됩니다.
4. M1 MacBook용 미니소푸루 도킹 스테이션
- 포트: 2 x 4K HDMI, 2 x 4K DisplayPort, 2 x USBA 3.2 Gen1 포트 1 x USB C 3.2 Gen1, 1 x USB-C(100W), 2 x USBA 2.0, 1 x 기가비트 이더넷, 1 x 3.5mm 오디오/마이크
- 디스플레이 출력: 삼
Mac에 4K 모니터 3대를 연결할 수 있다는 점도 좋지만, 도크의 포트 선택이 눈길을 끌 것입니다. 두 번째 모니터는 강제로 DisplayPort 케이블을 통해 연결해야 하기 때문에 이렇게 말합니다. 따라서 HDMI 포트가 있는 모니터가 있는 경우 HDMI-DisplayPort 어댑터를 구입해야 합니다.
그 외에도 Minisopuru 부두는 꽤 표준적인 일입니다. 이 장치에는 4개의 USB A 포트가 제공되며 그 중 2개는 USB 3.2로 매우 훌륭합니다. 마이크 전용 잭이 없는 단일 헤드폰 잭이 있습니다. 보너스로 도크에는 두 개의 USB-C 포트도 있습니다. 하나는 후면에, 다른 하나는 전면에 있습니다. 후면에 있는 USB-C 포트는 Dock가 연결된 경우 Mac을 충전하는 데 사용할 수 있으며, 전면에 있는 USB-C 포트는 다른 장치를 충전하거나 외부 드라이브나 장치를 연결하는 데 사용할 수 있습니다.
일부 사용자는 도크와 함께 제공되는 USB-C 케이블에 결함이 있다고 불평했습니다. 긍정적인 측면에서는 고객이 도크의 성능에 만족하는 것 같습니다. 따라서 리뷰 섹션에서 지적된 유일한 주요 문제는 USB-C 케이블과 관련이 있으며, 주변에 있는 케이블로 교체하면 문제가 해결될 수 있습니다.
5. 토베논 듀얼 모니터 독
- 포트: 2 x HDMI, 2 x DisplayPort, 7 x USB, 1 x USB-C 3.1, 1 x 이더넷, 1 x SD/TF 카드 리더기
- 디스플레이 출력: 2
대형 폼 팩터로 인해 Tobenone 도크는 테이블이나 책상 위에 보관해야 합니다. 후면에는 디스플레이용 포트 4개(DisplayPort 출력 2개, HDMI 포트 2개)가 있습니다. 60Hz에서 최대 2개의 4K 모니터에 전원을 공급하려면 한 번에 2개만 사용할 수 있습니다. 나머지 I/O의 경우 도크에는 후면의 디스플레이 출력 포트와 함께 3개의 USB-A 2.0 포트가 함께 제공됩니다.
하지만 더 빠른 전송 속도를 원한다면 도크 전면에 USB-A 3.0 포트 3개와 USB-A 3.1 포트 1개가 있습니다. 또한 최대 10Gbps 속도의 USB-C 3.1 포트도 제공됩니다. 패키지에는 microSD 카드 슬롯, 표준 SD 카드 슬롯 및 결합된 오디오 잭이 포함되어 있습니다. 플러그형 14-in-1 도크와 마찬가지로 Tobenone 도크도 USB-C 포트를 통해 연결된 경우 MacBook을 충전합니다.
6. UGREEN 12-in-1 MacBook 도킹 스테이션
- 포트: HDMI 8K 1개, HDMI 4K 1개, DP 4K 1개, USB-C(100W) 1개, USB-A 3.2 1개, USB-C 3.2 1개, USB-A 3.0 2개, 기가비트 이더넷 1개, SD/1개 마이크로 SD 카드 리더기 및 1x 3.5mm AUX 포트
- 디스플레이 출력: 삼
UGREEN의 액세서리는 일반적으로 우수한 품질을 자랑하며 브랜드의 12-in-1 도크도 다르지 않습니다. 견고한 구조와 목록에 있는 모든 도크 중에서 최고의 디자인을 자랑합니다. 깔끔하게 설정했다면 UGREEN 도크가 미적 감각에 딱 들어맞을 것입니다. USB-A 3.0 포트는 후면에 2개, 전면에는 USB-A 3.1 포트가 있습니다. SD 카드 슬롯과 오디오용 콤보 잭도 제공됩니다.
UGREEN 도크를 자세히 살펴보면 후면에 USB-C 포트 2개가 있습니다. 그 중 하나는 PD를 지원하는 100W의 도크 및 다른 출력에 전원을 공급하는 데 사용됩니다. 따라서 Dock를 Mac에 연결하면 동시에 장치도 충전됩니다. UGREEN은 다른 브랜드에 비해 프리미엄을 청구하지만 포트 선택을 좋아하고 통과 충전을 원하는 경우 회사의 12-in-1 도크는 시장에서 가장 좋은 옵션 중 하나입니다.
Mac용 DisplayLink Dock에 대한 FAQ
예, Mac에서 DisplayLink Dock 또는 어댑터를 사용하는 것은 절대적으로 안전합니다. HDMI 대신 USB 포트를 통한 경우를 제외하고 외부 디스플레이를 Mac에 연결하는 것으로 생각하십시오.
연결할 수 있는 모니터 수는 구매하는 도크에 따라 다릅니다. 일부 도크에서는 두 개의 디스플레이를 연결할 수 있고 일부는 세 개의 모니터를 연결할 수 있습니다. 사용량에 따라 적절한 디스플레이를 얻을 수 있습니다.
예, 처음으로 컴퓨터에서 도크를 사용하려면 DisplayLink 소프트웨어를 다운로드해야 합니다. 이는 macOS와 Windows 모두에 적용됩니다.
생산성 향상
여러 대의 모니터를 사용하면 수행하는 작업 유형에 따라 생산성이 크게 향상될 수 있습니다. 하지만 M1 칩셋이 탑재된 MacBook에는 단순히 듀얼 또는 트리플 모니터를 연결할 수 없습니다. 하지만 걱정하지 마세요. DisplayLink Dock이 문제를 피하는 데 도움이 될 것입니다. Mac용 도크가 있으면 여러 대의 모니터를 연결하고 시야를 넓혀보세요!