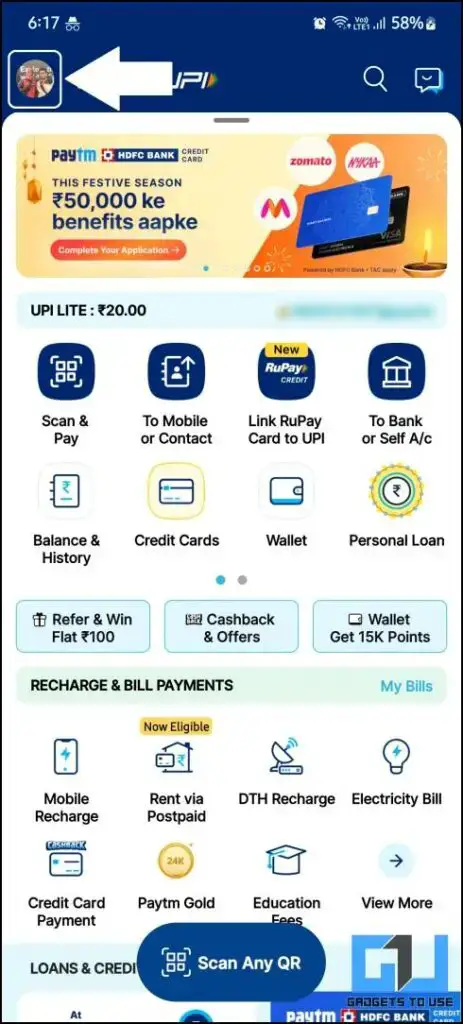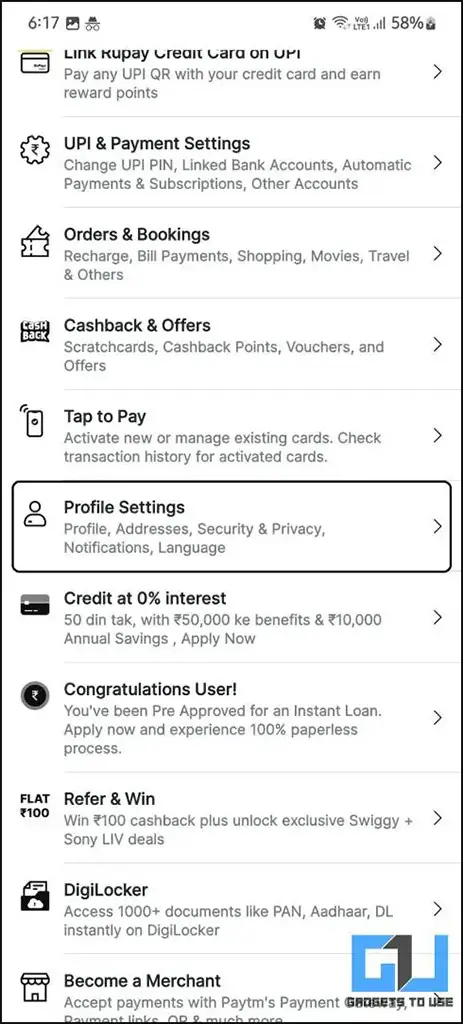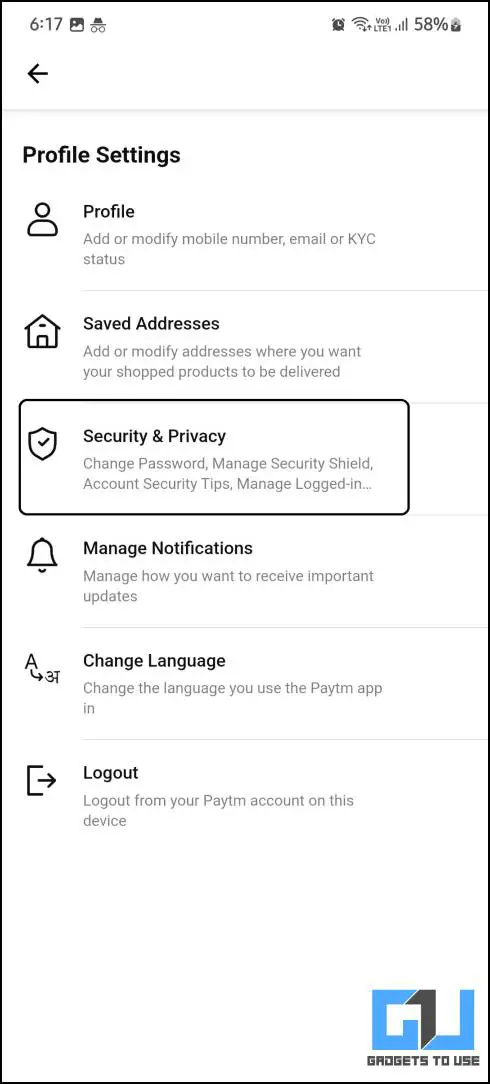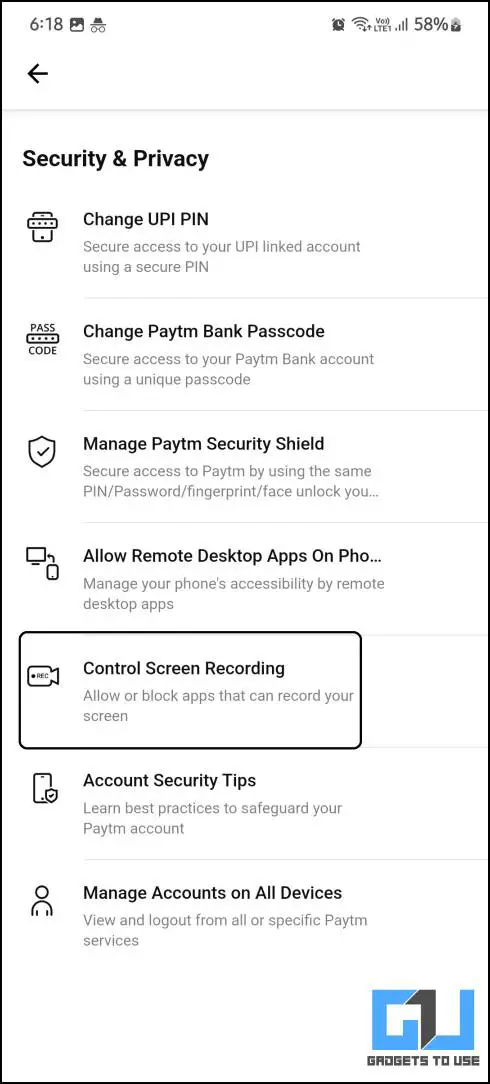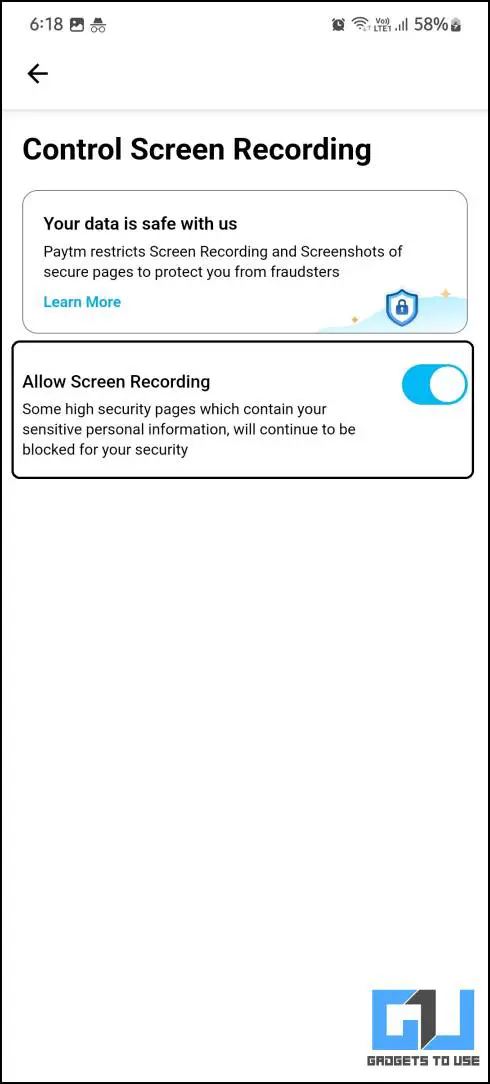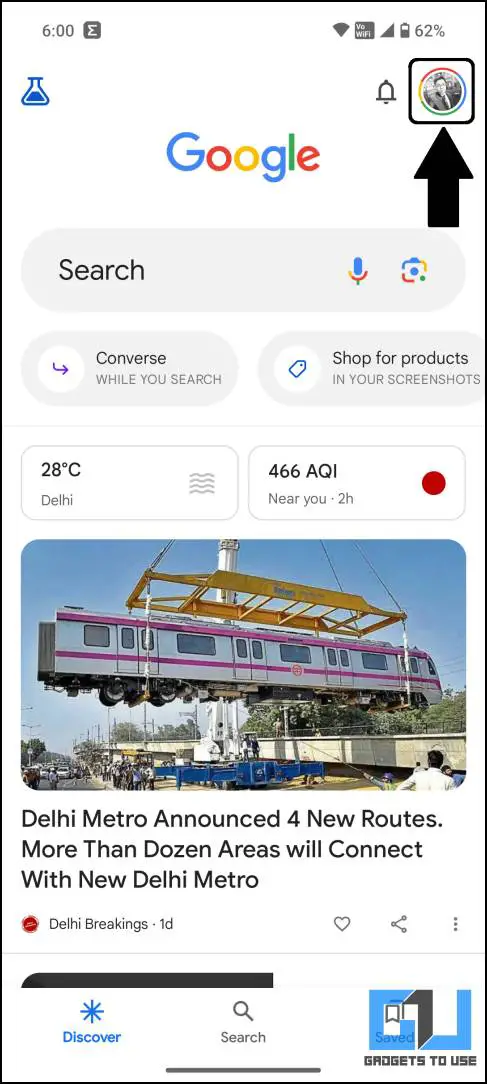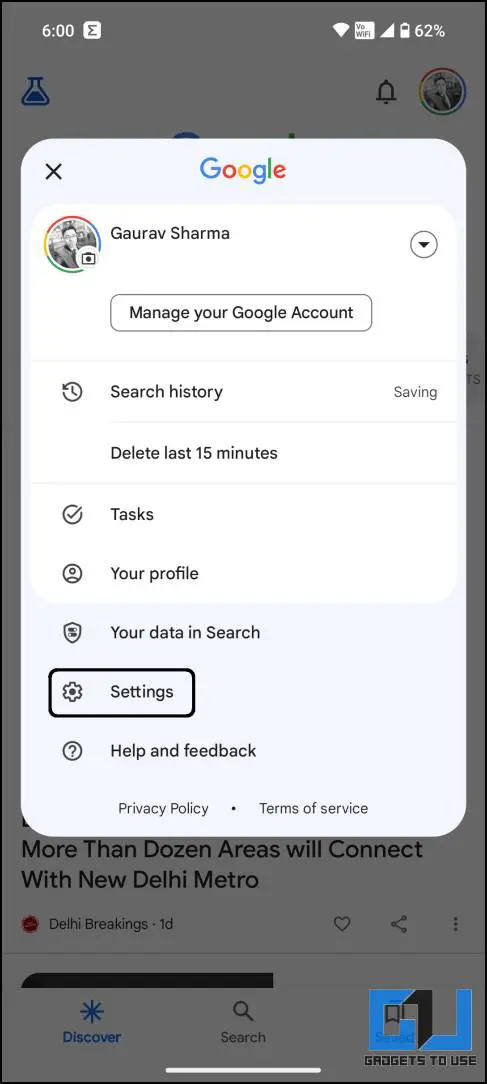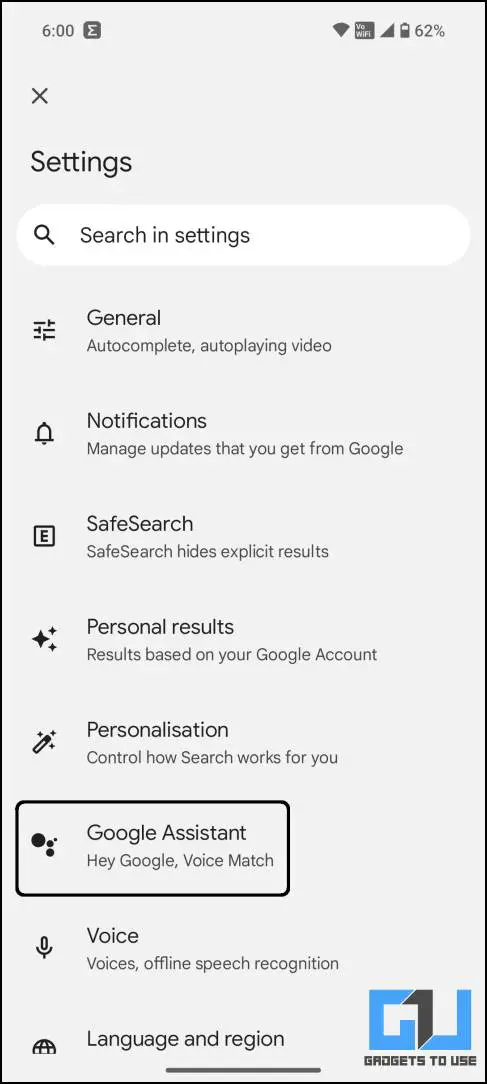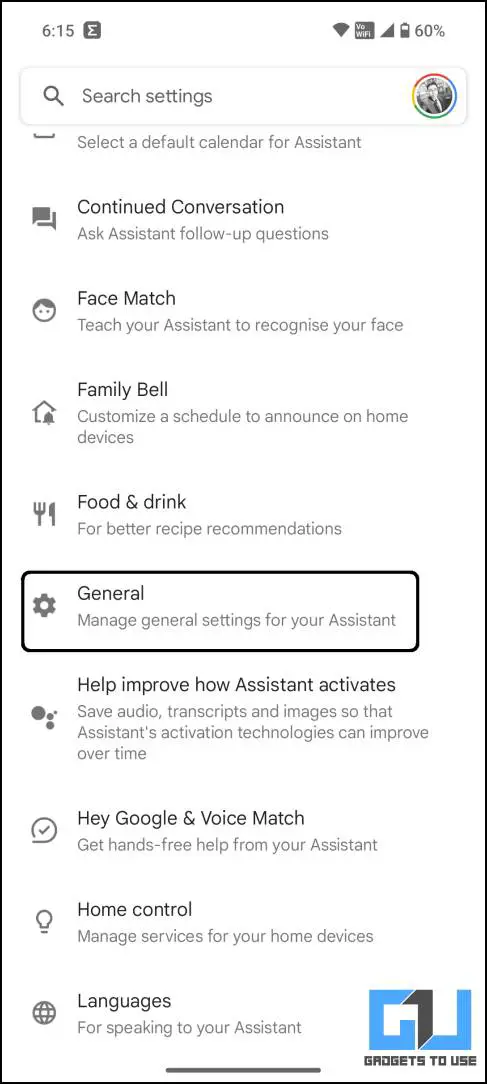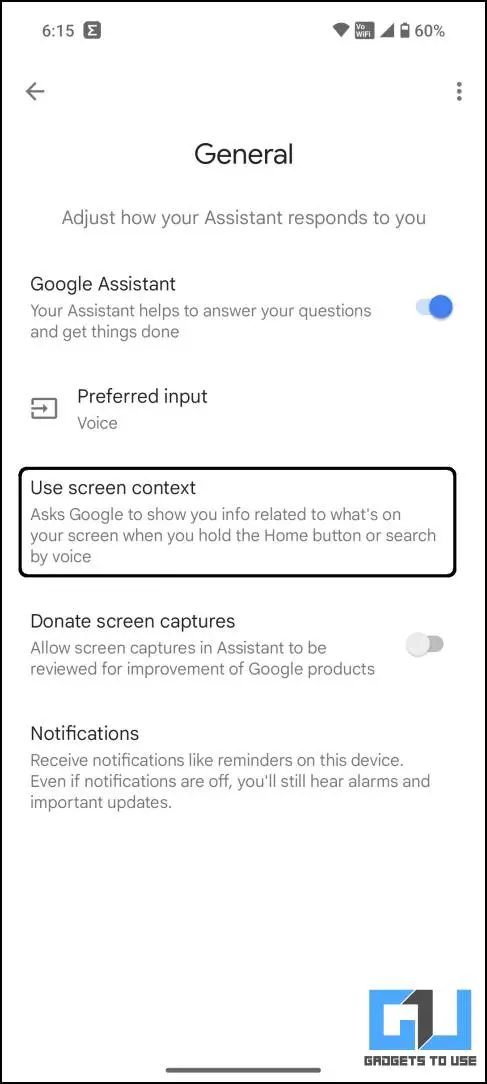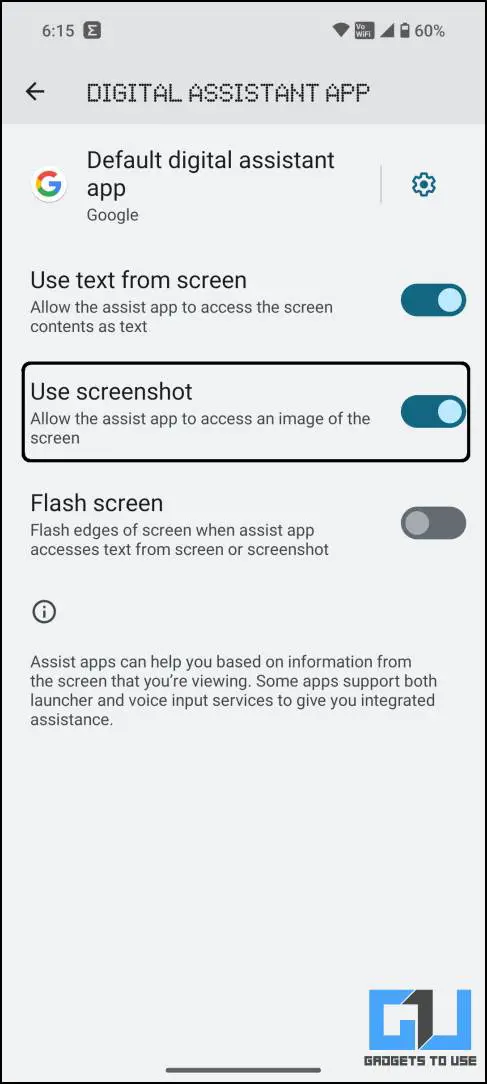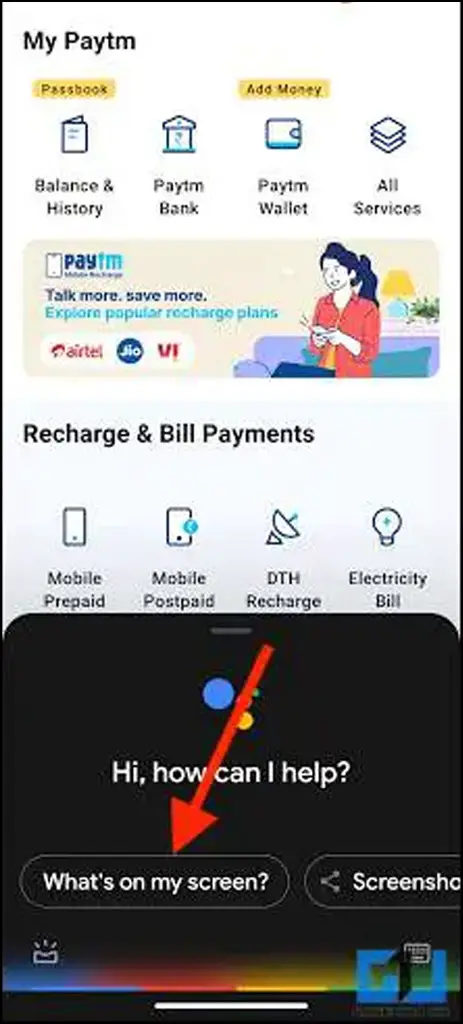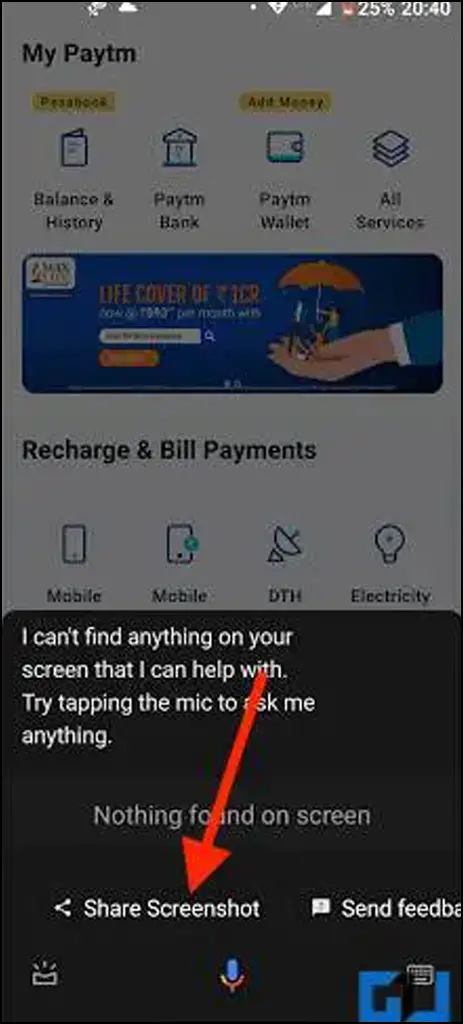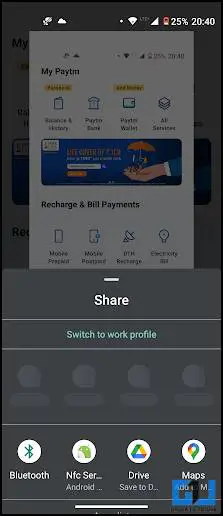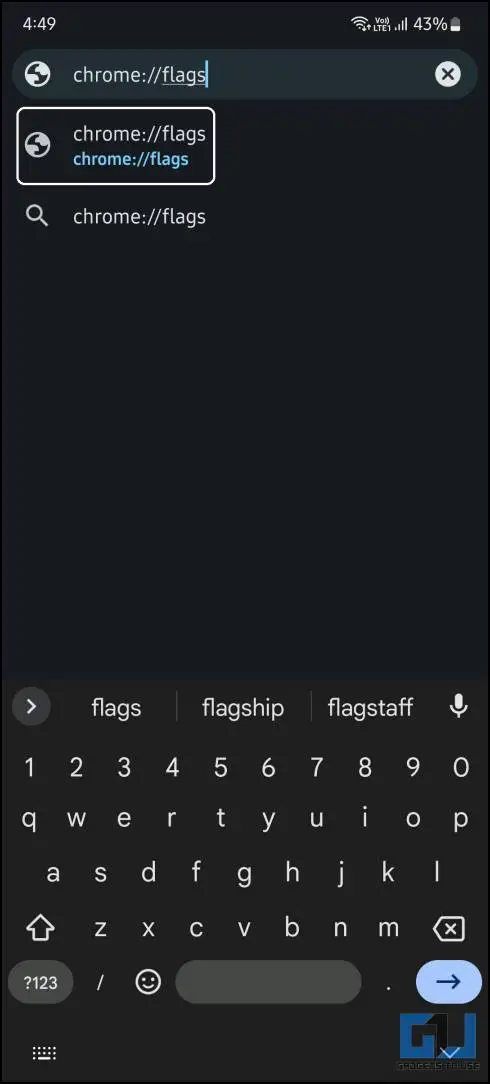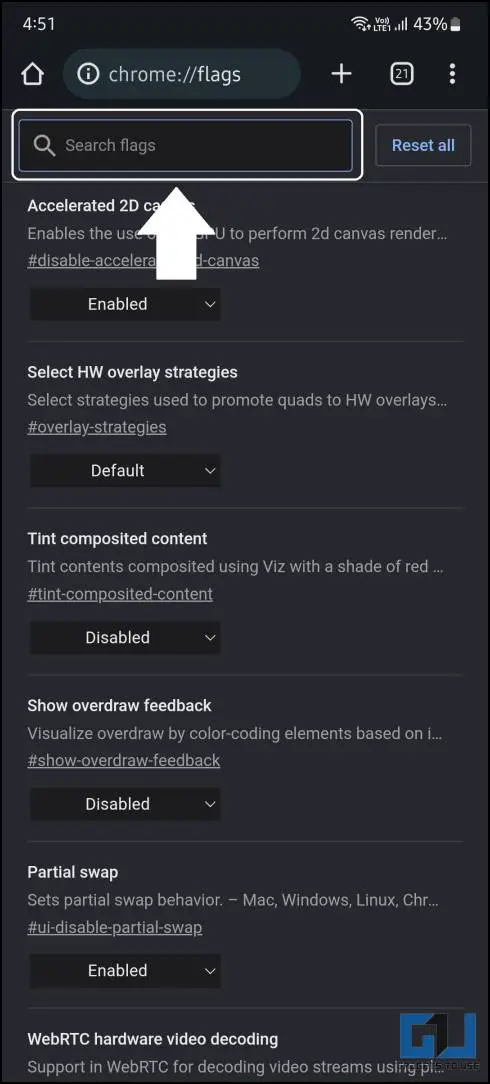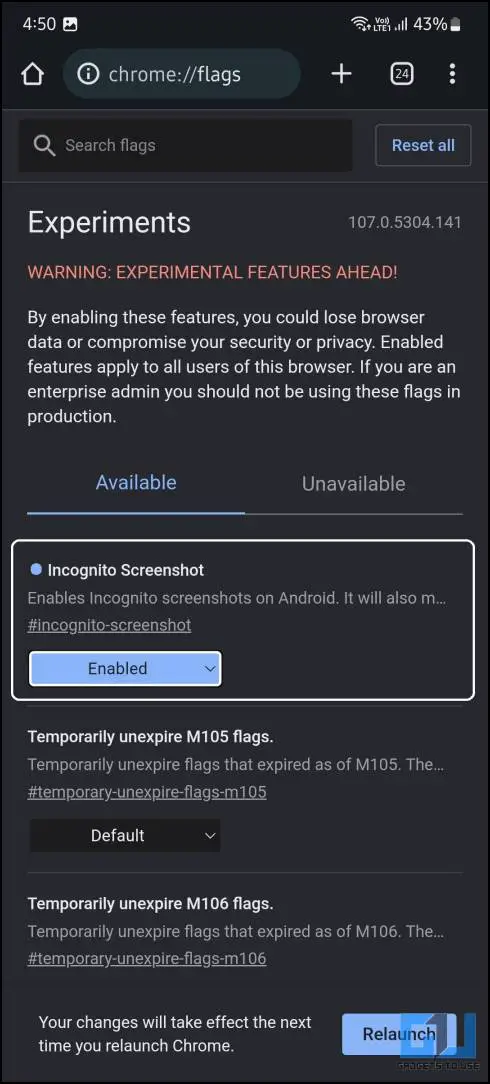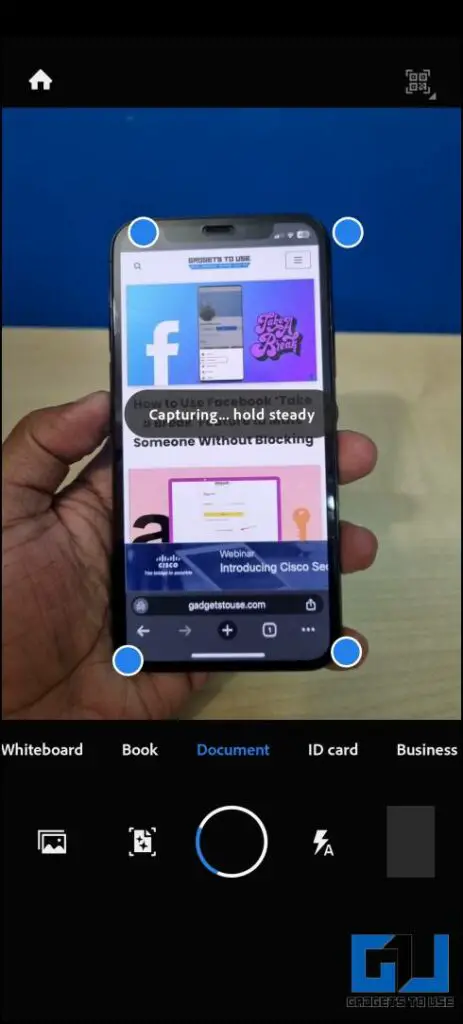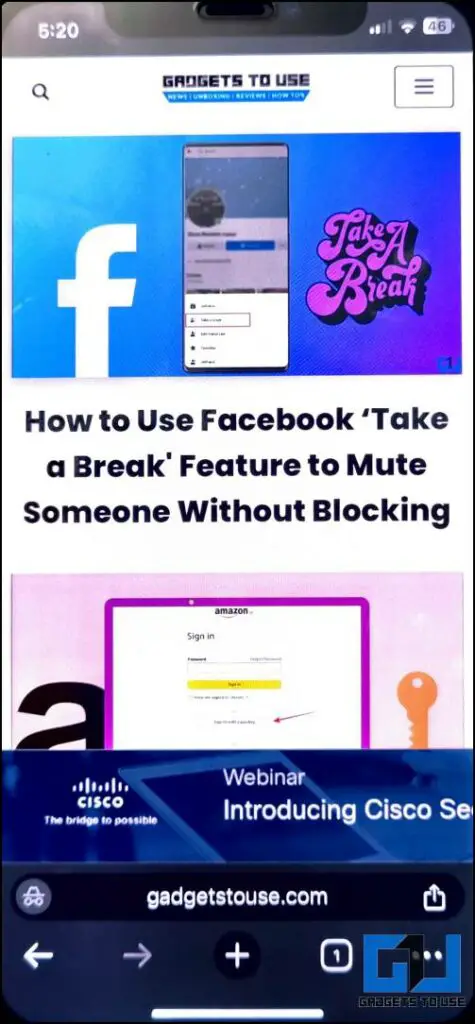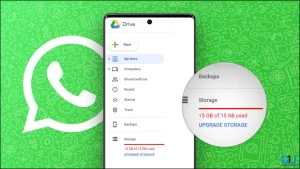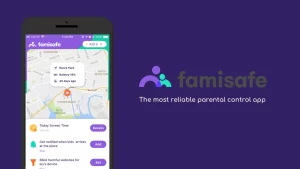스크린샷은 휴대폰 화면에서 일어나는 일을 저장하는 가장 좋은 방법입니다. Android에서 스크린샷을 캡처하는 방법은 여러 가지가 있지만, 일부 앱에서는 어떤 이유로 스크린샷을 찍을 수 없으며, 시도해도 빈 화면이 저장됩니다. 이러한 경우 저장할 수 없게됩니다. 그래서 여기에서는 앱에서 허용하지 않는 경우에도 이러한 제한을 우회하여 Android에서 스크린샷을 찍는 방법을 알려드리겠습니다.
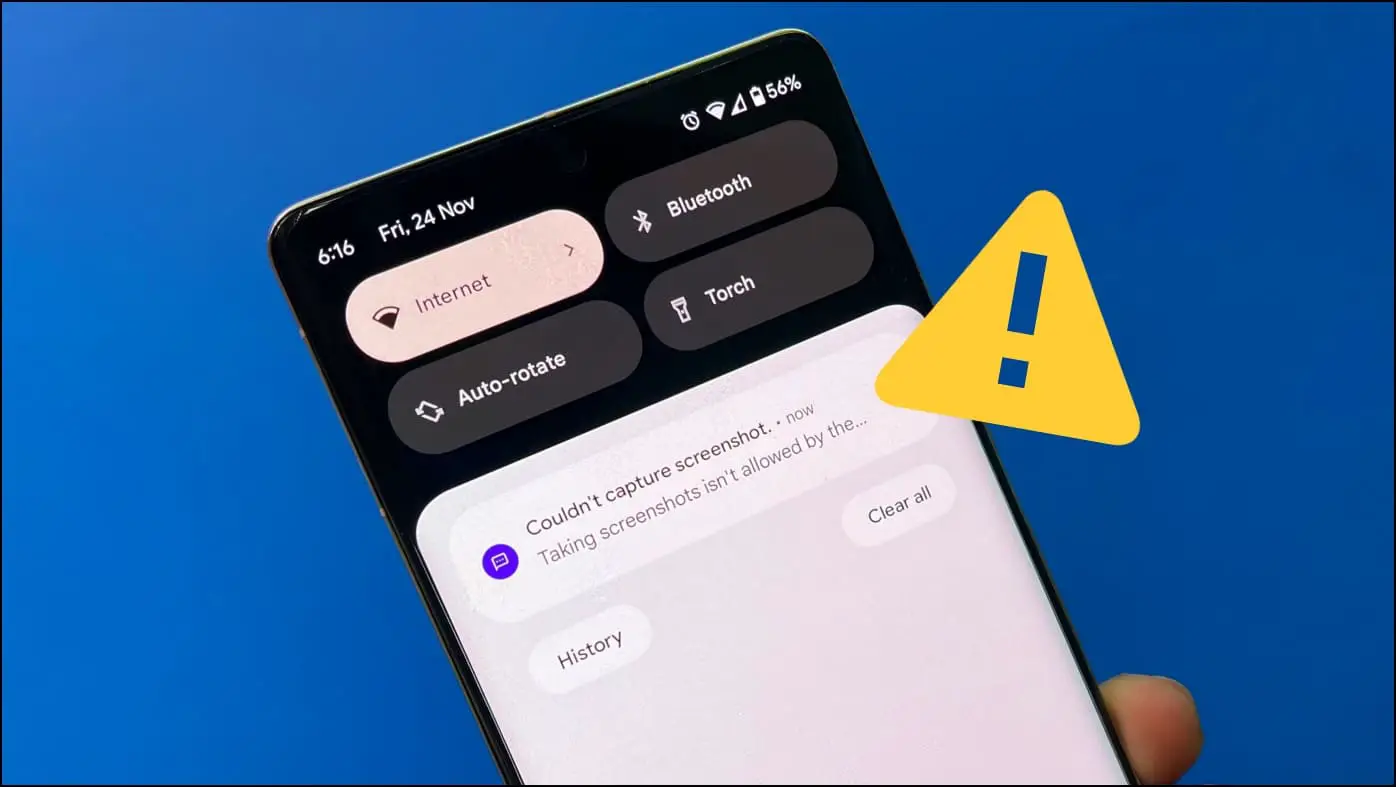
Android에서 앱이 허용하지 않을 때 스크린샷을 찍는 방법은 무엇인가요?
일부 타사 앱은 스크린샷 제한을 우회할 수 있지만 루트 권한이 필요합니다. 항상 가능한 것은 아니며 모든 사람이 휴대전화를 루팅할 의향이 있는 것은 아닙니다. 이 경우 Google 어시스턴트와 PC의 도움을 받아 인앱 설정을 조정할 수 있습니다. Android 휴대폰을 루팅하지 않고 기본적으로 스크린샷을 찍을 수 없는 앱을 캡처하는 방법은 다음과 같습니다.
방법 1 – 스크린샷을 허용하도록 앱 설정 조정하기
일부 앱은 기본적으로 스크린샷 촬영을 허용하지 않지만, 설정을 수정하면 스크린샷을 캡처할 수 있습니다. 이러한 앱 중 하나는 Paytm(결제 앱)으로, 아래와 같이 설정에서 수동으로 활성화하면 기본 스크린샷 제스처를 사용하여 앱 내 모든 화면의 스크린샷을 캡처할 수 있습니다.
1. 2. Paytm 앱을 다운로드하세요.
2. 프로필 사진을 탭합니다. 을 탭하여 햄버거 메뉴를 엽니다.
3. 이동 프로필 설정 > 보안 및 개인정보 보호 > 화면 녹화 제어.
4. 4. 화면 녹화 허용 토글합니다.
이제 빈 검은 화면이 아닌 모든 화면 콘텐츠가 포함된 Paytm 내부의 스크린샷을 캡처할 수 있습니다. 하지만 이 설정은 앱을 종료하면 자동으로 비활성화된다는 점을 기억하세요. 다음에 스크린샷을 찍으려면 다시 활성화해야 합니다.
방법 2 – Google 어시스턴트를 사용하여 스크린샷 찍기
Google 어시스턴트를 사용하면 휴대폰에 손을 대지 않고도 스마트폰에서 스크린샷을 캡처하고 공유할 수 있습니다. 화면의 콘텐츠에 대한 도움을 주기 위해 스크린샷을 찍습니다. 이 기능을 사용하면 스크린샷을 찍을 수 없는 앱에서 스크린샷을 캡처할 수 있습니다.
1. 2. Google 앱 을 열고 프로필 사진 를 클릭하여 설정에 액세스합니다.
2. 설정에서 다음을 탭합니다. Google 어시스턴트 를 클릭하여 Google 어시스턴트 설정에 액세스합니다.
3. 아래로 스크롤하여 일반 설정을 탭하고 화면 컨텍스트 사용.
4. 여기에서 다음 토글을 활성화합니다. 화면 컨텍스트 사용 를 클릭한 다음 스크린샷 사용.
5. 이제 스크린샷을 허용하지 않는 앱을 열고 홈 버튼을 누르거나 왼쪽 또는 오른쪽 하단에서 위로 스와이프하여 Google 어시스턴트를 실행합니다.
6. Google 어시스턴트 입력 또는 질문 내 화면에 무엇이 표시되나요?
7. 그런 다음 스크린샷 공유 버튼을 클릭합니다.
여기까지입니다. 스크린샷이 캡처되며 다른 앱에서 공유할 수 있습니다. 그러나 이 방법을 사용한 결과가 검게 표시되거나 왜곡된 경우 다음 방법으로 이동하세요.
방법 3 – Scrcpy를 사용하여 Android 휴대폰 화면 캡처하기(데스크톱)
휴대폰 화면을 녹화할 수 있는 데스크톱 소프트웨어를 사용할 수도 있습니다. 여기서는 안드로이드 기기의 화면을 미러링하고 녹화할 수 있는 Scrcpy를 사용하며, 가장 좋은 점은 루트 액세스 권한이 필요하지 않다는 것입니다. 하지만 이 방법은 DRM 보호를 사용하는 프라임 비디오 및 넷플릭스와 같은 스트리밍 앱에서는 작동하지 않습니다.
1. 다음에서 Scrcpy를 다운로드합니다. GitHub Windows, Linux 또는 Mac용. 컴퓨터의 아무 곳에나 zip 파일을 압축 해제합니다.
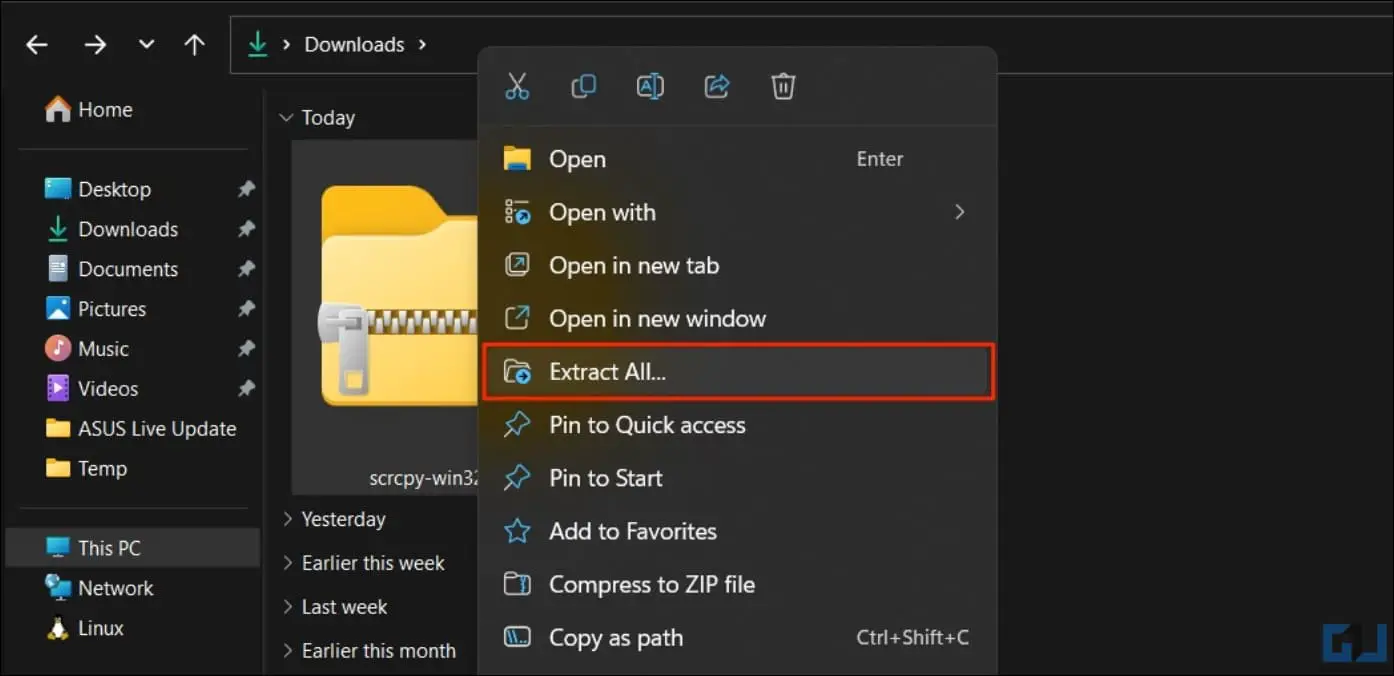
2. 이제 Android 휴대폰을 Mac 또는 Windows 컴퓨터의 ADB와 연결합니다. “adb devices” 명령을 실행하여 PC에서 디바이스가 인식되는지 확인합니다.
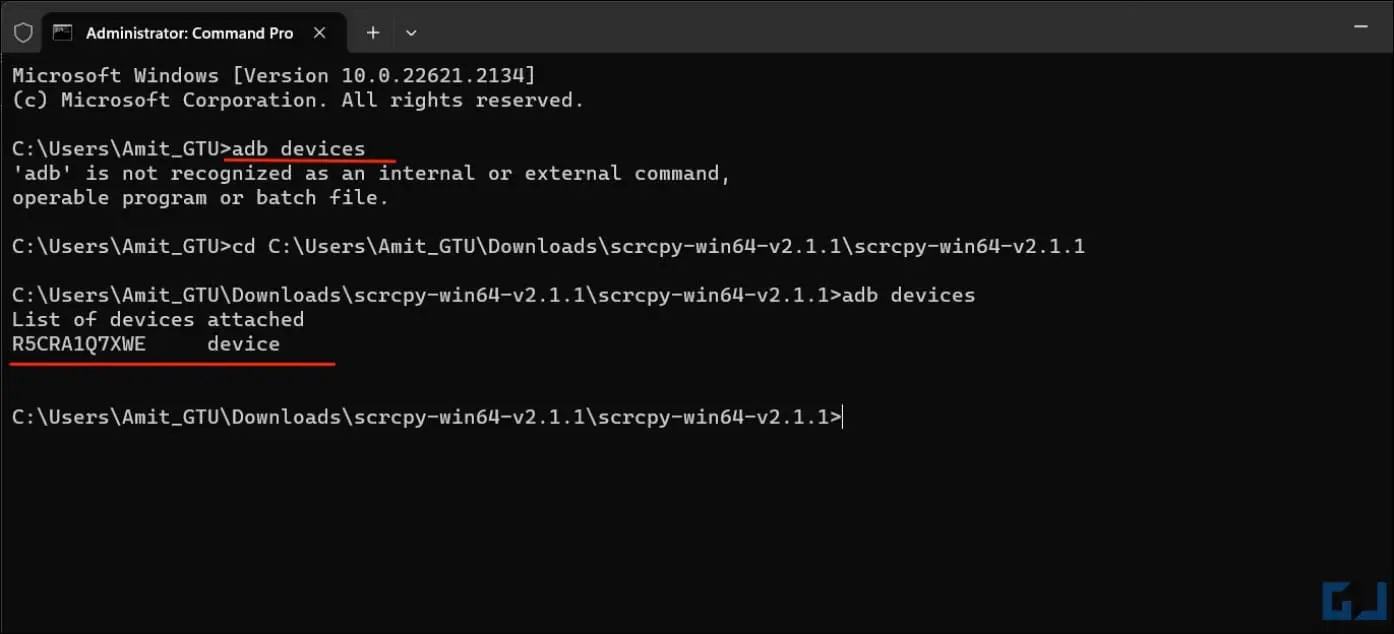
3. 압축을 푼 스크래피 폴더를 열고 더블 클릭 를 두 번 클릭합니다.
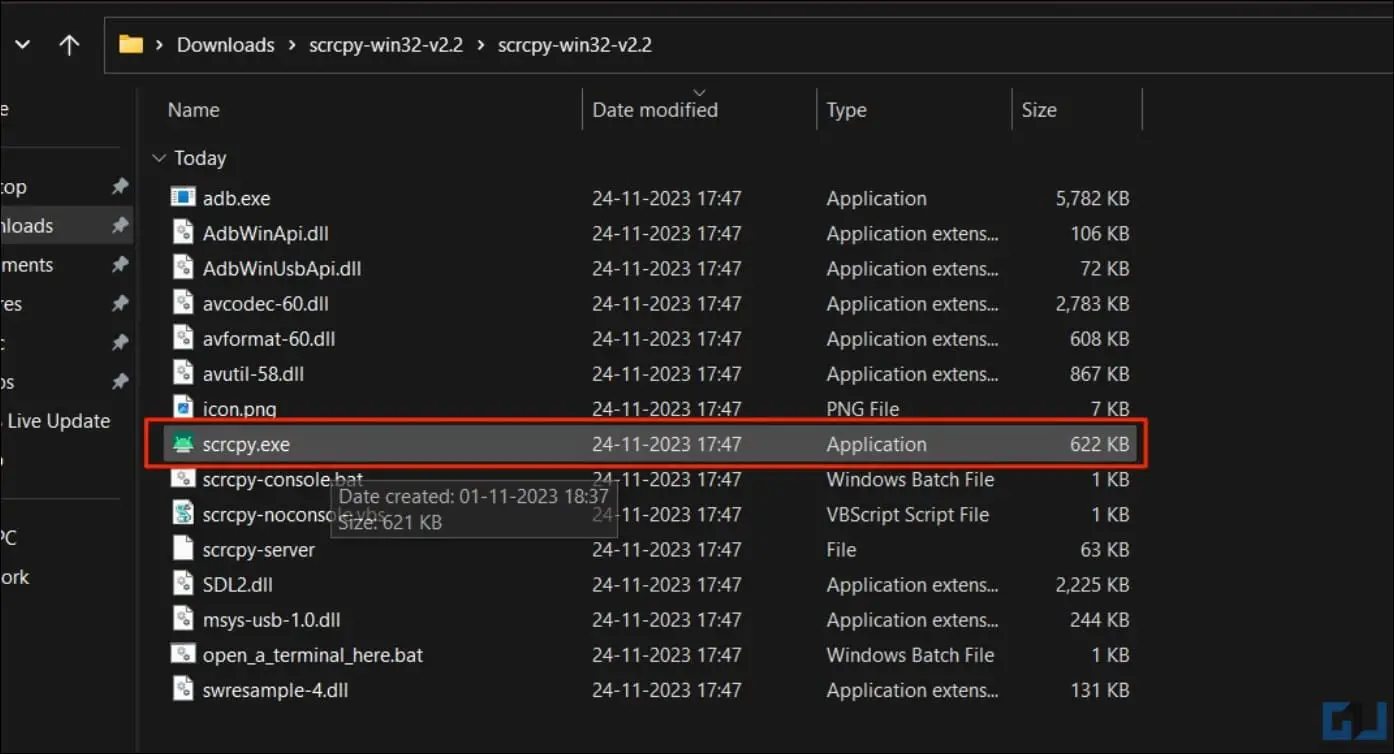
4. 즉시 PC에서 Android 화면 미러링이 시작됩니다.
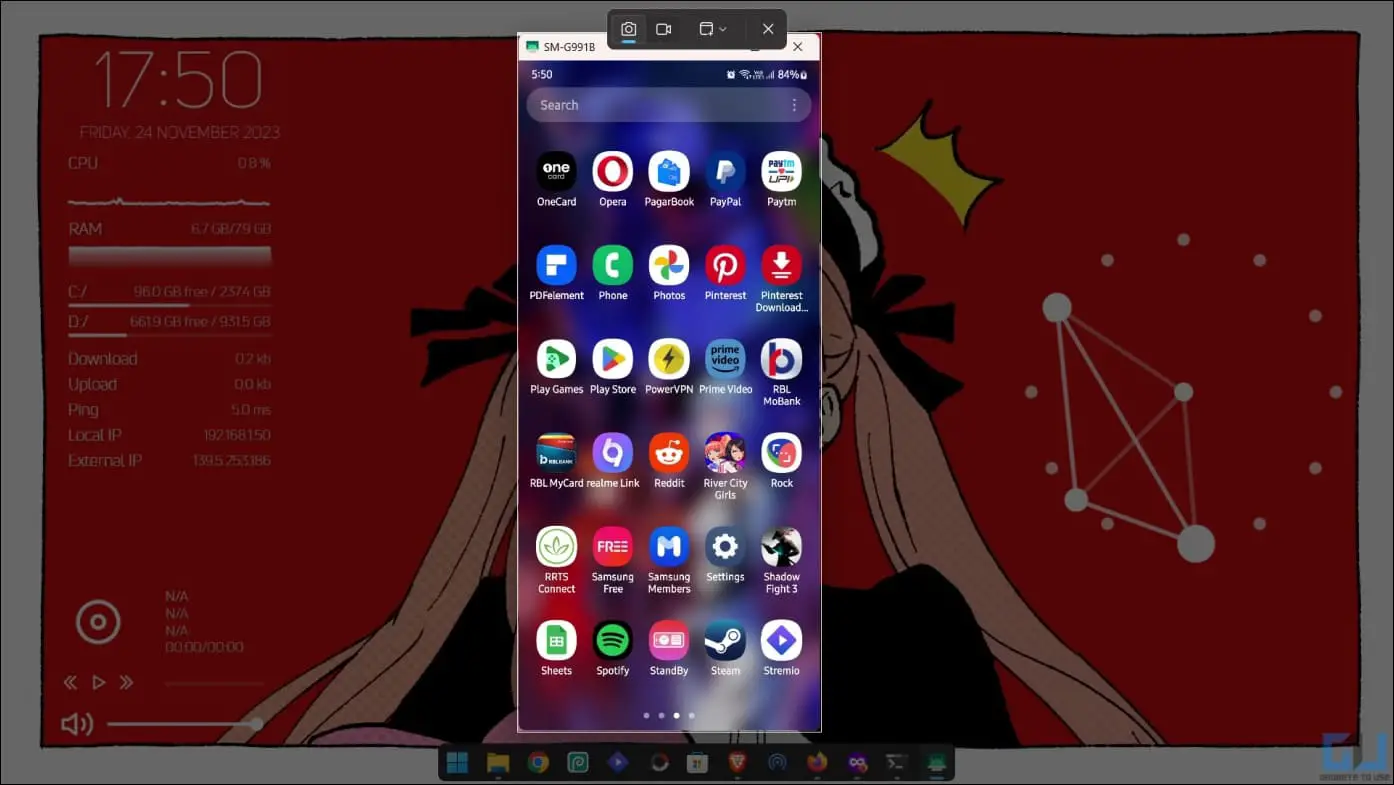
5. 이제 Mac 또는 Windows의 기본 제공 기능을 사용하여 화면을 캡처할 수 있습니다.
Windows 사용자는 Win + Shift + S 를 눌러 스크린샷 도구를 엽니다. 한편, Mac 사용자의 경우 Command + Shift + 4 를 눌러 해당 지역을 캡처합니다.
방법 4 – Google 크롬의 시크릿 탭에서 스크린샷 찍기
휴대폰에서 시크릿 모드를 자주 사용하는 경우, 이 간단한 트릭을 사용하면 Google 크롬에서 시크릿 탭의 스크린샷을 찍을 수 있습니다. 아래 그림과 같이 비공개 브라우징 모드에서 스크린샷을 캡처할 수 있도록 Chrome 플래그를 활성화하기만 하면 됩니다:
1. Google 크롬을 열고 다음을 입력합니다. 크롬://flags 를 입력하고 Enter.
2. ” 검색시크릿“로 이동하여 시크릿 스크린샷을 찾습니다.
3. “시크릿 스크린샷” 기능 및 다시 시작 Chrome.
4. 이제 시크릿 탭에서 항상 사용하는 것과 동일한 바로 가기 방법을 사용하여 스크린샷을 찍을 수 있습니다.
이제 Chrome에서는 시크릿 모드에서 모든 웹페이지의 스크린샷을 캡처할 수 있습니다.
방법 5 – 문서 스캐너 앱을 사용하여 화면 사진 찍기
마지막 방법은 제한된 앱이나 화면이 표시된 보조 휴대폰을 사용하여 휴대폰 사진을 캡처하는 것입니다. 더 나은 결과를 얻으려면 사진을 문서처럼 자르고 저장하는 Adobe Scan과 같은 문서 스캐너를 사용하는 것이 좋습니다. 필요한 경우 스크린샷을 편집하거나 친구와 공유하거나 갤러리에 저장할 수 있습니다.
자주 묻는 질문
Q. 특정 앱에서 스크린샷을 찍을 수 없는 이유는 무엇인가요?
뱅킹 앱이나 지갑 앱과 같은 앱은 민감한 정보가 포함되어 있기 때문에 스크린샷을 찍을 수 없습니다. 이러한 스크린샷을 공유하면 계정이 위험해질 수 있기 때문에 개발자는 애초에 사용자의 스크린샷 촬영을 허용하지 않습니다.
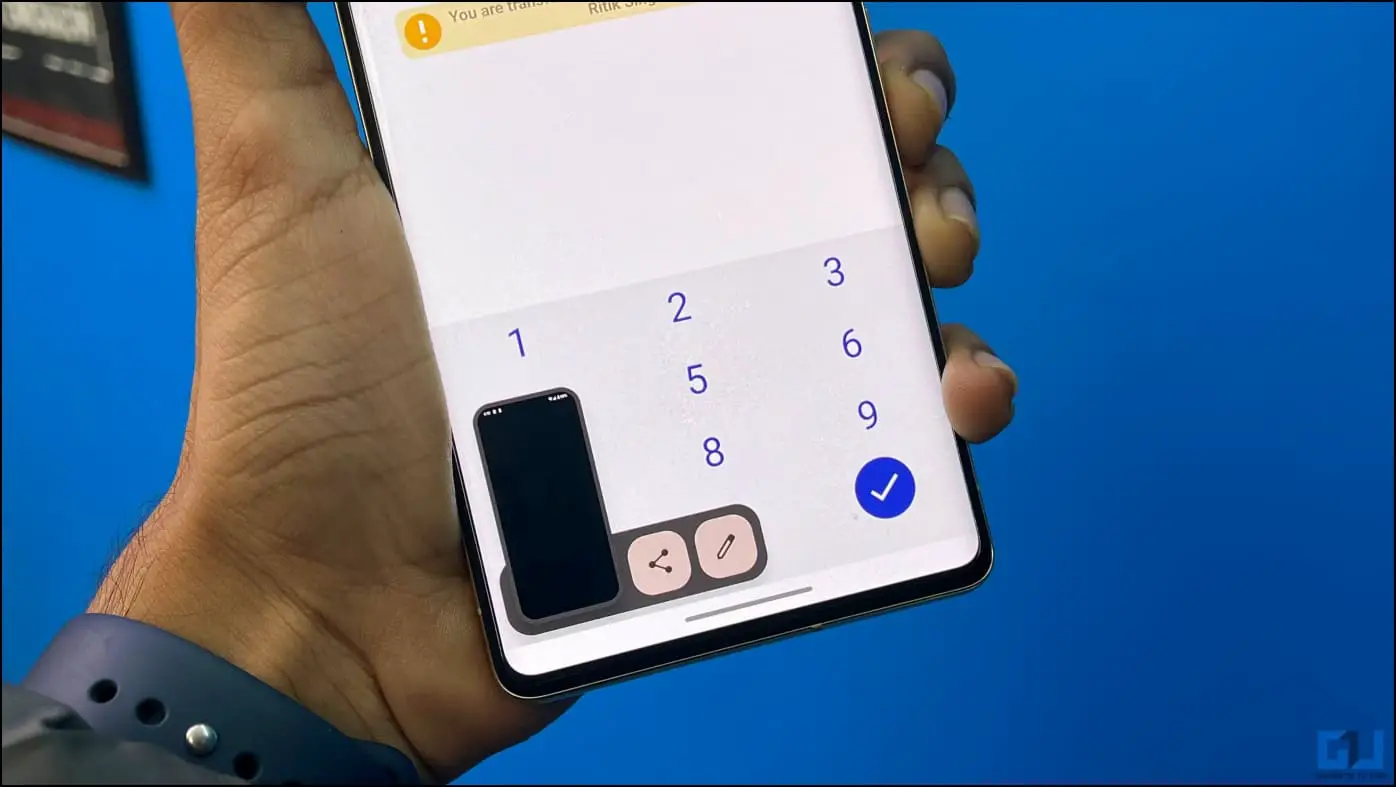
스크린샷을 찍으려고 하면 “스크린샷을 찍을 수 없습니다”라는 알림이 표시되거나 빈 화면이 나타납니다. 마찬가지로 대부분의 OTT 앱은 콘텐츠 불법 복제를 방지하기 위해 스크린샷을 허용하지 않습니다. 그렇기 때문에 넷플릭스, 프라임 비디오, 소니 리브, 디즈니 핫스타 등의 앱에서는 스크린샷을 캡처하거나 화면을 녹화할 수 없습니다.
Q. 이러한 방법으로 스크린샷을 찍는 것은 잘못된 방법인가요?
이 기능은 민감한 정보 공유로 인한 잠재적 위협으로부터 사용자를 보호하는 기능입니다. 스크린샷에서 민감한 정보를 가리는 것은 잘못된 것이 아닙니다. 하지만 다시 한 번 강조하지만, 콘텐츠 불법 복제를 위한 방법을 사용해서는 안 됩니다.
Q. 이 방법 중 어느 것도 제 휴대폰에서 작동하지 않습니다. 휴대폰을 루팅해야 하나요?
Android 휴대폰을 루팅하면 개인 데이터를 도용할 수 있는 바이러스와 멀웨어에 더 취약해지므로 절대로 루팅을 권장하지 않습니다. 그래도 루팅을 하고 싶다면, 내 디바이스이므로 문제 없습니다.
마무리
기본적으로 스크린샷 캡처를 허용하지 않는 모든 앱에서 스크린샷을 찍는 방법입니다. 이 방법은 완벽한 방법이지만 모든 앱에서 작동하지는 않습니다. 따라서 모든 앱에서 스크린샷을 찍으려면 루팅 방법을 사용해야 합니다. 더 많은 팁이 궁금하시다면 아래 링크된 팁을 확인해 보세요.
관심이 있으신가요?
- 안드로이드 폰에서 스크린샷을 찍을 수 없는 오류에 대한 7가지 최고의 수정 방법
- Android에서 스크린샷의 텍스트를 편집, 자르기, 추가하는 3가지 방법
- 모든 iPad에서 스크린샷을 찍는 8가지 방법
- 모든 Windows 노트북에서 스크린샷을 찍는 6가지 쉬운 방법