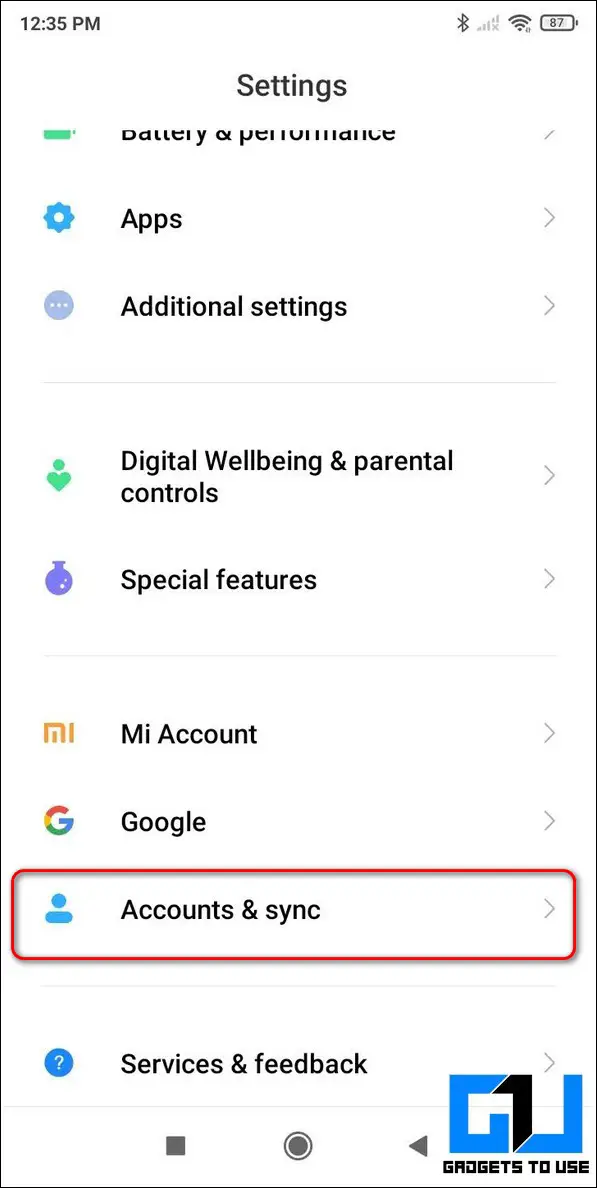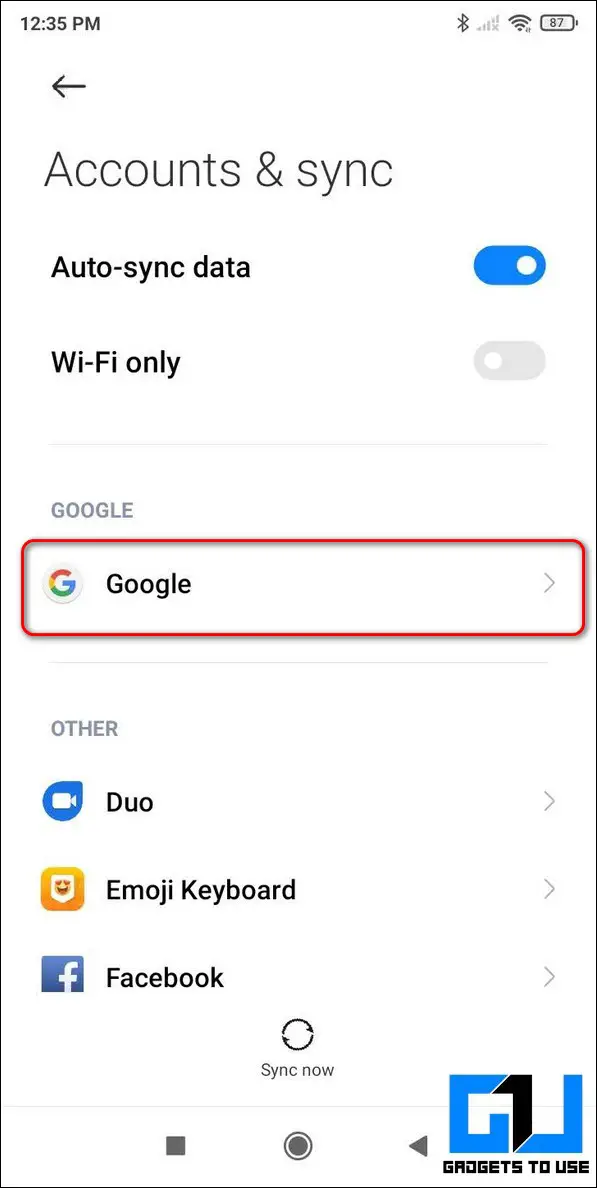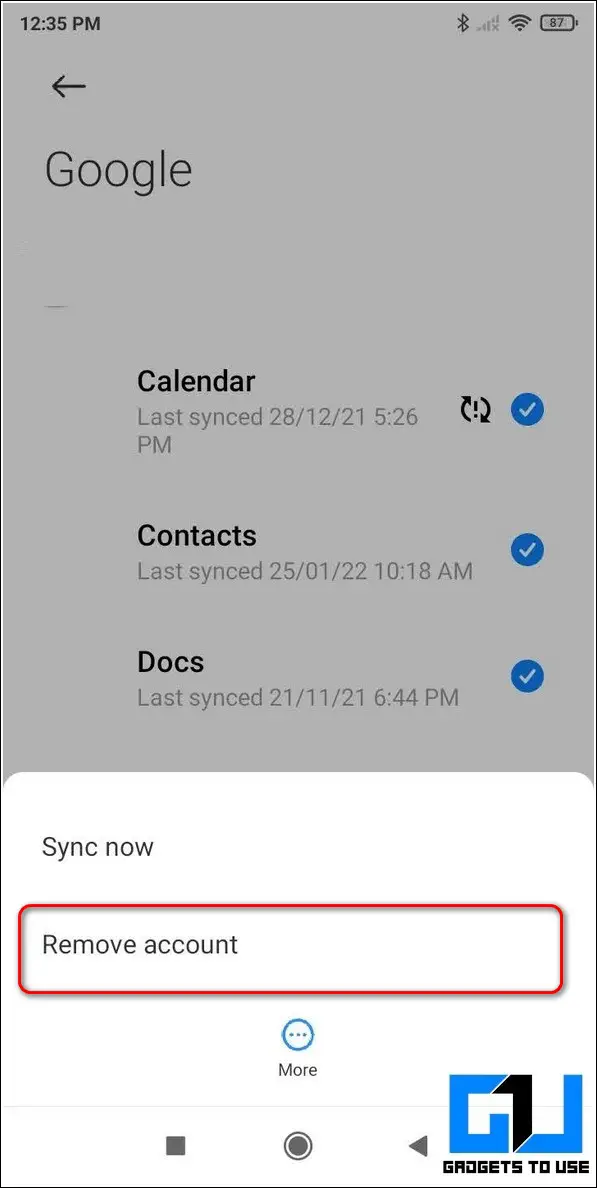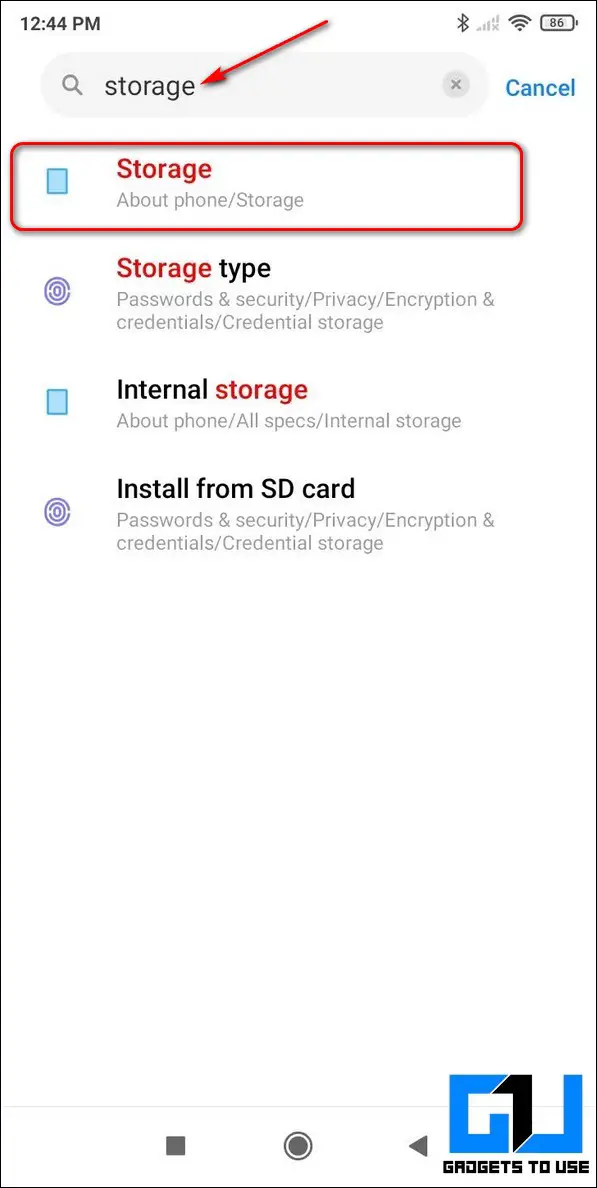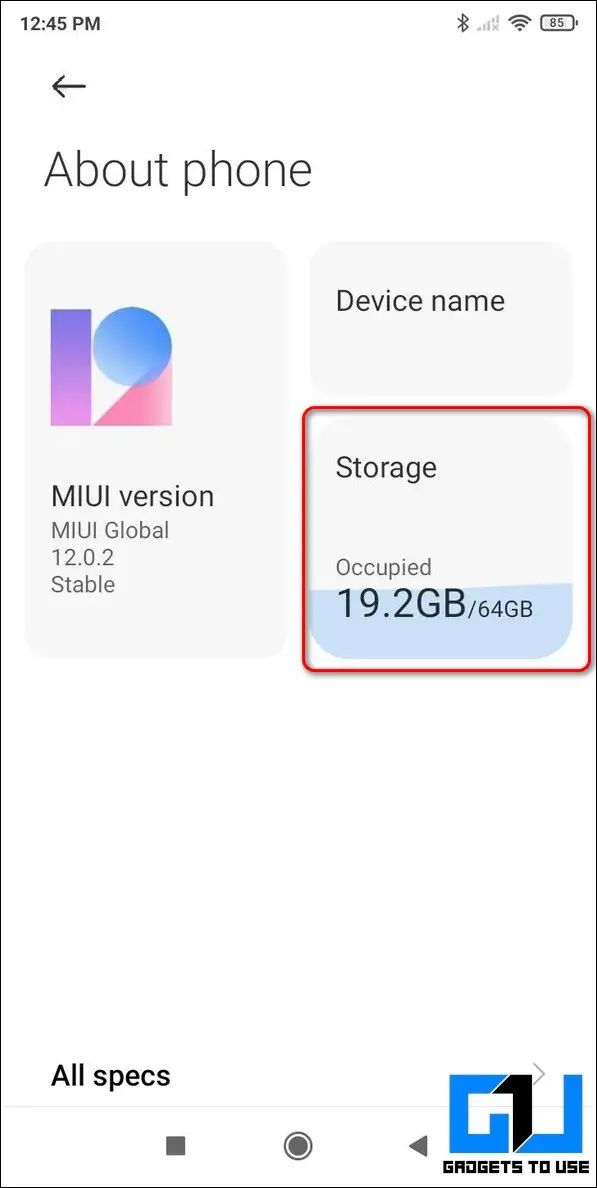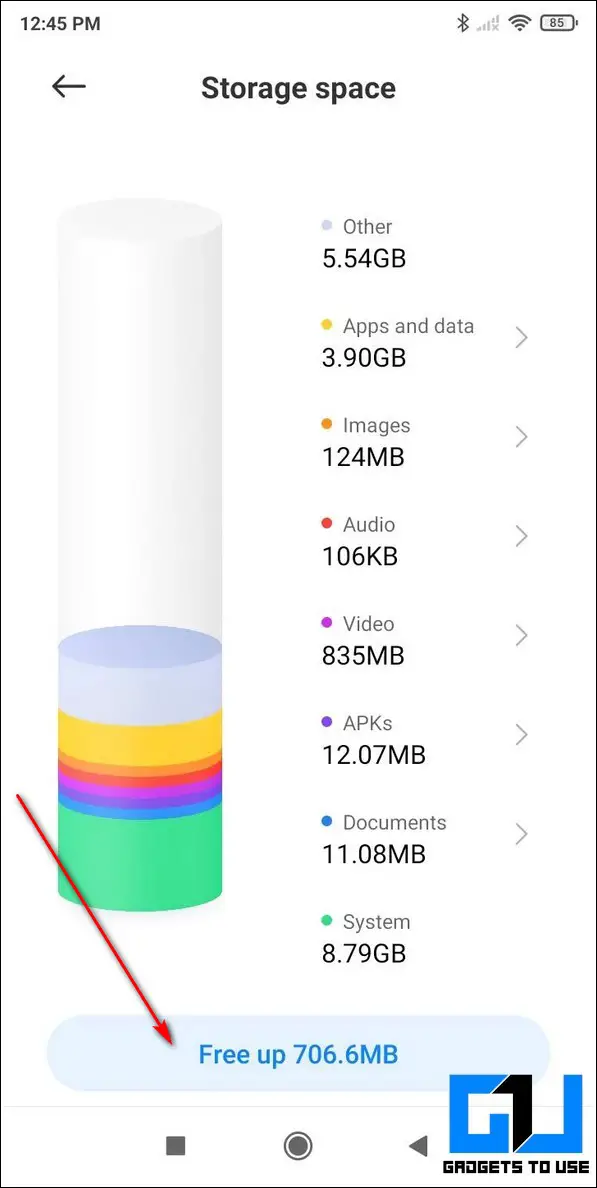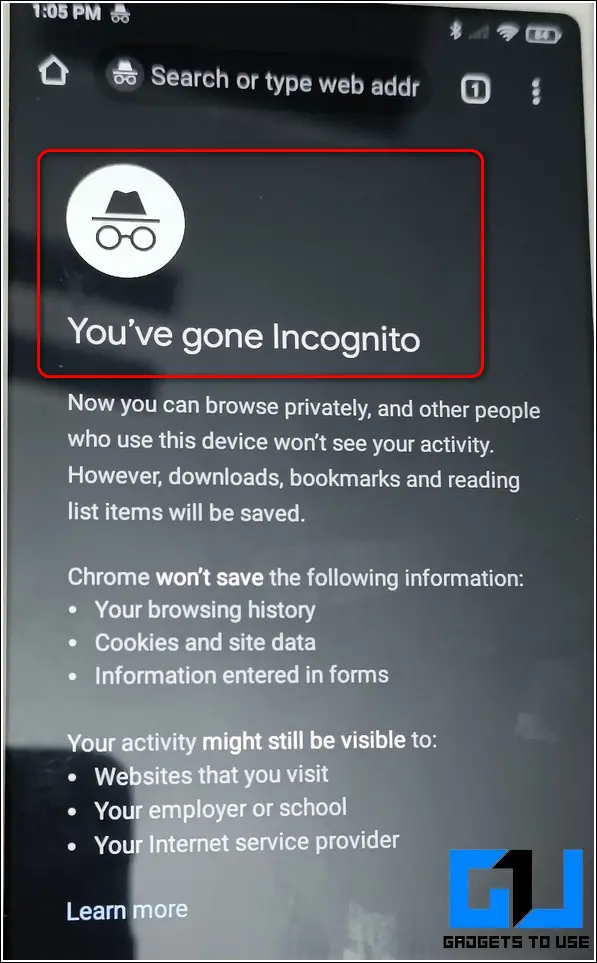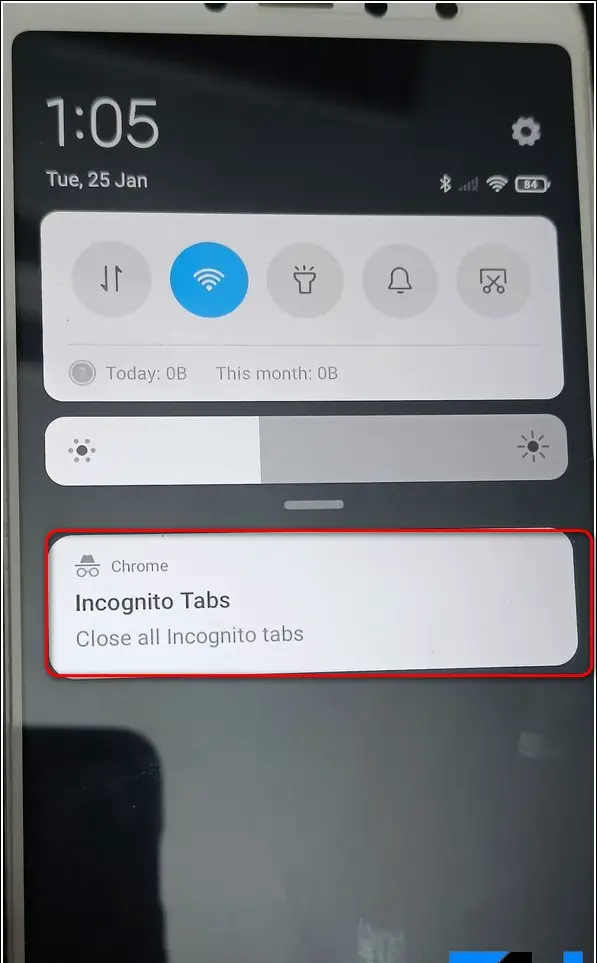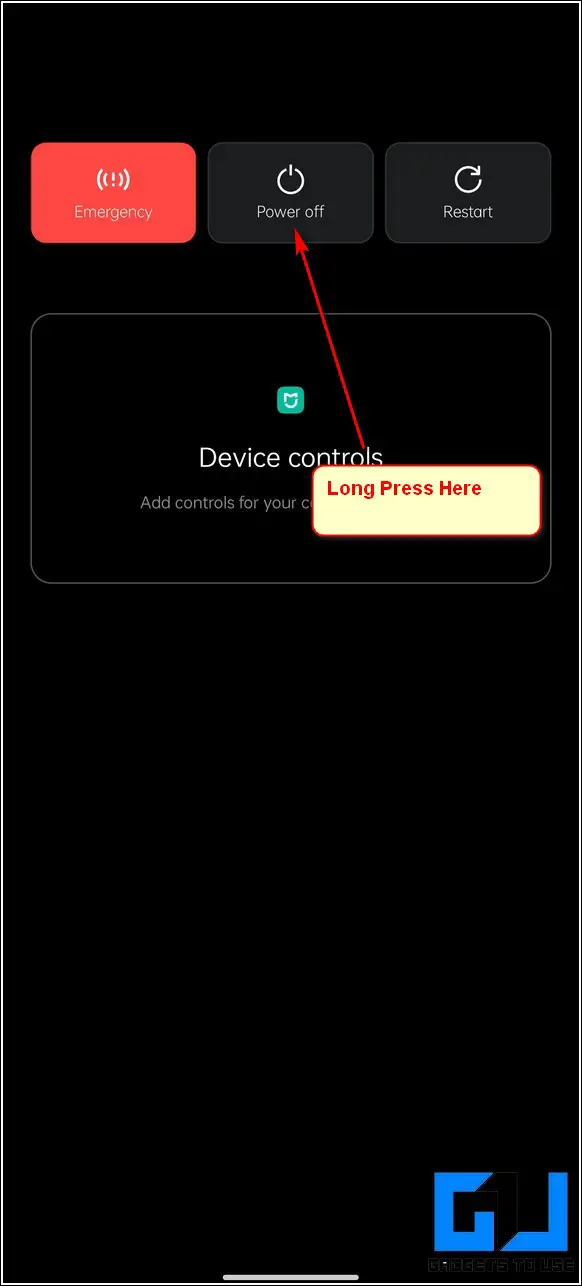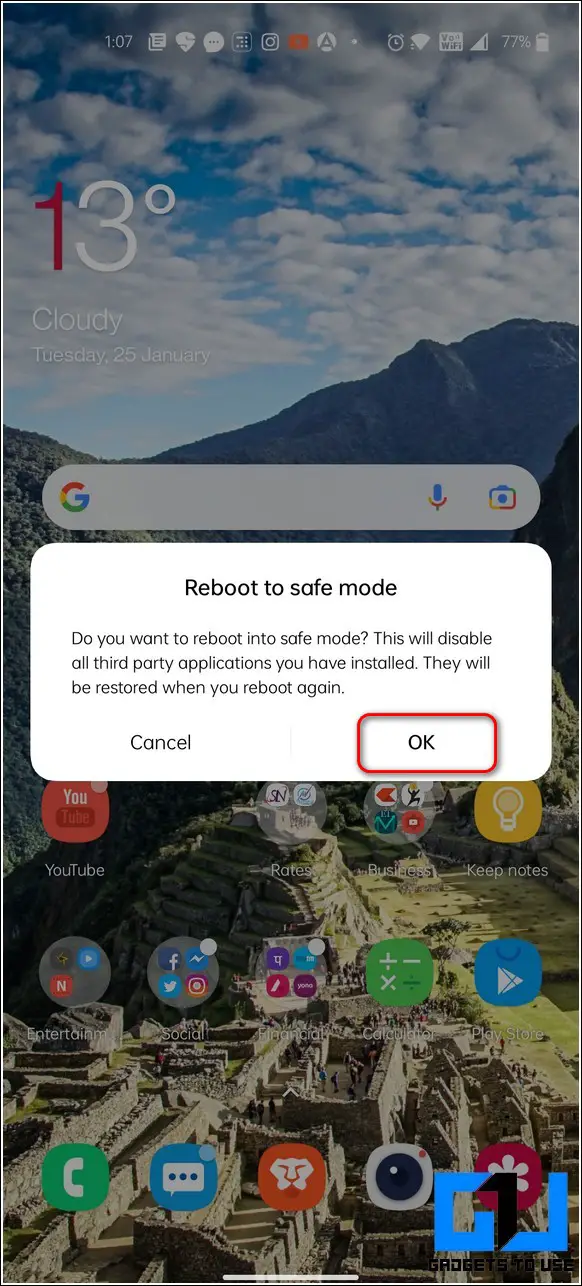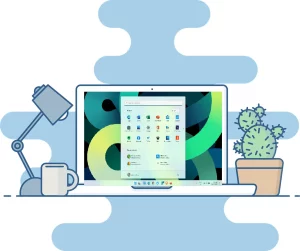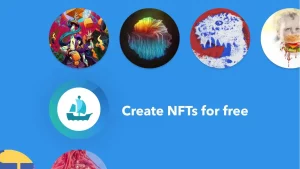스크린샷은 모든 스마트폰에서 가장 많이 사용되는 기능입니다. 안드로이드의 경우 스크린샷을 찍는 방법은 여러 가지가 있습니다. 그러나 Android 사용자들은 디바이스에서 스크린샷을 찍는 동안 종종 문제를 보고합니다. 이 가이드에서는 Android에서 작동하지 않는 스크린샷을 수정하는 7가지 방법을 소개합니다. 휴대폰에서 스크린샷을 편집하는 방법도 배울 수 있습니다.
또한, 모든 Windows 노트북에서 스크린샷을 찍는 6가지 쉬운 방법도 읽어보세요.
이 오류의 원인
목차
이 스크린샷 오류는 Android 기기에서 예기치 않게 불쑥 튀어나올 수 있지만, 그 배후에는 몇 가지 구체적인 이유가 있습니다. 그 이유는 다음과 같습니다:
- 장치가 실행 중입니다. 저장 공간이 부족함.
- 기존 보안 정책 은 스크린샷 촬영을 허용하지 않습니다.
- An 문제/손상 물리적 버튼으로.
- 설치된 애플리케이션으로 인해 발생한 기타 시스템 문제.
이제 Android 스마트폰에서 스크린샷이 작동하지 않는 문제를 해결하는 7가지 방법을 살펴보겠습니다.
Android에서 작동하지 않는 스크린샷을 수정하는 방법
Google 계정을 검토하여 앱 정책 확인
Android 스마트폰의 경우 학교/직장 조직 로 이동하여 해당 계정으로 로그인한 경우, 적용된 앱 정책으로 인해 스크린샷을 찍지 못할 수 있습니다. 이러한 상황에서는 항상 ‘보안 정책으로 인해 스크린샷을 찍을 수 없습니다’ 오류 메시지가 표시됩니다. 이 문제를 해결하려면 해당 스마트폰에서 Google 계정에서 수동으로 로그아웃해야 합니다. 빠른 해결 방법은 다음 단계를 따르세요.
- 스마트폰에서 설정 앱을 엽니다. 으로 이동합니다.
- 아래로 스크롤하여 다음을 찾습니다. 계정 및 동기화 를 클릭하여 엽니다.
- 탭하여 Google 계정.
- 이 페이지에는 기기에 로그인한 Google 계정에 대한 세부 정보가 표시됩니다. 이 계정을 삭제하려면 더 보기 버튼 을 클릭하고 하단의 계정 삭제 옵션을 선택합니다.
이제 끝났습니다. 회사/학교 계정을 성공적으로 제거했습니다. 이제 다음을 수행해야 합니다. 개인 계정으로 다시 로그인합니다. 에 다시 로그인하고 스크린샷을 찍어 보세요.
스크린샷 문제 해결을 위한 디바이스 저장 공간 확인
스크린샷 오류의 가장 일반적인 원인 중 하나는 다음과 같은 경우입니다. 저장 공간 부족 가 표시될 수 있습니다. 이 문제를 해결하려면 Android 휴대폰에서 불필요한 파일/미디어를 삭제하여 공간을 확보한 후 스크린샷을 다시 찍어야 합니다. 다음의 간단한 단계를 따라 디바이스에서 사용 가능한 저장 공간을 확인하세요.
- 휴대폰에서 설정 앱으로 이동하여 스토리지 를 검색창에 입력합니다.
- 를 탭합니다. 스토리지 로 이동하여 장치의 저장소 세부 정보를 열고 확인합니다.
- 일부 Android 디바이스에는 불필요한 파일을 지울 수 있는 내장 기능이 제공되기도 합니다. 지우기 버튼. 이 버튼을 누르면 캐시 및 기타 불필요한 파일을 즉시 삭제하여 Android 스마트폰의 공간을 확보할 수 있습니다.
올바른 스크린샷 키 조합 확인
Android 스마트폰 제조업체마다 기기에서 스크린샷을 찍는 고유한 방법을 제공합니다. 스크린샷을 찍을 때 스마트폰의 키보드에서 올바른 키 조합을 누르고 있는지 확인해야 합니다. 을 사용하여 구글에서 온라인으로 검색하여 스크린샷을 찍을 수 있습니다. 기기 모델. 또는 모든 Android에서 스크린샷을 찍는 모든 방법을 확인할 수 있습니다.
시크릿 모드를 사용하고 있지 않은지 확인하기
‘ 여기에서 스크린샷을 찍을 수 없습니다.‘ 오류가 표시되는 경우, 디바이스의 브라우저에서 스크린샷을 찍는 동안 브라우저가 시크릿/비공개 브라우징 모드인지 확인해야 합니다. 보안상의 이유로 비공개 브라우징 또는 시크릿 모드에서는 스크린샷을 찍을 수 없습니다. 시크릿 모드를 비활성화하려면 다음 단계를 따르세요:
- 아래로 스와이프하여 알림 센터.
- 브라우저에서 비공개로 탐색하는 경우 ‘모든 시크릿 탭 닫기’ 옵션이 표시됩니다. 여기를 클릭하세요. 이 옵션을 탭하면 모든 시크릿 탭을 즉시 닫을 수 있습니다.
- 또는 홈 버튼과 최근 탭에서 모든 앱을 지웁니다. 을 클릭해 시크릿 모드로 실행 중인 브라우저를 닫습니다.
하지만 비공개 또는 시크릿 모드로 브라우징하는 동안에도 스크린샷을 찍고 싶다면 2분 동안 효과적으로 사용할 수 있는 아래의 방법을 따라하세요.
관련 도움말 | Chrome 시크릿 모드 및 Firefox 비공개 브라우징에서 스크린샷을 찍는 방법
휴대폰을 안전 모드로 부팅하기
Android 스마트폰에서 실수로 스크린샷 오류가 발생했다고 생각되면 기기를 안전 모드로 부팅하여 오류를 확인한 후 스크린샷을 다시 찍어봐야 합니다. 안전 모드로 디바이스를 부팅하려면 다음 단계를 따르세요.
- 안전 모드에서 전원 버튼 까지 전원 메뉴 가 표시됩니다.
- 를 탭합니다. 전원 끄기 버튼을 4~5초간 누르면 안전 모드 팝업이 표시됩니다.
- 안전 모드에서 확인 버튼을 눌러 Android 기기를 안전 모드로 부팅합니다.
- 안전 모드로 성공적으로 부팅한 후 디바이스를 사용하여 스크린샷을 찍어 보세요.
Android 디바이스 재시작
여러 앱의 캐시 파일이 Android 디바이스에 너무 많이 쌓이면 스크린샷 찍기와 같은 디바이스의 기본 기능에 문제가 발생하기 시작합니다. 이 문제를 해결하려면 다음과 같이 해야 합니다. 수동으로 디바이스를 다시 시작합니다. 로 이동하여 스크린샷 기능 관련 문제를 수정하고 해결하세요. 다음의 간단한 가이드를 따르세요. 의 간단한 가이드를 참조하세요.
보너스 팁: 앱이 허용하지 않는 경우 스크린샷 찍기
앱에서 스크린샷을 허용하지 않는 경우에도 스크린샷을 찍을 수 있는 방법이 궁금하다면, 저희가 여러분에게 딱 맞는 방법을 알려드립니다. 앱에서 허용하지 않는 경우에도 스크린샷을 찍을 수 있는 효과적인 방법을 2분 분량의 짧은 동영상을 통해 알아보세요.
마무리: 더 이상 스크린샷 오류 방지
이제 안드로이드 스마트폰에서 스크린샷이 작동하지 않는 문제를 해결하는 방법을 배웠기를 바랍니다. 이 글이 스크린샷 기능을 복원하는 데 도움이 되었다면 ‘좋아요’ 버튼을 누르고 이 글을 친구들에게 공유하여 다른 친구들도 같은 문제를 해결할 수 있도록 도와주세요. 더 많은 양질의 글을 기대해 주세요.