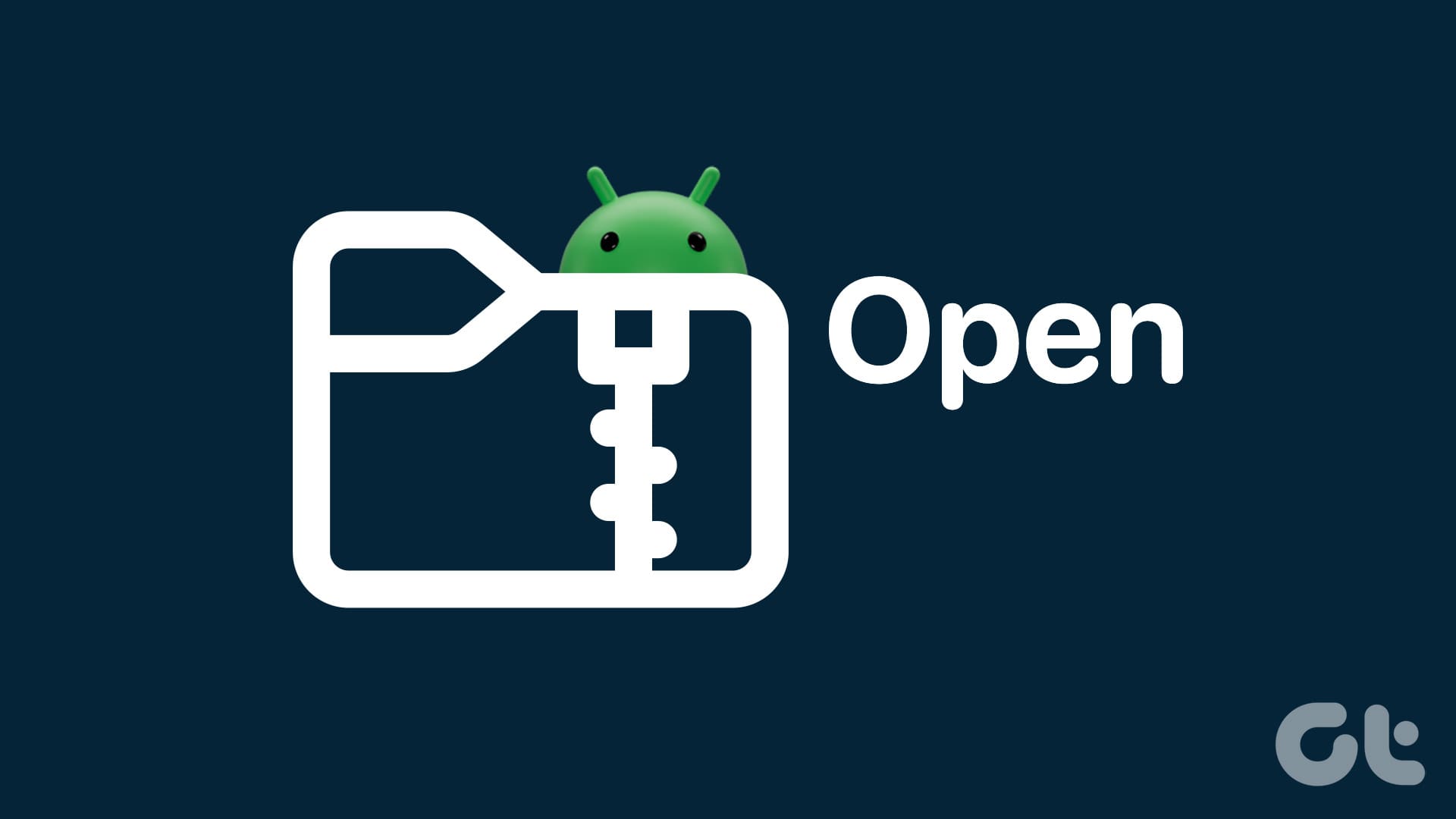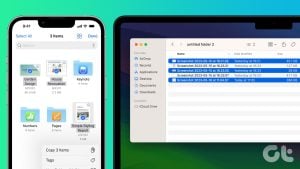방법 1: WinZip 사용
WinZip은 Windows 사용자들 사이에서 인기가 있는 신뢰할 수 있는 앱이며 Android에서 파일을 압축하는 데 사용할 수 있습니다.
1 단계: WinZip을 다운로드하고 실행한 후 내부 저장소의 폴더로 이동하여 압축하려는 파일을 선택하세요. Google Drive, OneDrive, Dropbox 및 Server에서 파일을 압축하는 옵션도 있습니다.
2 단계: 파일을 선택하세요 ZIP 파일로 이동하고 싶습니다. 다음을 탭하세요. 우편번호 아이콘 상단 메뉴에 있습니다.
3단계: 이름 바꾸기 Zip 파일을 탭하고 좋아요 동일한 메뉴에서 파일을 압축합니다.
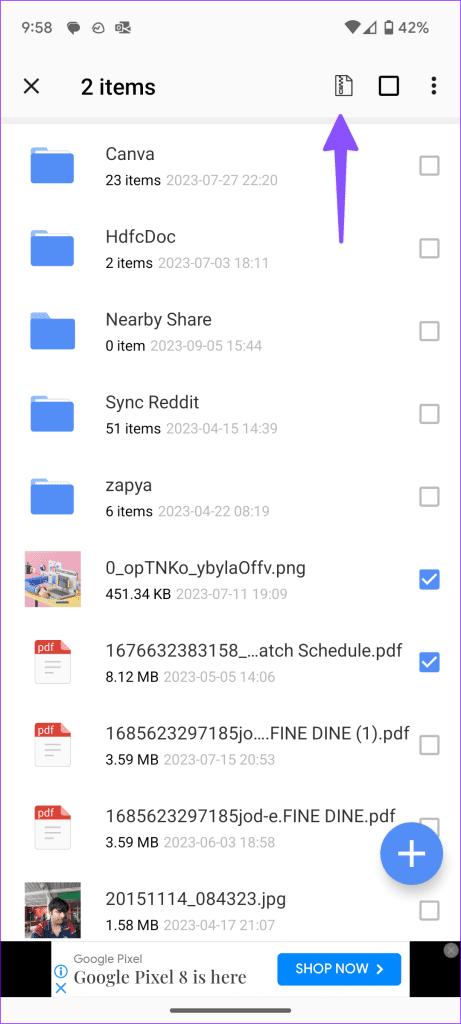
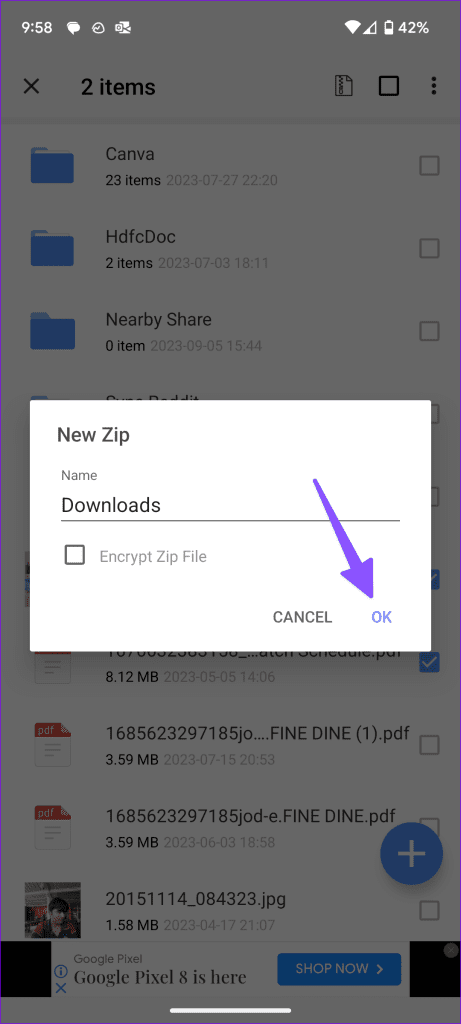
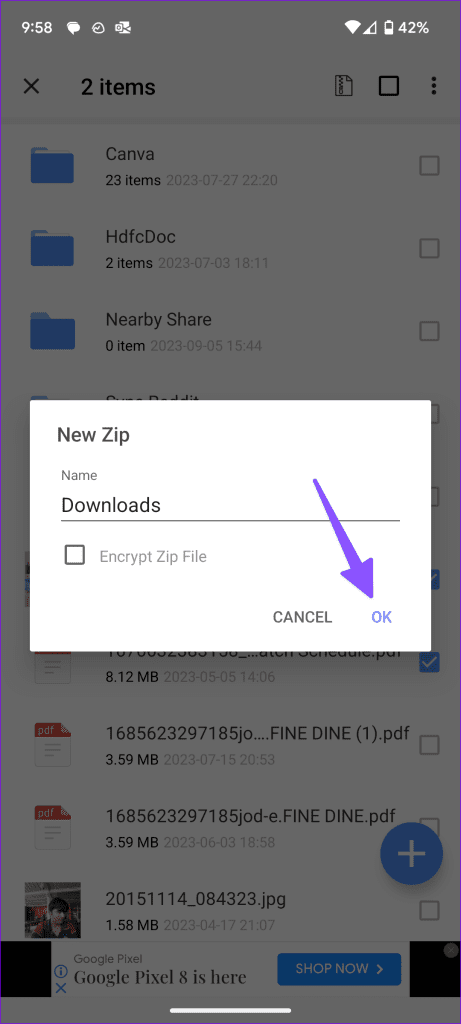
또한 읽어보세요: Android에서 파일 형식(확장자)을 변경하는 방법.
방법 2: Xiaomi 파일 관리자 앱 사용
Xiaomi의 파일 관리자 앱을 사용하여 Android에서 파일을 압축할 수 있습니다. 이 앱은 Samsung, Pixel, OnePlus 및 기타 휴대폰을 포함한 모든 Android 기기에서 사용할 수 있습니다.
1 단계: Xiaomi의 파일 관리자 앱을 다운로드하세요.
2 단계: 특정 메뉴로 이동하거나 미디어 파일 선택 홈 화면에서.
3단계: 탭하세요. 더 하단의 메뉴를 선택하고 압박 붕대. 이름 바꾸기 파일을 탭하고 좋아요.
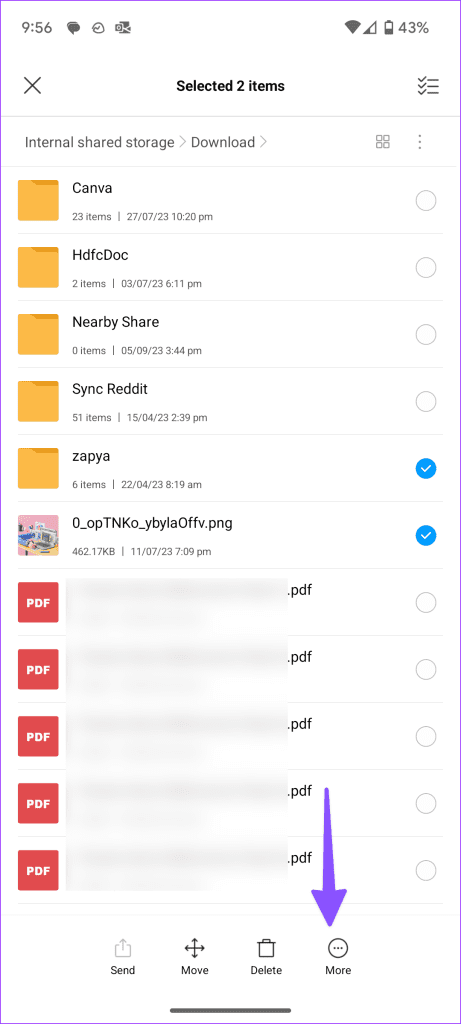
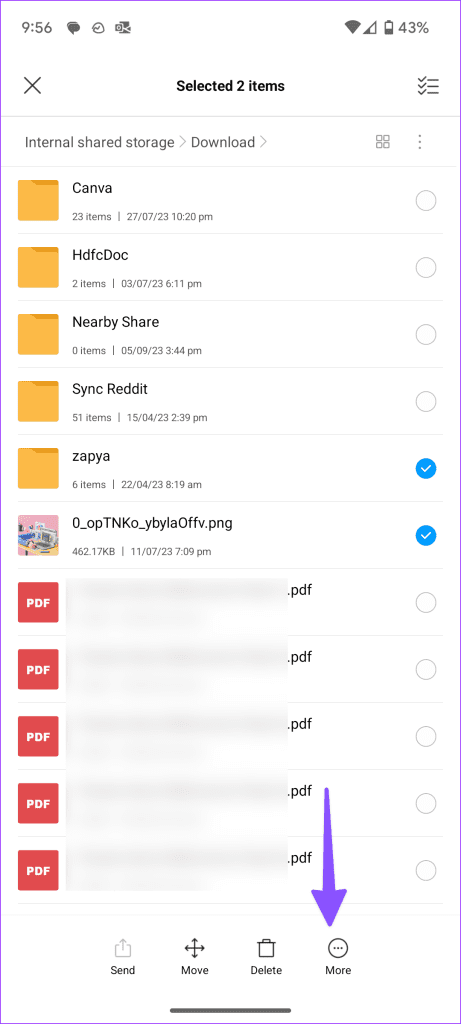
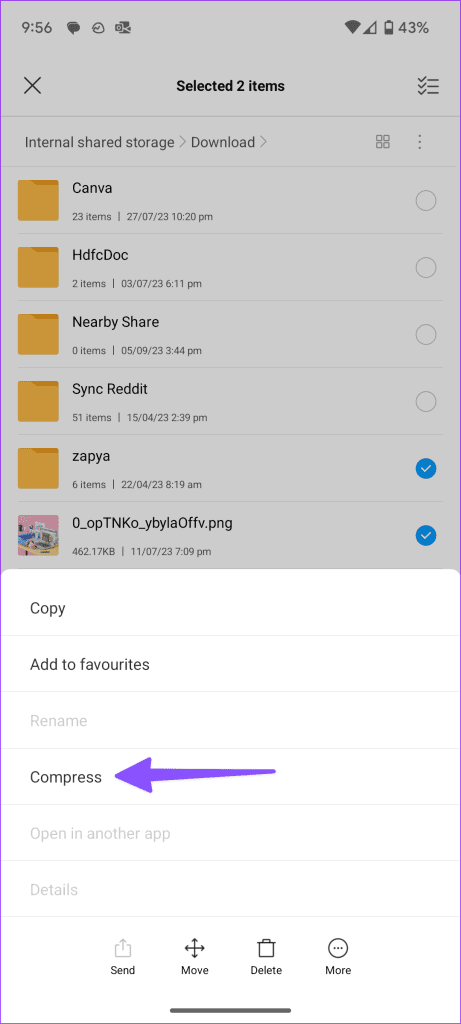
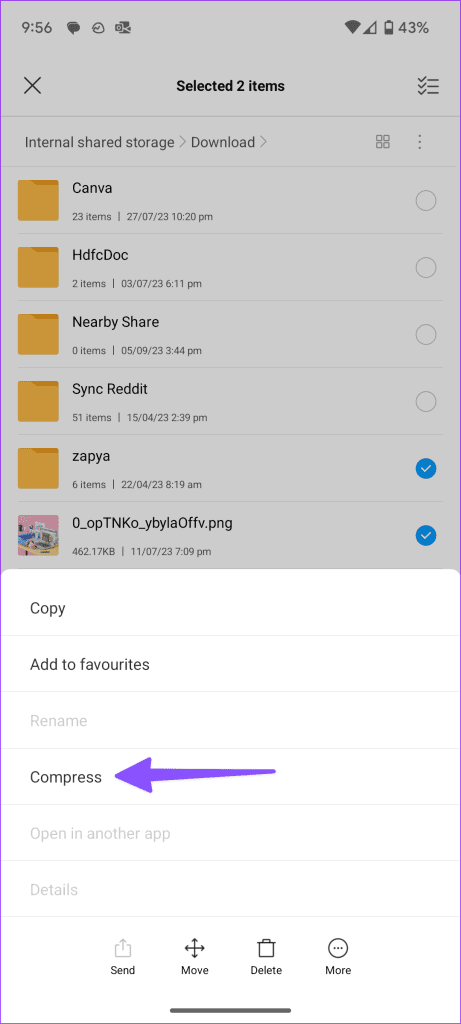
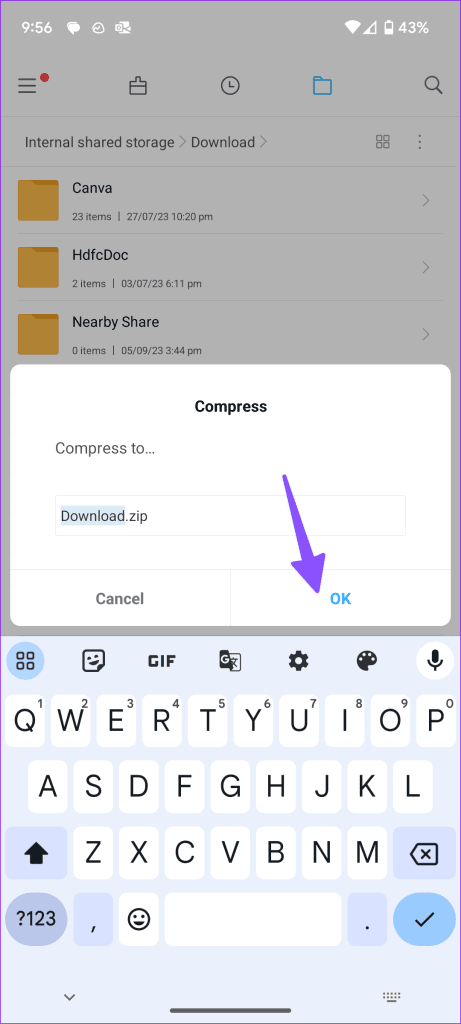
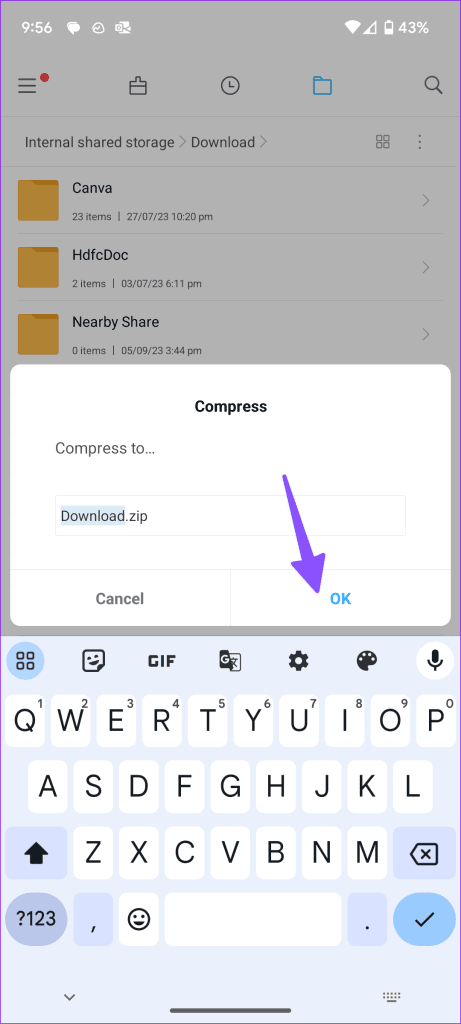
방법 3: RAR을 사용하여 Zip 파일을 비밀번호로 보호
RAR과 같은 앱을 사용하면 이러한 파일을 압축하고 암호로 보호할 수도 있습니다.
1 단계: RAR 앱을 다운로드하고 실행하세요. 다음으로 이동하세요. 전화 저장 필요한 파일이 저장되는 앱 인터페이스의 위치입니다.
2 단계: 다음을 탭하세요. 각 파일의 확인란 그것을 선택합니다. 다음을 탭하세요. 보관함 (+) 아이콘을 선택하세요. 검색 버튼을 눌러 ZIP 파일의 위치를 선택하세요.
3단계: 다음에 대한 라디오 버튼을 선택합니다. 지퍼. 아카이브 이름을 변경하고, 비밀번호를 설정하고, 기타 설정을 활성화할 수도 있습니다. 수도꼭지 좋아요 선택한 파일에서 ZIP 파일을 생성합니다.
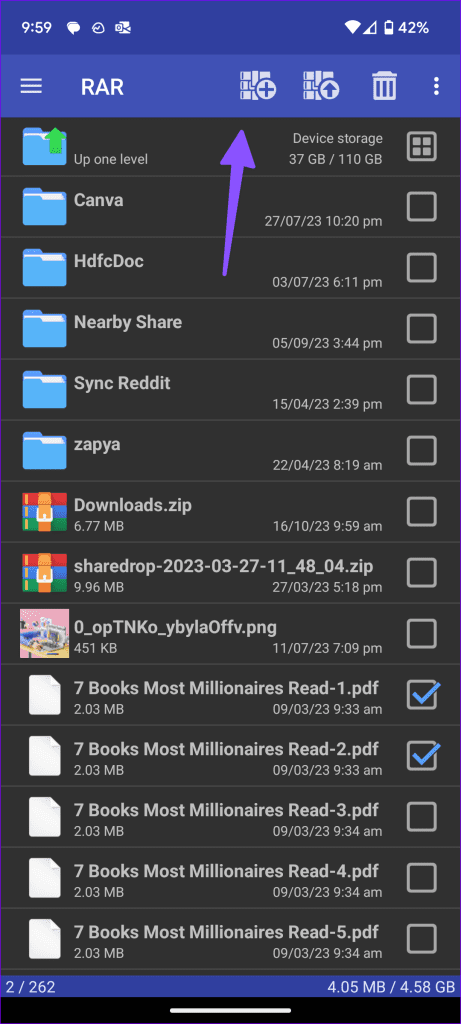
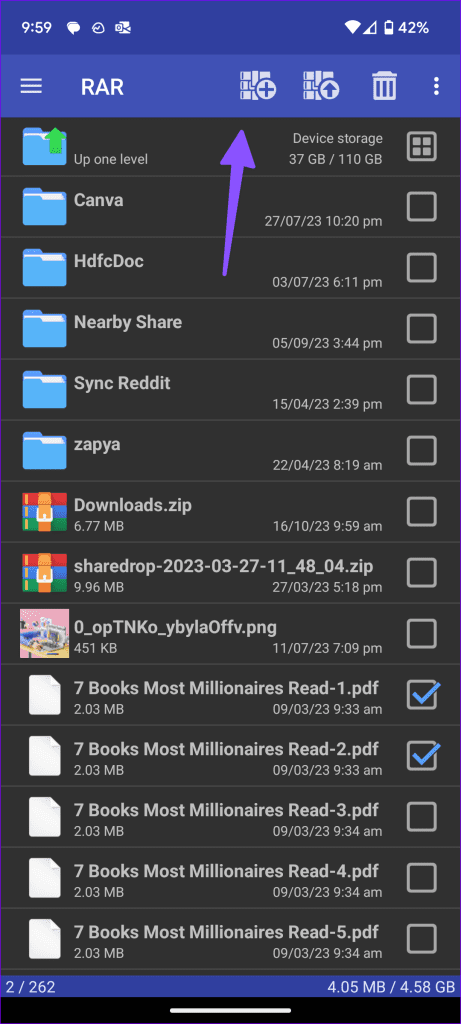
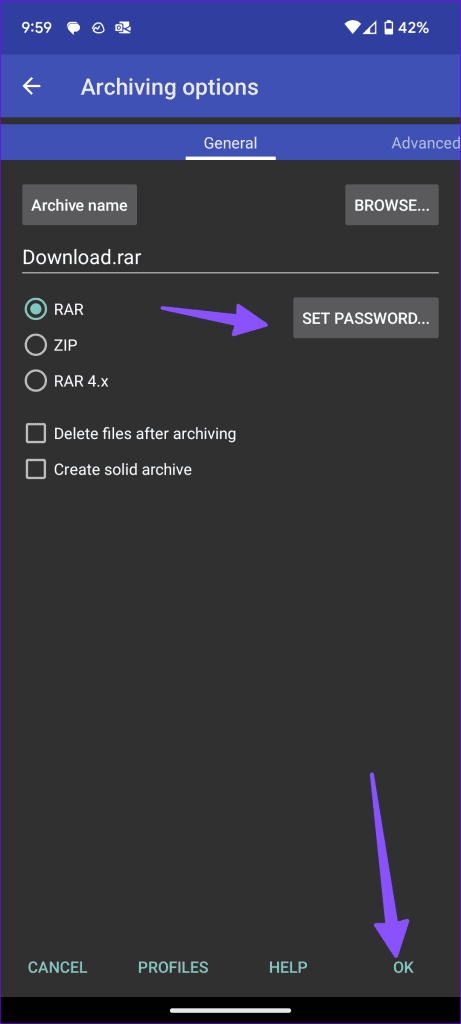
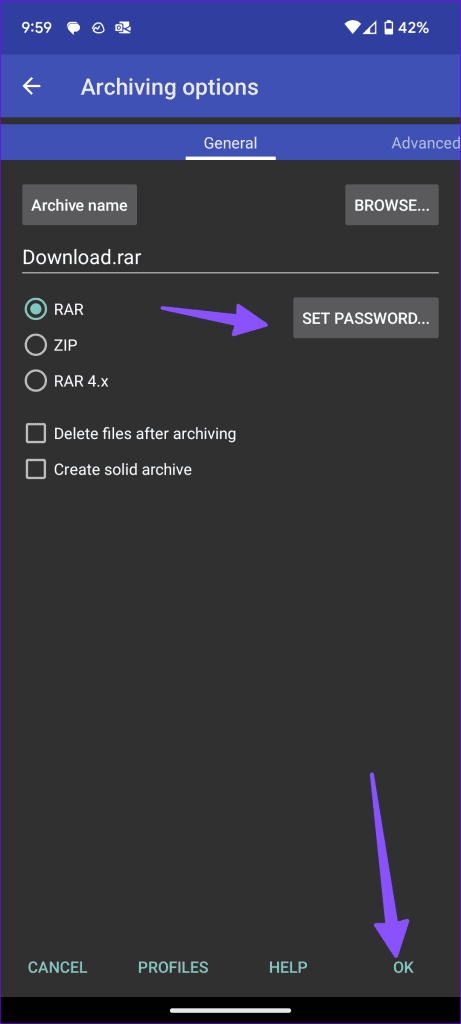
방법 4: Solid Explorer 사용
Solid Explorer는 Android에서 최고의 파일 관리자 앱 중 하나입니다. 이동 중에도 파일을 ZIP으로 압축하고 암호화할 수 있습니다.
1 단계: Solid Explorer를 다운로드하여 열고 해당 폴더로 이동합니다. 파일을 선택하세요 당신은 우편 번호를 원합니다.
2 단계: 탭하세요. 세 개의 수직 점 하단에서 선택하고 보관소.
3단계: 파일 형식을 변경하고, 압축을 조정하고, 비밀번호로 보호할 수 있습니다. 수도꼭지 만들다.
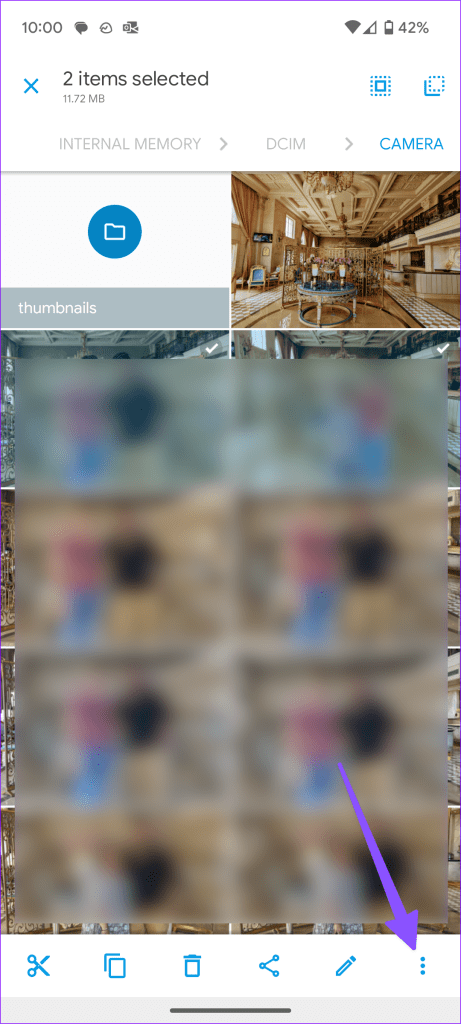
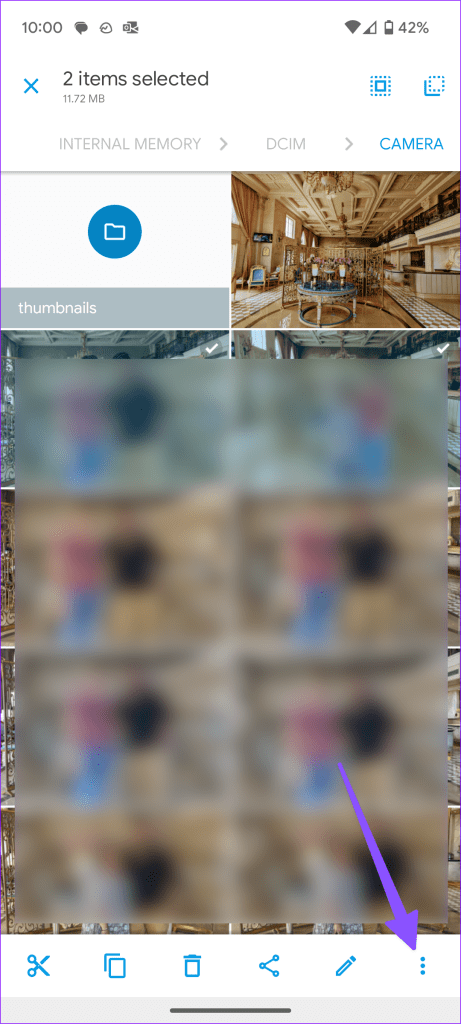
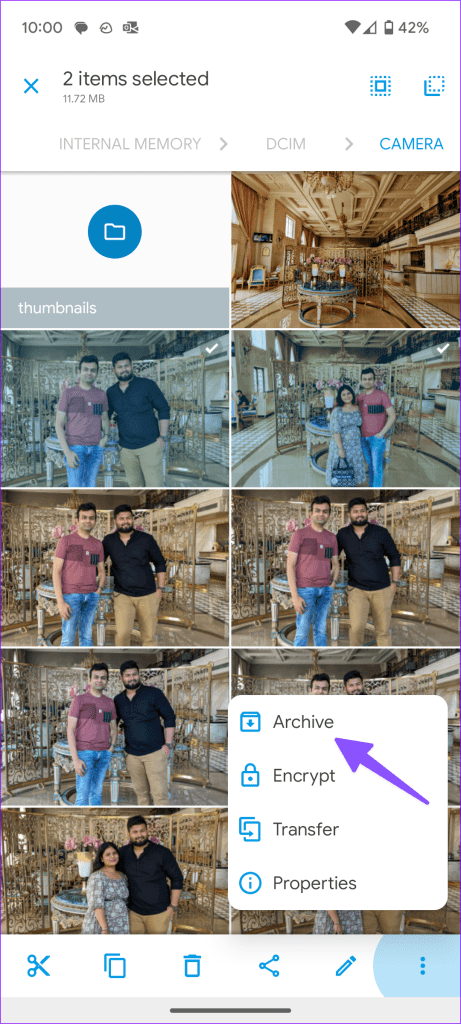
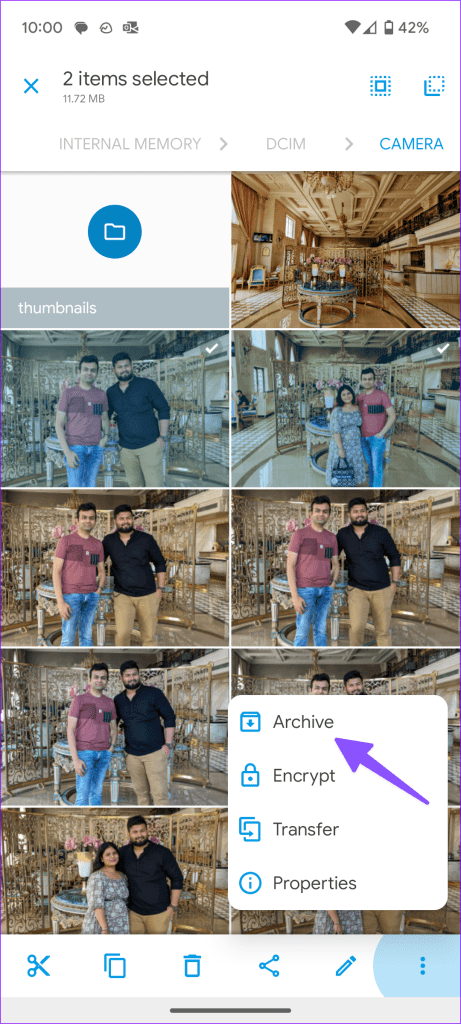
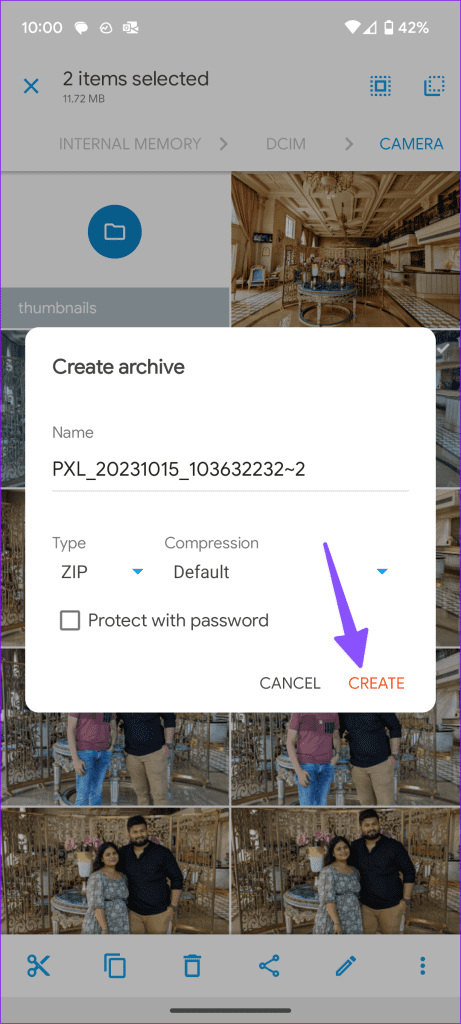
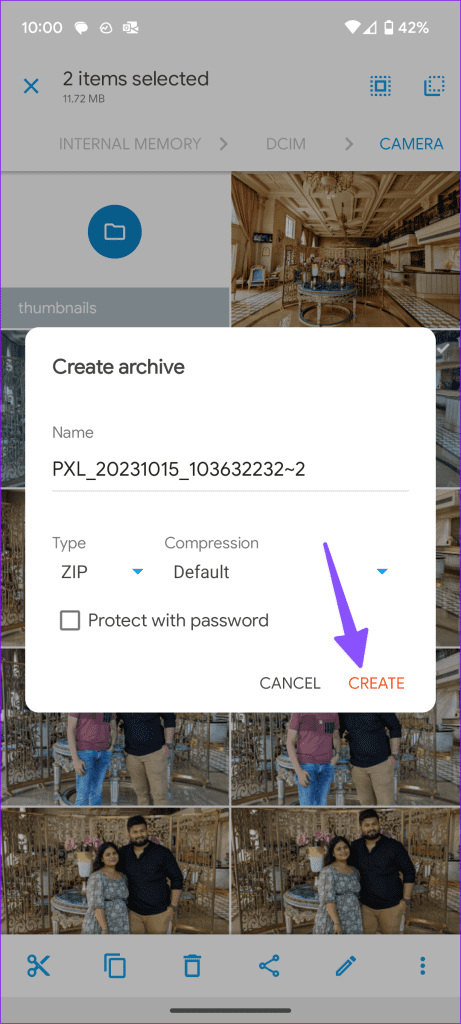
또한 읽어보세요: 다운로드 후 ZIP 파일을 자동으로 추출하는 방법.
도움이 되었나요?