사진을 찍어줄 사람이 필요한 상황에 직면했을 수도 있습니다. 때로는 이미지를 캡처 할 사람을 검색하면 좌절감을 느낄 수 있습니다. 친구들의 사진을 찍어줄 사람이 없을 때도 마찬가지입니다. 한 사람이 희생을 감수하고 카메라 뒤에 가서 사진을 찍는 것은 그룹에서 벗어나기 어렵습니다.
이러한 어려움을 극복하기 위해 iPhone에는 셀프 타이머 기능이 내장되어 있습니다. 다른 스마트폰에도 셀프 타이머가 있지만 아이폰의 기능이 더 인상적이고 효과적입니다. 아이폰을 처음 사용하는 사용자라면 이 블로그에서 아이폰 카메라에서 타이머를 설정하는 방법에 대한 답을 찾을 수 있을 것입니다. 이와 함께 다른 카메라 도구에 대한 개요도 확인할 수 있습니다.
다음 섹션으로 자유롭게 이동하기
- iPhone에 내장된 셀프 타이머
- iPhone 카메라에서 타이머를 설정하는 방법
- 카메라의 초점과 노출을 조정하는 방법은 무엇인가요?
- 필터로 사진을 어떻게 촬영하나요?
관련:
- iPhone에서 Google 렌즈를 사용하려면 어떻게 해야 하나요?
iPhone에 내장된 셀프 타이머
iPhone에 내장된 셀프 타이머를 사용하면 사진 촬영의 번거로움을 덜 수 있습니다. 수동으로 캡처 버튼을 클릭하지 않고도 간편하게 이미지를 캡처할 수 있습니다. 길거나 짧은 기간에 상관없이 카운트다운 타이머를 활성화하면 더 나은 포즈를 취하거나 적절한 배경을 설정할 수 있습니다. 카메라는 완벽한 사진을 찍을 수 있도록 10장의 사진을 제공합니다.
iPhone 카메라에서 타이머를 설정하는 방법
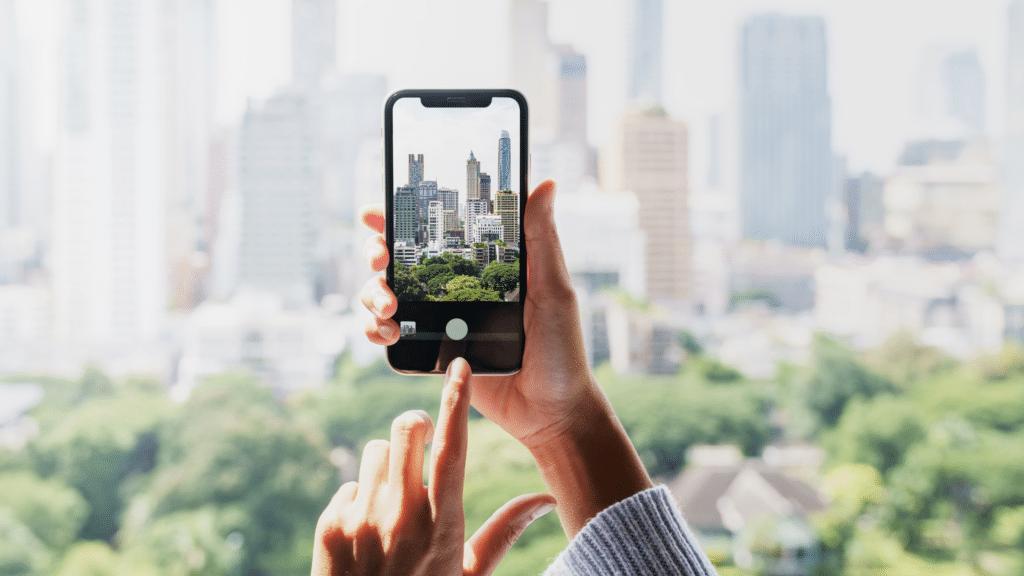
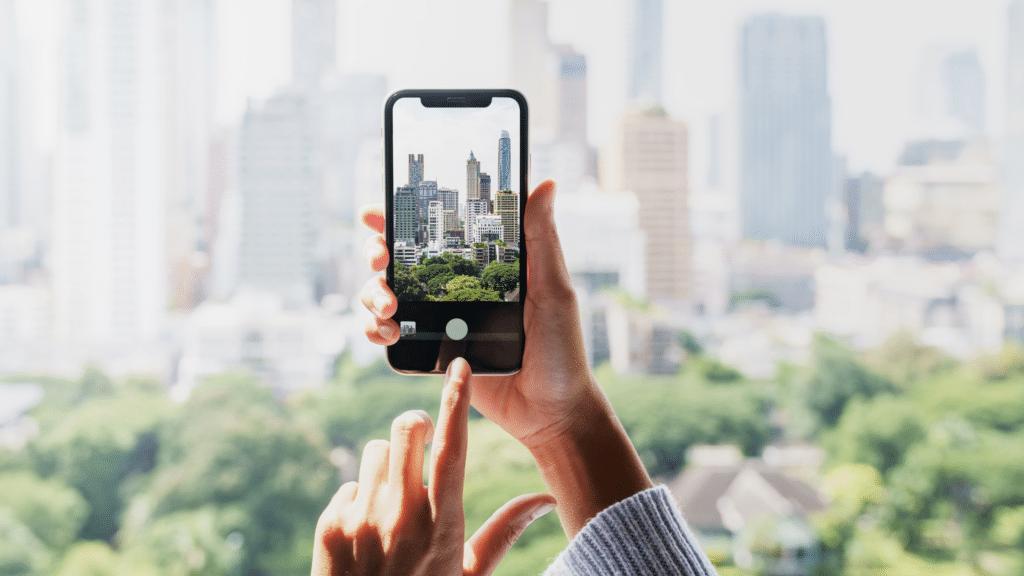
- iPhone에서 카메라 앱을 엽니다.
- 사진을 캡처할 방식에 따라 iPhone을 조정합니다.
- 화면 중앙 상단에 아래쪽 화살표가 있습니다. 이를 클릭합니다.
- 이제 하단에 표시되는 슬라이더를 왼쪽으로 드래그해야 합니다.
- 슬라이더에서 시계 아이콘을 탭하고 타이머를 설정할 카운트다운을 선택합니다.
- 이 기능은 두 가지 옵션을 제공합니다: 3초 또는 10초.
- 시간을 설정한 후 셀프 타이머를 활성화하는 셔터 버튼을 탭해야 합니다.
- 셔터를 누른 후 정지 버튼을 클릭하여 셀프 타이머를 중지할 수도 있습니다.
하지만 타이머를 켰을 때 포즈를 취하거나 배경을 수정하는 동안 초를 어떻게 계산할 수 있을까요? 이때 iPhone의 손전등을 활용하면 됩니다. iPhone의 손전등이 매초마다 깜박이기 때문에 실행 시간을 세는 데 도움이 될 수 있습니다.
- 사진을 클릭한 후 사진으로 이동합니다.
- 셀프 타이머를 사용하여 캡처한 사진을 선택합니다.
- 화면 하단에 표시되는 선택 버튼을 클릭합니다.
- 그러면 셀프 타이머를 사용하여 캡처한 10장의 연사 사진이 표시됩니다.
- 스크롤하여 이미지를 보고 완벽한 이미지를 선택할 수 있습니다.
- 오른쪽 모서리에 표시되는 완료 버튼을 클릭합니다.
- 팝업에서 즐겨찾기에만 보관 옵션을 탭하여 선택한 이미지만 저장하거나 모든 사진을 저장하려면 모두 보관 옵션을 선택합니다.
타이머 사진의 버스트는 언제든지 해제할 수 있습니다. 화면 상단의 라이브 사진 버튼을 클릭한 다음 사진을 캡처합니다.
추천 읽기:
- 갤럭시 S10의 향상된 저조도 화질 카메라는 픽셀만큼 우수합니다.
사람들이 많이 찾는 다른 검색어는 다음과 같습니다.
카메라의 초점과 노출을 조정하는 방법은 무엇인가요?
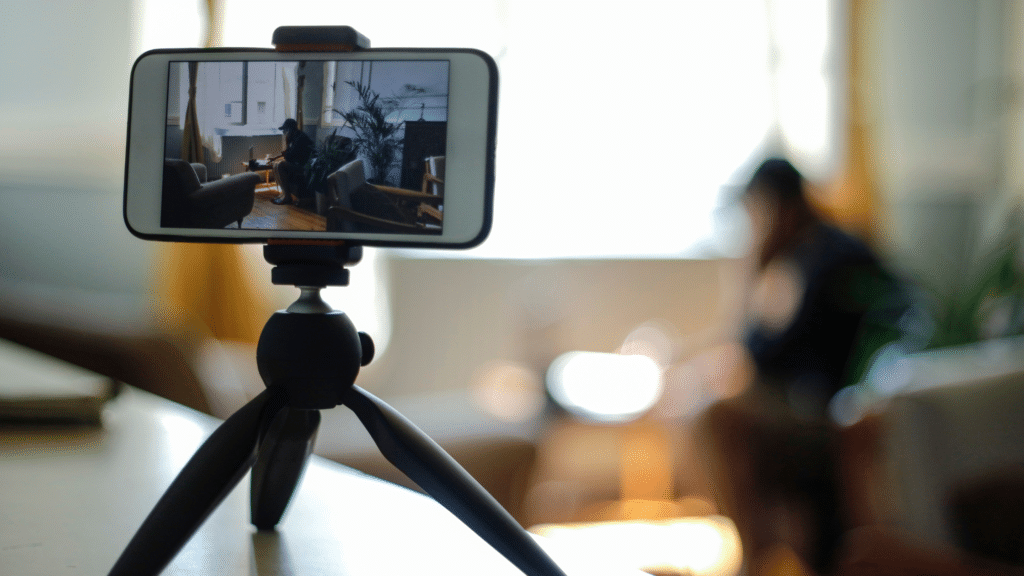
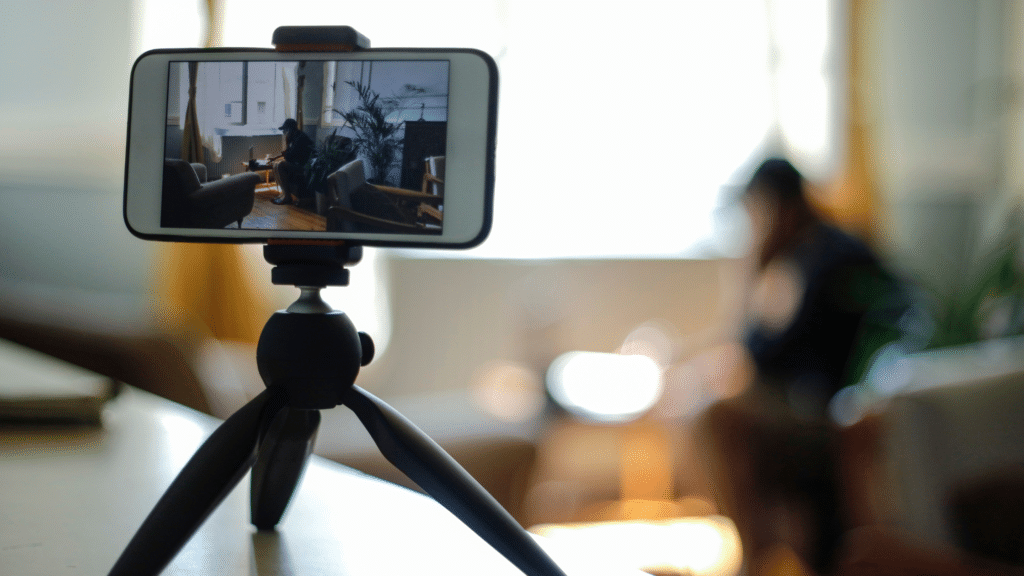
iPhone 카메라는 사용자가 이미지를 클릭하기 전에 초점 및 노출과 같은 설정을 수정하고 조정하는 역할을 합니다. 이 외에도 얼굴 인식 기능이 여러 얼굴의 노출을 관리하고 균형을 맞춥니다. 하지만 이미지를 캡처하는 동안 직접 수동으로 확인하고 조정할 수 있습니다.
카메라의 초점과 노출을 조정하는 단계는 다음과 같습니다.
- 카메라를 엽니다.
- 화면을 클릭하면 자동 초점 영역 및 기타 노출 설정이 표시됩니다.
- 초점 영역을 이동하려는 화면을 클릭해야 합니다.
- 초점 영역 옆에 표시되는 아이콘을 위 또는 아래로 드래그하여 노출을 조정합니다.
- 이제 다음 촬영을 위해 수동 초점 및 노출 설정을 닫거나 잠그려면 AE/AF 잠금이 나타날 때까지 초점 영역을 길게 누른 다음 화면을 더 탭하여 설정을 잠금 해제해야 합니다.
또한 읽어보세요:
- 곧 DSLR 카메라를 대체 할 휴대폰- 소니의 예측
- 구글 픽셀 카메라: 7가지 팁과 요령
필터로 사진을 어떻게 캡처하나요?
이미지를 촬영할 때 필터나 색상 효과를 사용하고 싶으신가요? 그렇다면 필터를 선택하는 가장 쉬운 방법을 소개합니다.
사진 또는 세로 모드와 같은 옵션이 표시되는 카메라를 엽니다. 그런 다음 iPhone 버전에 따라 아래 단계를 따르세요.
iPhone Xs 또는 iPhone Xr을 사용하는 경우 위쪽을 향한 아이콘을 탭합니다. 그런 다음 아이콘을 선택합니다. 반면 iPhone X를 사용하는 경우 화면 상단에 표시되는 아이콘을 선택합니다.
그러면 미리보기 모드를 통해 다양한 필터를 사용해보고 취향에 따라 적합한 필터를 선택할 수 있습니다. 또 다른 특징은 사진에 추가된 필터를 제거하거나 변경할 수 있다는 것입니다.
자주 묻는 질문
전문가용 DSLR 카메라를 iPhone으로 교체할 수 있나요?
DSLR은 실제로 디테일하고 원시적인 파일로 고품질 이미지를 생성하지만, iPhone은 소셜 미디어에 게시하기에 적합한 시각적으로 매력적인 이미지를 캡처할 수 있습니다. 따라서 두 가지 모두 좋은 사진을 찍을 수 있습니다.
iPhone 13 버전에 셀프 타이머가 있나요?
예, iPhone 13에는 카메라의 설정에 셀프 타이머가 있습니다. 카메라에서 ‘추가 옵션’을 클릭하고 타이머 아이콘을 선택합니다. 이런 식으로 iPhone 13에서 타이머를 수정할 수 있습니다.
iPhone 카메라에서 초점과 노출을 조정할 수 있나요?
예. 초점과 노출은 자동으로 조정되지만 수동으로 변경하고 조정할 수도 있습니다.
iPhone에서 타이머를 통해 번거로움 없이 이미지 수정하기
아이폰이 가지고 있는 기능을 알고 있다면 아이폰을 사용하는 것은 언제나 좋은 일입니다. iPhone의 카메라는 전문적인 품질의 사진을 제공 할 수 있습니다. 카메라보다 휴대성이 훨씬 뛰어나기 때문에 언제 어디서나 사진 촬영에 사용할 수 있습니다.
따라서 아이폰을 사진 촬영에 활용하고 있다면 위에서 언급한 기능과 카메라 관련 설정에 대해 알고 있어야 합니다. 이 블로그가 iPhone 카메라에서 타이머를 설정하는 방법에 대한 궁금증을 해결하는 데 도움이 되었기를 바랍니다. 아래 댓글을 통해 궁금한 점과 경험을 자유롭게 공유해 주세요.



