iPhone 15 시리즈가 출시되면서 이제 iPhone과 iPad 라인업에 모두 USB-C 포트가 탑재되었습니다. 외장 스토리지 연결, 빠른 파일 전송, 기존 어댑터와의 호환성 향상 등 기기의 다양한 기능을 사용할 수 있습니다. 외장 드라이브를 연결하여 iPhone 또는 iPad에서 데이터를 전송할 수 있지만, 많은 사람들이 장치에 드라이브가 나타나지 않는 문제를 겪었습니다. iPhone 및 iPad에 외장 드라이브가 표시되지 않는 문제를 해결하는 대표적인 방법은 다음과 같습니다.
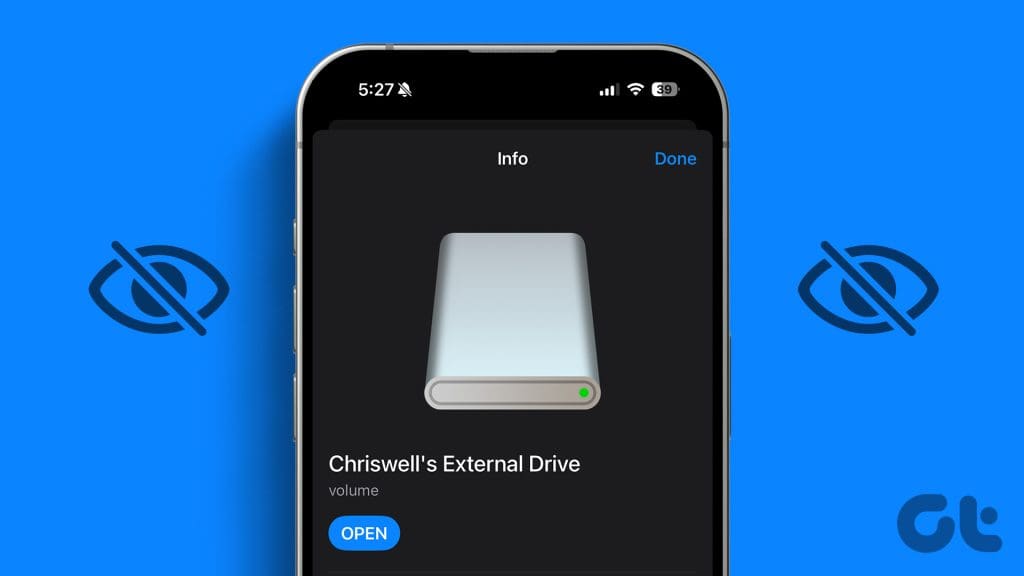
외장 드라이브 지원은 공간이 제한된 iPhone 및 iPad 사용자에게 큰 도움이 됩니다. 장치에 연결하기만 하면 동영상, 사진, 파일을 바로 전송할 수 있습니다. iPhone 또는 iPad에 드라이브가 나타나지 않으면 혼란스러울 수 있습니다. 이 문제를 한 번에 해결해 보겠습니다.
iPhone 및 iPad에서 외장 드라이브를 찾는 방법
iPhone과 iPad에는 문서 및 미디어 파일을 관리할 수 있는 파일 앱이 함께 제공됩니다. 외장 드라이브를 장치에 연결할 때 시스템에서 파일 앱에 대한 메시지를 표시하거나 자동으로 열리지 않습니다. 아래 단계에 따라 수동으로 확인해야 합니다.
1단계: iPhone 또는 iPad에서 파일 앱을 실행합니다. 이전에 사용한 위치가 열립니다.
2단계: 상단의 찾아보기를 탭하고 위치 메뉴에서 외장 드라이브를 찾습니다.
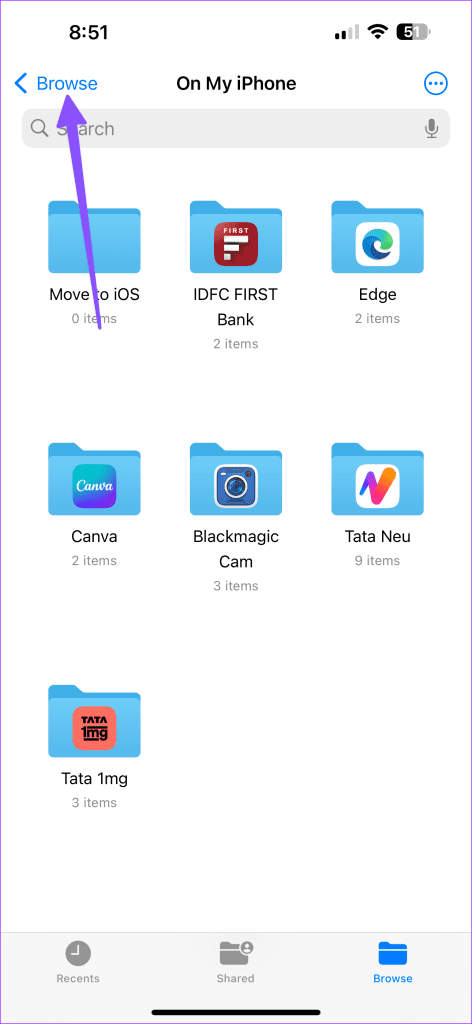
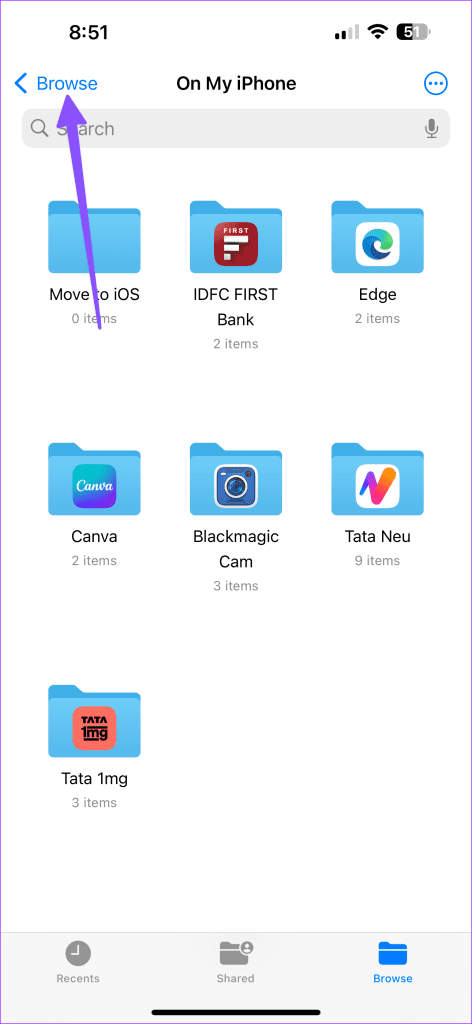
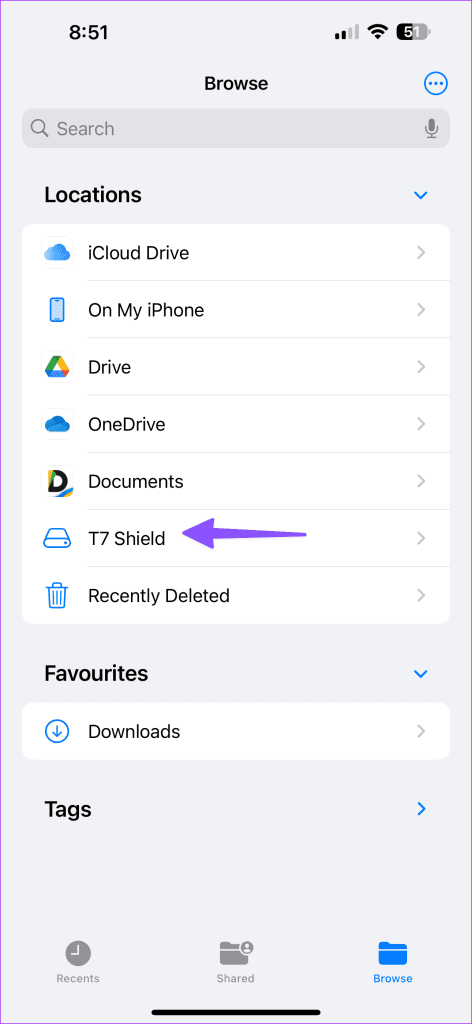
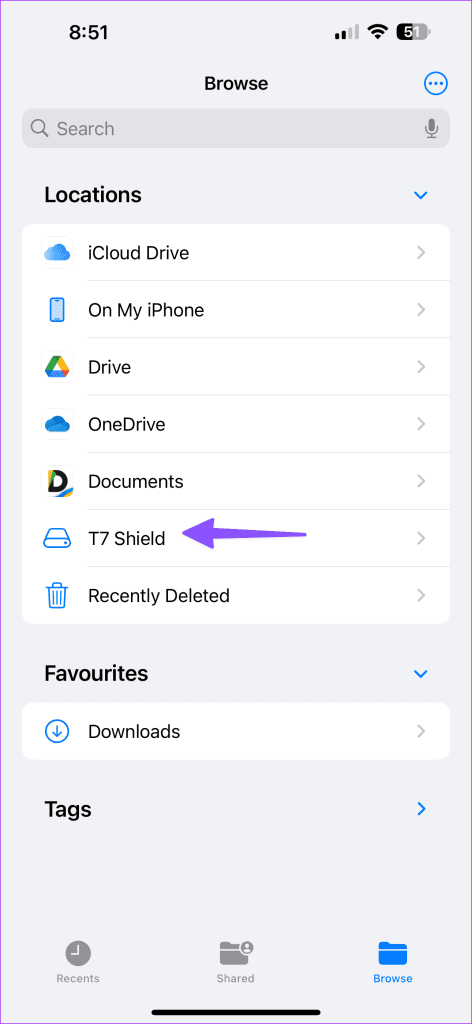
1. 제공된 케이블만 사용하세요.
대부분의 SSD는 패키지에 고품질 USB-C 케이블이 함께 제공됩니다. 강력하고 빠른 파일 전송 속도를 원한다면 제공된 USB-C 케이블을 사용해 SSD를 iPhone 또는 iPad에 연결해야 합니다. 임의의 타사 USB 케이블을 사용하면 외장 드라이브가 iPhone 또는 iPad에 나타나지 않을 수 있습니다.
2. 손상된 SSD
SSD가 손상된 경우 iPhone에서 해당 콘텐츠를 볼 수 없습니다. 문제를 확인하려면 SSD를 PC 또는 Mac에 연결해야 합니다. 어떤 장치에서든 SSD를 사용할 수 없다면 장치가 손상된 것일 수 있습니다. 따라서 iPhone 및 iPad용 새 SSD를 구입하는 것이 좋습니다.


3. 어댑터 사용 안 하기
외장 드라이브를 iPhone 또는 iPad에 직접 연결해야 합니다. 어댑터를 사용하여 SSD를 연결해서는 안 됩니다. 어댑터가 손상되었거나 평균 이하의 어댑터는 장치에서 SSD를 읽지 못할 수 있습니다.
4. 케이스 제거
iPhone 또는 iPad에 견고한 케이스를 사용하는 경우 SSD를 연결하는 동안 오류가 발생할 수 있습니다. 케이스가 두꺼우면 케이블이 장치와 제대로 연결되지 않습니다. 케이스를 제거하고 다시 시도해야 합니다.
5. SSD가 꽉 찼습니다.
외장 드라이브가 가득 차면 iPhone 또는 iPad에서 대용량 파일을 전송할 때 오류가 발생할 수 있습니다. 따라서 드라이브를 PC와 연결하여 불필요한 파일을 삭제해 보세요. 삭제가 완료되면 드라이브를 iPhone 또는 iPad에 다시 연결하세요.
6. SSD 포맷 후 다시 시도
보증 기간이 지난 손상된 SSD가 있는 경우, 포맷을 시도하고 iPhone 또는 iPad에서 인식되는지 확인해야 합니다. 예상대로 포맷하면 모든 드라이브 데이터가 손실됩니다.
1단계: SSD를 PC 또는 Mac에 연결합니다. (여기서는 Mac을 예로 들어 설명합니다.)
2단계: 디스크 유틸리티 도구를 열고 사이드바에서 SSD를 선택합니다.
3단계: 지우기를 클릭하고 화면의 지시에 따라 프로세스를 완료합니다.
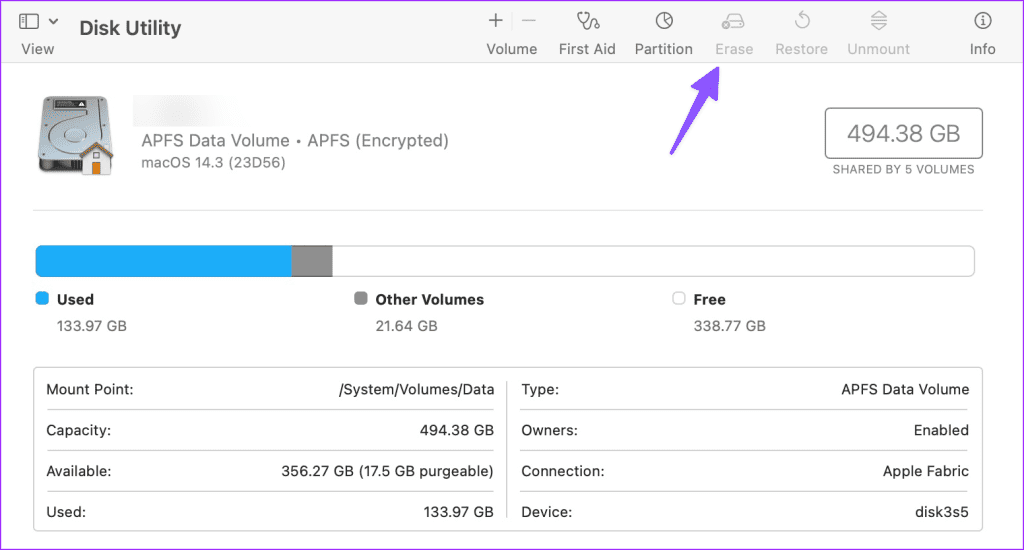
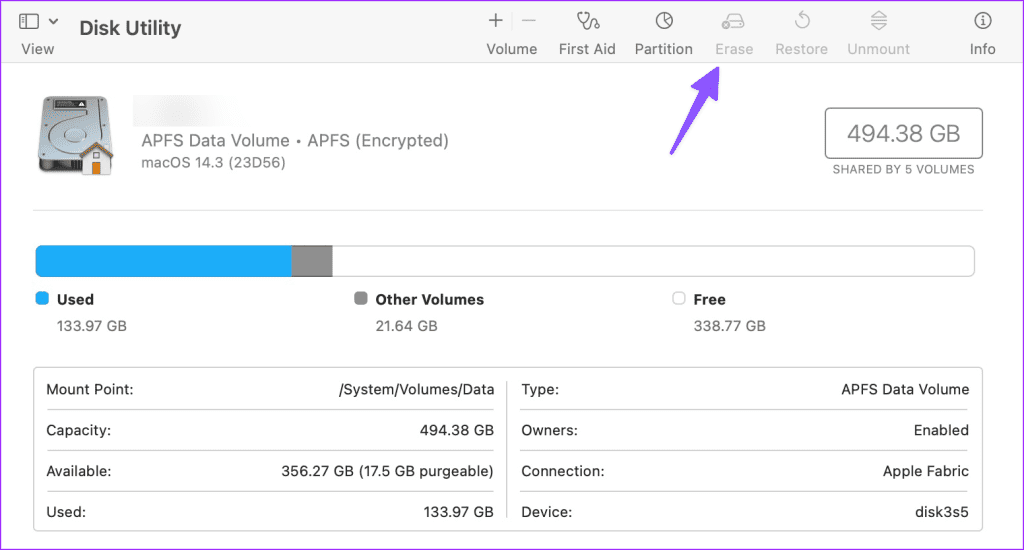
Mac에서 SSD를 꺼낸 다음 iPhone 또는 iPad에 연결합니다.
7. 타사 파일 관리자 앱 사용
iPhone의 기본 파일 앱에 문제가 있나요? 아래 단계에 따라 타사 파일 관리자 앱을 사용하여 외장 드라이브 파일에 액세스할 수 있습니다. 아래 단계에서는 ‘문서’라는 앱을 사용하겠습니다.
1단계: iPhone에서 문서를 다운로드하고 실행합니다.
2단계: 오른쪽 하단의 +를 탭하고 iOS 파일에서 추가를 선택합니다.
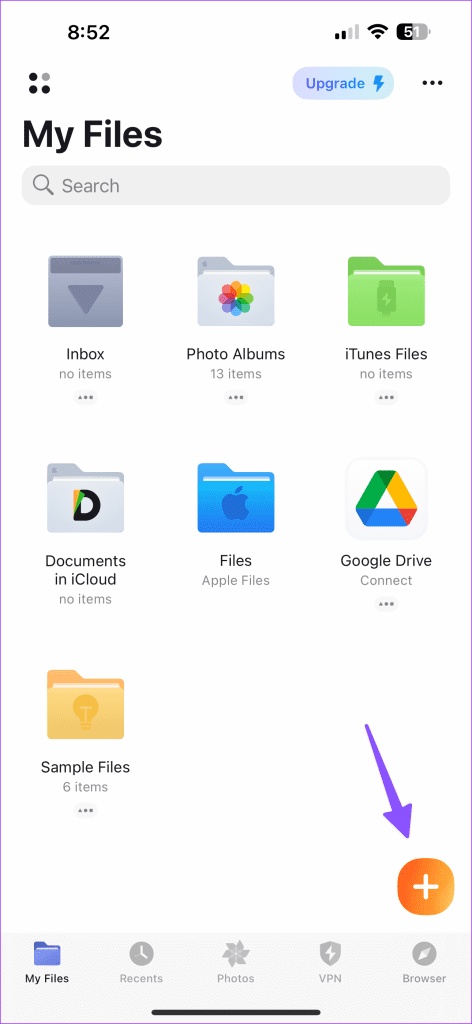
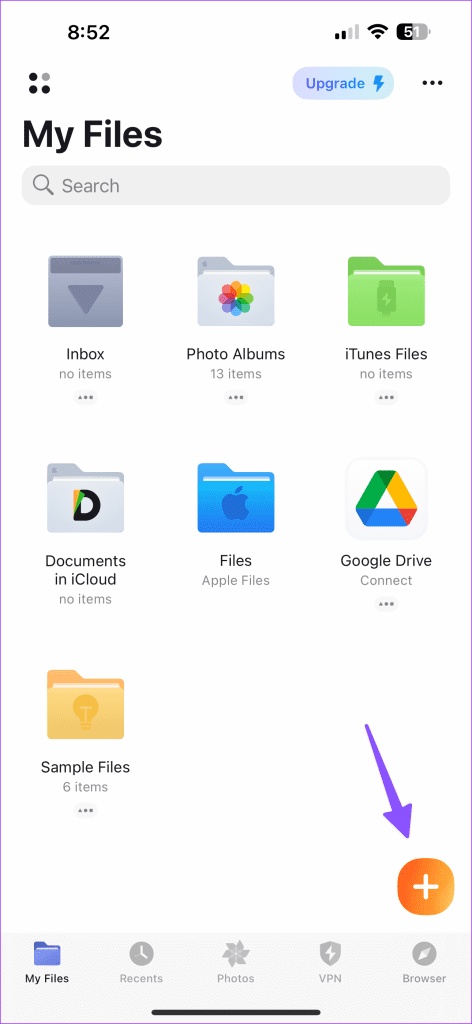
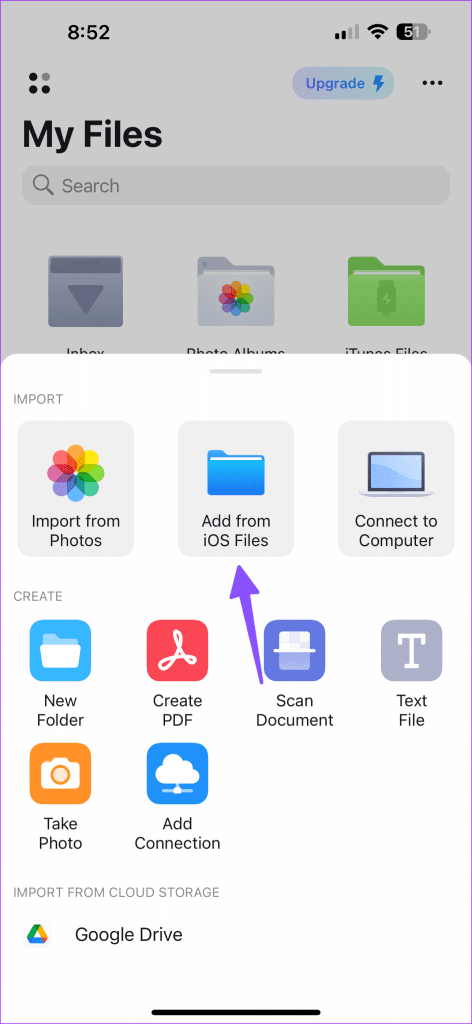
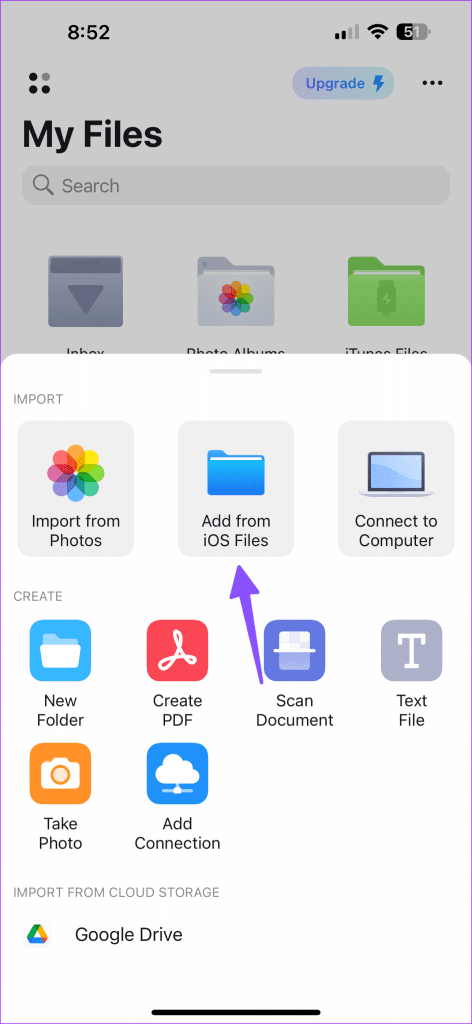
3단계: 상단의 찾아보기를 탭하고 위치 메뉴에서 SSD 파일을 찾습니다.
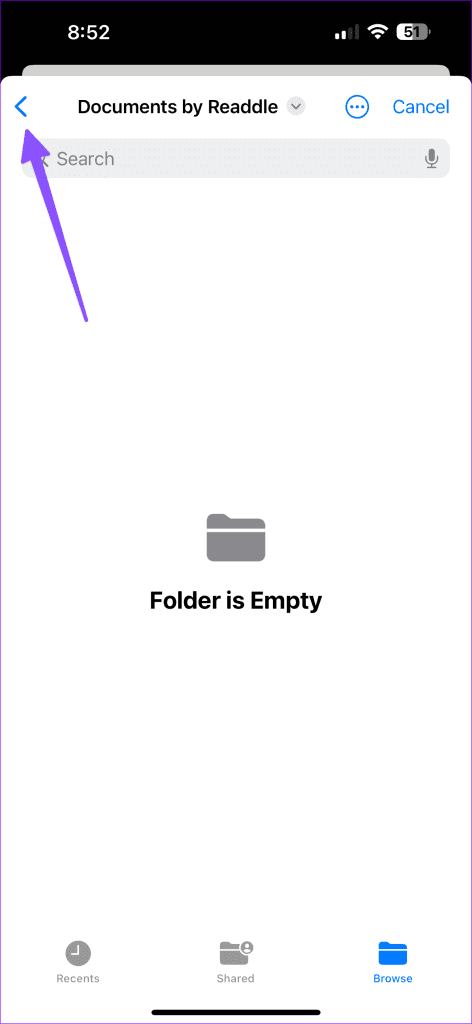
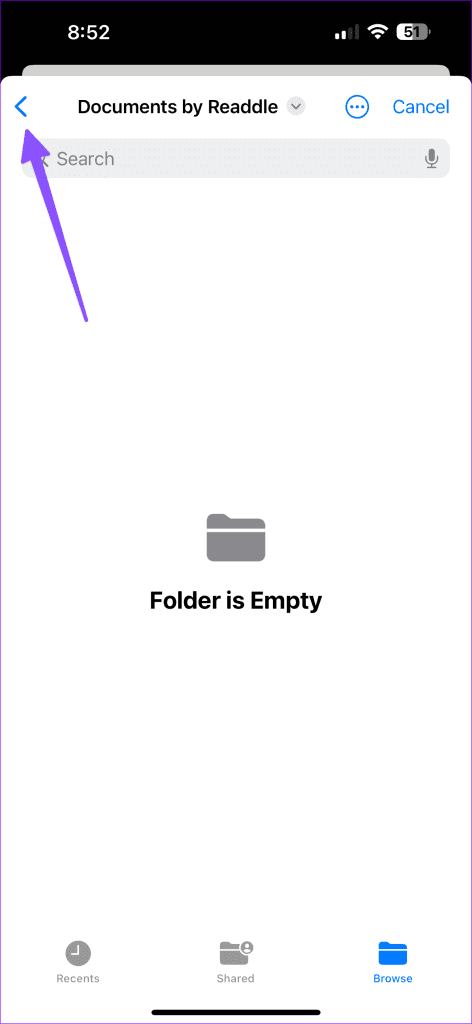
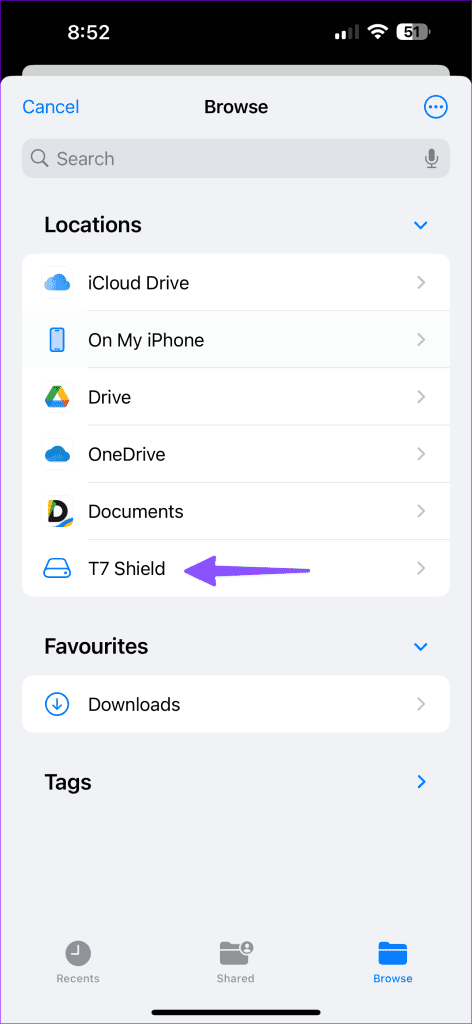
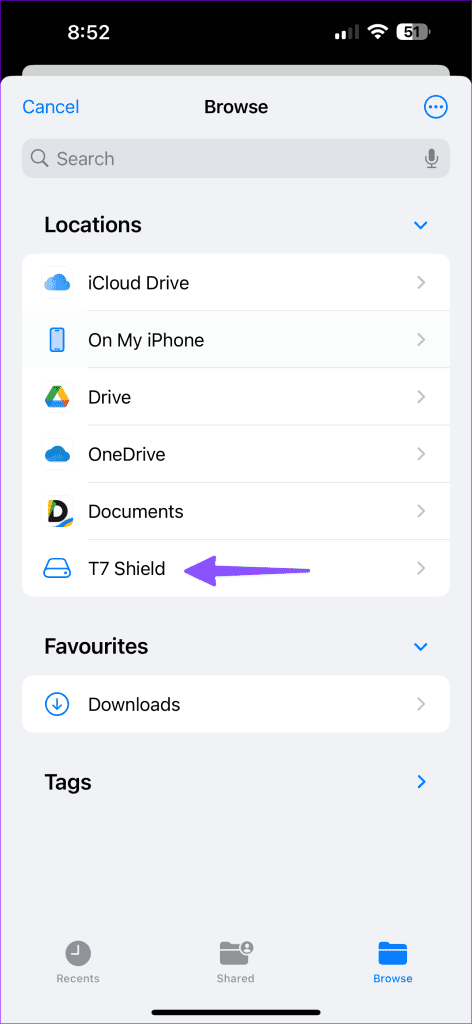
8. 높은 온도
최근에 장시간 동영상을 녹화하거나 몇 시간 동안 게임을 플레이하셨나요? iPhone 또는 iPad 온도가 비정상적으로 높아져 연결된 장치를 감지하지 못할 수 있습니다. 잠시 기다렸다가 장치 온도가 내려갈 때까지 기다렸다가 SSD를 다시 연결해야 합니다.
9. iOS 업데이트
Apple은 최신 iOS 빌드로 파일 앱을 업데이트합니다. 오래된 파일 앱은 연결된 SSD를 감지하는 데 문제를 일으킬 수 있습니다. 따라서 iPhone 또는 iPad에 외장 드라이브를 연결할 때 문제가 발생하지 않도록 최신 iOS 업데이트를 설치해야 합니다.
1단계: 설정을 열고 일반으로 스크롤합니다.
2단계: 소프트웨어 업데이트를 탭하고 최신 iOS 빌드를 설치합니다.
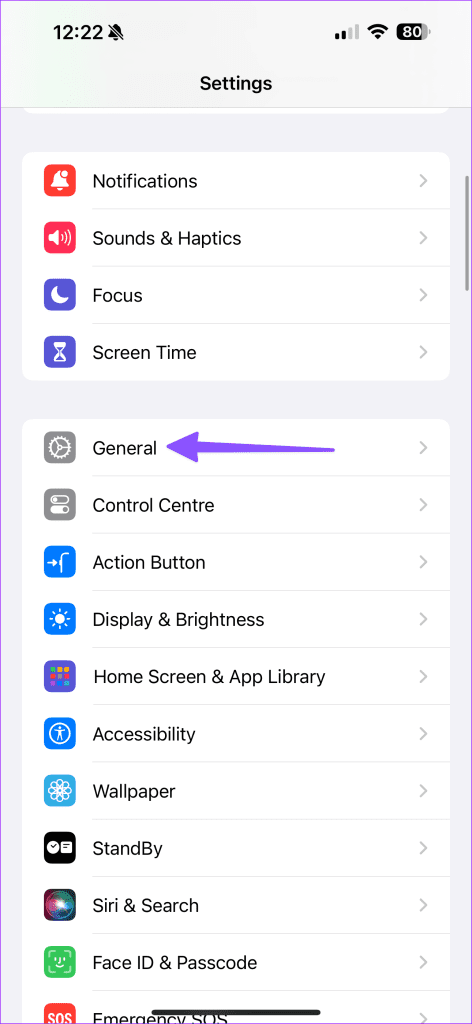
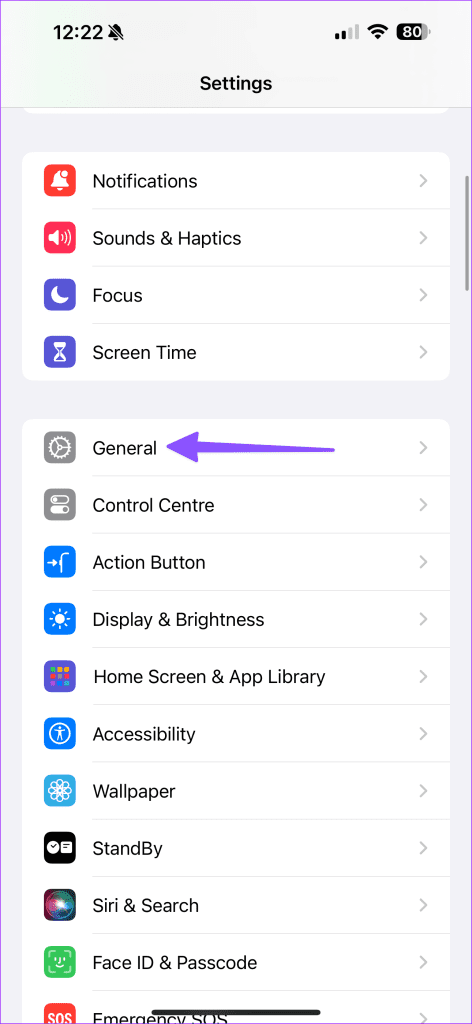
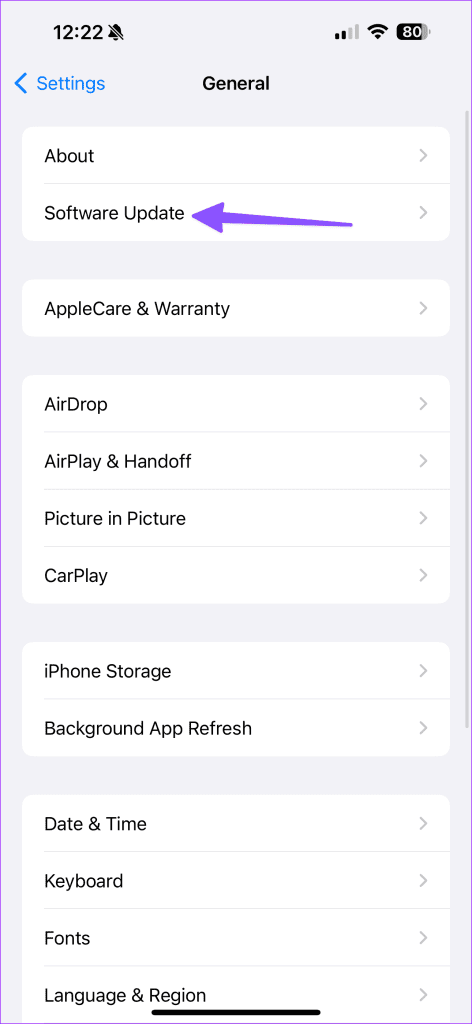
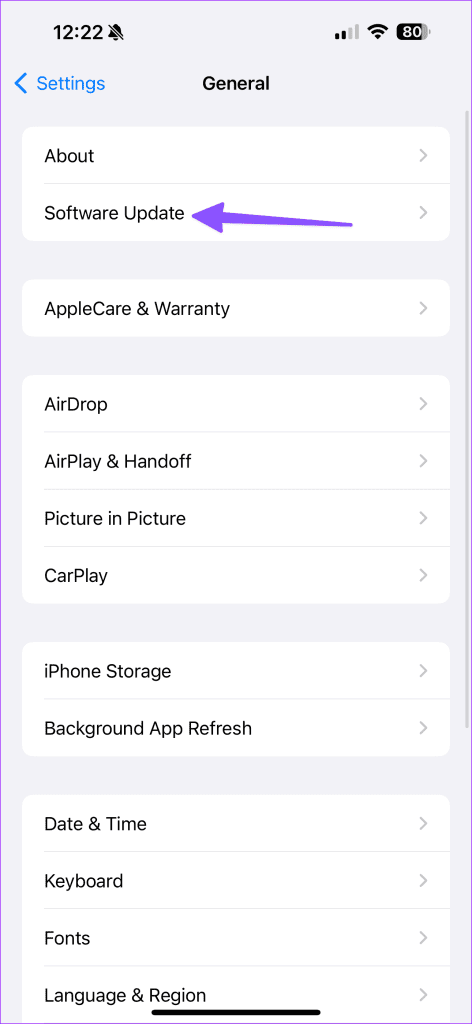
전문가처럼 파일 관리하기
iPhone 또는 iPad에 외장 드라이브가 표시되지 않으면 불편할 수 있습니다. 개발자 베타 iOS 빌드를 사용하는 경우 안정 버전으로 전환한 후 다시 시도하세요. iOS 설정의 소프트웨어 업데이트 메뉴에서 안정적인 iOS 빌드로 되돌릴 수 있습니다. 어떤 방법으로 문제를 해결하셨나요? 아래 댓글로 알려주세요.



