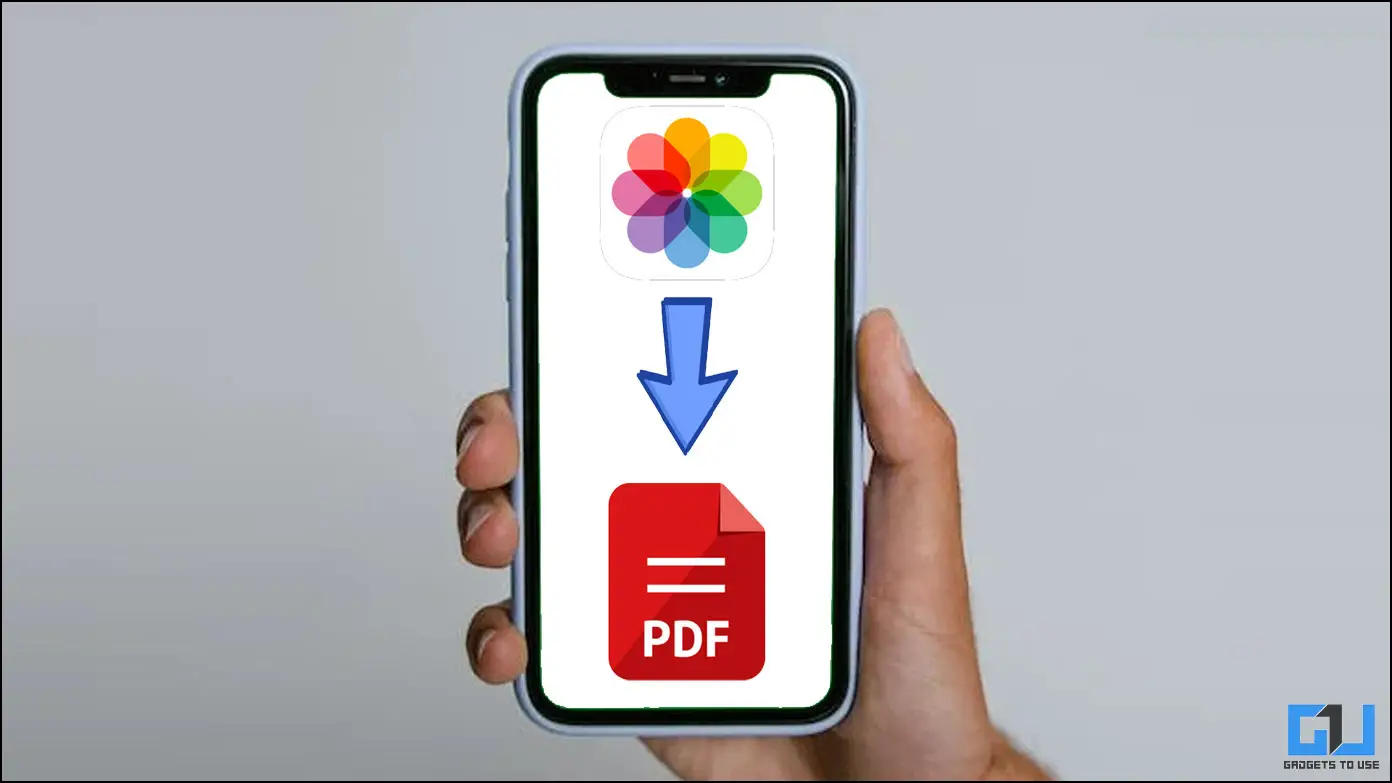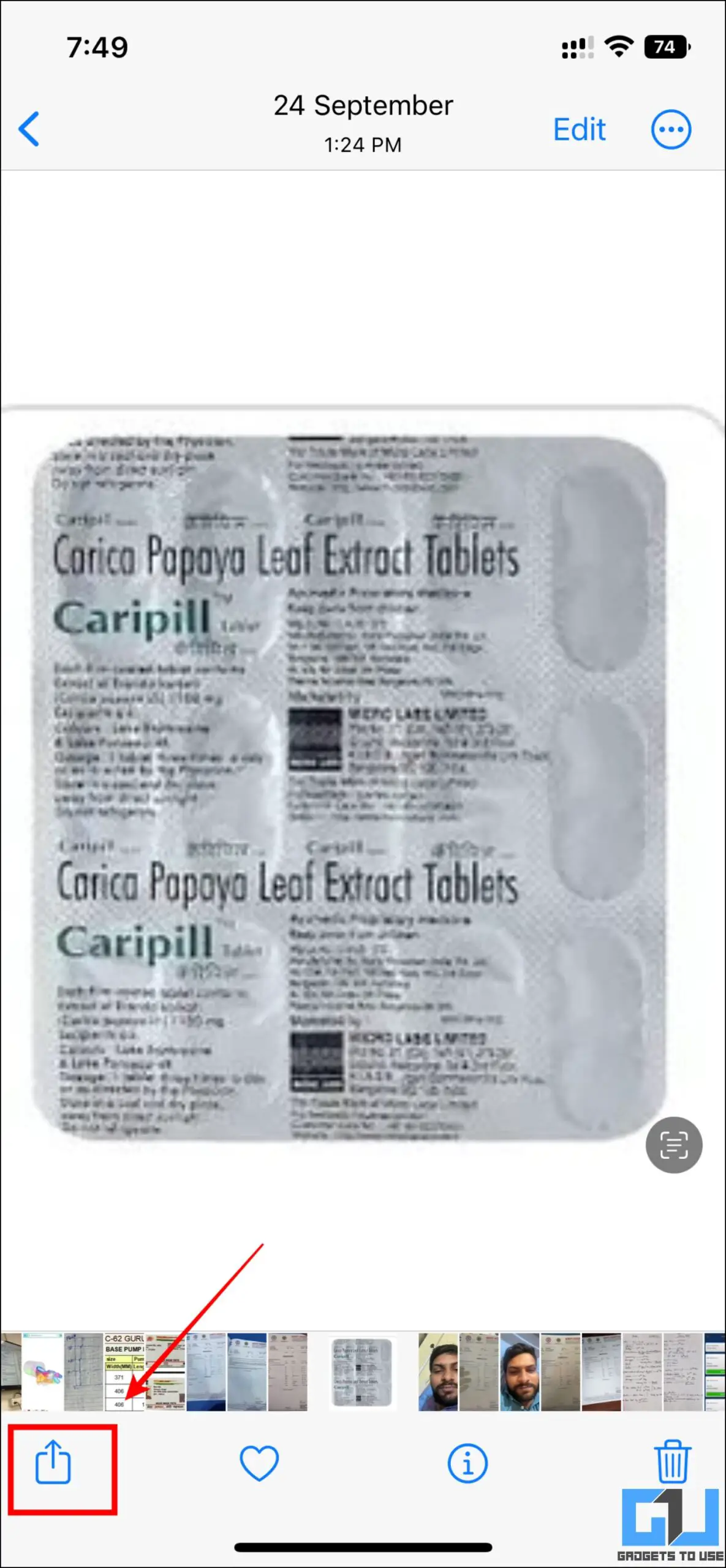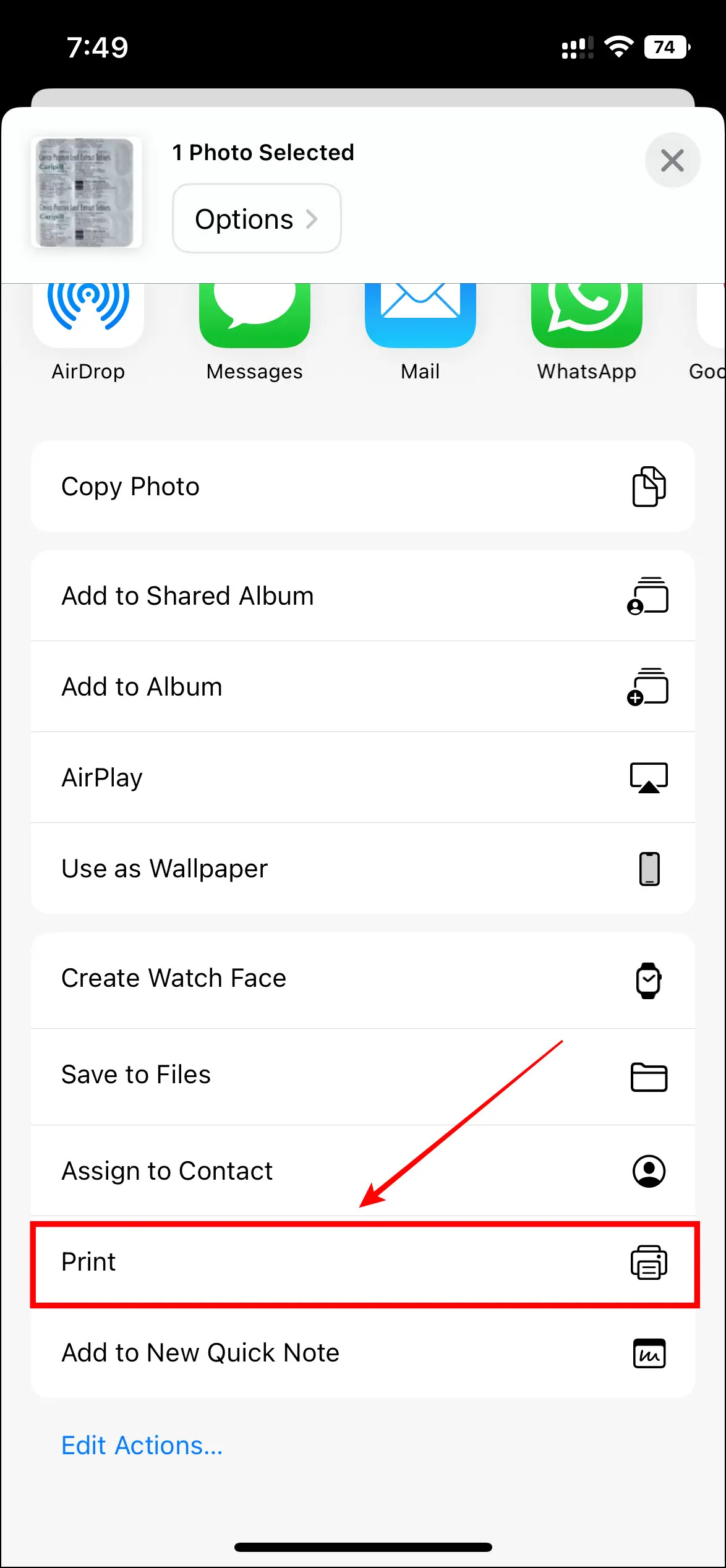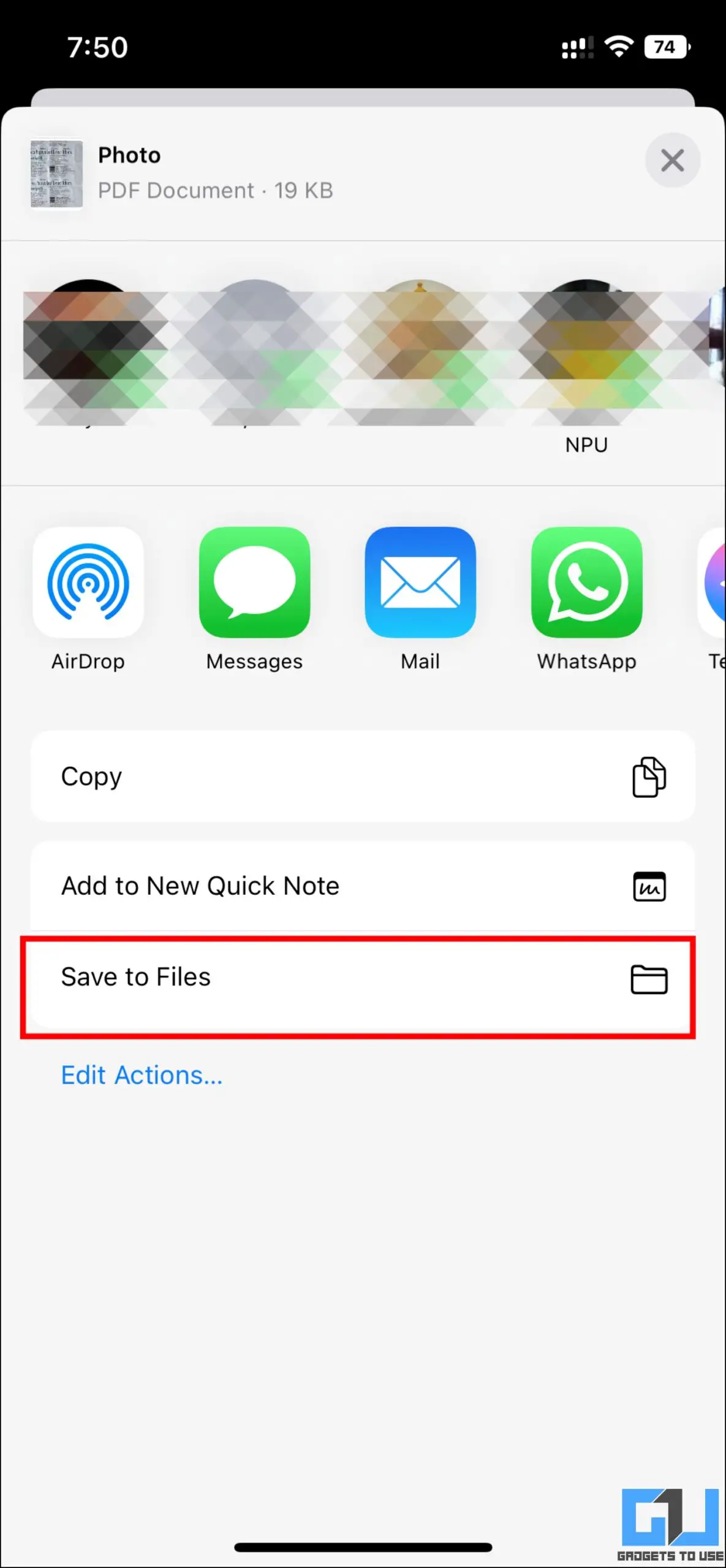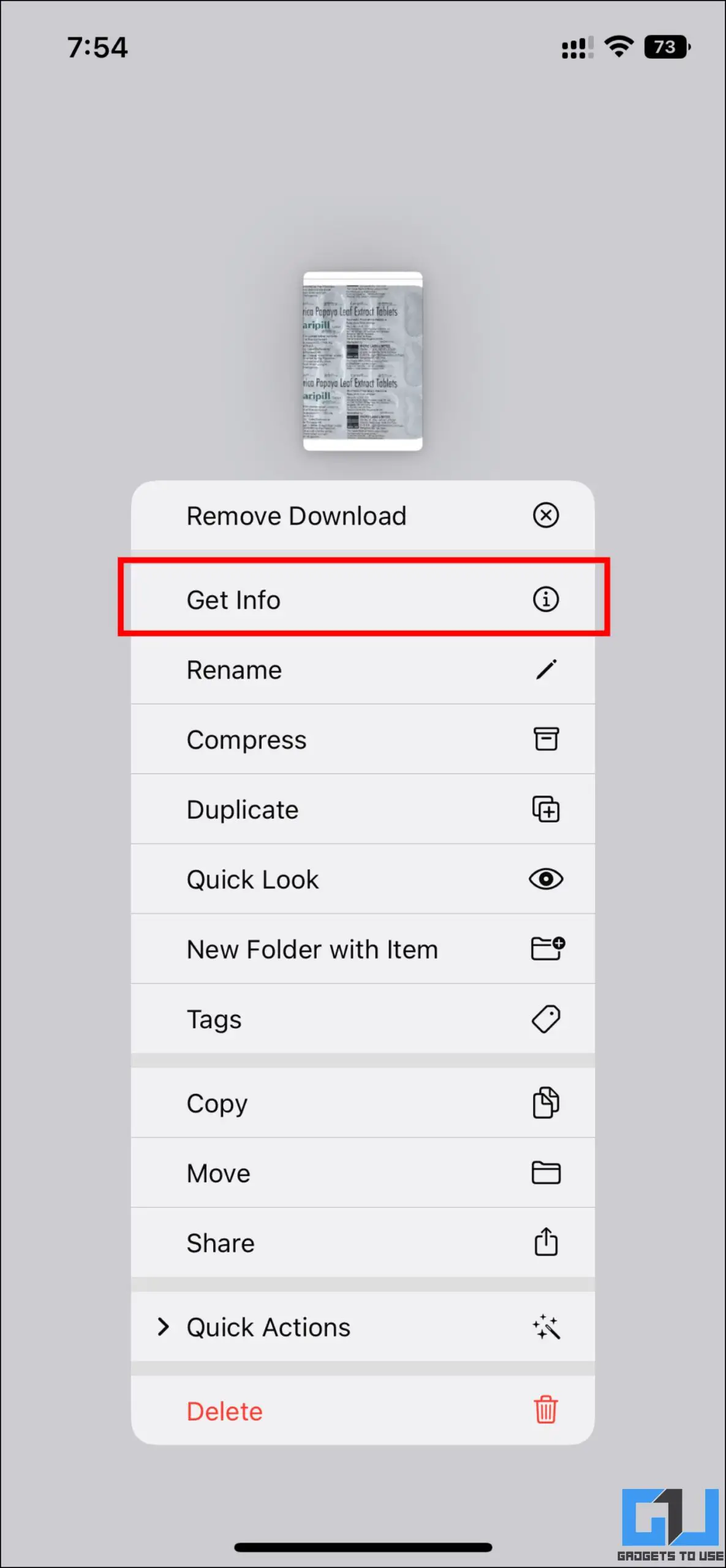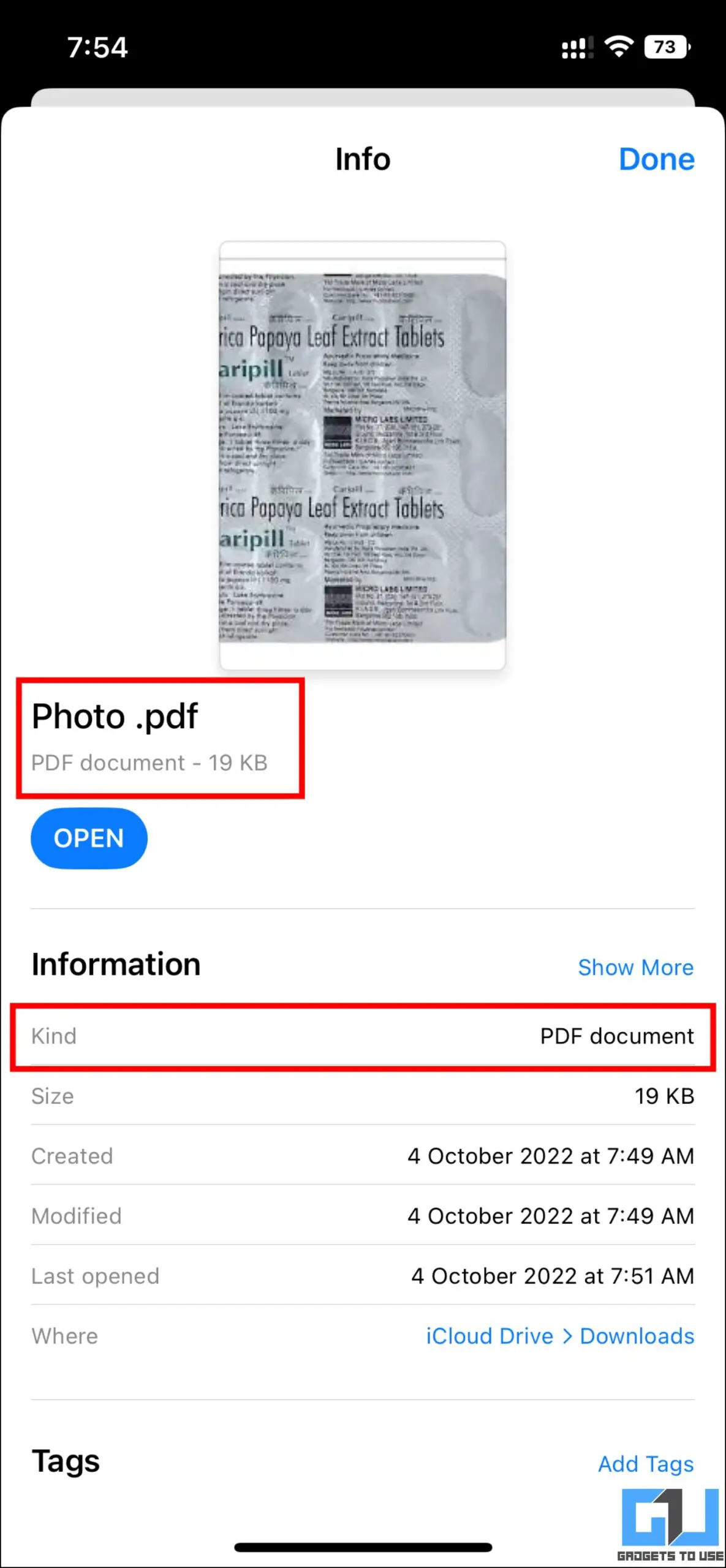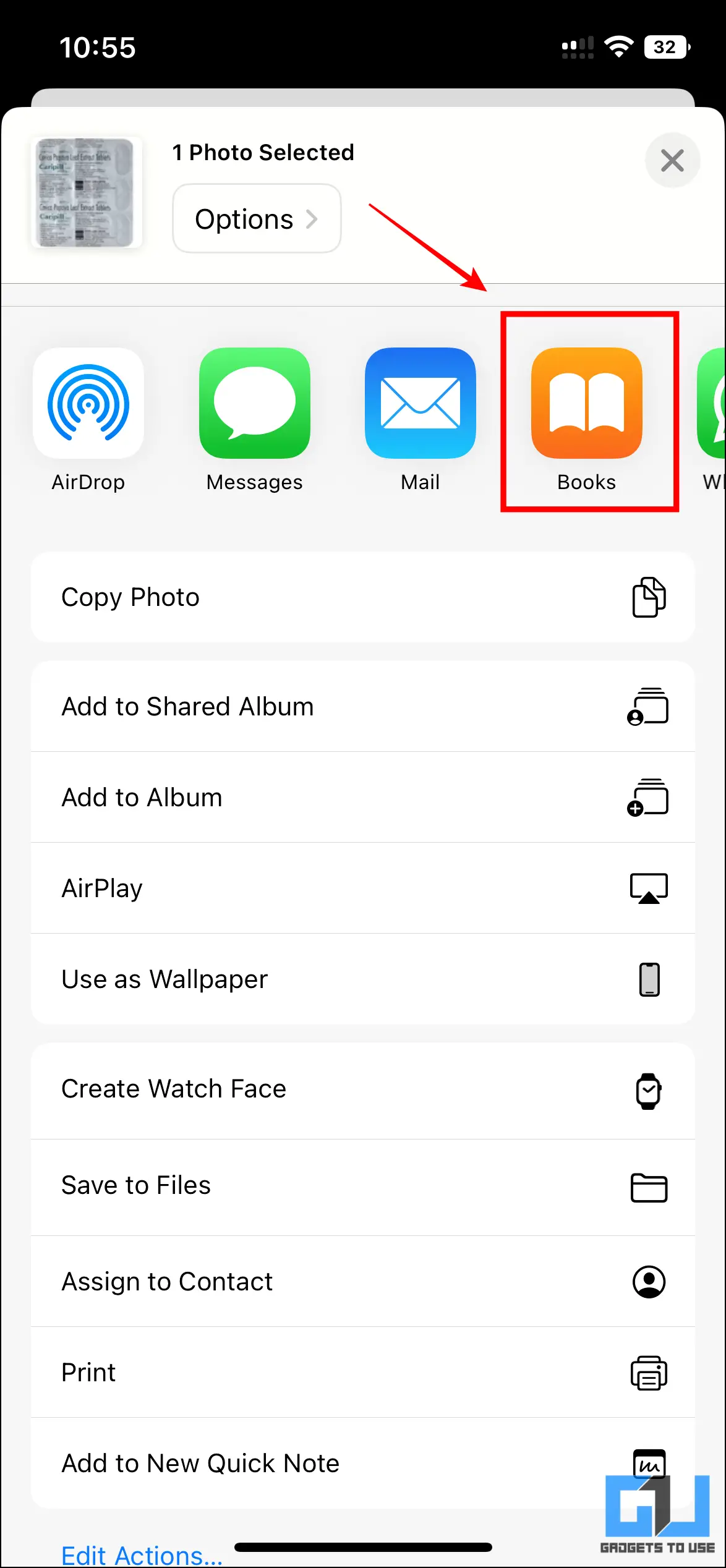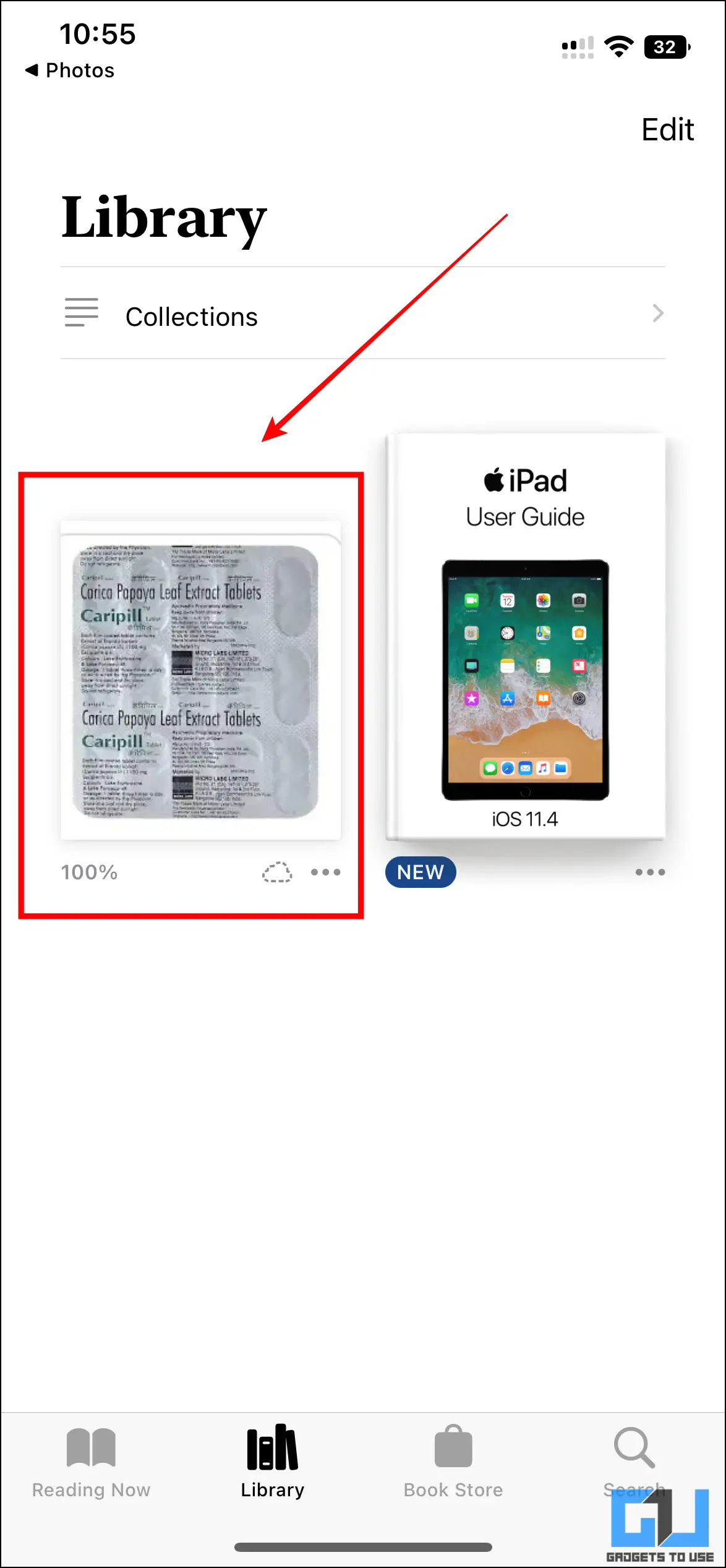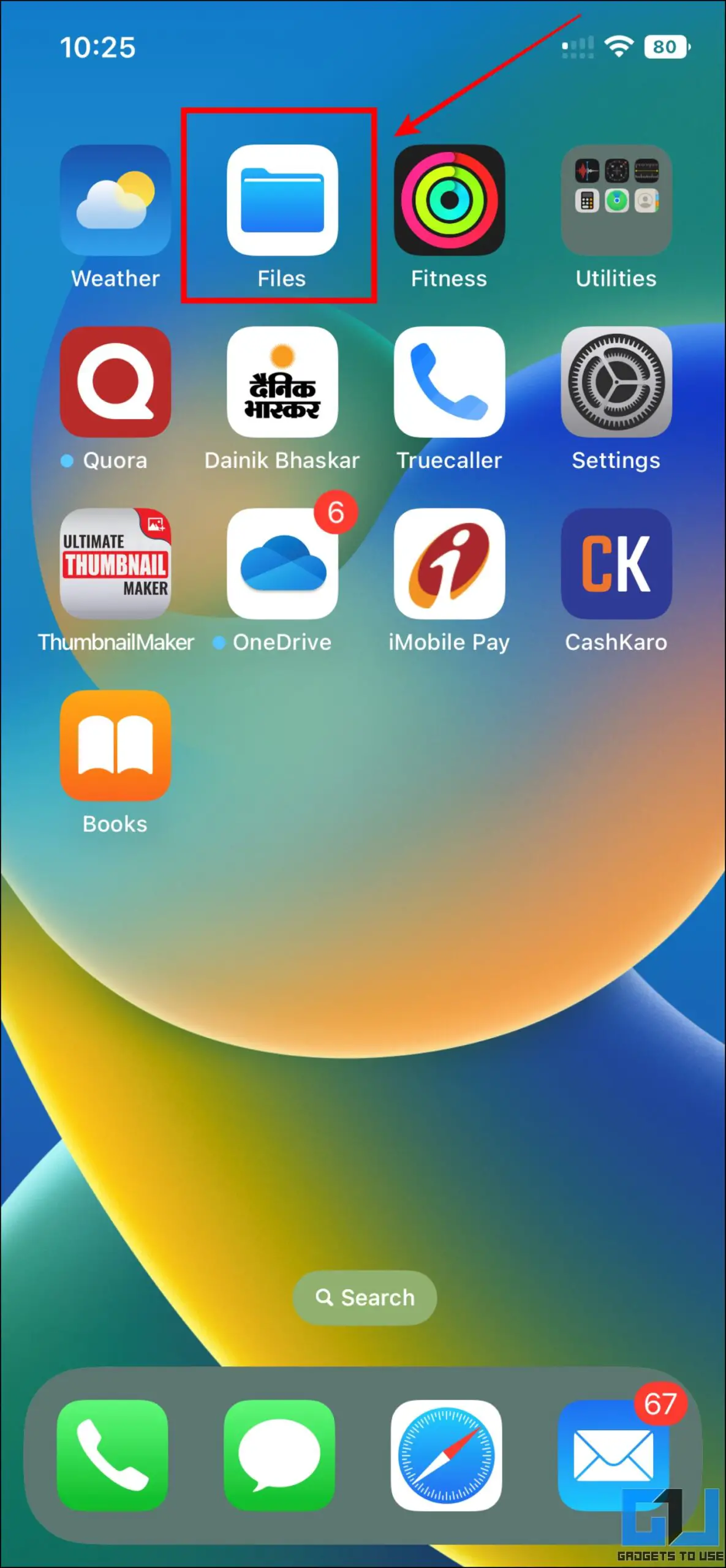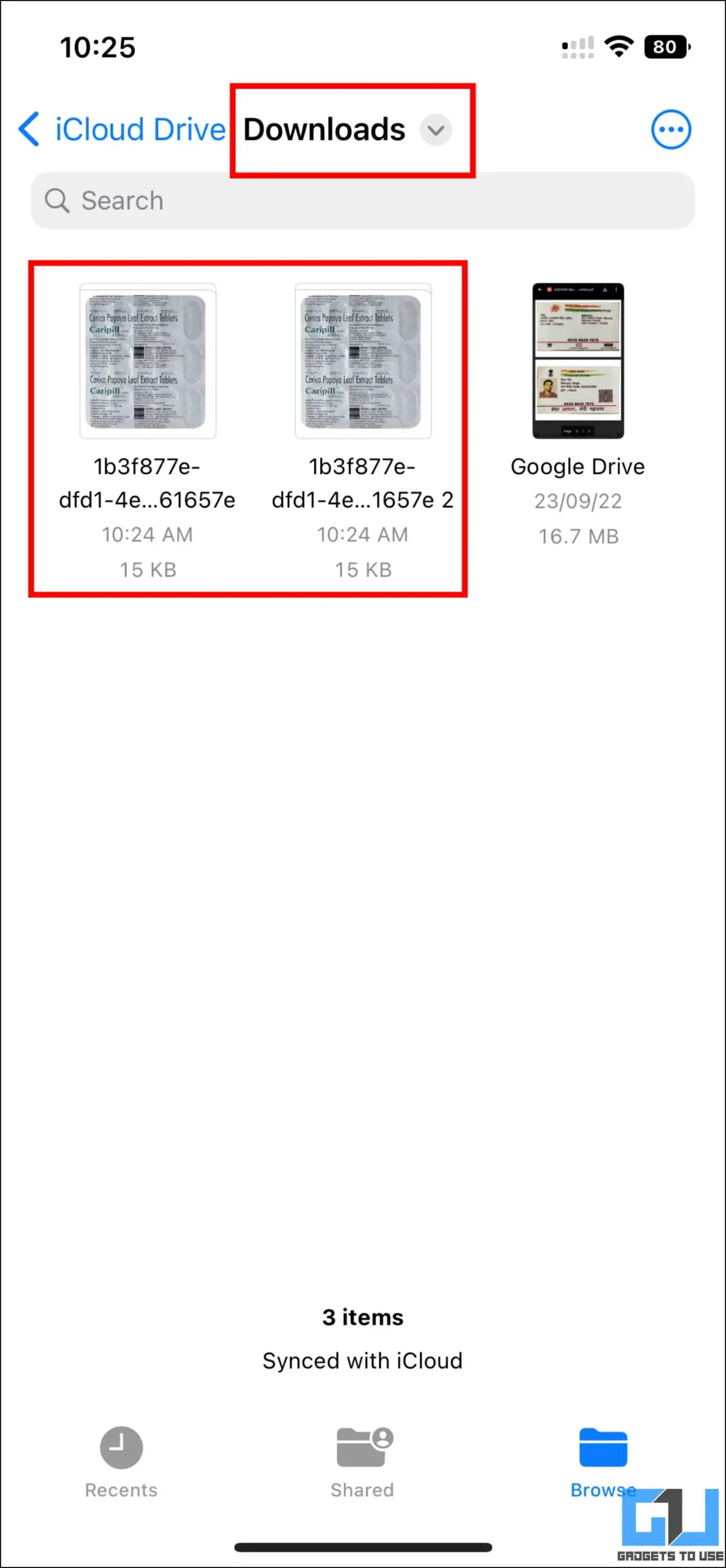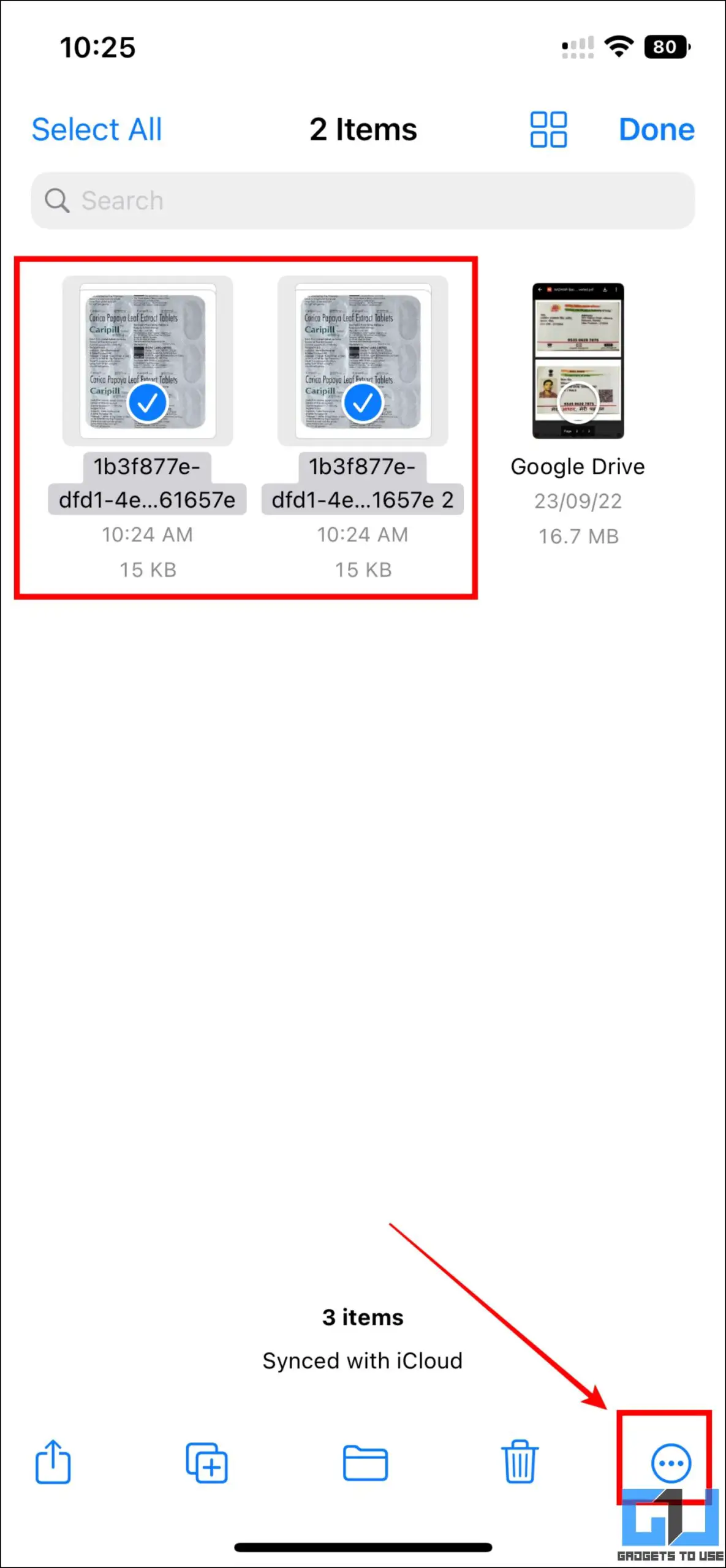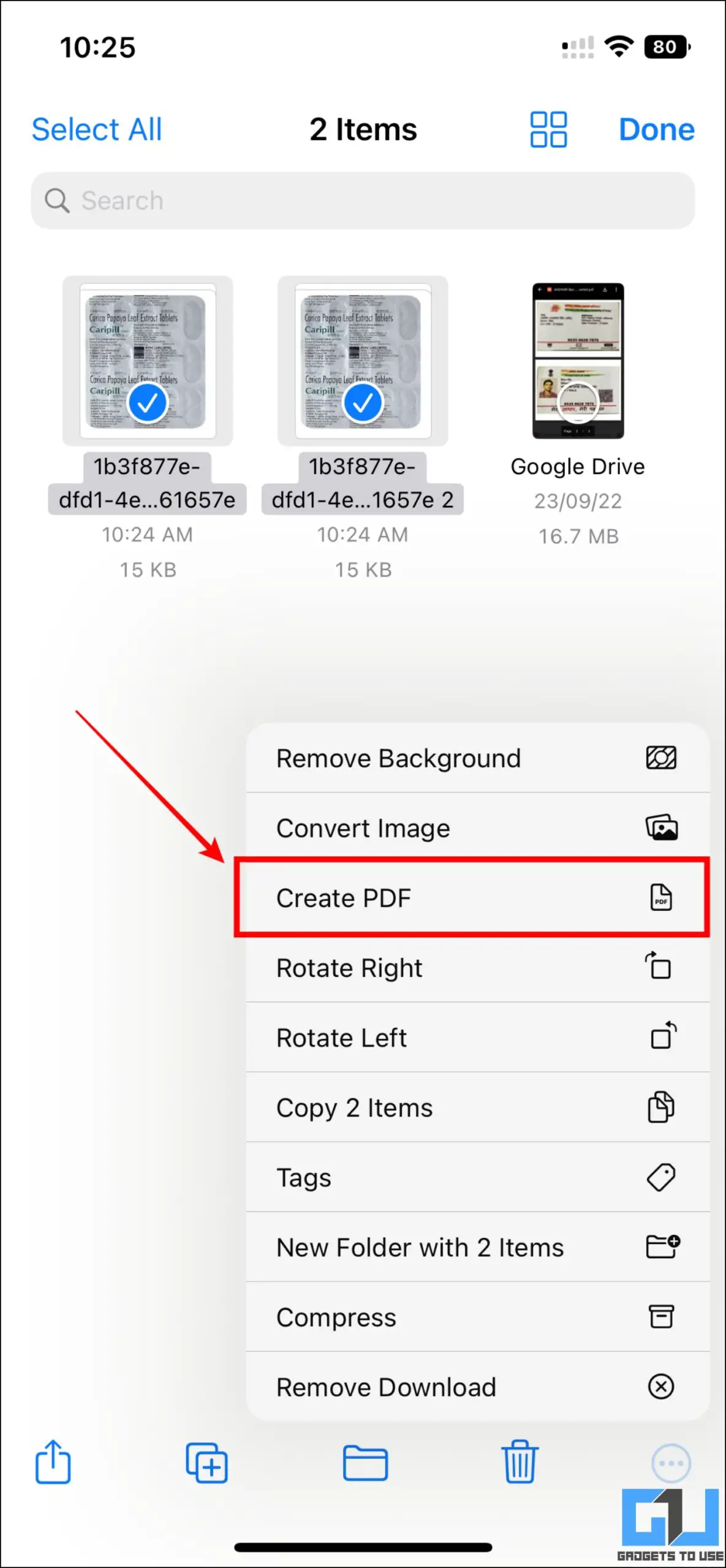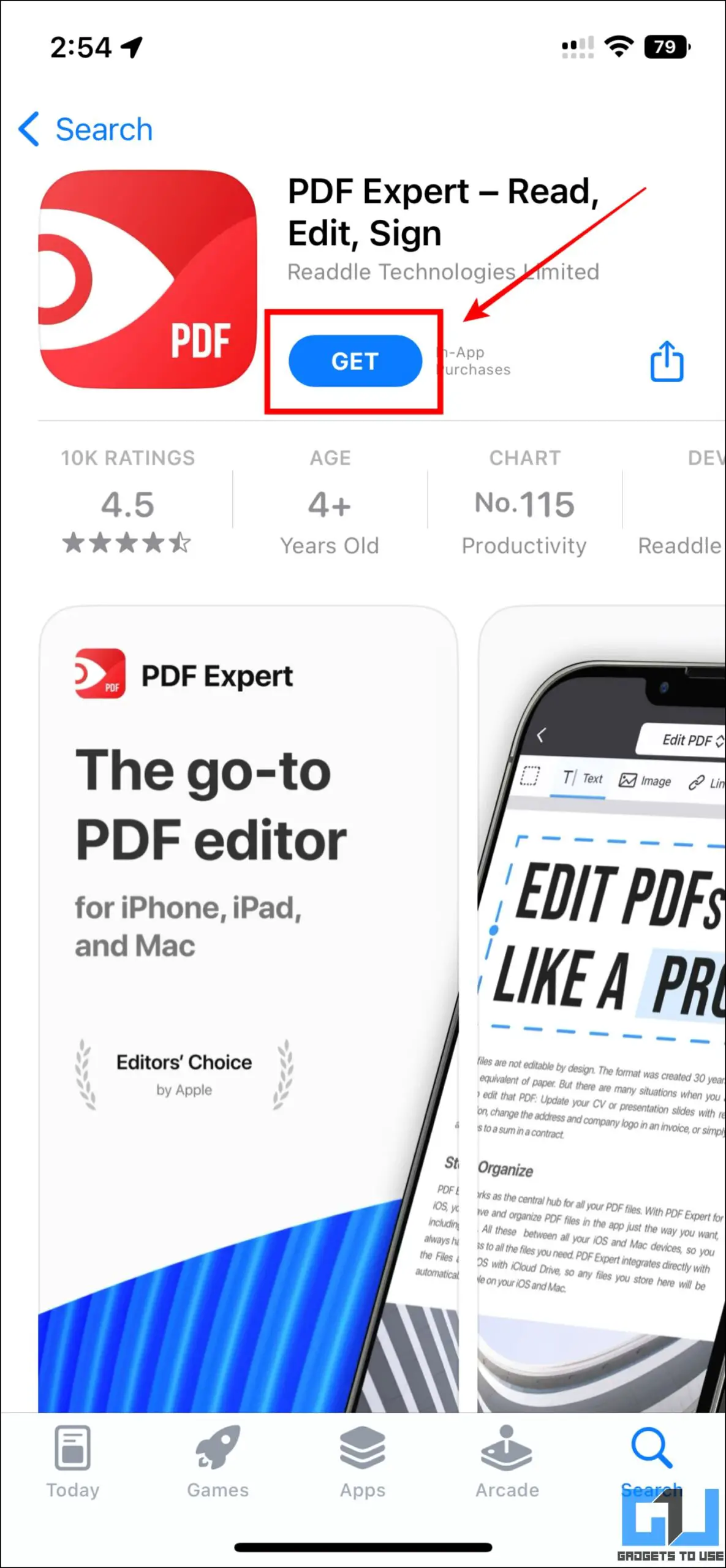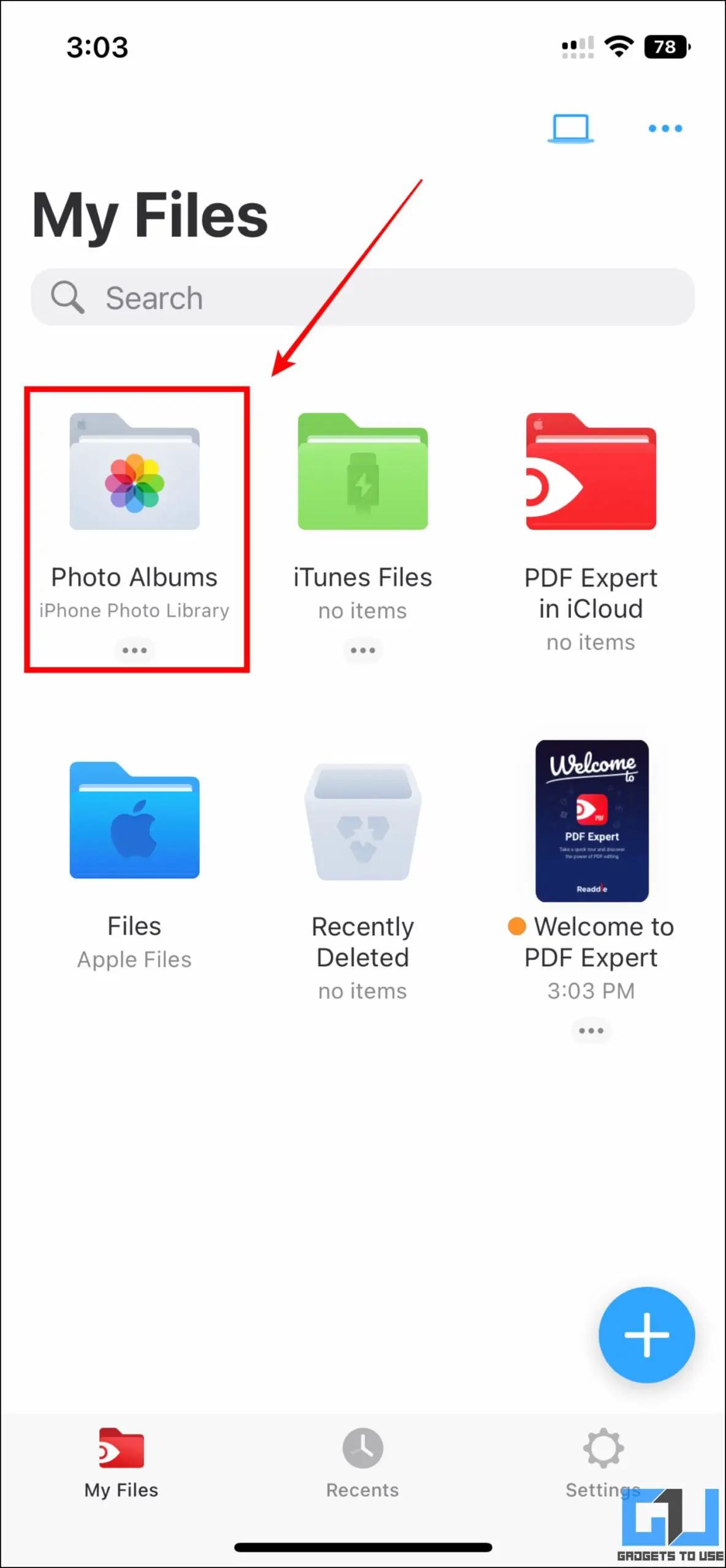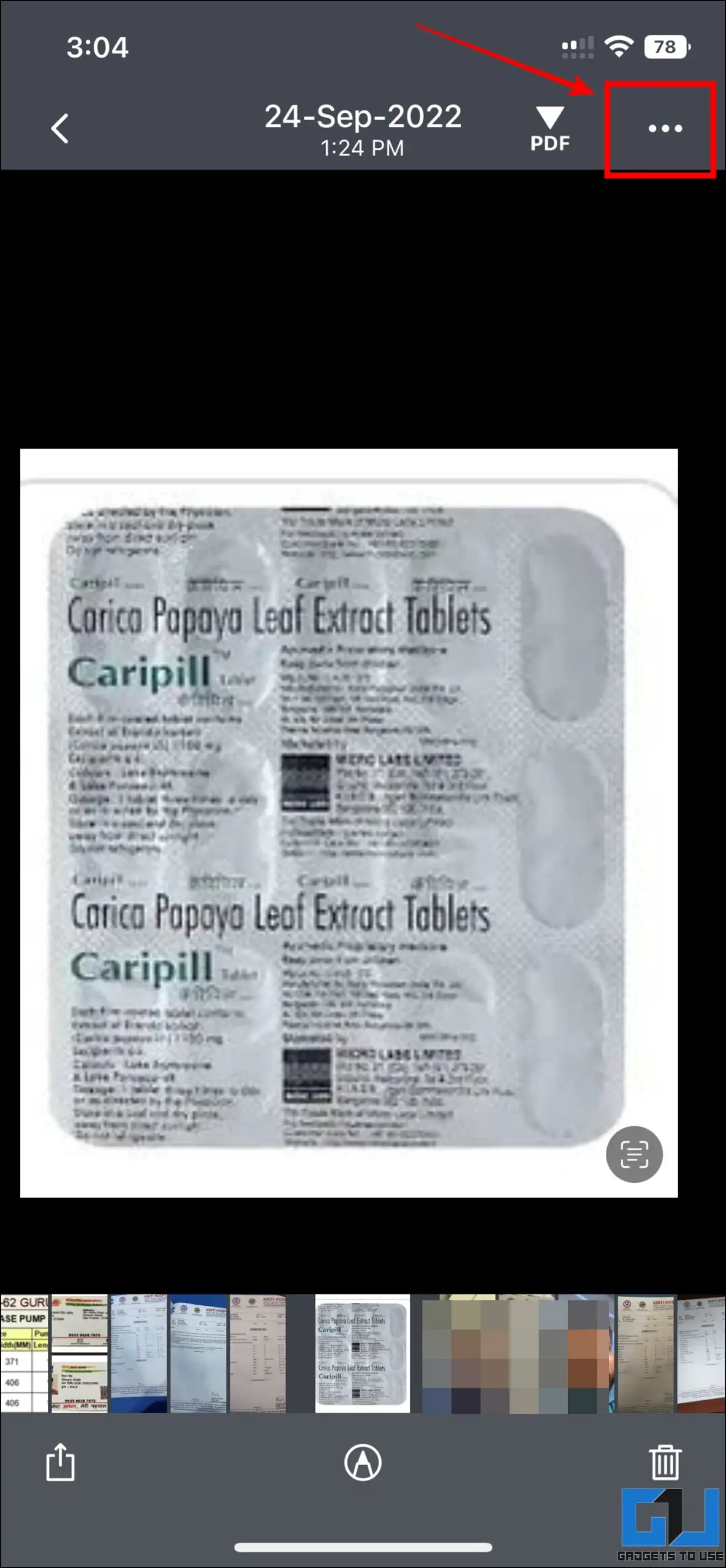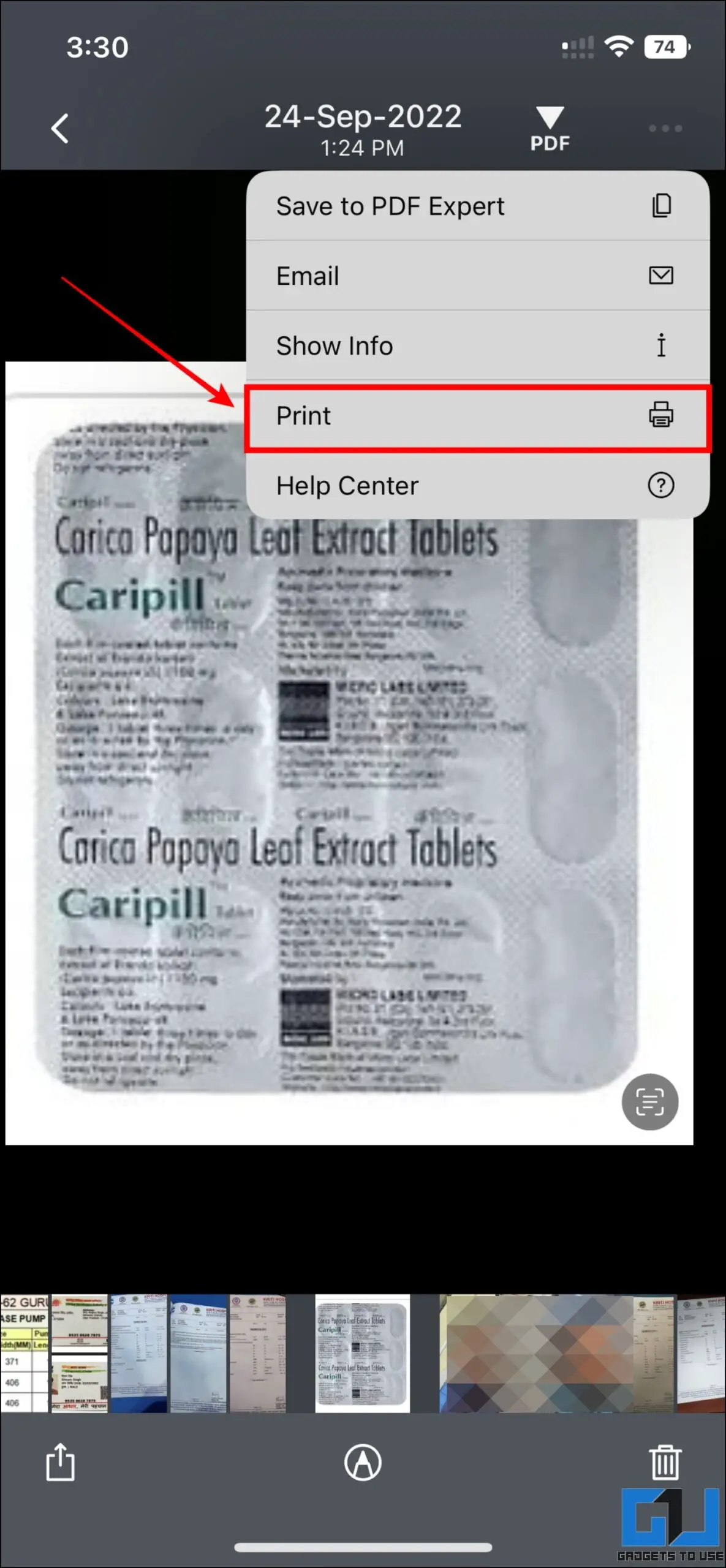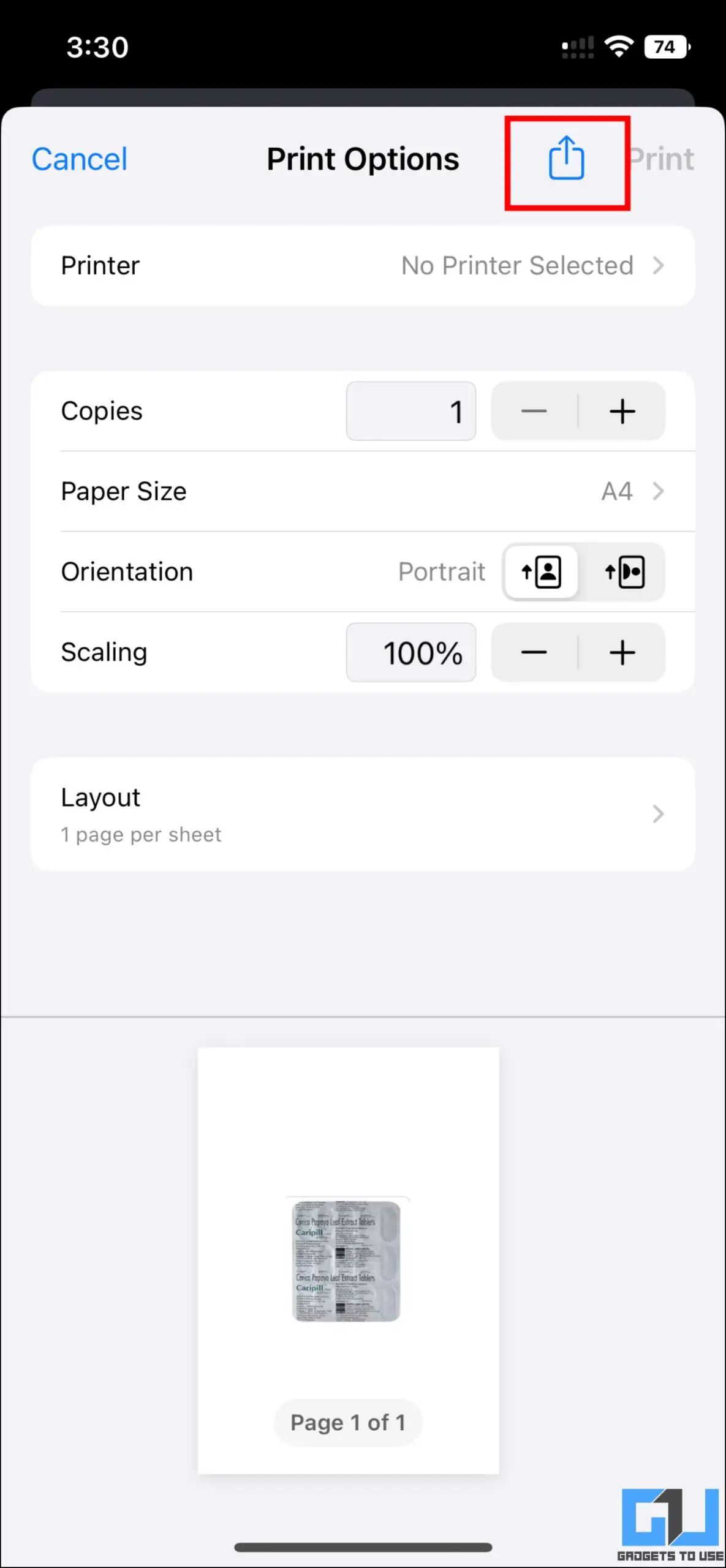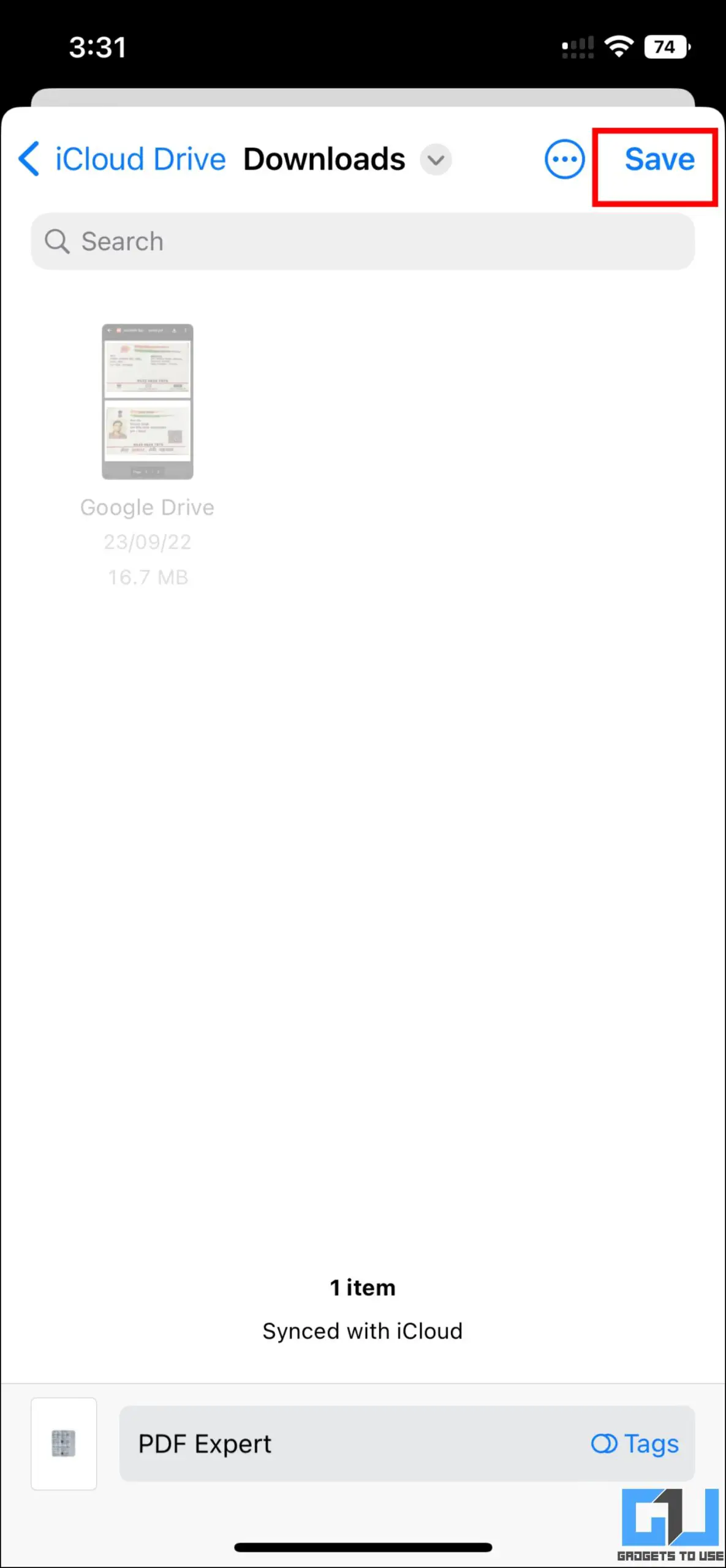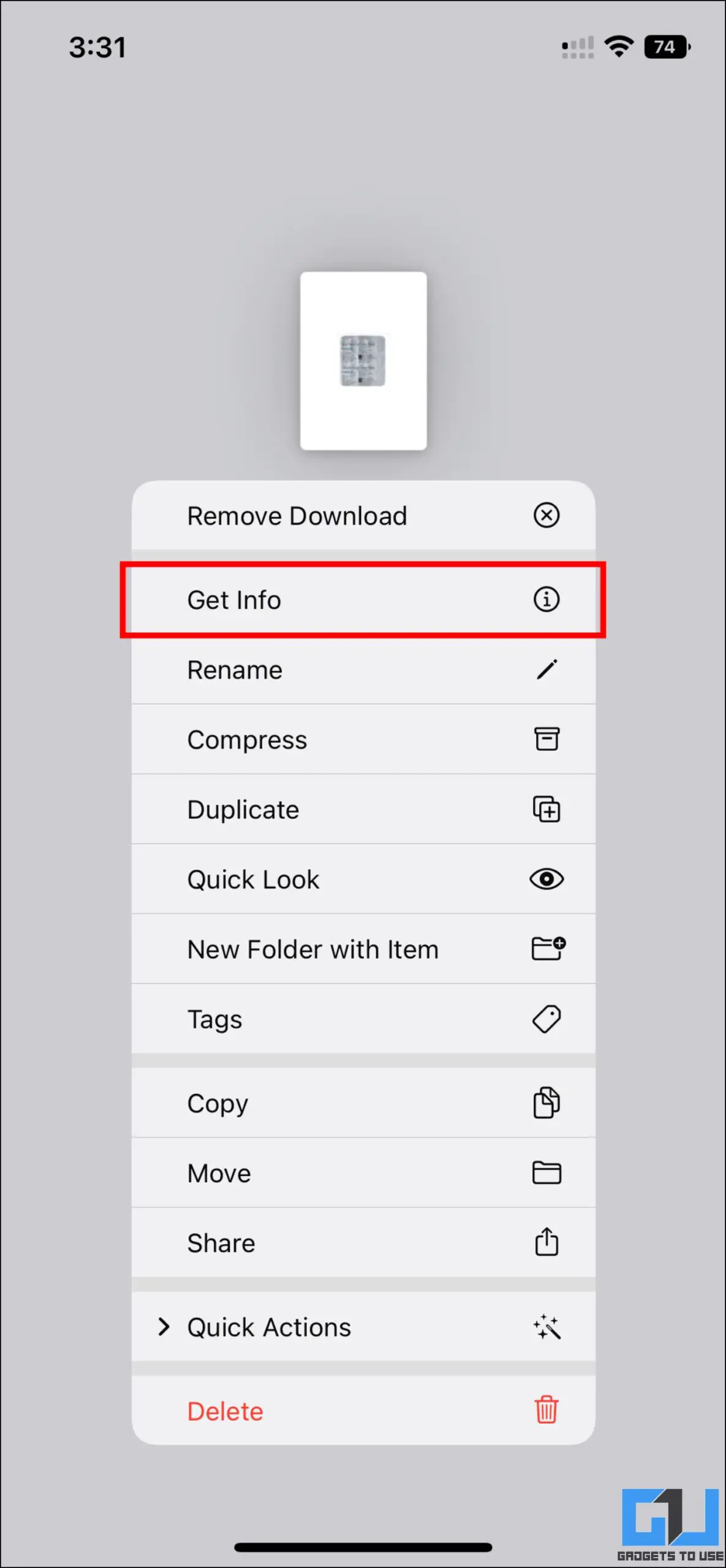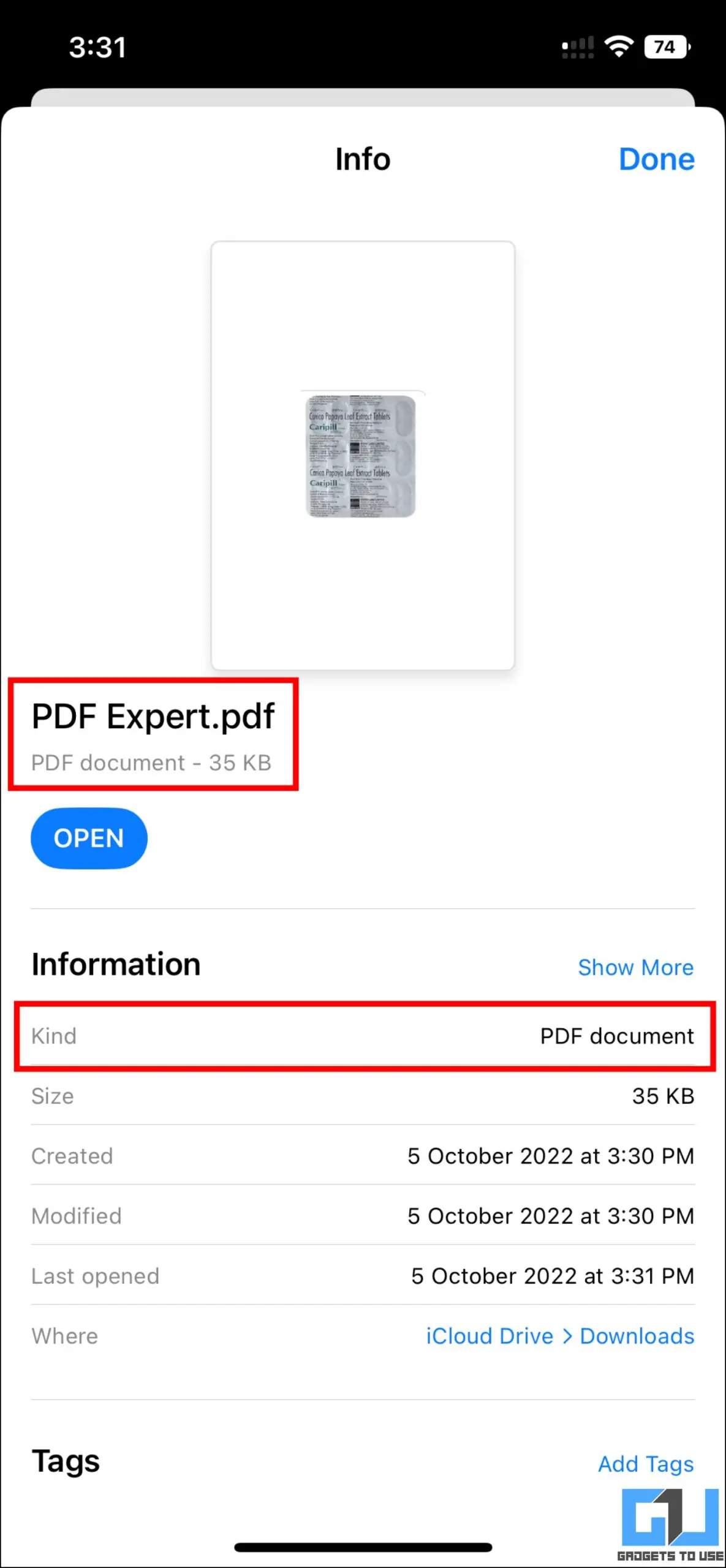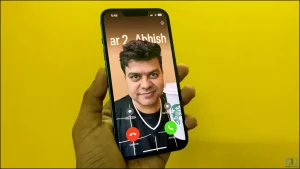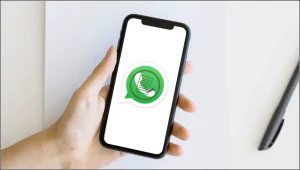안드로이드에서 사진을 PDF로 변환하는 것은 아주 쉽습니다. 하지만 아이폰/아이패드의 경우 상황이 복잡해집니다. 이를 염두에 두고 사진을 PDF 파일로 변환하는 몇 가지 간단한 방법을 마련했습니다. 또한 아이폰과 아이패드에서 앱 없이 문서를 PDF로 스캔하는 방법을 배울 수도 있습니다.
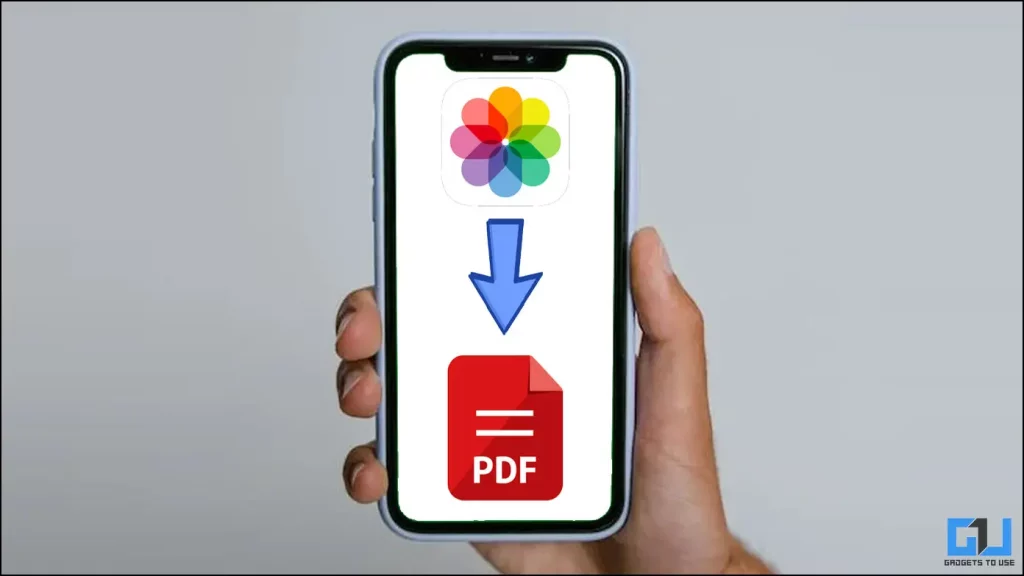
iPhone 및 iPad에서 사진을 PDF로 변환하는 방법
목차
일반적으로 아이폰이나 아이패드에서 파일을 관리하고 변환하는 것은 안드로이드 기반 기기보다 더 어렵다고 알려져 있습니다. 간단하고 쉽게 사용할 수 있도록 사진을 PDF 형식으로 변환하는 가장 쉬운 방법을 공유했습니다. 지금부터 살펴보겠습니다.
사진 앱에서 인쇄 사용
iPhone의 사진 앱은 추억을 보거나, 워터마크를 추가하거나, 숨기는 데만 국한되지 않습니다. 사진 앱을 통해 사진을 PDF 형식으로 변환할 수도 있습니다. 방법은 다음과 같습니다:
1. 2. 사진 앱의 아이폰/아이패드 로 이동하여 PDF로 변환/저장할 사진을 선택합니다.
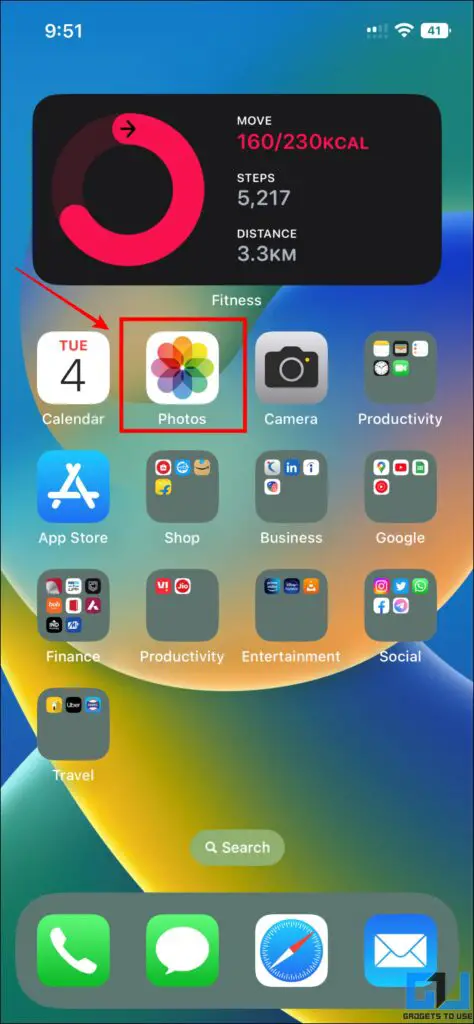
2. 사진을 선택한 후 공유 버튼. 공유 화면에서 인쇄 옵션을 선택합니다.
3. 인쇄 화면 메뉴에서 다시 공유 버튼을 클릭합니다.

4. 이제 파일에 저장을 클릭하고 이 파일을 저장할 위치를 선택합니다. (예. 다운로드).
5. 파일이 저장되면 다음을 사용하여 파일에 액세스하고 이름을 변경할 수 있습니다. 파일 앱.
책 앱을 사용하여 인쇄
이전 방법이 번거롭다면 비교적 쉬운 방법인 책 앱을 사용하여 iPhone 또는 iPad 앱에서 사진을 PDF로 변환할 수 있습니다. 방법은 다음과 같습니다:
1. Open 사진 를 클릭하고 사진/사진 변환하고 싶습니다.

2. 이제 공유 버튼을 클릭하여 공유 메뉴에 액세스합니다.
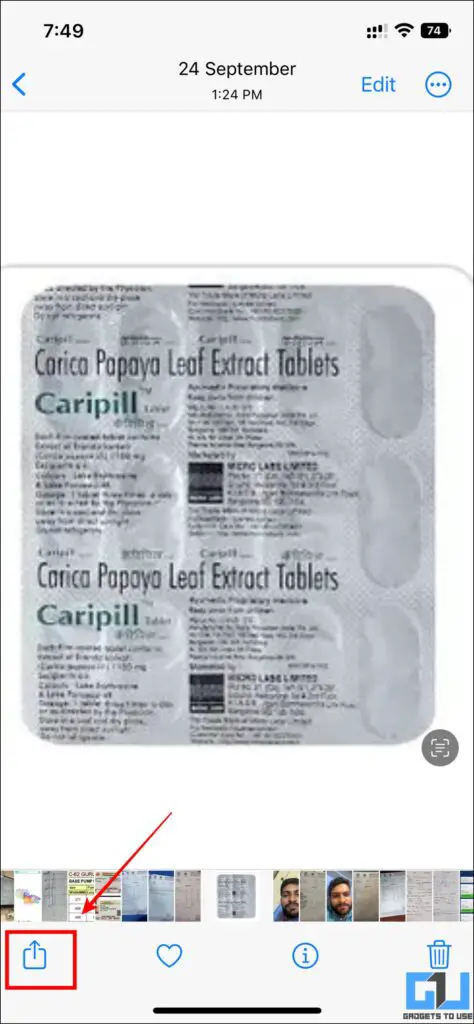
3. 공유 메뉴에서 다음을 선택합니다. 책을 선택합니다, 로 이동하면 이미지가 책 앱에 저장됩니다. PDF 형식.
파일 앱을 사용하여 PDF 만들기
iPhone의 파일 앱에 사진을 저장한 경우, 파일 앱을 사용하여 사진을 PDF 형식으로 변환할 수도 있습니다. 변환하려면 다음 단계를 따르세요:
1. 2. 파일 앱 및 사진을 선택합니다. 를 선택하고 PDF로 변환합니다.
2. 사진이 선택되면 메뉴 버튼을 누른 다음 PDF 만들기.
3. 이제 선택한 사진이 다음으로 변환됩니다. PDF 형식에 저장하고 파일 앱.
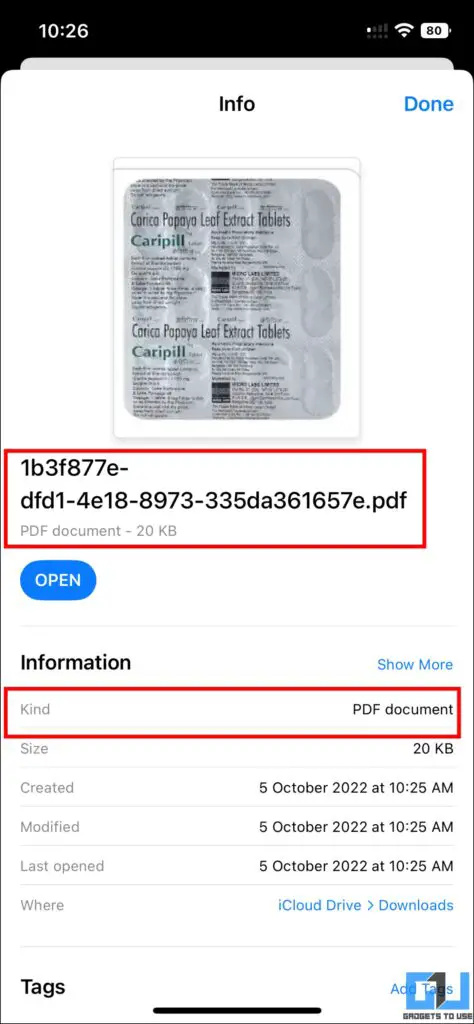
PDF 전문가 앱 사용
이미지를 PDF로 변환할 수 있는 타사 앱도 있는데, 그중 하나가 PDF Expert 앱입니다. 이 앱은 간단한 UI를 제공하며 사용 방법을 살펴 보겠습니다:
1. 다운로드하여 엽니다. PDF 전문가 앱 및 사진을 선택합니다. 를 선택하면 PDF로 변환할 수 있습니다.
2. 이제 점 3개 메뉴 를 클릭하고 인쇄 옵션을 선택합니다.
3. 다음 화면에서 공유 버튼을 누른 다음 저장를 클릭하고 폴더를 선택합니다.
4. 이제 PDF는 다음을 통해 찾을 수 있습니다. 파일 앱.
마무리
이번 글에서는 iPhone 또는 iPad에서 사진이나 이미지를 PDF 형식으로 변환할 수 있는 방법에 대해 알아보았습니다. 읽는 것 외에 더 많은 것을 듣고 싶다면 전자책 또는 PDF를 오디오북으로 변환하는 방법에 대한 가이드를 확인하세요. 아래에 링크된 다른 유용한 팁도 확인해 보시고, 앞으로도 더 많은 기술 팁과 요령을 기대해 주세요.
또한 읽어 보세요:
- PDF를 Google 문서로 변환하는 5가지 방법
- 휴대폰이나 PC에서 WebP 이미지를 PNG 또는 JPG로 변환하는 3가지 방법
- 모바일에서 여러 이미지를 PDF 파일로 결합하는 5가지 방법
- iPhone에서 Android로 SMS 메시지를 전송하는 4가지 방법