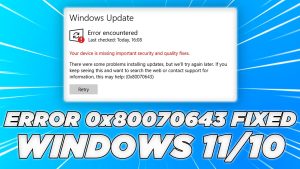Windows 보안 앱은 시작 시 실행되며 PC를 보호하기 위해 백그라운드에서 계속 실행됩니다.
일반적으로 시스템 트레이, 작업 표시줄 또는 작업 관리자를 통해 액세스할 수 있습니다. 그러나 일부 사용자는 Windows 보안 아이콘이 누락되었습니다. 이 위치에서
이 문제의 원인과 해결 방법에 대해 논의해 보겠습니다. 시스템 트레이에 Windows 보안 아이콘을 표시합니다. 을 다시 클릭합니다.
목차
Windows 보안 아이콘이 없는 이유는 무엇인가요?
- 설정을 사용하여 작업 표시줄 및 시스템 트레이에 아이콘이 표시되지 않도록 설정할 수 있습니다.
- Windows 보안이 자동으로 열리지 않음 가 자동으로 열리지 않습니다.
- 시스템 정책이 잘못 구성되면 작업 표시줄 및 기타 위치에 아이콘이 표시되지 않습니다.
시스템 트레이 및 작업 표시줄에 Windows 보안 아이콘을 표시하는 방법
1. 시스템 트레이에서 Windows 보안 아이콘 활성화하기
먼저, Windows 보안 아이콘이 작업 표시줄과 시스템 트레이에 표시되도록 구성되어 있는지 확인해야 합니다. 다음 단계를 반복합니다:
- 작업 표시줄을 마우스 오른쪽 버튼으로 클릭하고 작업 표시줄 설정 옵션으로 이동합니다.
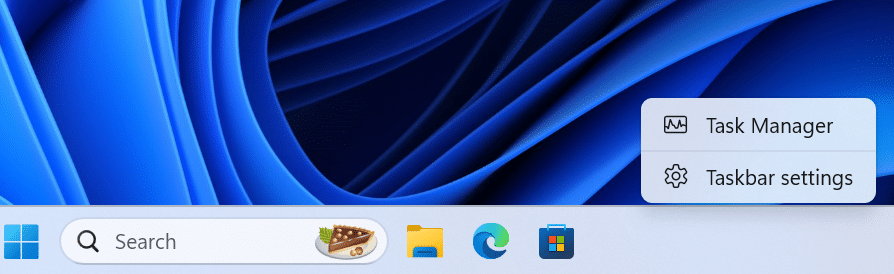
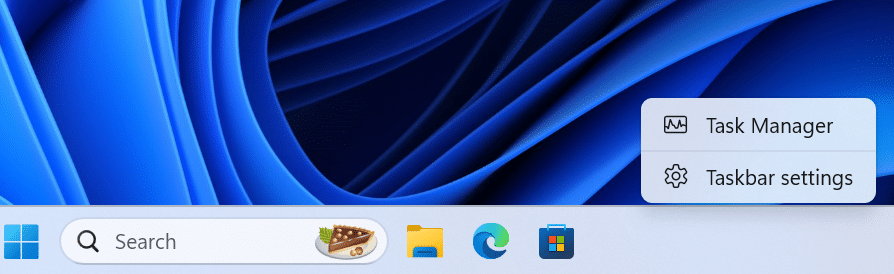
- 아래에서 알림 영역, 작업 표시줄에 표시할 아이콘을 선택합니다. 사용 중인 경우 Windows 10.
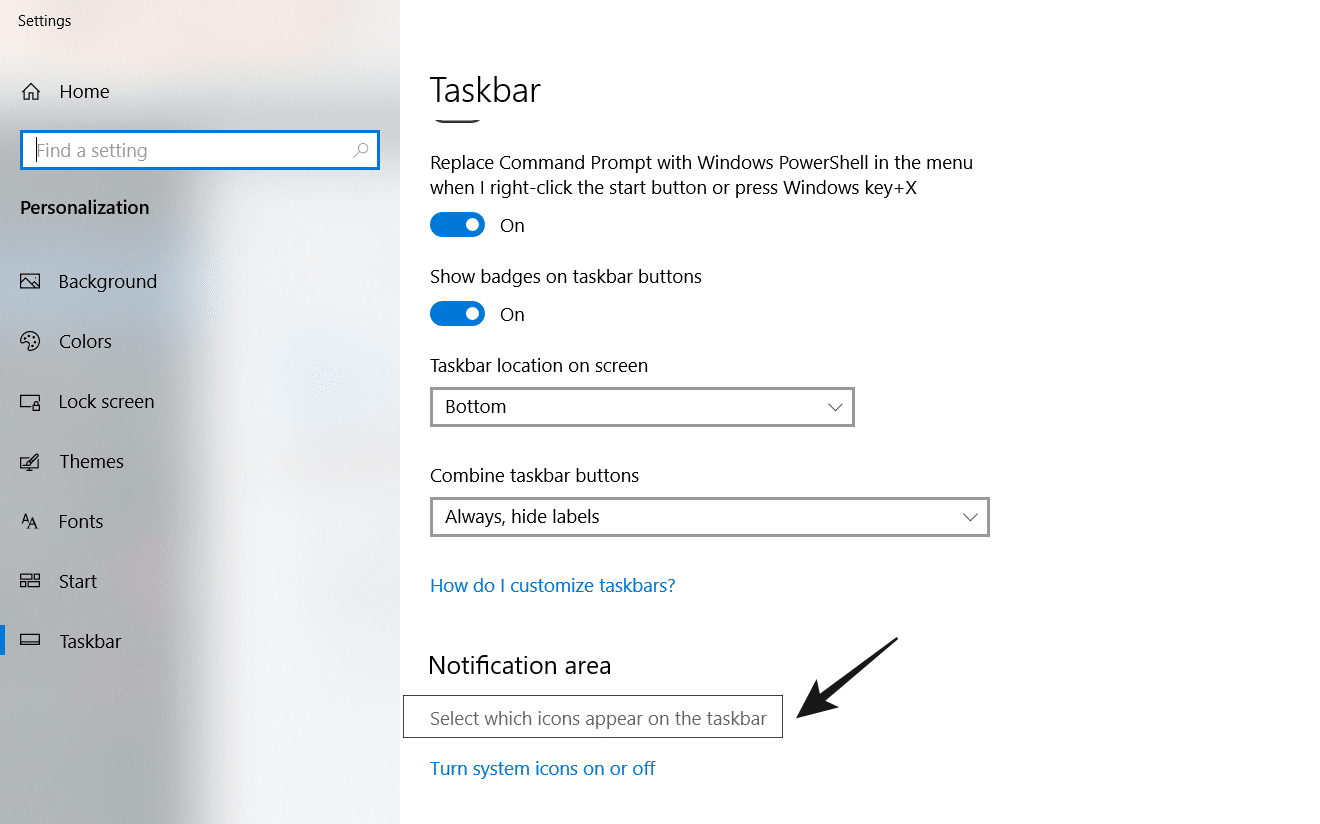
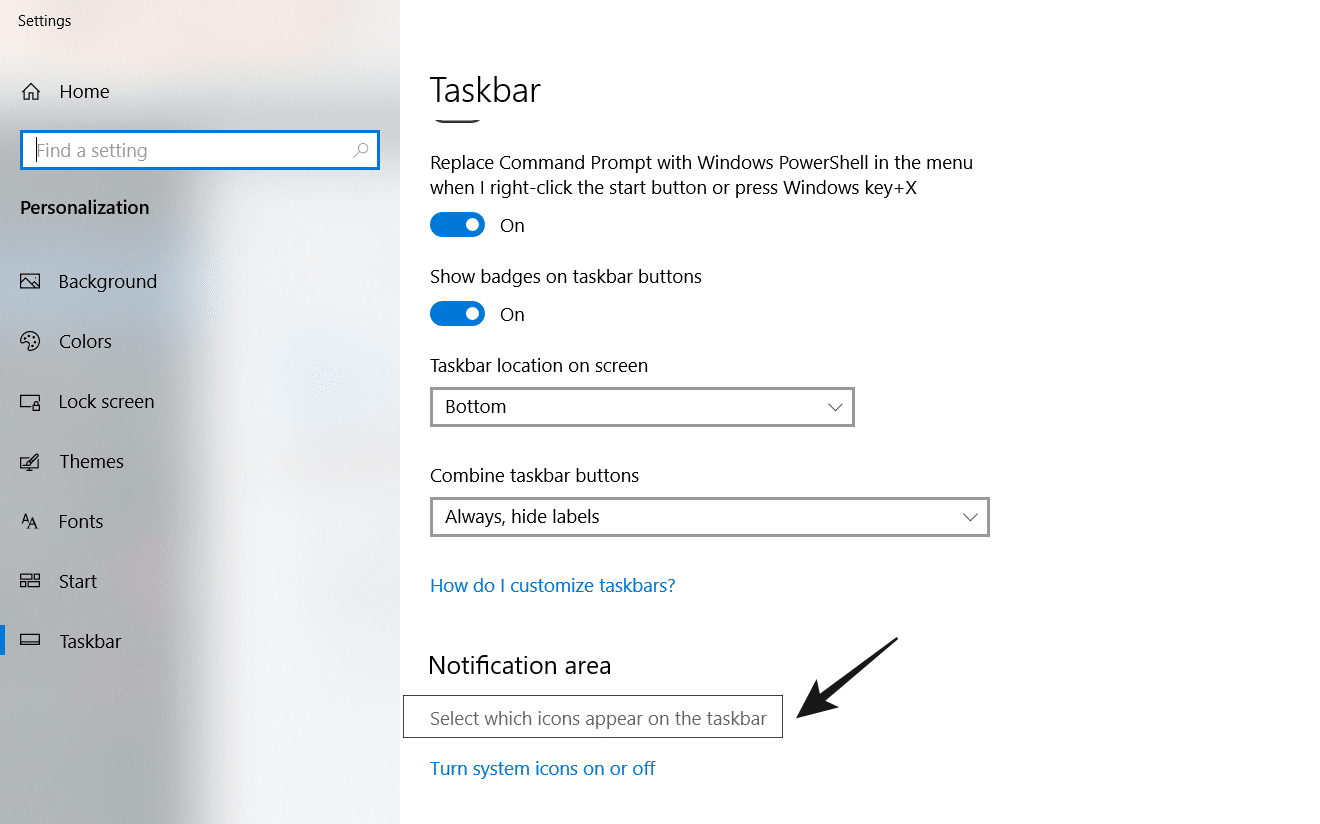
- 또는 Windows 11을 사용하는 경우 기타 시스템 트레이 설정 섹션을 엽니다.
- 이제 Windows 보안 알림 아이콘 토글합니다.
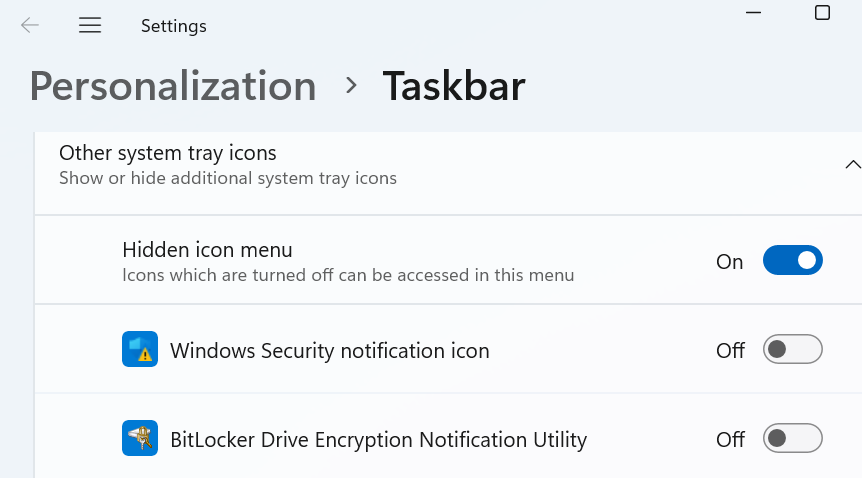
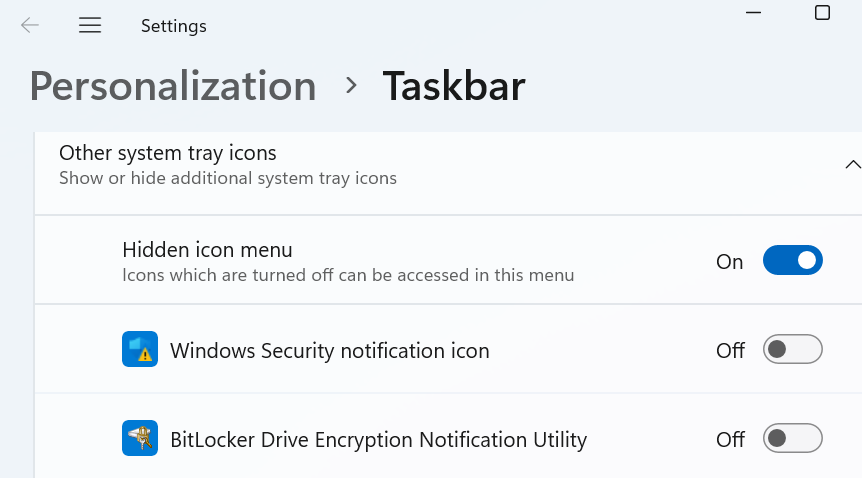
- 설정 앱을 닫습니다.
Windows 11 에서는 작업 표시 줄을 자유롭게 이동할 수 없지만 왼쪽, 위쪽, 오른쪽으로 이동할 수 있습니다. 이전처럼.
2. 시작 설정에서 Windows 보안 사용 설정
다음 단계를 반복하여 시작 시 실행되도록 Windows 보안 앱의 기본 동작을 복원합니다:
- 시작 시 Win 키, 유형 스타트업 앱을 클릭하고 Enter.
- 옆에 있는 토글을 활성화합니다. Windows 보안 알림 아이콘 옵션을 선택합니다.
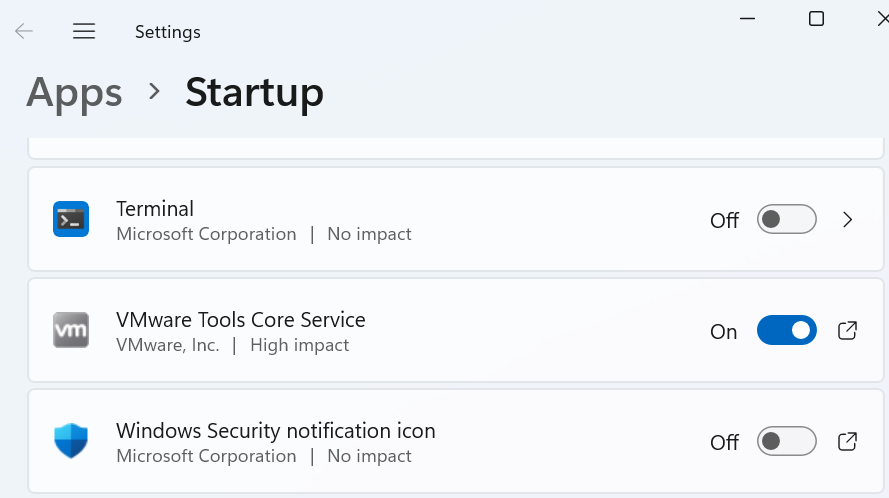
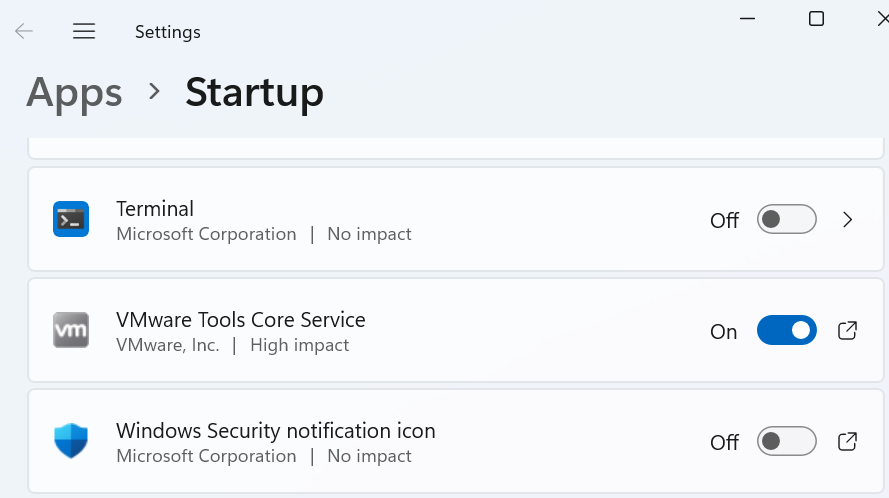
- 설정 앱을 닫습니다.
3. 기본 폴더에 Windows 보안 추가
시작 폴더에 Windows 보안 앱이 없는 경우 수동으로 추가해야 합니다. 추가하는 방법은 다음과 같습니다:
- 를 누릅니다. Win + E 를 눌러 파일 탐색기를 엽니다.
- 붙여넣기 C:\Windows\System32 를 주소 표시줄에 입력하고 입력.
- 마우스 오른쪽 버튼으로 SecurityHealthTray.exe 파일을 열고 데스크톱으로 보내기 옵션을 선택합니다.
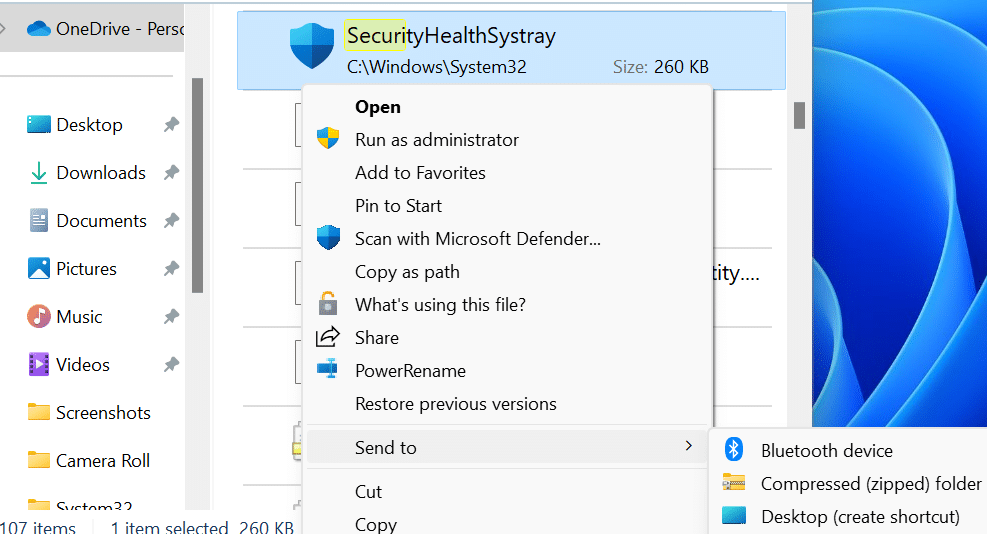
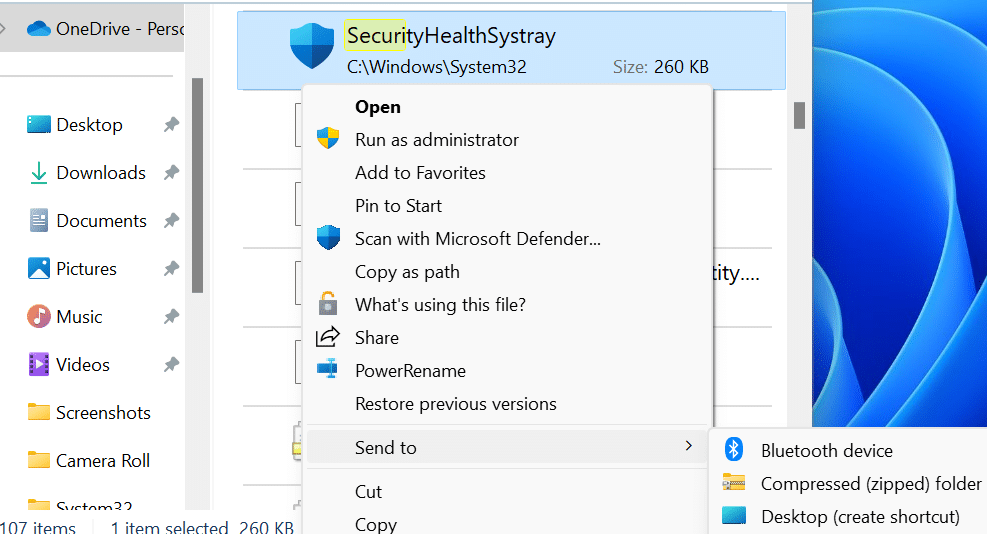
- 복사 바탕화면에서 바로 가기를 클릭합니다.
- 프레스 Win + R유형 셸:시작 을 입력한 후 입력.
- 붙여넣기 복사한 바로가기를 시작 폴더에 붙여넣습니다.
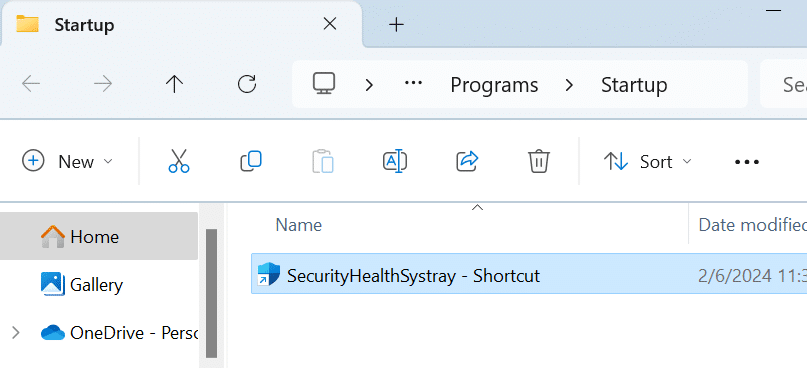
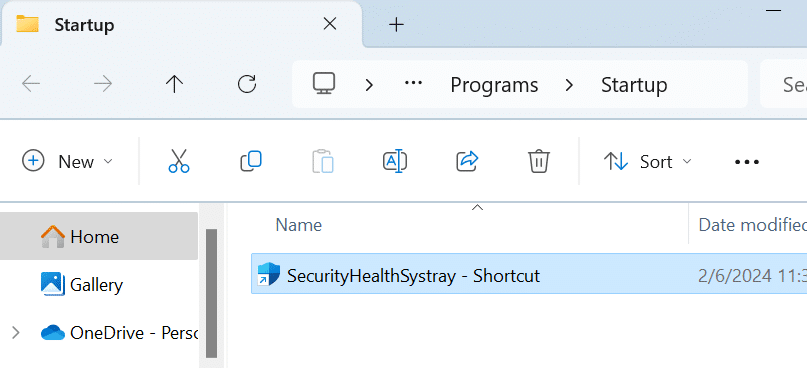
- PC를 재시작합니다.
4. 레지스트리를 사용하여 시작에 Windows 보안 추가
시스템 레지스트리를 변경해야 하지만 그 전에 다른 USB 드라이브에 복사본을 내보내야 합니다. 그런 다음 다음 단계를 반복합니다:
- 시스템 레지스트리에서 Win 키, 유형 cmd를 입력하고 Ctrl + Shift + Enter 를 한 번에 입력합니다.
- 를 클릭합니다. 예 버튼을 클릭합니다.
- 다음 명령을 붙여넣고 Enter 키를 누릅니다:
reg add "HKLM\SOFTWARE\Microsoft\Windows\CurrentVersion\Run" /v SecurityHealth /d "%windir%\system32\SecurityHealthSystray.exe" /t REG_SZ /f
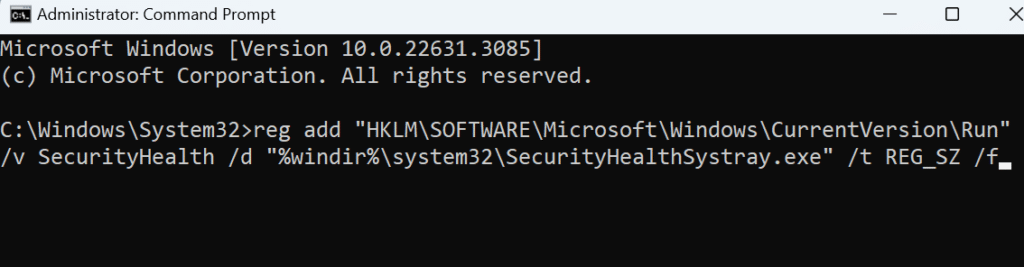
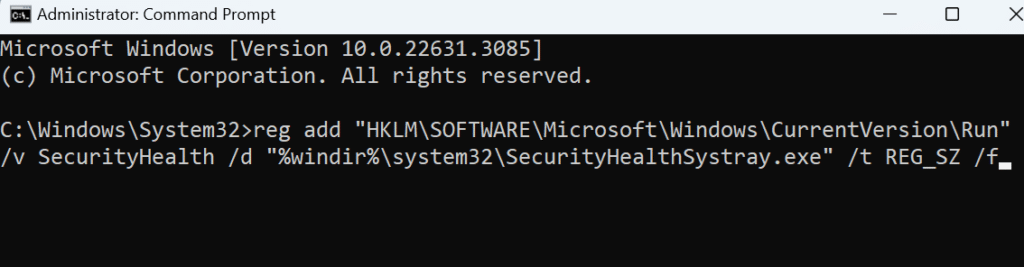
- 명령 프롬프트를 닫고 PC를 다시 시작합니다.
이제 시작 시 Windows 보안이 자동으로 실행됩니다. 이 방법은 Windows 보안 시스템 트레이 모든 계정에 대한 아이콘 동작을 변경합니다.
Windows 보안 아이콘 켜기
위에서 언급한 네 가지 방법을 사용해 보세요. 시스템 트레이 또는 Tasbar에서 Windows 보안 아이콘을 복원합니다..
시작 폴더에 수동으로 추가할 수 없는 경우 레지스트리 방법을 사용하세요.
Windows의 Pro 또는 Enterprise 버전을 사용하는 경우 그룹 정책 편집기를 사용하여 동일한 작업을 수행할 수 있습니다.