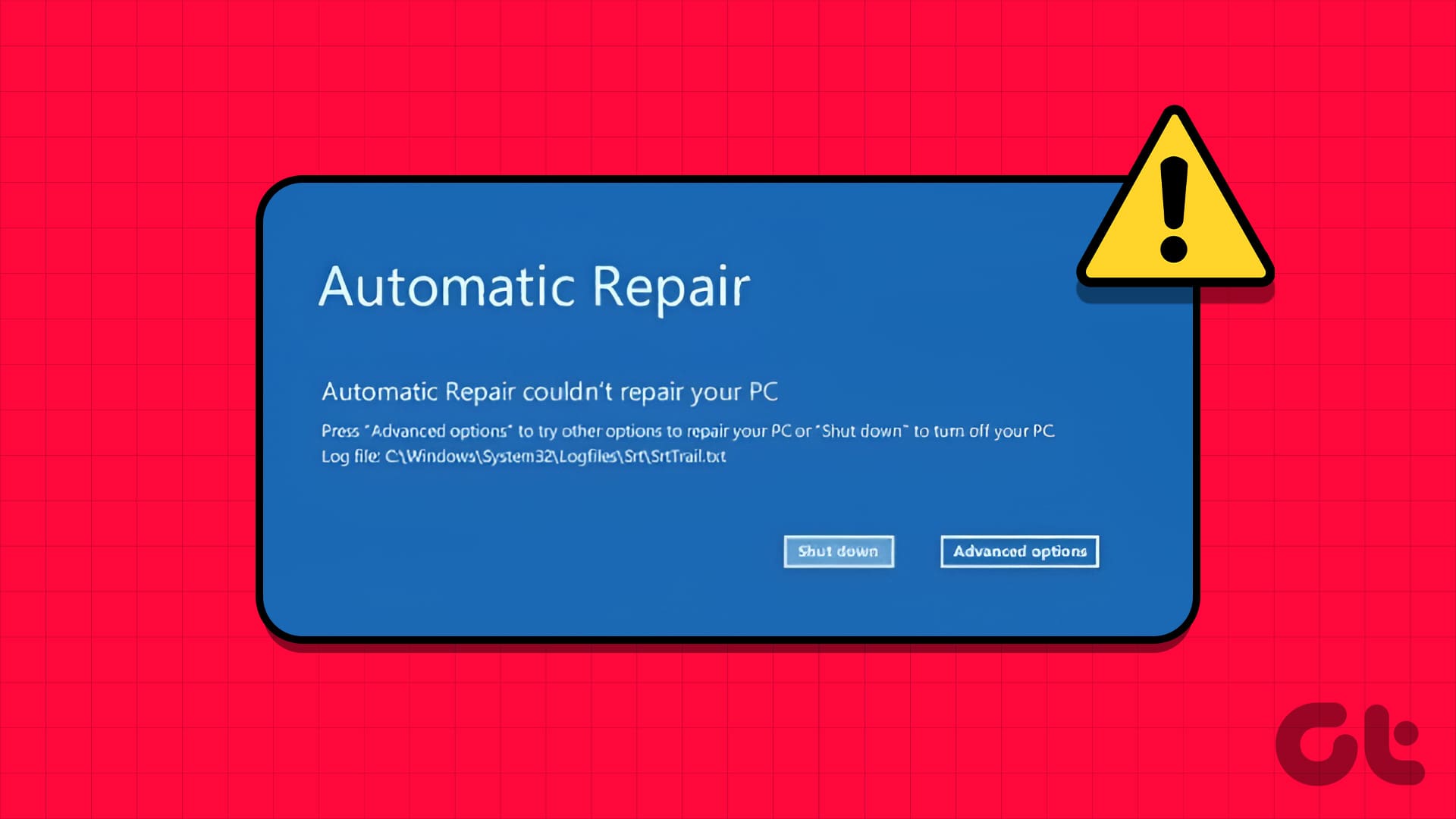자동 복구라고도 하는 시동 복구는 시스템 부팅 프로세스 중 일반적인 결함을 해결하기 위해 Windows 11에 내장된 문제 해결 유틸리티입니다. 많은 Windows 사용자가 ‘시동 복구로 이 컴퓨터를 자동으로 복구할 수 없습니다’라는 문제를 제기했습니다. 시동 복구로 부팅할 수 없는 Windows 컴퓨터를 복구할 수 없는 경우 수행해야 할 작업은 다음과 같습니다.
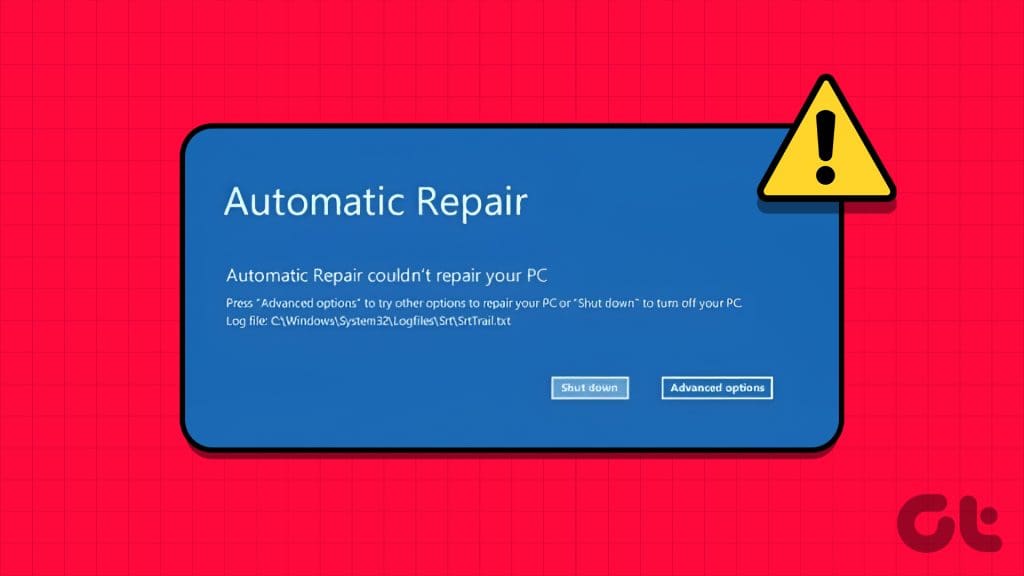
Windows 컴퓨터가 운영 체제로 부팅하지 못하는 경우 시동 복구는 손상된 레지스트리 항목, 시스템 파일, 드라이브, 디스크 메타데이터 손상 등을 수정하여 오류를 해결하는 데 도움이 됩니다. 그러나 도구가 예상대로 작동하지 않으면 혼란스러울 수 있습니다.
1. 안전 모드에서 SFC 및 DISM 도구 실행
‘시동 복구’가 예상대로 작동하지 않는 문제를 해결하는 효과적인 방법 중 하나입니다. SFC(시스템 파일 검사기) 유틸리티를 실행하고 PC에서 가짜 시스템 파일을 검색할 수 있습니다. DISM(배포 이미지 서비스 및 관리) 복구를 실행하여 손상된 시스템 이미지를 수정할 수도 있습니다. 아래 단계를 따르세요.
먼저 Windows에서 고급 시작으로 이동하는 방법을 보여 드리겠습니다.
1 단계: Windows + I 키보드 단축키를 눌러 설정을 엽니다.
2 단계: 왼쪽 사이드바에서 시스템을 선택하고 오른쪽 창에서 복구를 선택합니다.
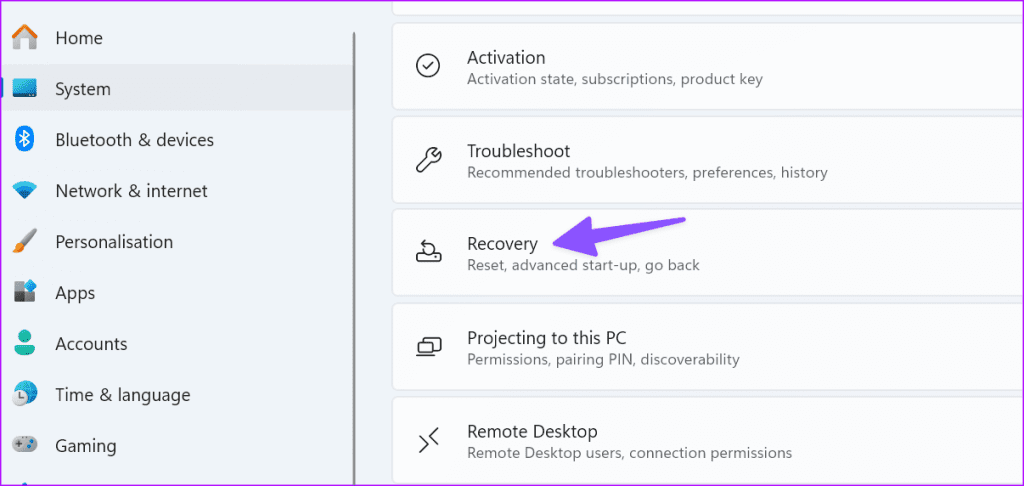
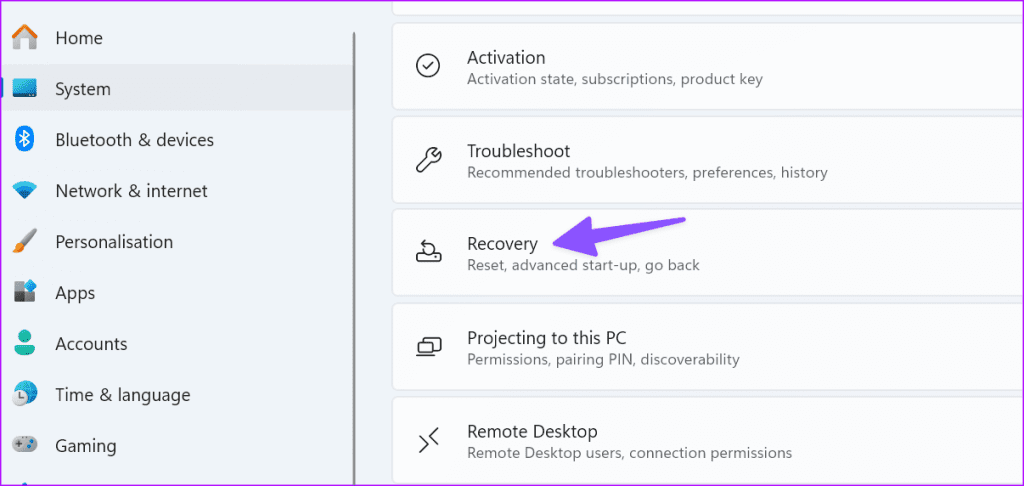
3단계: 고급 시작 옆에 있는 ‘지금 다시 시작’ 버튼을 클릭하세요.
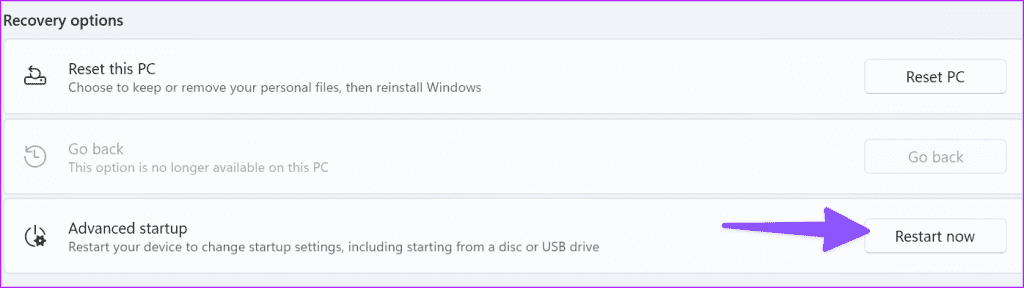
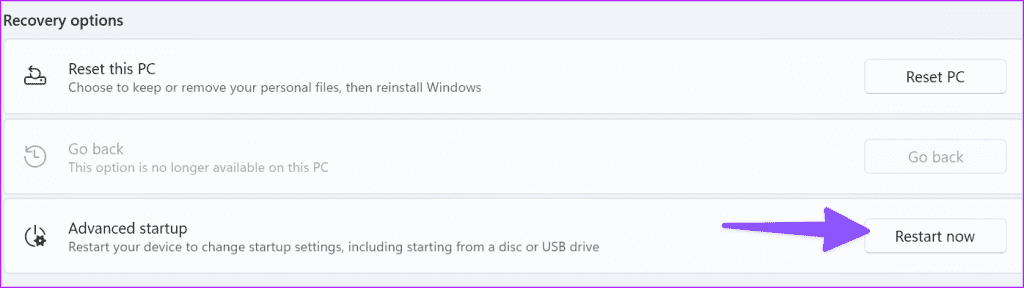
그런 다음 PC가 고급 시작 도구로 재부팅됩니다. Windows 설정 메뉴에 액세스할 수 없는 경우 재부팅 프로세스 중에 F8 키를 계속 눌러 고급 시작 도구에 액세스하세요.
4단계: 문제 해결을 선택합니다.
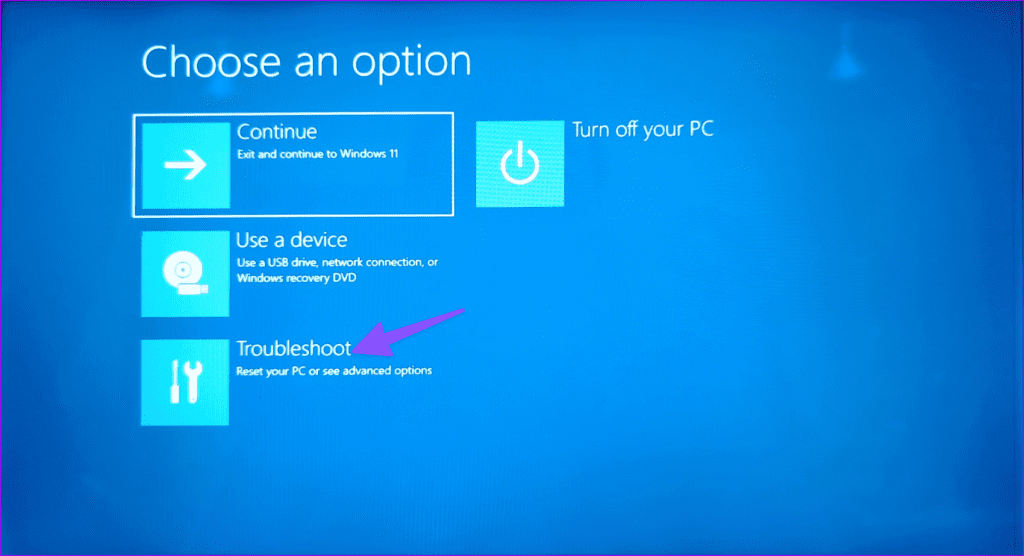
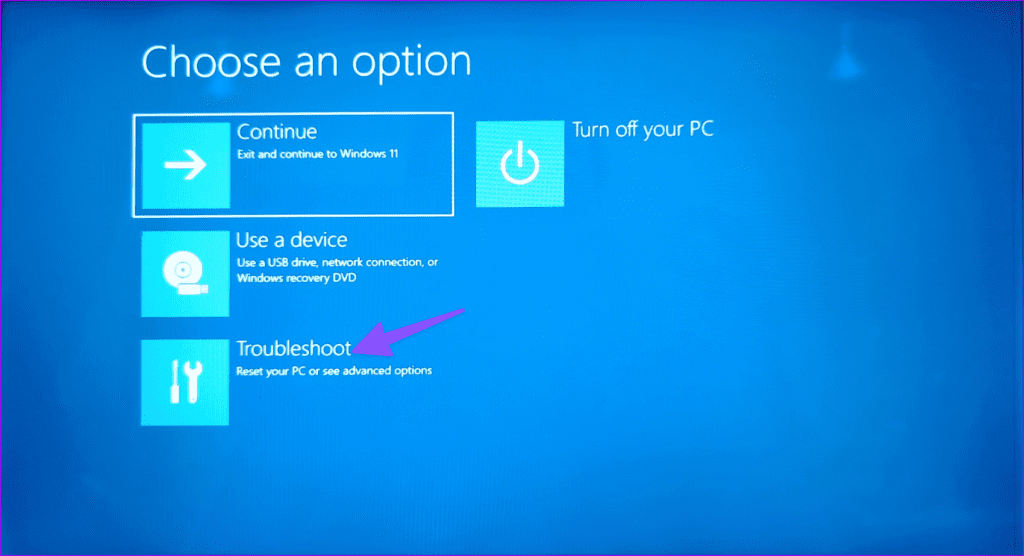
5단계: 고급 옵션을 엽니다.
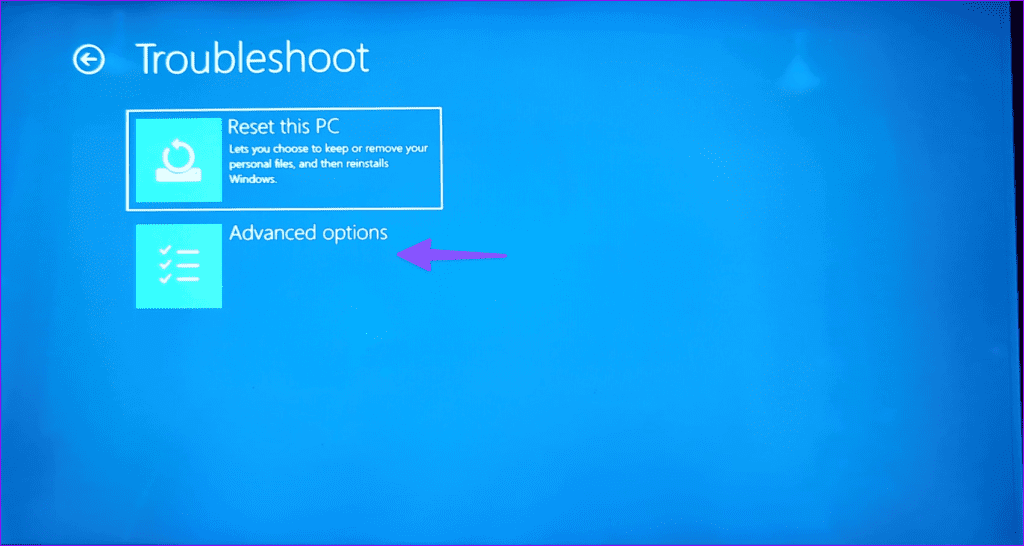
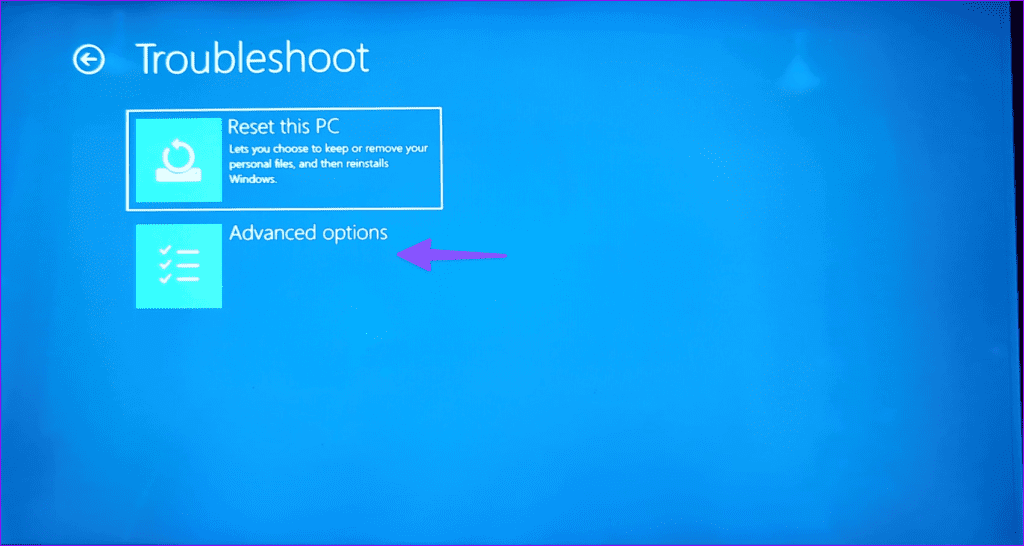
6단계: 시작 설정을 선택합니다.
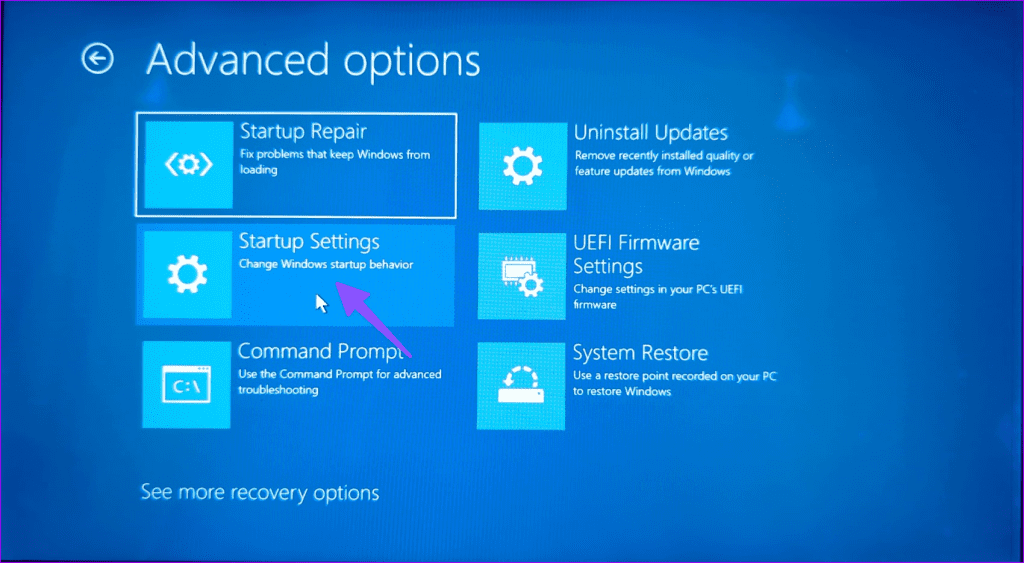
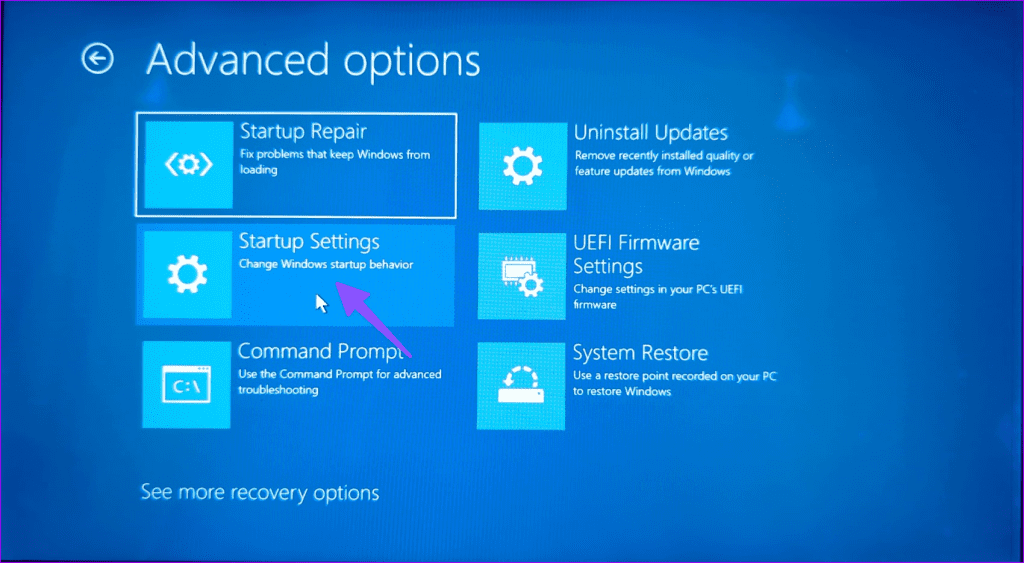
7단계: 다음 메뉴에서 안전 모드를 활성화합니다.
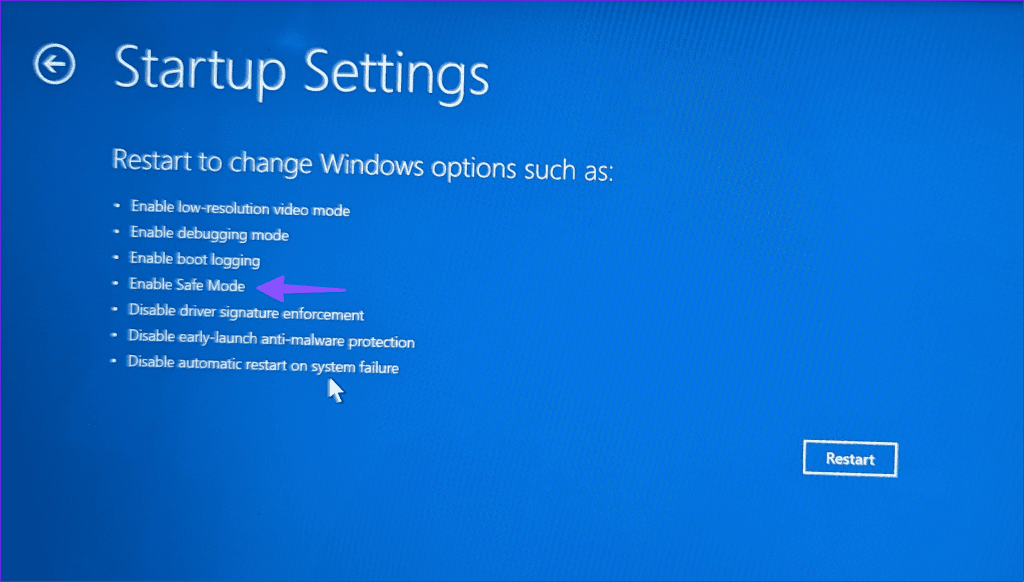
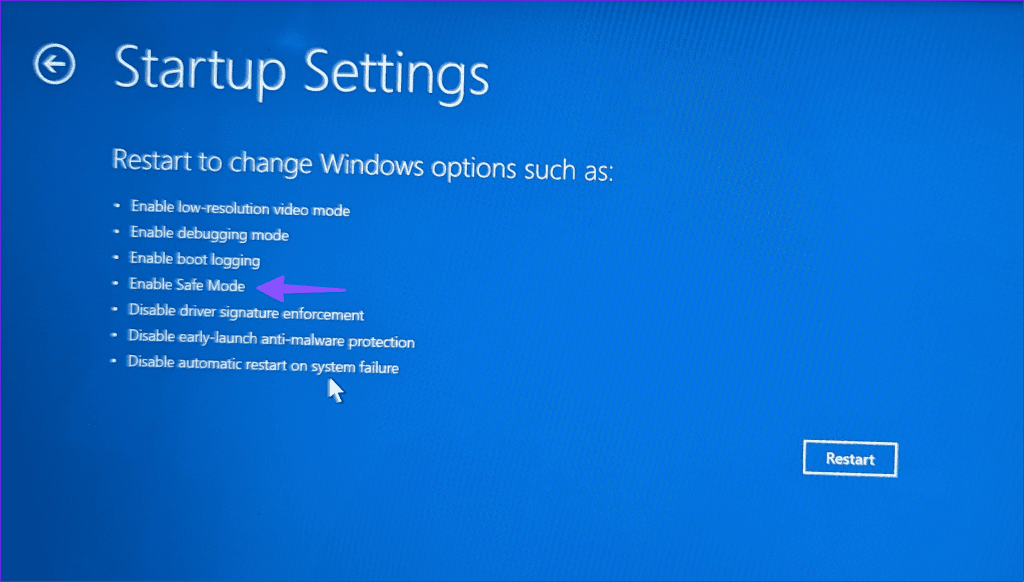
8단계: PC가 안전 모드로 부팅된 후 Windows 키를 눌러 시작 메뉴를 열고 다음을 입력합니다. 명령 프롬프트 Enter를 누르세요.
9단계: 다음 명령을 실행하고 각 명령 후에 Enter를 누르십시오.
sfc /scannowDISM /Online /Cleanup-Image /RestoreHealth
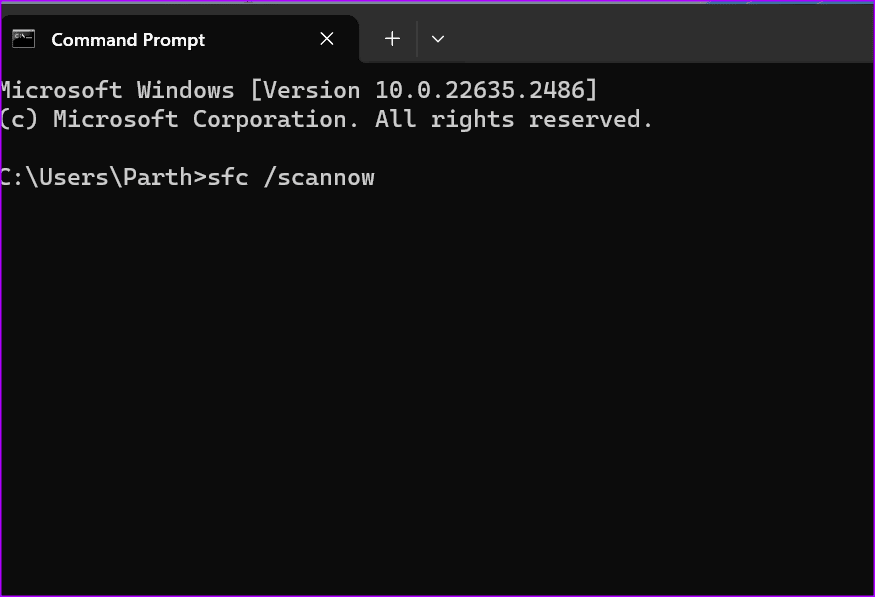
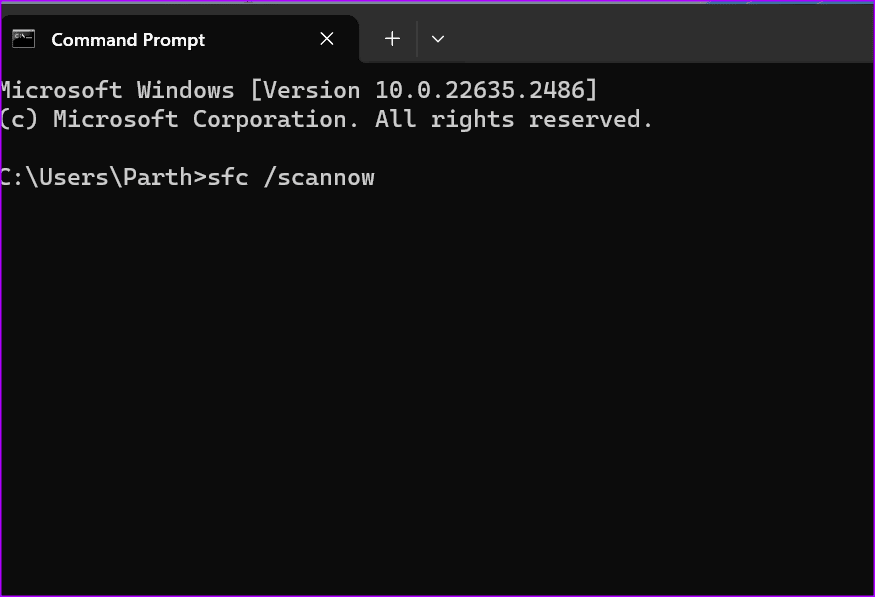
명령을 실행하여 오류가 나타나는지 확인하십시오.
2. 디스크 오류 수정
디스크 오류를 수정하고 ‘Windows 시작 복구 실패’와 같은 일반적인 문제를 해결할 수 있습니다. 고급 옵션에서 바로 명령 프롬프트를 사용하겠습니다. 아래 단계를 따르세요.
1 단계: Windows 시작 중에 고급 메뉴를 엽니다(위 단계 확인).
2 단계: 명령 프롬프트를 선택합니다.
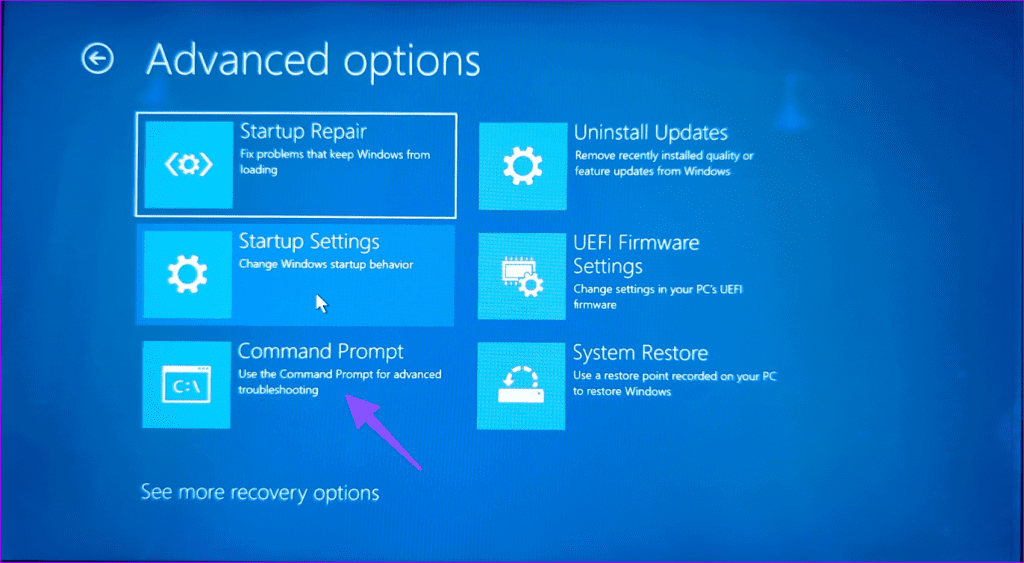
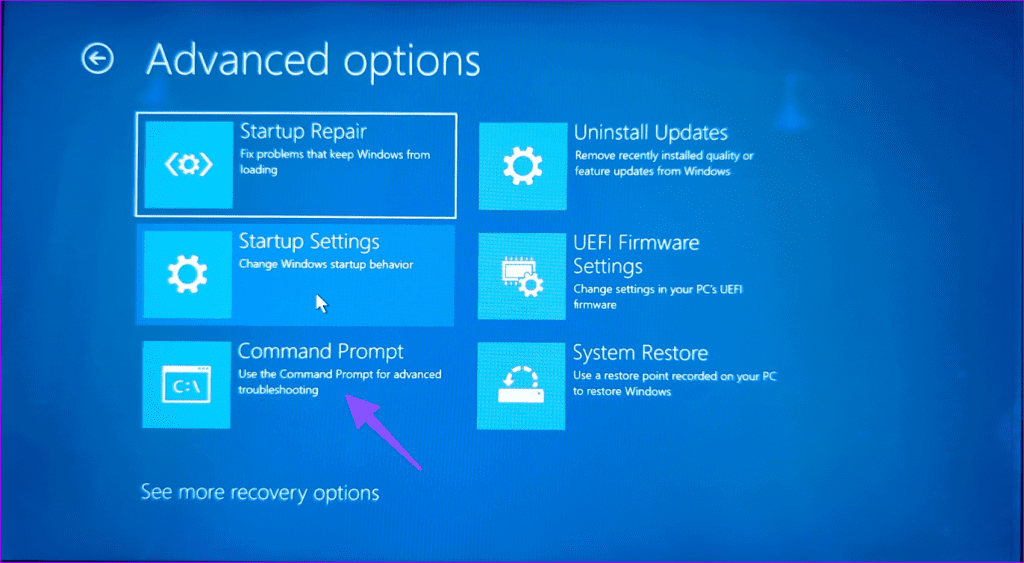
3단계: 다음 명령을 실행하고 각 명령 후에 Enter를 누르십시오.
bootrec.exe /rebuildbcd
bootrec.exe /fixmbr
bootrec.exe /fixboot
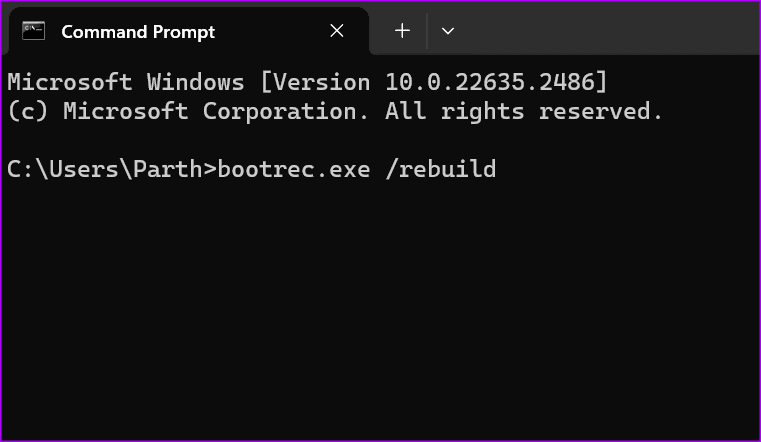
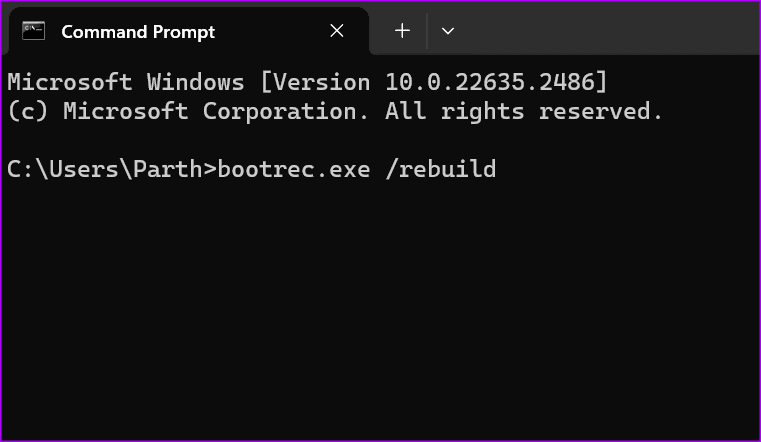
4단계: 그런 다음 PC의 파티션에 대해 다음 명령을 실행하고 각 명령 후에 Enter 키를 누르십시오.
chkdsk /r c:
chkdsk /r d:
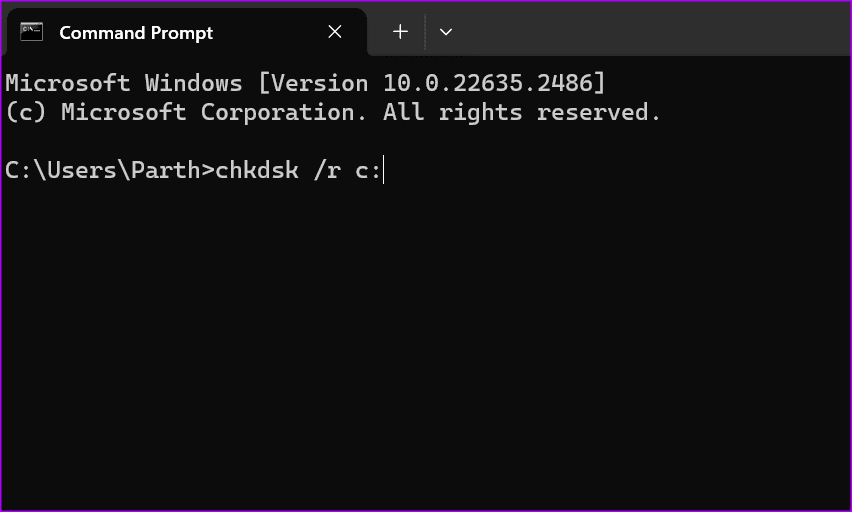
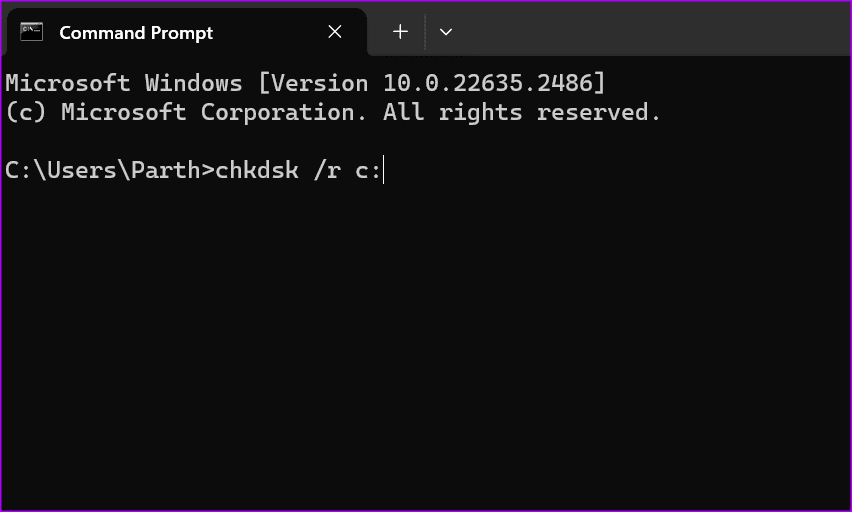
알파벳 C 또는 D를 컴퓨터의 드라이브 문자로 바꿔야 할 수도 있습니다.
컴퓨터를 재부팅하고 문제가 지속되는지 확인하십시오. Windows PC가 디스크 오류를 복구하는 데 멈춘 경우 문제 해결 가이드를 확인하세요.
3. 자동 시동 복구 비활성화
자동 시동 복구를 비활성화하고 시스템에 액세스해 볼 수 있습니다. 그렇게 하는 방법에는 몇 가지가 있습니다.
1 단계: 고급 옵션에서 명령 프롬프트를 실행합니다(위 단계 참조).
2 단계: 다음 명령을 입력하고 Enter를 누르십시오.
bcdedit /set {default} recoveryenabled No
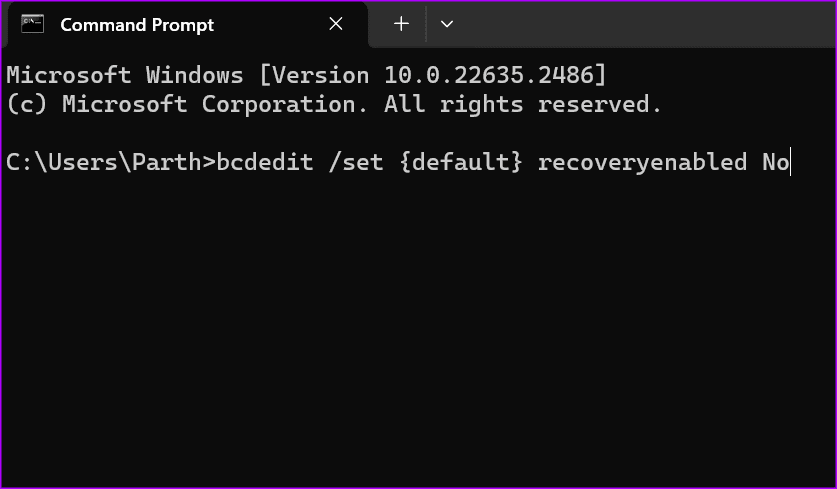
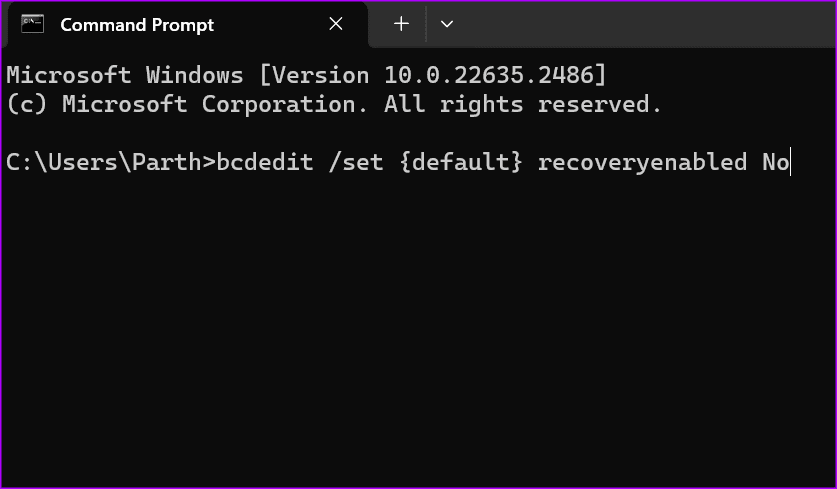
3단계: 시스템은 시동 복구를 비활성화하므로 Windows 11에 액세스하는 데 문제가 없습니다.
시작 설정에서도 시동 복구를 비활성화할 수 있습니다.
1 단계: 고급 옵션에서 문제 해결 메뉴를 엽니다.
2 단계: 고급 옵션을 선택합니다.
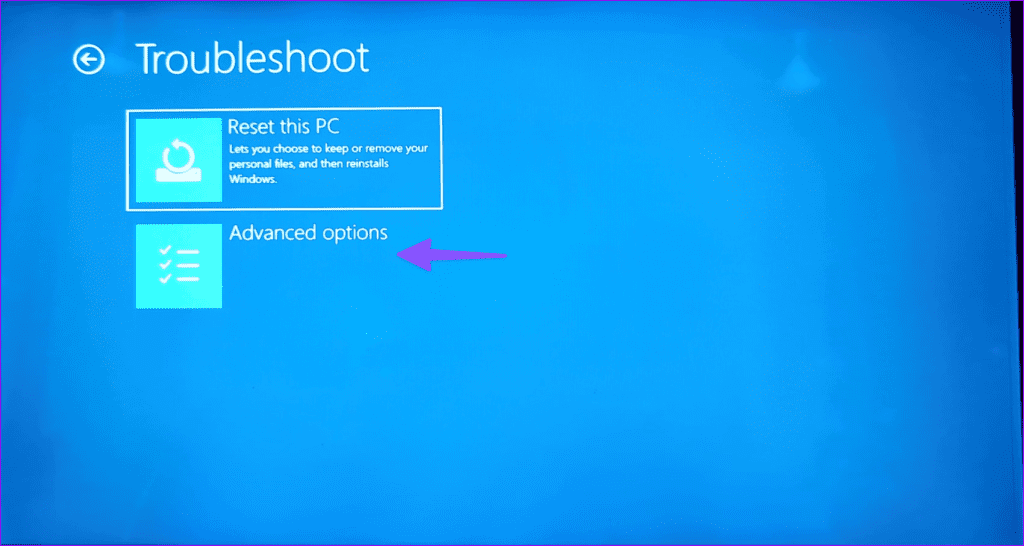
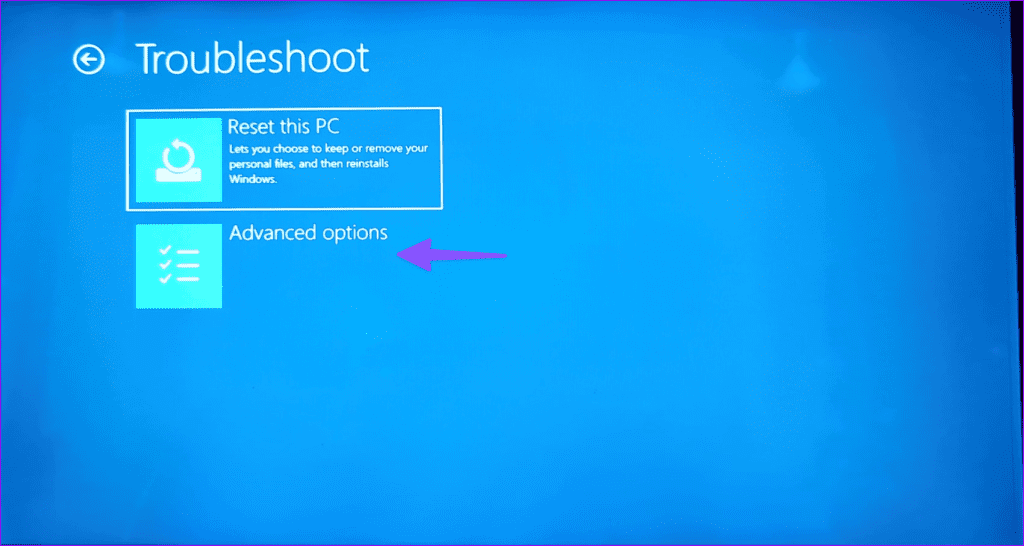
3단계: 시작 설정을 선택합니다.
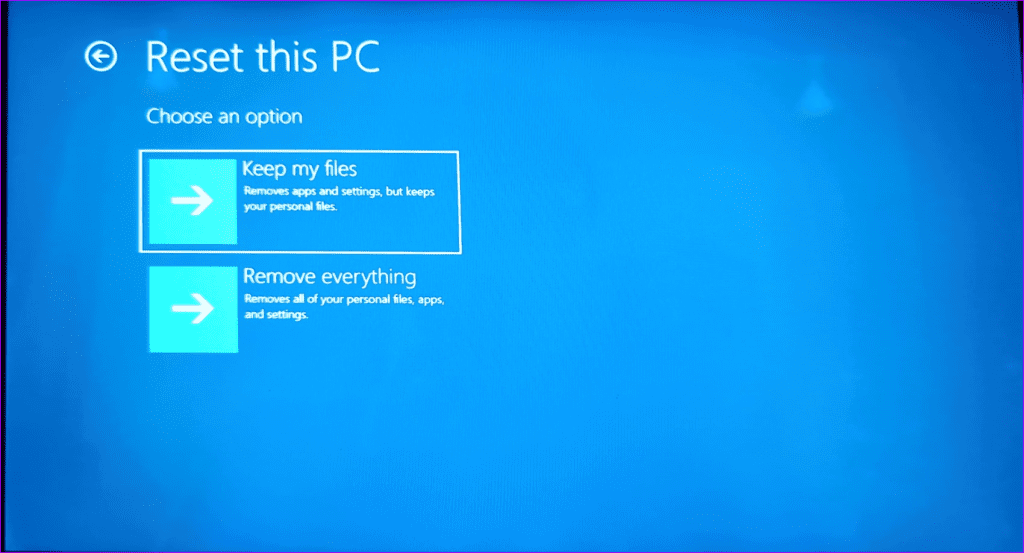
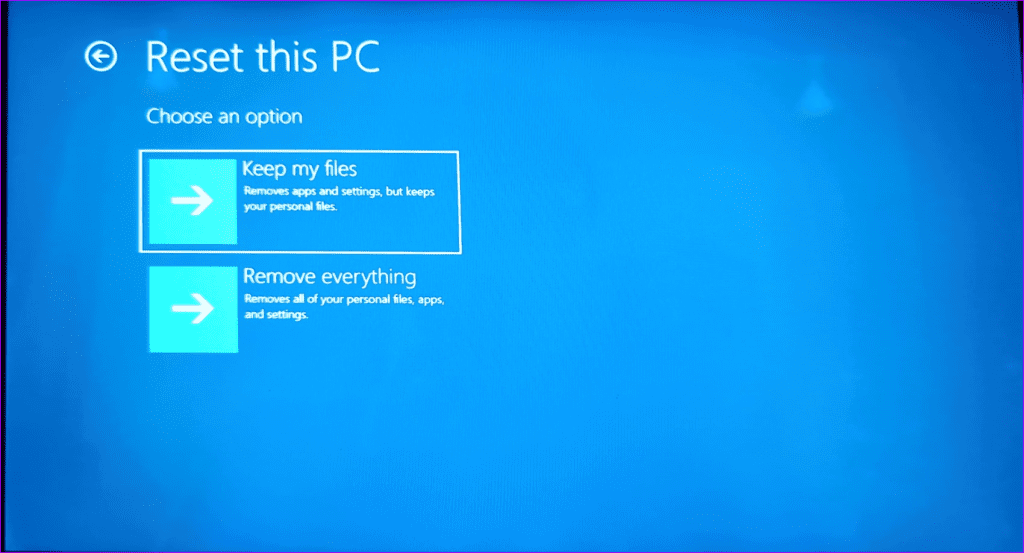
4단계: ‘시스템 오류 시 자동 다시 시작 비활성화’를 클릭하세요.
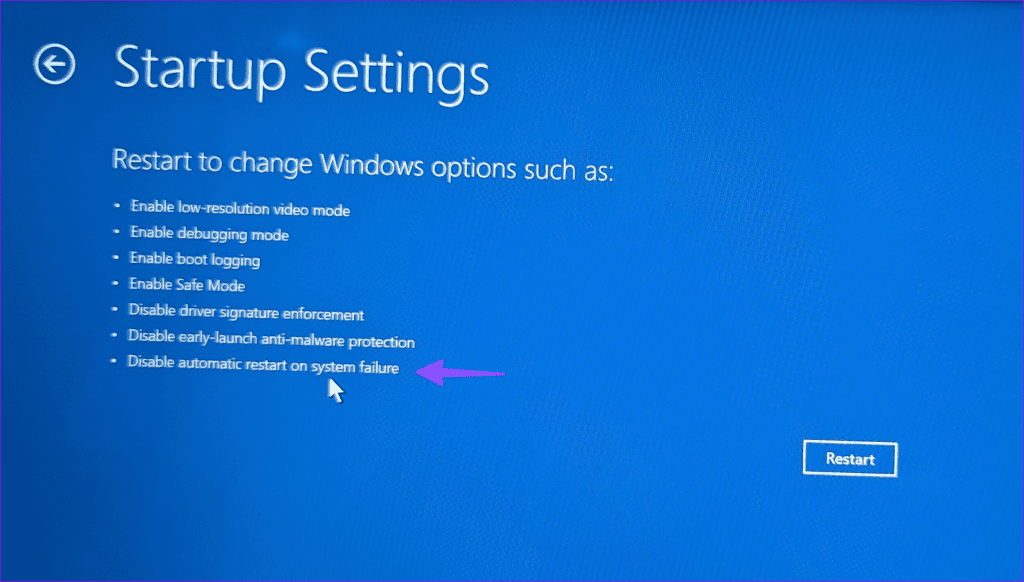
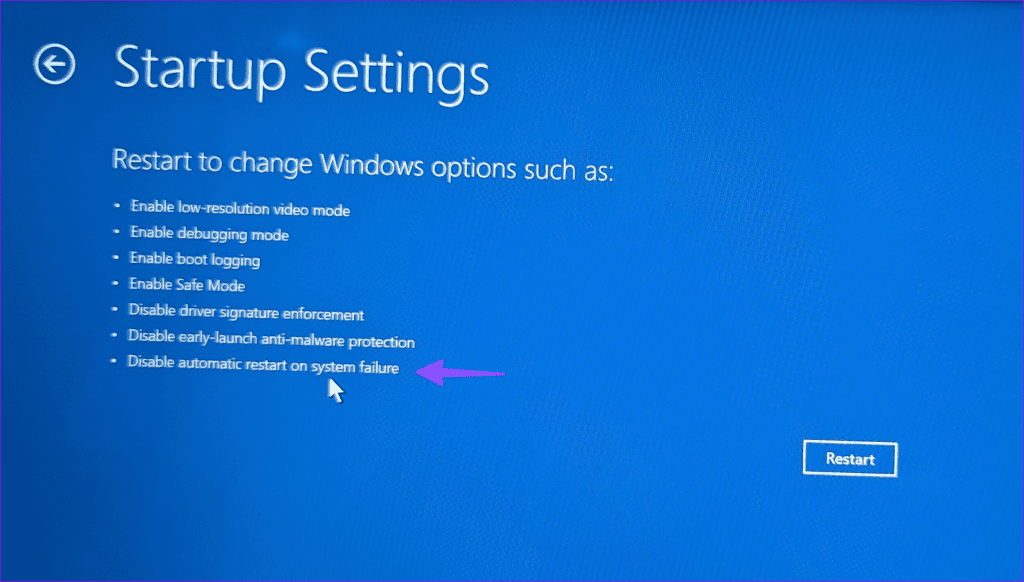
4. 맬웨어 방지 보호 비활성화
맬웨어 방지 보호를 조기에 실행하면 시작 자동 복구에 문제가 발생할 수 있습니다. 시스템 시작 시 맬웨어 방지 보호를 비활성화하고 다시 시도해야 합니다.
1 단계: 고급 옵션 메뉴에서 시작 설정으로 이동합니다(위 단계 확인).
2 단계: ‘초기 실행 맬웨어 방지 보호 비활성화’를 선택합니다.
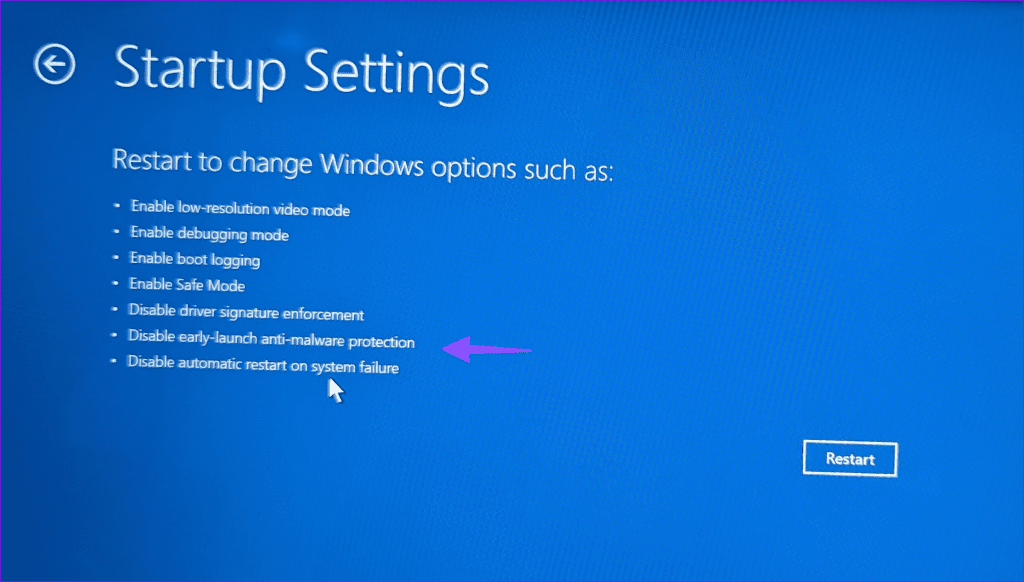
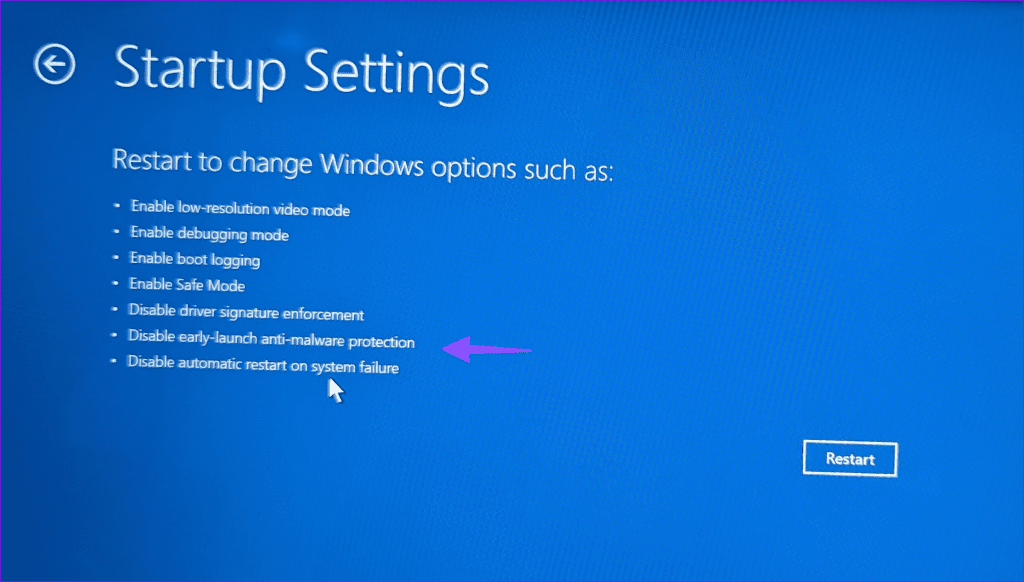
컴퓨터를 다시 시작하면 됩니다.
5. 레지스트리 편집기 복원
소개에서 언급했듯이 일부 레지스트리 값은 Windows의 시작 자동 복구에 문제를 일으킬 수도 있습니다. 시스템에 새 프로그램을 설치할 때마다 새 값과 키를 생성합니다. 오래된 키가 손상되면 이러한 문제가 발생할 수 있습니다. 이제 Windows에서 레지스트리 편집기를 복원할 차례입니다. 당신이해야 할 일은 다음과 같습니다.
1 단계: 컴퓨터에서 고급 시작을 엽니다(위 단계 확인).
2 단계: 문제 해결을 선택하고 고급 옵션을 선택합니다.
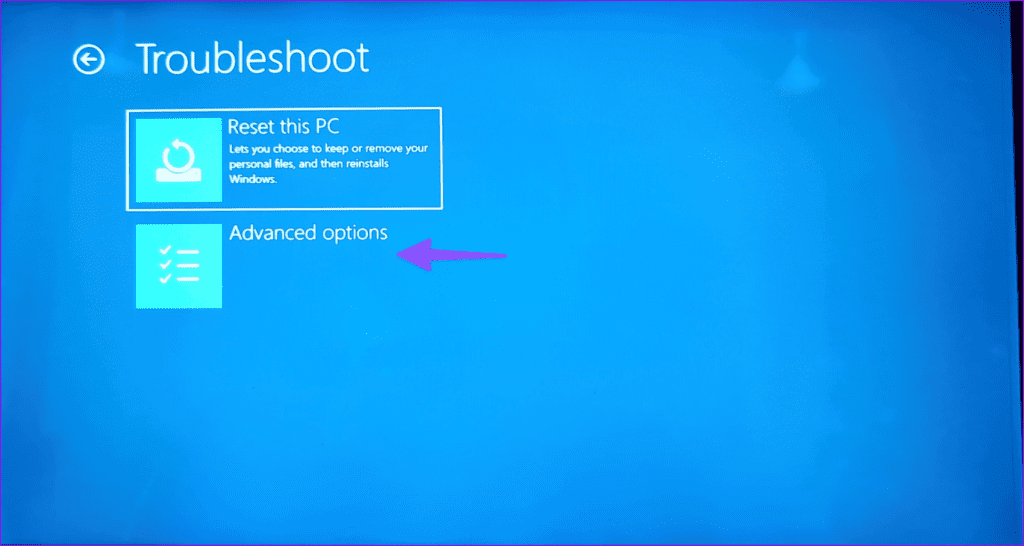
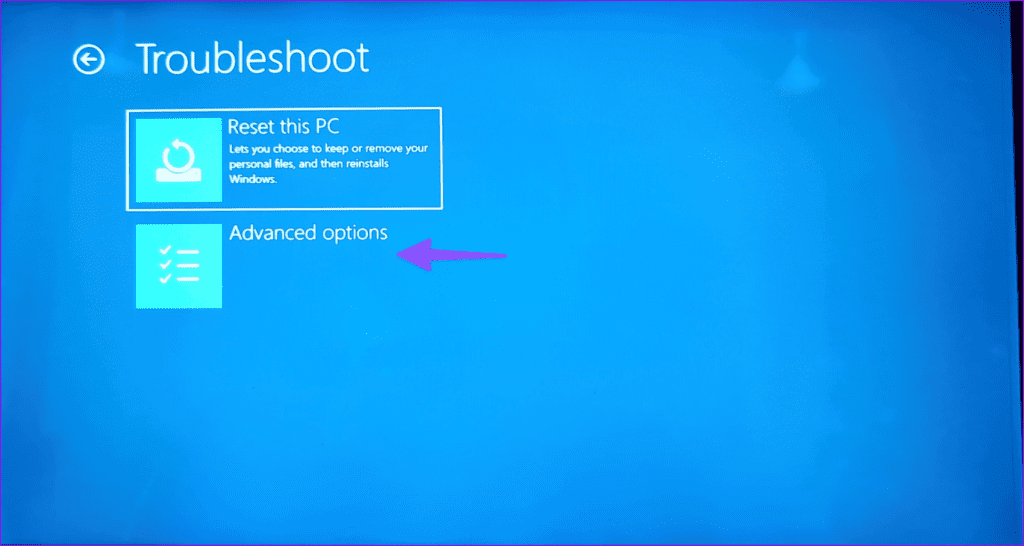
3단계: 명령 프롬프트를 시작합니다. 다음 명령을 실행하십시오.
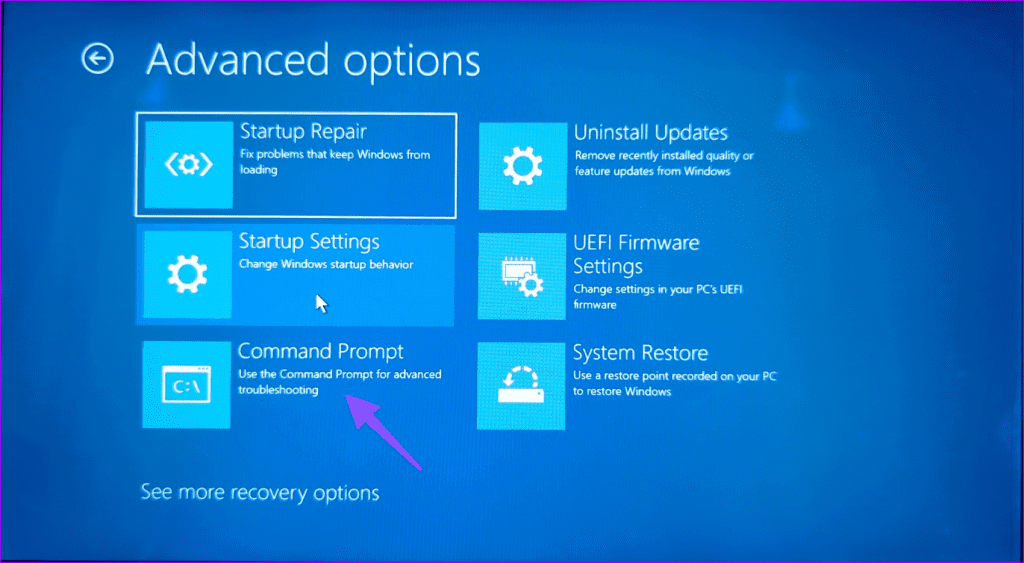
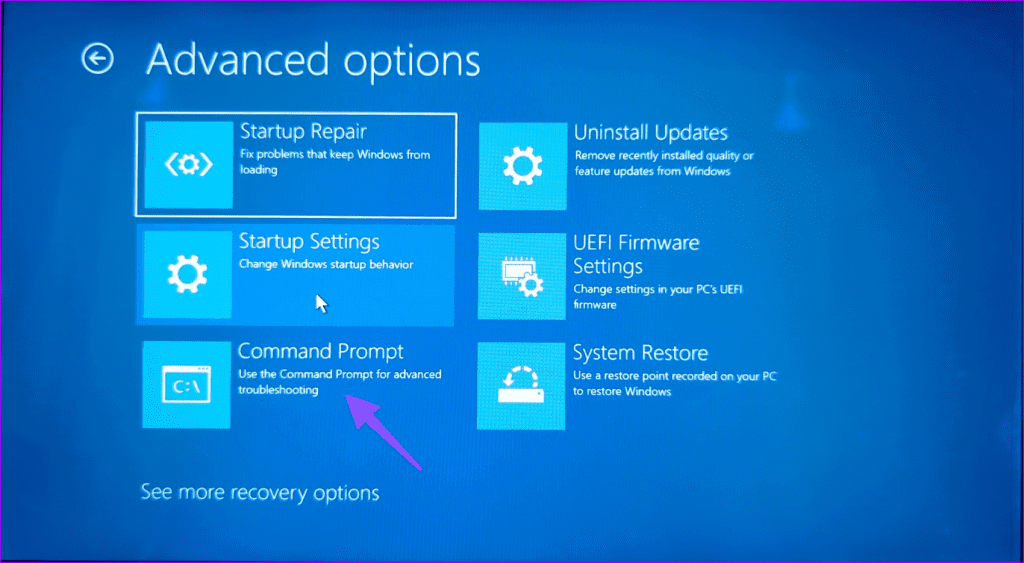
copy c:windowssystem32configRegBack* c:windowssystem32config
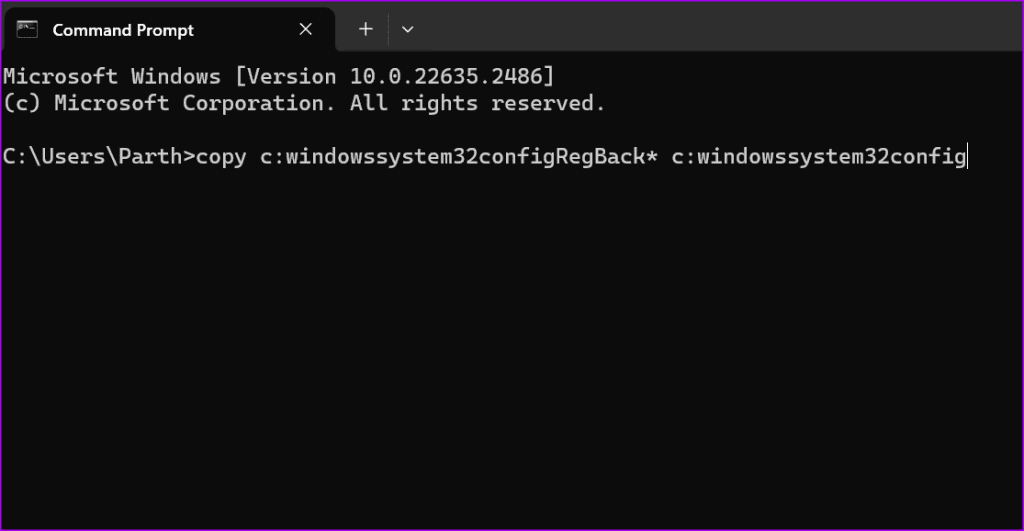
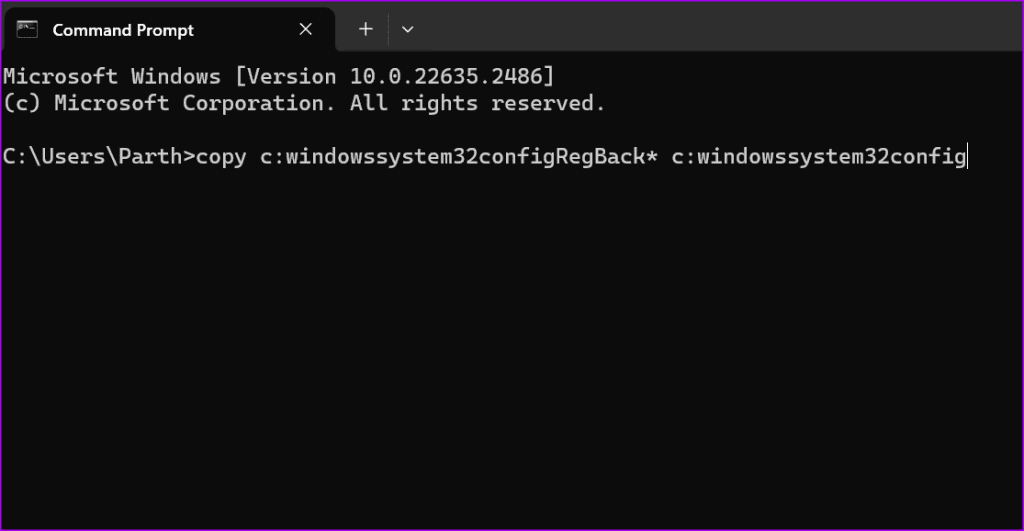
4단계: 시스템에서 덮어쓸 파일을 묻는 경우 All을 입력하고 Enter를 누릅니다.
명령 프롬프트 창을 닫고 PC를 재부팅하세요.
6. 장치 파티션 확인
C: 드라이브가 아닌 다른 파티션에 Windows를 설치한 경우 Windows 시동 복구 도구에 문제가 발생할 수 있습니다.
1 단계: 부팅 옵션에서 명령 프롬프트를 실행합니다(위 단계 확인).
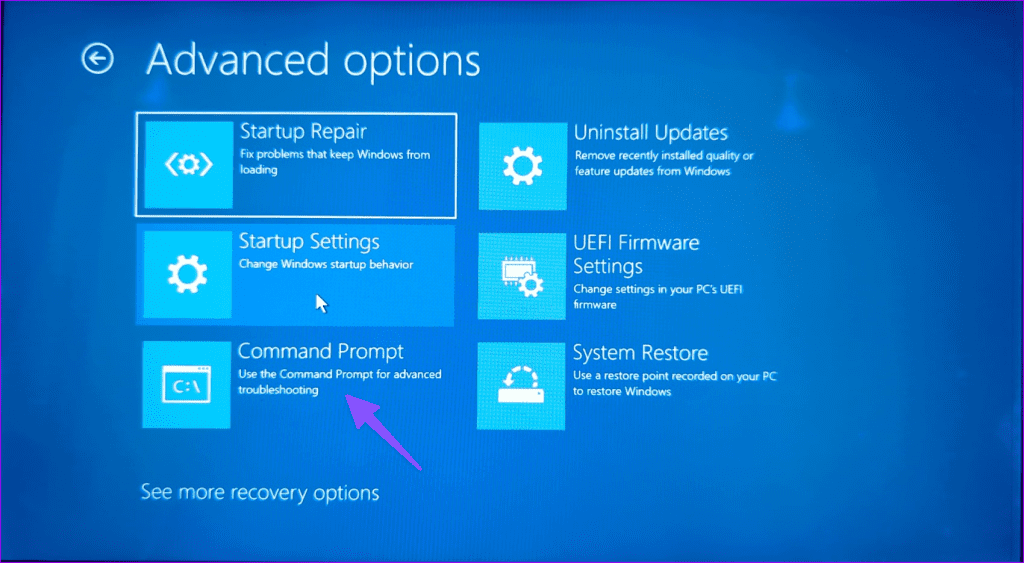
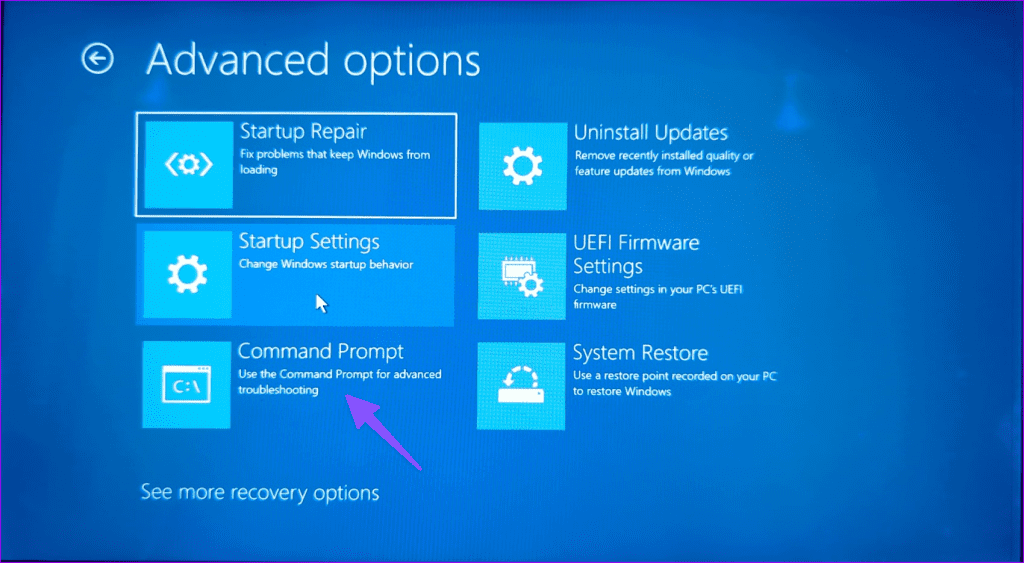
2 단계: 아래 명령을 실행하십시오.
bcdedit
3단계: 장치 및 osdevice 드라이브를 확인하십시오. 값이 C:로 설정되어 있지 않으면 아래 명령을 실행하세요.
bcdedit /set {default} device partition=c:
bcdedit /set {default} osdevice partition=c:
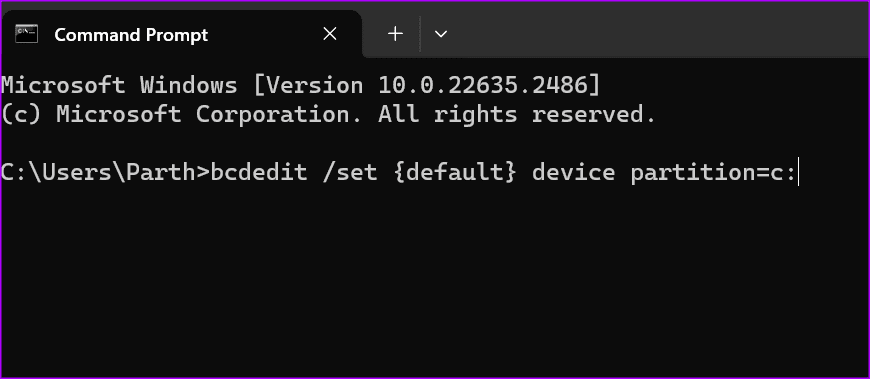
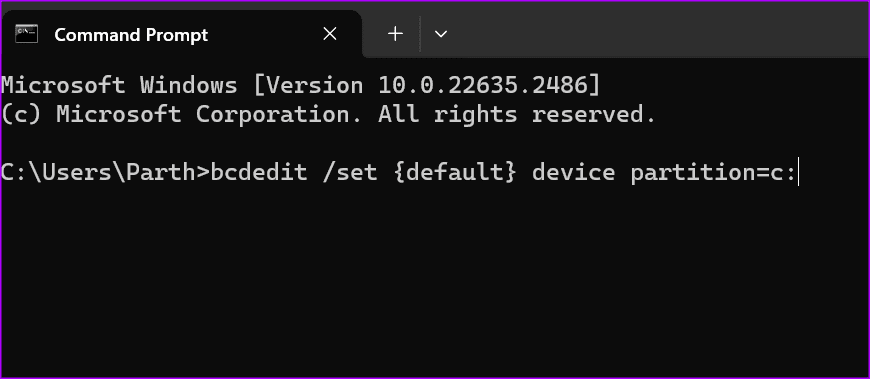
4단계: 컴퓨터를 다시 시작하십시오.
7. PC 재설정
시동 자동 복구가 여전히 작동하지 않으면 PC를 초기화할 수 있습니다.
1 단계: 부팅 옵션의 문제 해결 메뉴로 이동합니다(위 단계 참조).
2 단계: 이 PC 초기화를 선택합니다.
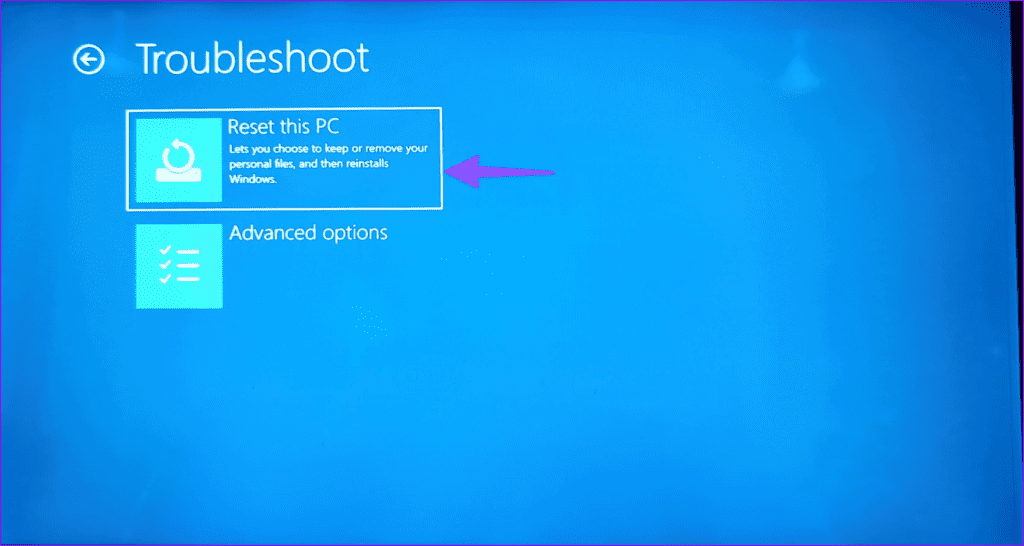
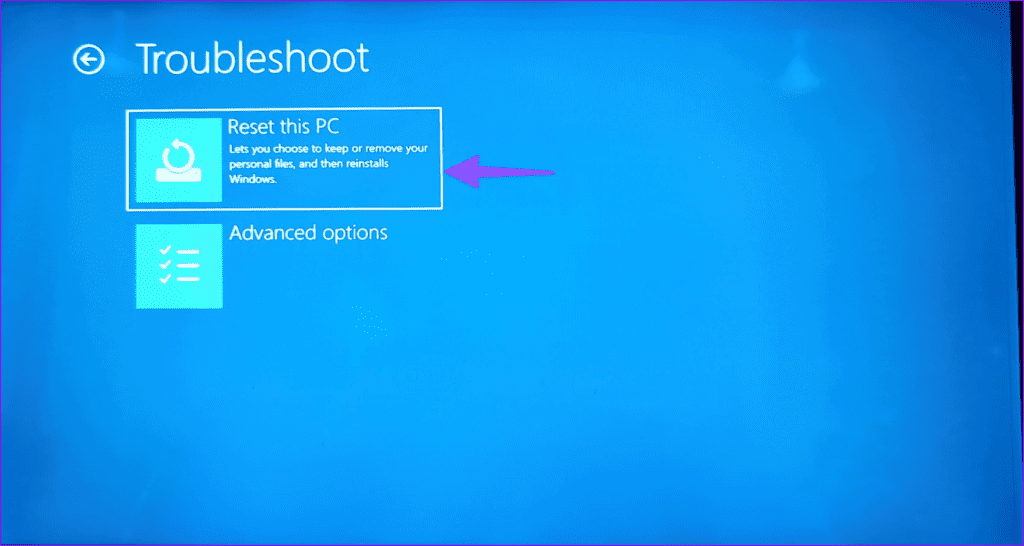
3단계: 파일을 유지하거나 모든 항목을 제거하고 Windows를 처음부터 다시 설치할 수 있습니다.
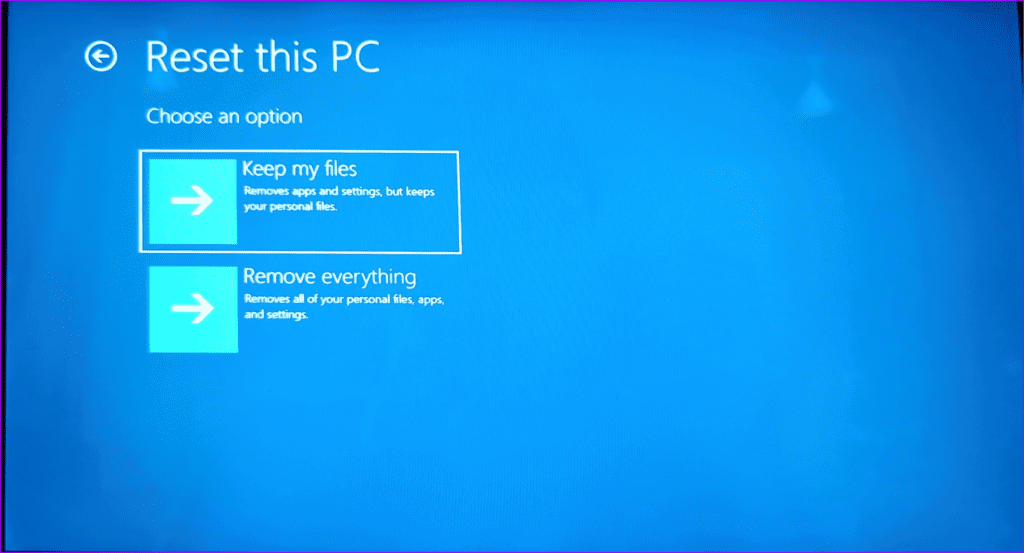
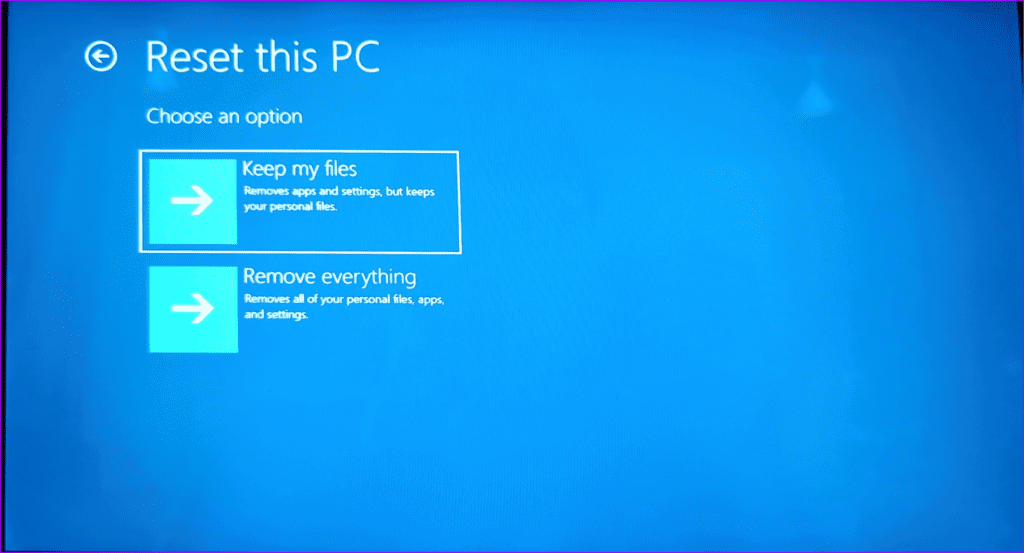
일반적인 Windows 문제 해결
Windows 시작 복구가 예상대로 작동하지 않으면 때때로 작업 흐름이 중단될 수 있습니다. 어떤 트릭이 효과가 있었나요? 아래 댓글로 결과를 공유해 주세요.
도움이 되었나요?