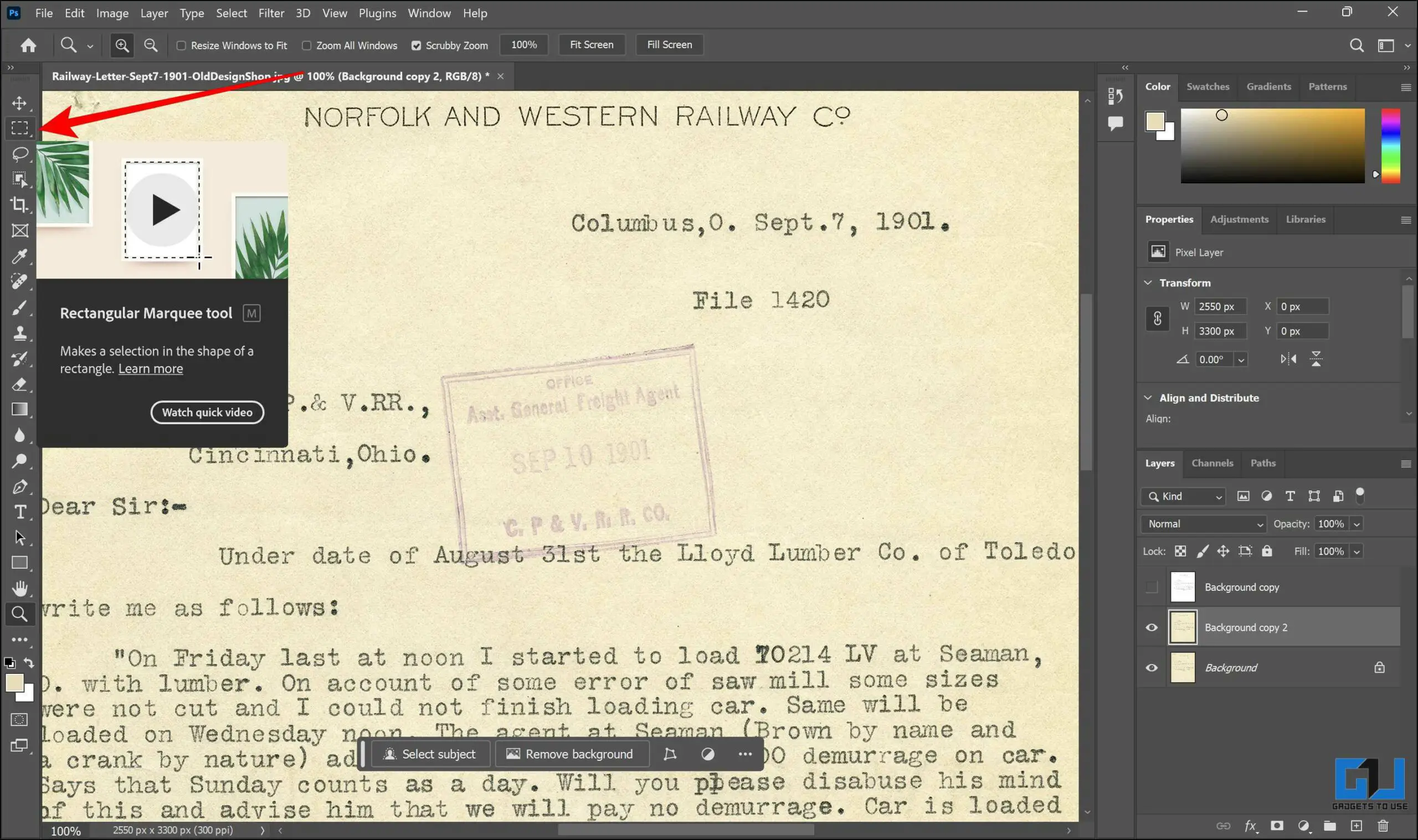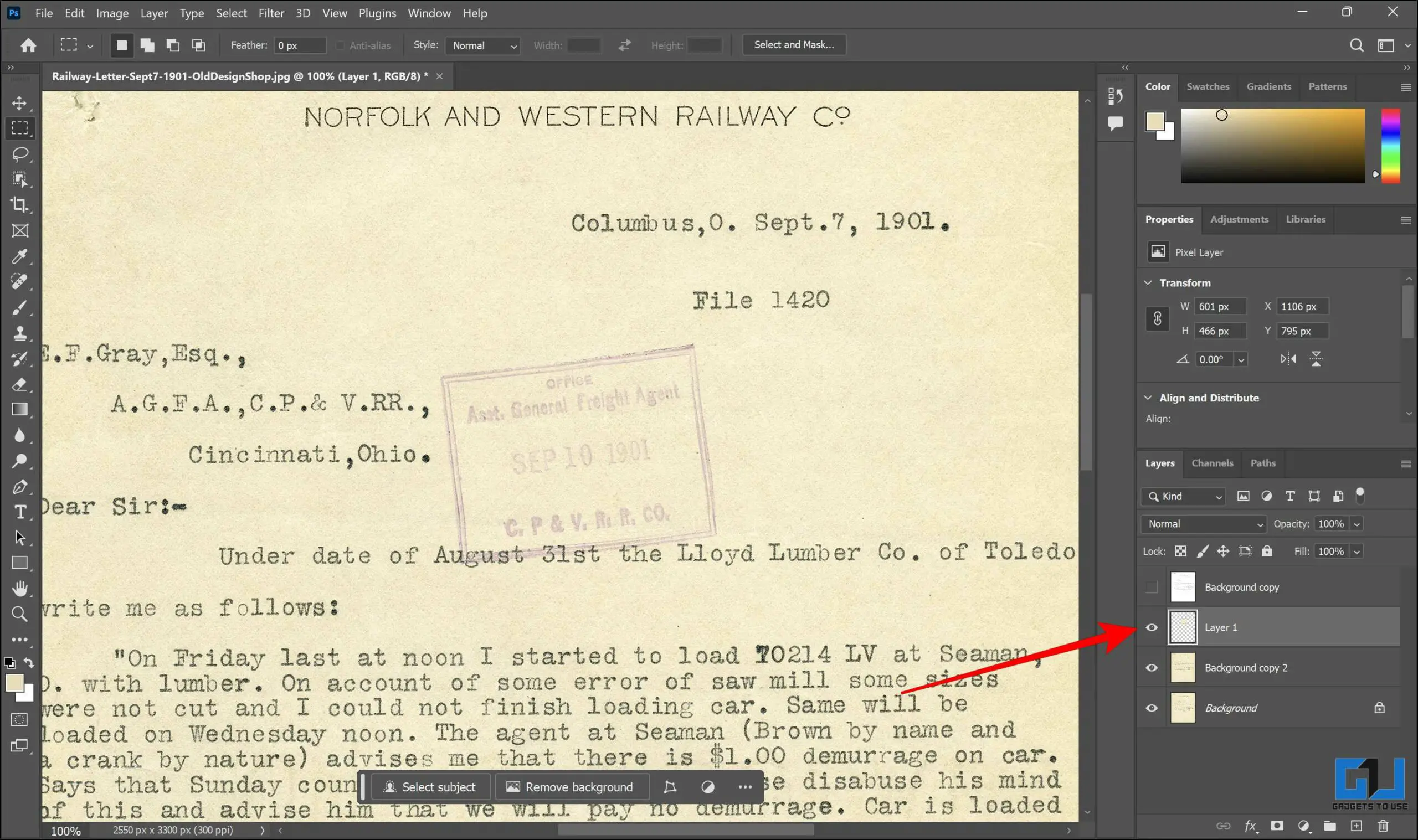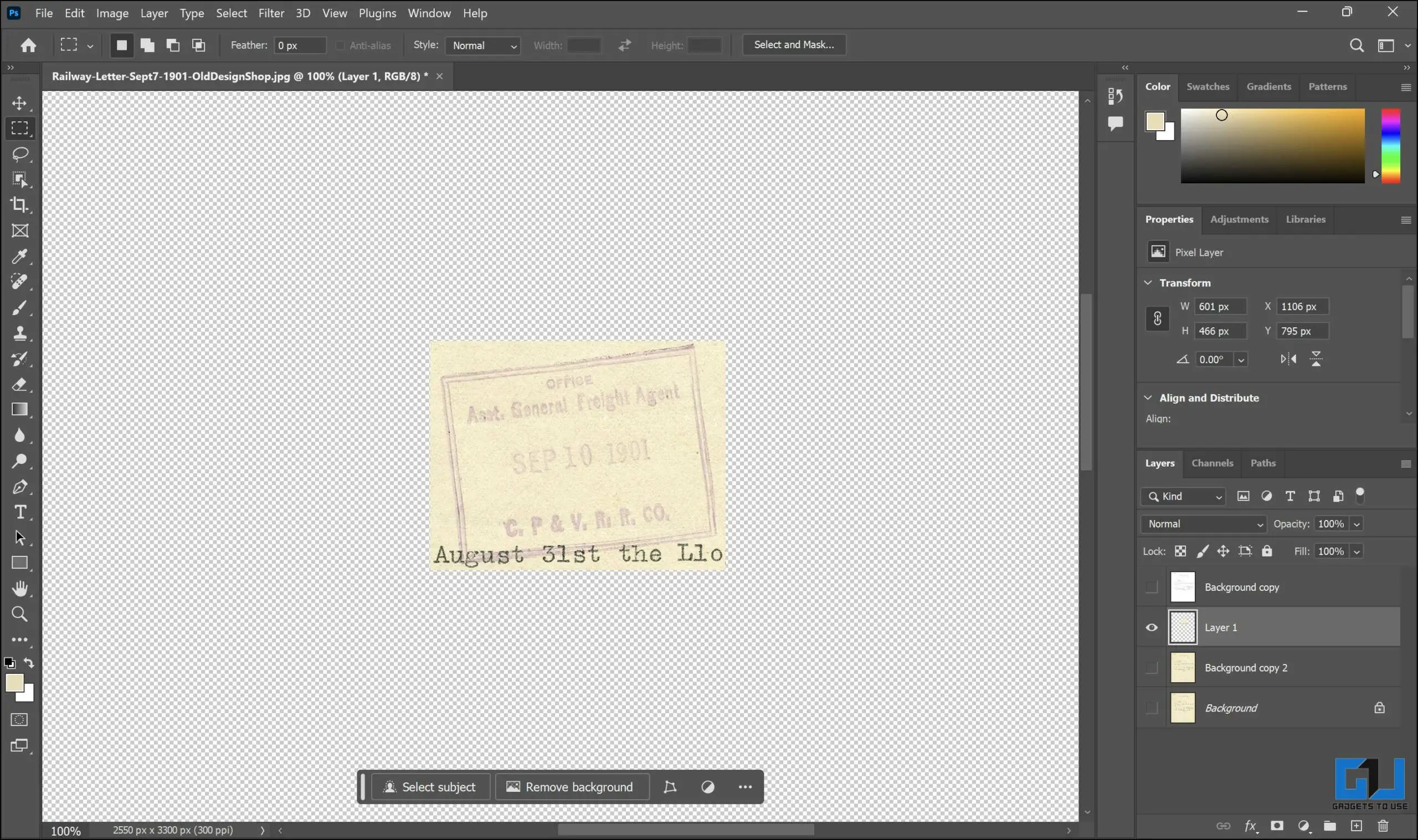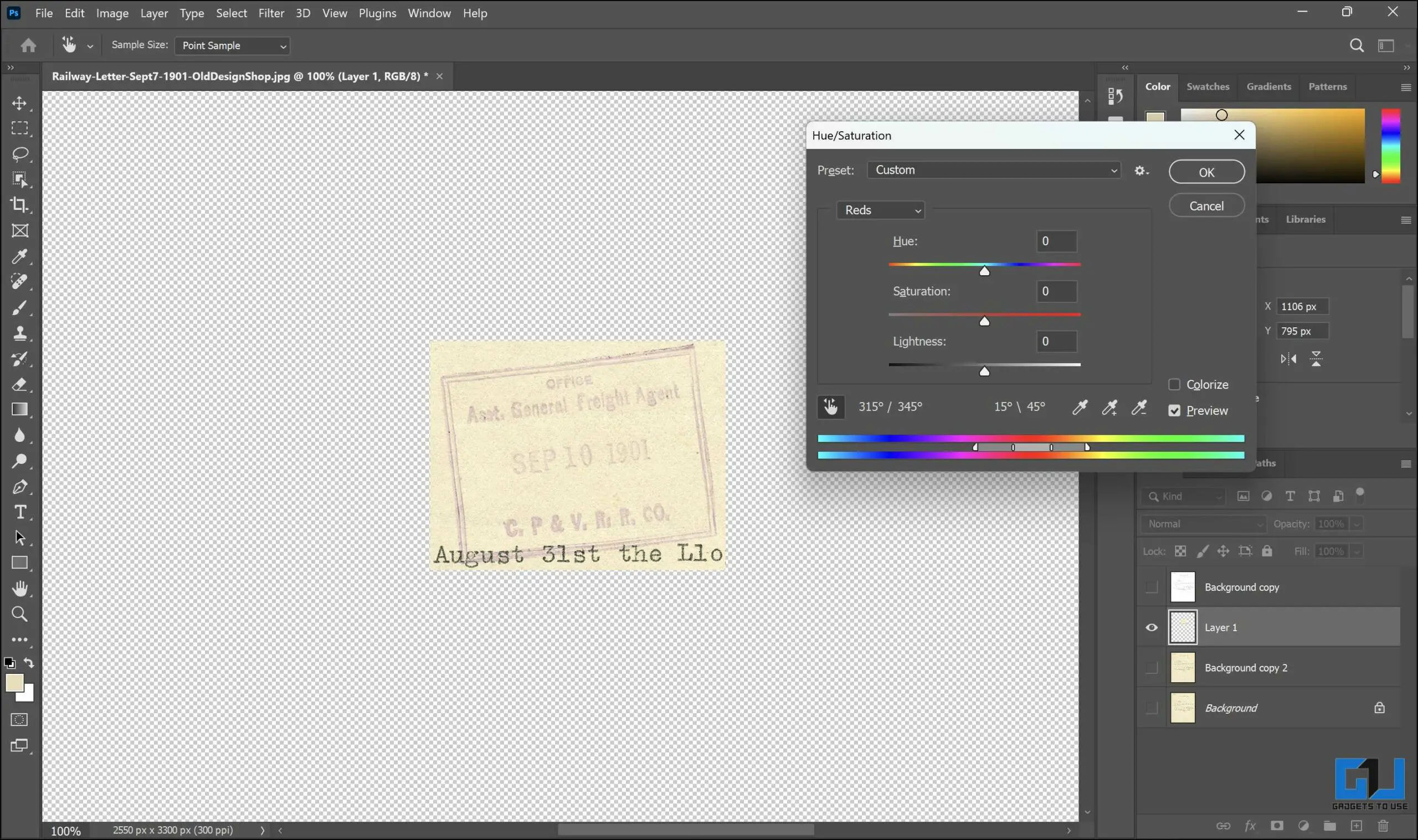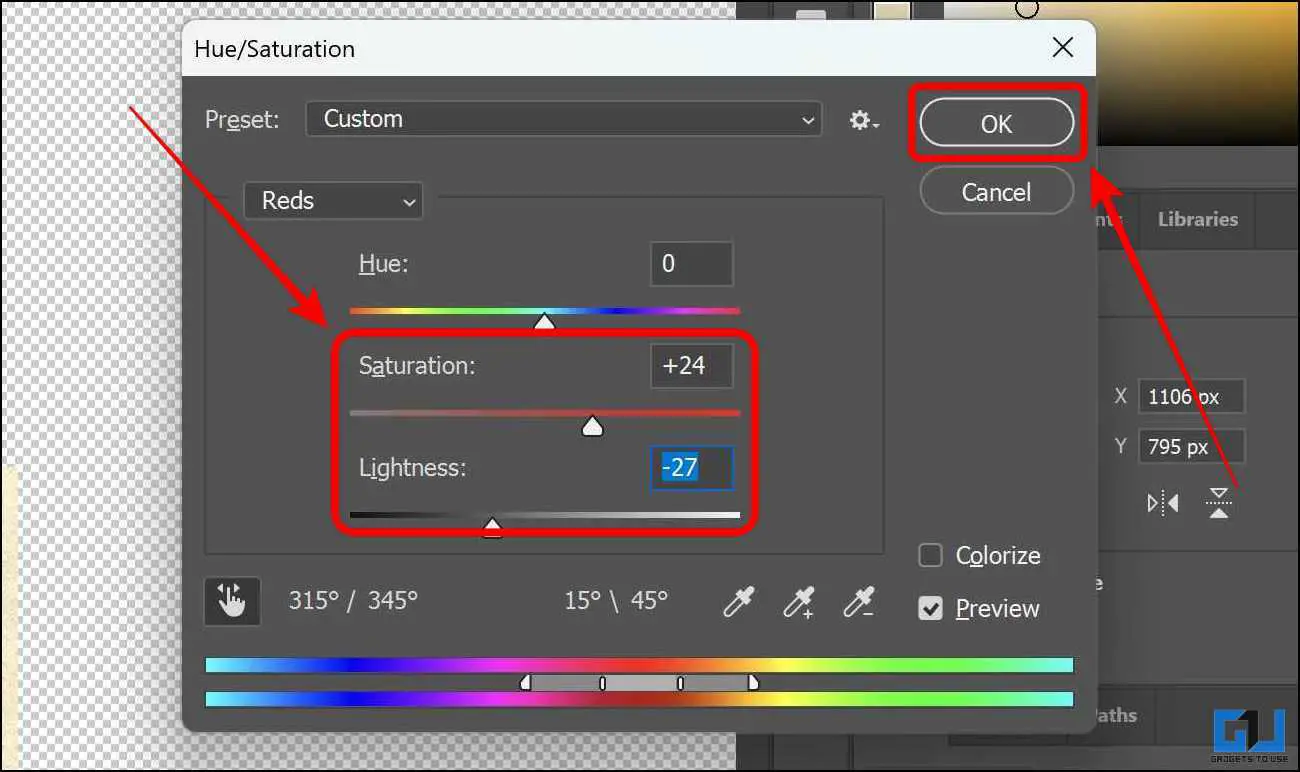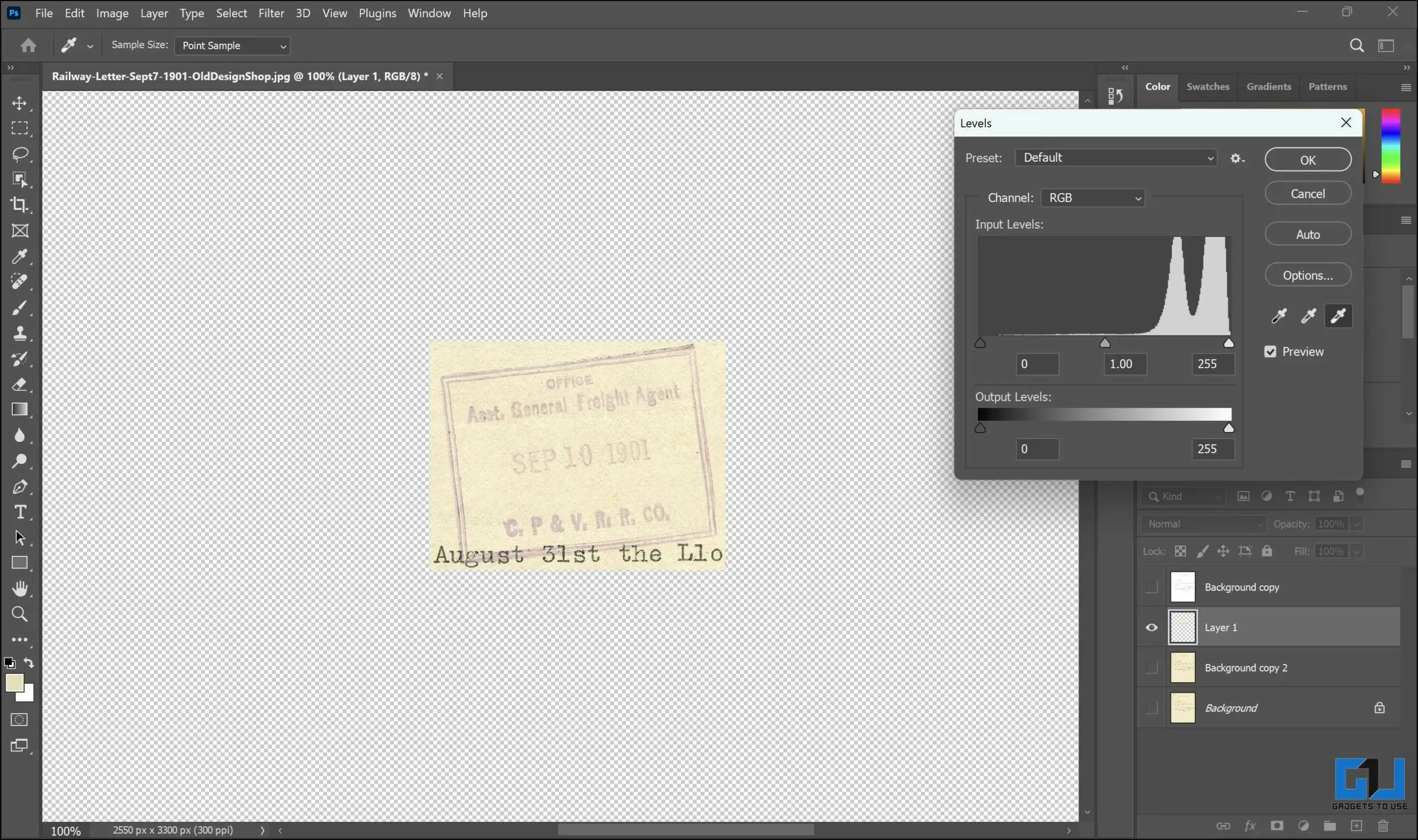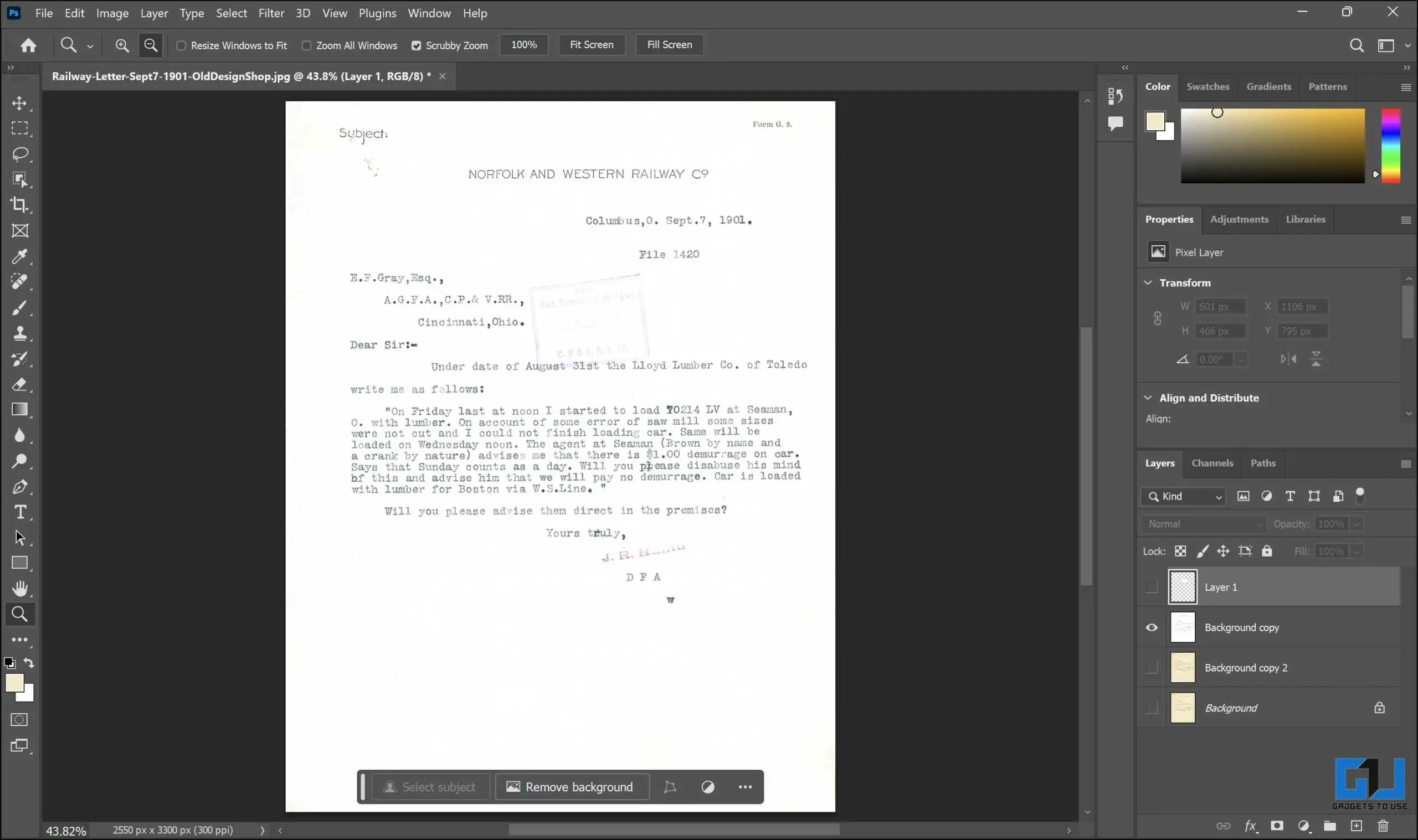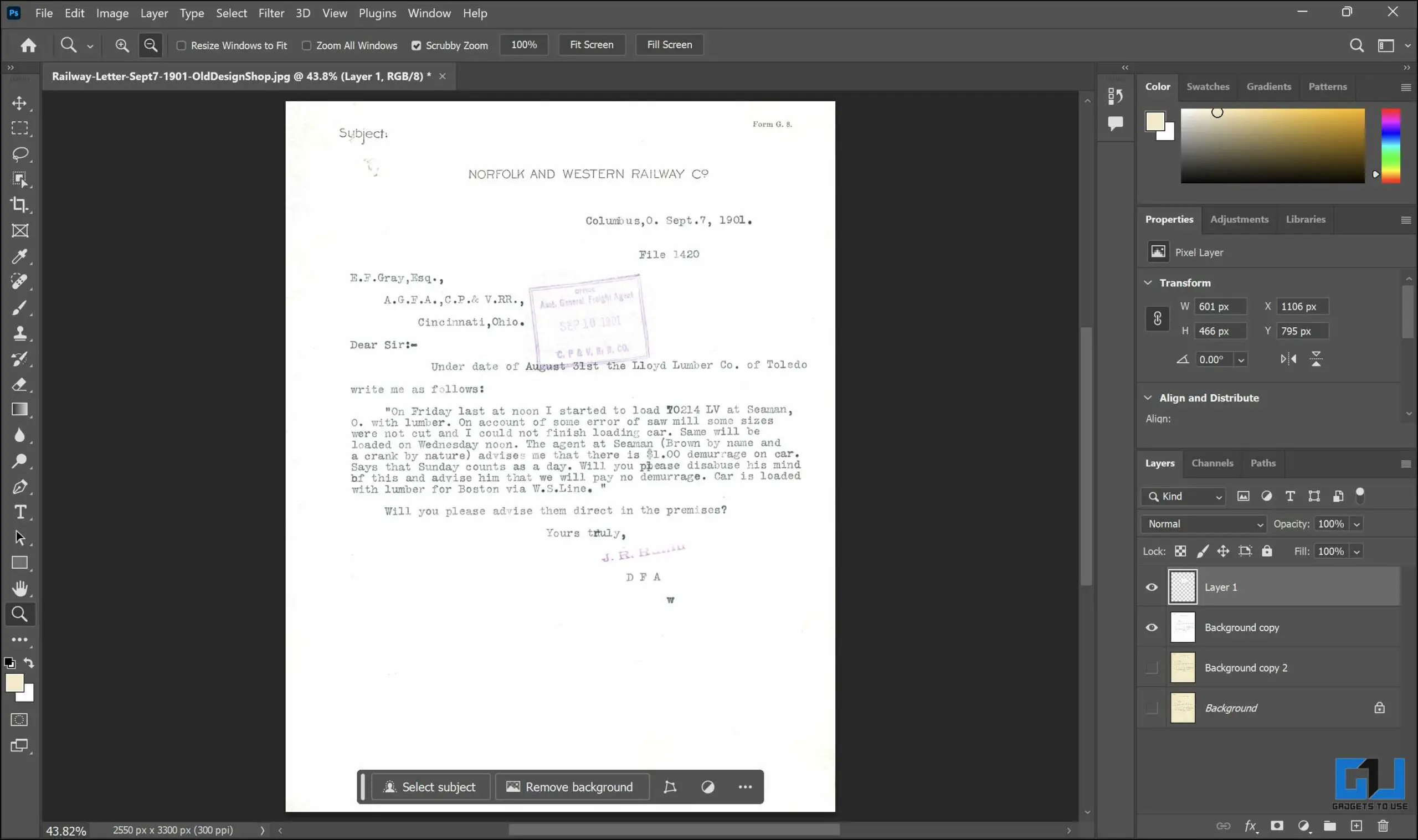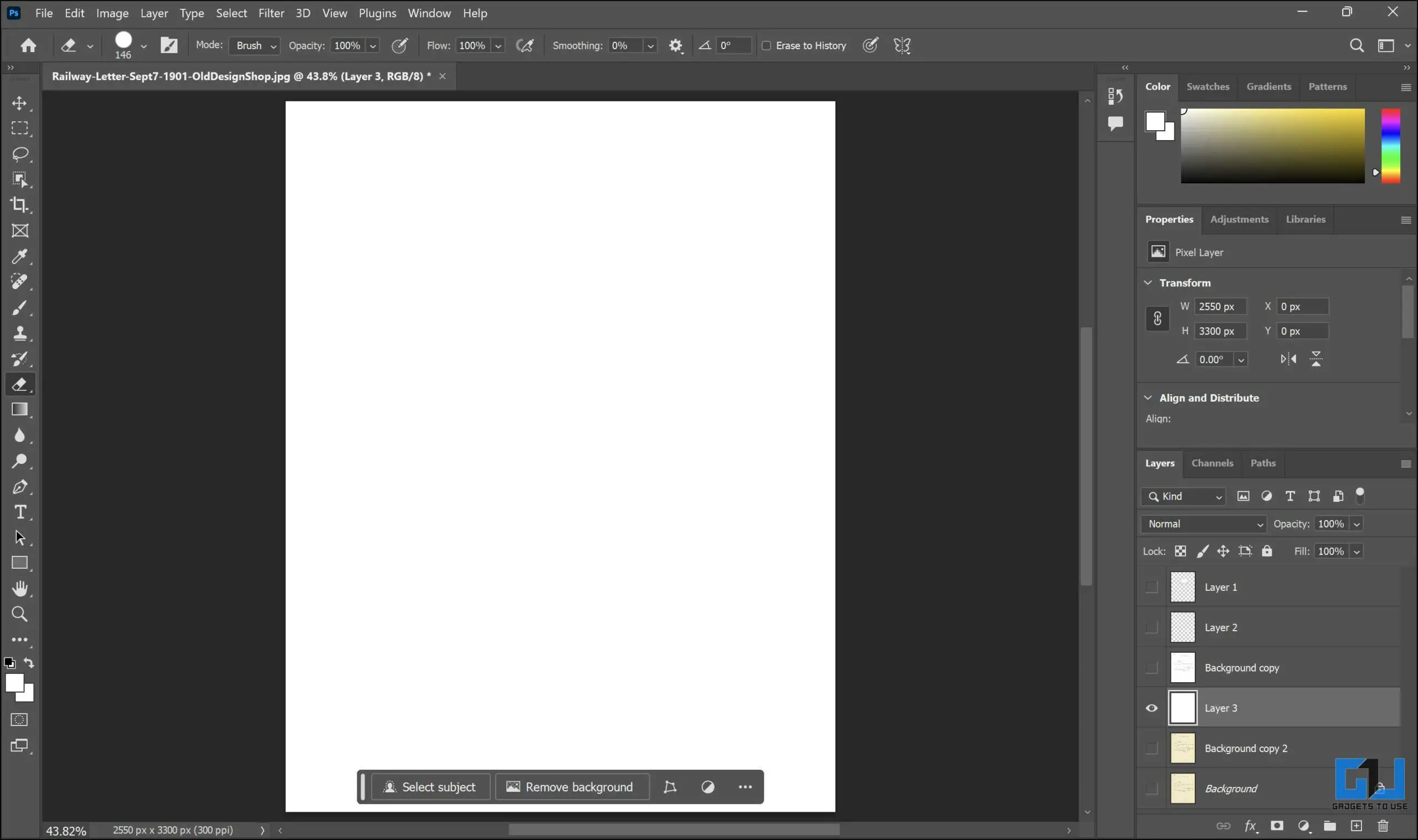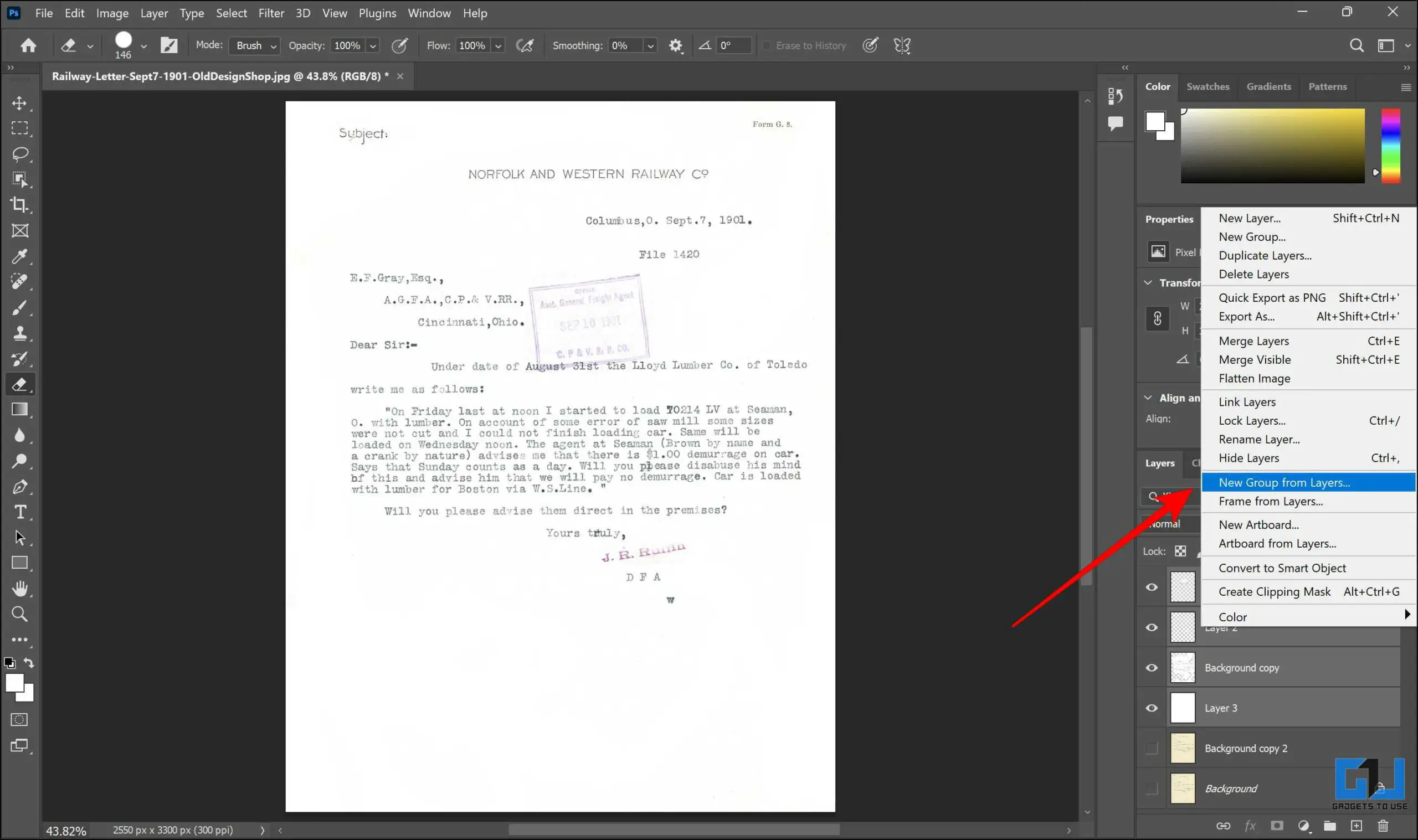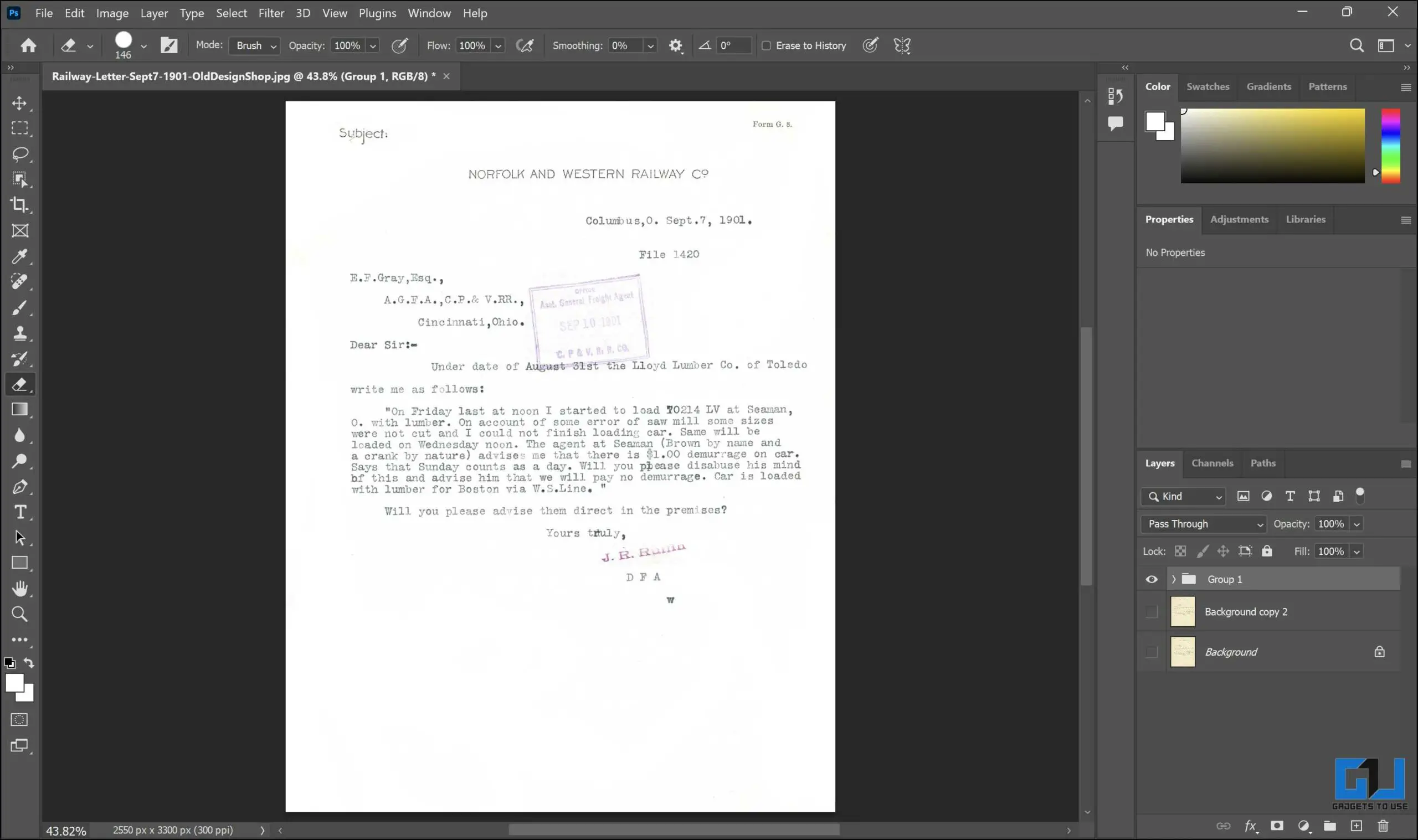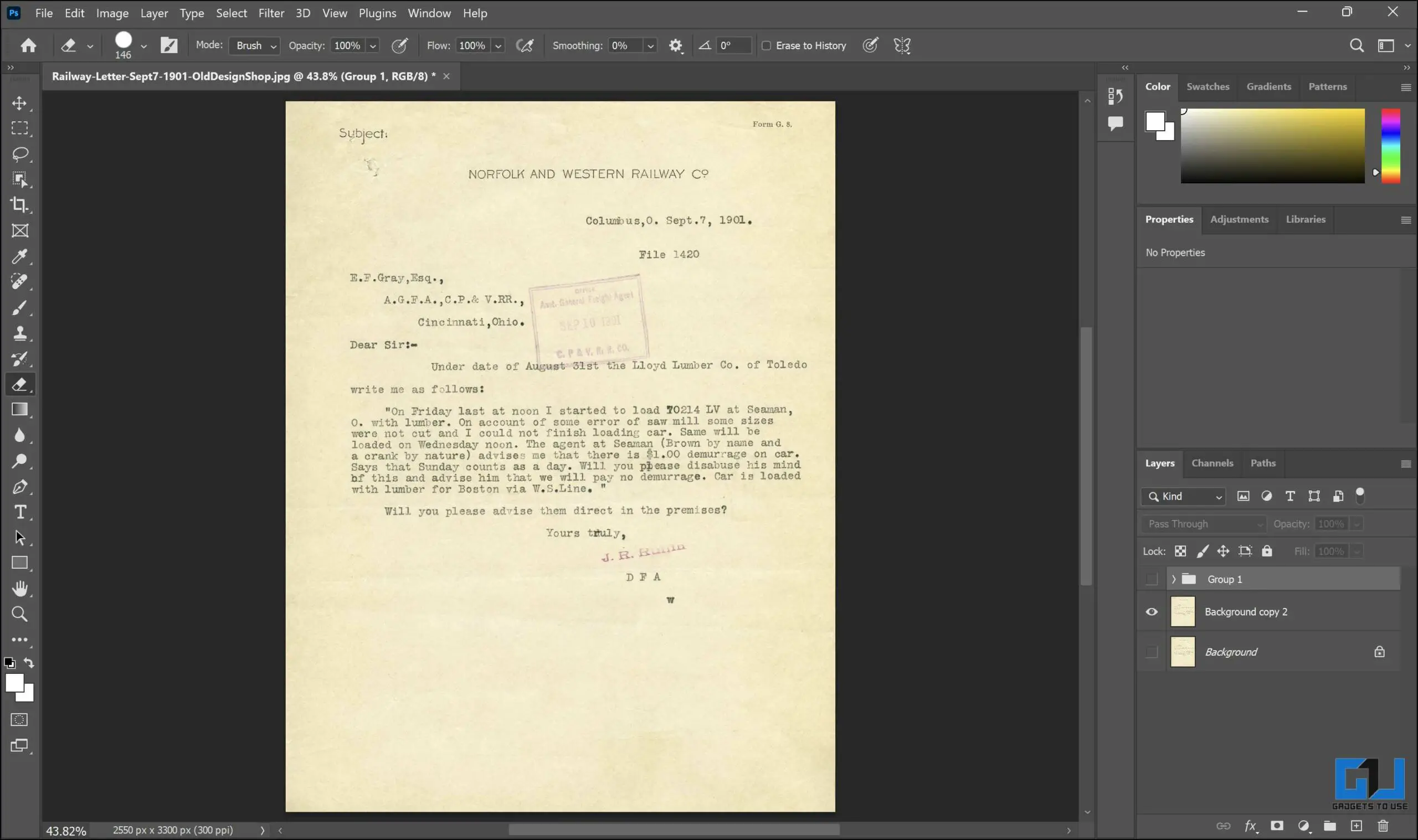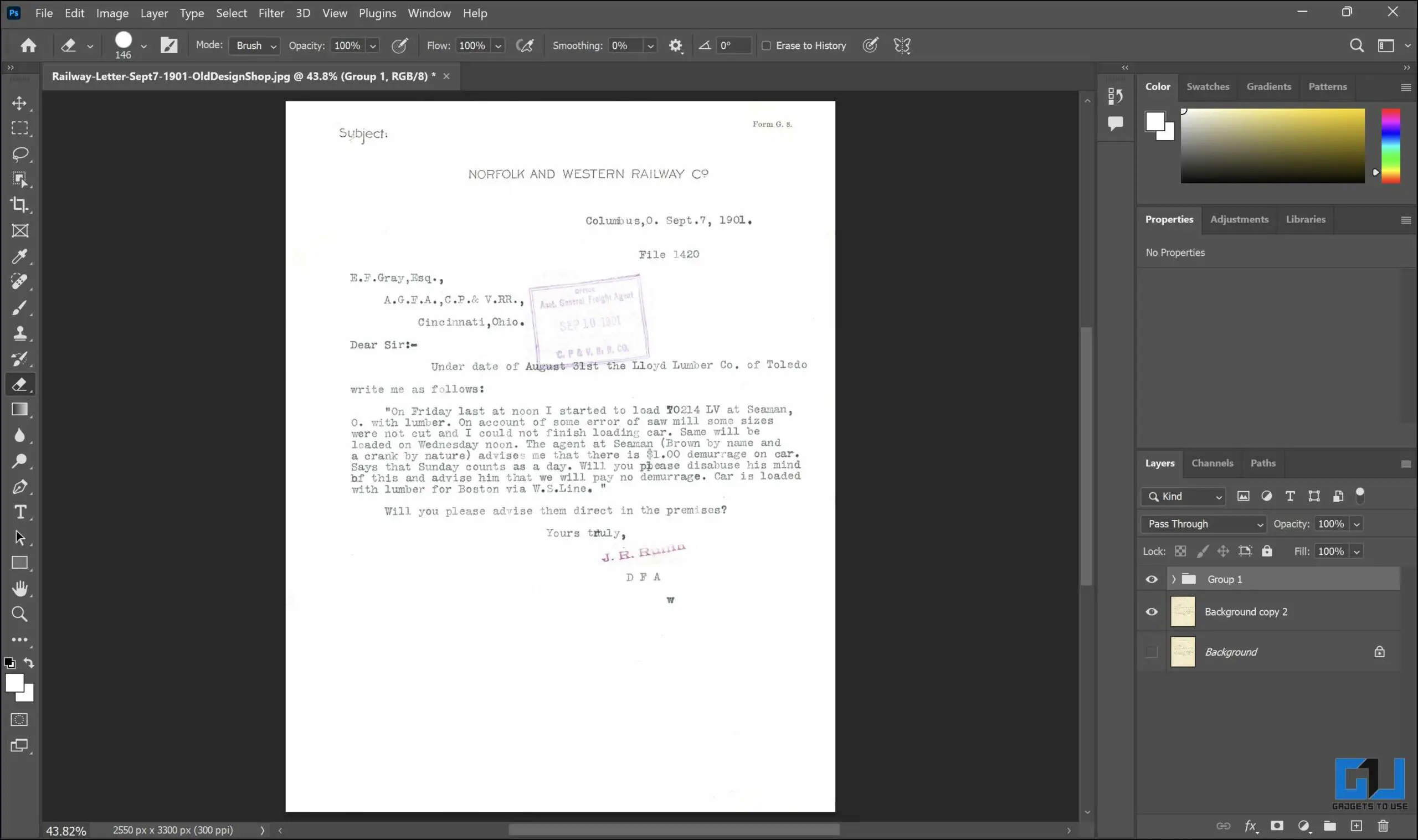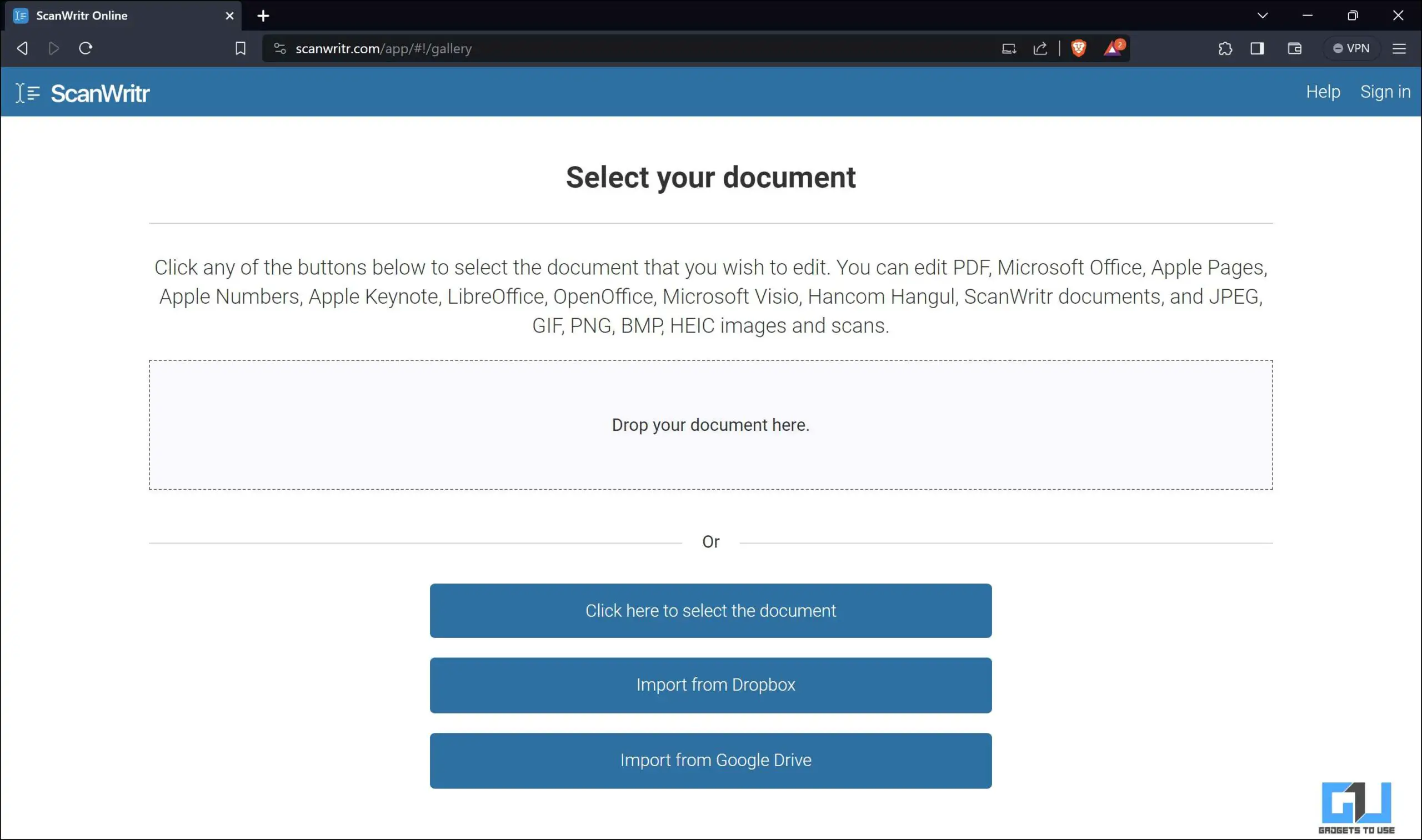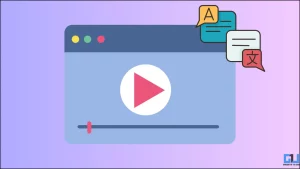디지털 시대에는 문서를 스캔하는 것이 일반적인 일이 되었습니다. 스캔한 문서는 원본만큼 선명하고 또렷하지 않은 경우가 많습니다. 먼지, 얼룩, 얼룩 또는 기타 결함이 있어 읽거나 편집하기 어려울 수 있습니다. 다행히도 무료 도구와 방법을 사용하면 스캔한 문서를 정리하고 더 보기 좋게 만들 수 있습니다.
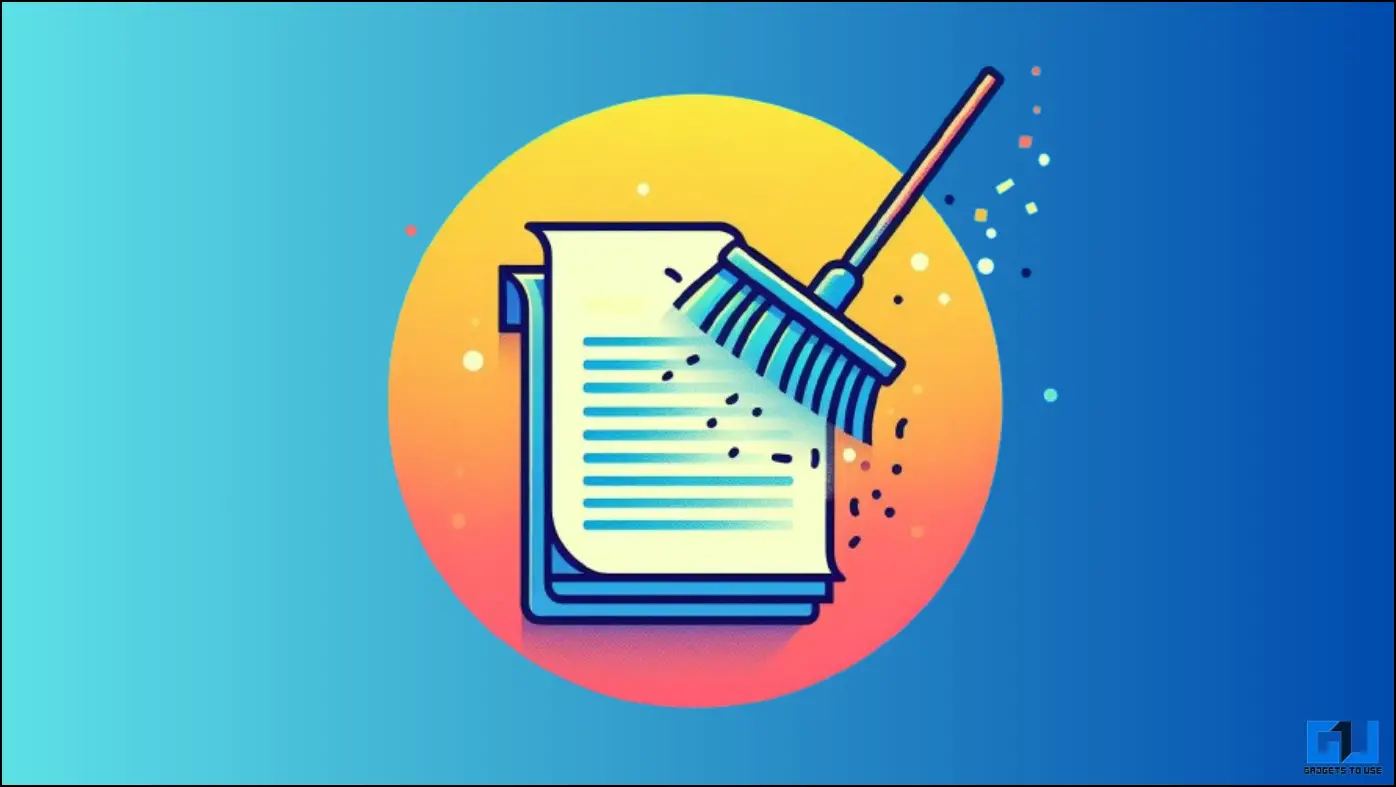
스캔한 문서를 무료로 정리하려면 어떻게 하나요?
목차
문서를 스캔하는 것은 흔한 일이지만 먼지 얼룩, 얼룩, 희미한 텍스트 등 결과물이 완벽하지 않은 경우가 많습니다. 이러한 스캔 문서를 정리하는 일은 특히 예산이 부족할 때는 벅차게 느껴질 수 있습니다. 이 블로그 게시물에서는 스캔한 문서의 품질을 향상시켜 선명도와 가독성을 보장하는 4가지 무료 방법을 소개합니다.
방법 1 – 포토샵 사용
포토샵은 많은 강력한 도구를 갖춘 인기 있는 이미지 편집 소프트웨어입니다. 스캔한 문서를 정리하는 데도 도움이 될 수 있습니다. 하지만 무료는 아니며 설치하려면 구독이 필요합니다. 포토샵이 없는 경우 다음을 사용할 수 있습니다. PhotoPea비슷한 기능을 하는 무료 온라인 대안이 있습니다. 다음 단계에 따라 두 가지 중 하나를 사용하여 스캔한 문서를 정리할 수 있습니다:
1. 스캔한 문서를 포토샵에서 엽니다.

2. 현재 레이어를 마우스 오른쪽 버튼으로 클릭하고 복제 레이어.
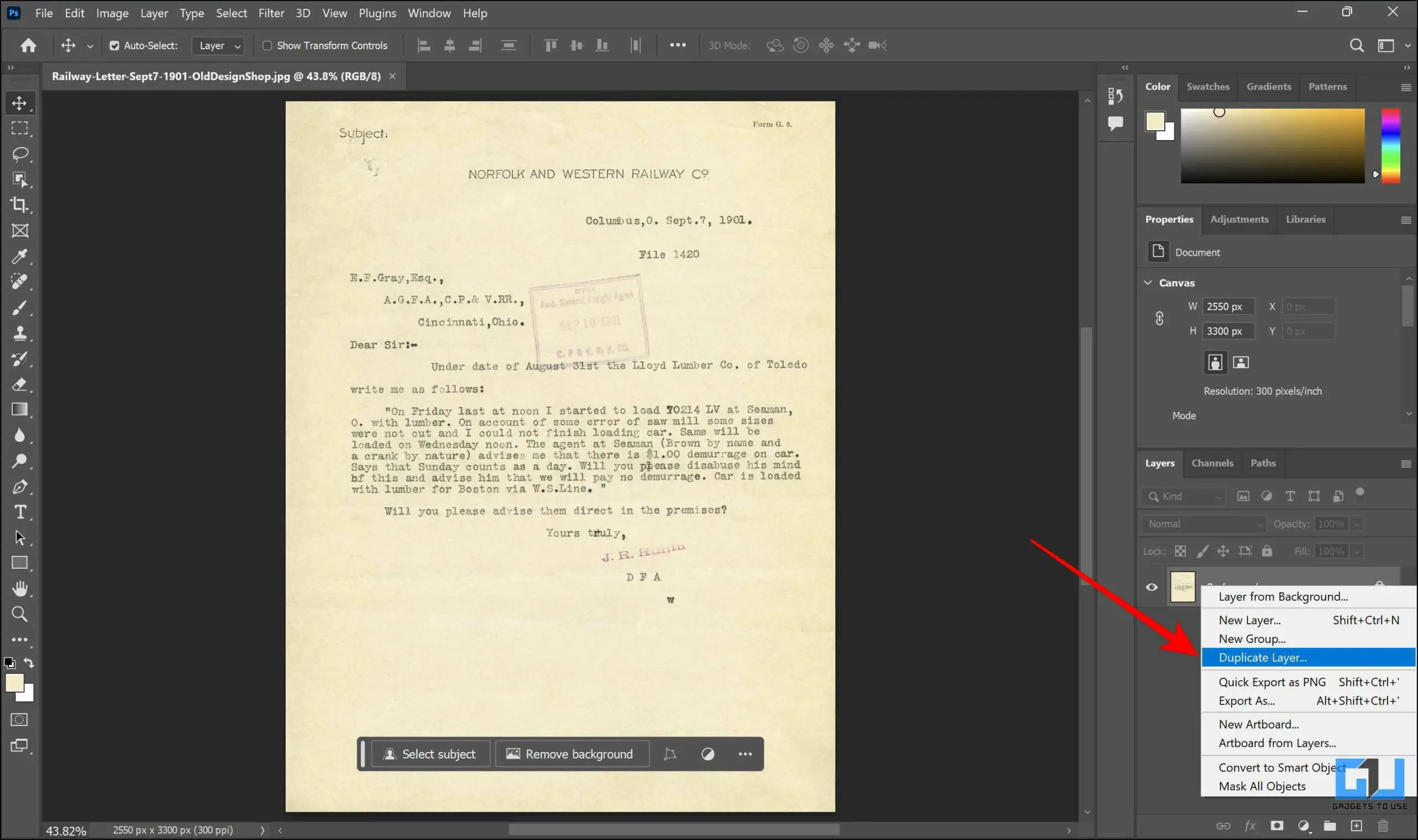
3. 다음으로 다음으로 이동합니다. 이미지 조정 을 클릭하고 레벨.
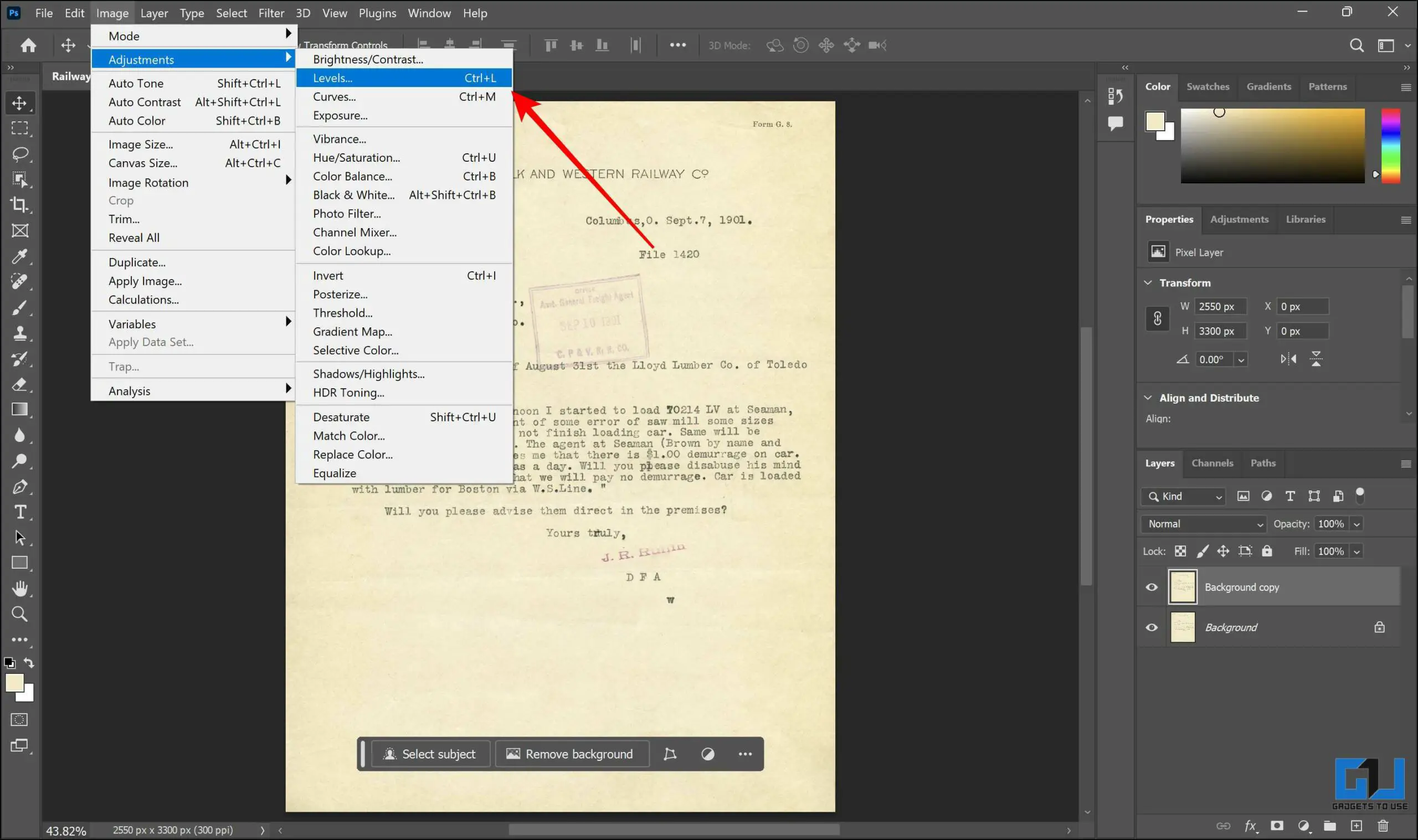
4. 팝업 창에서 화이트 포인트 선택기.
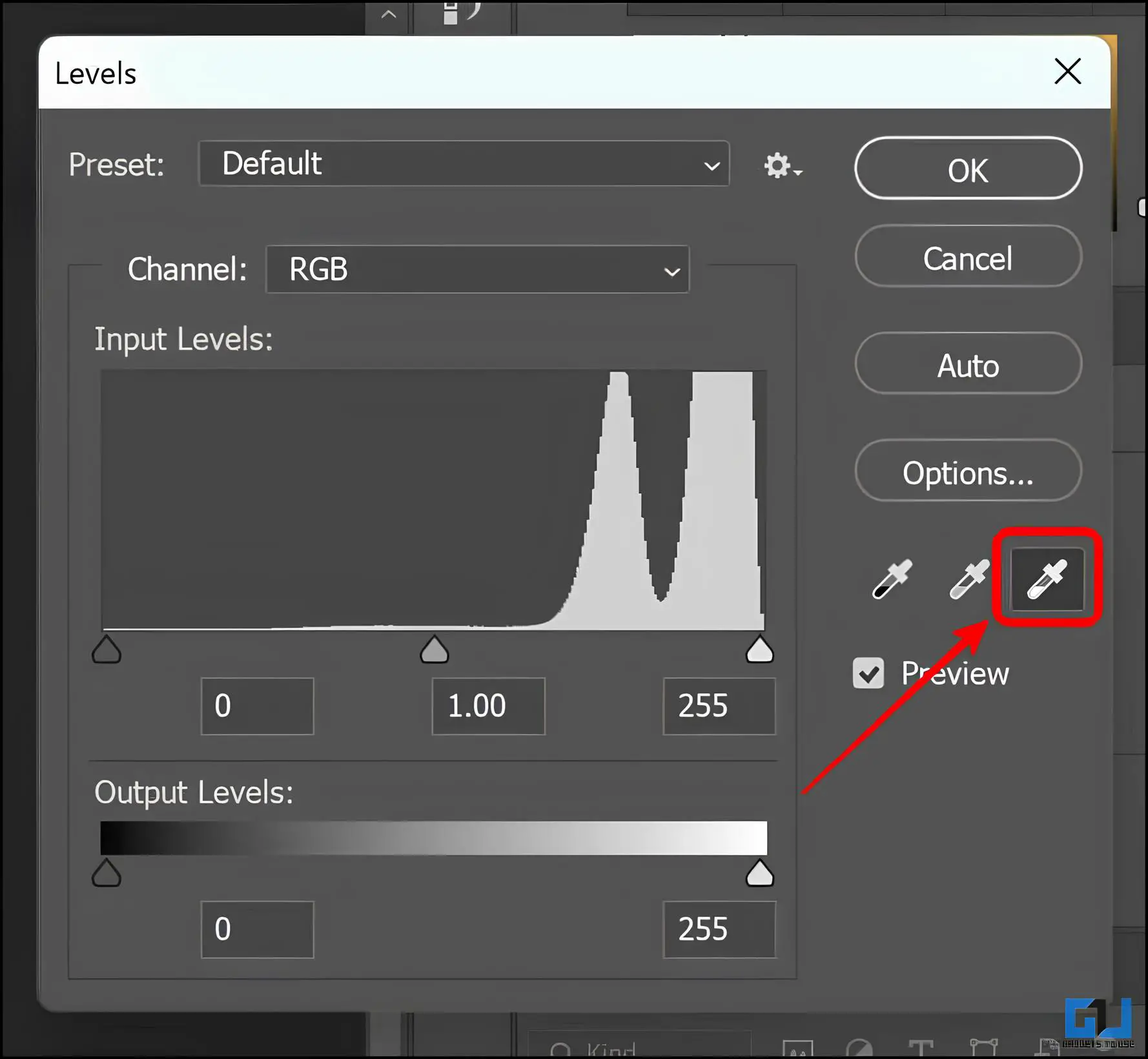
5. 이미지에서 흰색으로 표시해야 하는 부분을 클릭합니다.

6. 흰색 점을 변경하면 특정 로고나 씰이 덜 뚜렷해집니다. 이 문제를 해결하려면 먼저 원본 이미지 레이어를 복제합니다.
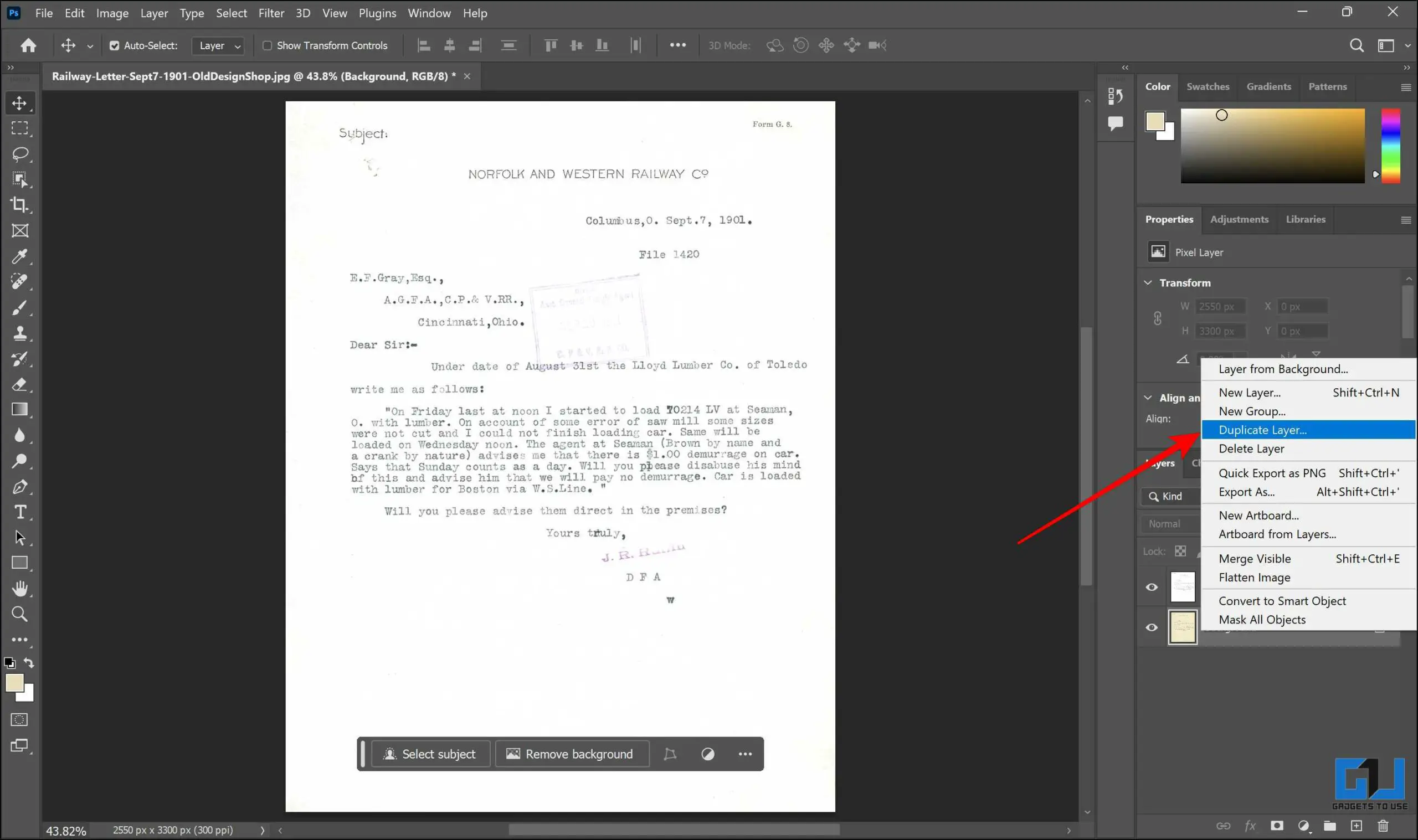
7. 편집한 레이어를 숨기고 줌 도구를 클릭하고 씰이 있는 부분을 확대합니다.

8. 사용 직사각형 마키 도구를 클릭하고 씰을 선택합니다.
9. 언론 Ctrl + J 를 클릭하여 선택한 영역에 씰이 포함된 새 레이어를 만듭니다.
10. 이동 이미지 조정 을 클릭하고 색조/채도. 또한 Ctrl+U 바로 가기.

11. 수정하려는 항목을 클릭하고 색상을 선택합니다. 이제 채도 를 설정하고 밝기 을 클릭하여 인감을 강조합니다. 그런 다음 확인.
12. 이동 이미지 조정 을 클릭하고 레벨. 또한 Ctrl+L 바로 가기.
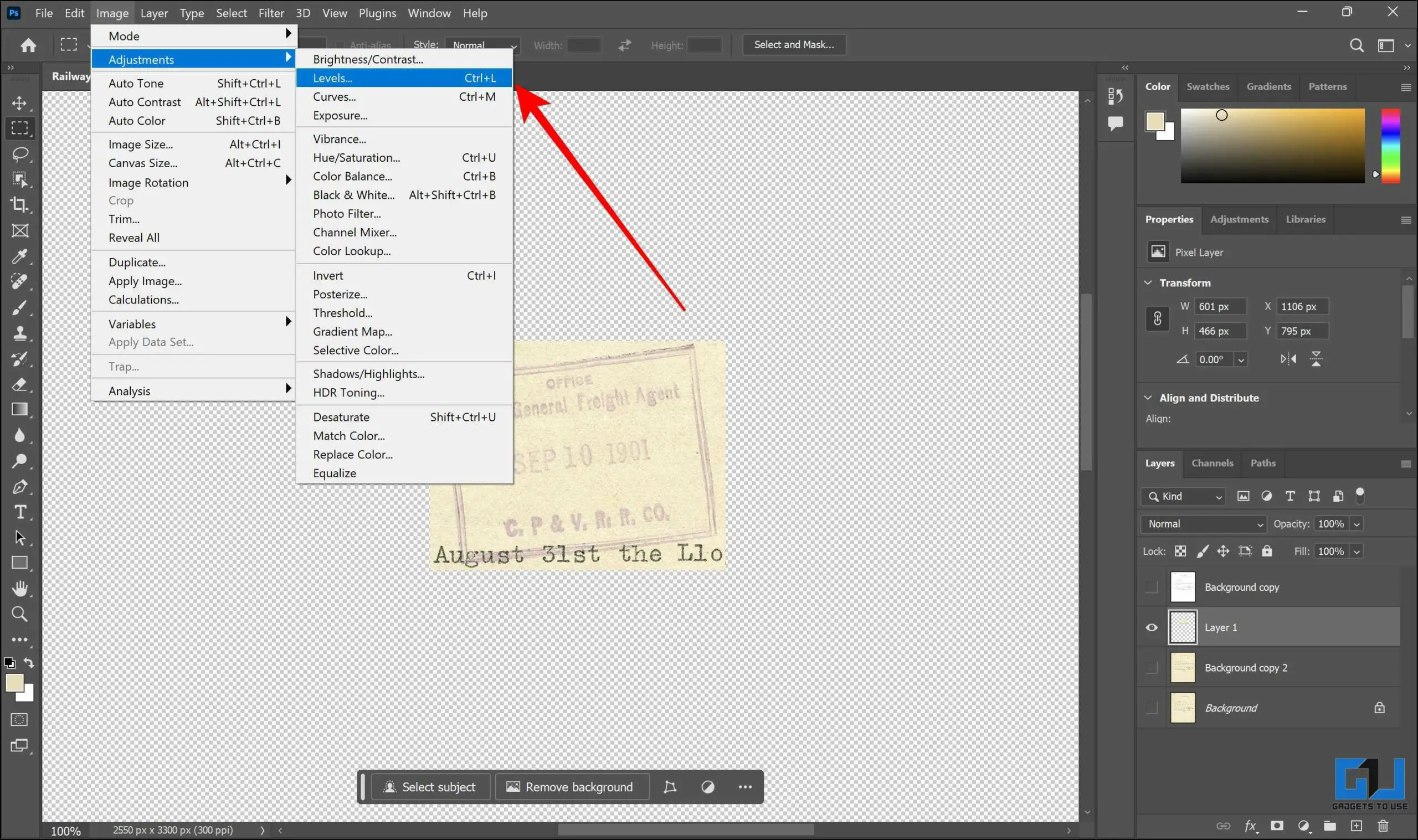
13. 팝업 창에서 흰색 점 선택기를 클릭하고 씰이 아닌 다른 영역을 클릭합니다. 가운데 슬라이더를 왼쪽으로 이동하여 씰을 약간 어둡게 만듭니다. 이렇게 하면 씰을 강조하는 데 도움이 됩니다.
13. 축소하고 씰이 있는 레이어를 맨 위로 이동한 다음 편집한 레이어의 숨기기를 해제합니다. 이제 씰이 더 잘 보일 것입니다. 다음은 이전과 이후의 모습입니다. 문서에 있는 다른 씰이나 로고에 대해서도 이 단계를 반복합니다.
14. 문서의 작은 결함을 제거하려면 새 레이어를 만들고 선택합니다. 이제 색상 선택기를 클릭하고 색상을 흰색으로 변경합니다. 를 누릅니다. Ctrl + 백스페이스 를 눌러 레이어를 흰색으로 채웁니다.
15. 편집한 레이어를 선택하고 지우기 도구 을 사용해 불완전한 부분을 제거합니다. 아래 레이어의 흰색이 지워진 영역을 채우고 문서를 깨끗하게 합니다.
16. 이제 편집한 모든 레이어를 선택하고 그룹을 만듭니다. 편집한 문서를 저장합니다.
17. 정리 후 문서의 수정 전후 버전은 다음과 같습니다. 모든 황변과 불완전한 부분이 정리되었습니다.
- 이전
- After
방법 2 – ScanWritr
ScanWritr는 문서를 가져와서 텍스트, 펜, 마커, 서명 도구를 사용하여 작성하고 나중에 사용할 수 있도록 PDF로 저장할 수 있는 강력한 온라인 편집기 및 변환기입니다. 비즈니스, 교육 및 가정용으로 적합합니다. 사용 방법은 다음과 같습니다:
1. 로 이동합니다. ScanWritr 웹사이트 로 이동하여 스캔한 PDF 파일을 업로드합니다.
2. 주어진 옵션 중에서 필요한 옵션을 선택하고 원하는 대로 설정을 조정합니다. 이미지를 삽입하고, 글을 쓰고, 그림을 그리고, 서명을 추가할 수 있습니다.
3. 정리된 PDF 파일을 클릭하여 다운로드합니다. 다운로드 버튼을 클릭합니다.

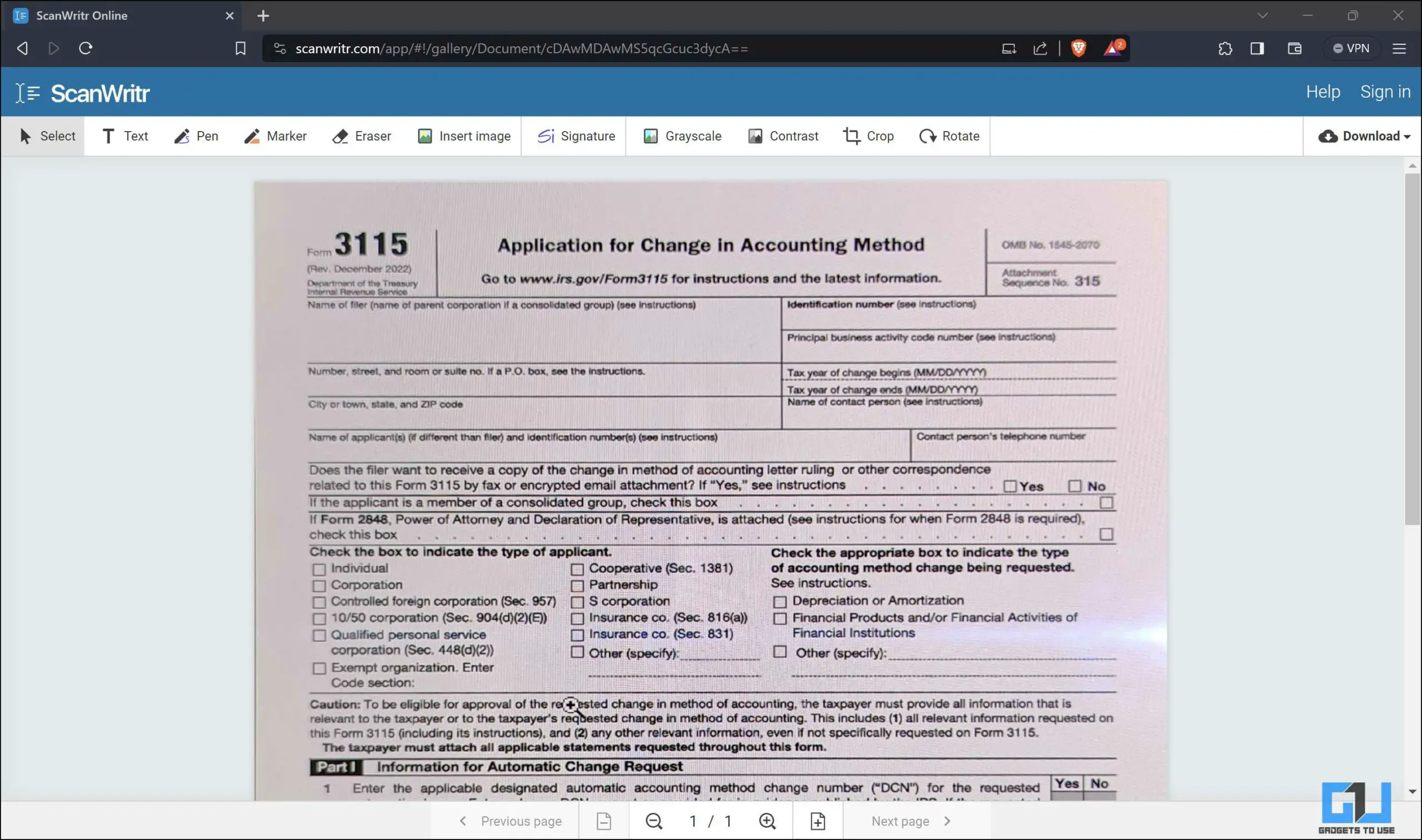
이 서비스를 사용하려면 프리미엄 요금제에 가입해야 지우기 도구 및 기타 프리미엄 기능과 같은 서비스를 이용할 수 있습니다.
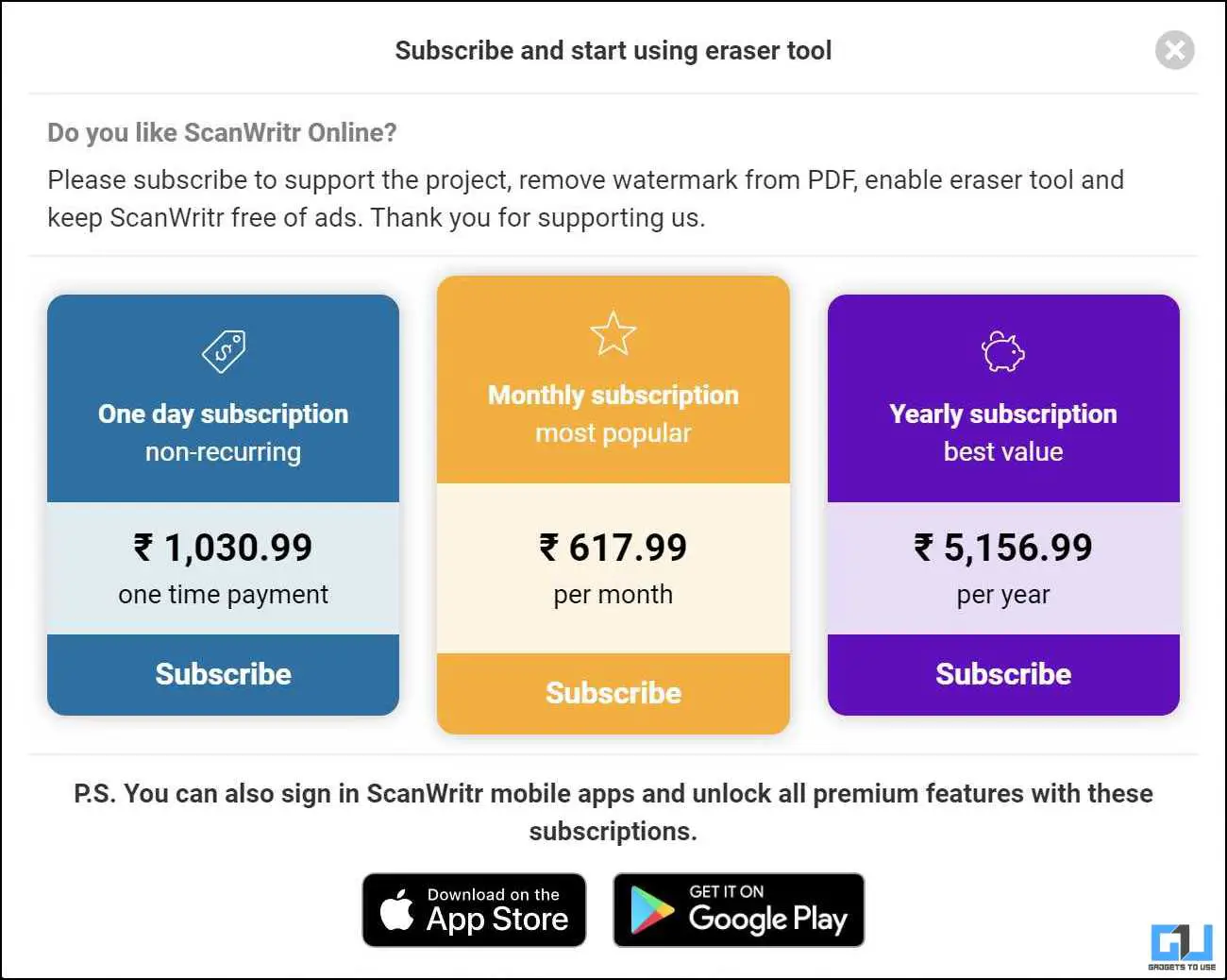
방법 3 – AvePDF
AvePDF는 PDF 파일을 편집하고 최적화할 수 있는 무료 온라인 도구입니다. 다음 단계에 따라 스캔한 문서를 정리하는 데 사용할 수 있습니다:
1. 로 이동합니다. AvePDF 웹사이트 를 클릭하고 파일 선택 을 클릭하여 원하는 파일을 업로드합니다.
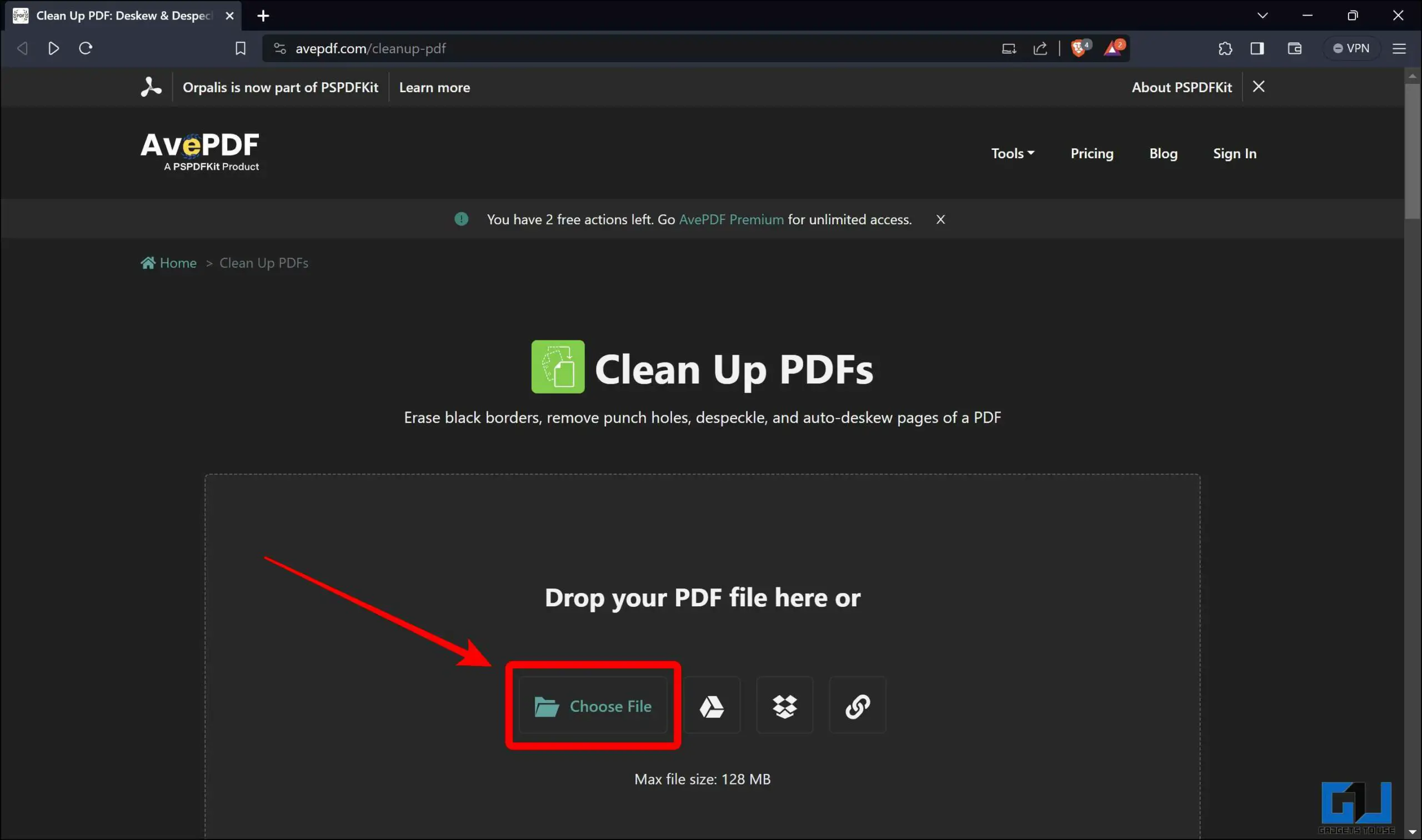
2. 제공된 옵션을 사용하여 문서를 개선하고 저장 버튼을 클릭합니다.
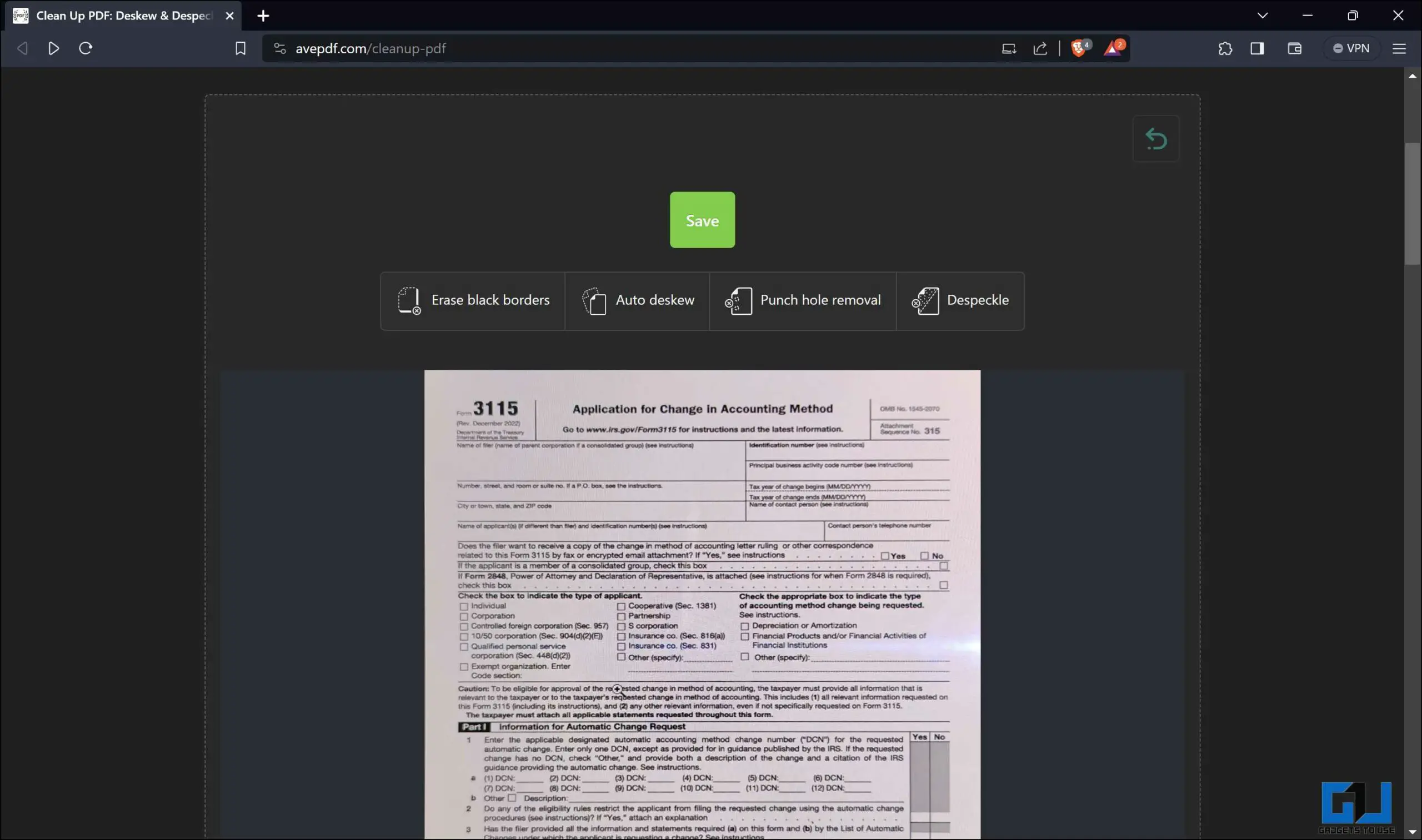
AvePDF는 무료로 사용할 수 있지만 무료 요금제는 6시간에 두 번만 도구에 액세스할 수 있고 최대 파일 크기는 128MB, 최대 처리 파일 수는 10개로 제한됩니다. 프리미엄 요금제는 연간 5661원이며 시간 제한 없이 모든 도구를 사용할 수 있고, 최대 파일 크기는 512MB, 처리당 파일 수는 100개입니다. 또한 광고, 베타 도구에 대한 조기 액세스 및 기술 지원 없이 제공됩니다.
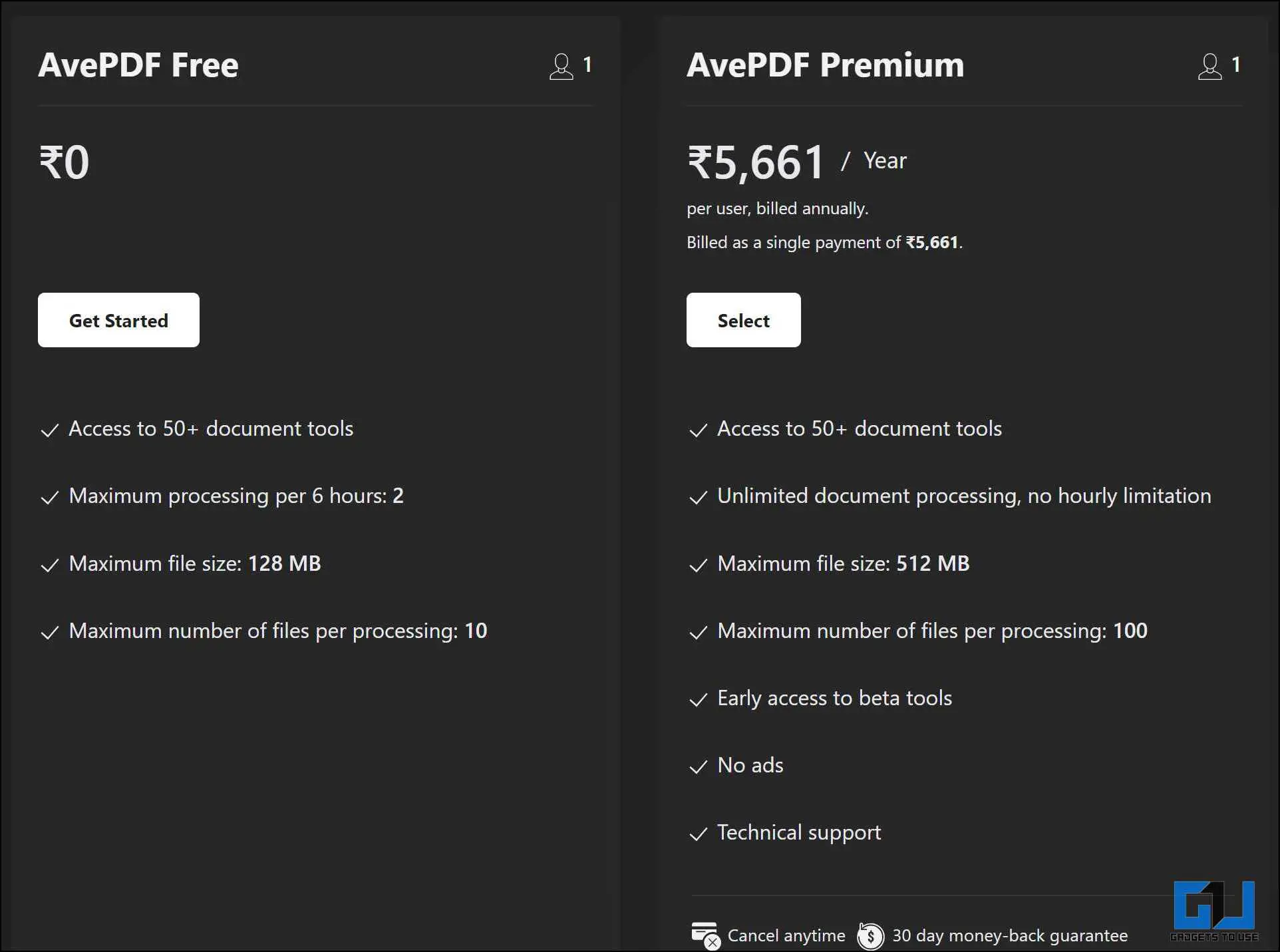
방법 4 – Google 드라이브
Google은 문서 스캐너가 업데이트된 Google 드라이브의 새로운 업데이트를 출시했습니다. 이 스캐너를 사용하면 문서를 스캔하는 동안 얼룩을 지울 수 있습니다. 스캔한 문서에서 Google 드라이브를 사용하여 얼룩을 지우는 방법에 대한 자세한 가이드를 확인하세요.
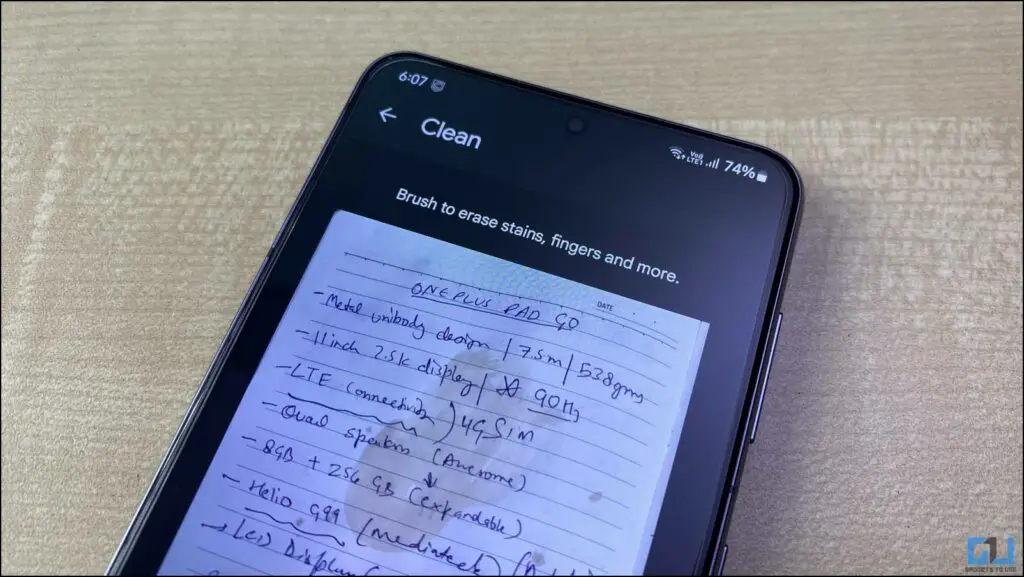
감싸기
스캔한 문서를 정리하면 가독성과 편집성을 높일 수 있습니다. 이러한 무료 도구와 방법을 사용하면 스캔한 문서의 품질을 쉽고 빠르게 향상시킬 수 있습니다. 더 많은 유용한 정보가 궁금하시다면 아래 링크된 가젯투유즈를 계속 지켜봐 주세요.
다음에도 관심이 있으실 겁니다:
- Google 드라이브 앱으로 문서를 스캔하고 업로드하는 4가지 방법
- WhatsApp 문서 사진/동영상을 갤러리에 저장하는 3가지 방법
- 비밀번호로 오피스 문서를 보호하는 방법
- Windows 11 PC에서 정크 파일을 정리하는 5가지 방법