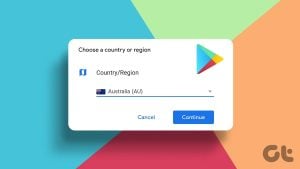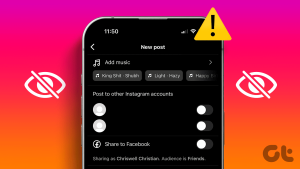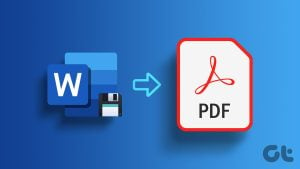갤럭시 Z 폴드5는 삼성의 최신이자 최고의 폴더블폰입니다. 다른 어떤 휴대폰도 따라올 수 없는 독특하고 몰입감 넘치는 사용자 경험을 제공합니다. 대형 폴더블 디스플레이, 강력한 성능, 다용도 카메라 시스템을 갖춘 Z Fold5는 혁신적인 플래그십을 찾는 구매자에게 완벽한 휴대폰입니다. 게다가 삼성은 소프트웨어에 몇 가지 멋진 기능도 탑재했습니다.

이 글에서는 최고의 삼성 갤럭시 Z 폴드5 팁과 요령 몇 가지를 소개합니다. 작업 표시줄 사용자 지정부터 플렉스 모드 사용, 후면 카메라로 셀카 찍기까지 모든 것을 다룹니다. Z Fold5를 처음 사용하시든, 이 휴대폰에 대해 더 자세히 알고 싶으신 분이라면 유용한 팁을 읽어보세요.
먼저 다음 사항을 확인해 보세요:
- 삼성 갤럭시 Z 폴드5용 액세서리로 더욱 멋진 경험을 선사하세요.
- 삼성 갤럭시 Z 폴드5용 무선 충전기로 폴더블을 간편하게 충전하세요.
- S펜이 있지만 기본 케이스가 마음에 들지 않으세요? S펜 홀더가 있는 삼성 갤럭시 Z 폴드5 케이스를 확인해 보세요.
1. 작업 표시줄 사용 및 사용자 지정
작업 표시줄은 갤럭시 Z 폴드5의 하단에서 찾을 수 있으며, 가장 최근에 연 앱과 함께 자주 사용하는 앱이 플로팅 독 형태로 표시됩니다. 또한 작업 표시줄 맨 왼쪽에는 앱 서랍에 액세스할 수 있는 버튼이 있습니다. 이 버튼을 사용하면 휴대폰에 있는 거의 모든 앱을 실행할 수 있습니다. 더 나은 그림을 그리는 데 도움이 되도록 가장 많이 사용하는 토글이 있는 Windows 작업 표시줄과 왼쪽에 있는 다른 유틸리티에 액세스할 수 있는 Windows 탭을 생각하면 됩니다.
이제 기본적으로 Z Fold5의 작업 표시줄에는 가장 최근 앱 두 개만 표시됩니다. 다행히도 삼성은 이 숫자를 변경할 수 있도록 허용합니다. 변경하려면 설정 앱을 열고 왼쪽 사이드바에서 디스플레이를 탭합니다. 그런 다음 화면 오른쪽에 표시되는 프롬프트에서 작업 표시줄을 탭합니다.
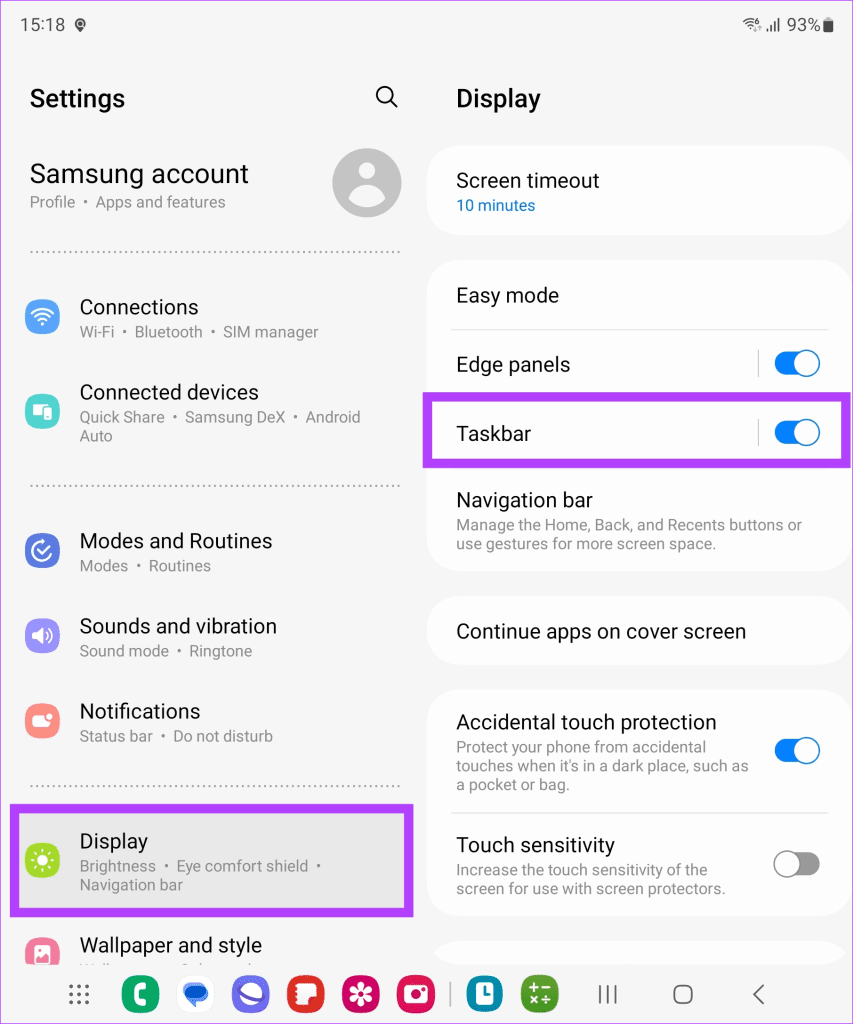
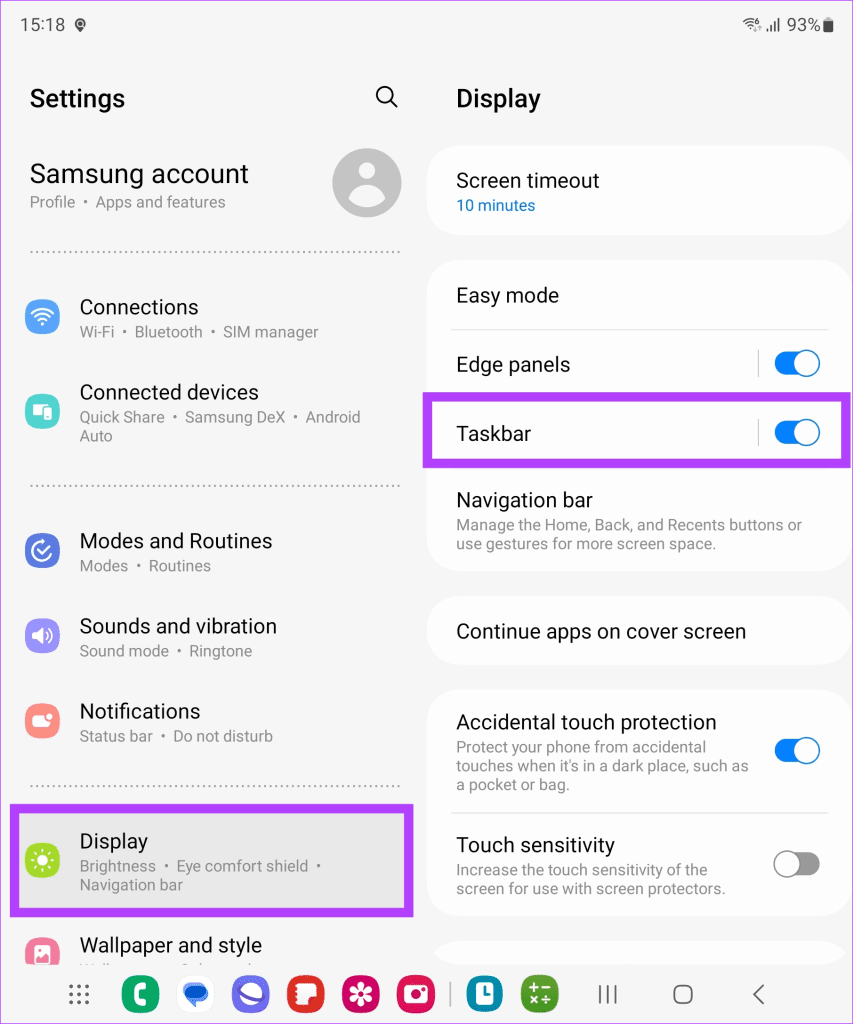
이제 ‘최근 앱 표시’를 탭합니다.
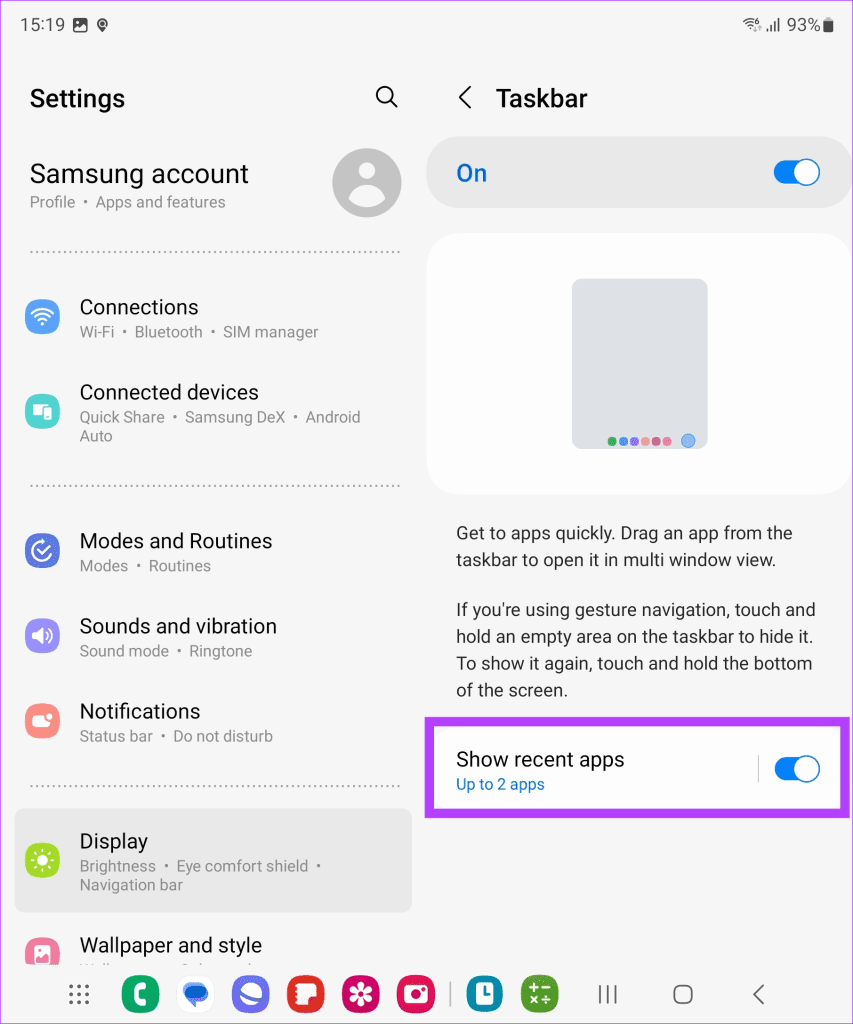
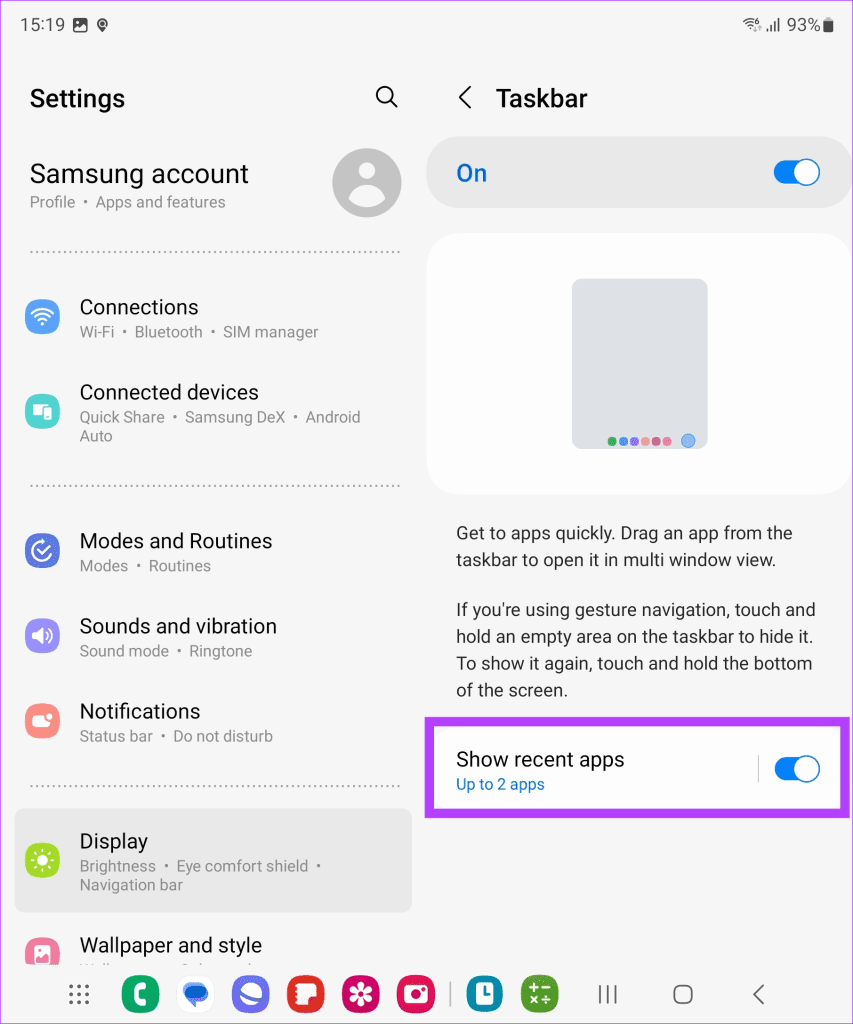
마지막으로 작업 표시줄에 표시할 최근 앱의 수를 선택합니다. 최대 4개의 앱까지 표시할 수 있습니다.
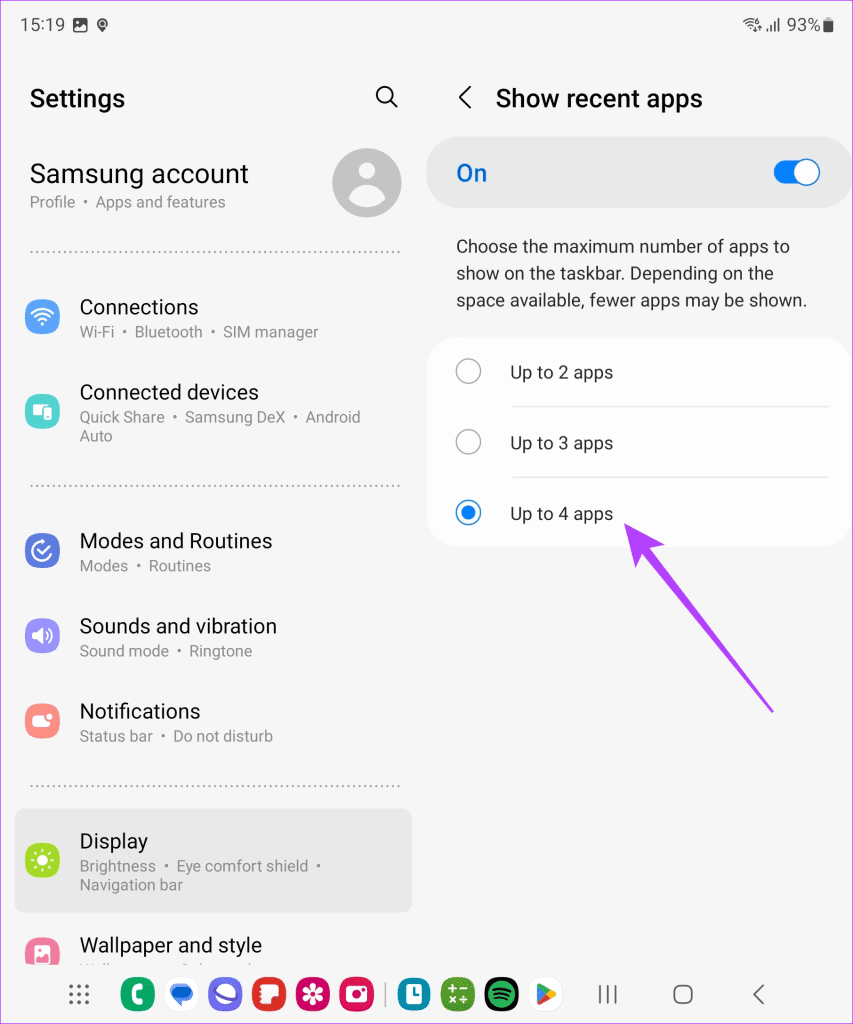
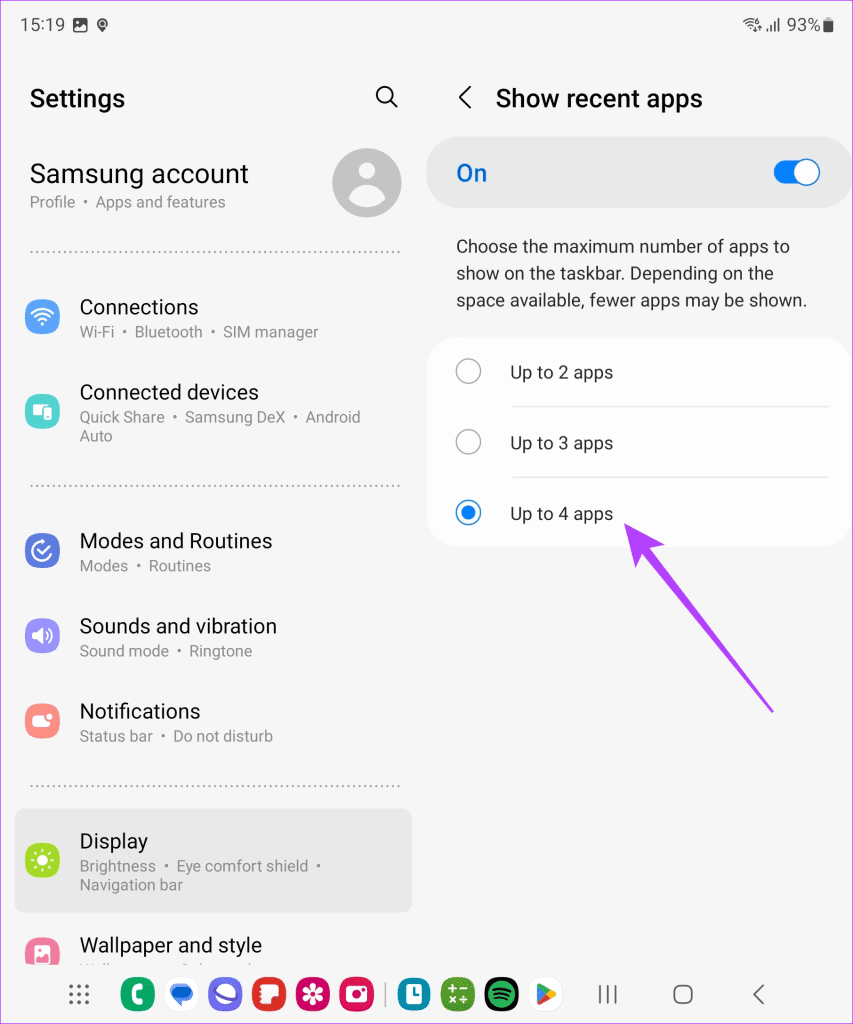
2. 작업 표시줄 숨기기
작업 표시줄은 좋은 기능이지만 앱 내에서 귀중한 화면 공간을 차지할 수 있습니다. 따라서 많은 사용자가 때때로 작업 표시줄을 숨기고 싶어할 수 있습니다. 작업 표시줄의 숨겨진 기능은 사용자가 필요하지 않을 때 작업 표시줄을 숨길 수 있다는 것입니다. 하지만 먼저 제스처 탐색을 활성화해야 합니다. 그러려면 디스플레이 설정으로 이동한 다음 탐색 모음 옵션을 탭하세요.
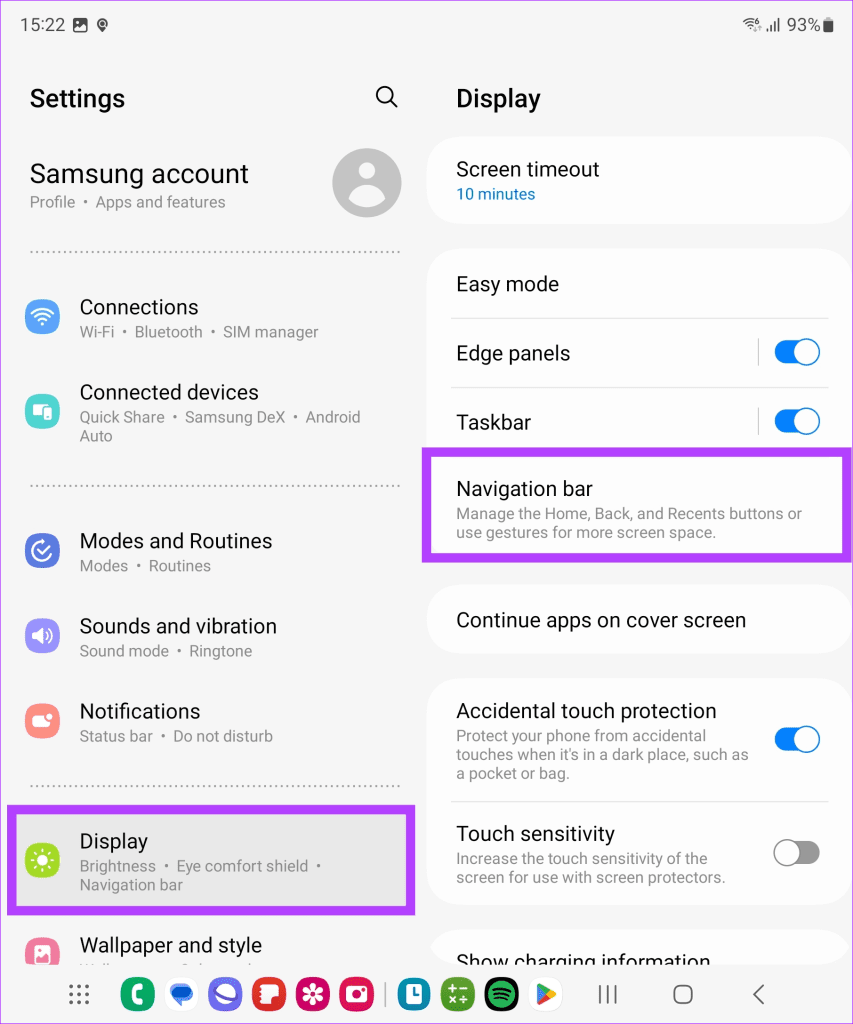
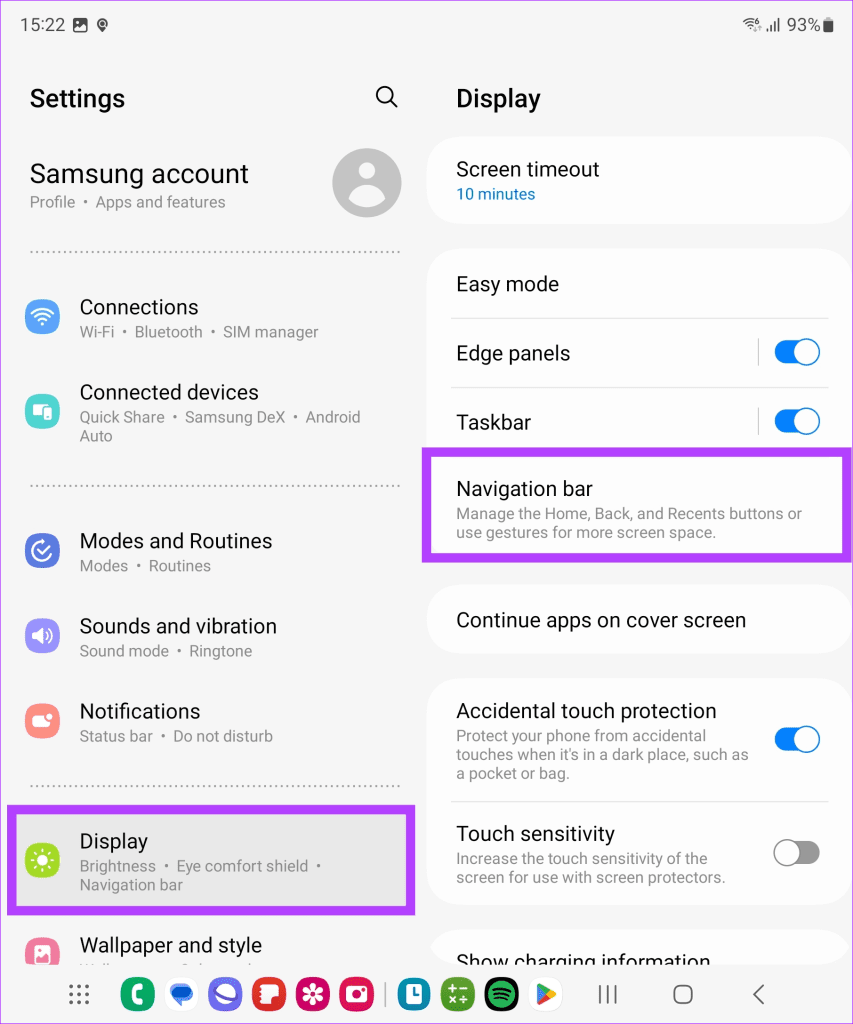
이제 스와이프 제스처를 탭하여 제스처 탐색으로 전환합니다.
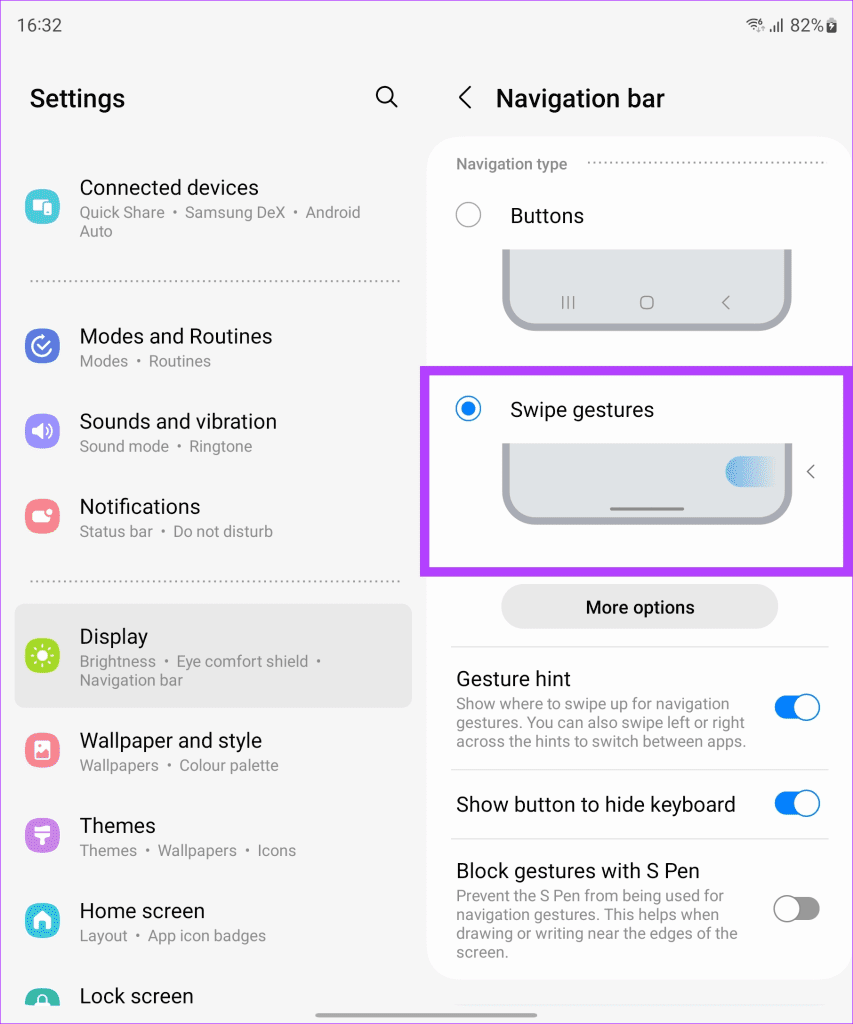
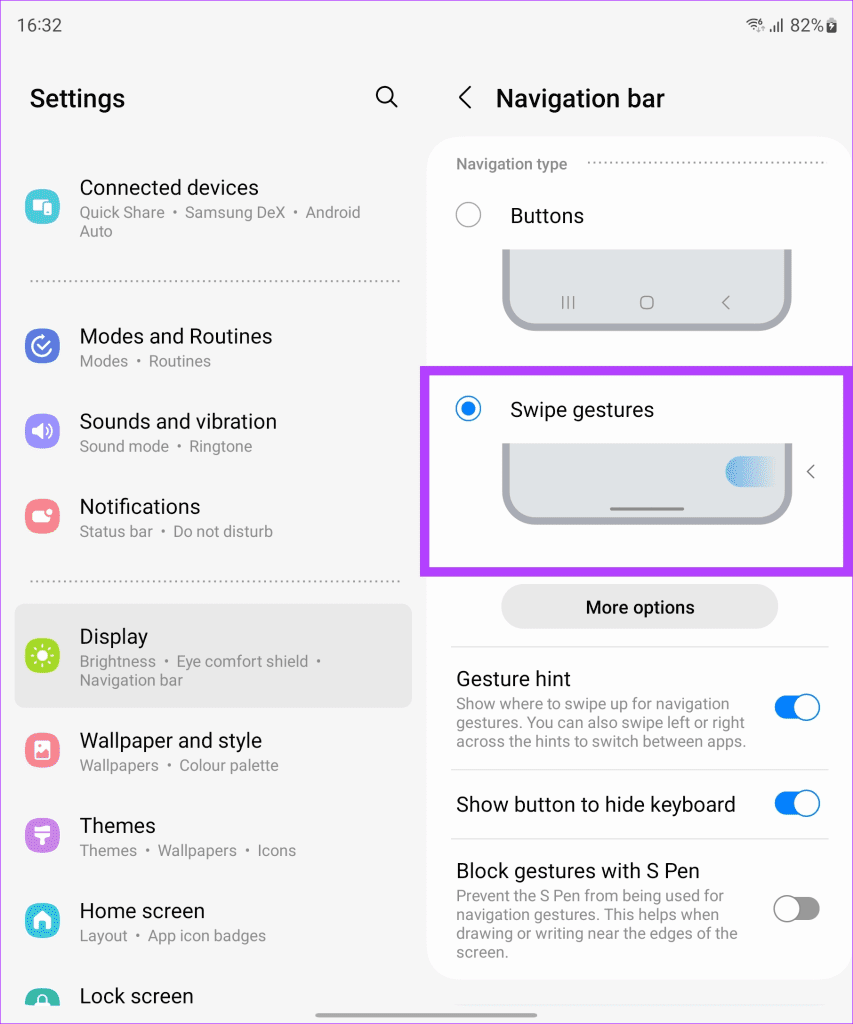
제스처 탐색이 활성화되면 작업 표시줄을 쉽게 숨길 수 있습니다. 작업 표시줄 양쪽의 빈 공간을 길게 터치하면 작업 표시줄을 숨길 수 있습니다.
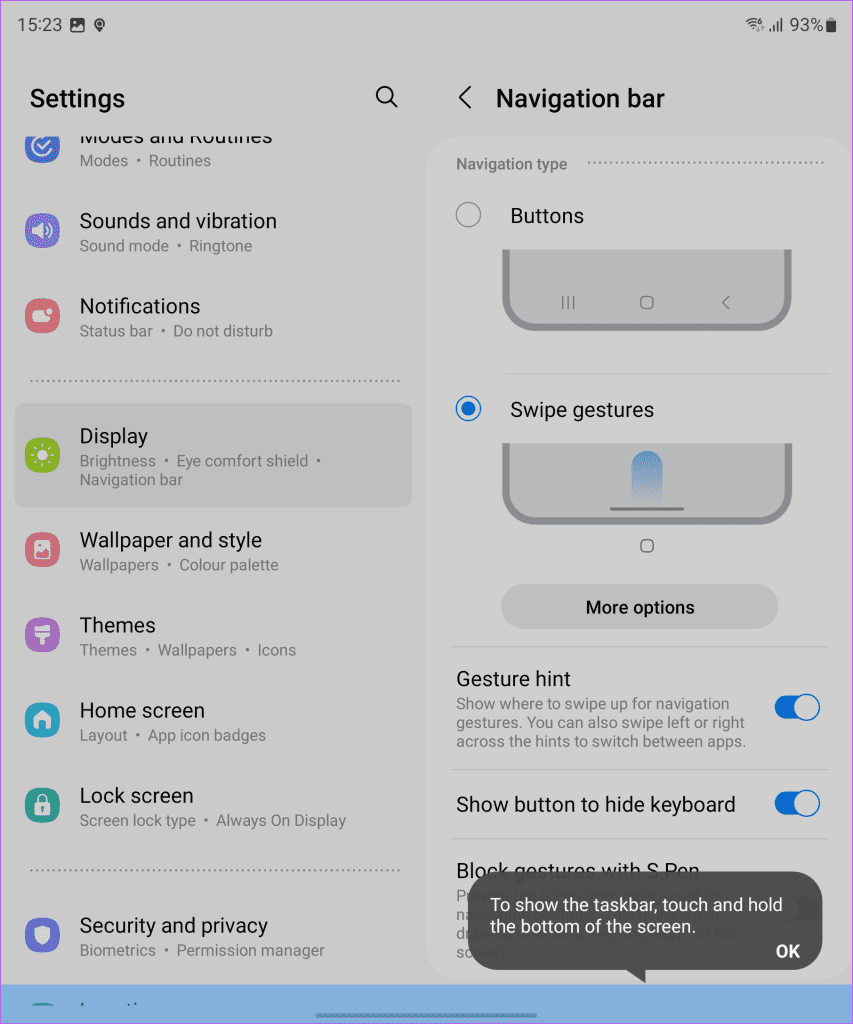
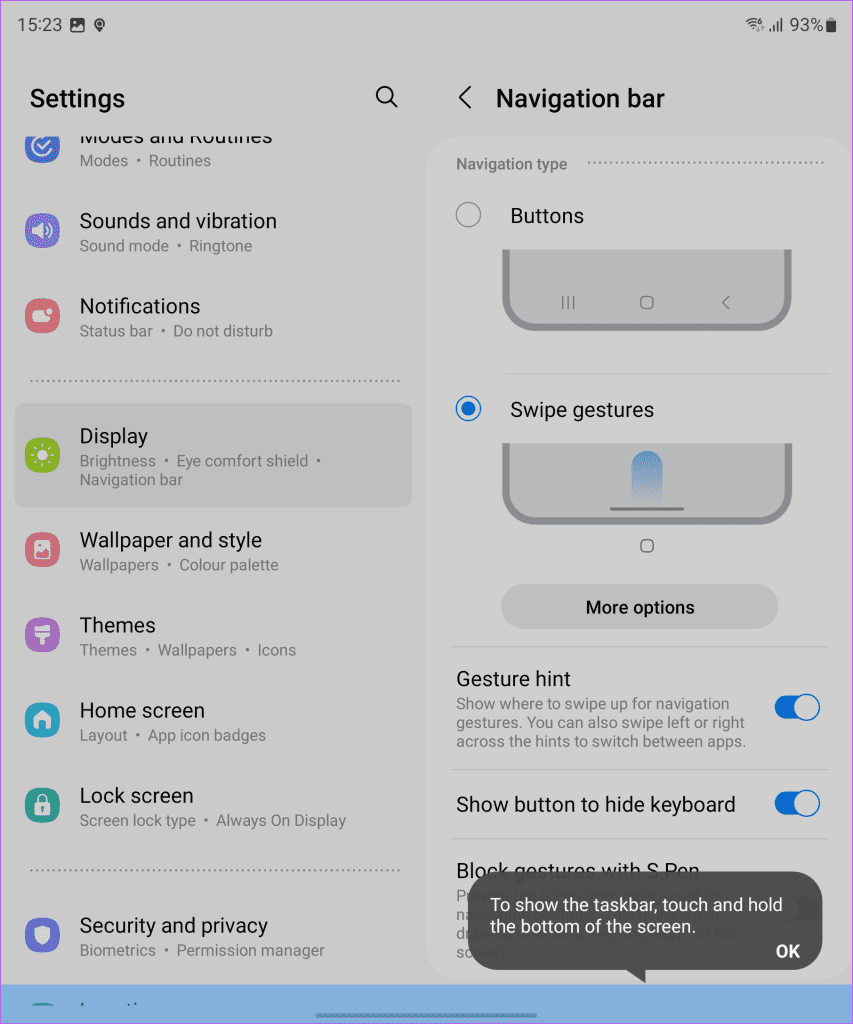
작업 표시줄을 다시 표시하려면 화면 하단을 길게 터치하기만 하면 됩니다.
3. 앱 쌍 만들기
갤럭시 Z 폴드5의 가장 멋진 기능 중 하나는 두 개(또는 세 개)의 앱을 나란히 쉽게 열 수 있는 멀티태스킹입니다. 따라서 이 스마트폰은 화면 공간을 최대한 활용하고 생산성을 높여줍니다. 하지만 여러 앱을 연 다음 매번 분할 화면 보기로 정렬하는 것은 상당히 번거로울 수 있습니다. 자주 나란히 사용하는 앱 세트가 있는 경우 해당 세트에 대한 앱 쌍을 만들면 됩니다.
이렇게 하려면 먼저 다중 창 모드에서 원하는 모든 앱을 엽니다. 이제 화면 구분선에 있는 점 3개 아이콘을 탭합니다.
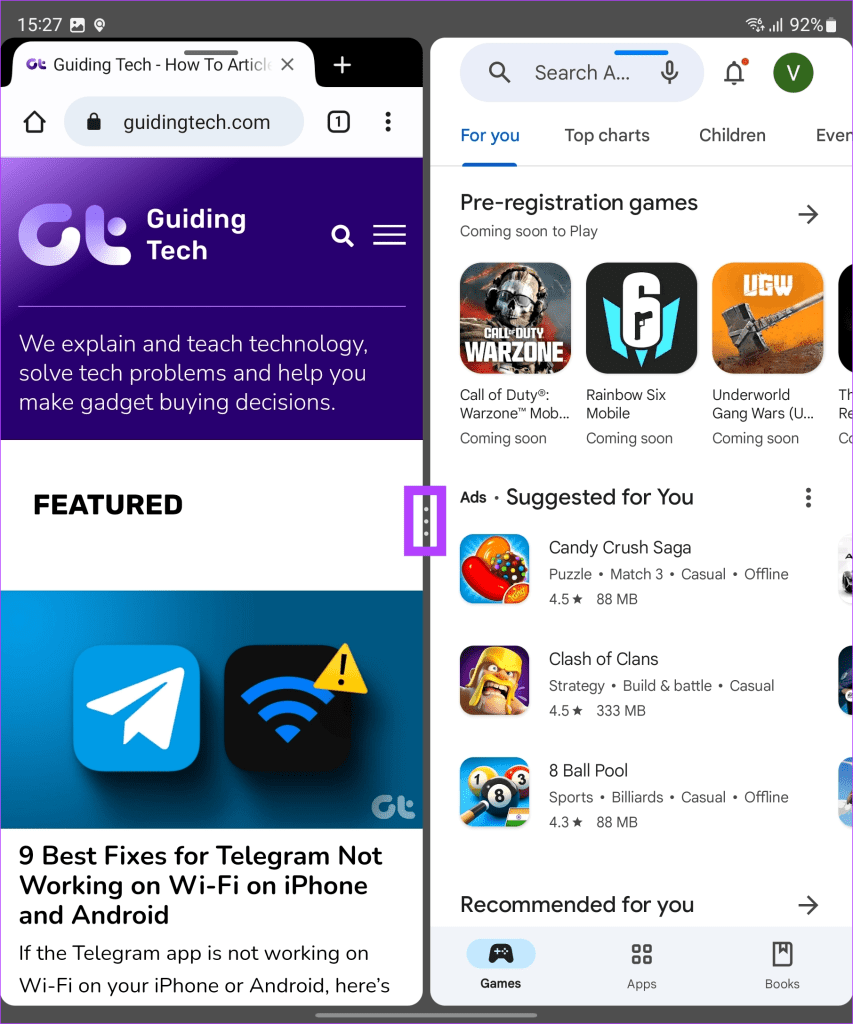
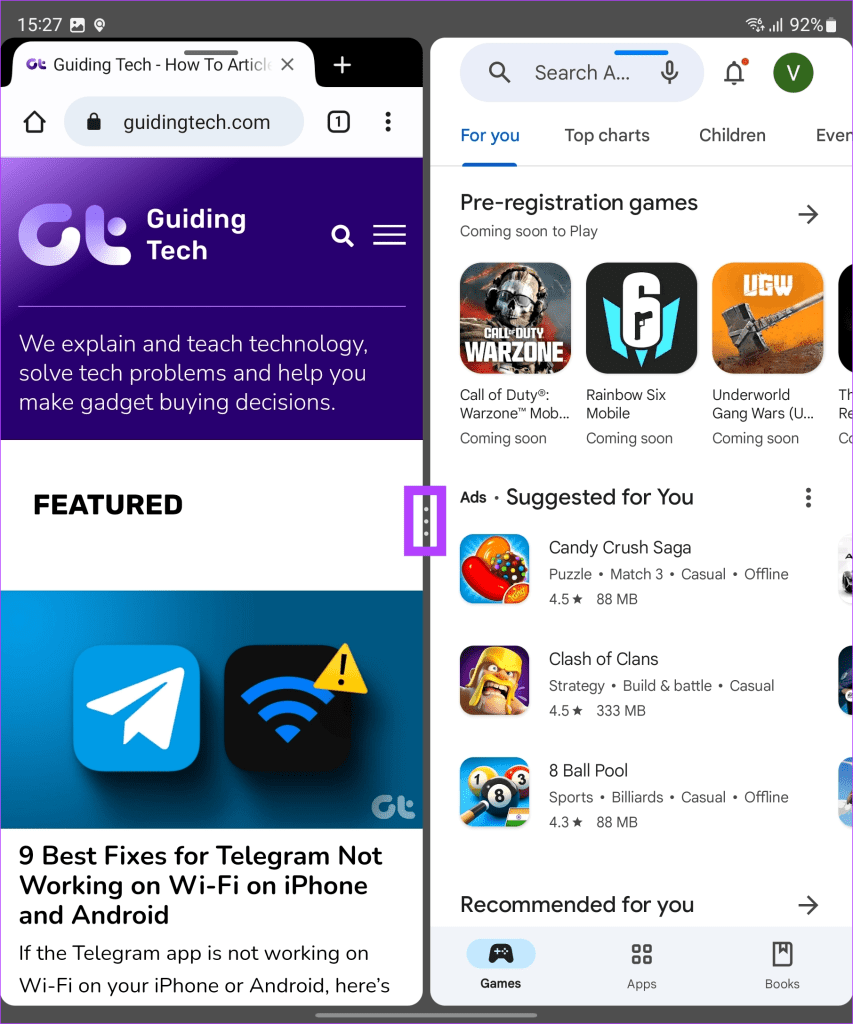
팝업 창에서 별 아이콘을 탭합니다.
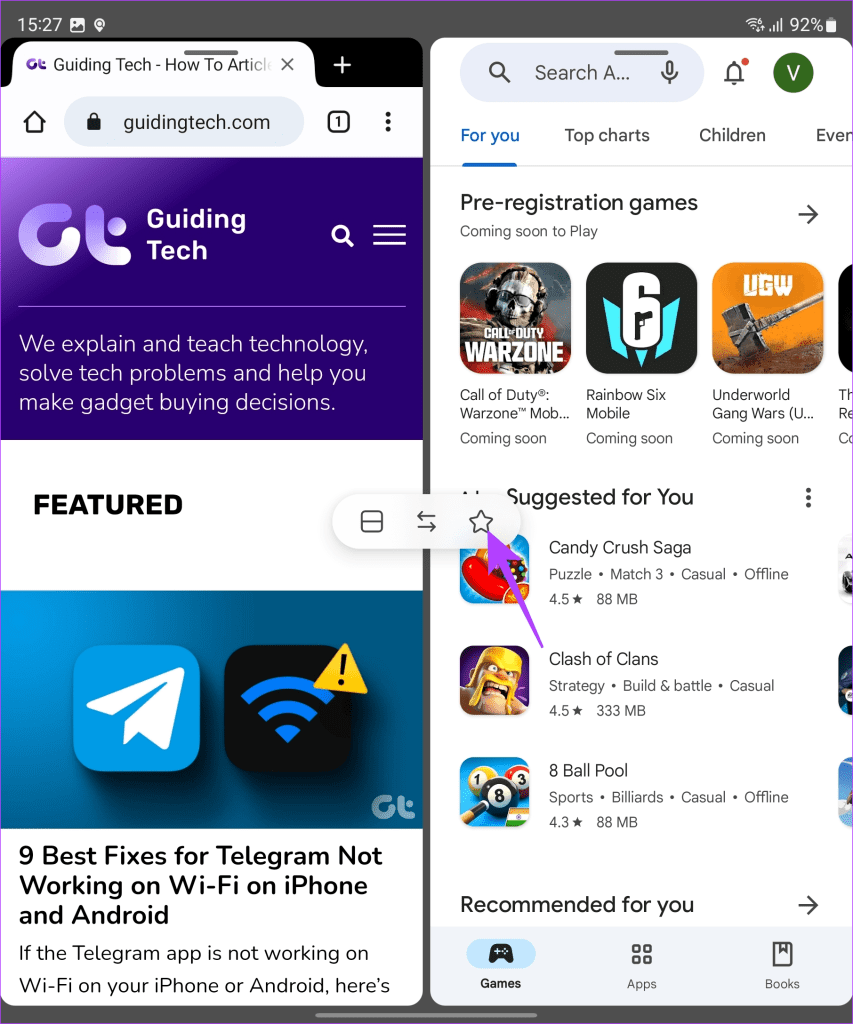
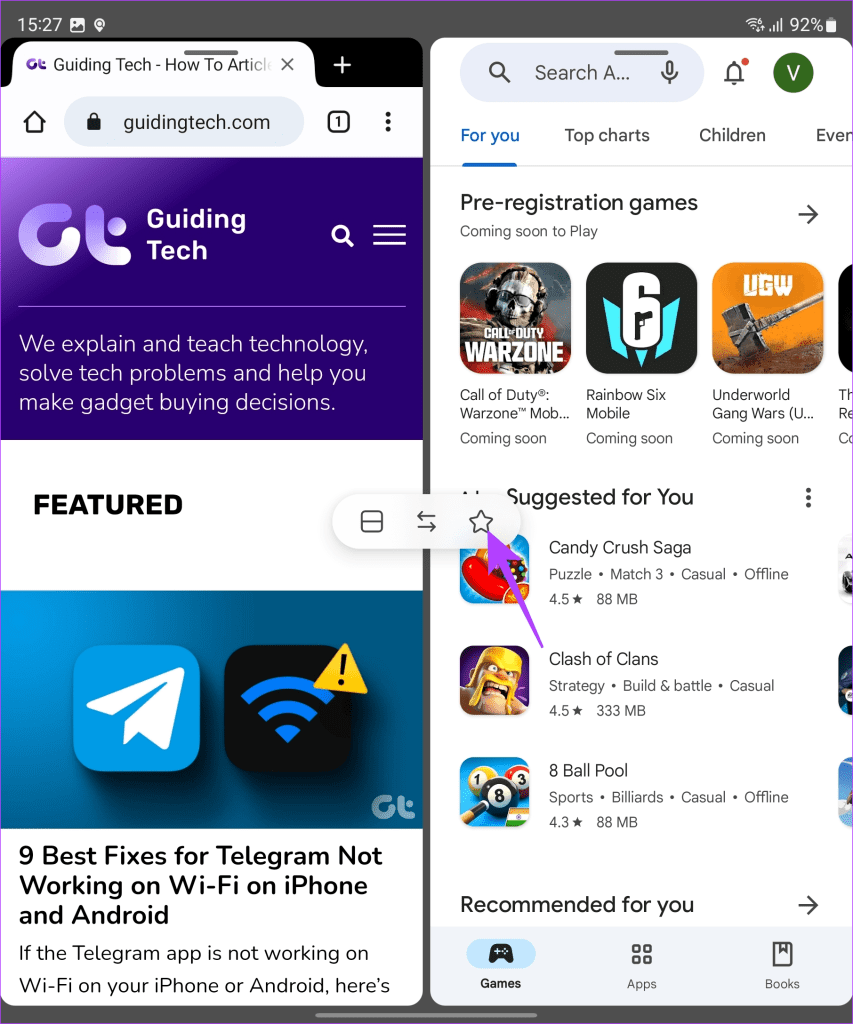
이제 작업 표시줄, 홈 화면 또는 앱 가장자리 패널에 앱 페어의 바로가기를 배치하도록 선택할 수 있습니다.
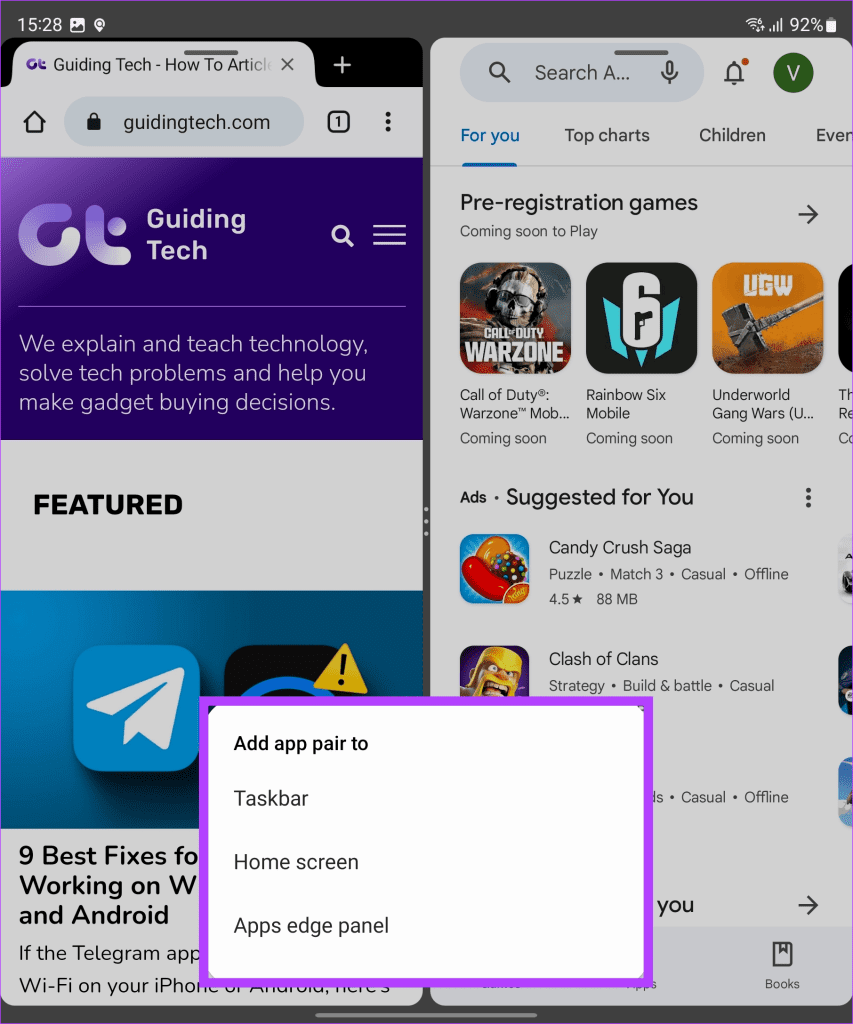
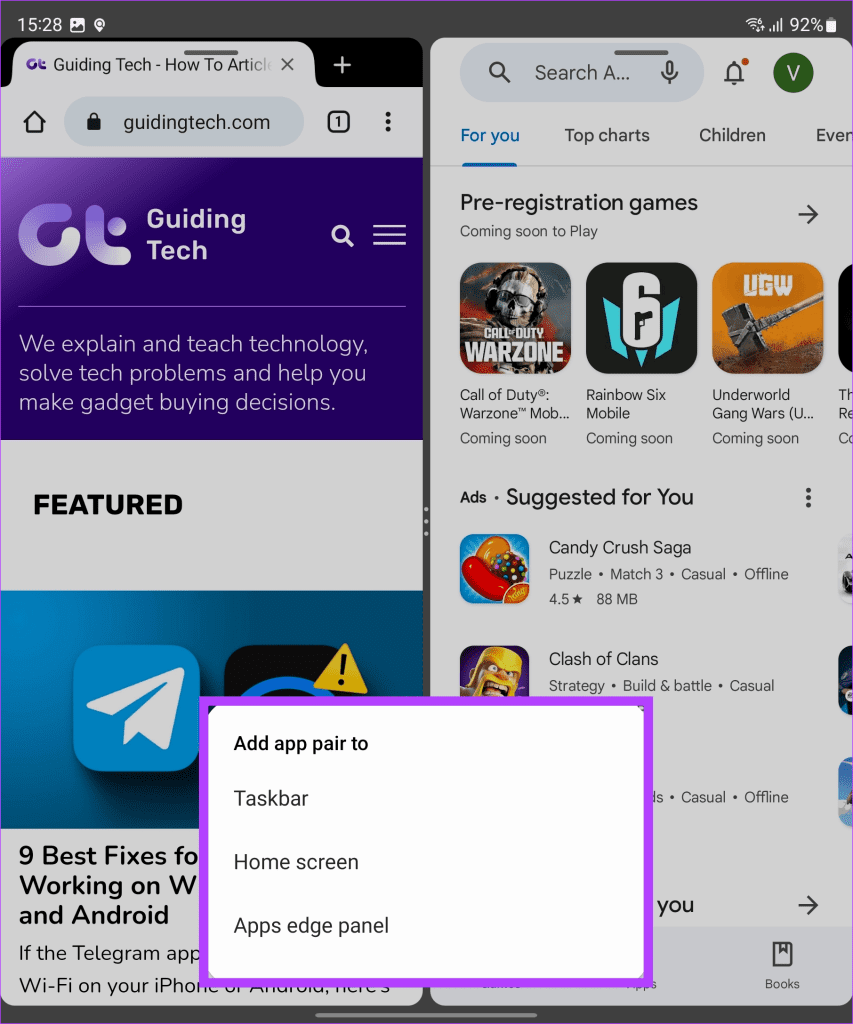
개인적으로는 작업 표시줄에 배치하는 것을 선호합니다. 완료되면 선택한 위치에 앱 페어링 아이콘이 표시됩니다. 이 아이콘을 탭하기만 하면 다중 창 모드에서 앱을 원활하게 실행할 수 있습니다.
4. 팝업 창에서 앱 사용
갤럭시 Z 폴드5는 팝업 창에서 앱을 열 수 있는 기능도 제공합니다. 이 기능은 멀티태스킹을 하거나 동영상을 시청하는 동안 앱을 사용할 수 있는 좋은 방법입니다.
팝업 창에서 앱을 열려면 앱을 연 다음 최근 메뉴를 엽니다. 이제 작은 팝업 창에서 열고 싶은 앱의 아이콘을 탭합니다.
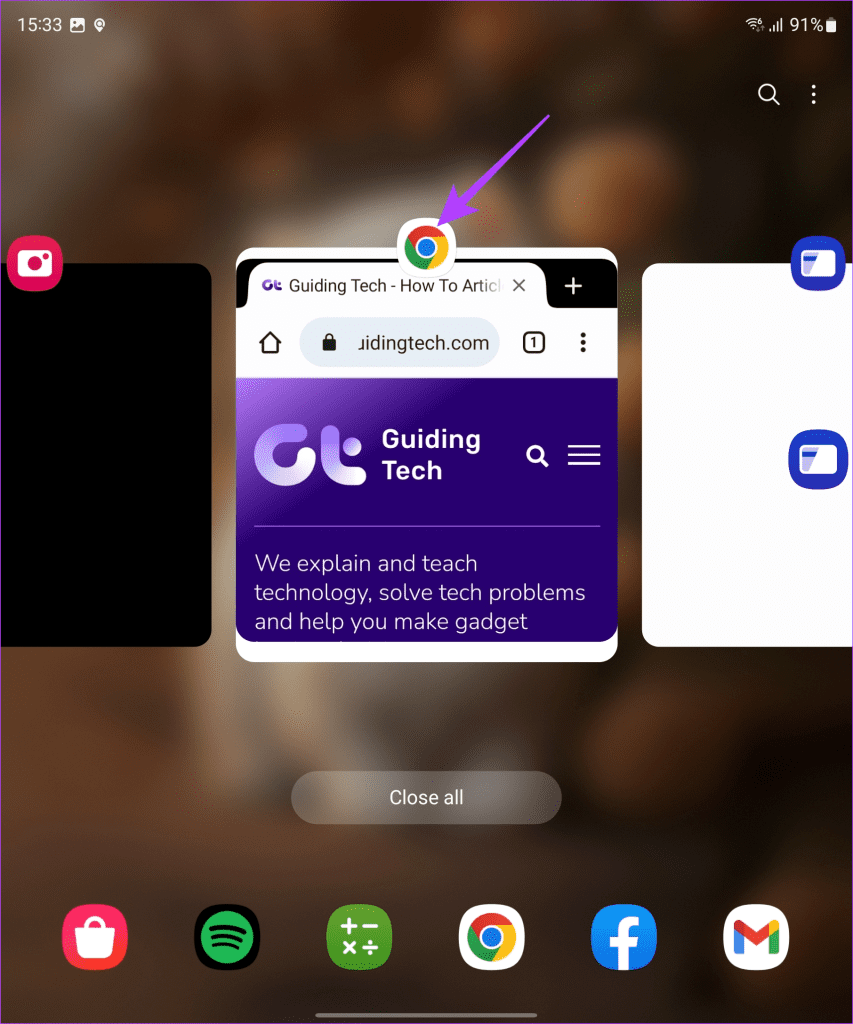
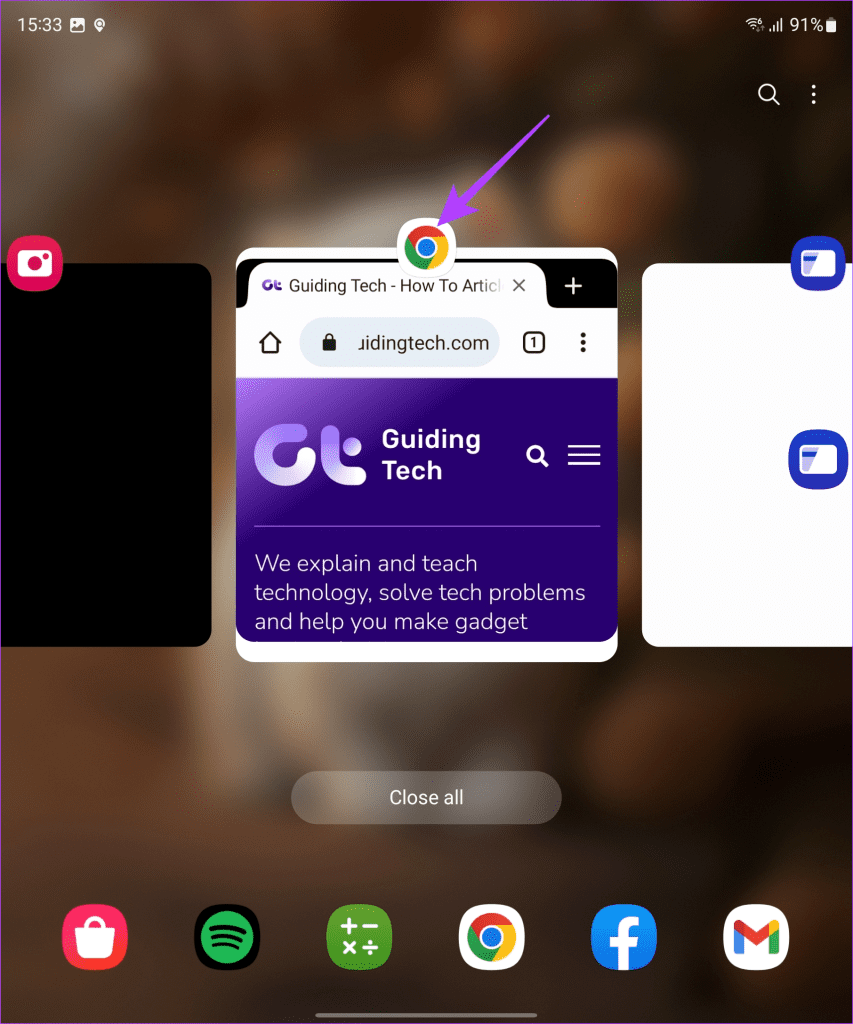
마지막으로 화면에 표시되는 옵션에서 ‘팝업 보기로 열기’를 선택합니다.
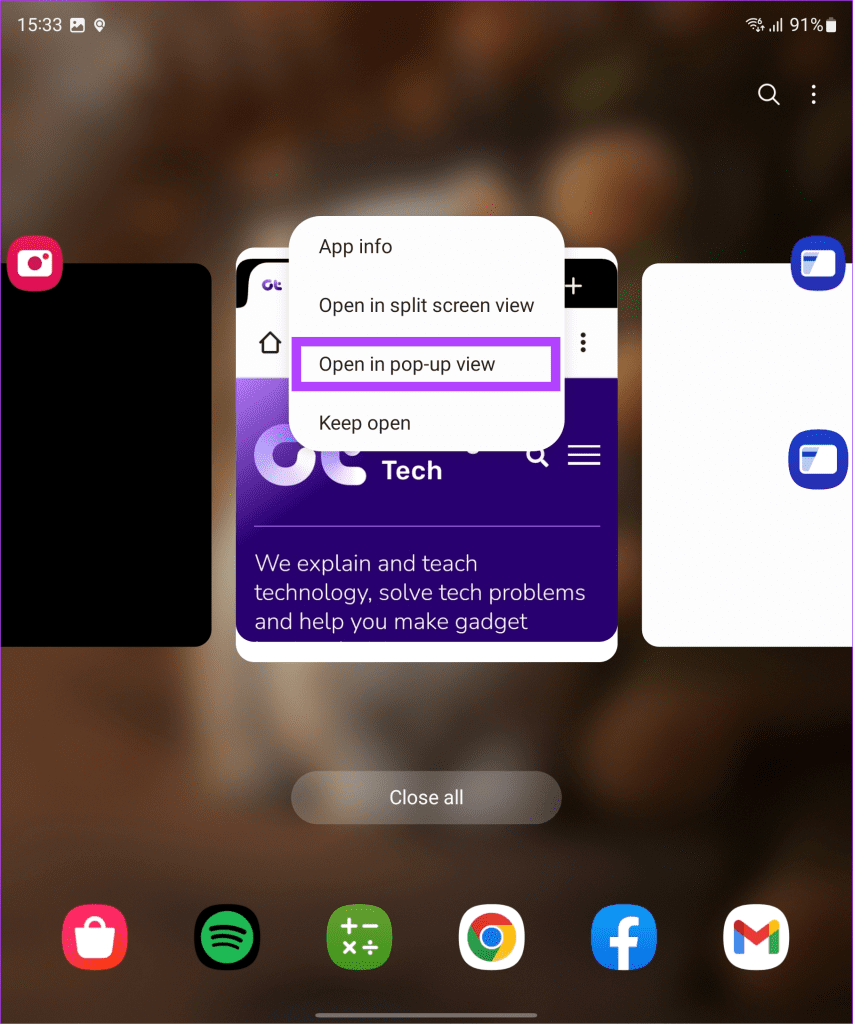
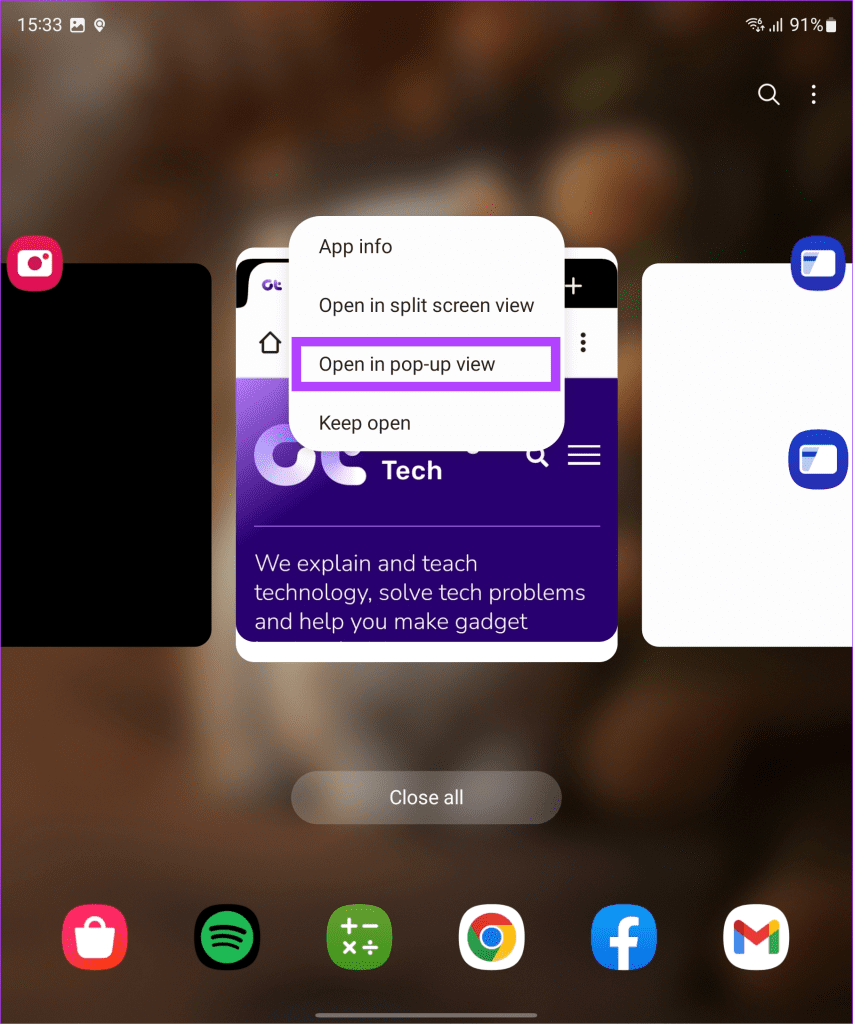
여기까지입니다. 앱이 새 팝업 보기 창에서 열립니다. 모듈을 이동할 수 있으며 사용하려는 앱 위에 오버레이로 표시됩니다.
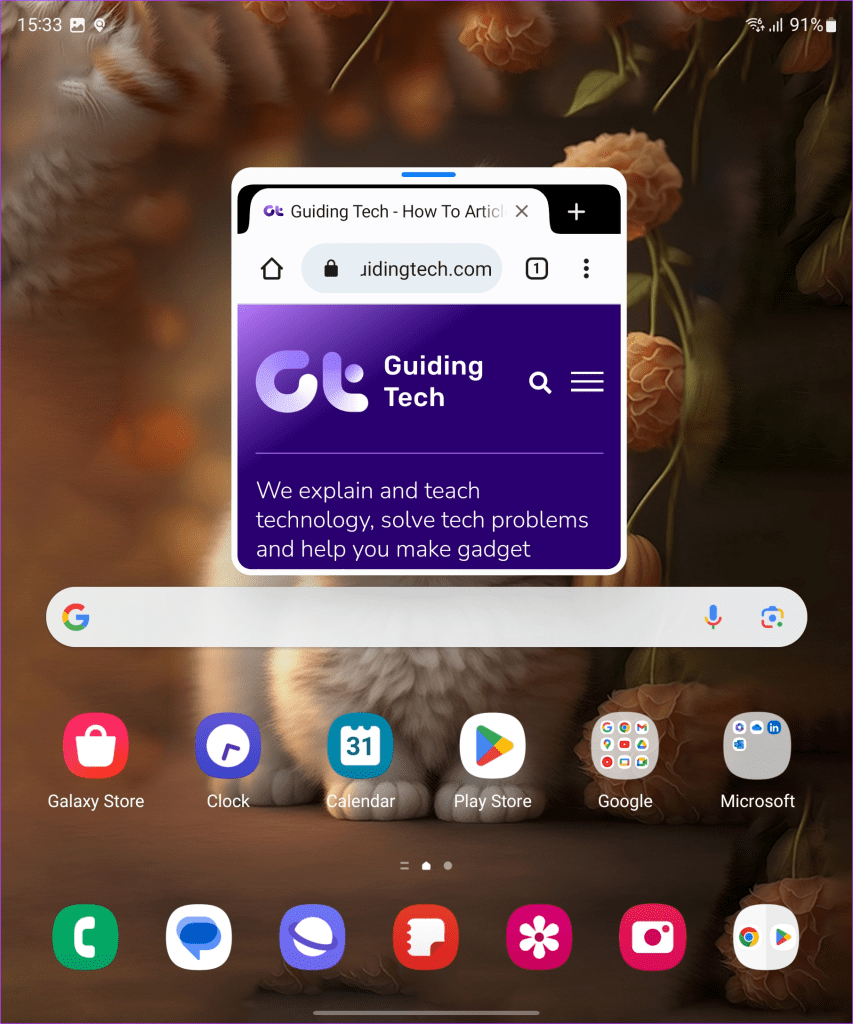
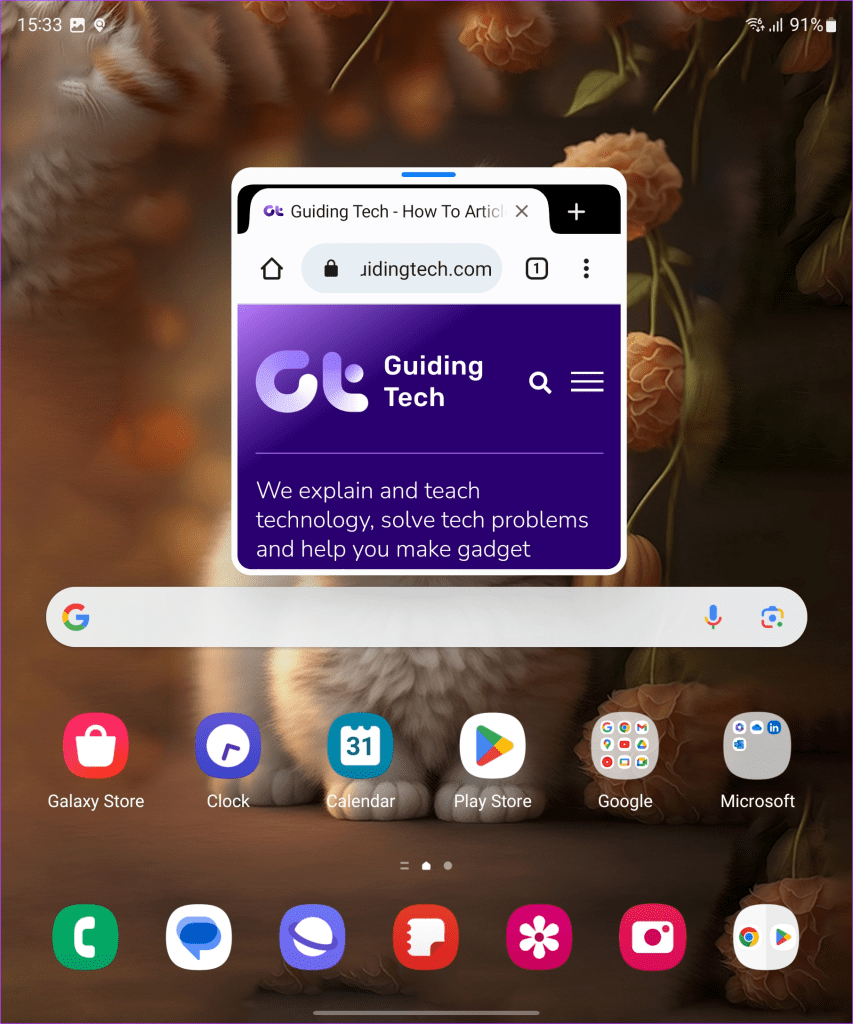
원하는 경우 스와이프하여 숨길 수 있습니다. 또한 작업 표시줄로 드래그하여 제거할 수도 있습니다.
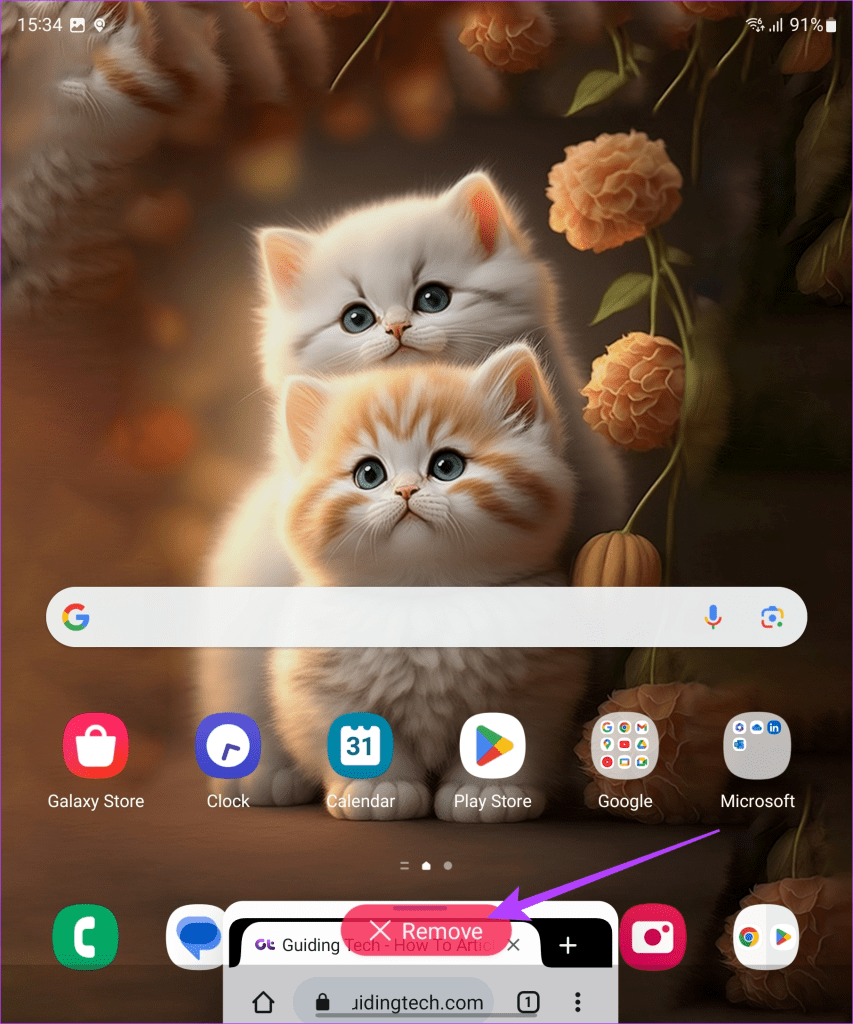
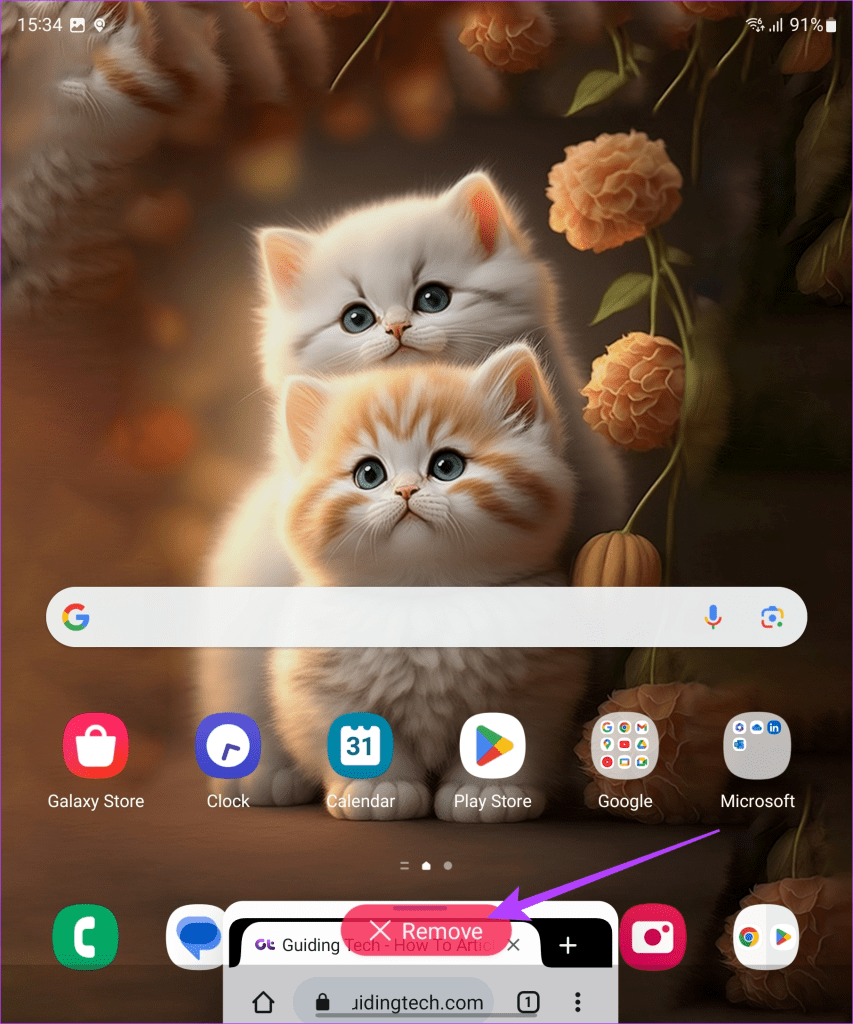
5. 세로 앱에 가로 보기 강제 적용
일부 앱은 디스플레이의 비정상적인 화면 비율에 최적화되지 않아 가로 모드에서 제대로 작동하지 않을 수 있습니다. 하지만 이러한 앱은 Z Fold5에서 강제로 가로 모드에서 작동하도록 설정할 수 있습니다.
이렇게 하려면 설정으로 이동한 다음 왼쪽 사이드바에서 고급 기능을 탭합니다. 이제 오른쪽에 있는 실험실을 탭합니다.
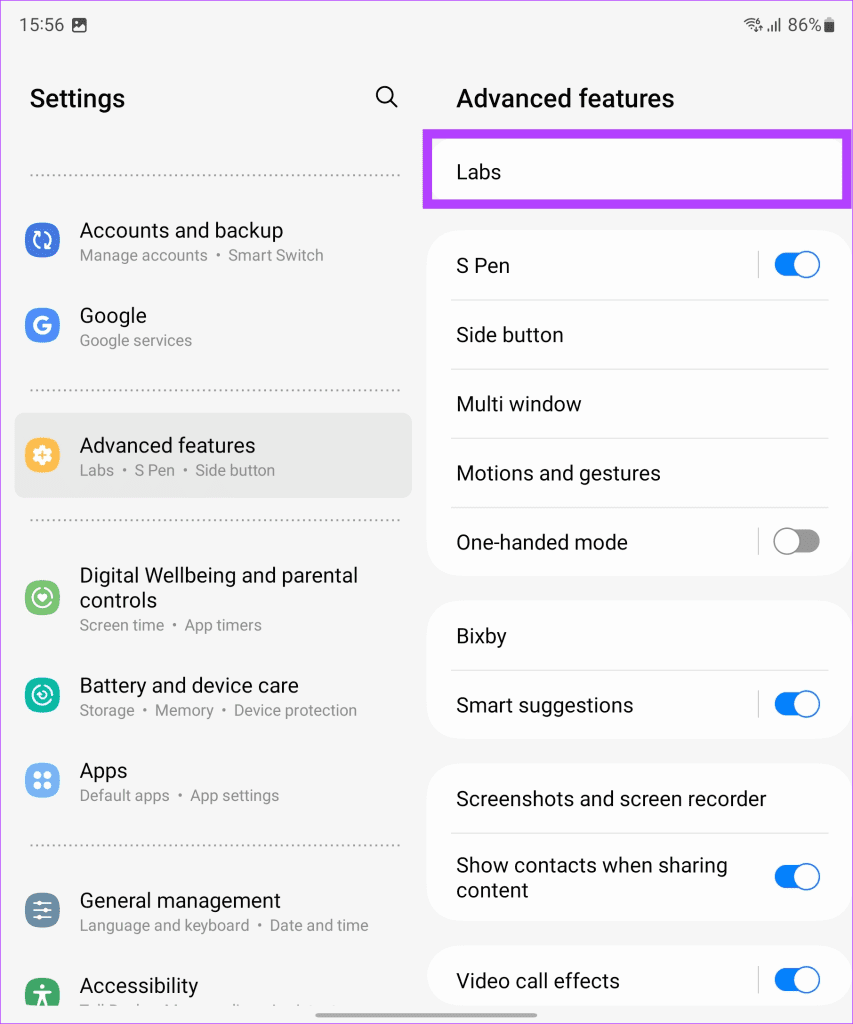
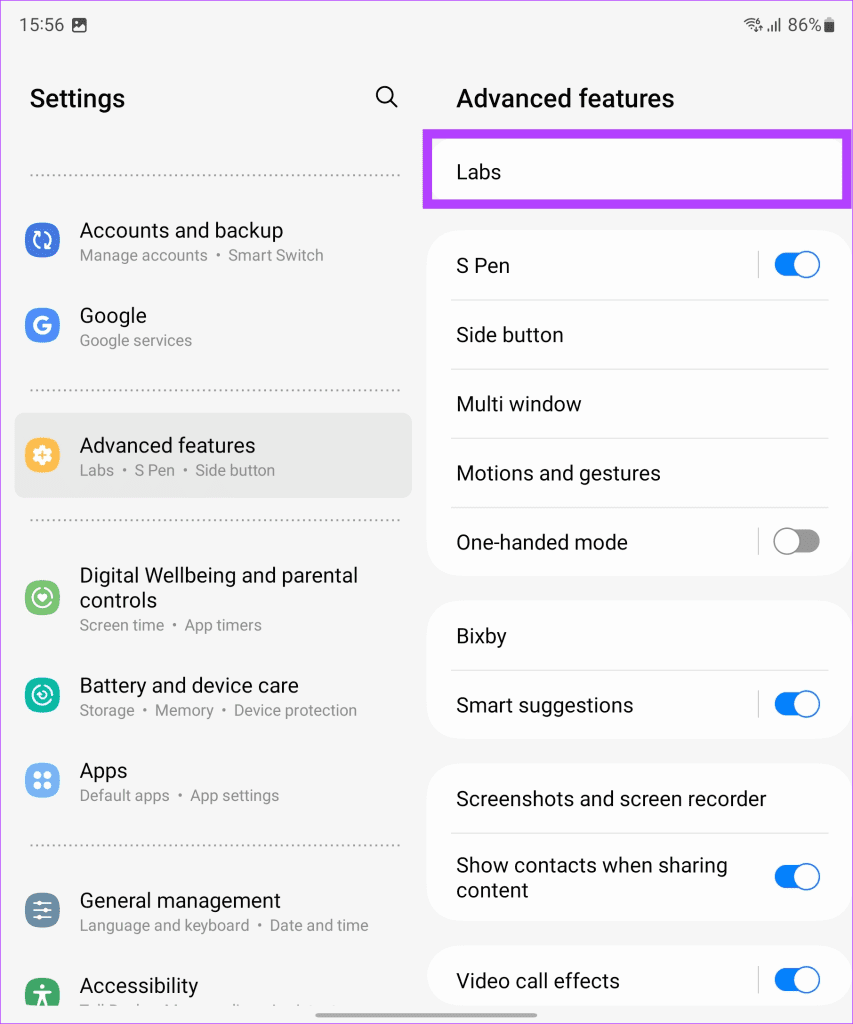
실험실 설정에서 ‘세로 앱용 가로 보기’를 탭합니다.
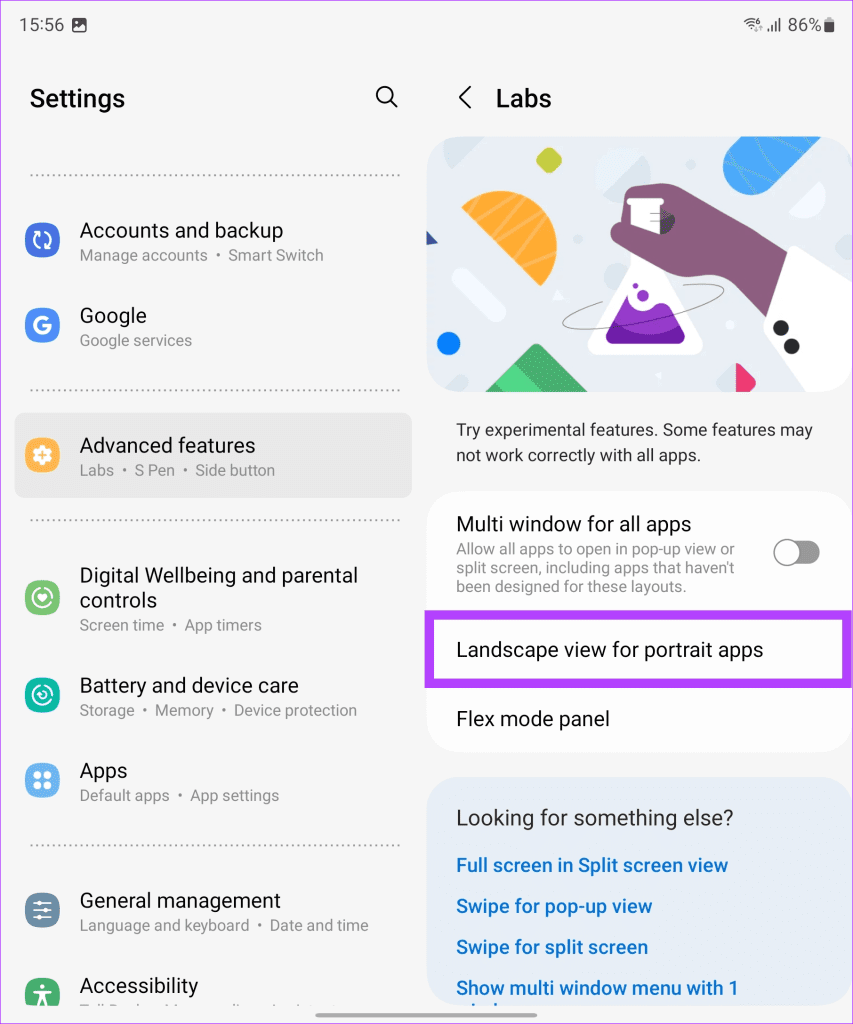
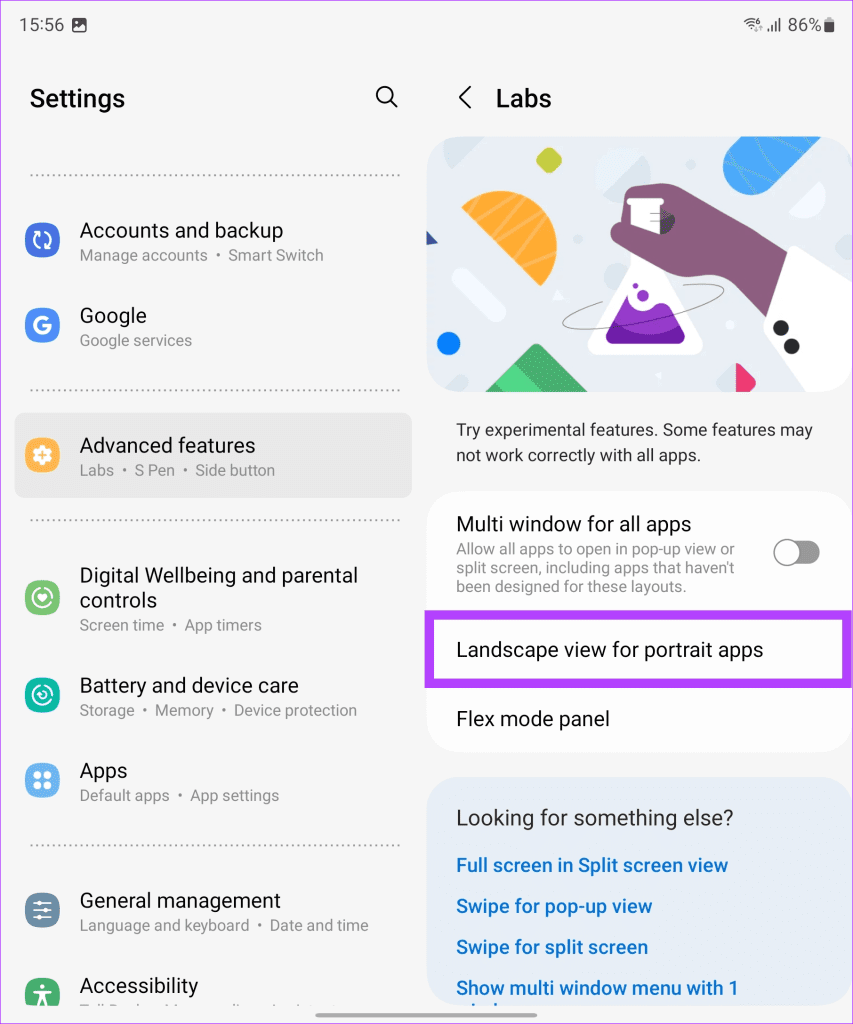
이제 설치된 모든 앱 목록에서 수정하려는 앱을 탭합니다. 이 가이드에서는 루도 킹을 사용하겠습니다.
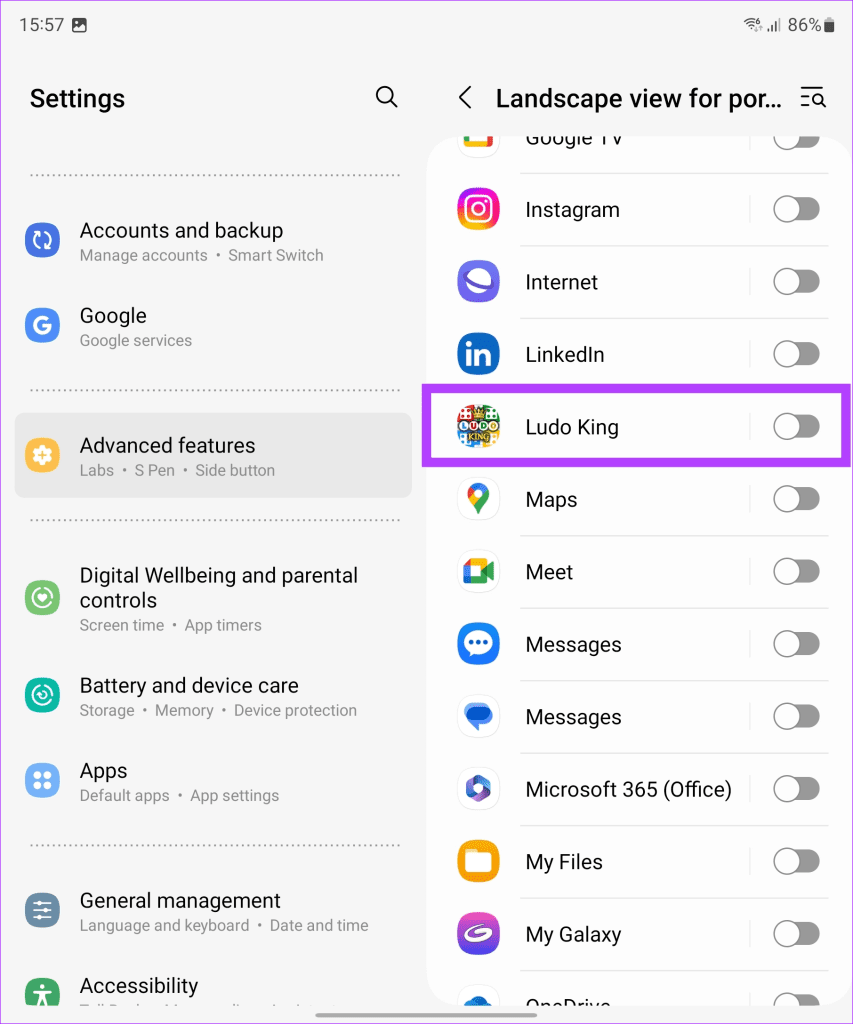
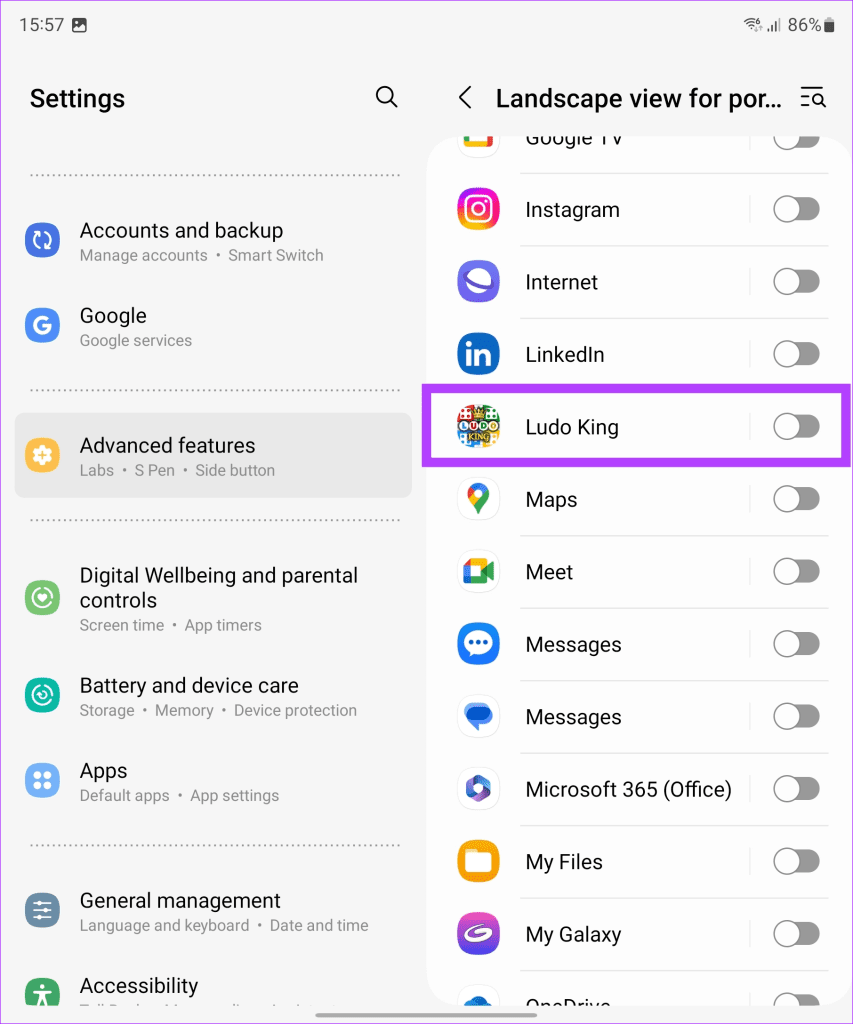
앱 설정에서 토글을 활성화하여 세로 앱의 강제 가로 보기를 켭니다. 또한 전체 화면 옵션을 선택해야 합니다.
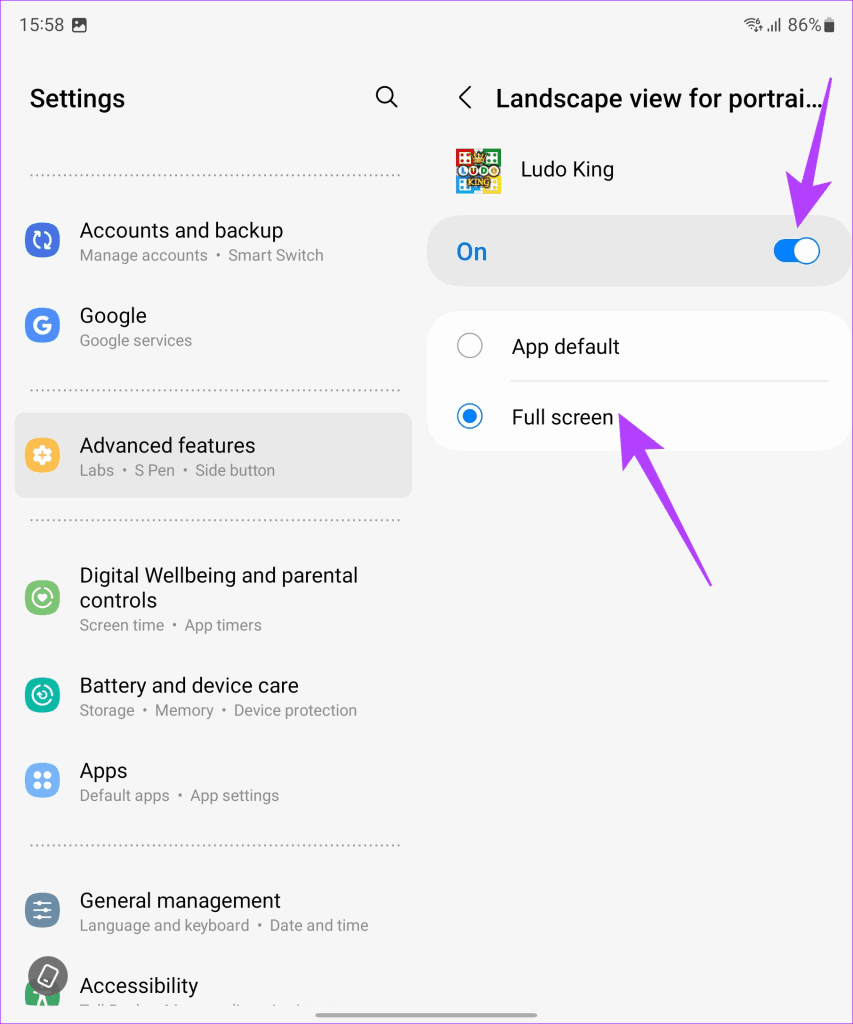
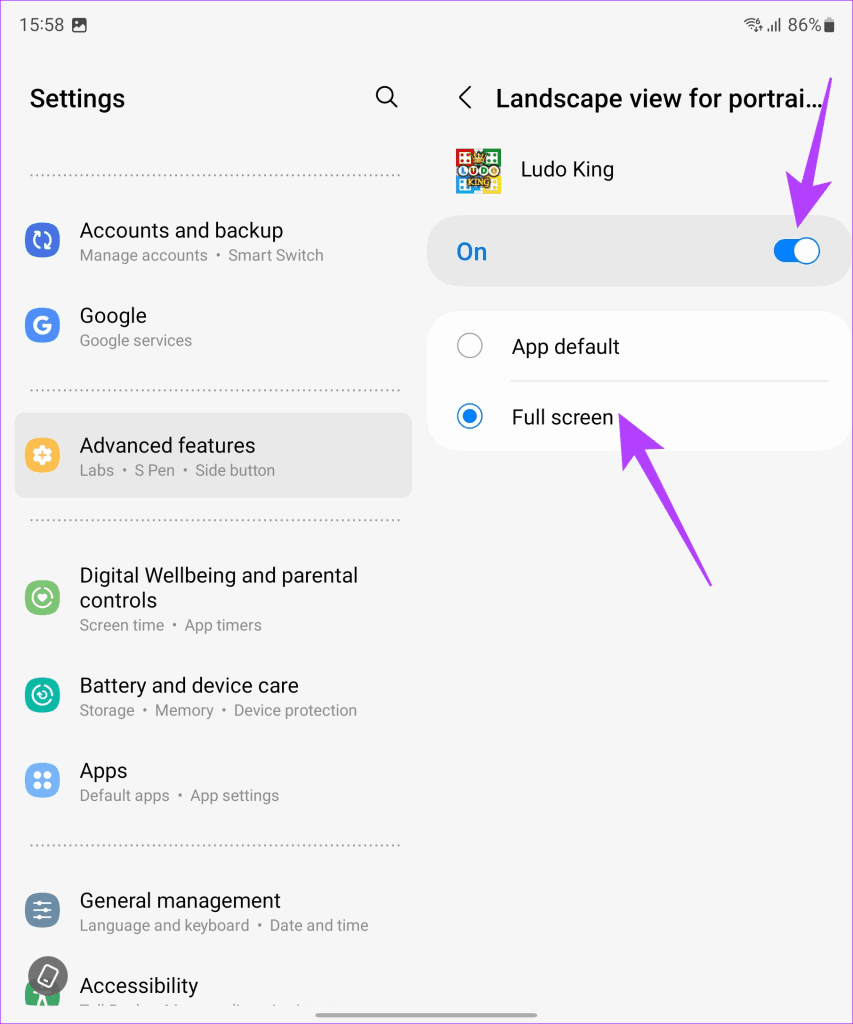
여기까지입니다. 다음은 설정 전후의 삼성 갤럭시 Z 폴드5에서 루도 킹이 보이는 모습입니다.
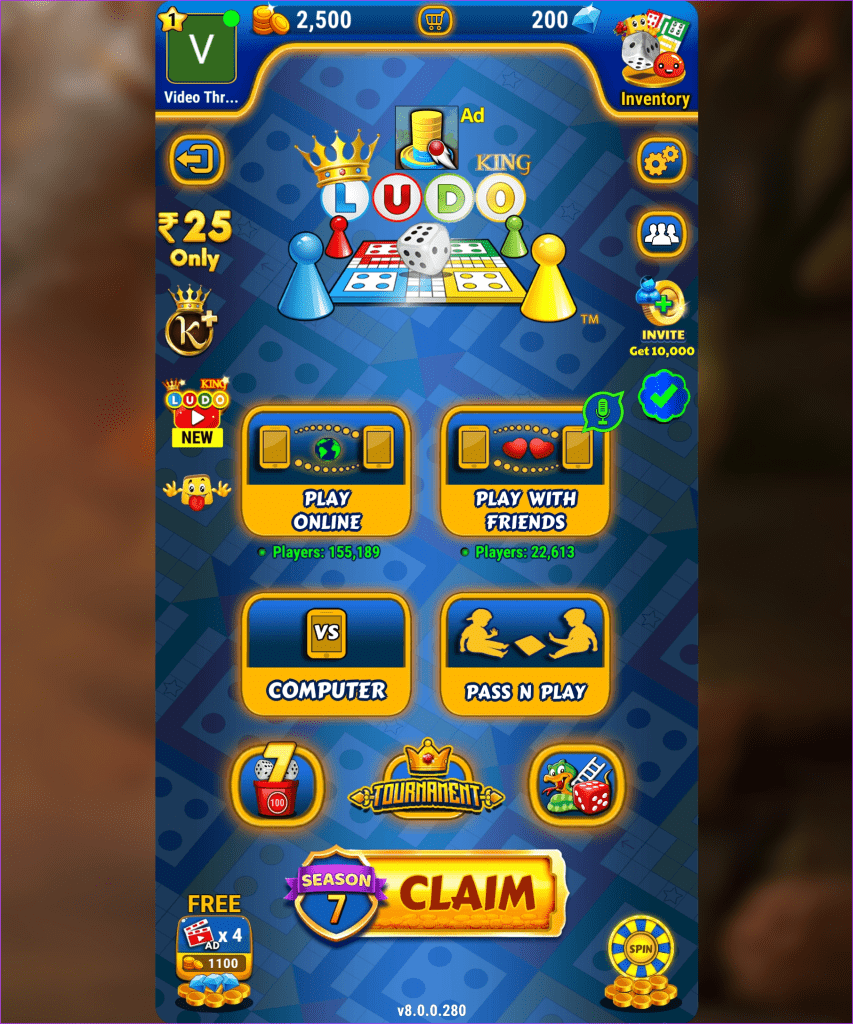
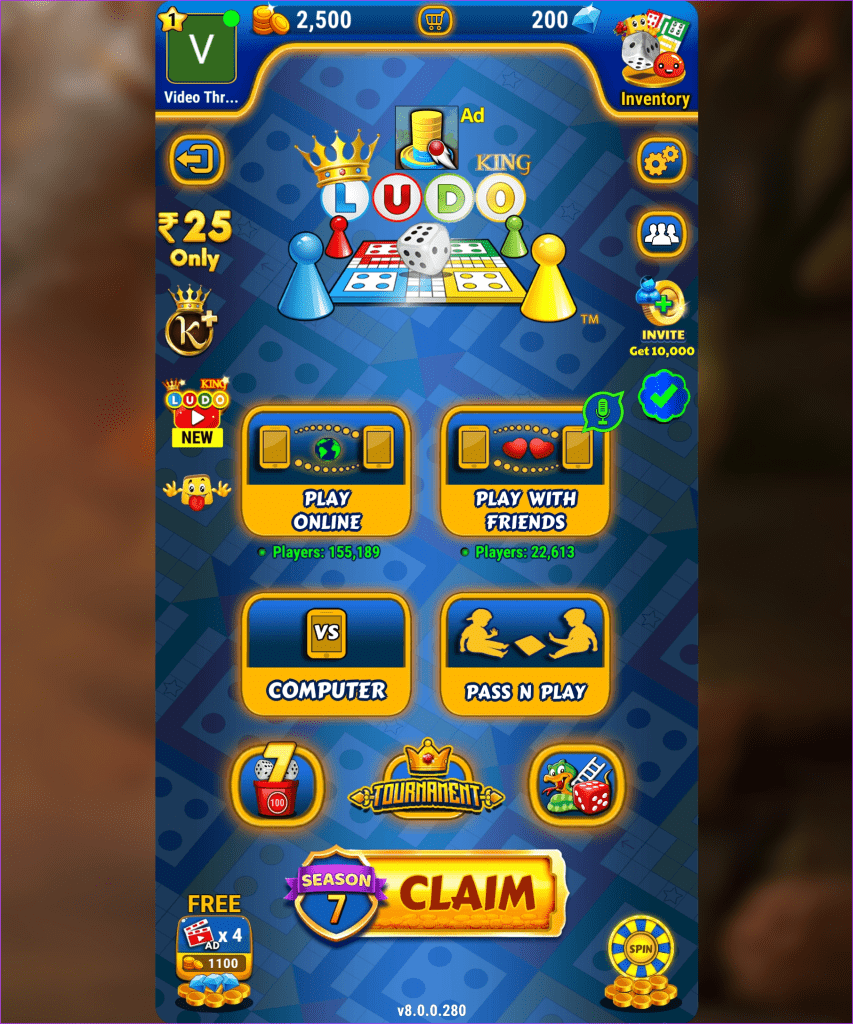


6. 플렉스 모드 사용
갤럭시 Z 플립5와 마찬가지로 삼성 갤럭시 Z 폴드5에도 플렉스 모드라는 멋진 기능이 있습니다. 이 모드를 사용하면 휴대폰을 접어서 90도 각도로 세워서 사용할 수 있습니다. 이렇게 하면 화면의 상단 절반을 볼 수 있고 하단 절반을 사용하여 플렉스 모드에서 열어둔 앱을 제어할 수 있습니다. 하지만 기본적으로 Z Fold5에서는 플렉스 모드가 비활성화되어 있습니다.
플렉스 모드를 활성화하려면 설정의 ‘고급 기능’, ‘실험실’로 이동한 다음 ‘플렉스 모드 패널’ 옵션을 탭하세요.
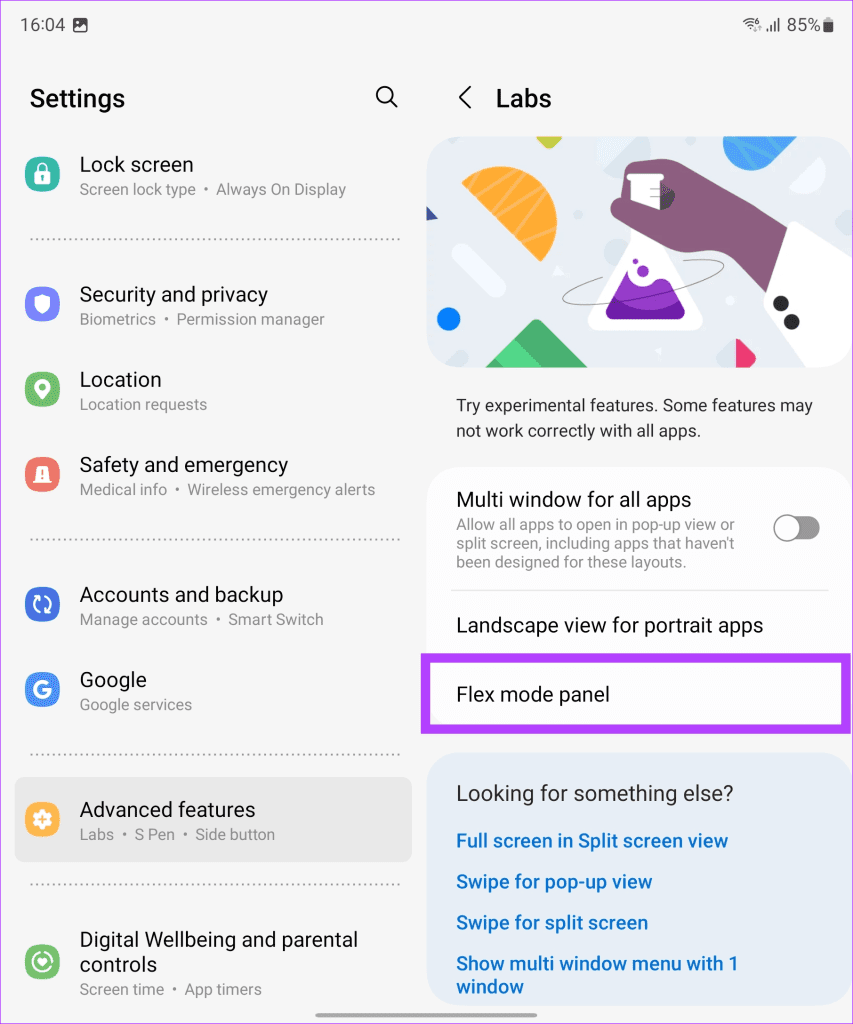
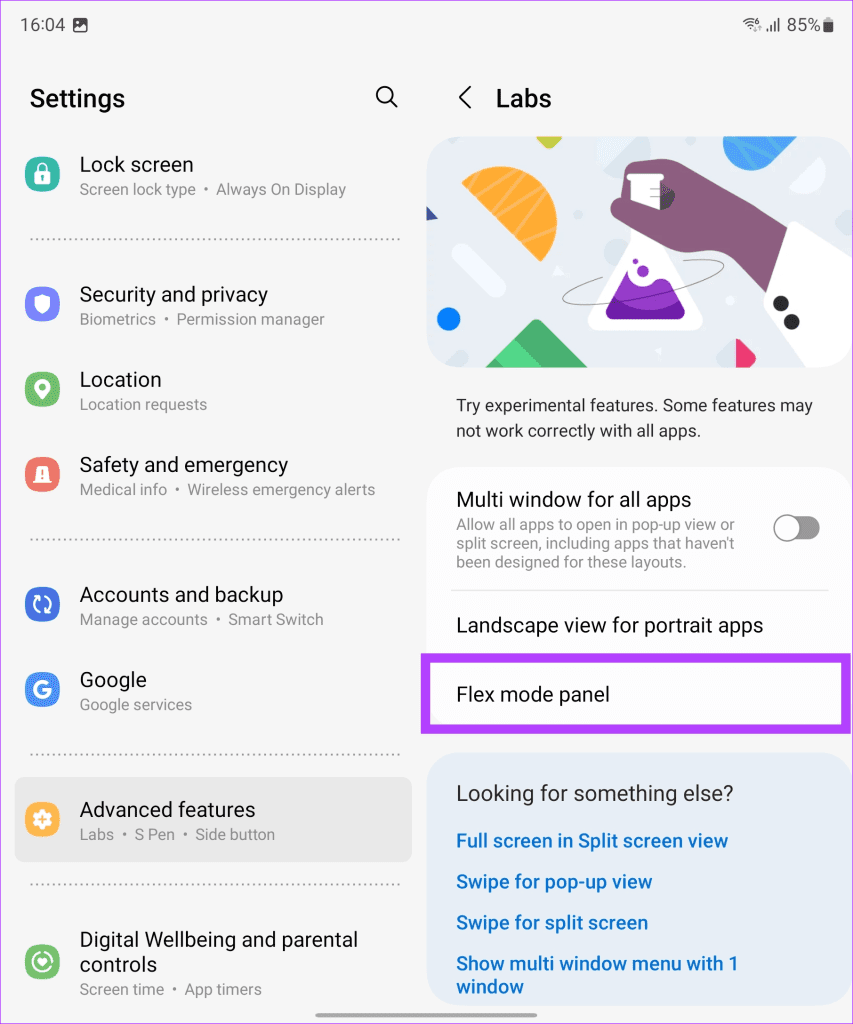
이제 상단의 토글을 켜서 플렉스 모드를 활성화합니다.
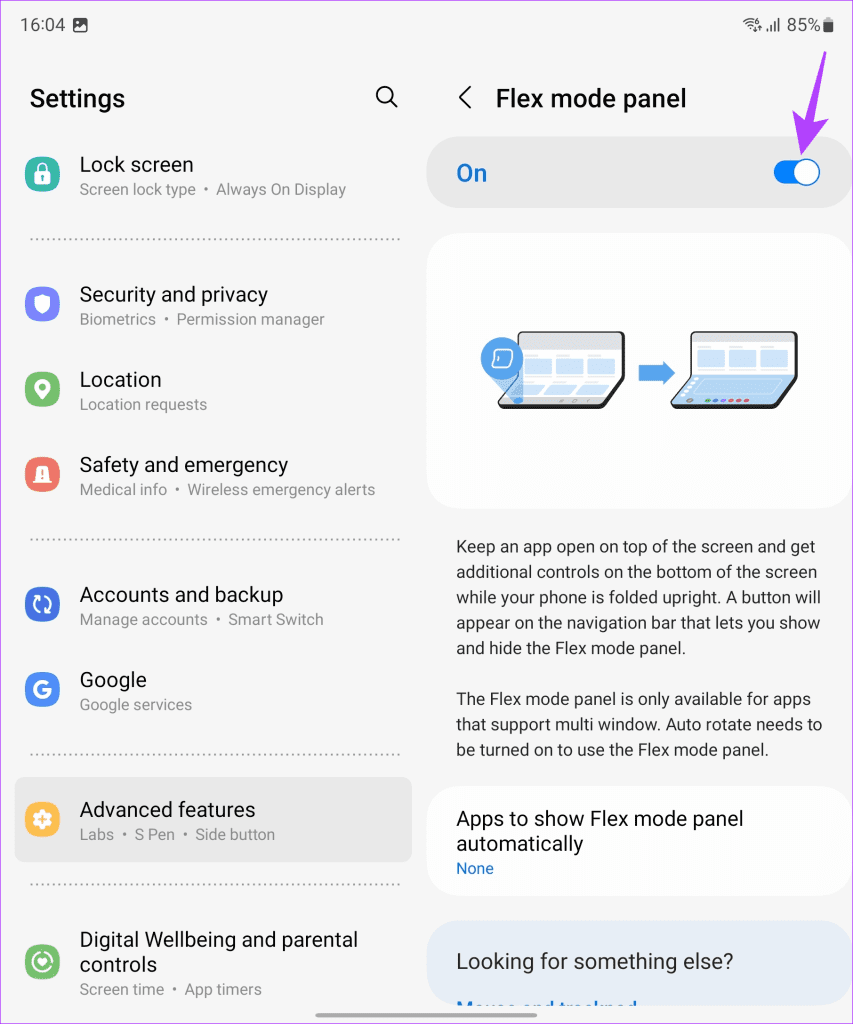
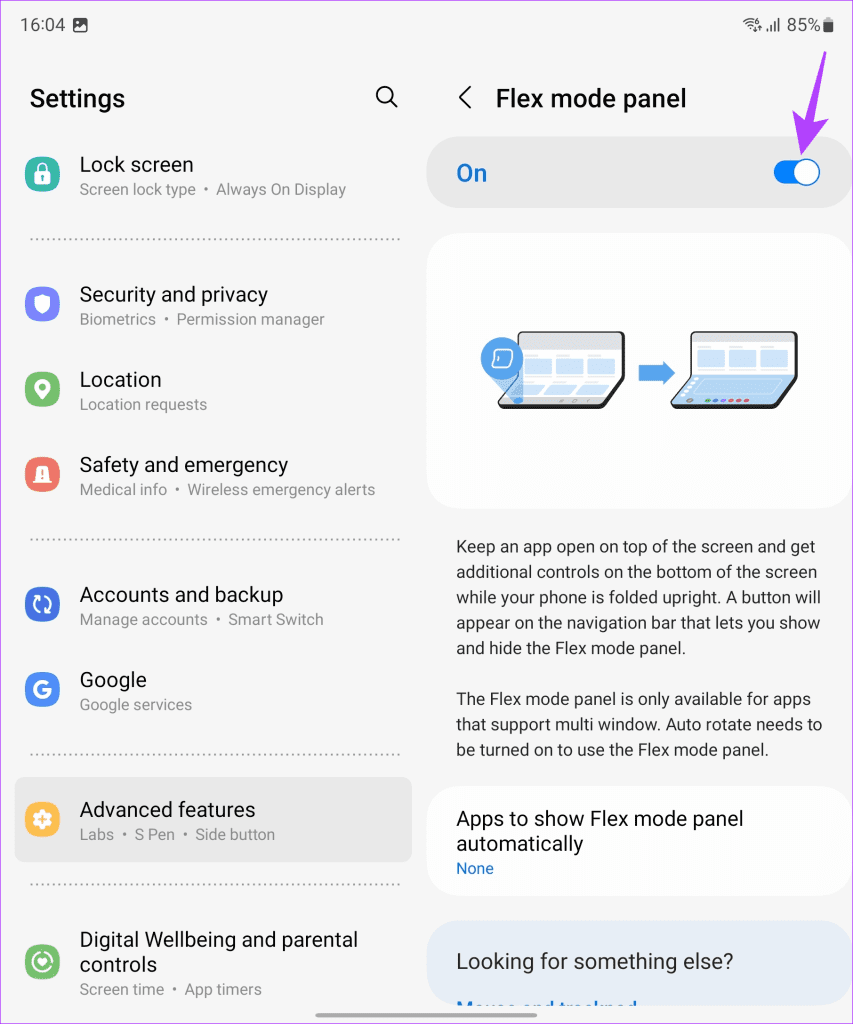
완료되면 ‘플렉스 모드 패널을 자동으로 표시할 앱’을 탭합니다.
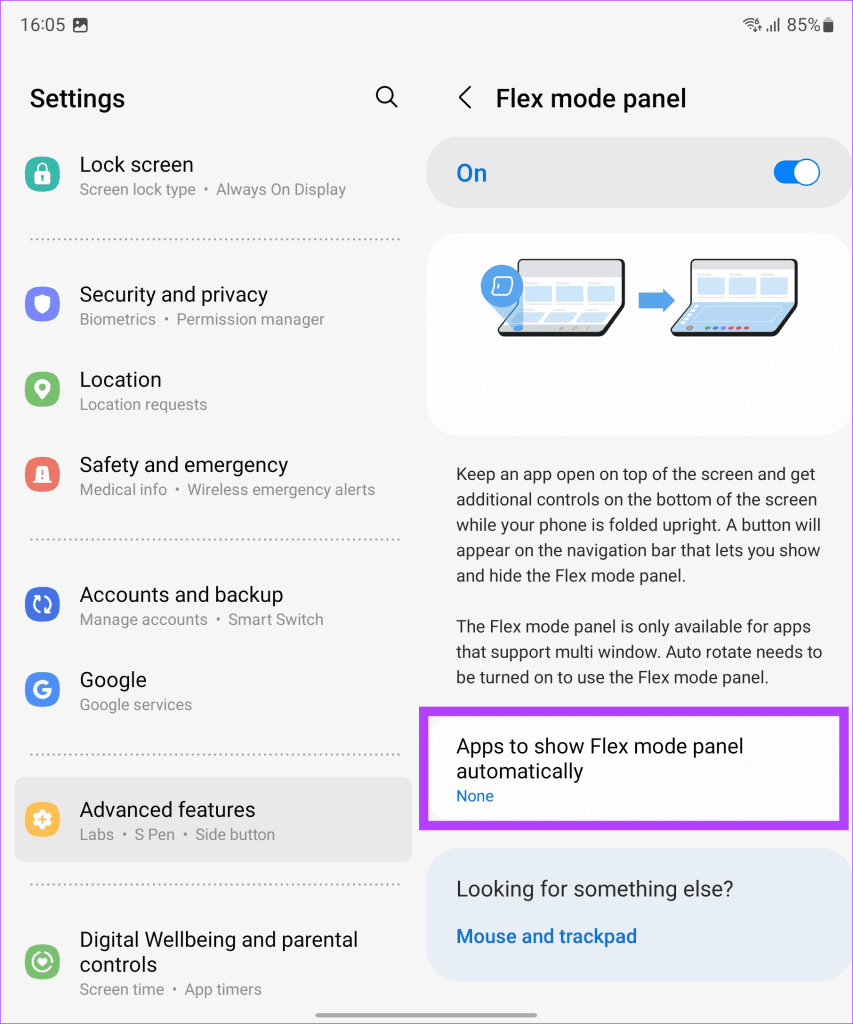
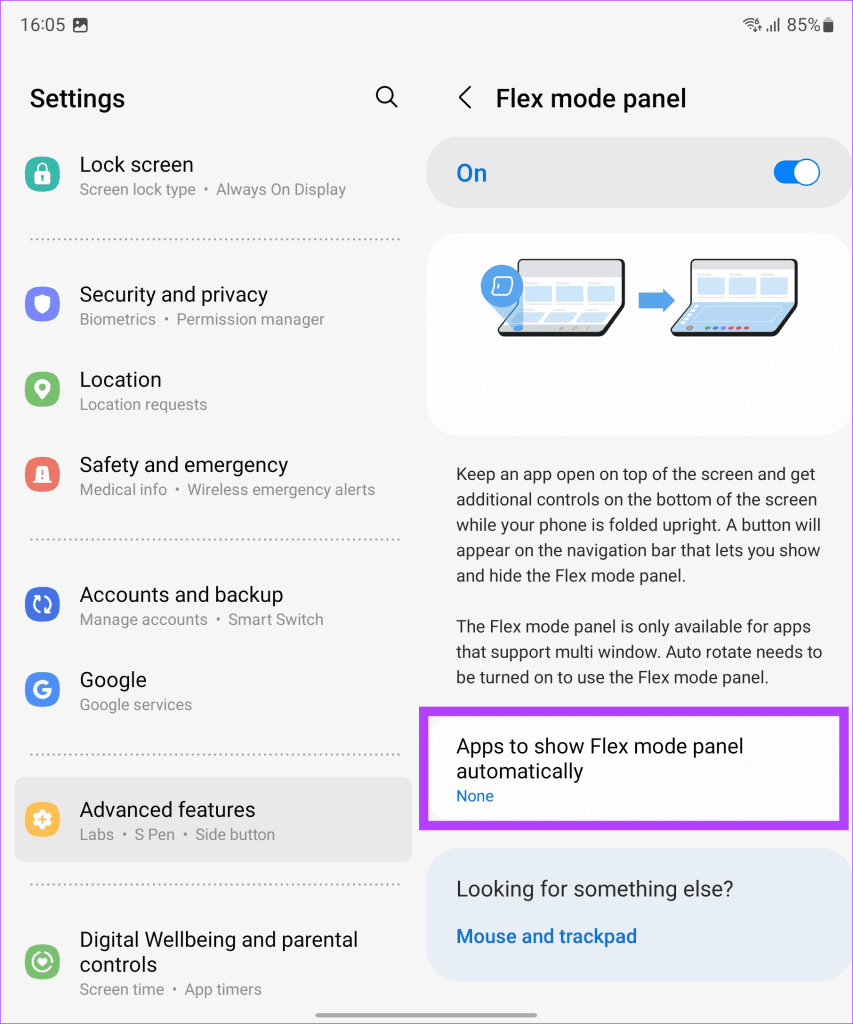
이제 플렉스 모드가 자체적으로 실행되도록 할 앱을 선택할 수 있습니다. 또는 ‘지원되는 모든 앱’ 옆의 토글을 활성화하여 지원되는 앱을 실행할 때마다 플렉스 모드를 트리거할 수도 있습니다.
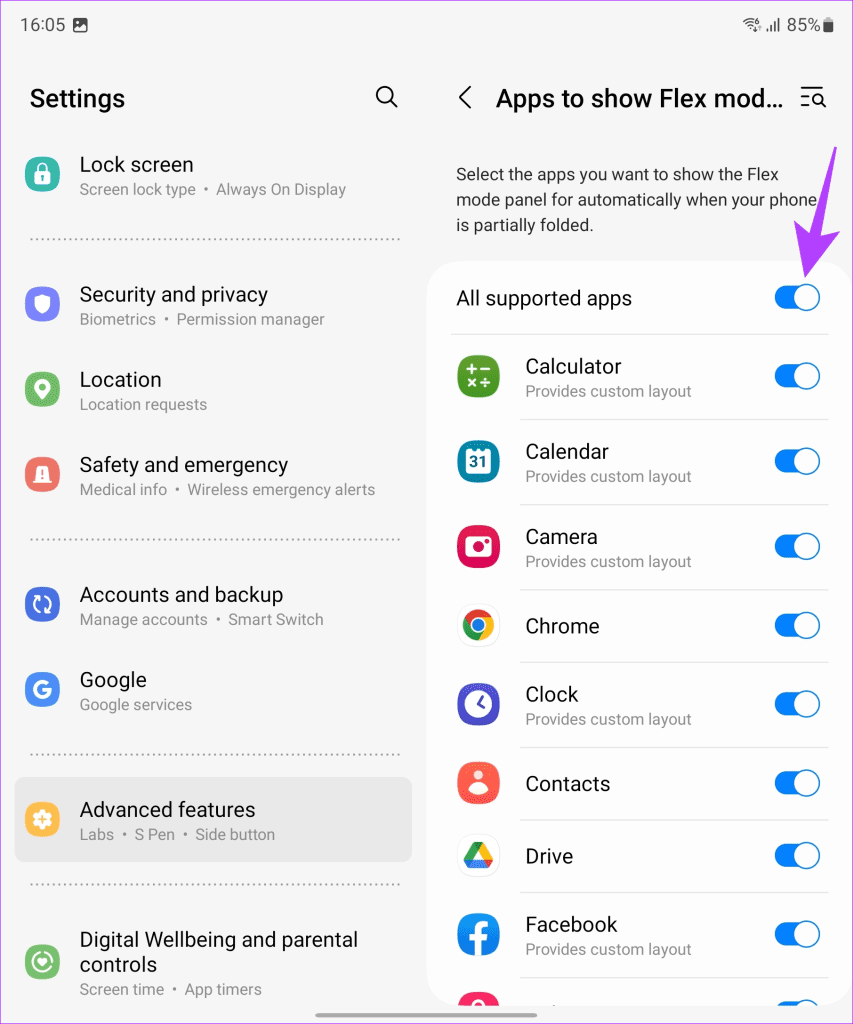
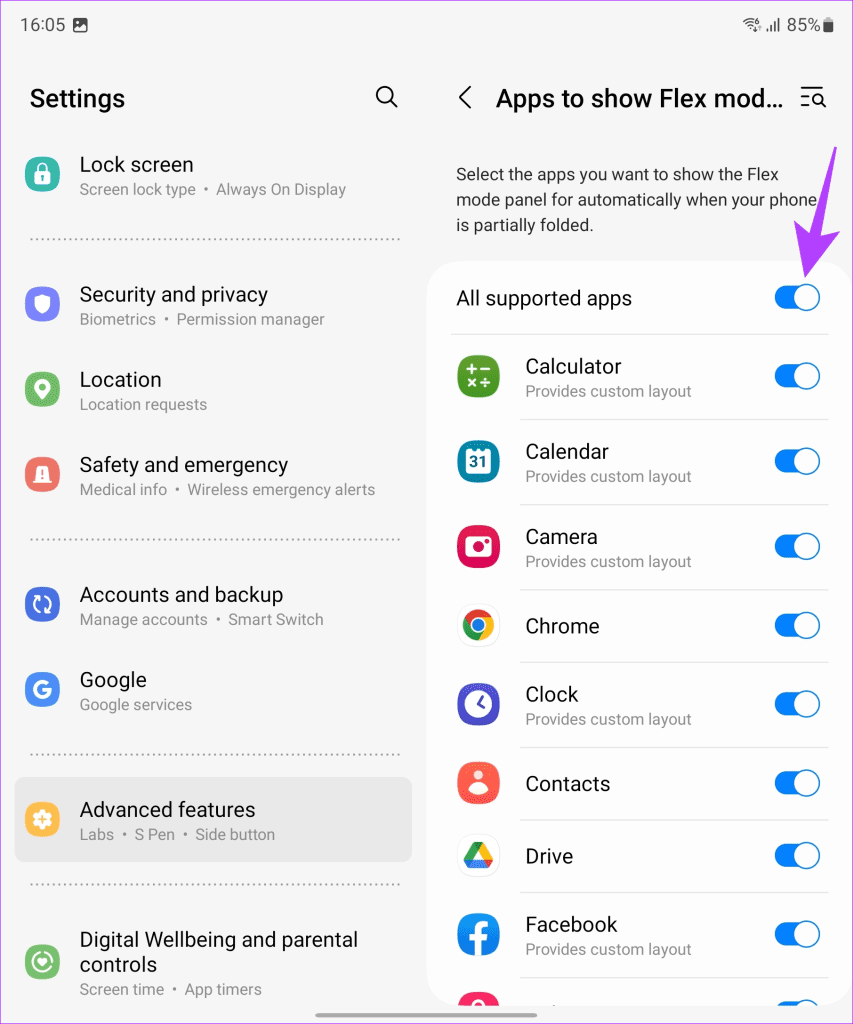
여기까지입니다. 이제 원하는 앱에서 플렉스 모드를 쉽게 사용할 수 있습니다. 플렉스 모드를 활성화한 YouTube의 모습은 다음과 같습니다. 스크린샷에서 볼 수 있듯이 디스플레이의 상단 절반은 YouTube 동영상을 재생하고 하단 절반은 동영상을 일시 중지하거나 몇 초씩 앞으로/뒤로 이동하는 재생 컨트롤로 구성되어 있습니다.
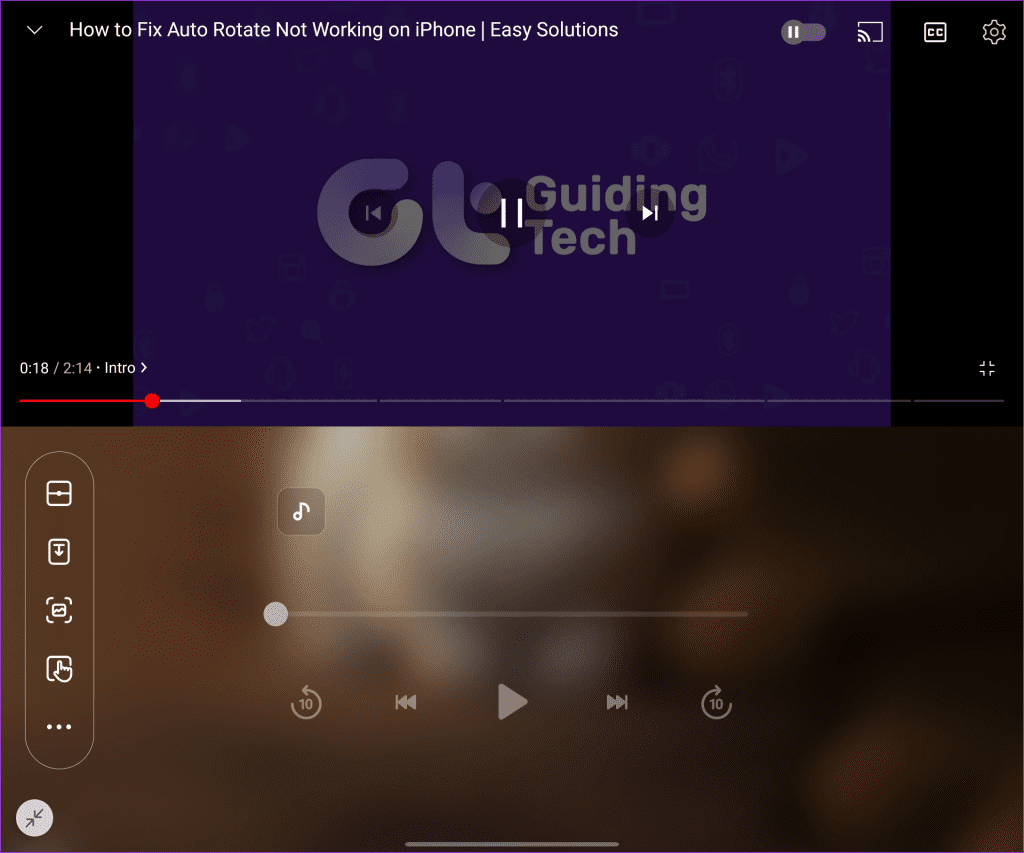
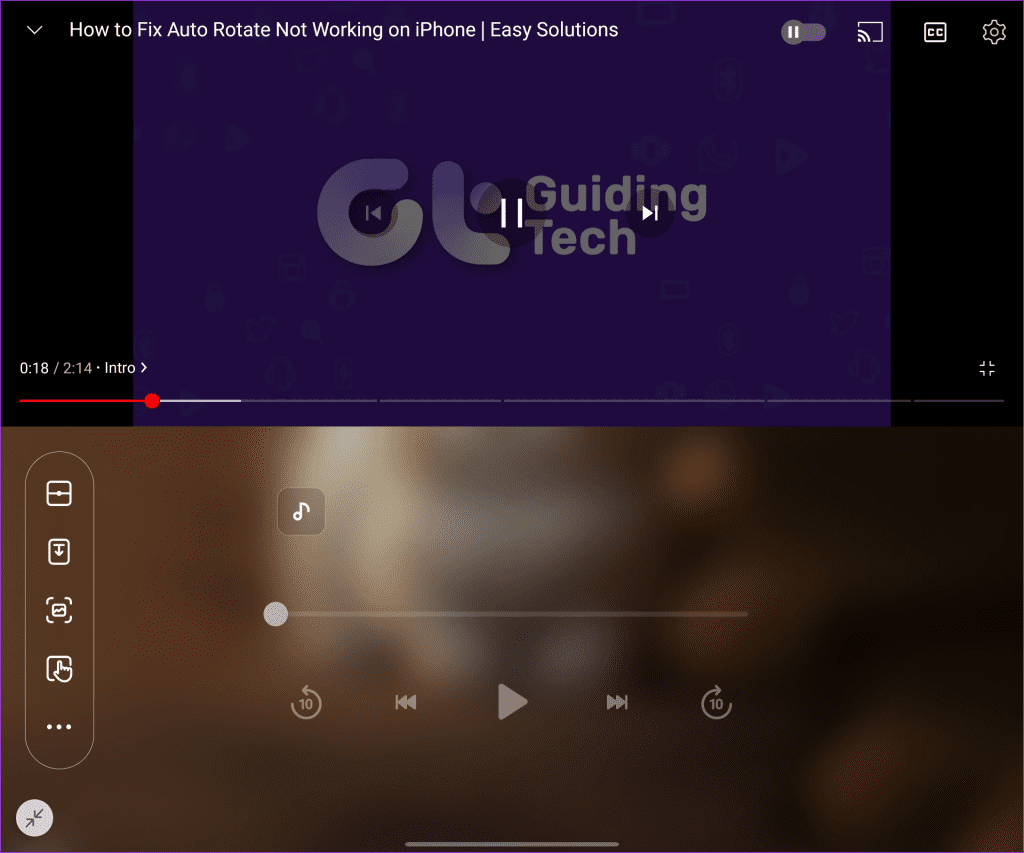
7. 셀카에 후면 카메라 사용
갤럭시 Z 폴드5에는 꽤 뛰어난 성능의 4MP 언더스크린 셀피 카메라가 탑재되어 있습니다. 하지만 스마트폰의 50MP 기본 후면 카메라와는 비교가 되지 않습니다. 기본 센서를 사용하여 셀카를 찍을 수 있는 방법이 있다면 어떨까요? 다행히도 있습니다. Z Fold5의 카메라 설정에는 후면 카메라를 사용하여 셀카를 찍을 수 있는 멋진 기능이 숨겨져 있습니다.
갤럭시 Z 폴드5를 펼친 다음 오른쪽 상단에 있는 미리보기 버튼을 누르기만 하면 됩니다. ‘표지 화면 미리보기 켜짐’이라는 알림이 표시됩니다.
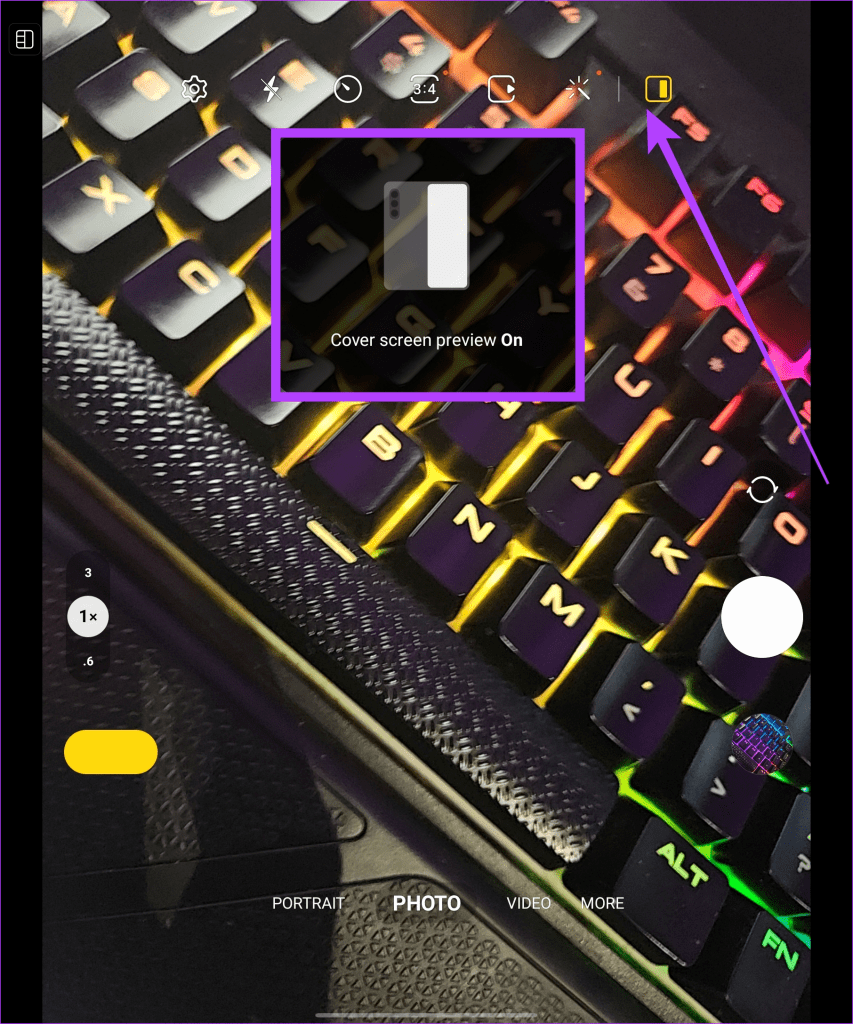
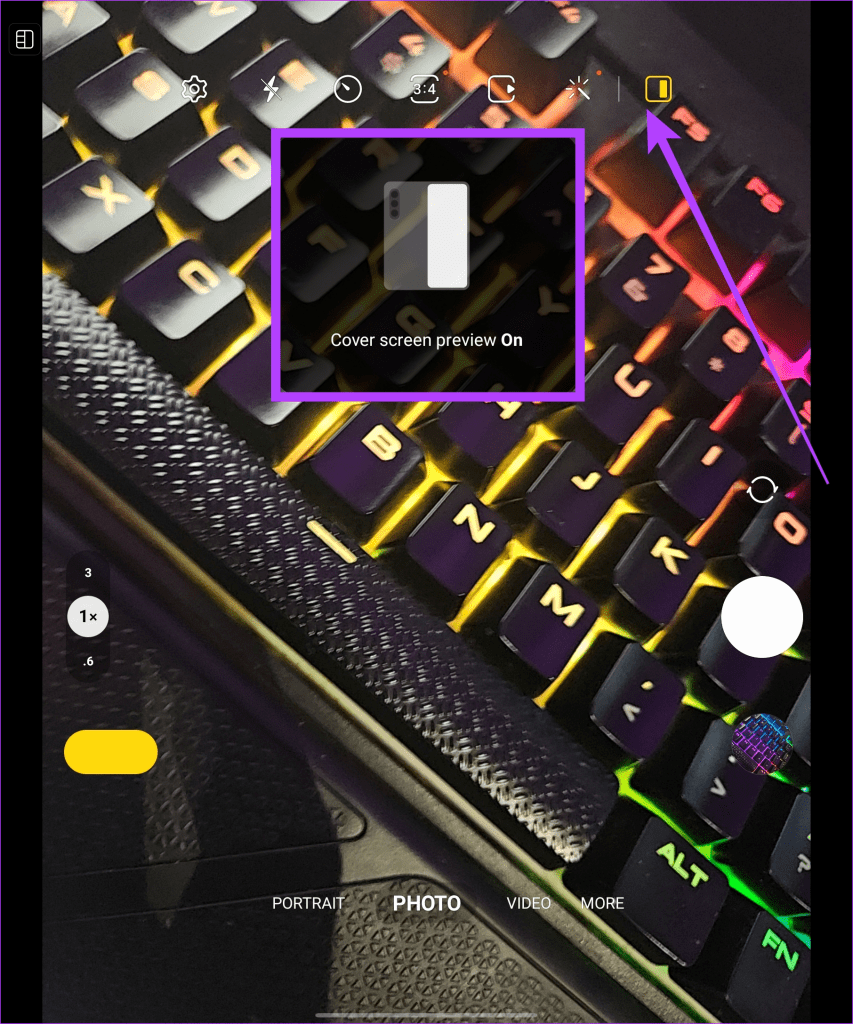
그게 다입니다. 휴대폰을 뒤집으면 후면 카메라를 사용하면서 커버 스크린을 셀카 뷰파인더로 사용할 수 있습니다. 꽤 멋지지 않나요?
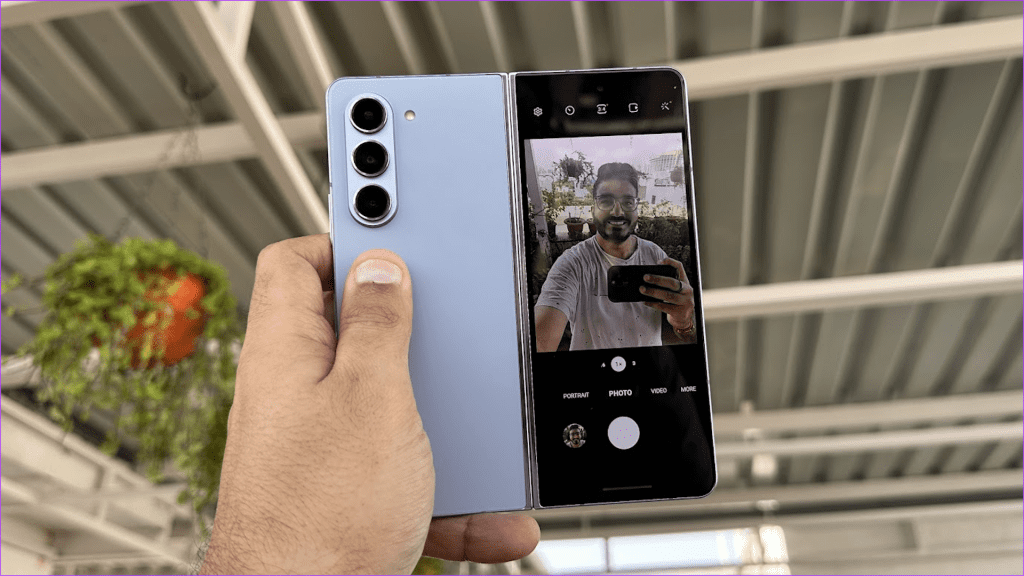
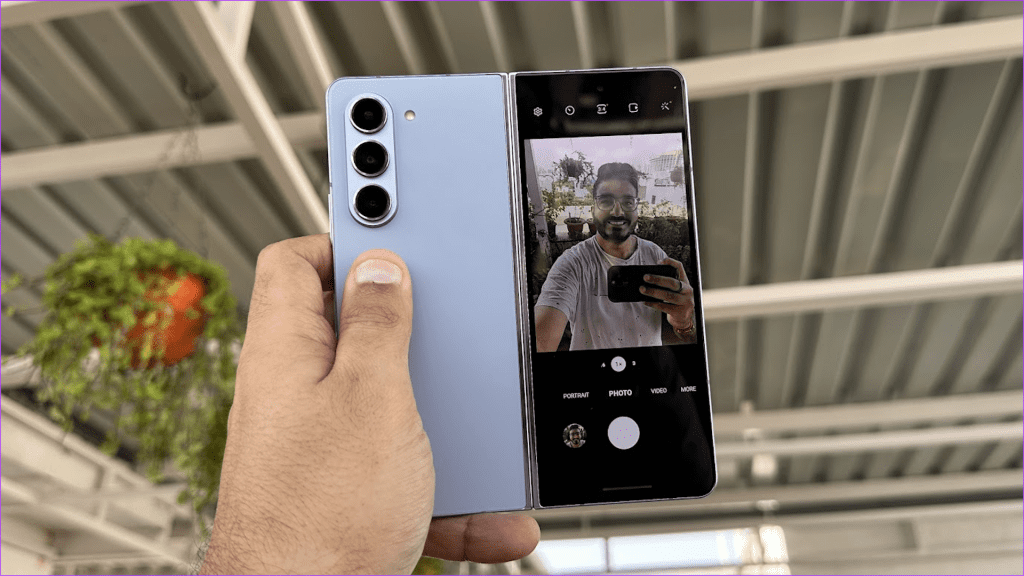
8. 캡처 보기 사용
갤럭시 Z 폴드5는 카메라 앱에서 캡처한 사진을 나란히 볼 수 있는 기능도 제공합니다. 물론 미리 보기를 위해 뷰파인더가 축소되지만 이 기능을 사용하면 카메라 앱을 종료하지 않고도 스냅을 확인할 수 있습니다.
카메라 앱을 연 다음 왼쪽 상단에 있는 캡처 보기 아이콘을 탭하기만 하면 됩니다.
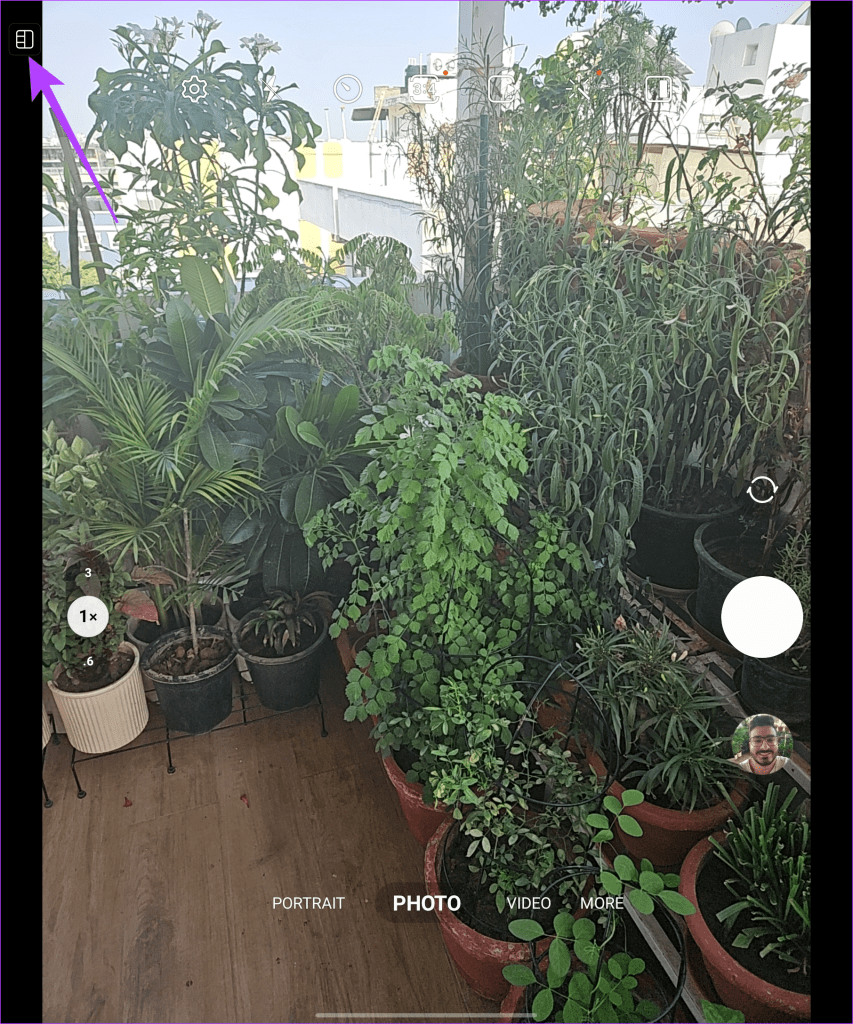
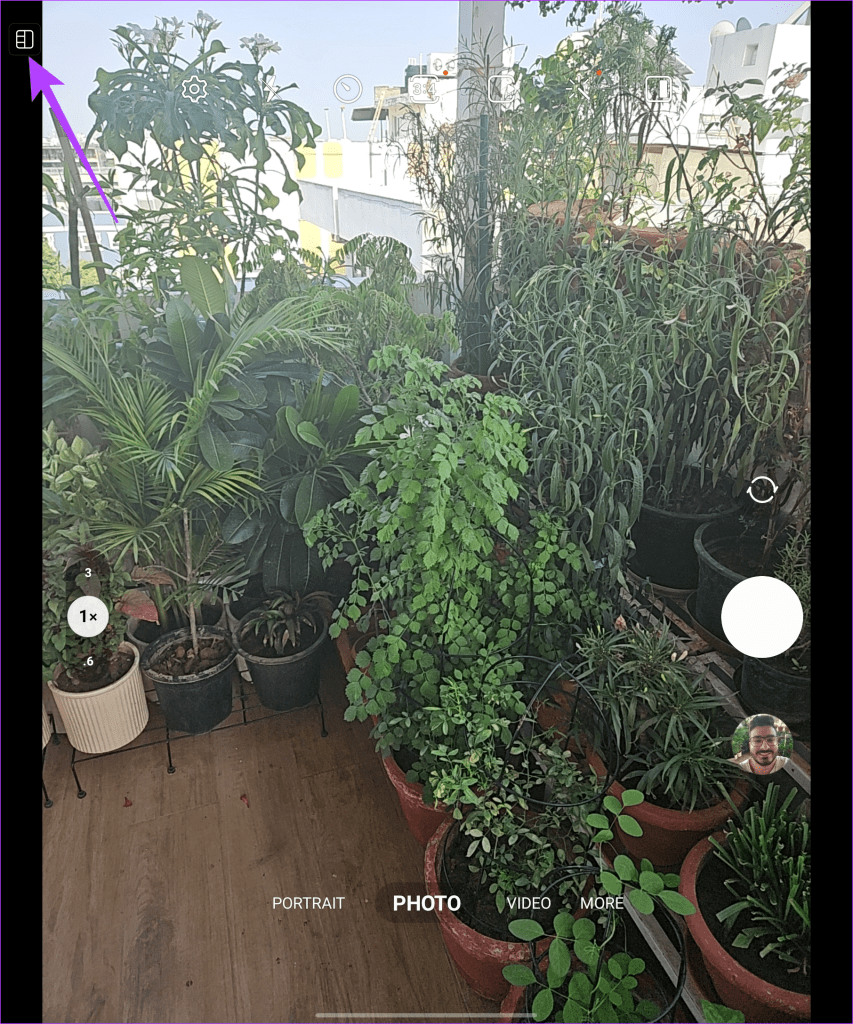
그게 다입니다. 이제 캡처한 이미지의 확대된 미리 보기를 볼 수 있으며 옆에서 새 사진을 클릭할 수 있습니다.
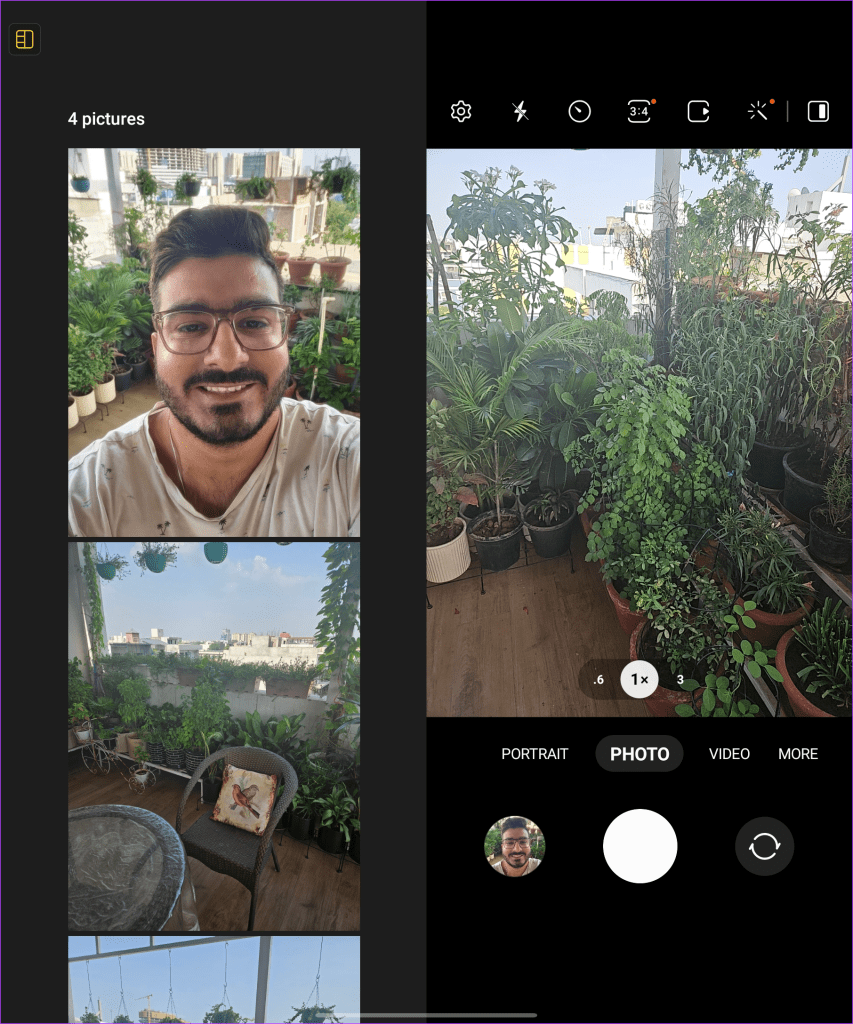
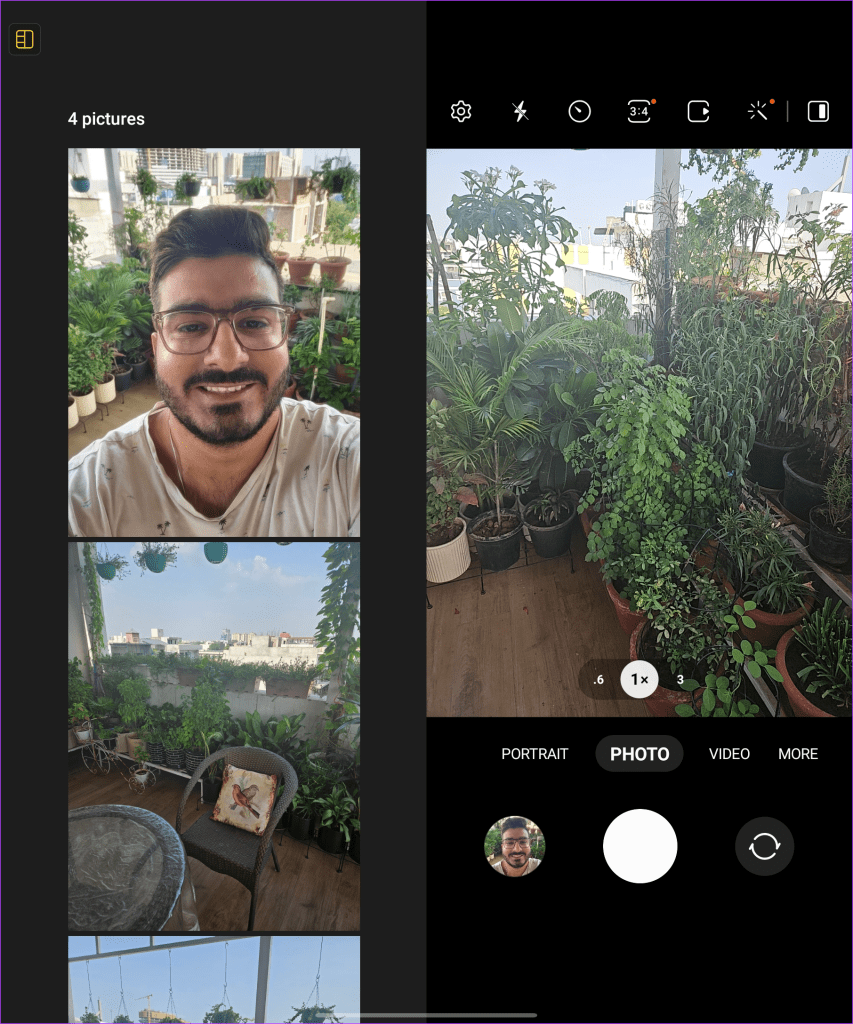
9. 사이드 키 사용자 지정하기
삼성은 또한 사용자가 갤럭시 Z 폴드5의 측면 키로 호출되는 동작을 사용자 지정할 수 있습니다. 여기에는 기본 설정인 빅스비 대신 전원 메뉴를 여는 것도 포함됩니다.
이렇게 하려면 설정 및 고급 기능으로 이동한 다음 측면 버튼을 탭합니다.
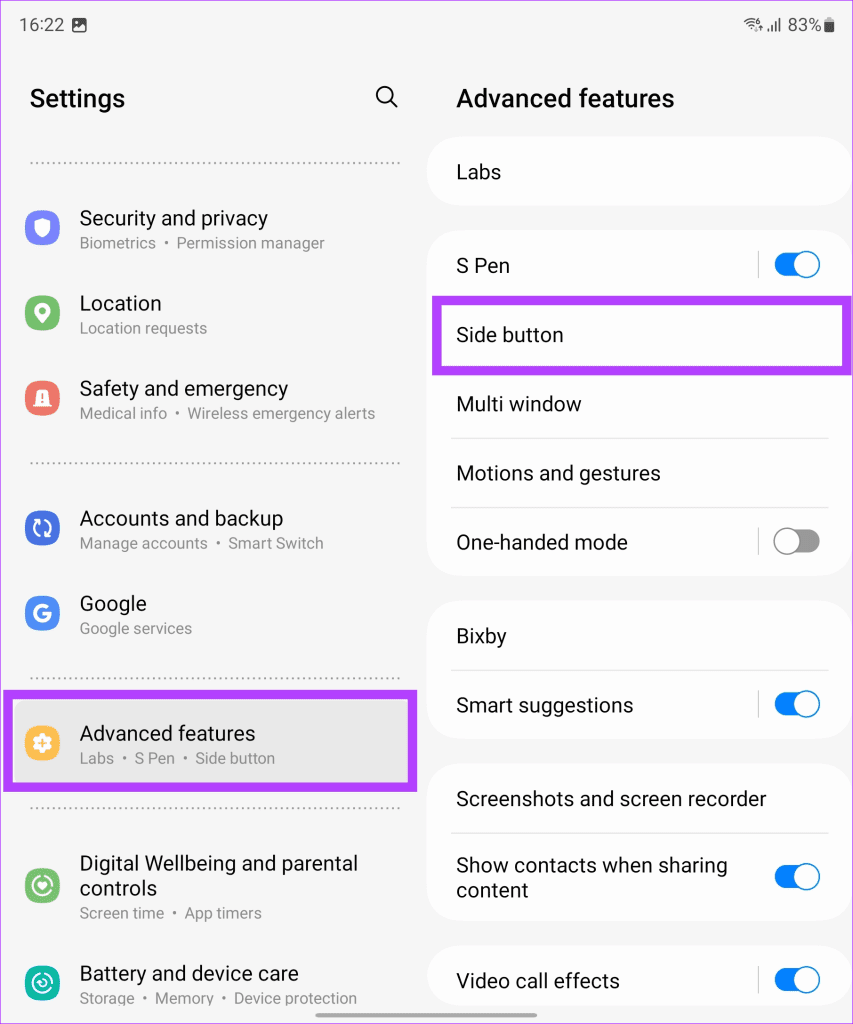
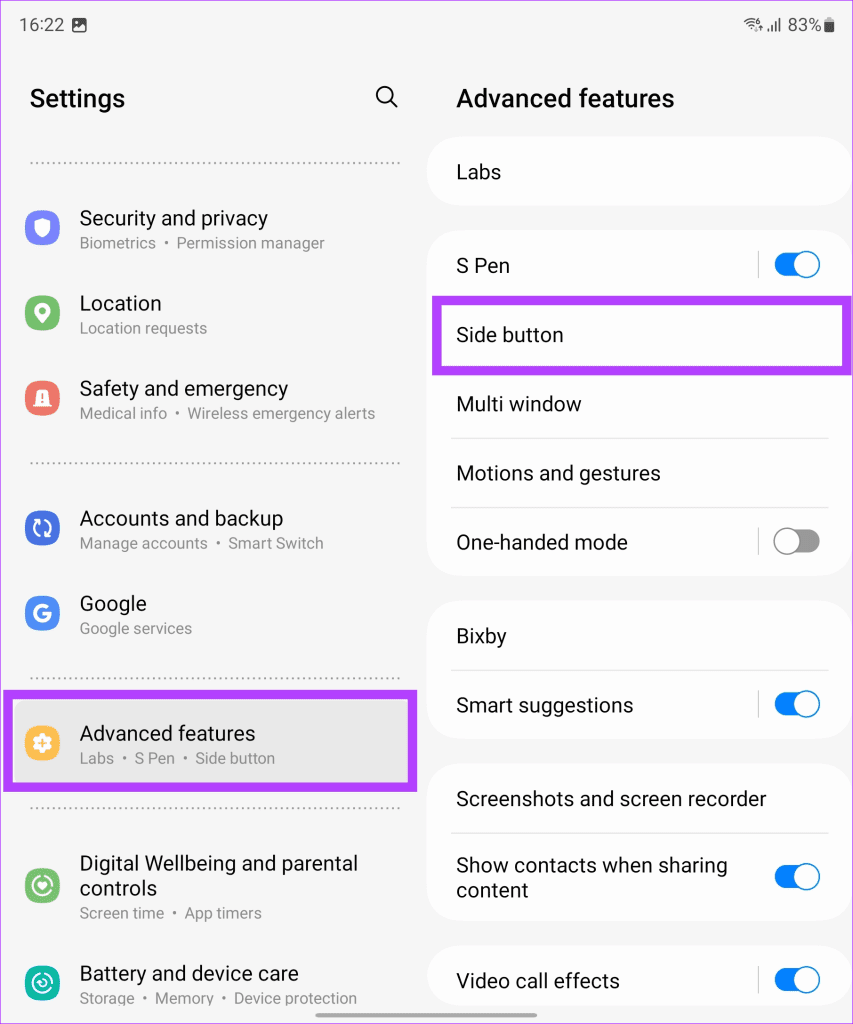
이제 ‘길게 누르기’ 옵션을 변경하여 ‘전원 끄기 메뉴’를 트리거합니다. 또한 두 번 누르기 기능을 사용자 지정하여 삼성 월렛을 열거나 원하는 앱을 실행할 수도 있습니다.
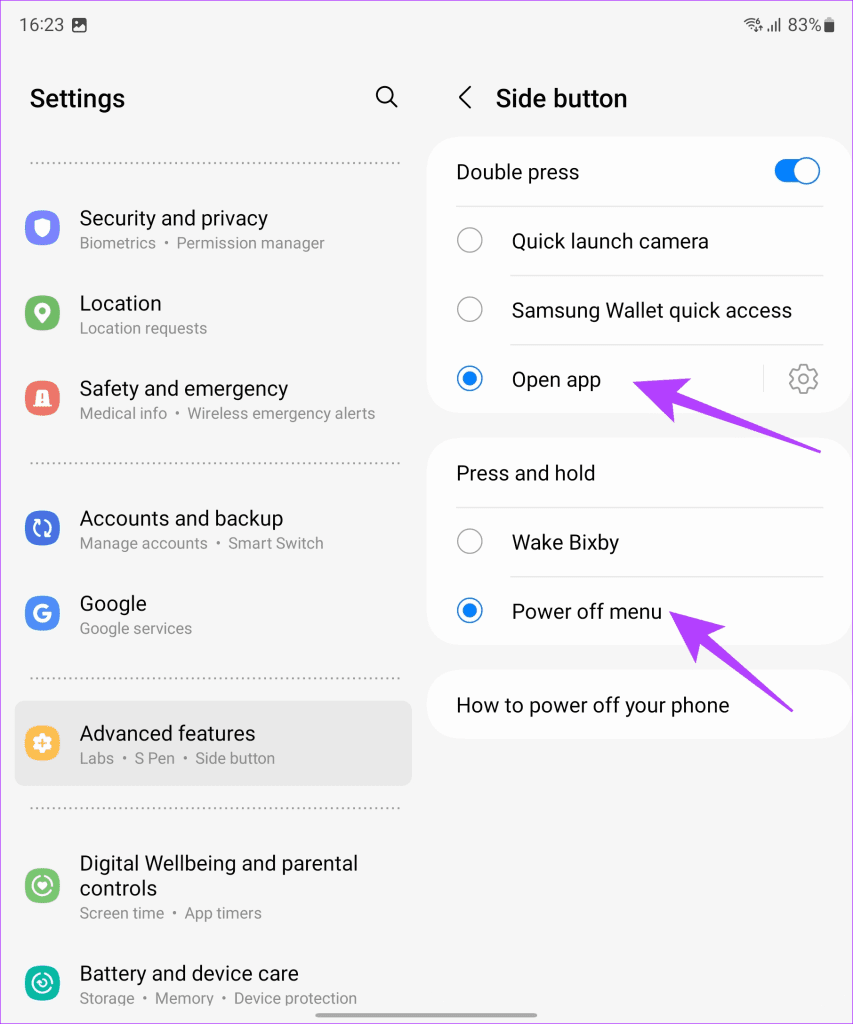
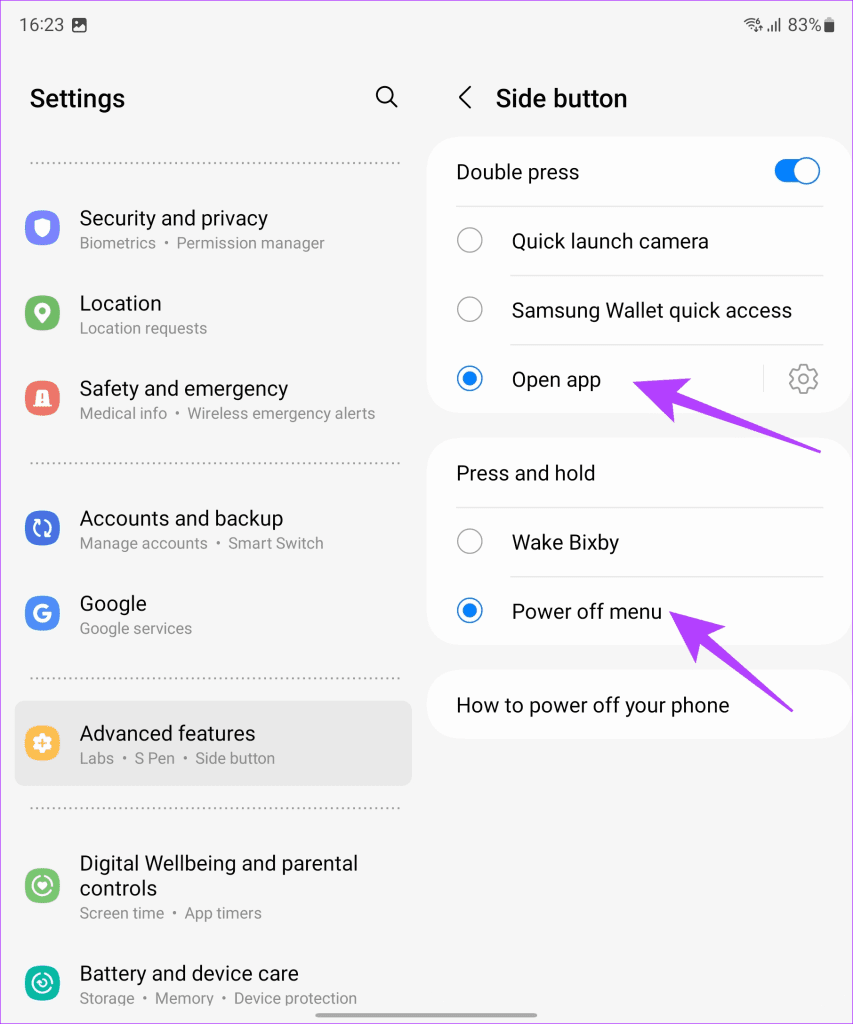
삼성 갤럭시 Z 폴드5 팁과 요령에 대한 FAQ
Fold5는 내구성이 뛰어나고 파손될 가능성이 적은 새로운 힌지 디자인을 채택했습니다. 또한 이 휴대폰은 Gorilla Glass Victus 2 덕분에 더 튼튼한 커버 스크린을 갖추고 있습니다. 삼성 갤럭시 Z 폴드5는 또한 아머 알루미늄 프레임을 자랑합니다. 또한 Fold5는 IPX8 방수 기능을 제공합니다. 전반적으로 삼성 갤럭시 Z 폴드5는 내구성이 뛰어난 스마트폰입니다.
갤럭시 Z 폴드5는 훌륭하지만 몇 가지 단점도 있습니다. 한 손으로 사용하기에는 적합하지 않으며, 4MP 셀카 카메라는 개선될 수 있습니다. 더 자세한 내용은 삼성 갤럭시 Z 폴드5 리뷰를 확인하세요.
예, 갤럭시 Z 폴드5는 새로운 S펜 모델과 함께 사용할 수 있습니다. S펜을 사용하여 글씨를 쓰거나 그림을 그리거나 UI를 탐색하는 동안 보다 정밀한 입력을 할 수 있습니다. 단, S펜은 별도로 구매해야 합니다.
갤럭시 Z 폴드5로 폴더블 경험을 향상시키는 방법
이것으로 최고의 삼성 갤럭시 Z 폴드5 팁과 요령 목록을 마칩니다. 삼성 갤럭시 Z 폴드5는 독특하고 몰입감 있는 경험을 제공하는 강력하고 다재다능한 폴더블폰입니다. 이 팁과 요령을 활용하면 Z Fold5를 최대한 활용하고 이 제품이 제공하는 모든 기능을 즐길 수 있습니다. 하지만 그게 다가 아닙니다. 이 기기로 할 수 있는 일이 훨씬 더 많습니다. 예를 들어, DeX 모드를 사용해 보거나 S-Pen으로 생산성을 높일 수 있습니다. 이제 완전히 새로워진 폴더블 디바이스를 경험해 보시고 가장 마음에 드는 기능을 아래 댓글로 알려주세요!