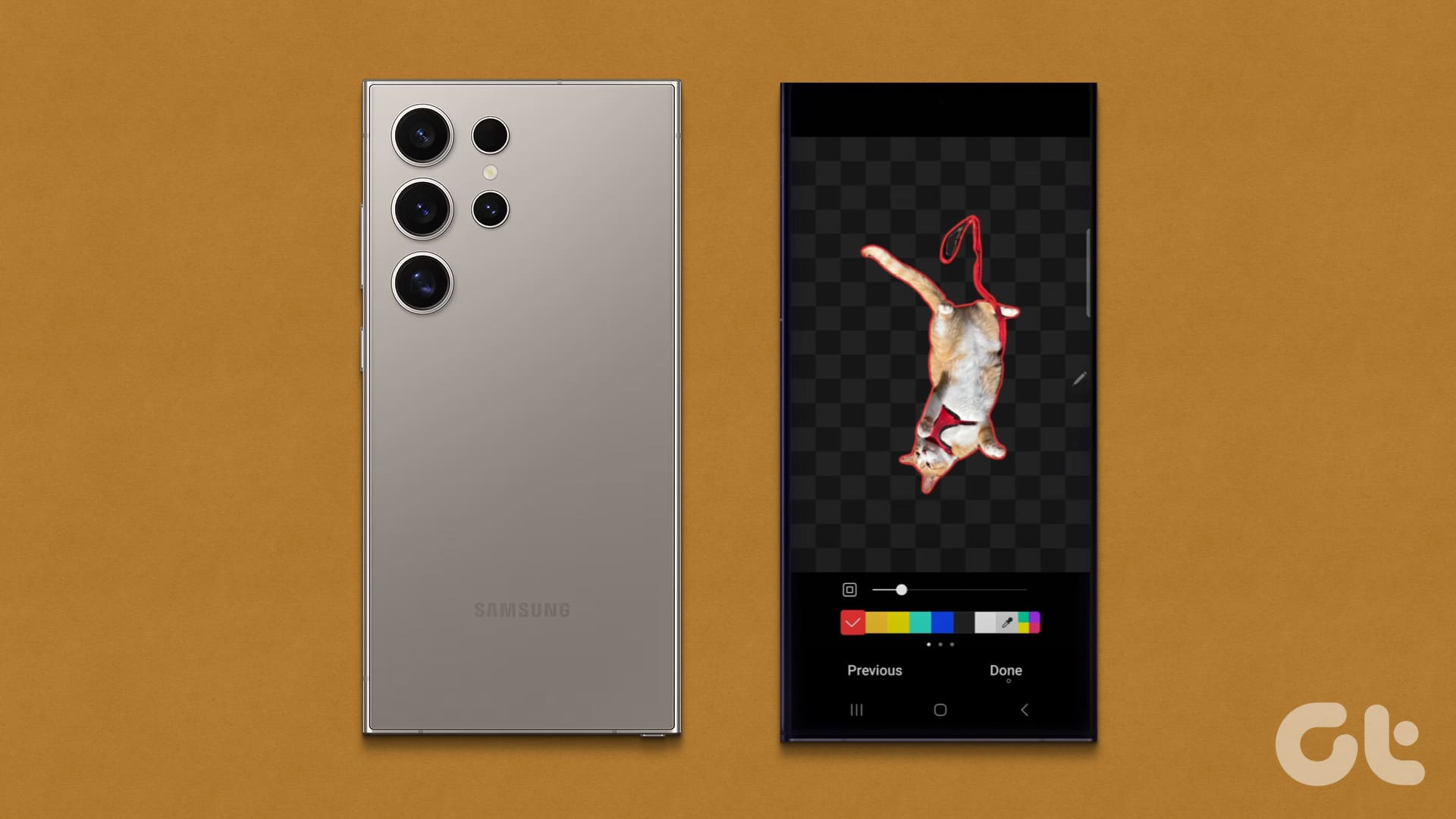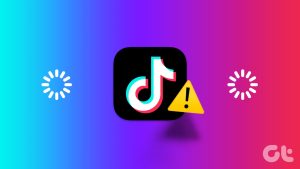방법 1: 갤러리 사용
1 단계: 시작하다 갤러리 앱을 열고 스티커를 추가하려는 임의의 이미지나 사진을 엽니다.
2 단계: 다음을 탭하세요. 연필(편집) 하단의 아이콘을 선택하고 갤러리 아이콘이어서 스티커.
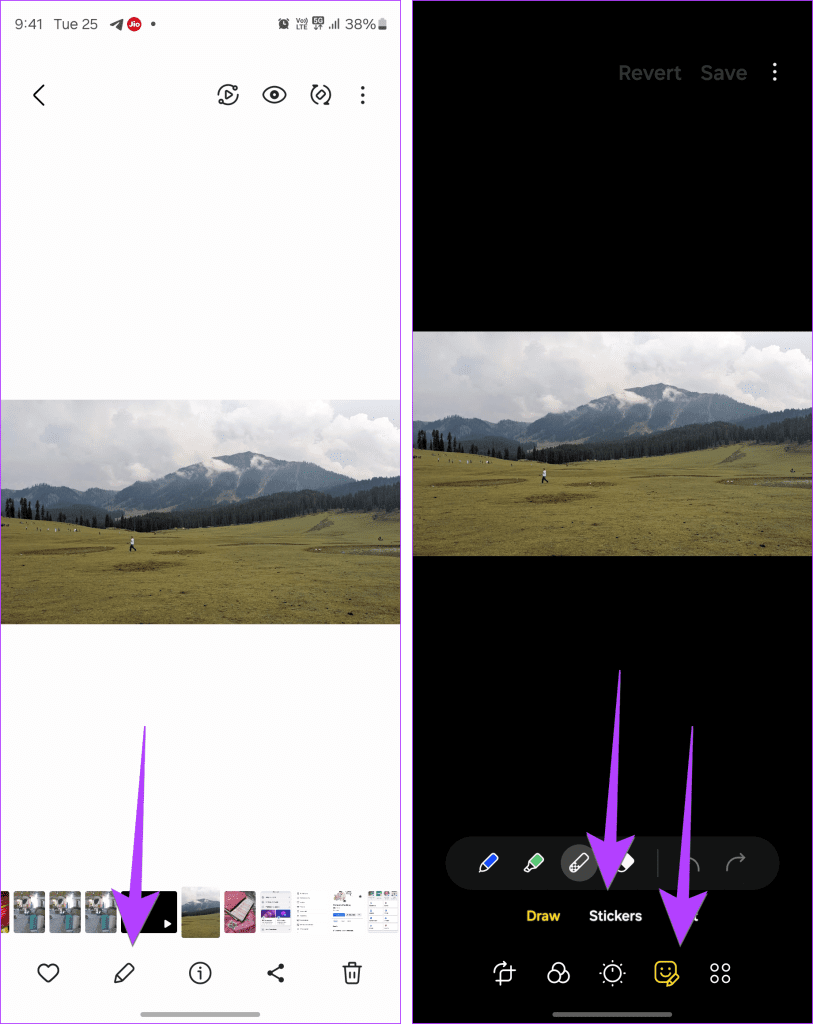
3단계: 다시 한번 탭하세요 갤러리 아이콘 스티커 라이브러리로 이동하려면 여기를 클릭하세요. 여기서 다음을 할 수 있습니다.
스티커 만들기: 다음을 탭하세요. + 아이콘 새 스티커를 만들려면 이미지를 선택하세요. 휴대전화가 자동으로 스티커를 강조 표시하고 클립합니다. 다음 단추. 그런 다음 스티커 스타일을 선택하고 완료. 스티커는 스티커 라이브러리에 저장되며 현재 사진에도 추가됩니다.
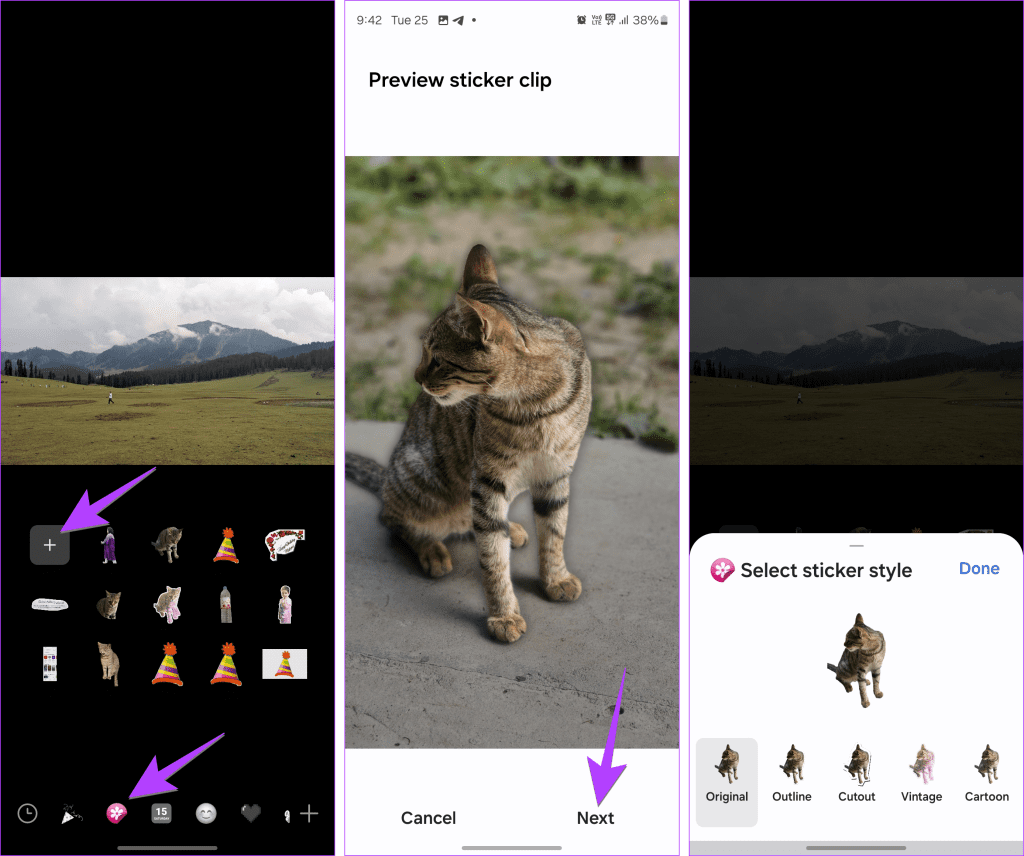
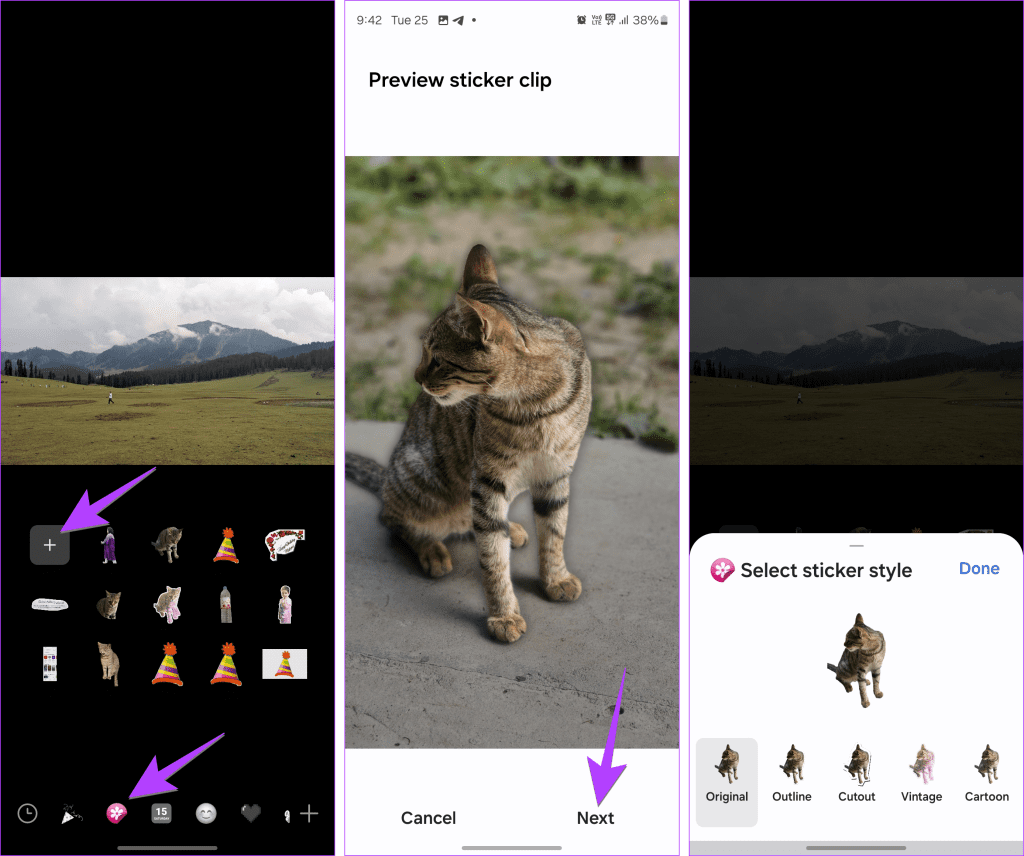
사진에 스티커 추가: 다른 사진에 스티커를 추가하려면 1-3단계를 반복하여 갤러리 앱을 사용하여 스티커 갤러리를 엽니다. 이미지에 추가할 스티커를 탭합니다.
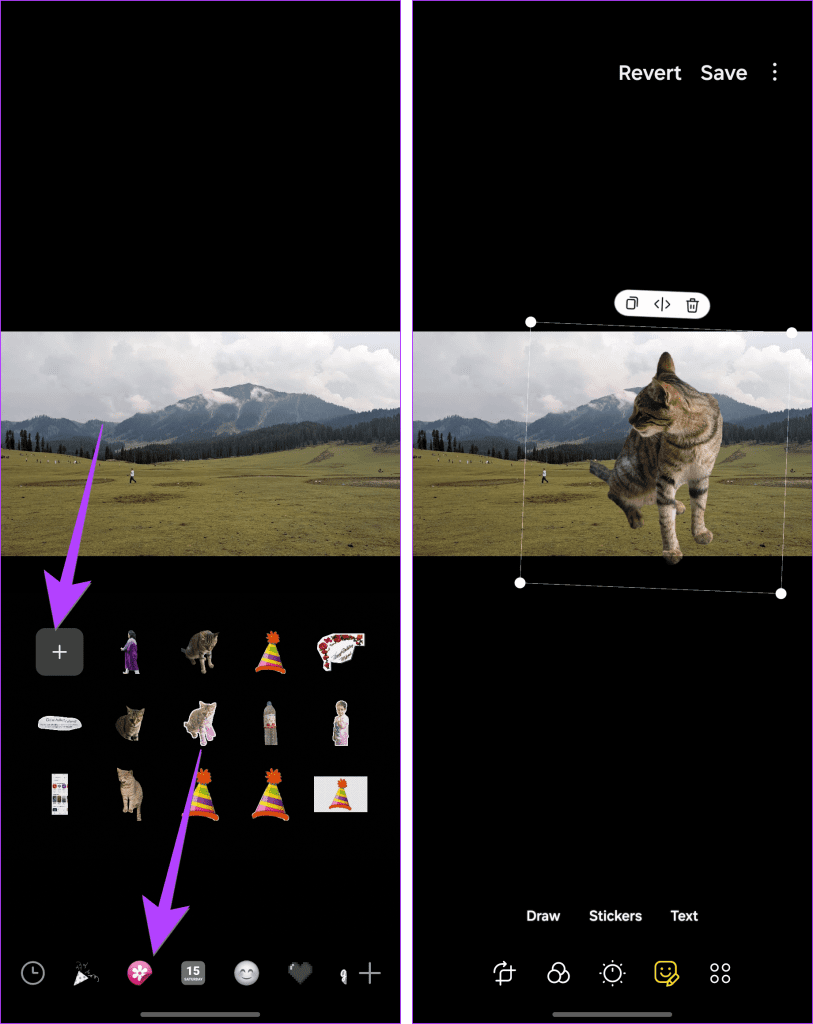
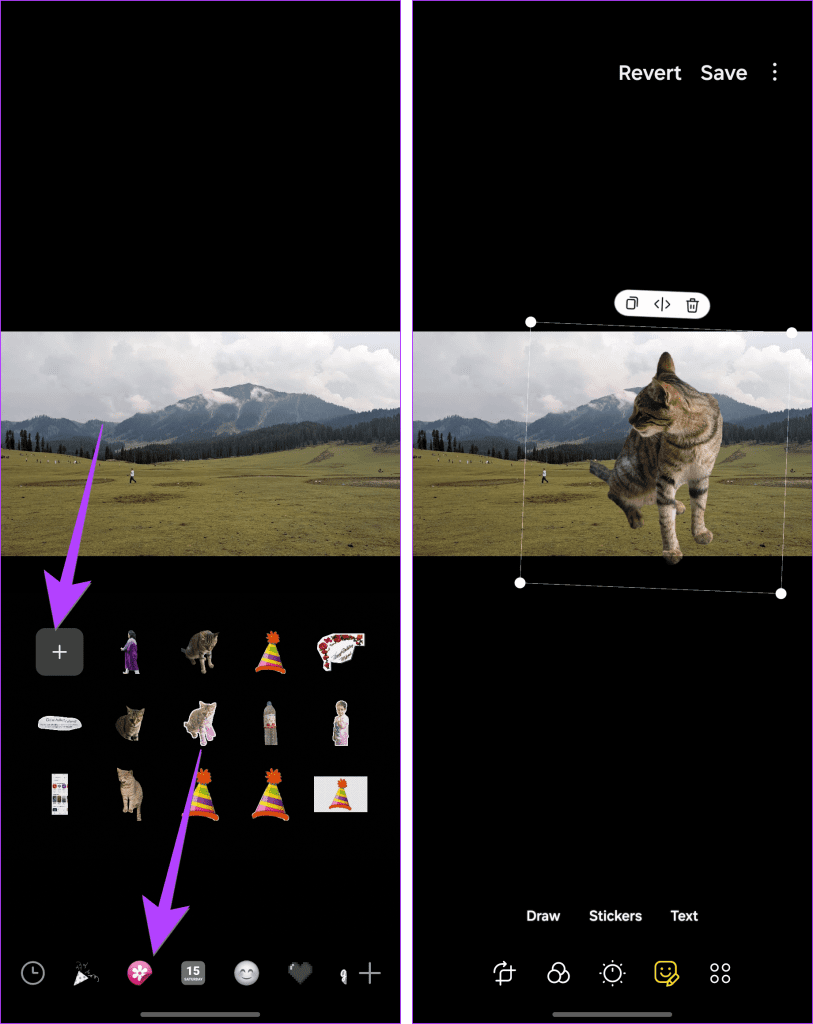
스티커 편집 또는 삭제: 1-3단계를 반복하고 스티커를 길게 눌러 편집하거나 삭제합니다. 편집하는 동안 스티커 스타일만 변경할 수 있으며, 텍스트를 추가하거나 유지하거나 제거하려는 스티커 영역을 편집할 수 없습니다.
명심해야 할 몇 가지 사항:
- 안타깝게도 OneUI 6부터 삼성은 스티커를 수동으로 선택하는 옵션을 제거했습니다.
- 다른 이미지 위에 스티커를 추가하는 또 다른 방법은 클립보드를 사용하는 것입니다. 이미지를 길게 눌러 스티커를 잘라내고 복사를 선택합니다. 배경 사진을 열고 세 개의 점 아이콘을 탭한 다음 클립보드에서 붙여넣기를 탭합니다.
- 올가미 도구를 사용하여 스티커 영역을 수동으로 선택합니다. 갤러리 앱에서 편집 버튼을 탭하고 4개 원 아이콘 > 올가미 도구를 누릅니다. 이미지를 저장합니다. 그런 다음 새 이미지를 길게 눌러 스티커로 저장합니다.
방법 2: 삼성 키보드에서
WhatsApp, Messenger 등의 타사 앱에서 스티커를 보내려면 Samsung Keyboard 앱을 사용하세요. 스티커를 만들거나, 편집하거나, 삭제하는 데 사용할 수도 있습니다.
1 단계: 모든 앱에서 Samsung Keyboard를 엽니다.
2 단계: 탭하세요 이모티콘 아이콘 키보드 툴바에서 갤러리 아이콘 스티커를 보시려면 스티커를 선택하세요 당신이 보내고 싶은 것. 또는 아무 스티커나 길게 누르기 그리고 선택 편집 또는 삭제.
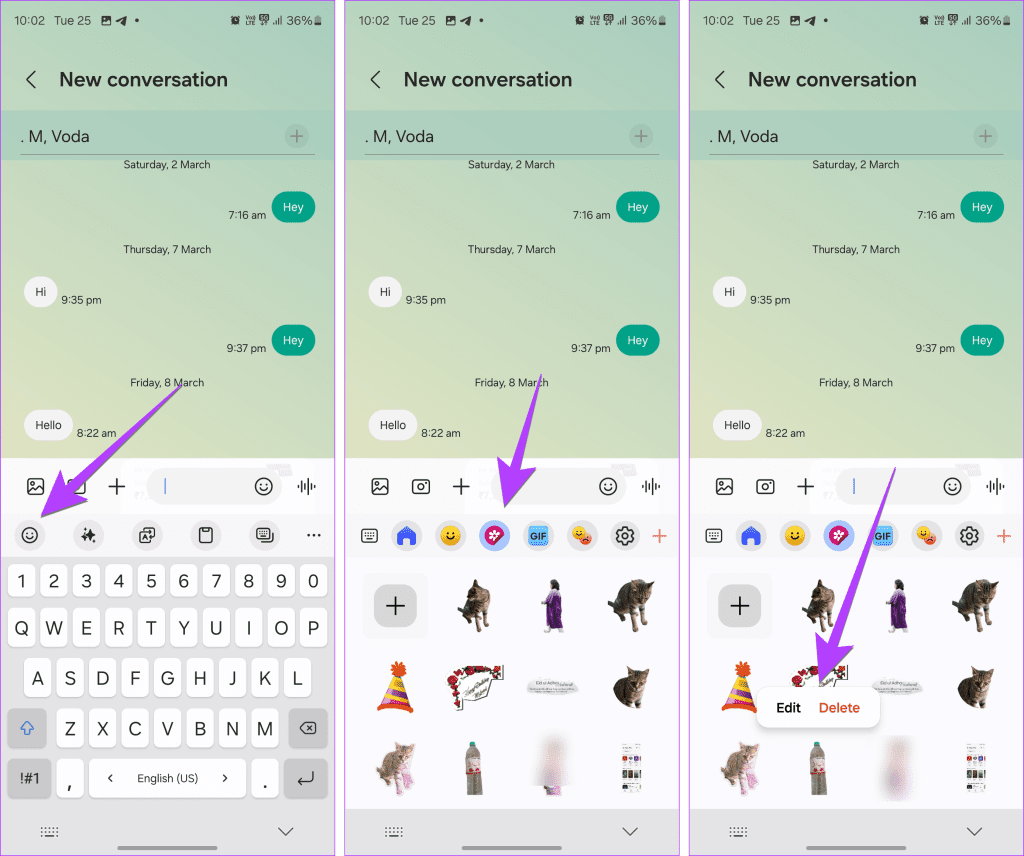
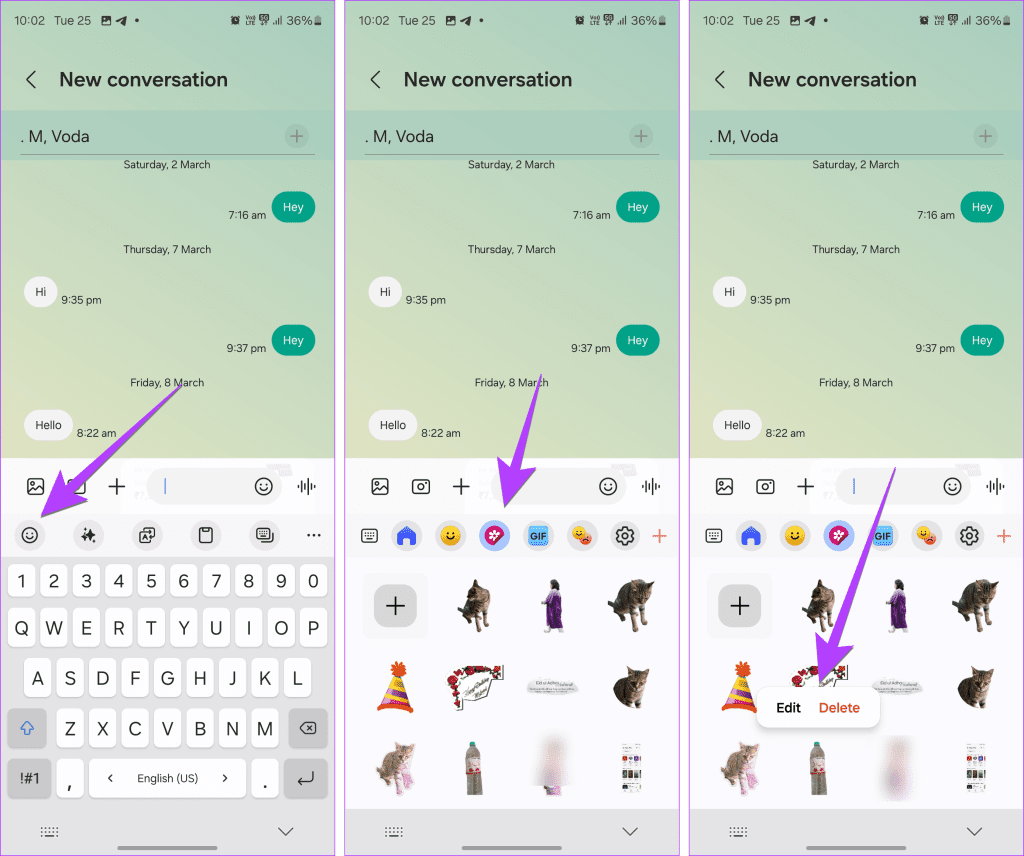
3단계: 누르세요 + 아이콘 새로운 스티커를 만들고, 스티커를 만들려는 이미지를 선택하세요.
4단계: 스티커가 강조 표시됩니다. 누르세요 다음 버튼을 클릭하고 스티커 스타일을 선택한 다음 완료 스티커를 저장하려면.
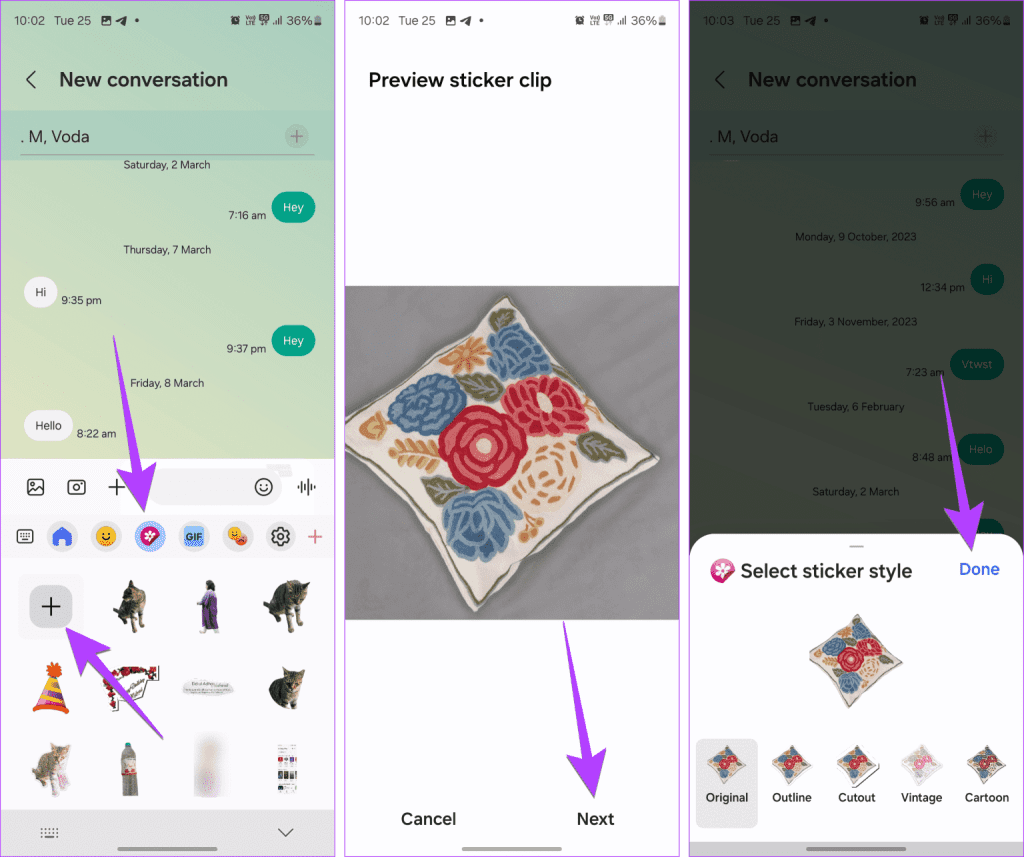
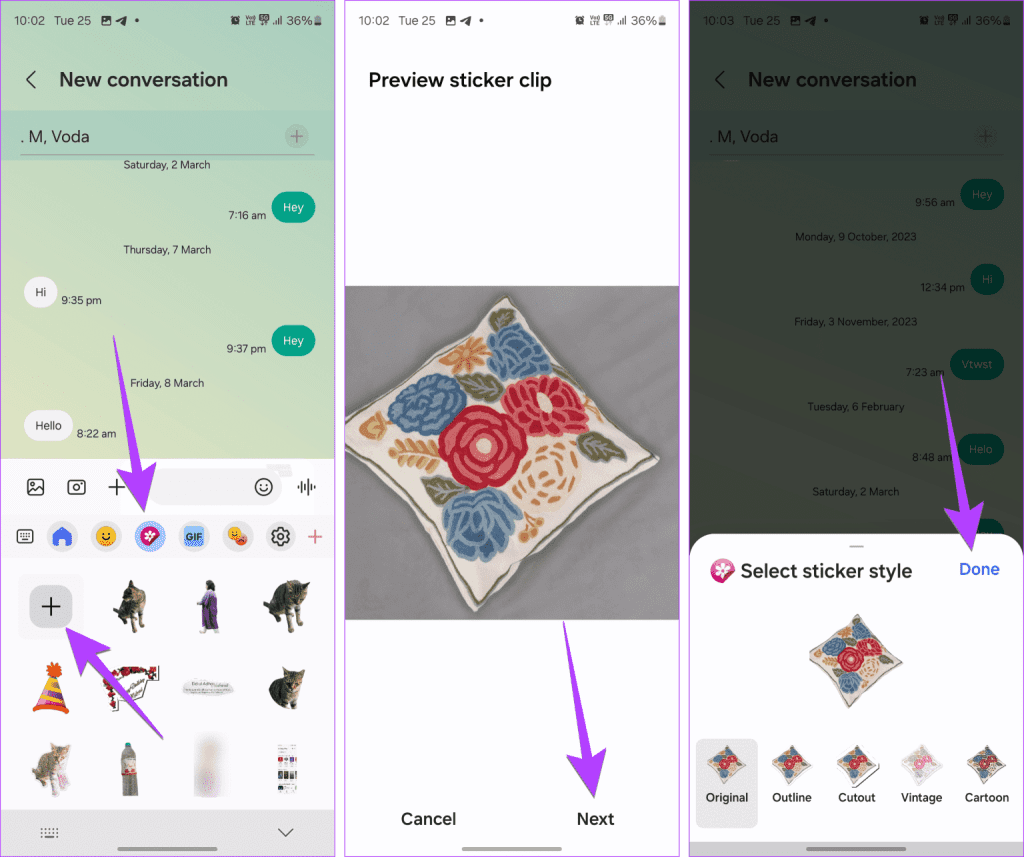
메모: 이전 버전의 Samsung OneUI에서는 스티커가 타사 앱에서 검은색 배경의 이미지로 전송될 수 있습니다. 그런 경우 앱의 기본 옵션을 사용하여 스티커를 만들거나 Sticker Maker 및 Stickify의 Sticker Maker와 같은 타사 앱을 사용하여 사진을 스티커로 변환합니다.
보너스 방법: 사진을 길게 눌러 사진에 스티커를 만들고 추가합니다.
삼성 갤러리 앱에서 스티커를 만들고 싶은 사진을 엽니다. 해당 주제를 길게 누르세요 사진에서 선택하고 스티커로 저장하세요. 이 방법은 OneUI 5.1 이상에서만 작동합니다.
- 또는 점 3개 아이콘을 탭하고 이미지로 저장을 선택하세요. 저장된 이미지는 갤러리 앱에 저장됩니다.
- 또는 편집 아이콘을 눌러 선택한 부분을 선택 해제하거나 모양으로 변환할 수 있습니다.
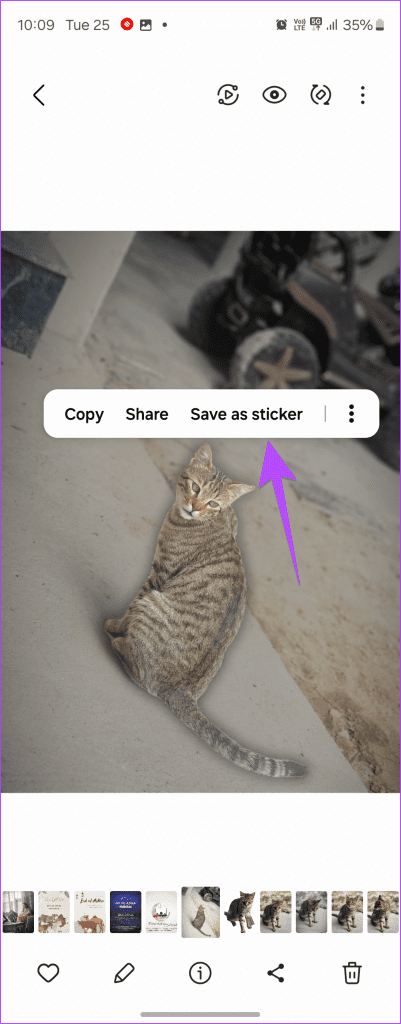
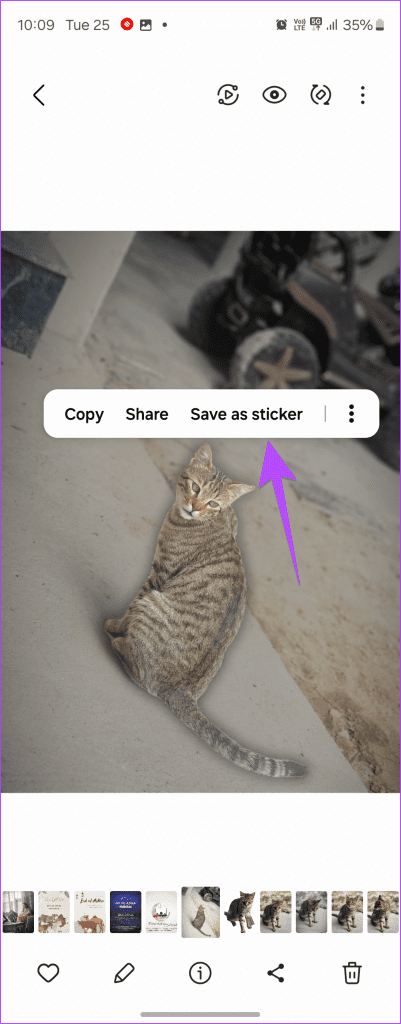
도움이 되었나요?