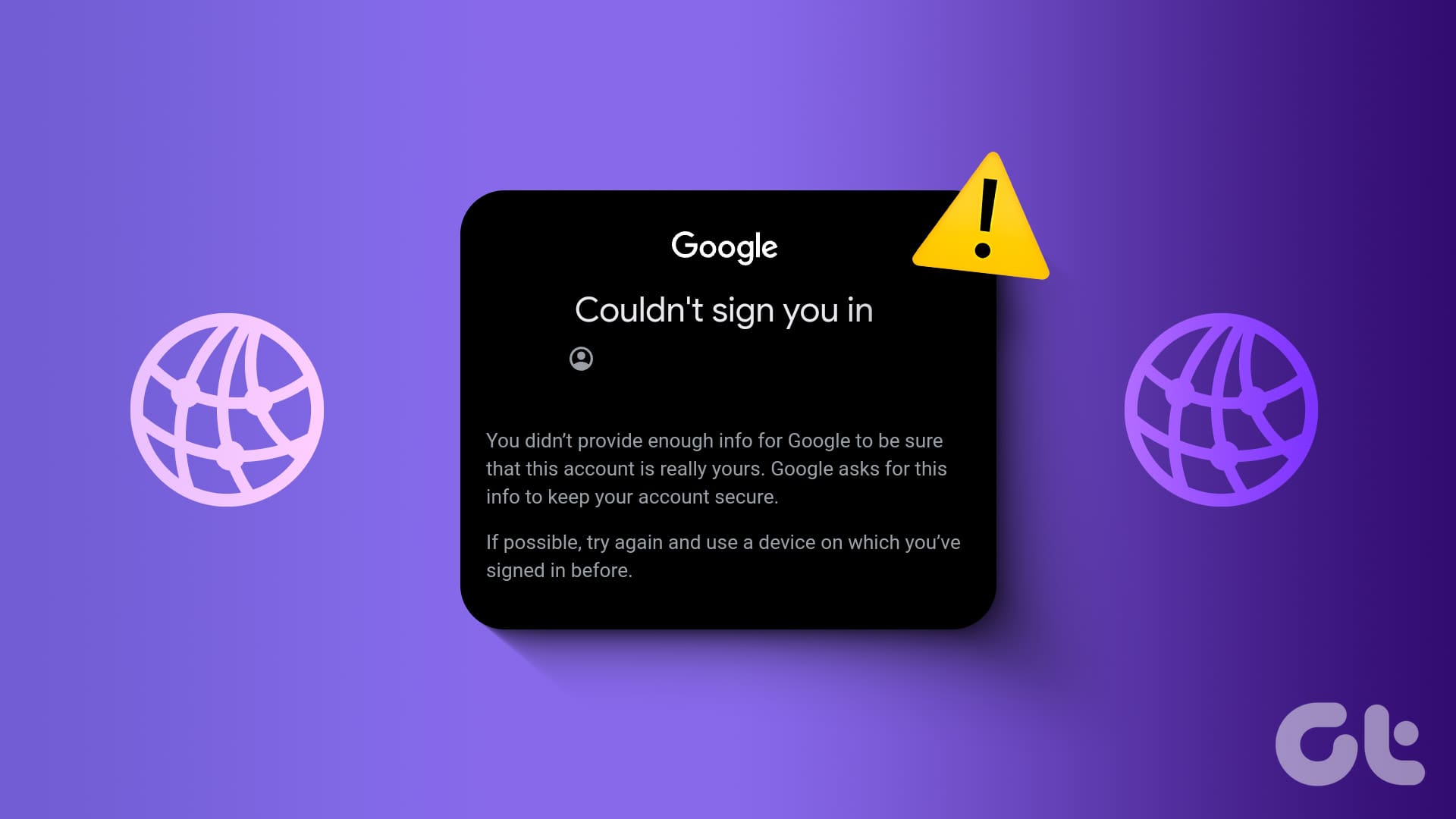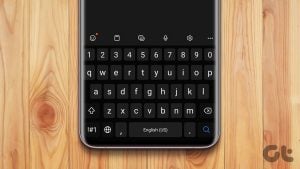즐겨 사용하는 브라우저에서 Google 계정에 로그인할 수 없나요? Gmail, Google 드라이브 또는 기타 Google 서비스의 경우 계정에 액세스하는 동안 어려움을 겪을 수 있으며, 특히 업무에 Google 계정을 사용하는 경우 더욱 그렇습니다.
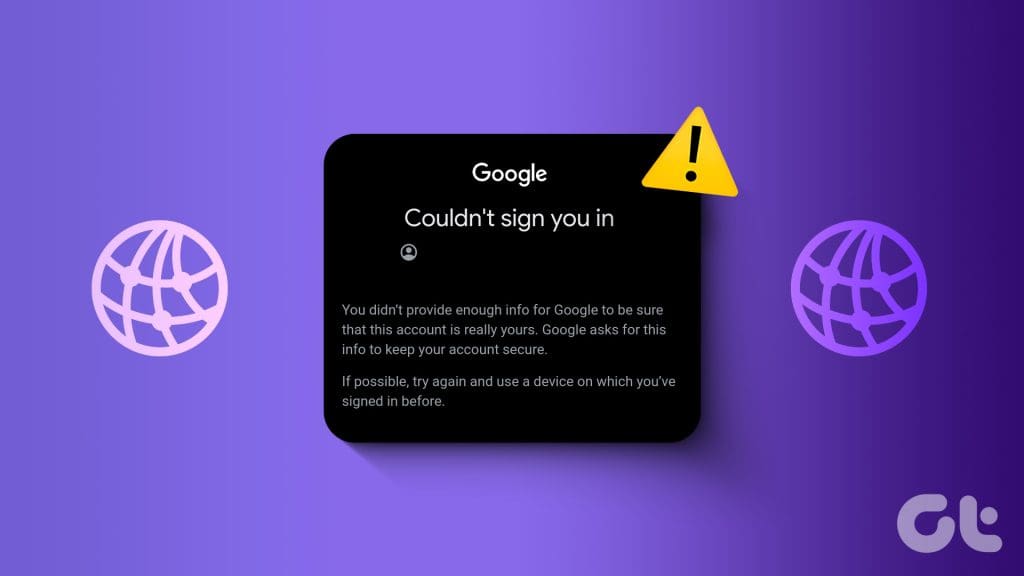
이는 잘못 구성된 브라우저 설정, 악의적인 타사 확장 프로그램, 손상된 브라우저 파일 등 다양한 요인으로 인해 발생할 수 있습니다. 이 가이드는 Google 계정에 다시 액세스하는 데 도움이 되는 몇 가지 유용한 솔루션을 안내합니다.
1. 인터넷 연결 및 계정 자격 증명을 확인하세요
로그인 문제가 발생하면 항상 먼저 인터넷 연결 문제를 배제하는 것이 좋습니다. 브라우저에서 다른 탭을 열고 몇 가지 웹사이트를 로드하세요. 문제가 발생하면 다른 네트워크 연결로 전환하고 다시 시도하세요.
이메일이나 비밀번호에 오타나 대소문자 오류가 있으면 Google 계정에 로그인하지 못할 수 있습니다. 따라서 로그인 시 이메일 ID와 비밀번호를 다시 한 번 확인하시기 바랍니다.
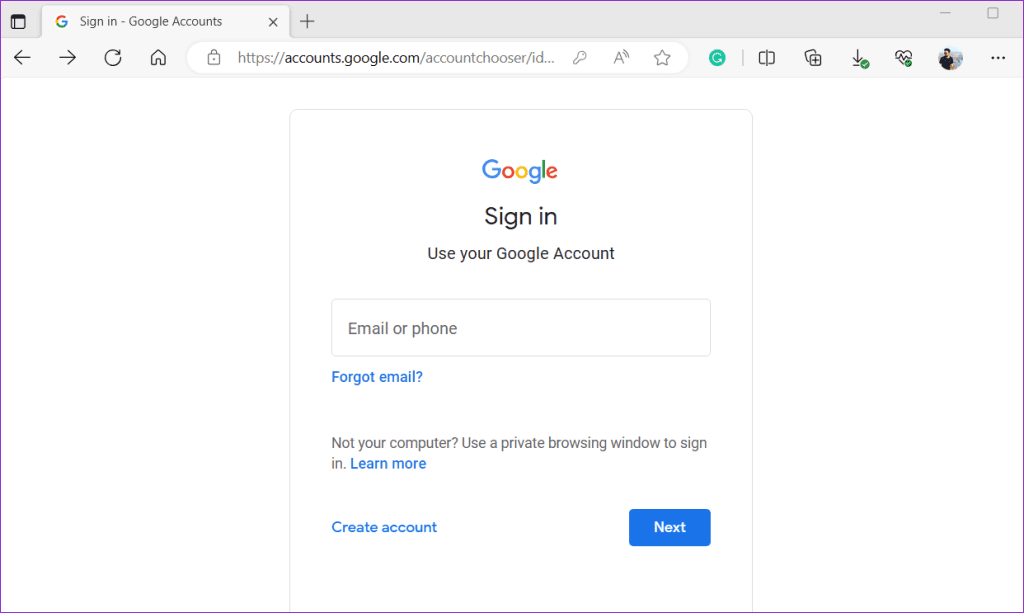
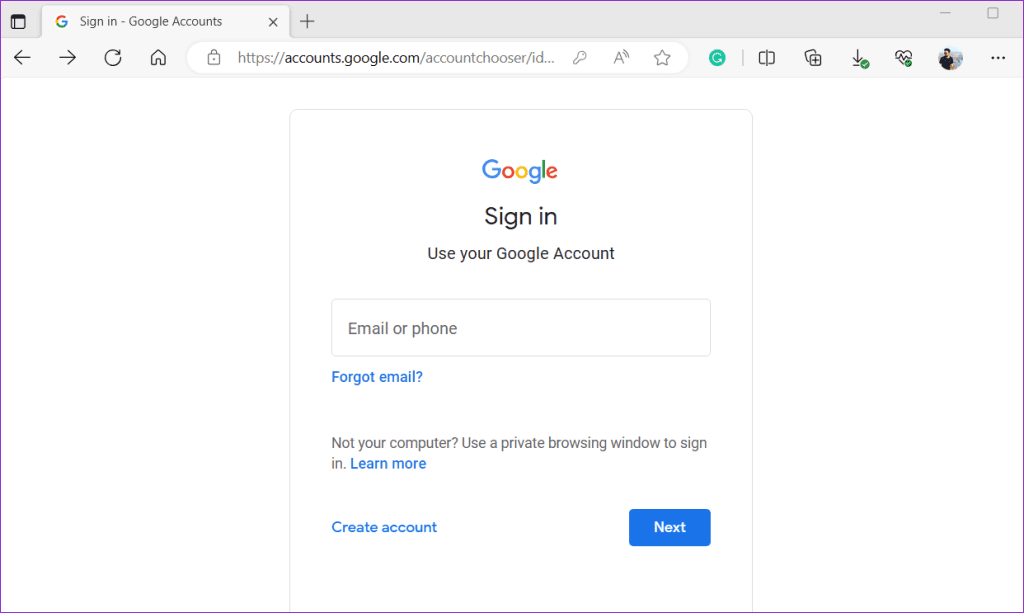
2. 자바스크립트를 켜세요
브라우저에서 JavaScript를 비활성화하면 특정 웹사이트의 기능이 제한될 수 있으며 어떤 경우에는 웹사이트가 안전하지 않게 될 수도 있습니다. Google은 사용자 경험을 향상하기 위해 JavaScript를 사용합니다. 브라우저에서 JavaScript를 비활성화한 경우 Google 계정을 사용하는 동안 ‘로그인할 수 없습니다’라는 오류가 발생할 수 있습니다.
이러한 오류를 방지하려면 브라우저에서 JavaScript가 활성화되어 있는지 확인해야 합니다.
Chrome에서 JavaScript 활성화
1 단계: PC에서 Google Chrome을 열고 다음을 입력하세요. 크롬://settings/content/javascript 주소 표시줄에서 Enter 키를 누릅니다.
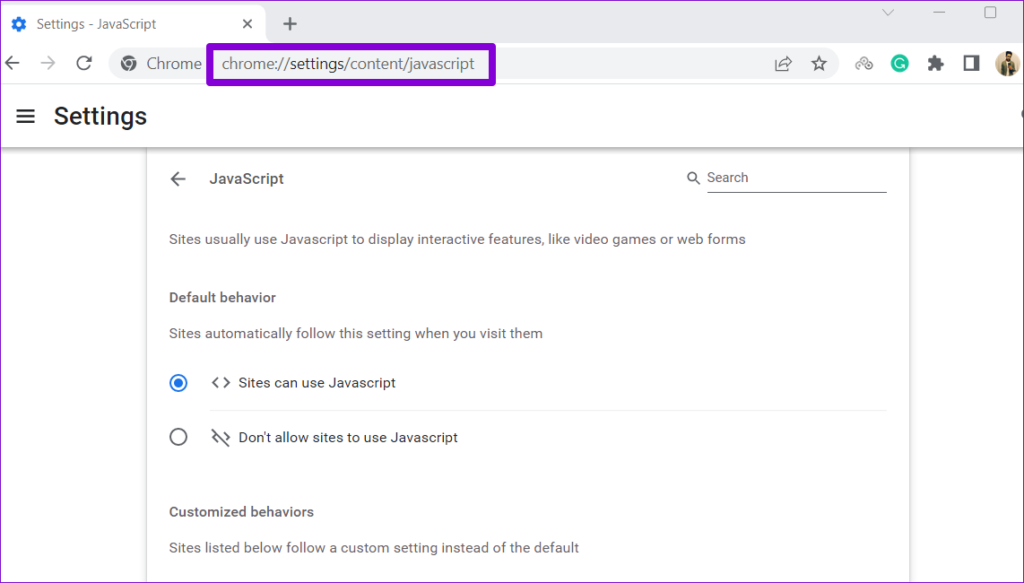
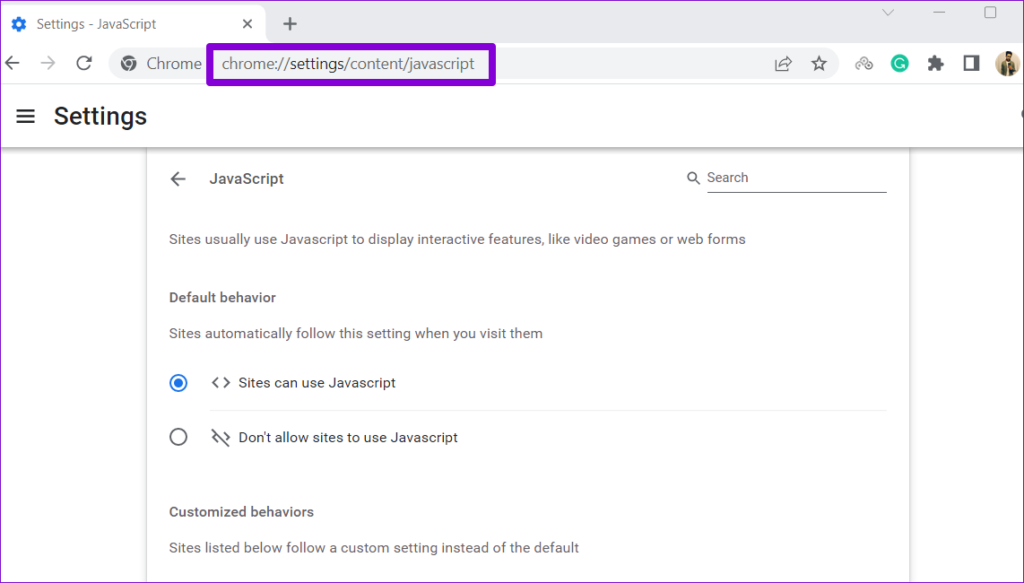
2 단계: 기본 동작에서 ‘사이트에서 Javascript를 사용할 수 있음’ 옵션을 선택하세요.
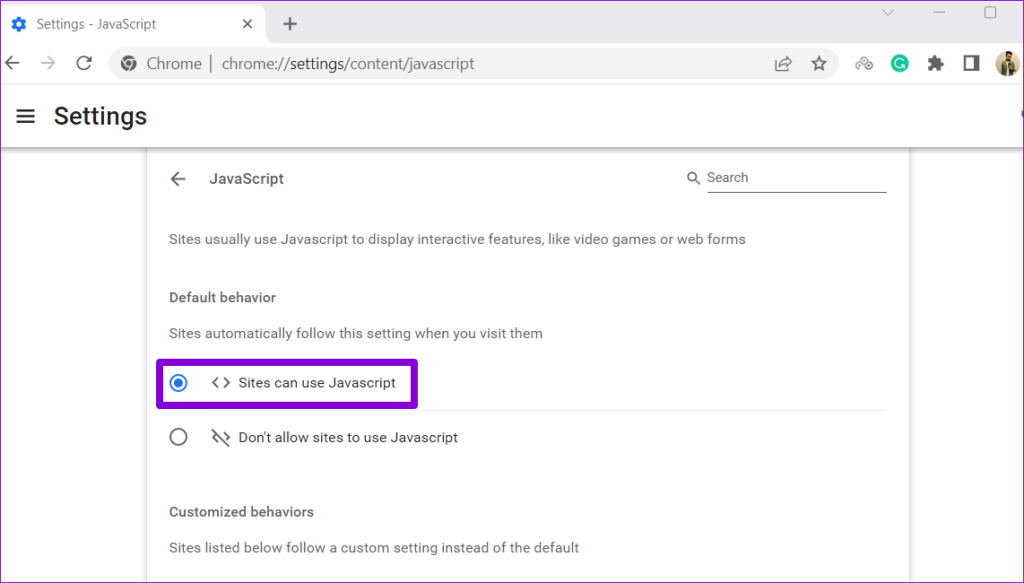
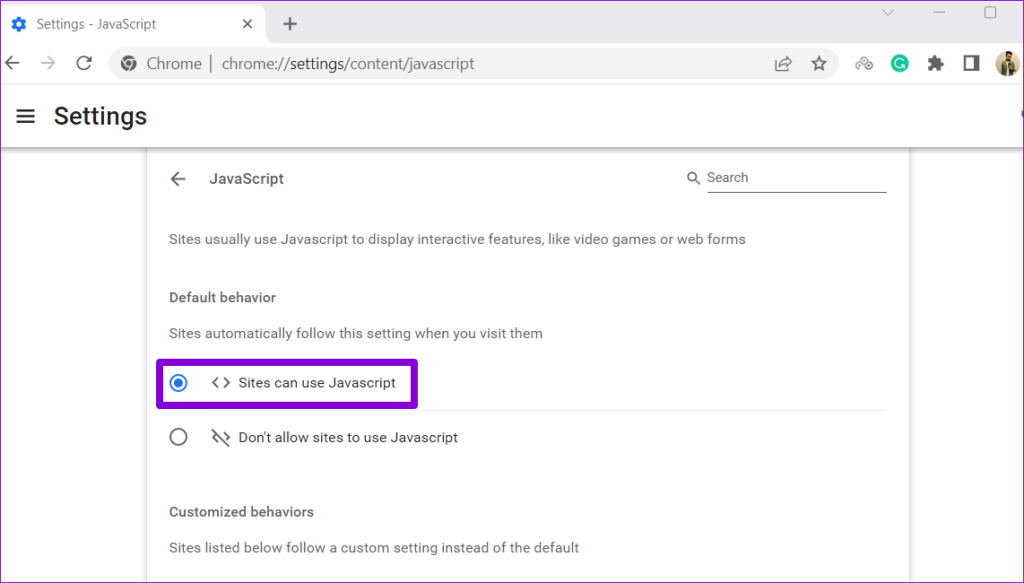
Edge에서 JavaScript 활성화
1 단계: Microsoft Edge를 열고 다음을 입력하세요. 가장자리://settings/content/javascript 주소 표시줄에서 Enter 키를 누릅니다.
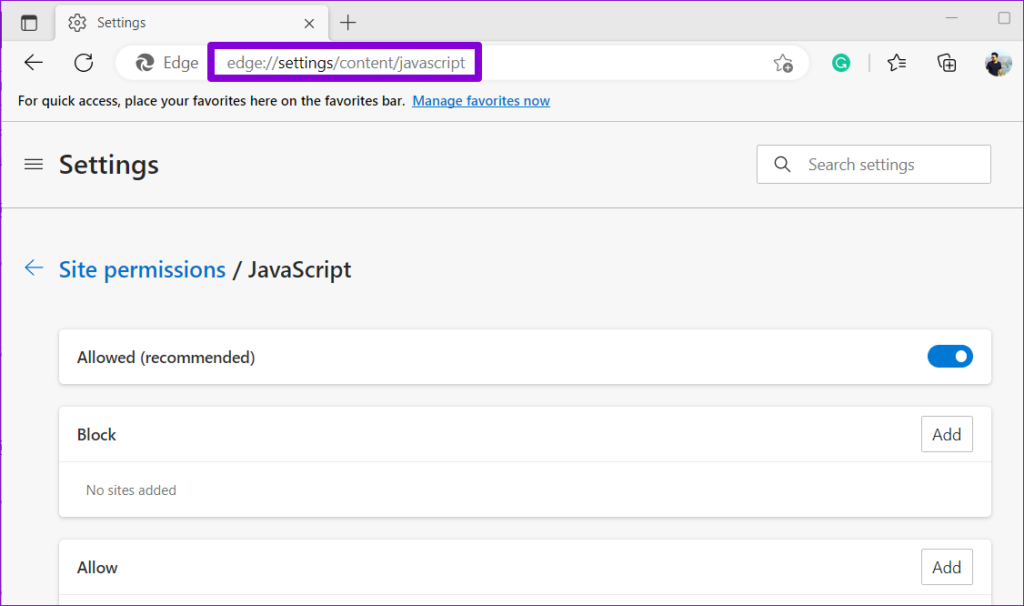
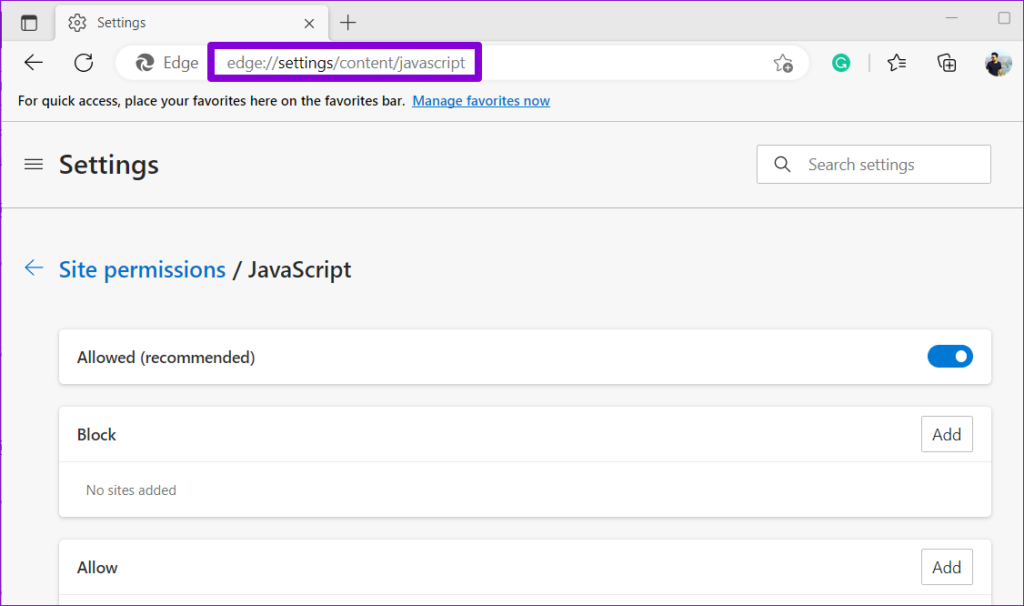
2 단계: 허용됨 옆의 토글을 켭니다.
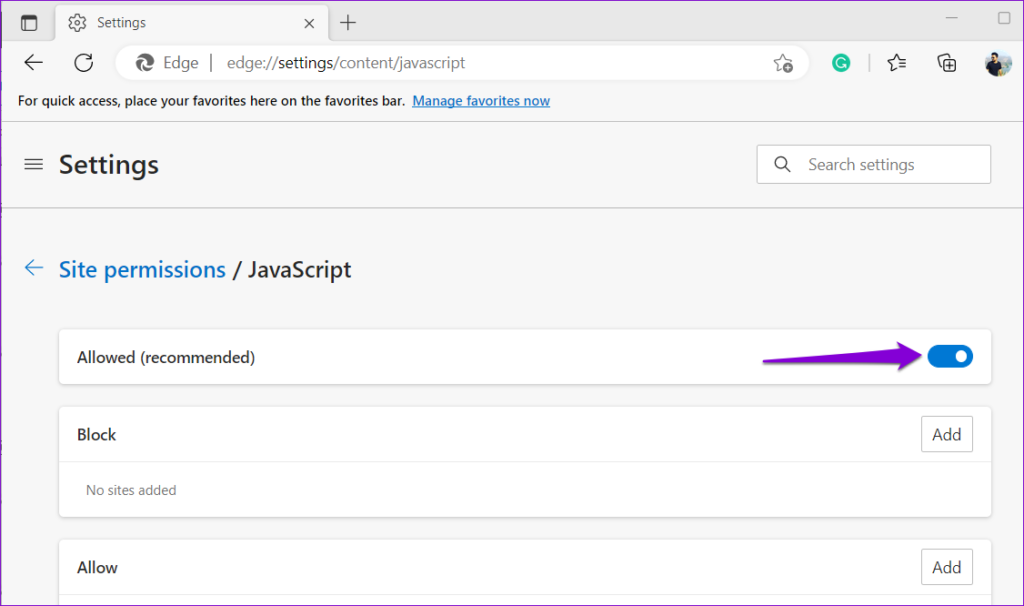
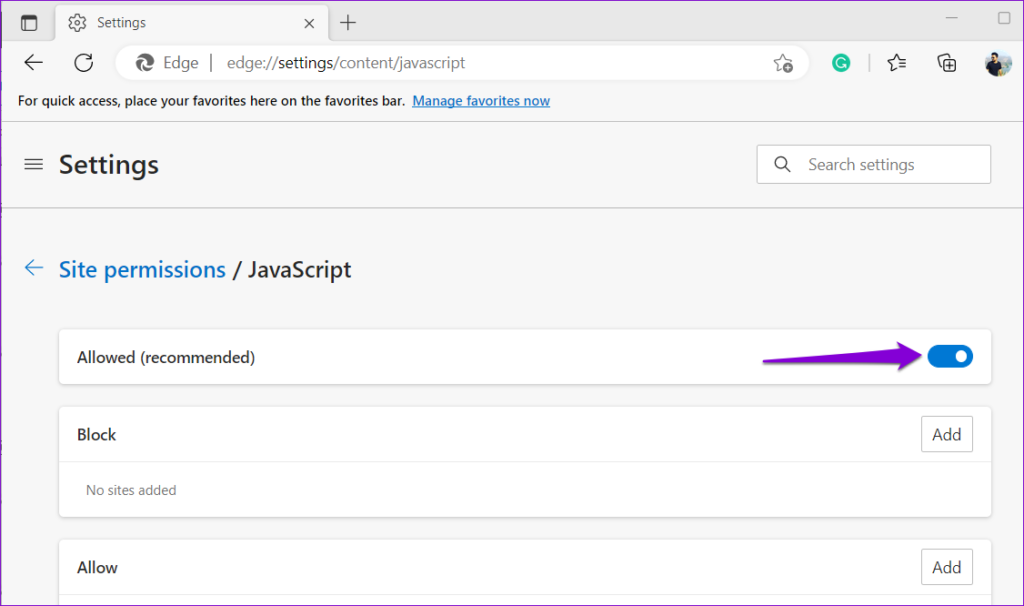
3. 확장 기능 비활성화
웹 브라우저의 확장 프로그램 문제로 인해 Google 계정에 로그인하지 못할 수 있습니다. 이러한 가능성을 확인하려면 모든 브라우저 확장 프로그램을 일시적으로 비활성화해야 합니다.
Chrome에서 확장 프로그램을 끄려면 다음을 입력하세요. chrome://확장 상단의 URL 표시줄에서 Enter 키를 누릅니다. 그런 다음 토글을 사용하여 모든 확장을 비활성화합니다.
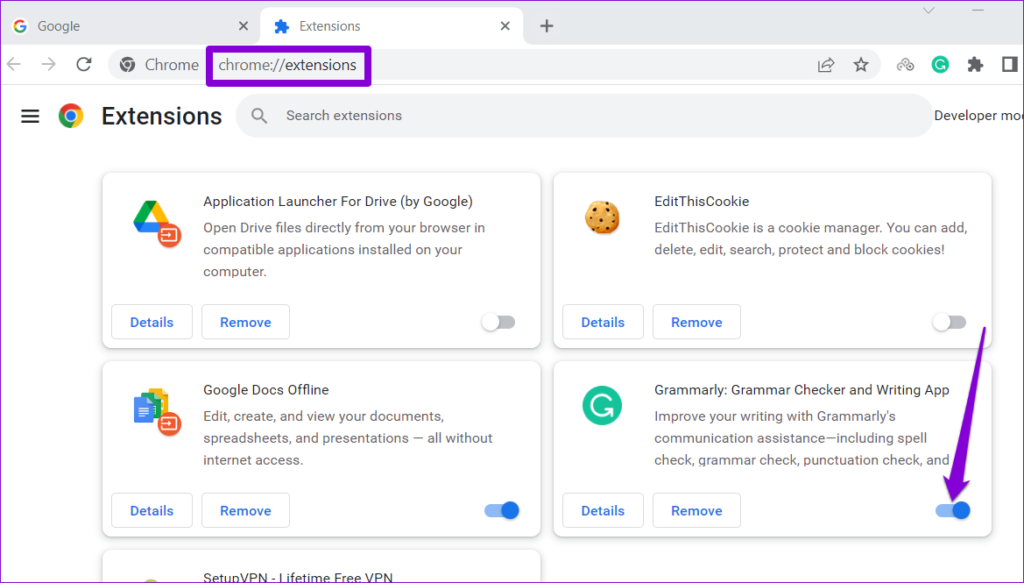
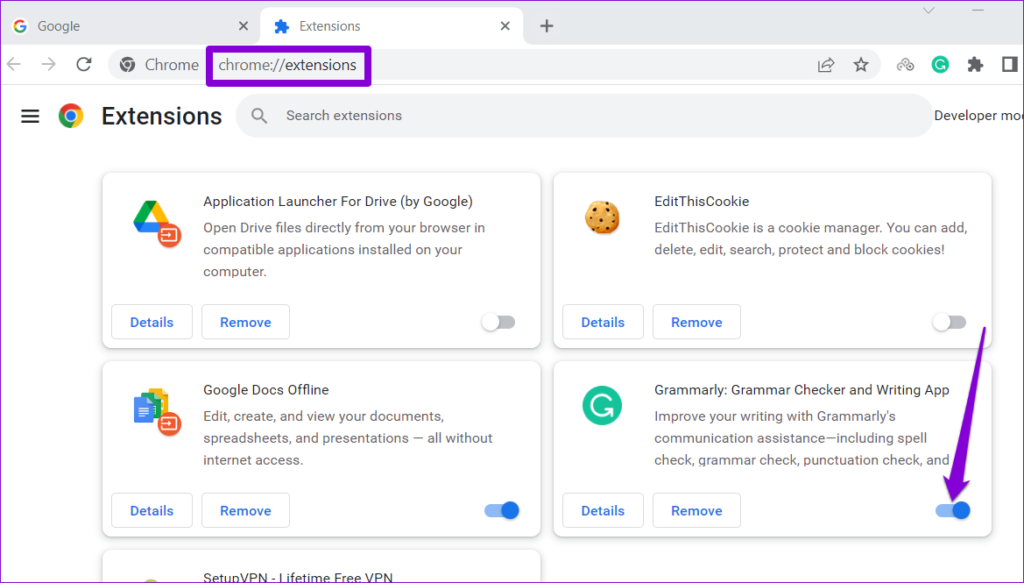
Microsoft Edge에서 다음을 입력합니다. 가장자리://확장 주소 표시줄에 Enter 키를 누릅니다. 그런 다음 확장 프로그램 옆에 있는 토글을 끕니다.
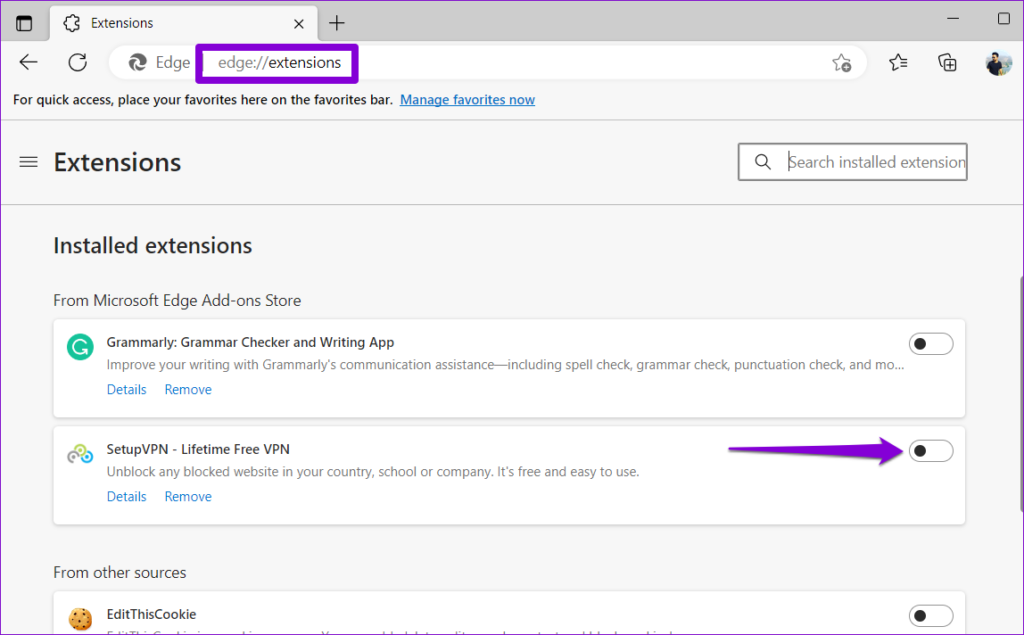
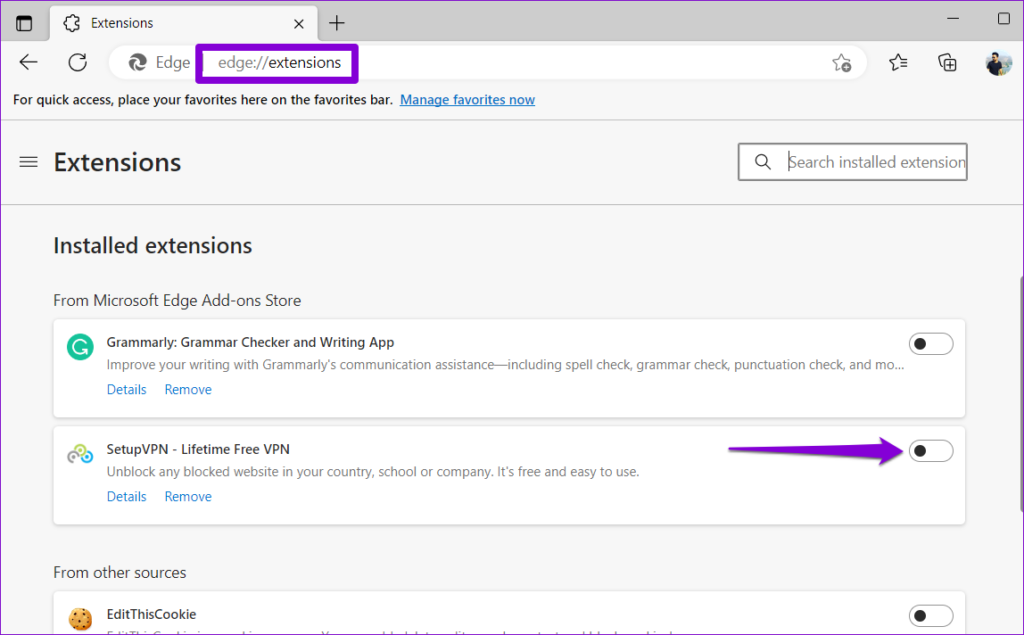
확장 프로그램을 비활성화한 후 브라우저를 다시 시작하고 Google 계정에 다시 로그인해 보세요.
4. 인터넷 사용 기록 삭제
압도적이거나 손상된 브라우저 캐시는 브라우저 관련 문제의 또 다른 일반적인 원인입니다. 이 경우 문제를 해결하려면 기존 검색 데이터를 지워야 합니다.
Chrome 또는 Edge에서 브라우저 캐시를 지우려면 키보드에서 Ctrl + Shift + 삭제 키보드 단축키를 누르세요.
‘인터넷 사용 기록 삭제’ 패널에서 드롭다운 메뉴를 클릭하여 항상을 선택합니다. ‘쿠키 및 기타 사이트 데이터’와 ‘캐시된 이미지 및 파일’ 확인란을 선택합니다. 그런 다음 데이터 지우기 버튼을 클릭하세요.
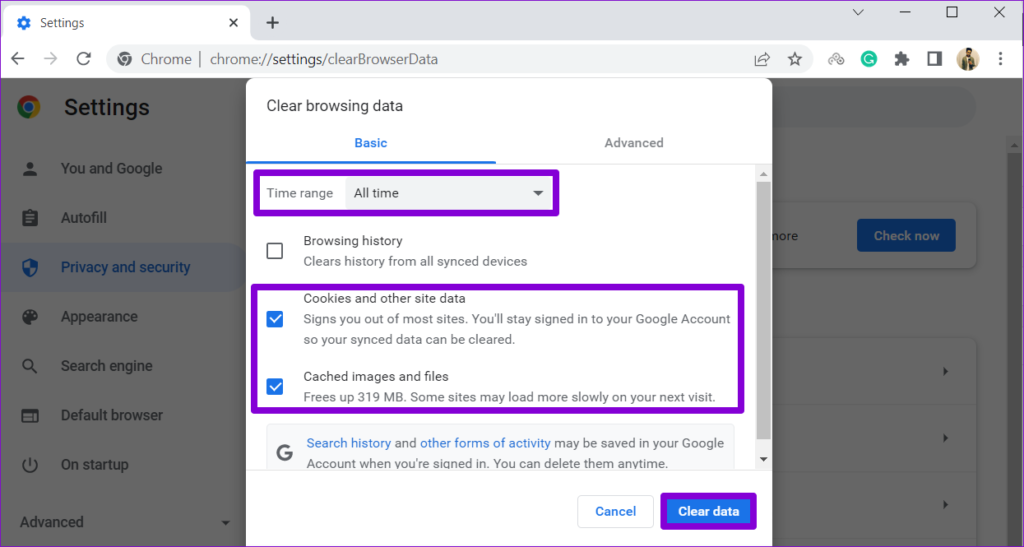
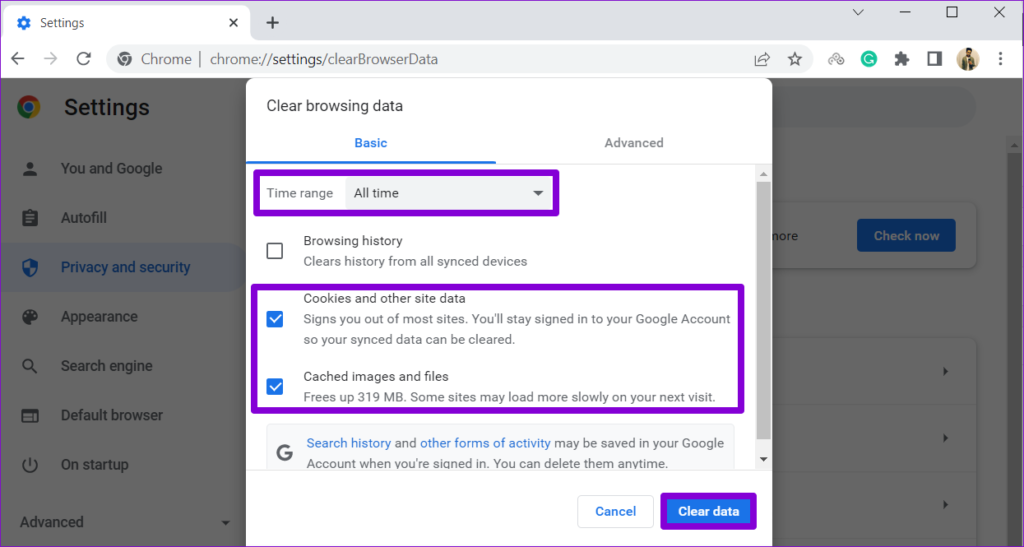
마찬가지로 Safari, Firefox 및 기타 브라우저에서 캐시와 쿠키 데이터를 지울 수 있습니다. 그 후에는 Google 계정에 로그인할 수 있습니다.
5. 브라우저 재설정
브라우저 설정으로 인해 Google 계정에 로그인하지 못할 수도 있습니다. 각 설정을 개별적으로 진행하는 대신 브라우저를 재설정하면 됩니다. 이렇게 하면 브라우저가 기본 설정으로 복원되고 문제를 일으키는 모든 설정이 해결됩니다.
Google Chrome을 사용하는 경우 다음을 입력하세요. 크롬://설정/재설정 주소 표시줄에서 Enter 키를 누르면 설정 재설정 탭에 빠르게 액세스할 수 있습니다. 그런 다음 ‘설정을 원래 기본값으로 복원’ 옵션을 클릭하세요.
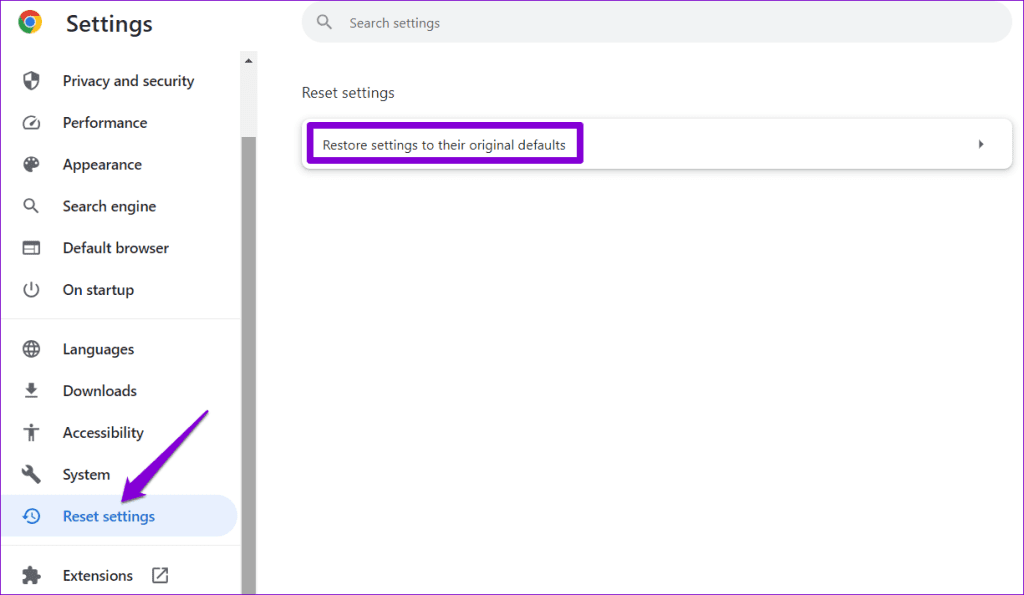
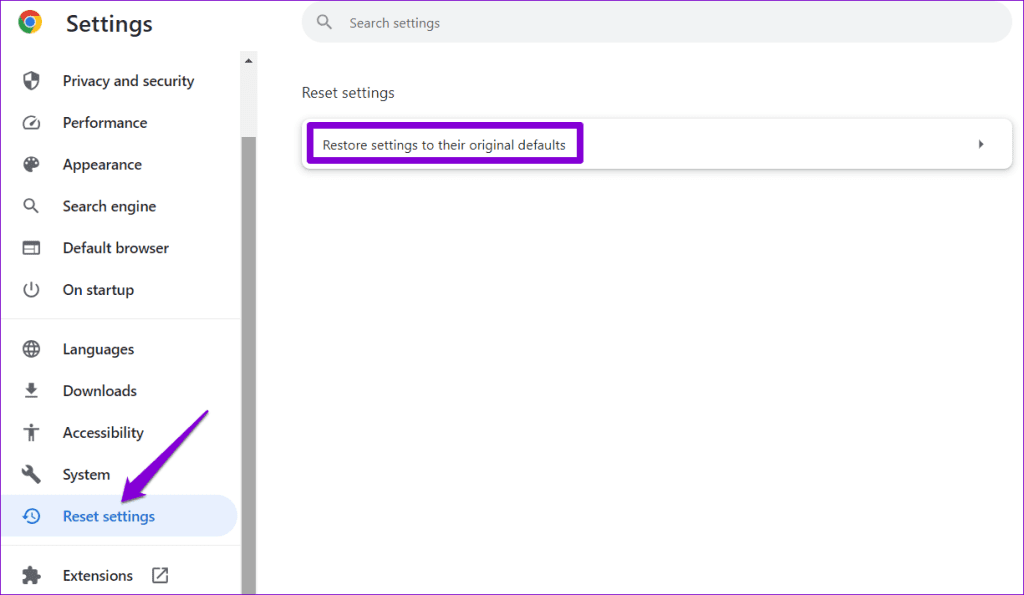
설정 재설정 버튼을 클릭하여 확인하세요.
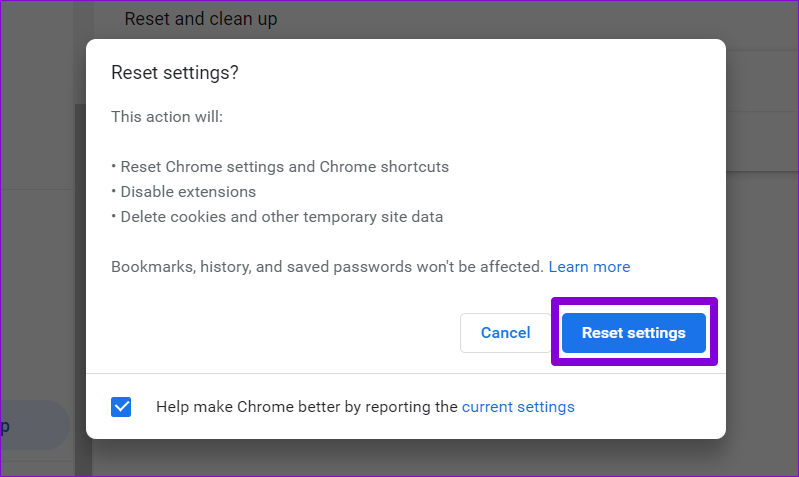
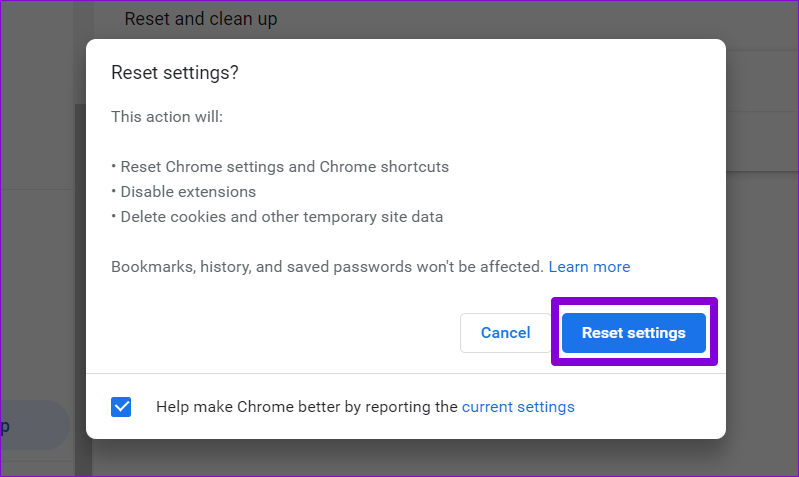
마찬가지로 Edge, Firefox 또는 기타 브라우저를 재설정할 수 있습니다. 그 후에도 문제가 여전히 발생하는지 확인하세요.
6. 브라우저 제거 및 재설치
여전히 Google 계정에 로그인할 수 없는 경우 브라우저를 제거하고 다시 설치하는 수밖에 없습니다.
Windows에서는 Windows 키 + R 키보드 단축키를 누르고 다음을 입력합니다. appwiz.cpl, Enter 키를 누릅니다. 목록에서 브라우저를 선택하고 제거를 선택합니다. 그런 다음 화면의 지시에 따라 브라우저를 제거하십시오.
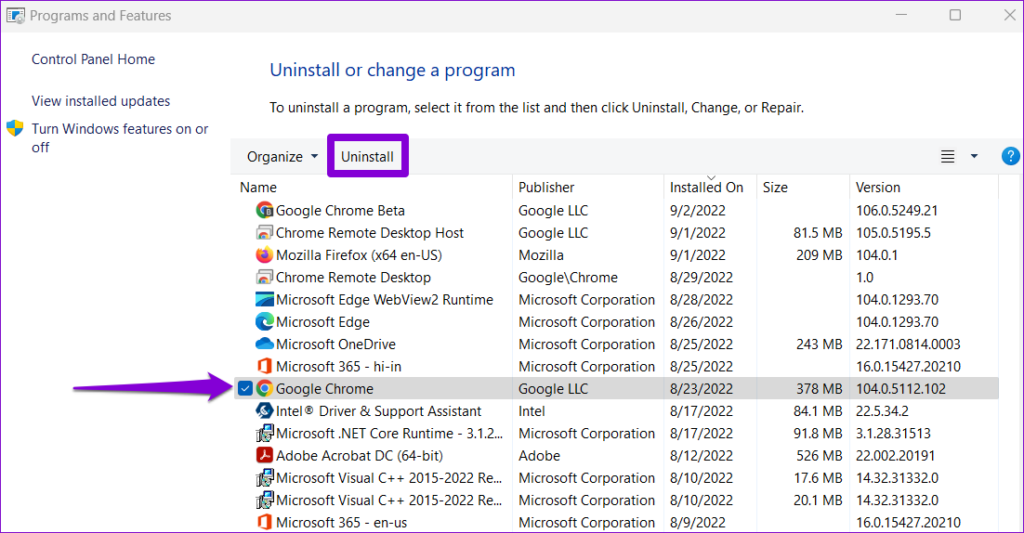
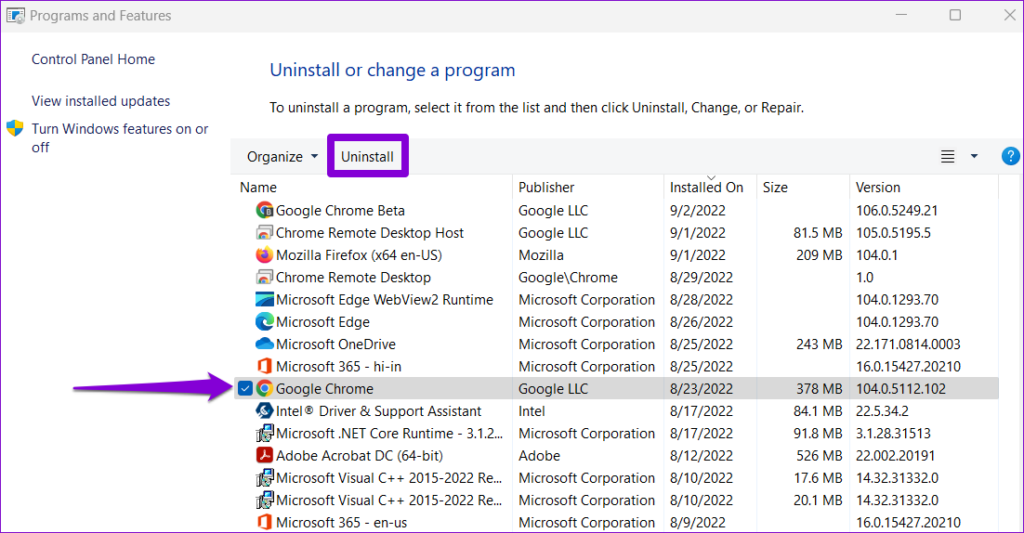
Mac을 사용하는 경우 Finder를 실행하고 왼쪽 사이드바에서 응용 프로그램을 선택하세요. 그런 다음 오른쪽 창에서 브라우저를 마우스 오른쪽 버튼으로 클릭하고 휴지통으로 이동을 선택합니다.
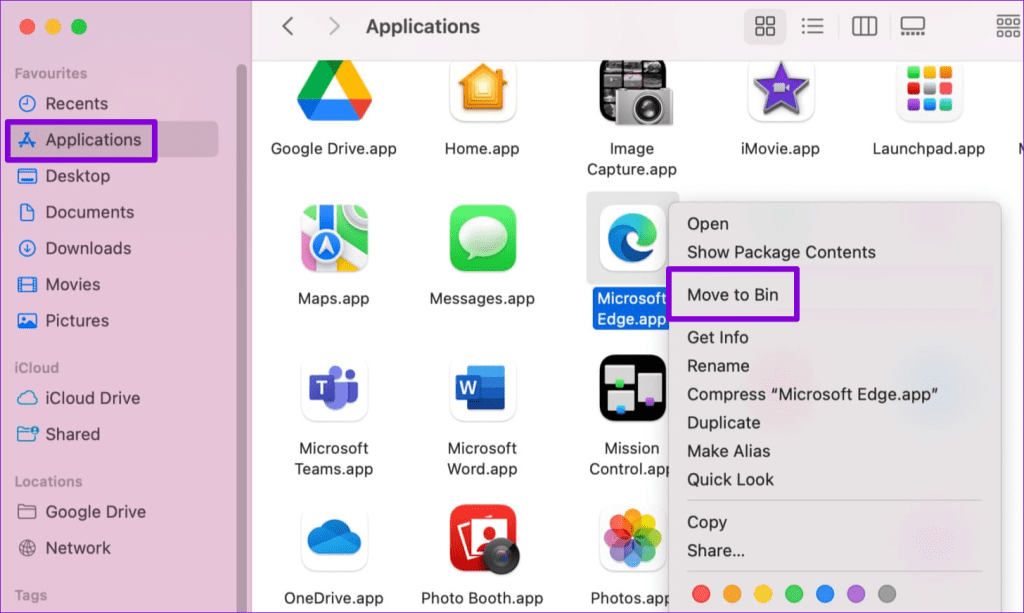
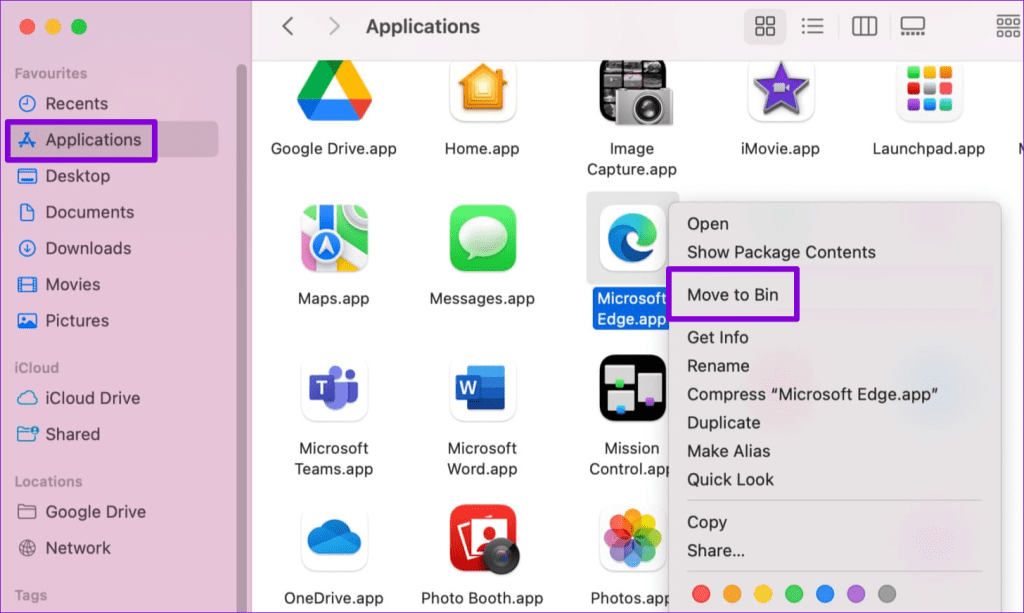
브라우저를 제거한 후 브라우저를 다시 다운로드하여 설치하세요. 그 후에는 Google 계정에 로그인할 수 있습니다.
Google 계정에 대한 액세스 복원
Google 계정이 비활성화되거나 손상되지 않는 한 위의 팁 중 하나로 로그인 문제를 해결할 수 있습니다. 모두 시도해 보고 어떤 것이 귀하에게 적합한지 아래 댓글로 알려주세요.
도움이 되었나요?