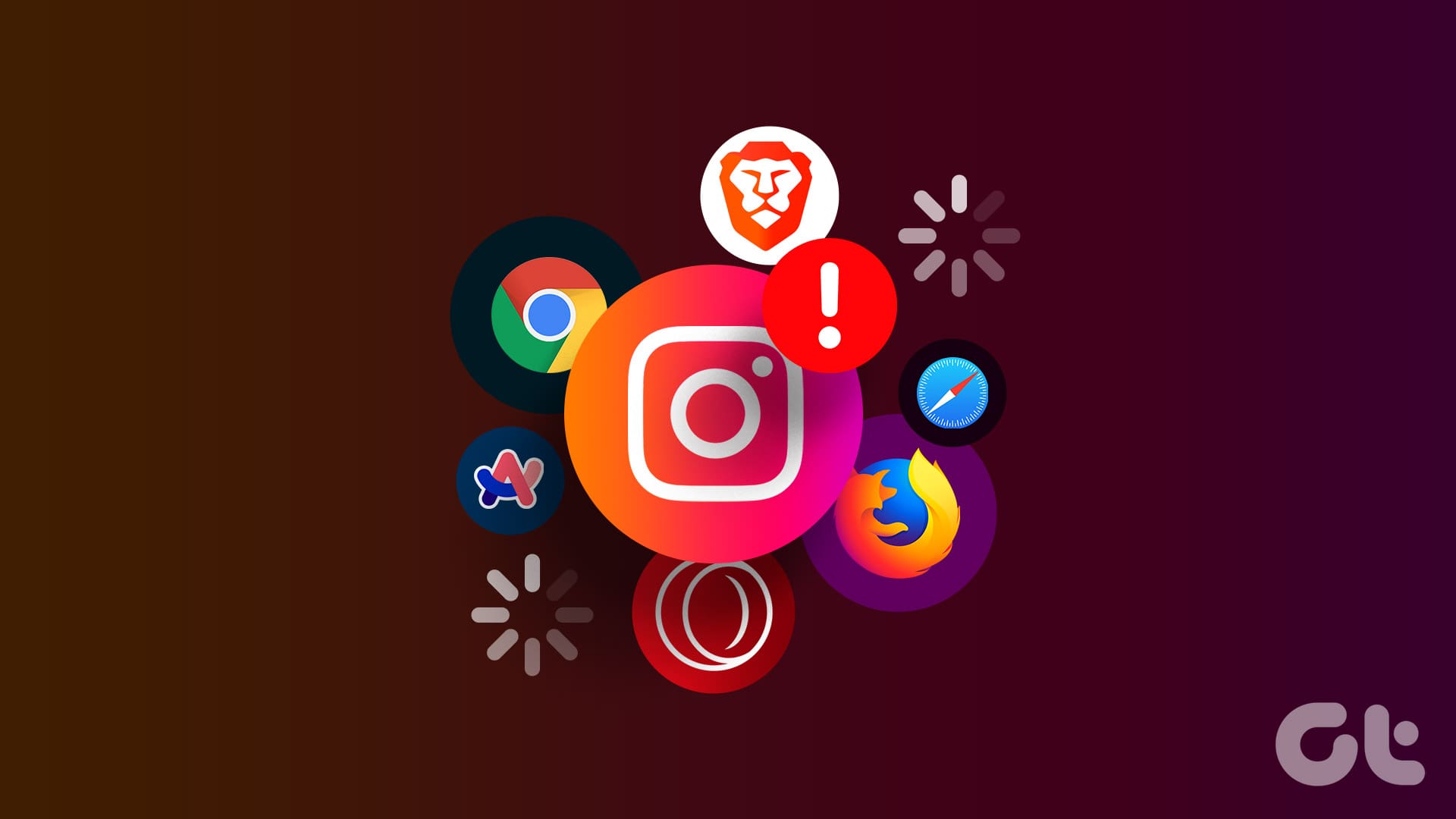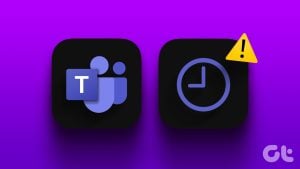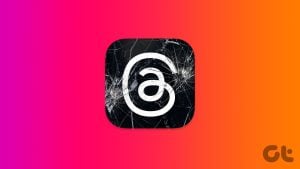Instagram은 Android 또는 iPhone에서 가장 잘 작동하지만, 데스크톱 또는 노트북 컴퓨터를 사용하여 플랫폼을 이용하려는 경우 웹 브라우저를 통해서도 액세스할 수 있습니다. 하지만 사용 환경이 항상 완벽하지는 않을 수 있습니다. 여러 가지 이유로 인해 Chrome, Safari 및 기타 브라우저에서 Instagram이 로드되지 않을 수 있습니다.
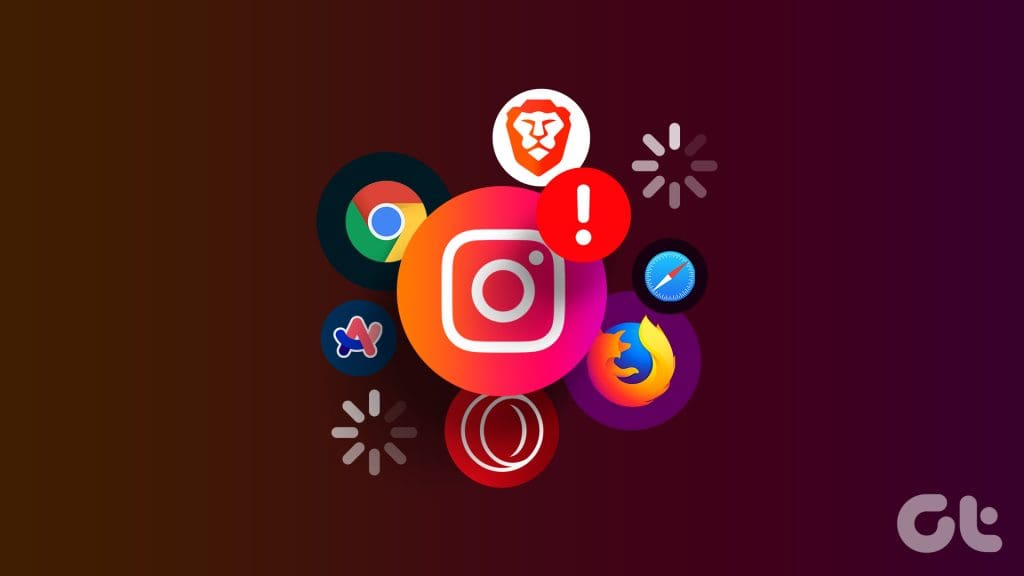
하루의 대부분을 컴퓨터로 작업하는 경우 인스타그램의 웹 버전이 유용할 수 있습니다. 하지만 인터넷 연결이 정상인데도 자주 사용하는 브라우저에서 인스타그램이 로드되지 않는다면 이 가이드가 도움이 될 수 있는 몇 가지 팁을 제공합니다. 그럼 지금부터 살펴보겠습니다.
1. 시크릿 창 사용
시크릿 창에서 Instagram을 로드하면 확장 프로그램 중 하나로 인해 문제가 발생했는지 확인할 수 있습니다. Ctrl + Shift + N(Windows의 경우) 또는 Command + Shift + N(Mac의 경우) 키를 눌러 시크릿 창을 엽니다. 그런 다음 Instagram을 다시 로드해 보세요.
문제가 해결되지 않는다면 확장 프로그램 중 하나가 문제를 일으킬 수 있습니다.
2. 브라우저 확장 프로그램 끄기
어두운 모드에서 Instagram을 보거나 광고를 차단하거나 다른 방식으로 사용 환경을 개선하기 위해 확장 프로그램을 사용하는 경우, 브라우저의 Instagram 로드 기능에 영향을 줄 수 있습니다. 이 경우 모든 확장 프로그램을 끄고 한 번에 하나씩 다시 활성화하면 어떤 확장 프로그램이 문제를 일으키는지 파악하는 데 도움이 될 수 있습니다.
브라우저에서 다음을 입력합니다. 크롬://확장 프로그램 (구글 크롬) 또는 edge://extensions (Microsoft Edge)를 상단의 주소 표시줄에 입력하고 Enter 키를 누릅니다. 그런 다음 토글을 사용하여 모든 확장 프로그램을 끕니다.
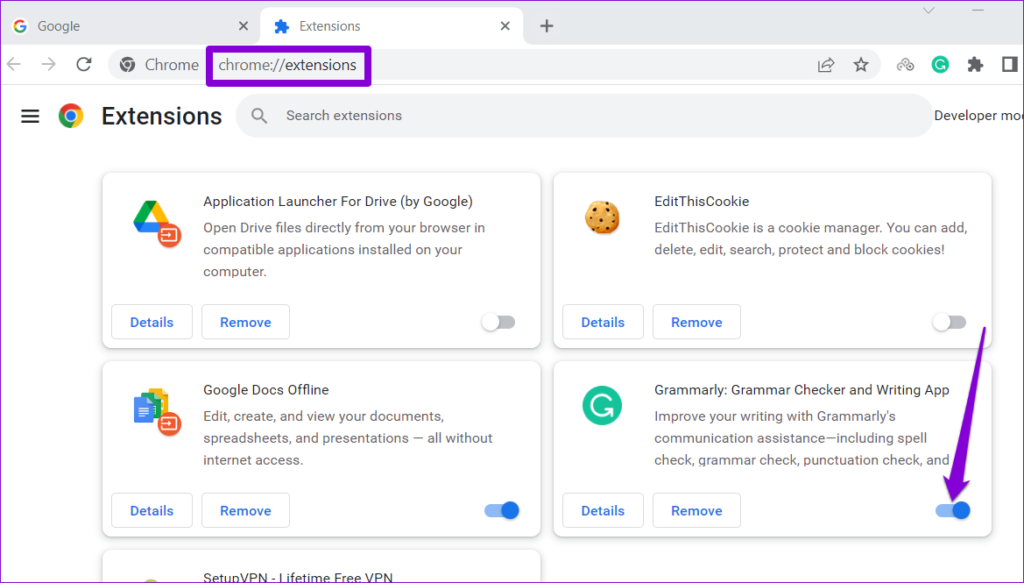
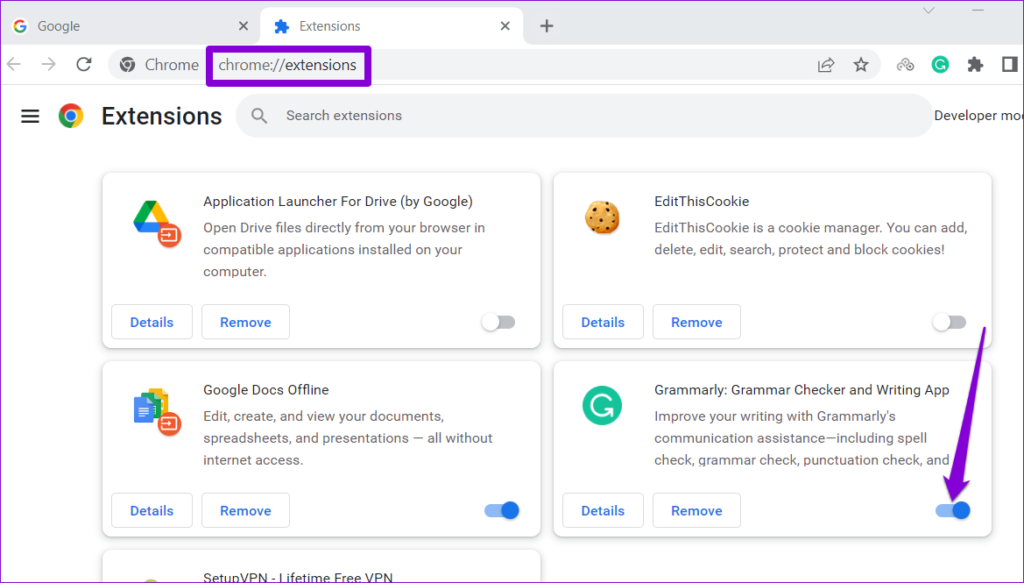
그 후 브라우저를 다시 시작하고 확장 프로그램을 하나씩 다시 활성화하세요. 문제가 다시 발생할 때까지 각 확장 프로그램을 활성화한 후 Instagram을 로드해 보세요. 문제가 있는 확장 프로그램을 확인했다면 해당 확장 프로그램을 제거하는 것이 좋습니다.
3. 자바스크립트가 활성화되어 있는지 확인
브라우저에서 JavaScript를 해제하셨나요? 그렇다면 브라우저에서 특정 인터랙티브 요소를 로드하는 데 문제가 발생하여 기능에 영향을 줄 수 있습니다. 이를 방지하려면 브라우저에서 JavaScript를 활성화하는 것이 가장 좋습니다.
Chrome에서 자바스크립트 활성화
1단계: Google 크롬을 열고 다음을 입력합니다. 크롬:/설정/콘텐츠/자바스크립트 를 주소창에 입력하고 Enter 키를 누릅니다.
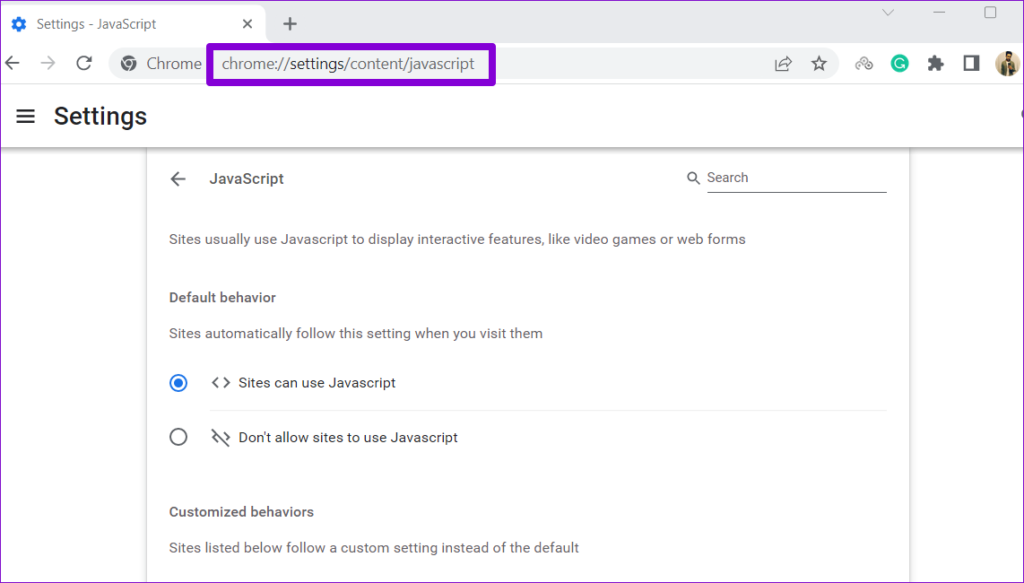
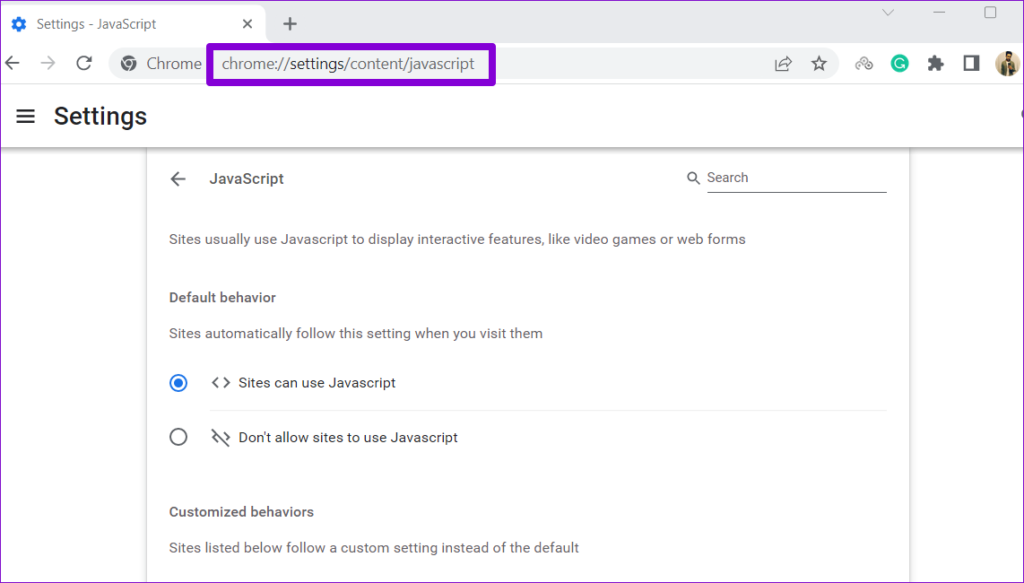
2단계: 기본 동작에서 ‘사이트에서 자바스크립트를 사용할 수 있음’ 옵션을 선택합니다.
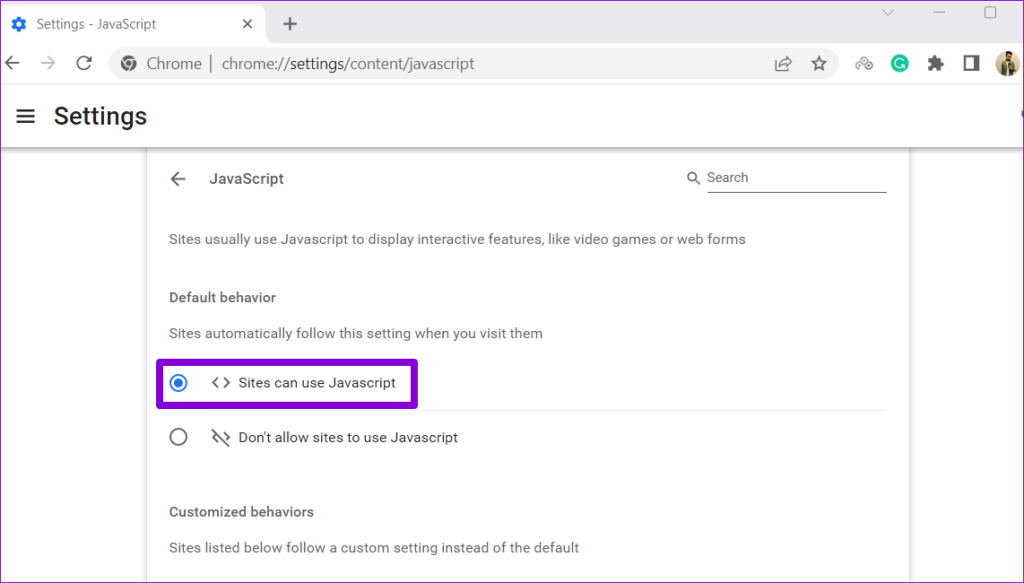
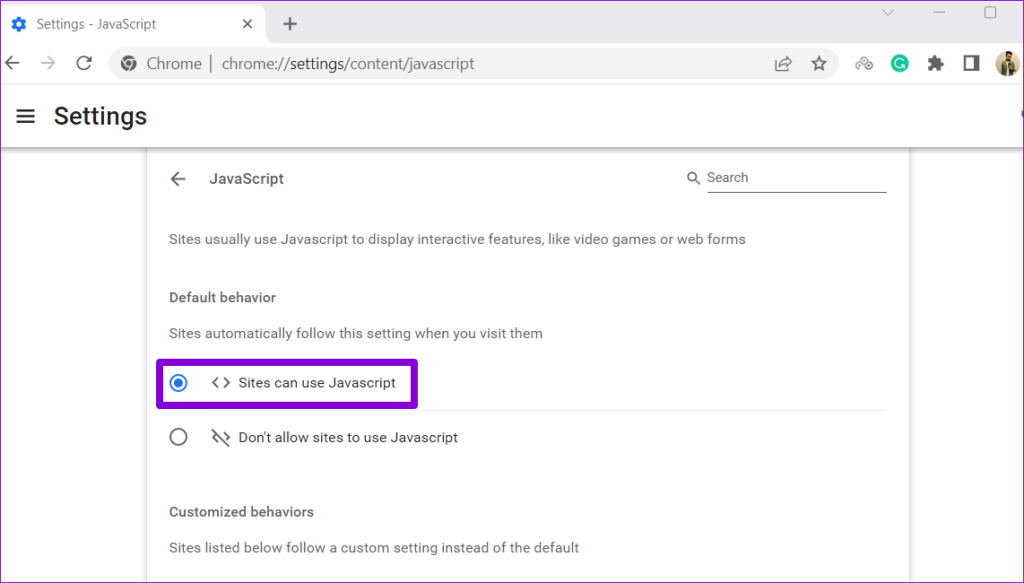
Edge에서 자바스크립트 활성화
1단계: Microsoft Edge를 열고 다음을 입력합니다. edge://settings/content/javascript 를 주소창에 입력하고 Enter 키를 누릅니다.
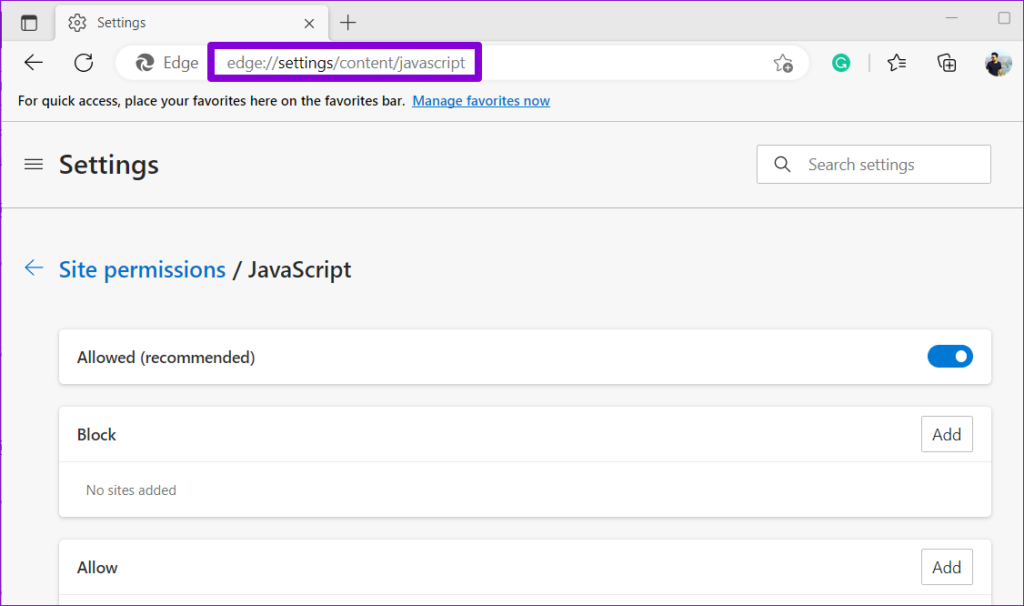
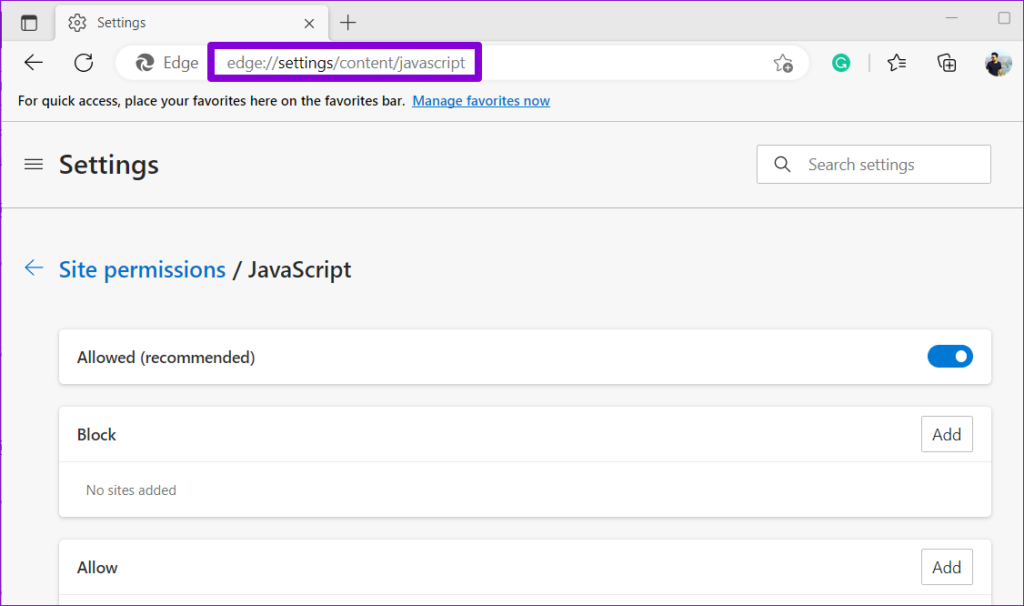
2단계: 허용됨 옆의 토글을 켭니다.
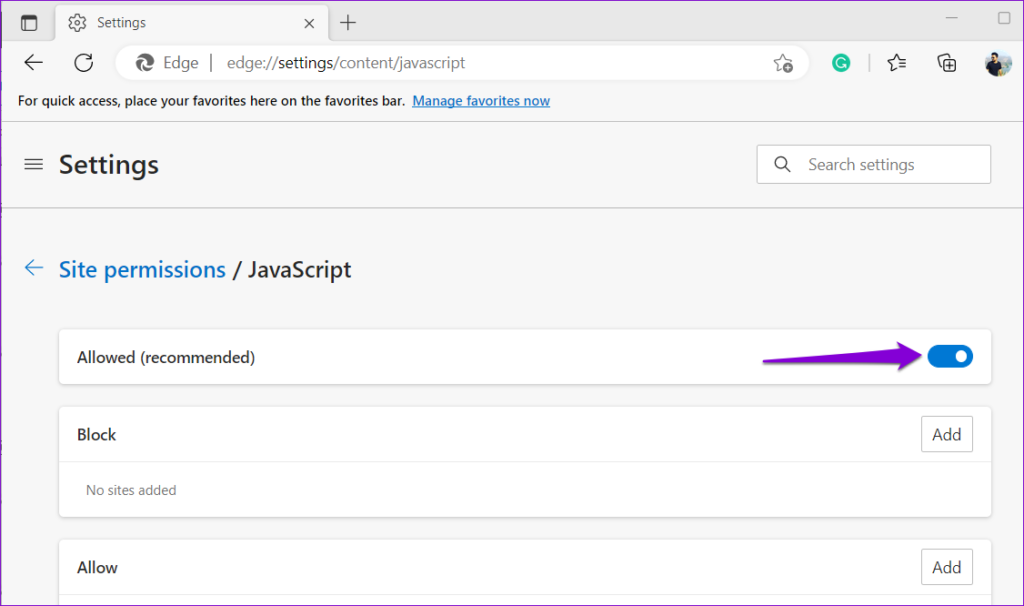
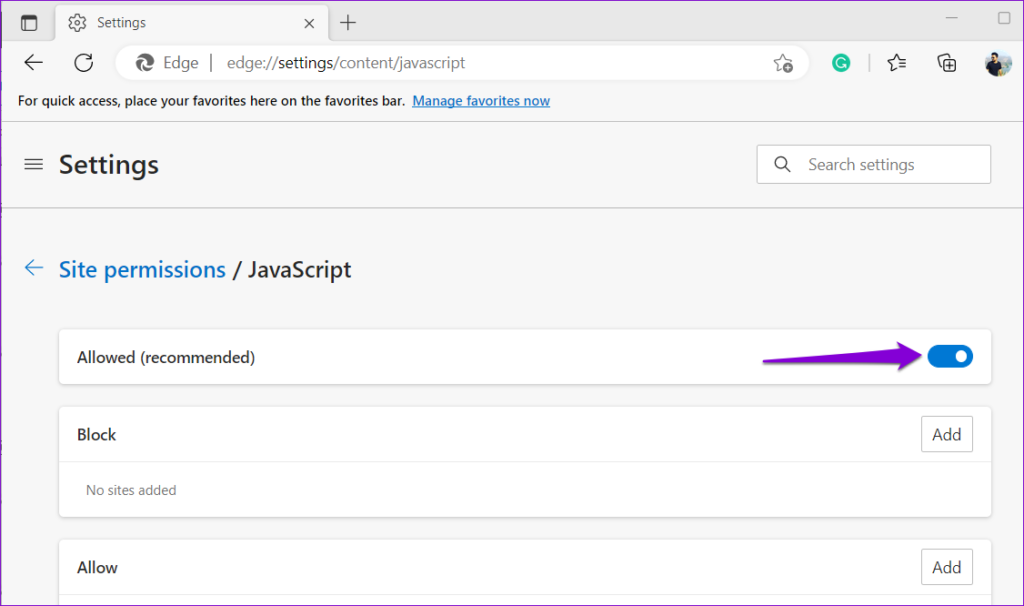
4. Instagram이 다운되었는지 확인
나만 인스타그램에 문제가 있는 것은 아닐 수 있습니다. 인스타그램 서버가 중단된 경우, 브라우저에 ‘문제가 발생하여 페이지를 로드할 수 없습니다’라는 오류 메시지가 계속 표시될 수 있습니다. 다운탐지기에서 Instagram의 서버 상태를 확인하여 다른 사용자들도 비슷한 문제를 겪고 있는지 확인할 수 있습니다.
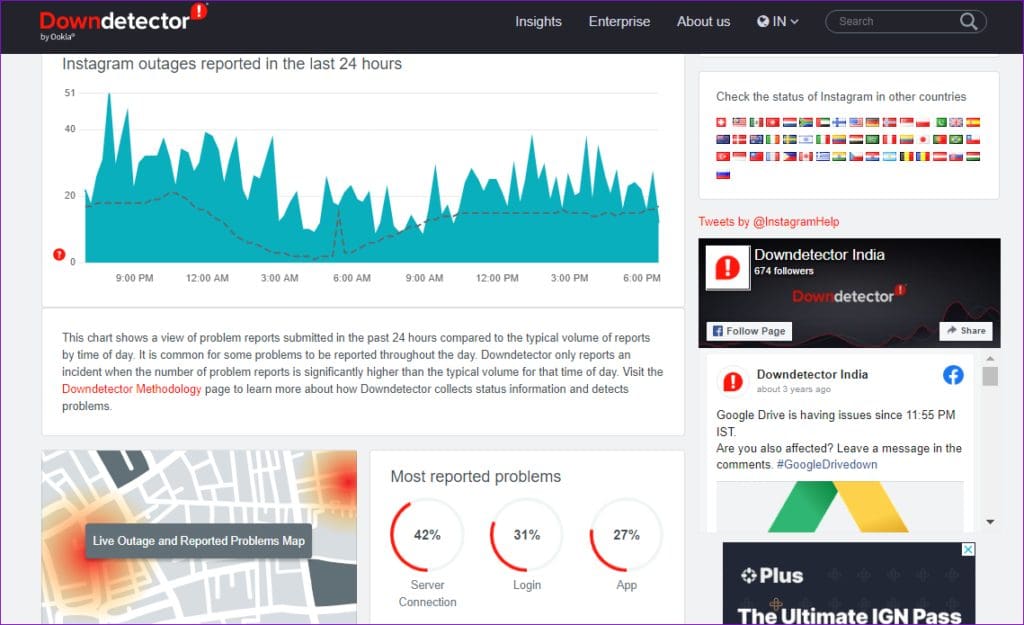
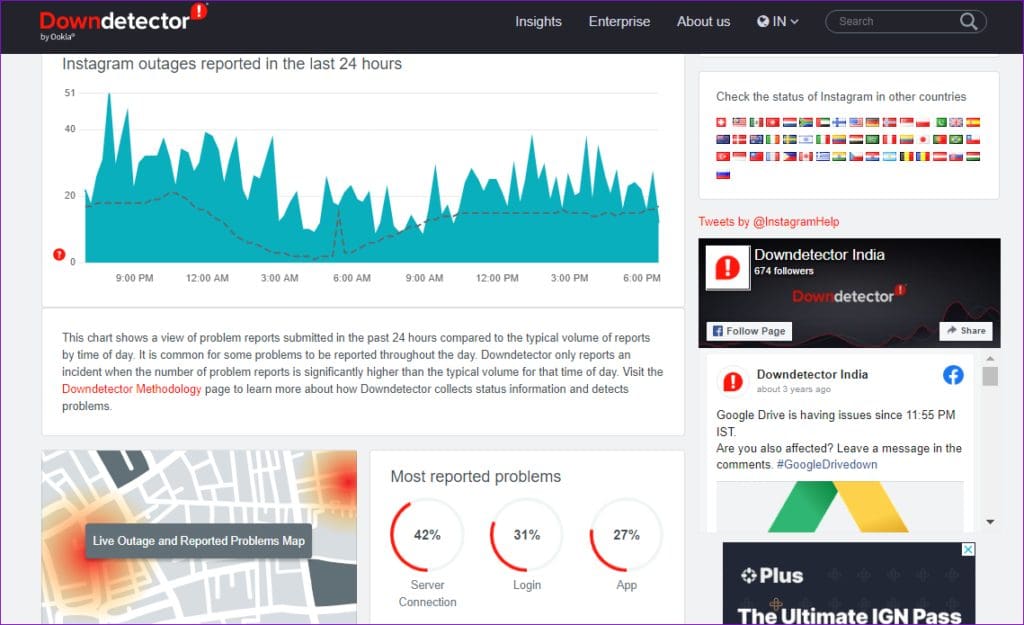
서버 측 문제인 경우 인스타그램에서 문제를 해결할 때까지 기다려야 합니다. 그 후에는 Chrome, Safari, Edge 및 기타 브라우저에서 Instagram을 로드할 수 있어야 합니다.
5. 일시적으로 VPN 비활성화
VPN은 개인 정보 보호에 탁월하지만, 때때로 네트워크 연결을 방해할 수 있습니다. 이 경우 Instagram을 포함한 웹사이트가 예상대로 로드되지 않거나 작동하지 않을 수 있습니다. VPN 연결을 일시적으로 비활성화한 후 문제가 해결되는지 확인하세요.


6. 브라우저 캐시 및 쿠키 지우기
이 초보적인 수정 방법은 이 문제를 포함한 대부분의 브라우저 관련 문제를 해결하는 데 도움이 될 수 있습니다. 브라우저 데이터를 지우면 Instagram 로딩 문제를 일으킬 수 있는 손상되거나 오래된 캐시 및 쿠키를 제거하는 데 도움이 됩니다.
Chrome 또는 Edge에서 브라우저 캐시를 지우려면 키보드에서 Ctrl + Shift + Delete 키보드 단축키를 누릅니다.
‘인터넷 사용 기록 삭제’ 패널에서 드롭다운 메뉴를 클릭하고 항상을 선택합니다. ‘쿠키 및 기타 사이트 데이터’ 및 ‘캐시된 이미지 및 파일’ 확인란을 선택합니다. 그런 다음 데이터 지우기 버튼을 누릅니다.
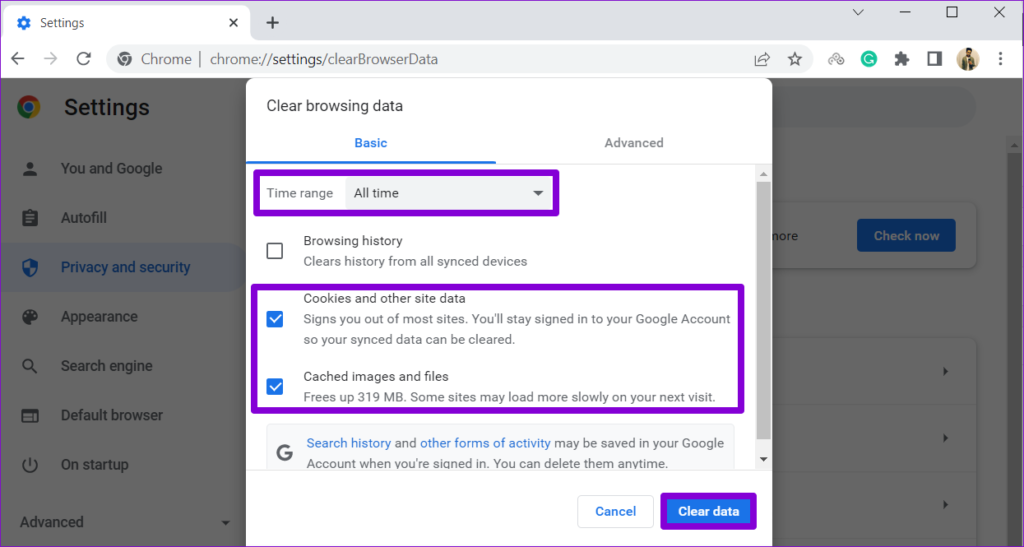
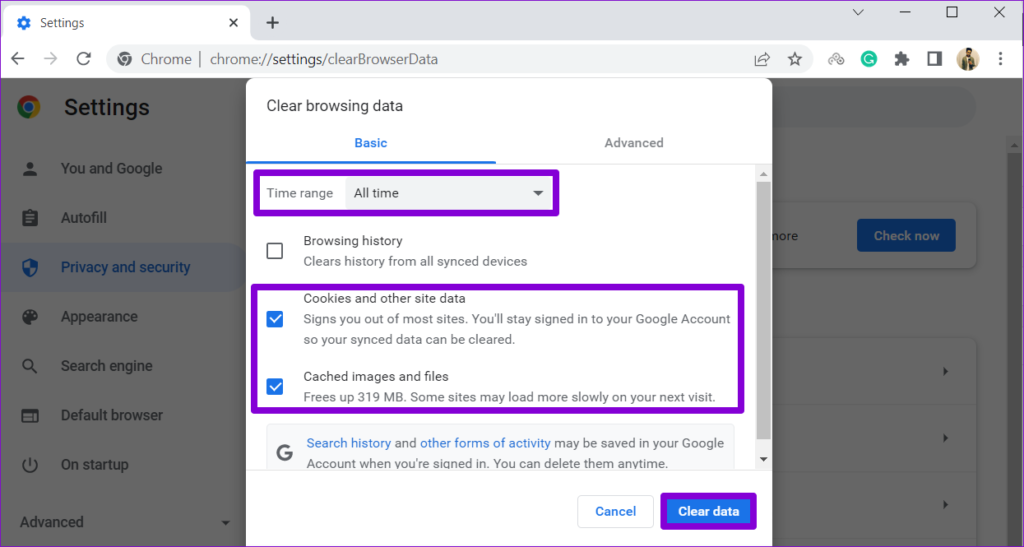
마찬가지로 Safari, Firefox 및 기타 브라우저에서도 캐시와 쿠키를 지울 수 있습니다. 그 후에는 Instagram이 정상적으로 로드됩니다.
7. DNS 캐시 플러시
컴퓨터의 DNS 캐시는 최근 웹사이트 및 도메인 방문에 대한 정보를 저장하는 데이터베이스입니다. 이 데이터가 손상되면 Instagram 웹이 예상대로 작동하지 않을 수 있습니다. 이 경우 문제를 해결하려면 Windows 또는 Mac에서 기존 DNS 캐시를 지워야 합니다.
Windows
1단계: 시작 아이콘을 마우스 오른쪽 버튼으로 클릭하고 목록에서 터미널(관리자)을 선택합니다.
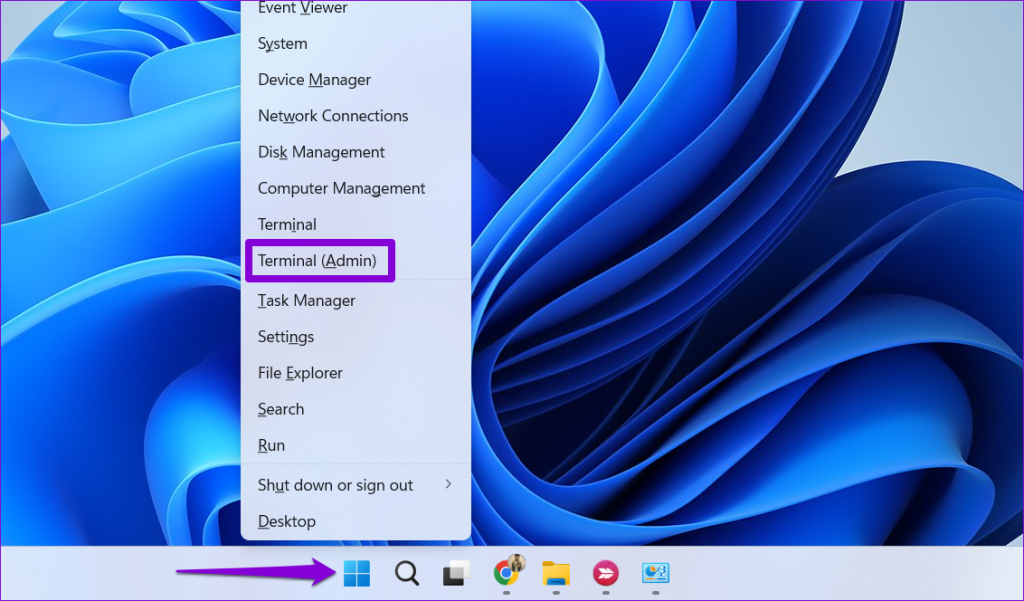
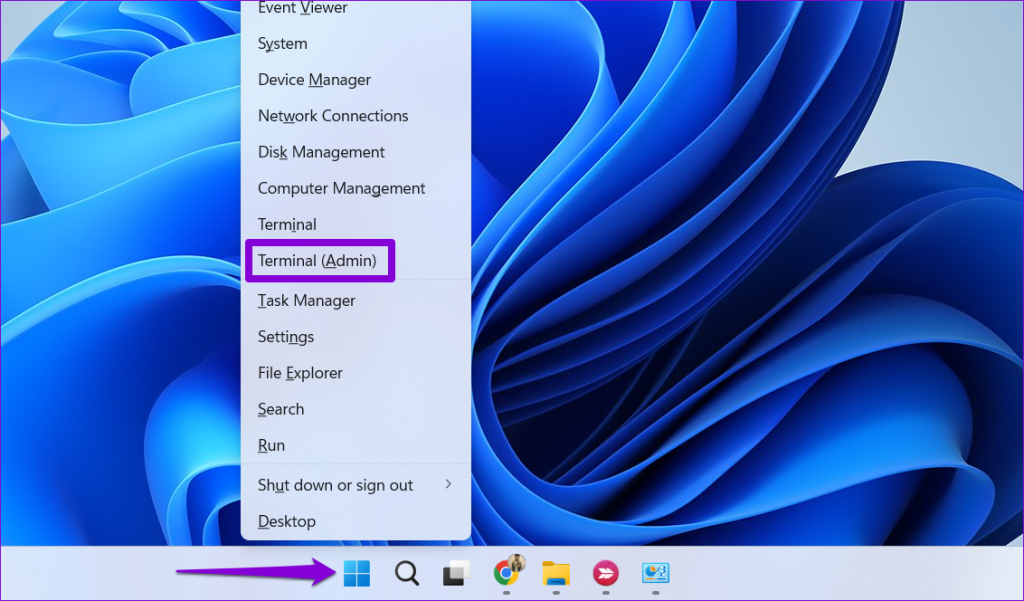
2단계: 콘솔에서 아래에 표시된 명령을 입력하고 Enter 키를 누릅니다.
ipconfig /flushdns
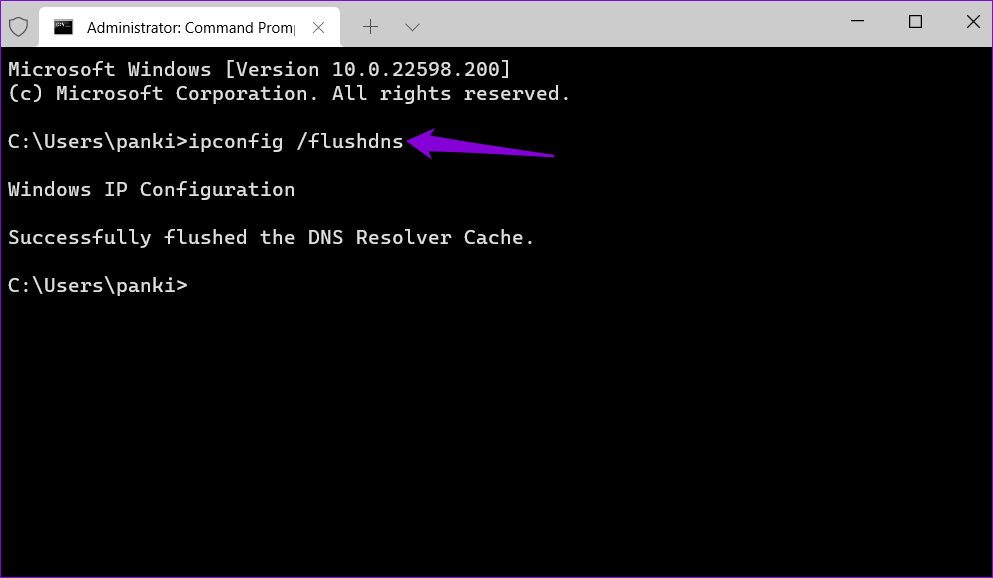
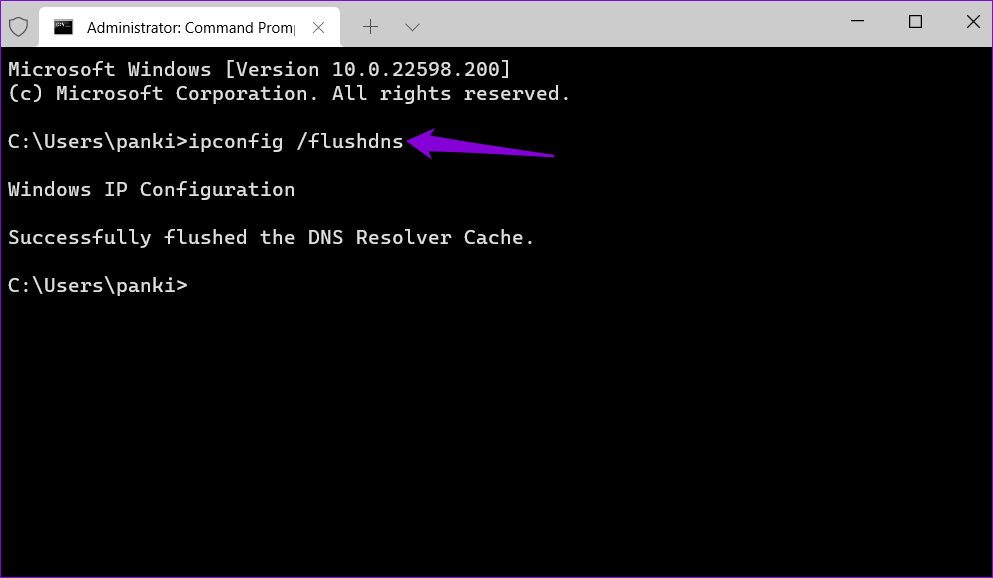
Mac
1단계: Command + 스페이스바 키를 눌러 Spotlight 검색을 엽니다. 다음을 입력합니다. 터미널 를 입력하고 Enter 키를 누릅니다.
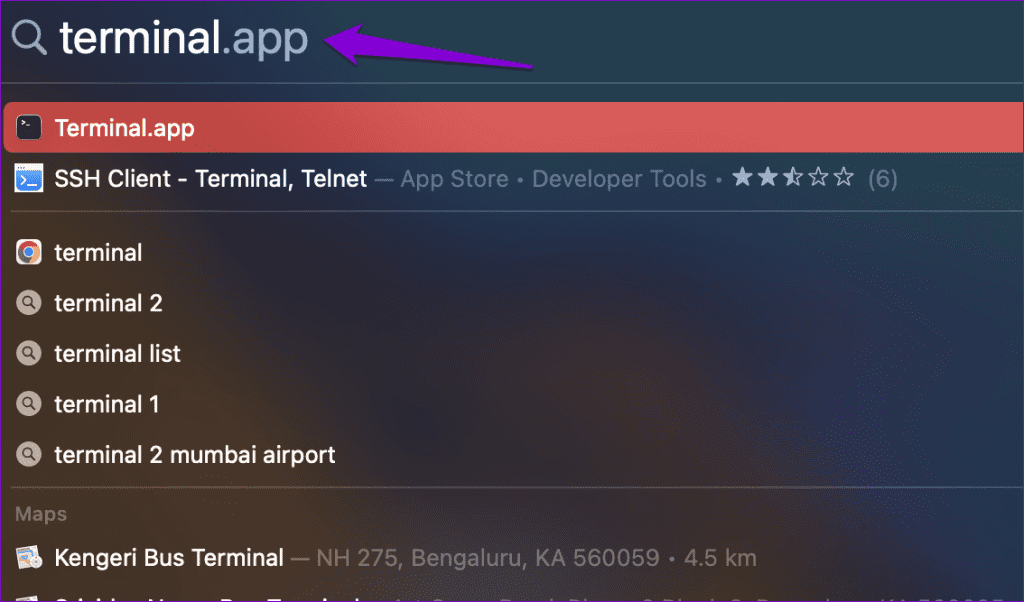
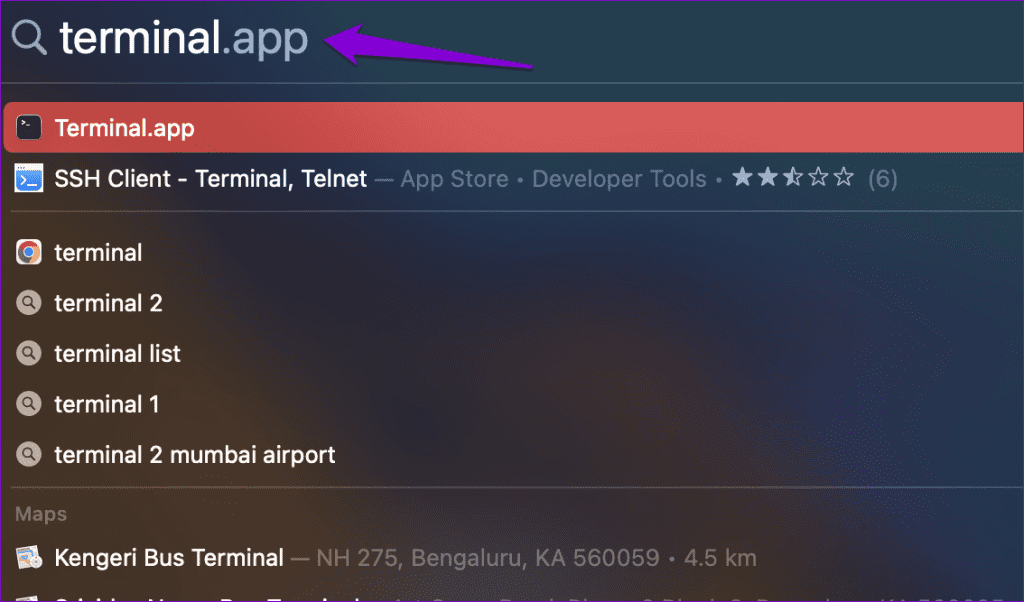
2단계: 터미널 창에서 다음 명령을 입력하고 Enter 키를 누릅니다.
sudo killall -HUP mDNSResponder
3단계: 비밀번호를 입력하고 Enter 키를 다시 누릅니다.
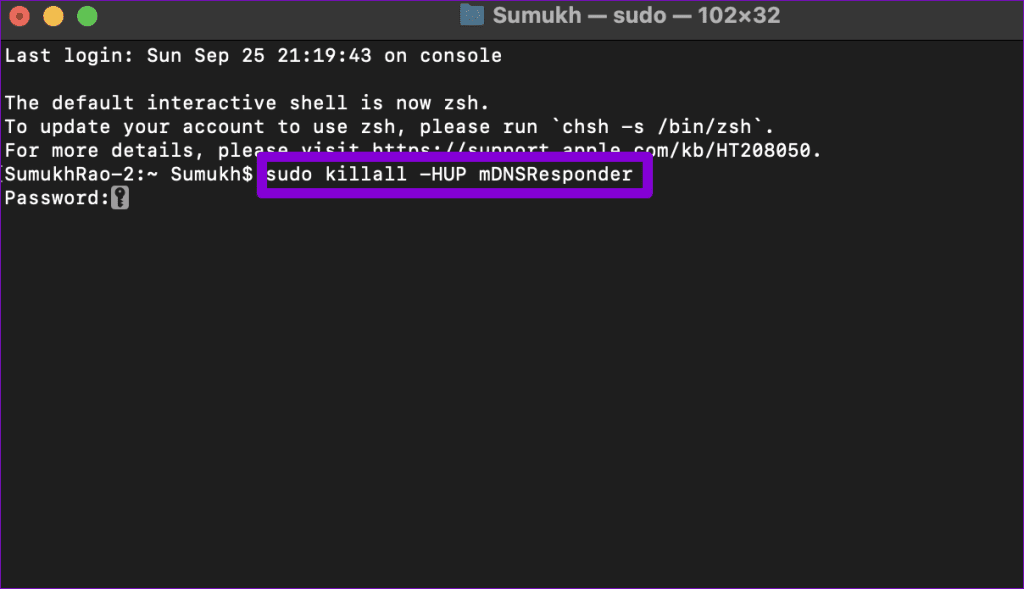
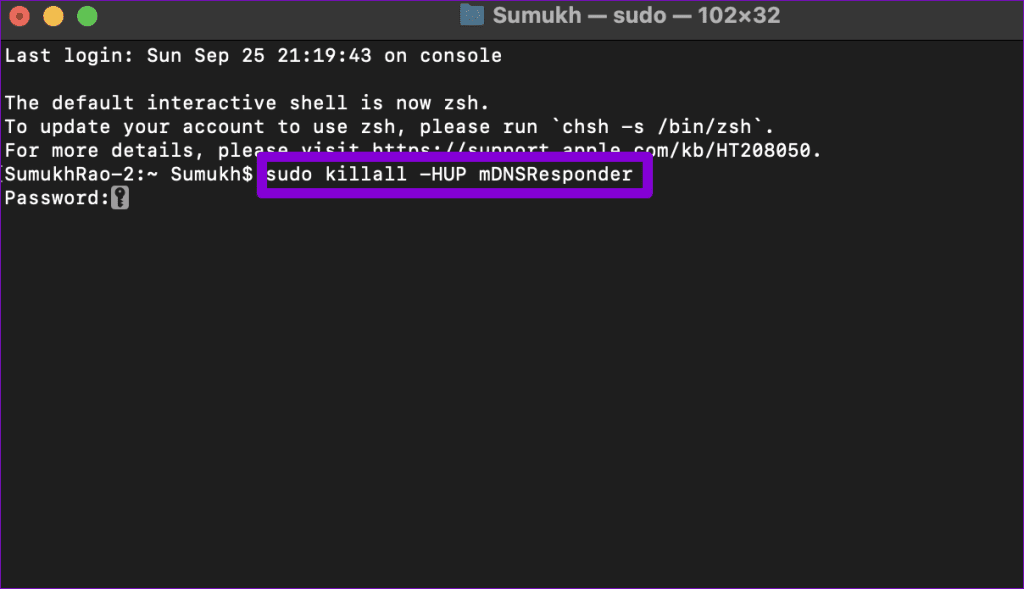
피드가 멈추지 않도록 하기
Safari, Chrome 및 기타 브라우저에서 Instagram 로딩 문제가 발생한다고 해서 Android 또는 iPhone의 Instagram 앱으로 전환할 필요는 없습니다. 앞서 언급한 팁 중 하나 이상을 사용하면 근본적인 문제를 해결하고 선호하는 브라우저에서 Instagram이 작동하도록 할 수 있습니다.