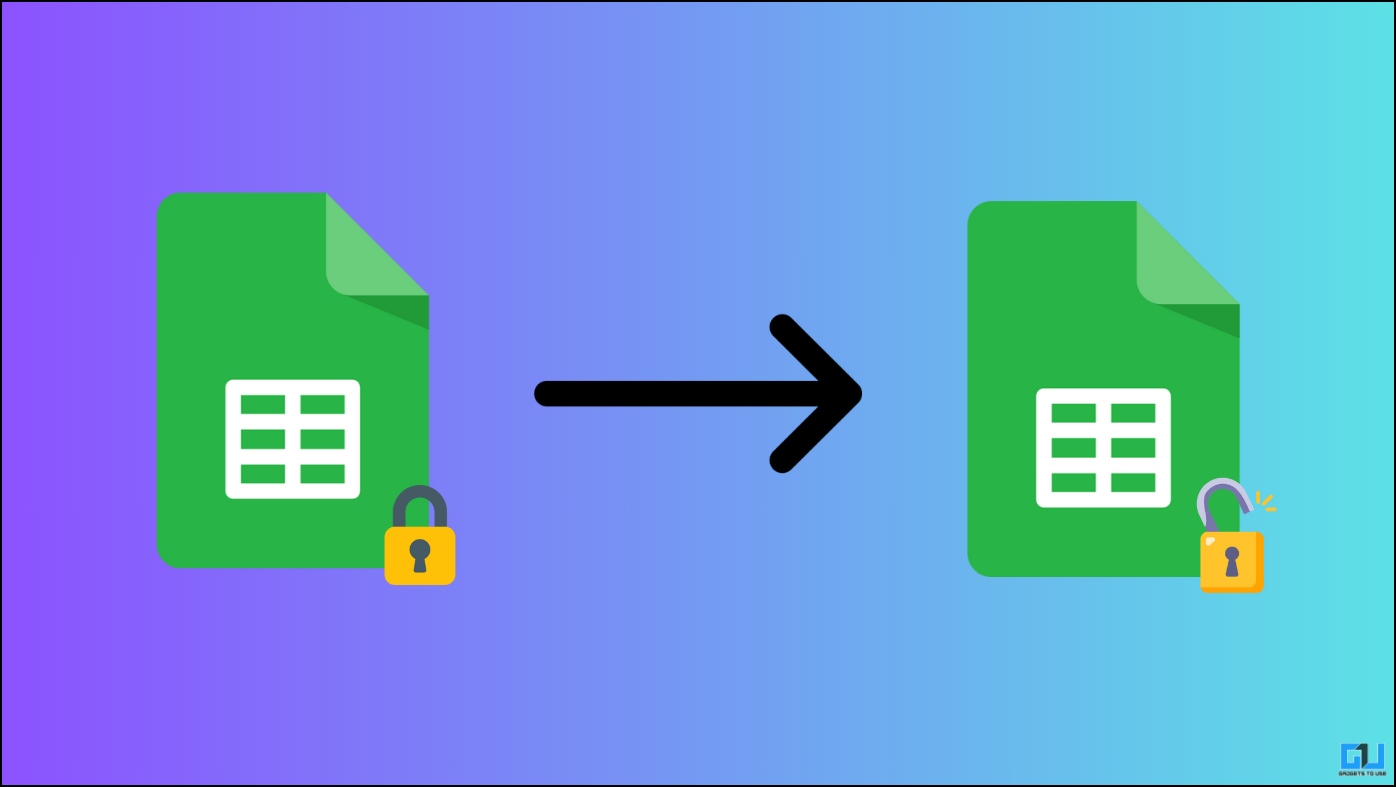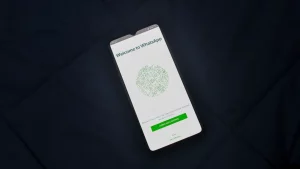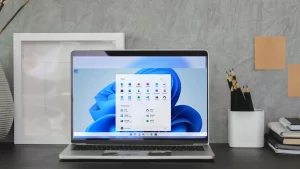원하는 데이터가 보기 전용 구글 스프레드시트 파일에 저장되어 있다는 점이 답답하지 않으신가요? 편집 권한을 요청하는 것은 파일에 액세스하는 한 가지 방법이지만 원래 사용자가 그러한 액세스 권한을 공유하고 싶지 않으면 시간이 많이 걸리고 불가능합니다. 몇 가지 해결 방법이 있으므로 걱정하지 마세요. 이번 블로그 게시물에서는 보기 전용 Google 스프레드시트 파일에서 데이터를 복사할 수 있는 몇 가지 방법을 살펴보겠습니다.
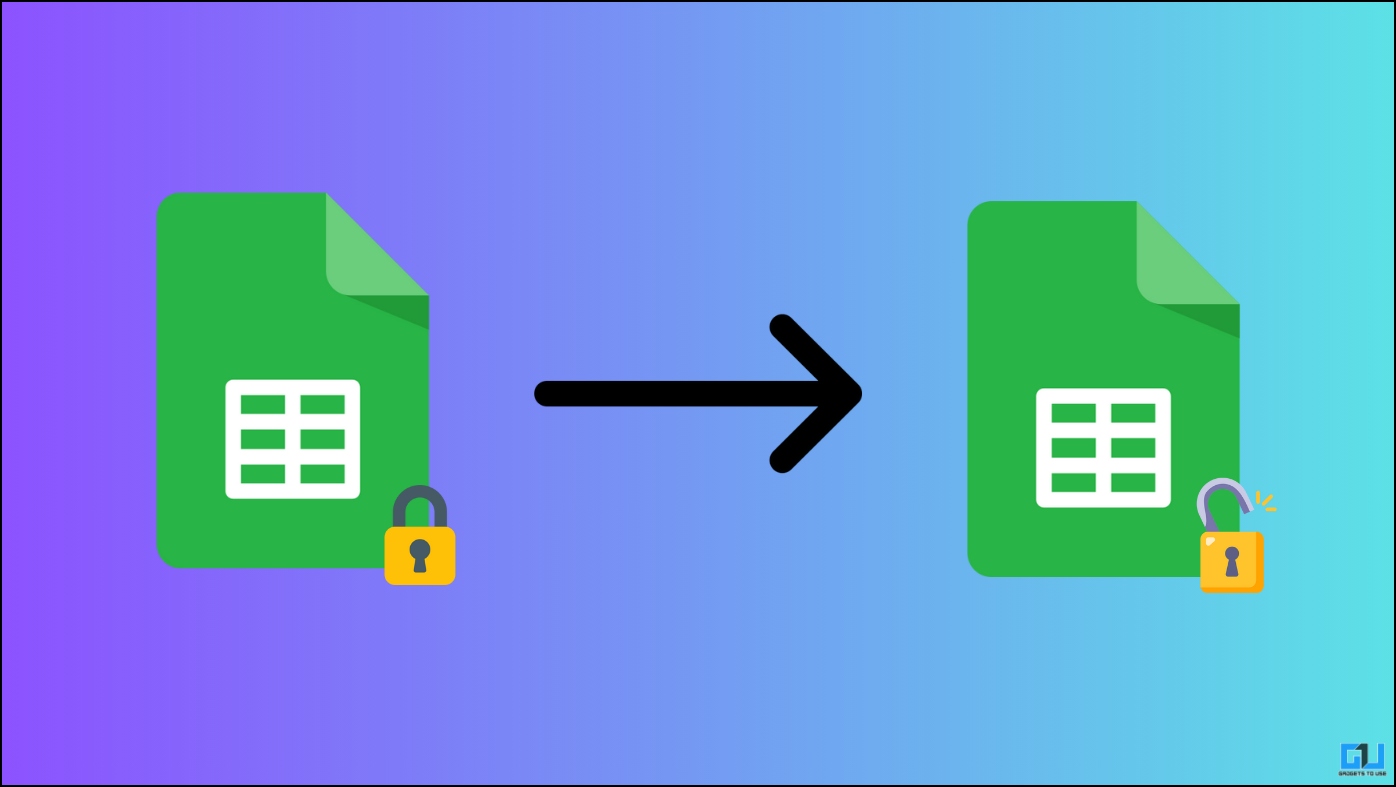
보기 전용 Google 시트에서 데이터를 어떻게 추출하나요?
Google 스프레드시트의 보기 전용 모드는 복사를 방지하는 방법입니다. 그러나 일부 해결 방법을 사용하면 해당 파일에서 데이터를 가져올 수 있습니다. 따라서 보기 전용 모드는 복사를 제한하는 보안 기능이 아니라 억제 기능입니다. 보기 전용 Google 스프레드시트 파일에서 데이터를 복사할 수 있는 몇 가지 방법을 확인해 보겠습니다.
방법 1 – 미리보기 모드 사용
Google 스프레드시트의 미리보기 모드는 보기 전용 파일에서 데이터를 복사할 때 유용합니다. 이 해결 방법을 사용하려면 URL을 약간 편집해야 합니다.
Google 스프레드시트에서 미리보기 모드를 사용하는 방법은 다음과 같습니다.
1. 보기 전용 Google 스프레드시트 파일을 엽니다.
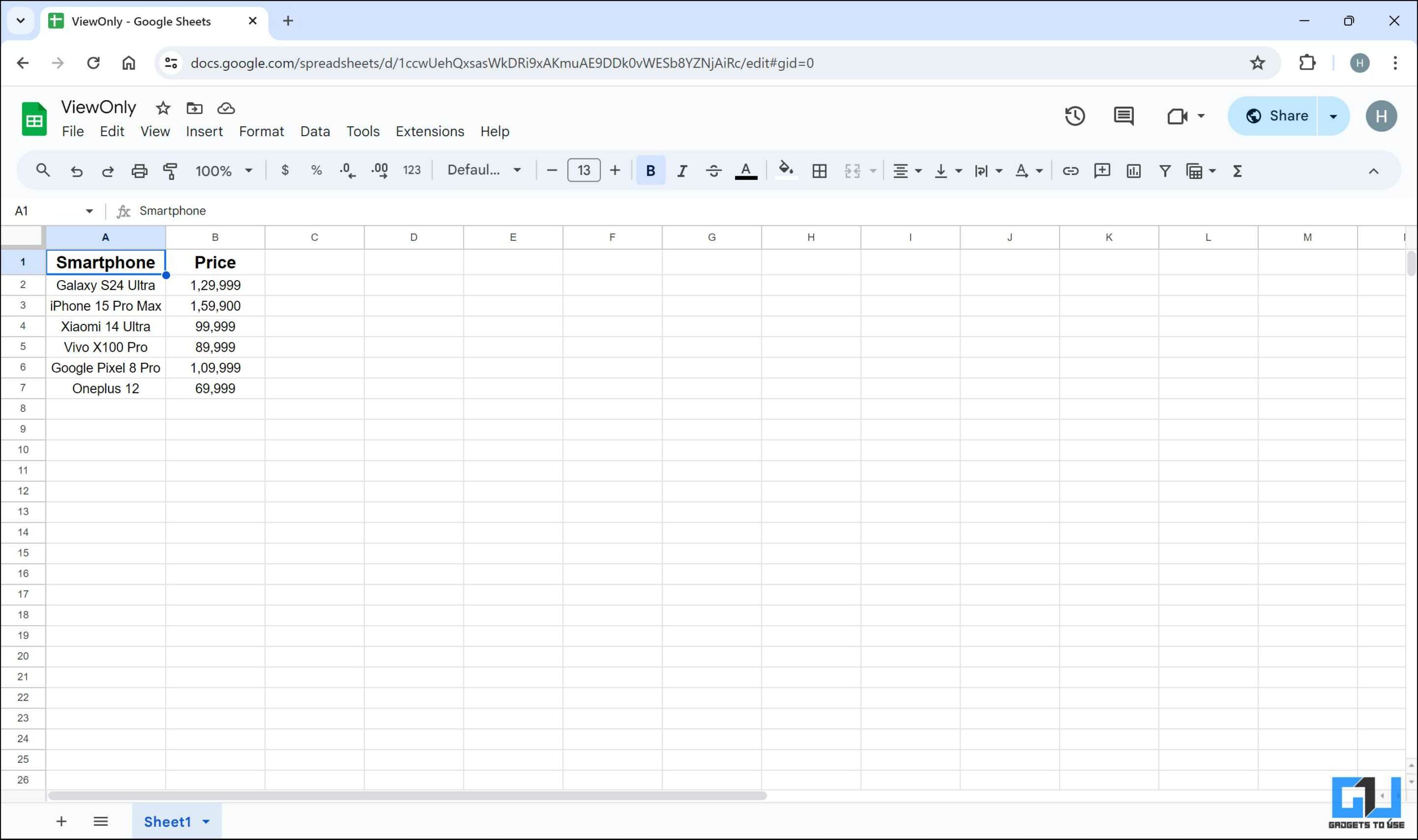
2. 주소 표시줄에서 ‘를 선택하세요.편집하다.”
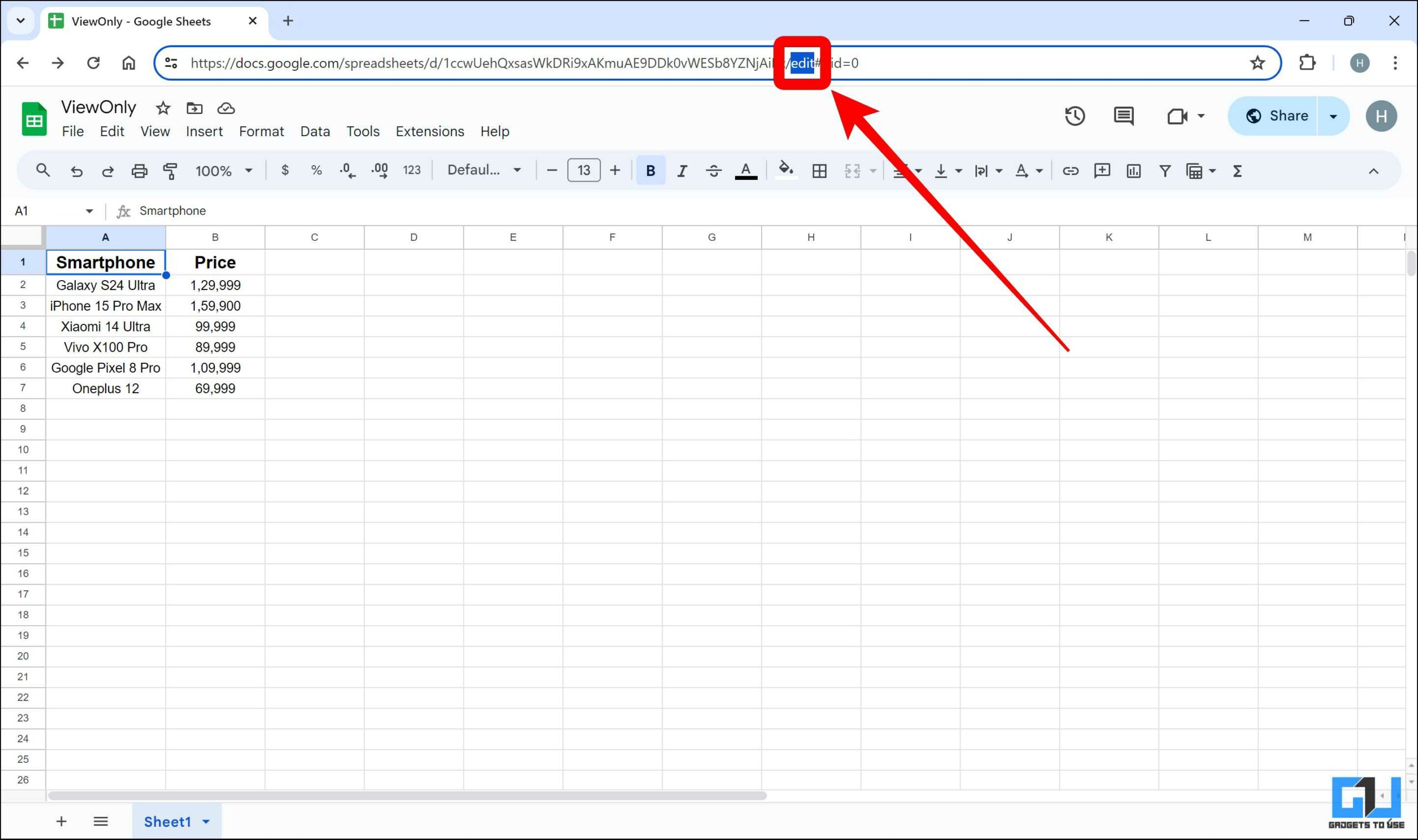
삼. 바꾸다 “편집하다” 와 함께 “시사” 그리고 Enter를 누르세요.

4. 그러면 화면에 Google 스프레드시트 데이터의 미리보기 창이 열립니다.
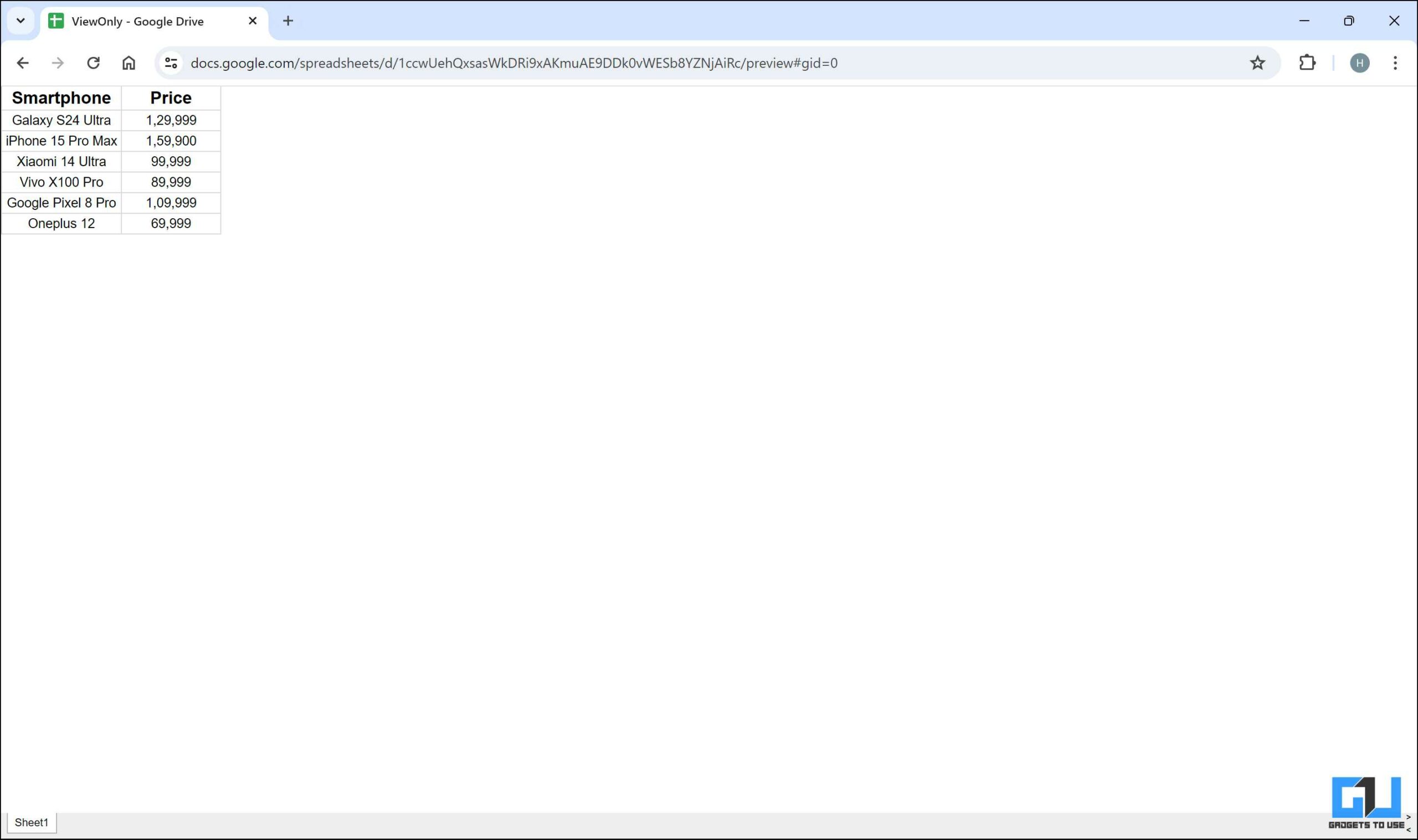
5. 이 데이터를 빠르게 선택하여 클립보드에 복사할 수 있습니다.
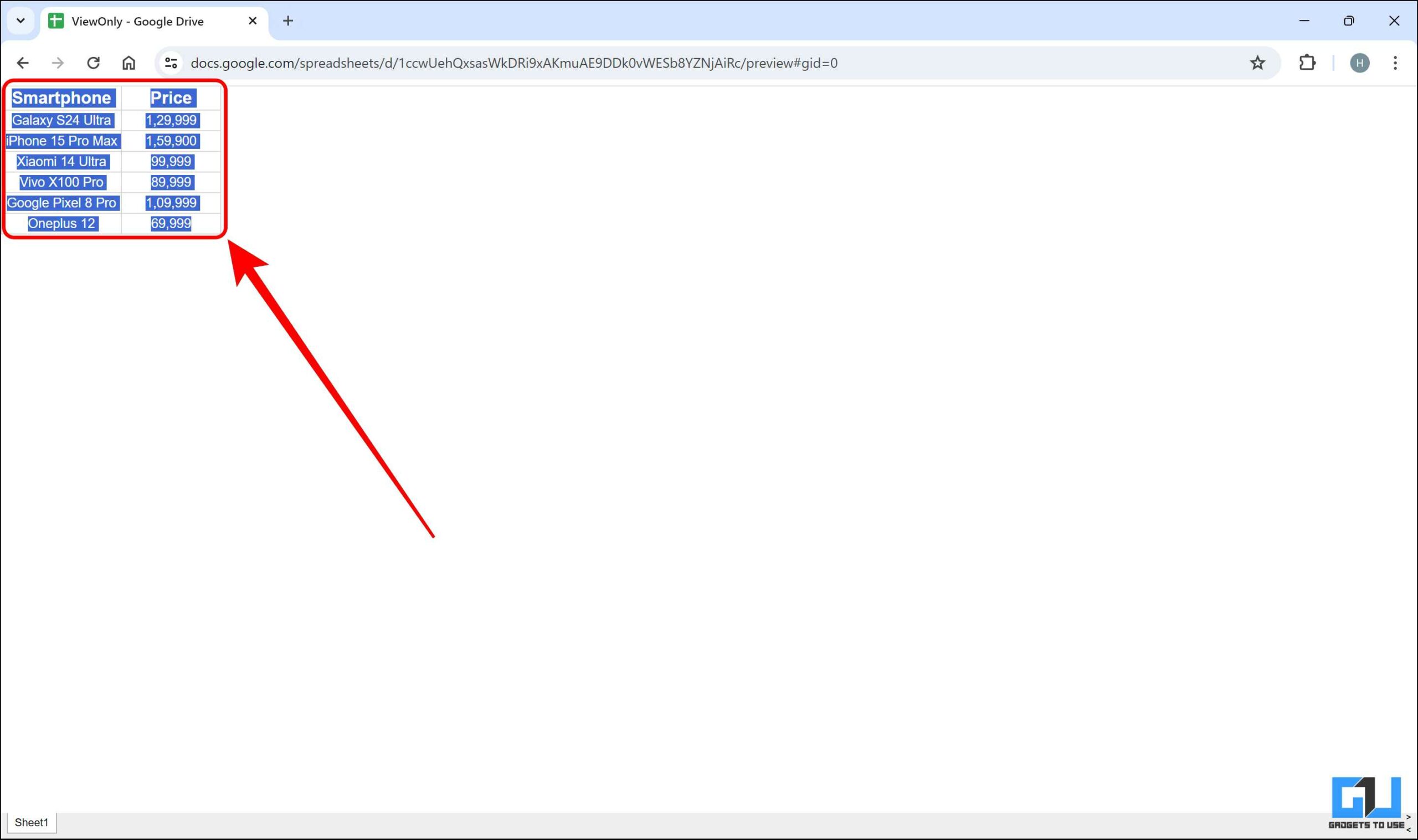
6. 다른 소프트웨어에서 새 Google 스프레드시트나 스프레드시트 파일을 엽니다.
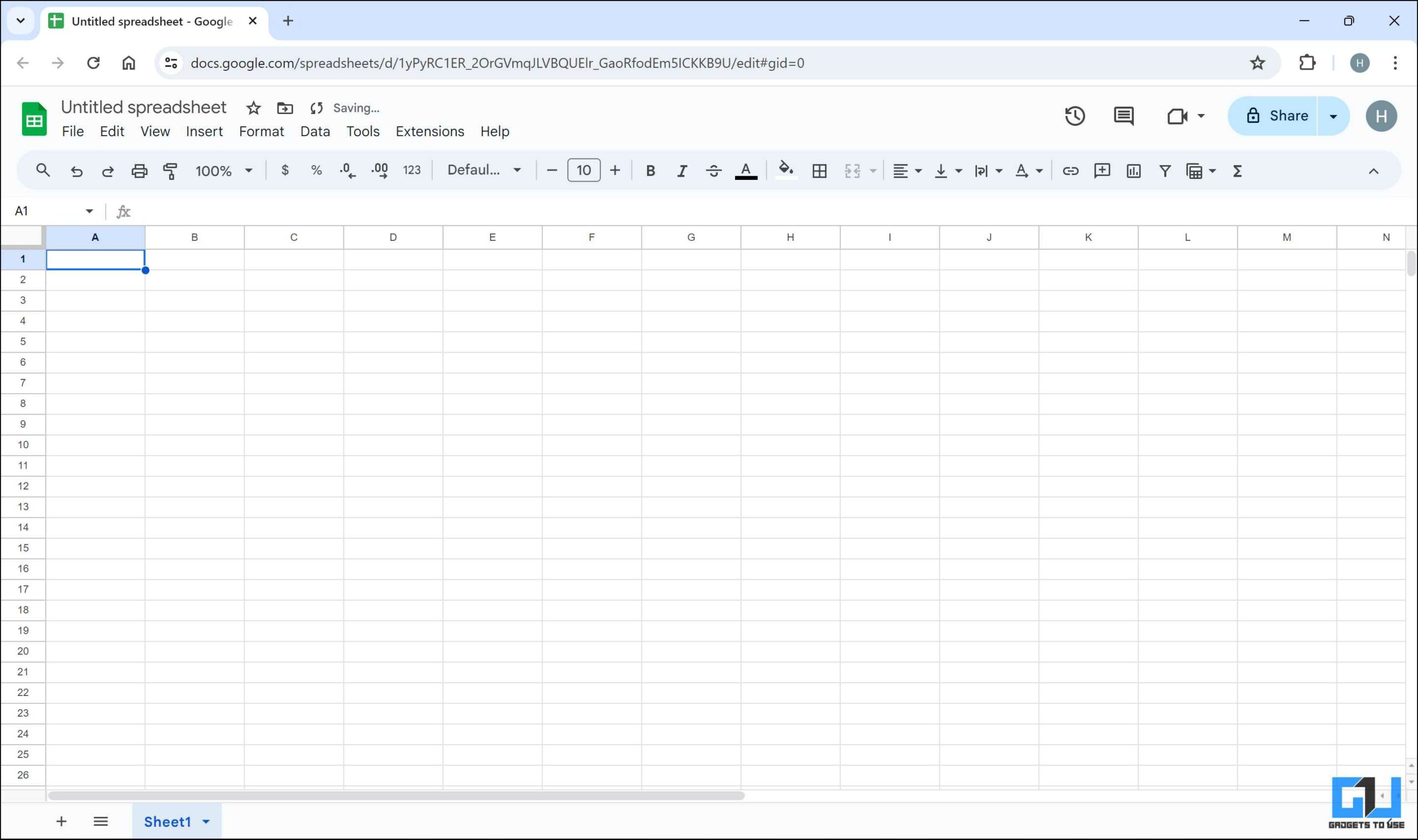
7. 이제 이 데이터를 새 Google 스프레드시트 파일에 붙여넣으려면 마우스 오른쪽 버튼으로 클릭 옵션을 열고 ‘를 선택하세요.가치 오직” 아래의 ” 반죽 특별한” 옵션.
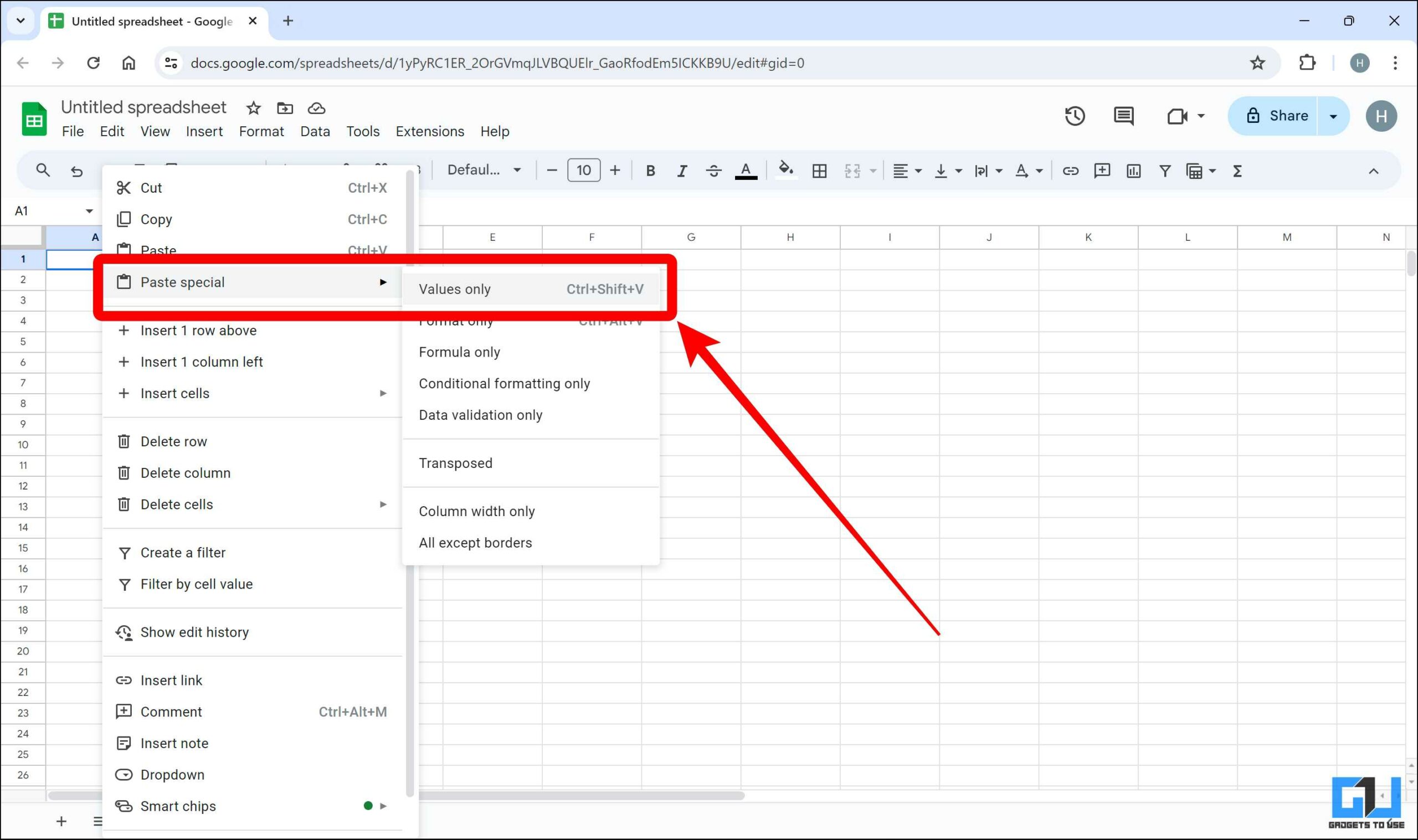
8. 이제 요구 사항에 따라 이 데이터를 편집하고 형식을 지정할 수 있는 전체 액세스 권한을 갖게 됩니다.
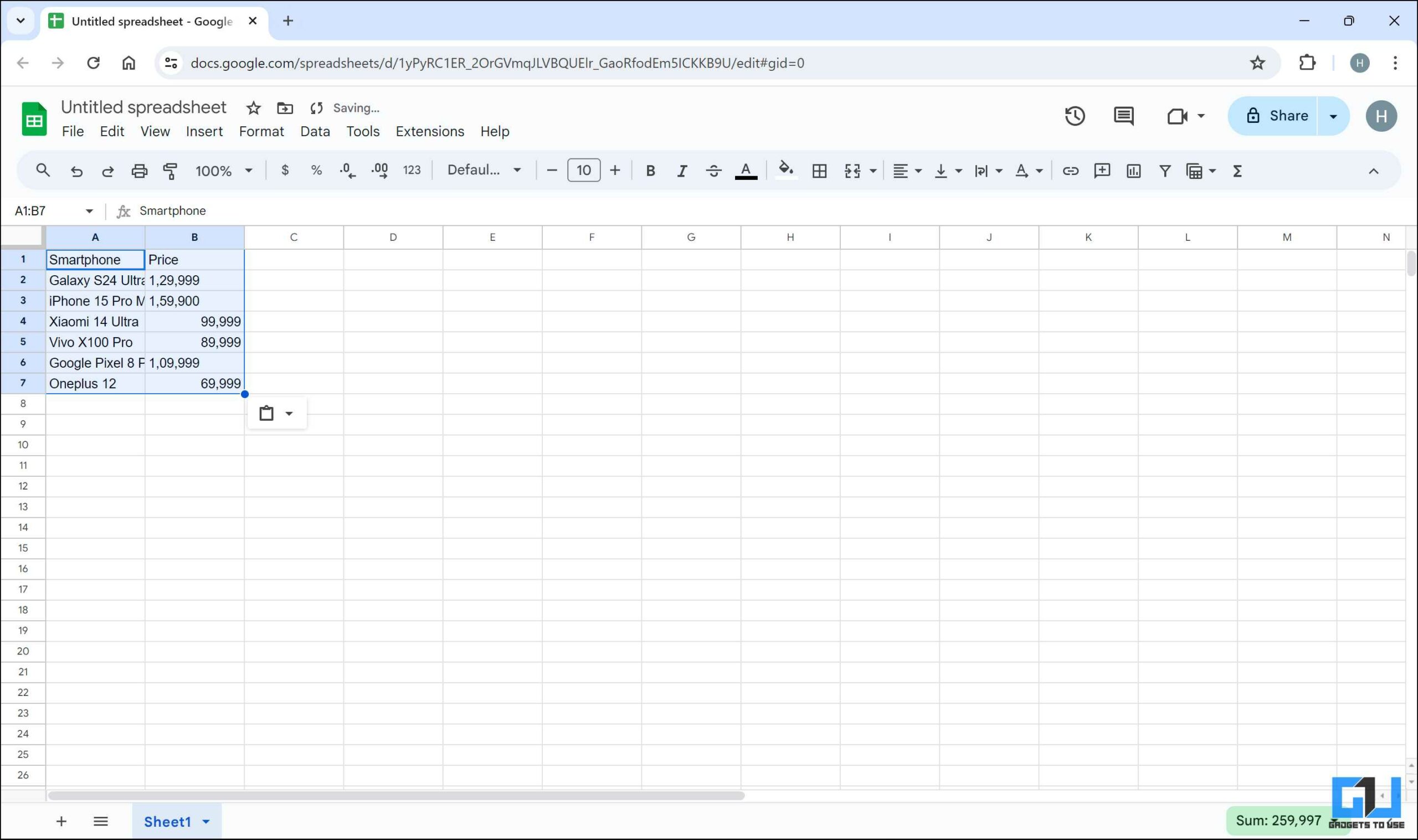
방법 2 – HTML 보기 모드 사용
미리보기 모드와 마찬가지로 HTML 보기에도 URL을 조정해야 합니다. 이 방법을 사용하면 쉽게 복사할 수 있는 HTML 형식으로 데이터를 얻을 수 있습니다.
HTML 보기에서 Google 스프레드시트를 보려면 다음 단계를 따르세요.
1. 보기 전용 Google 스프레드시트 파일을 엽니다.
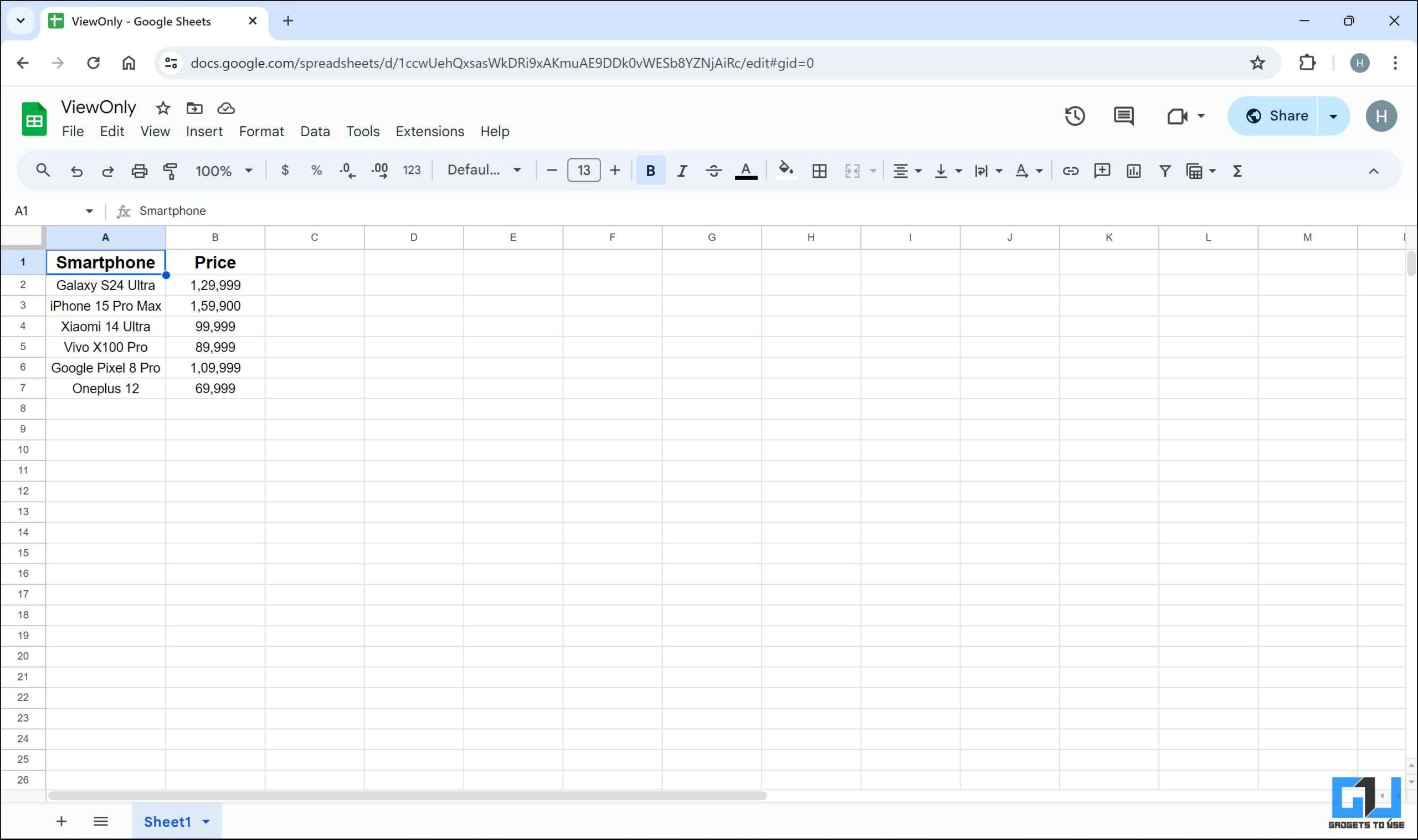
2. 주소 표시줄에서 ‘를 선택하세요.편집#gid=0“마지막에.
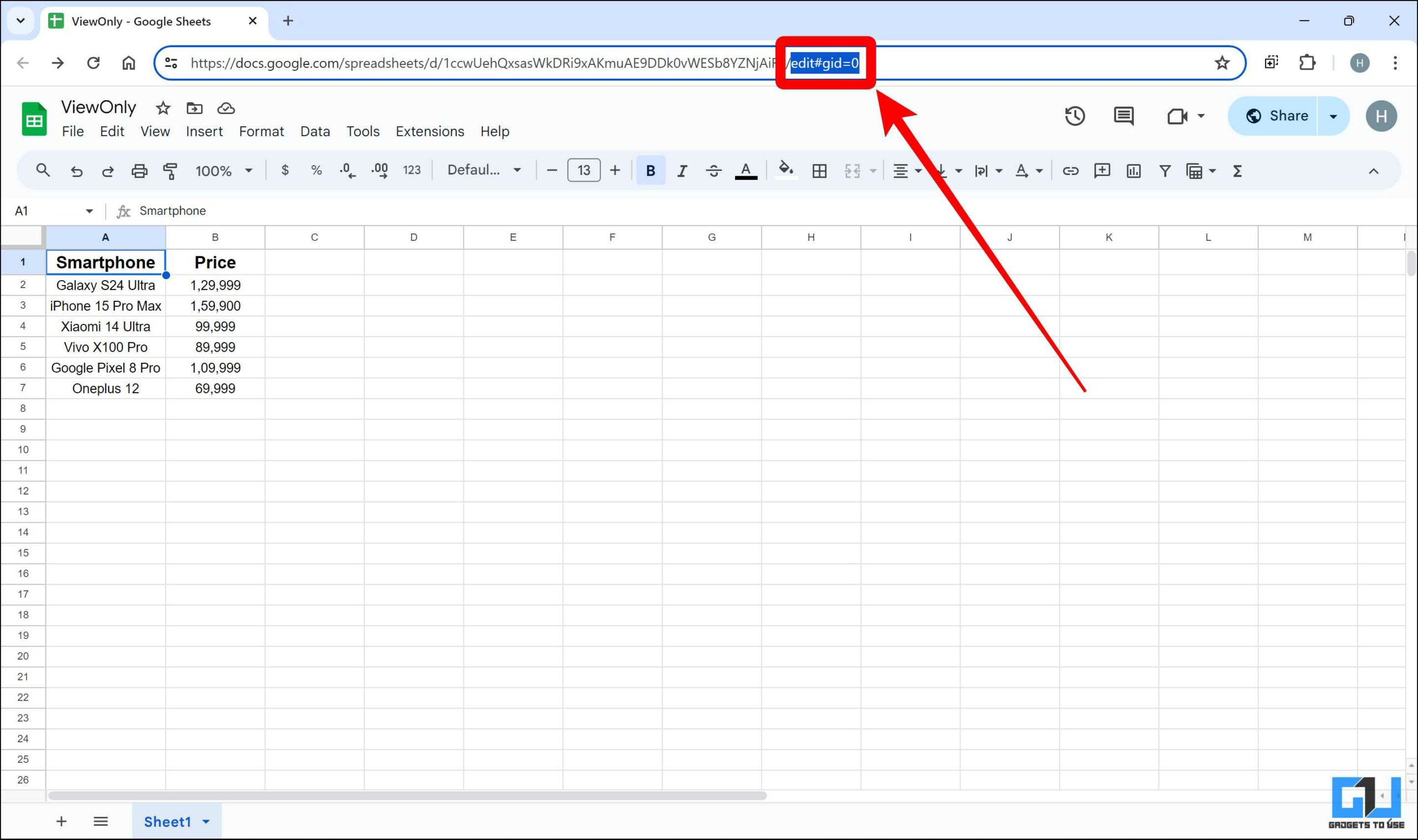
삼. 바꾸다 “편집#gid=0” 와 함께 “HTML보기” 그리고 Enter를 누르세요.
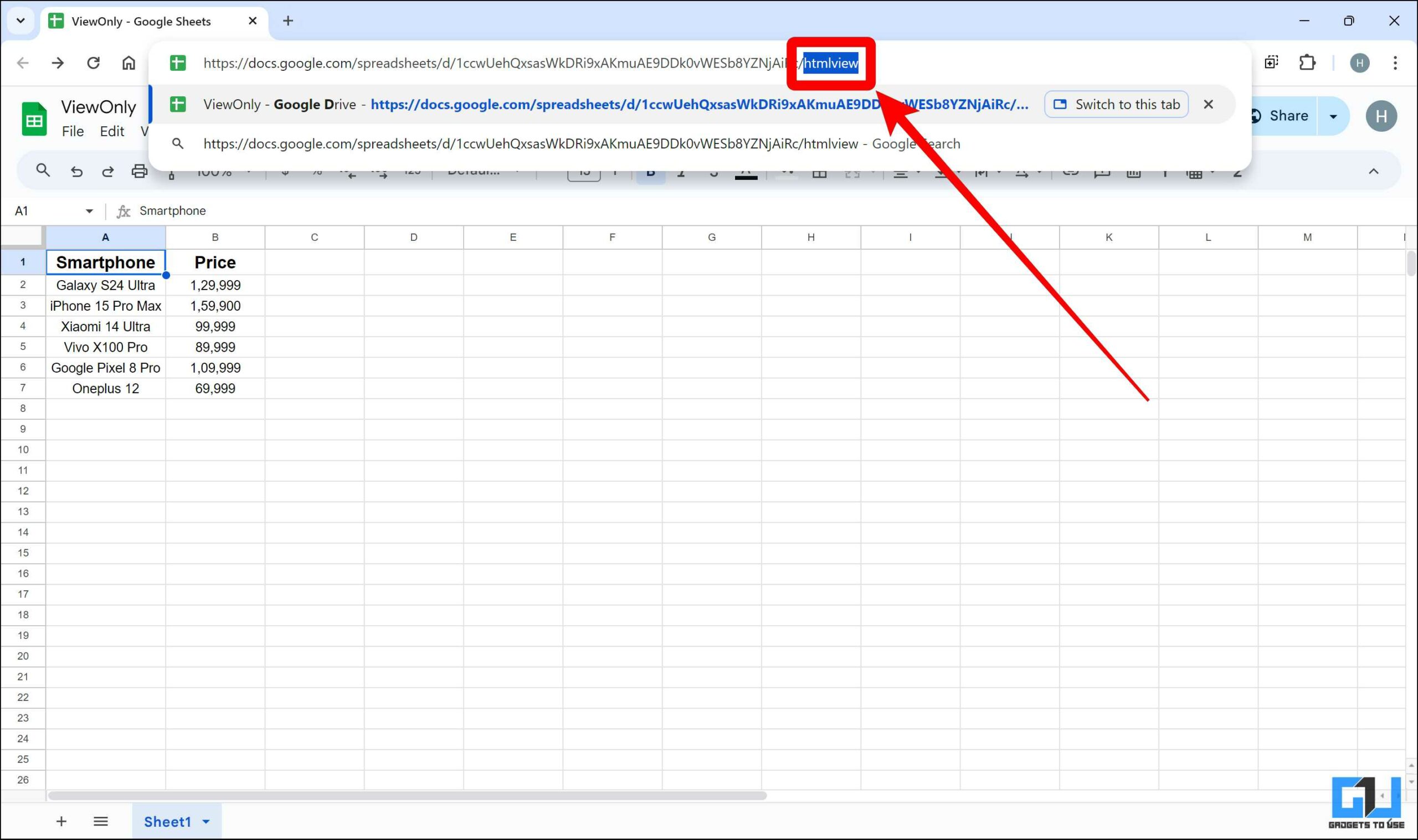
4. 이제 데이터를 HTML 형식으로 사용할 수 있습니다.
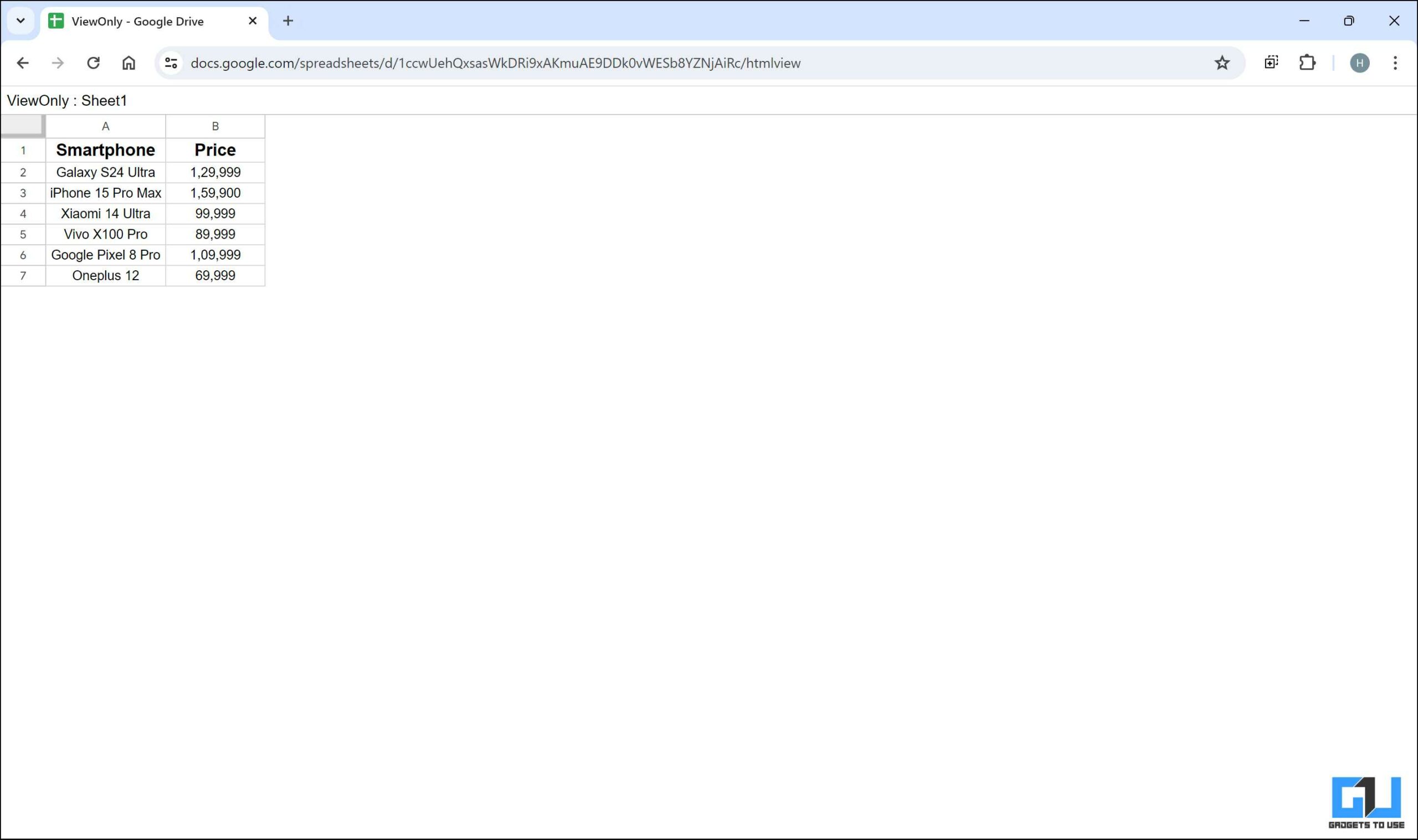
5. 이제 이 Google Sheets 파일에서 데이터를 선택하고 복사할 수 있습니다.
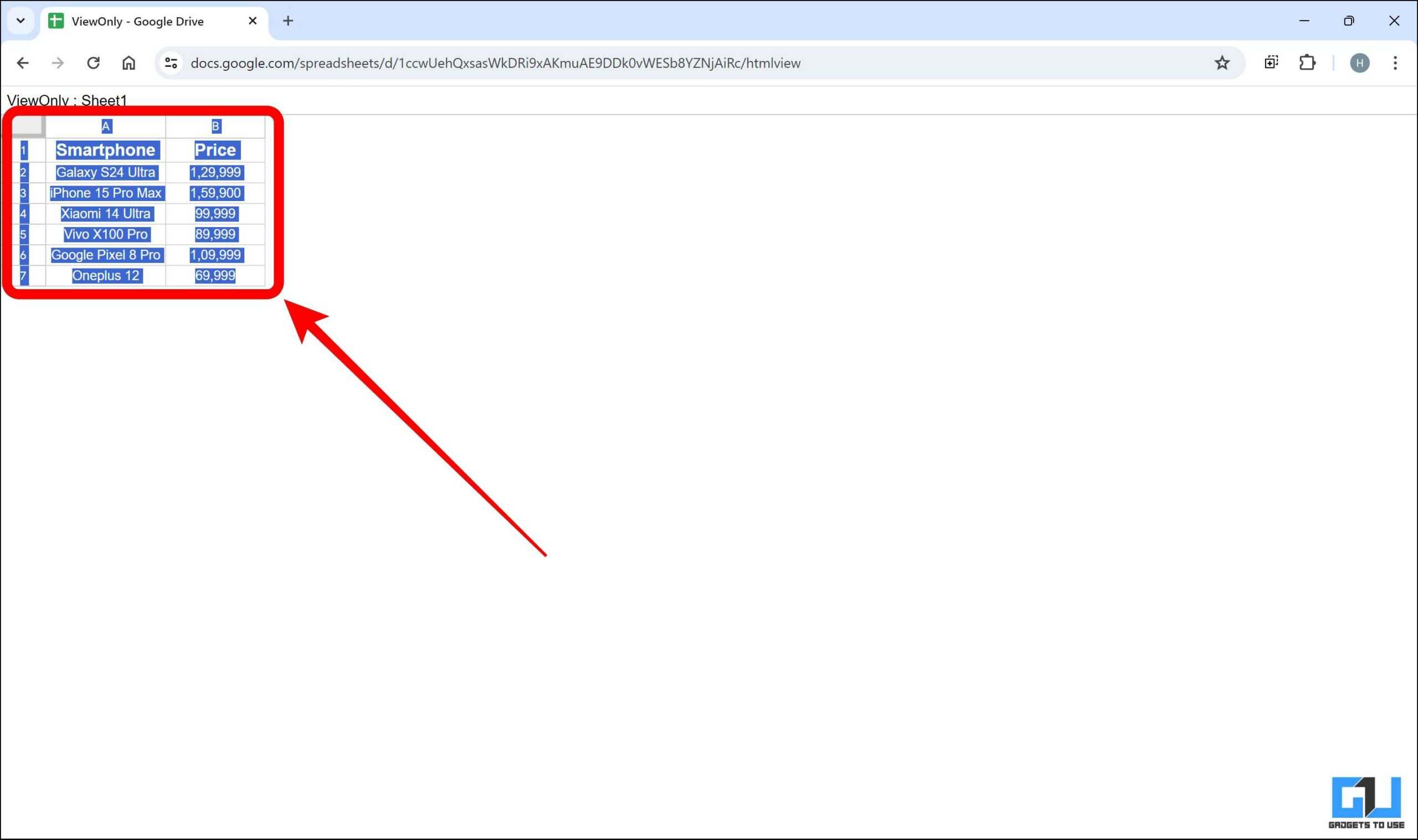
6. 마우스 오른쪽 버튼을 클릭하고 “를 선택하여 이 데이터를 새 시트에 붙여넣습니다.가치 오직” 옵션. 다음을 사용할 수도 있습니다. Ctrl+Shift+V 지름길.
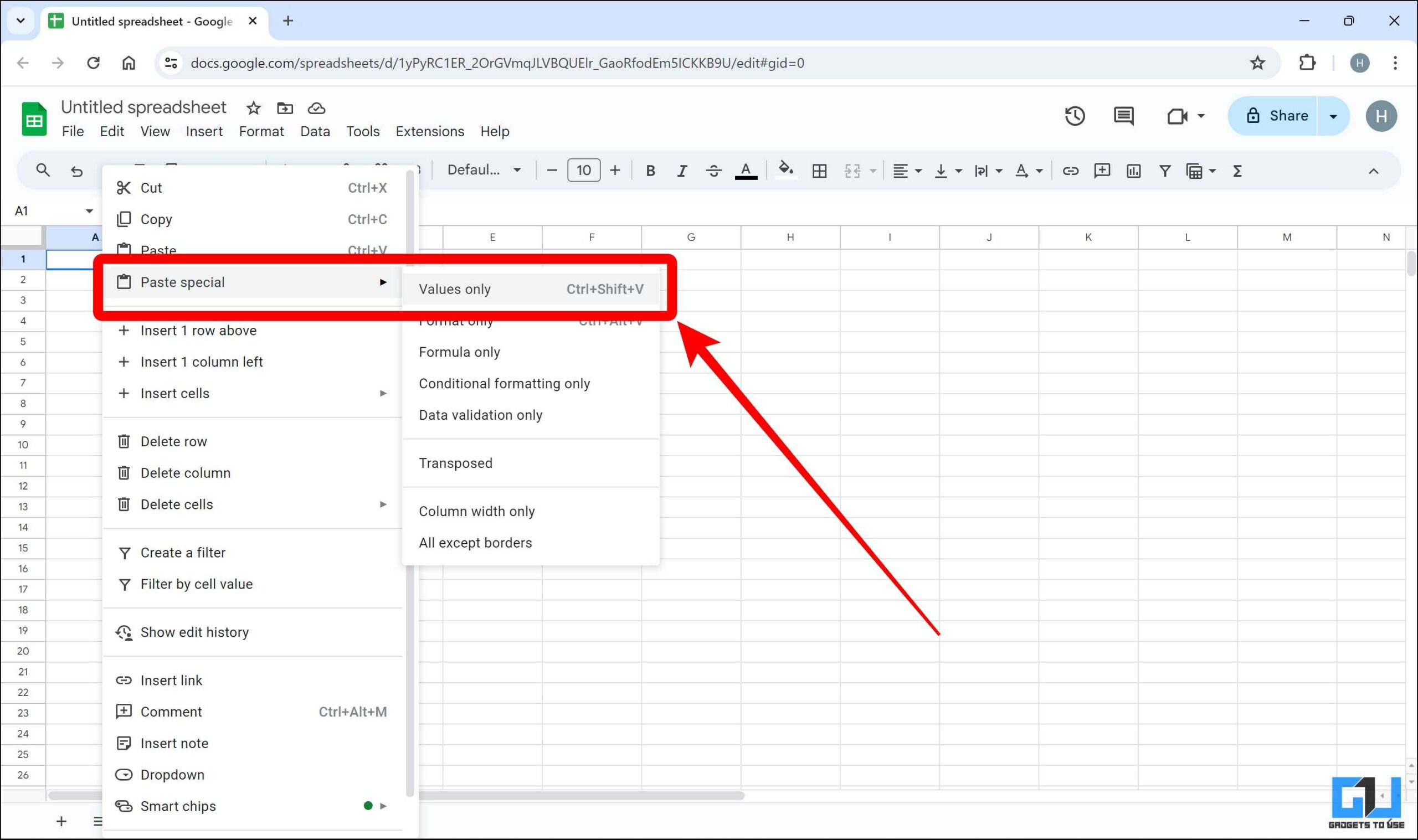
7. 이제 데이터는 편집 가능한 형식으로 제공되며 필요에 따라 형식을 지정할 수 있습니다.
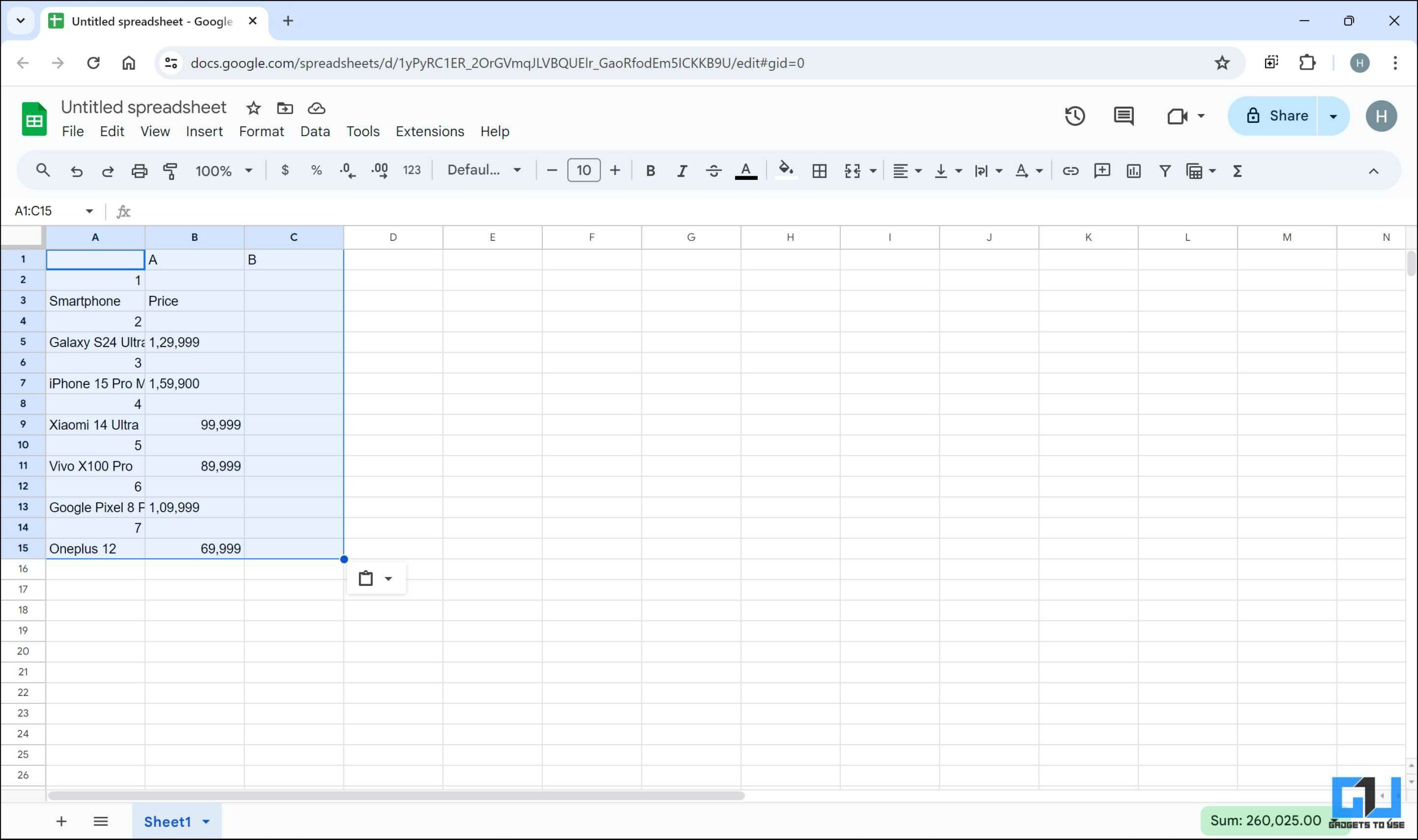
방법 3 – 스프레드시트 복사 확장 활성화 사용
매번 URL을 편집하는 것이 지루해 보이거나 보기 전용 Google 스프레드시트 파일을 정기적으로 처리하는 경우 스프레드시트 복사 활성화 확장 프로그램을 사용할 수 있습니다.
보기 전용 Google 스프레드시트를 편집하기 위해 확장 프로그램을 설치하고 사용하는 방법은 다음과 같습니다.
1. 설치하다 스프레드시트 복사 확장 프로그램 활성화 브라우저에서 주소 표시줄에 고정하세요.
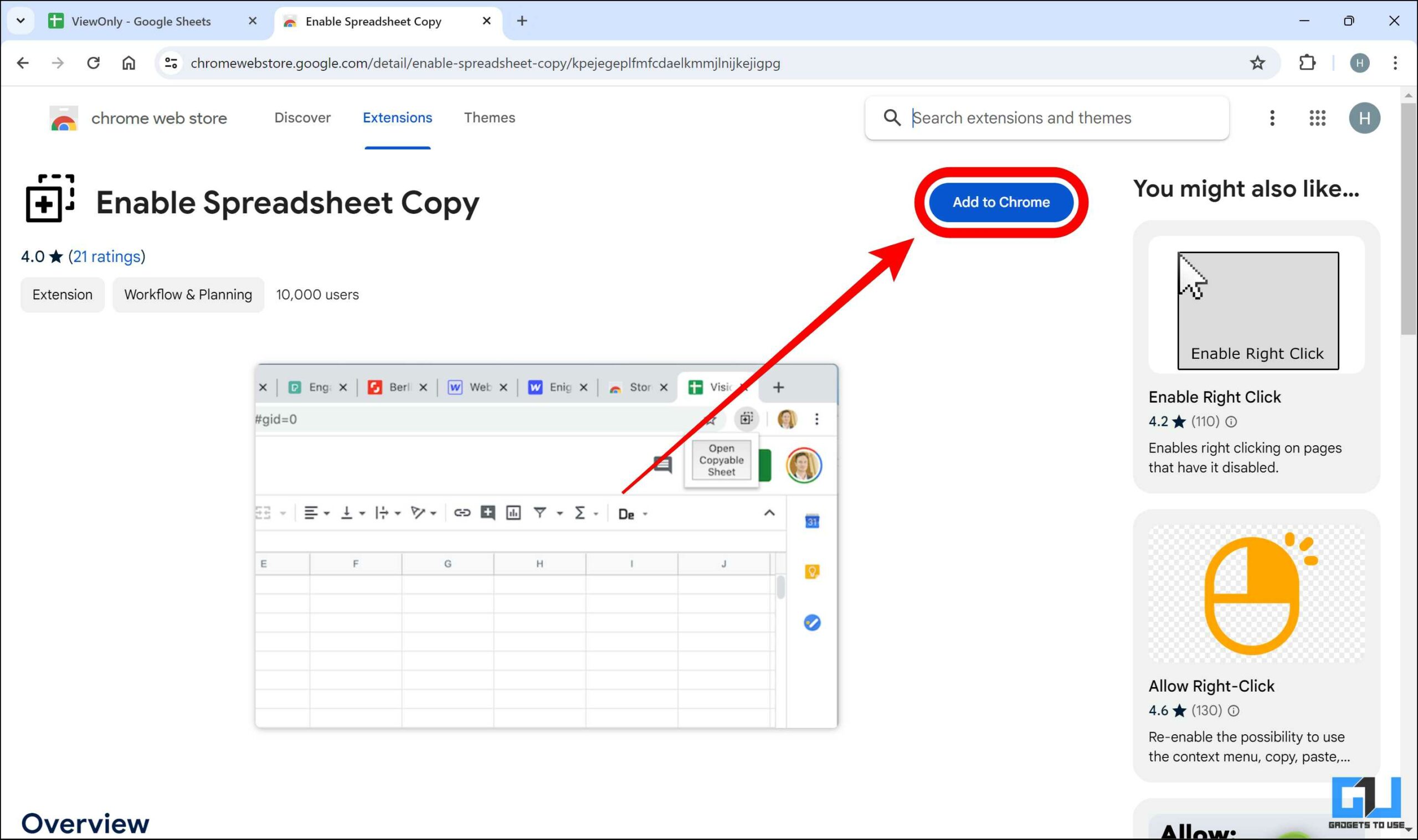
2. 보기 전용 Google 스프레드시트 파일을 열고 오른쪽 상단에 있는 확장 프로그램을 클릭하여 활성화하세요.
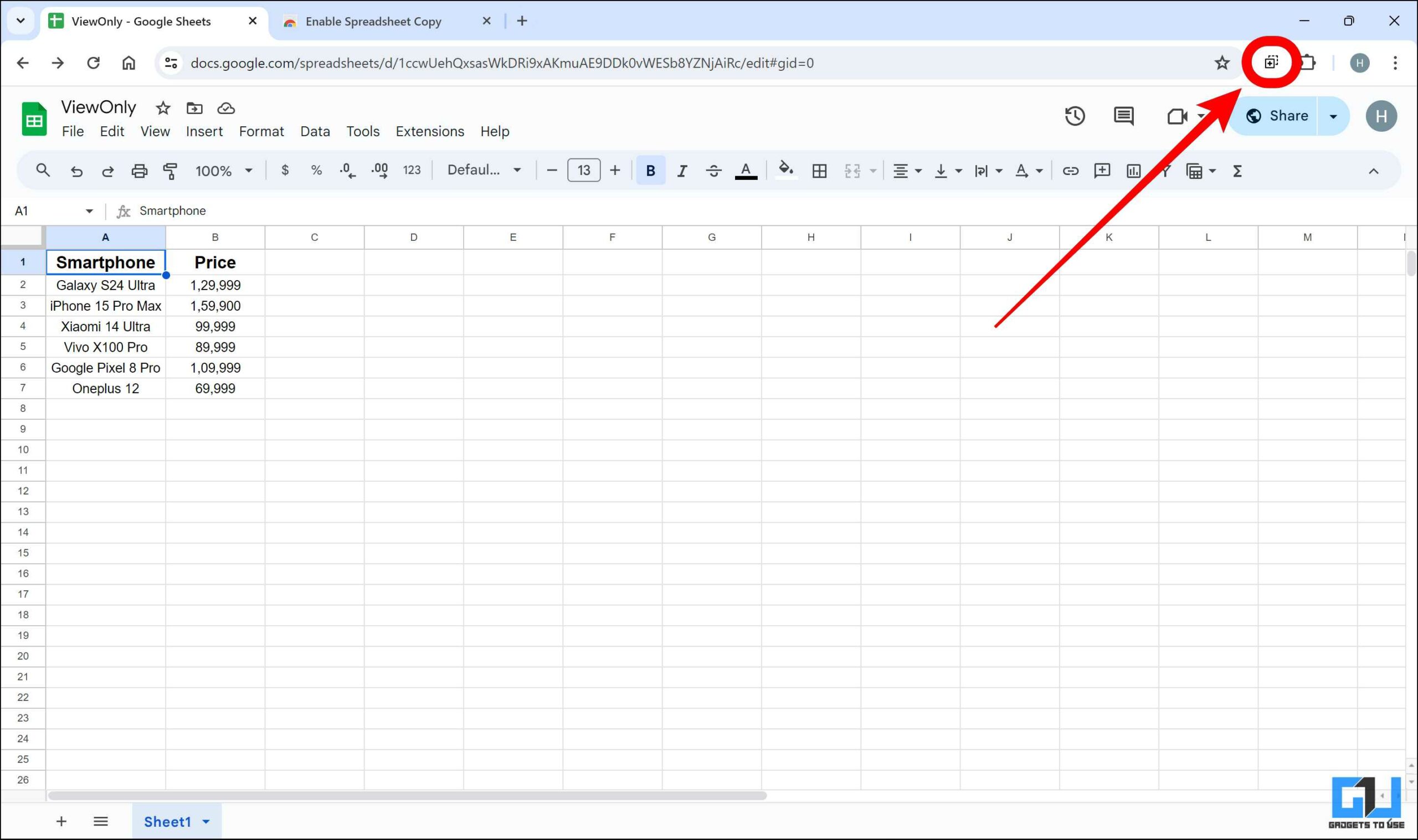
삼. 클릭 “복사 가능한 스프레드시트 열기” 오른쪽 상단에서.
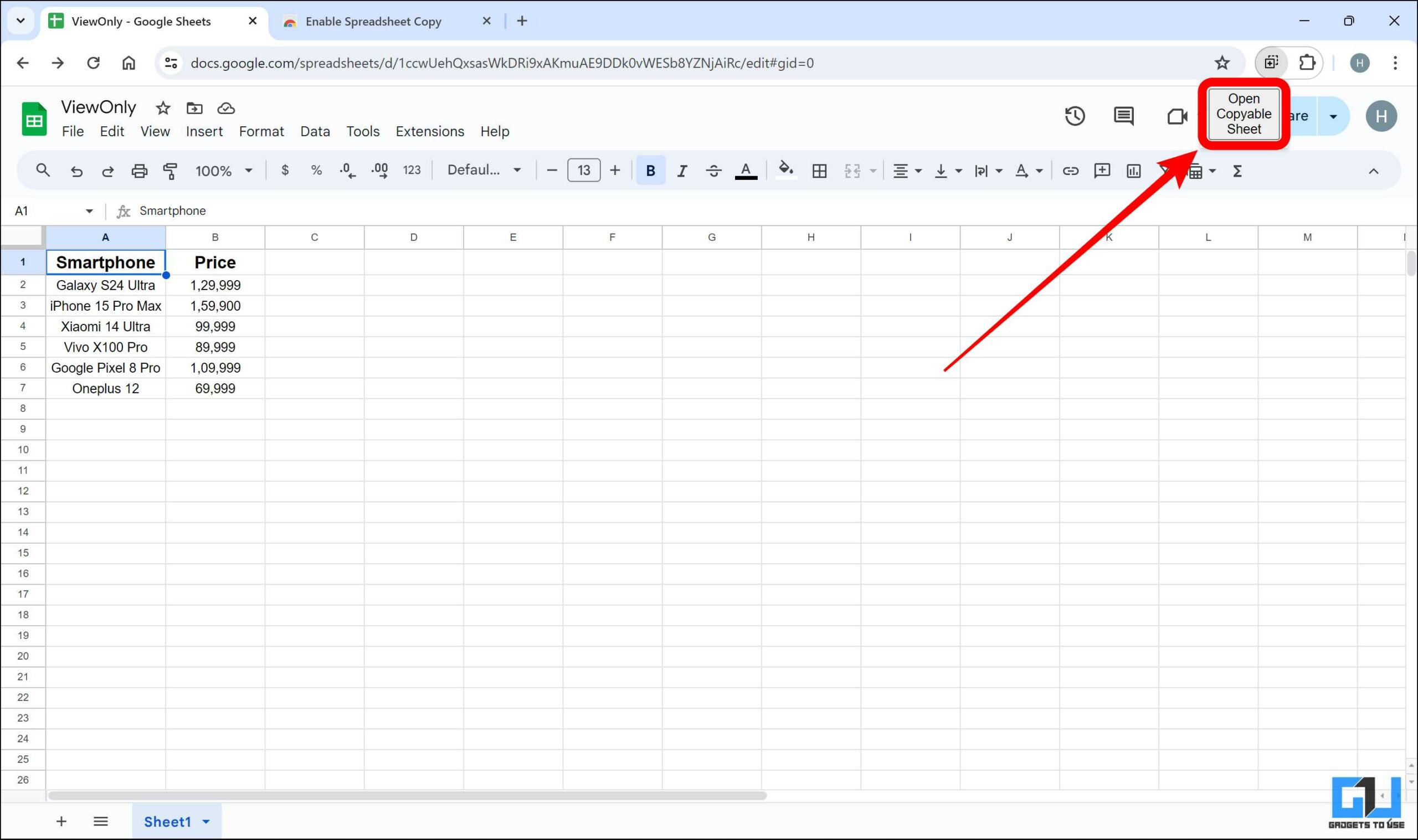
4. 이제 데이터가 복사 가능한 형식으로 표시됩니다.
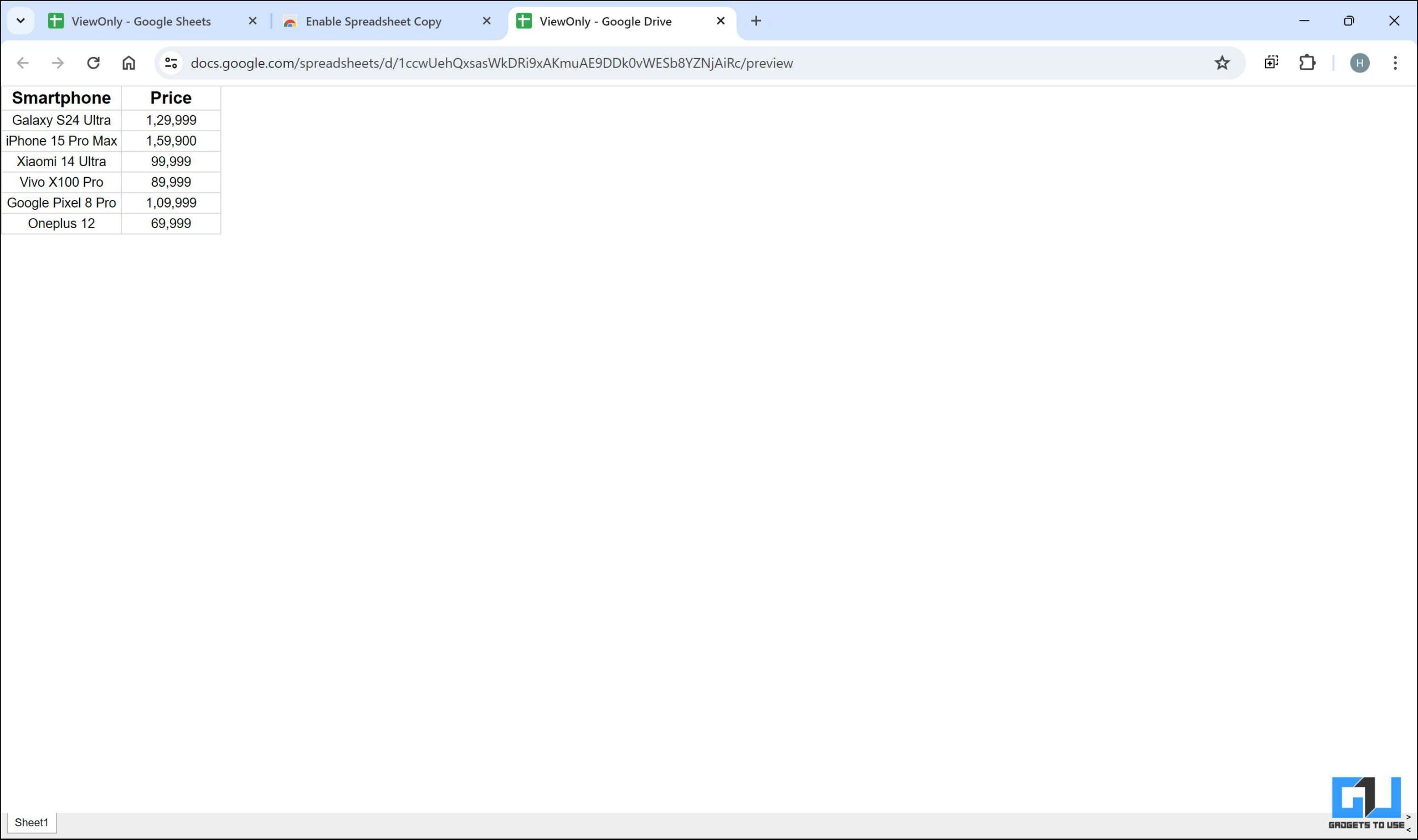
5. 이제 이 데이터를 선택하고 클립보드에 복사할 수 있습니다.
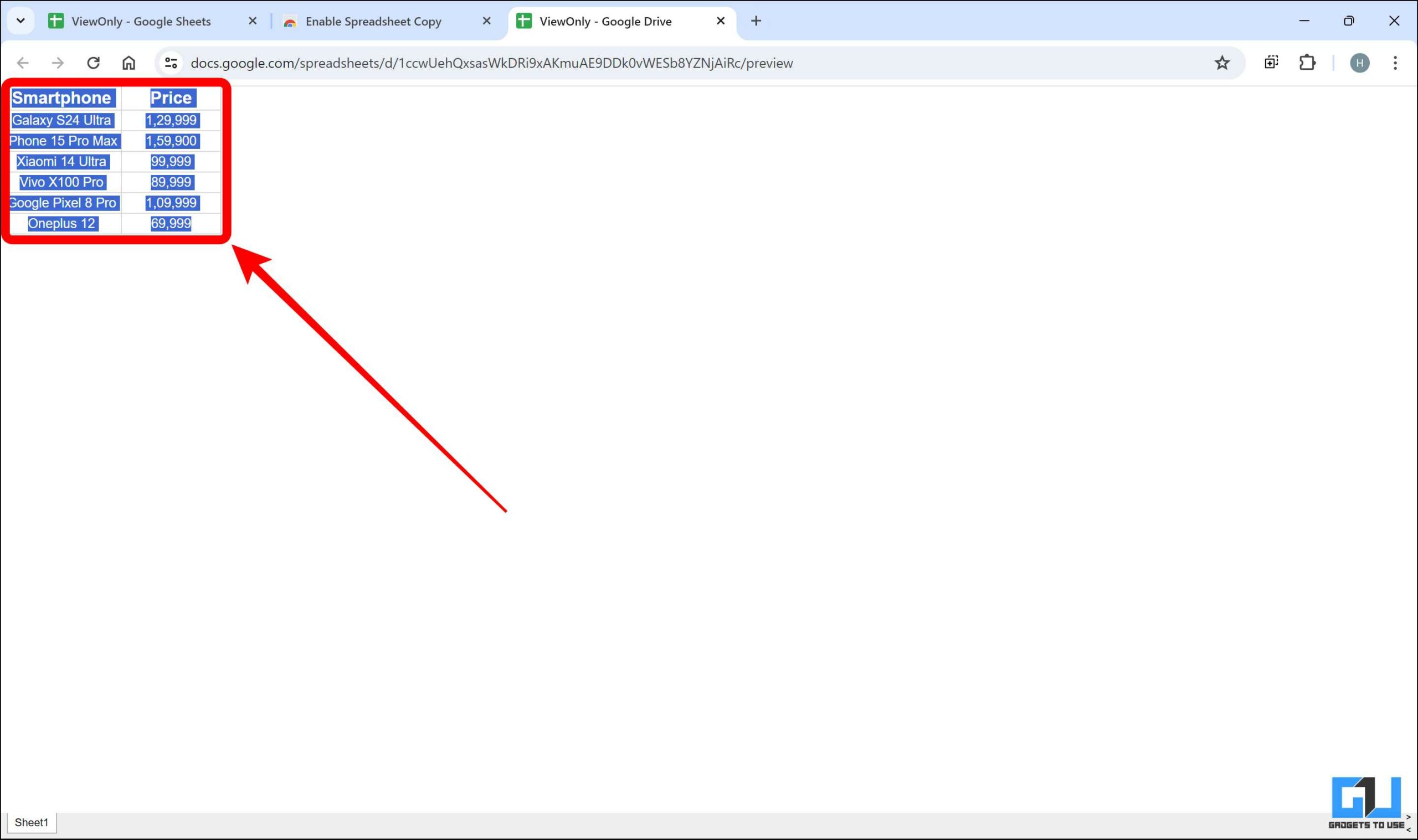
6. 이제 복사한 데이터를 ‘값만” 옵션.
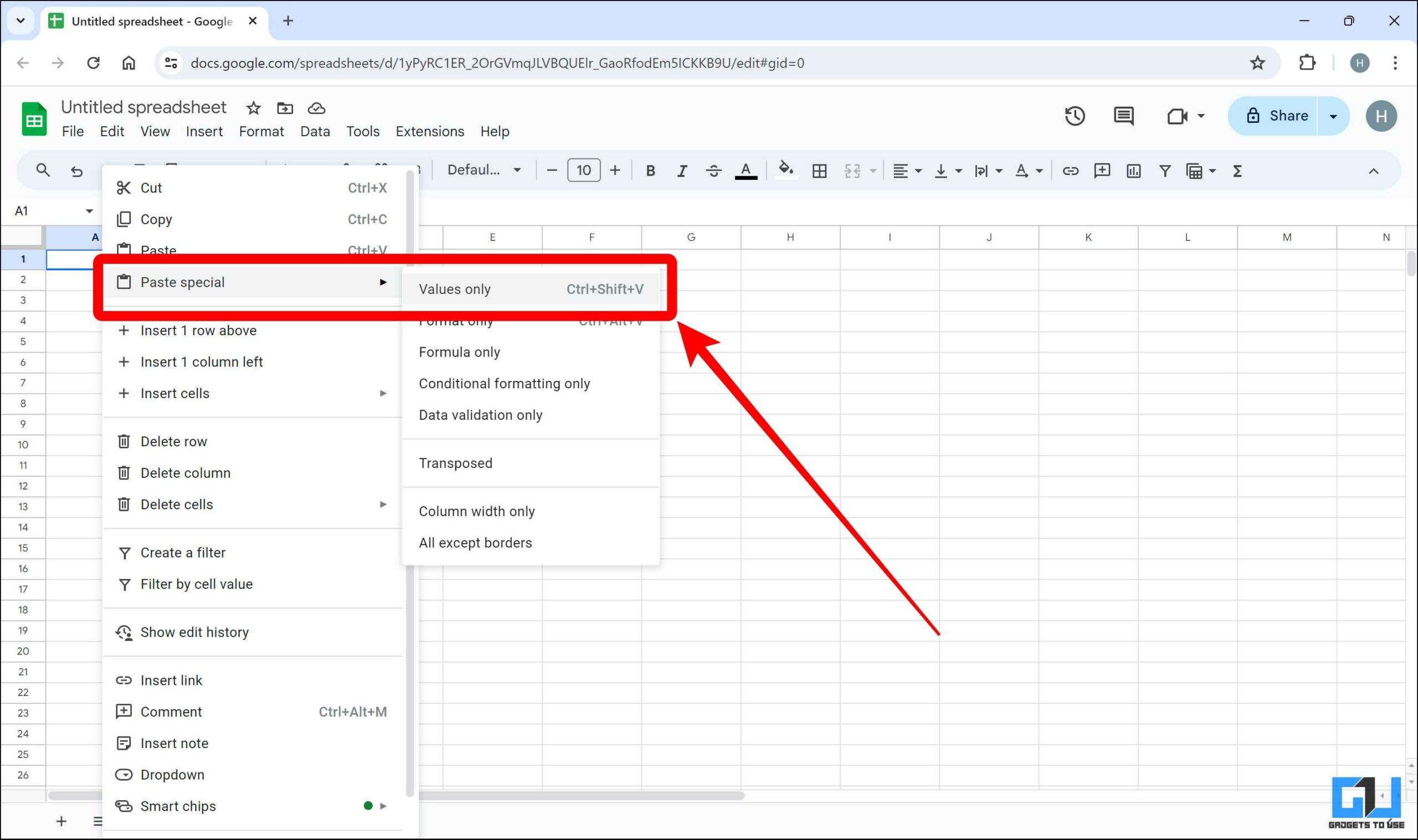
7. 이제 새로 붙여넣은 데이터를 요구 사항에 따라 편집하고 형식을 지정할 수 있습니다.
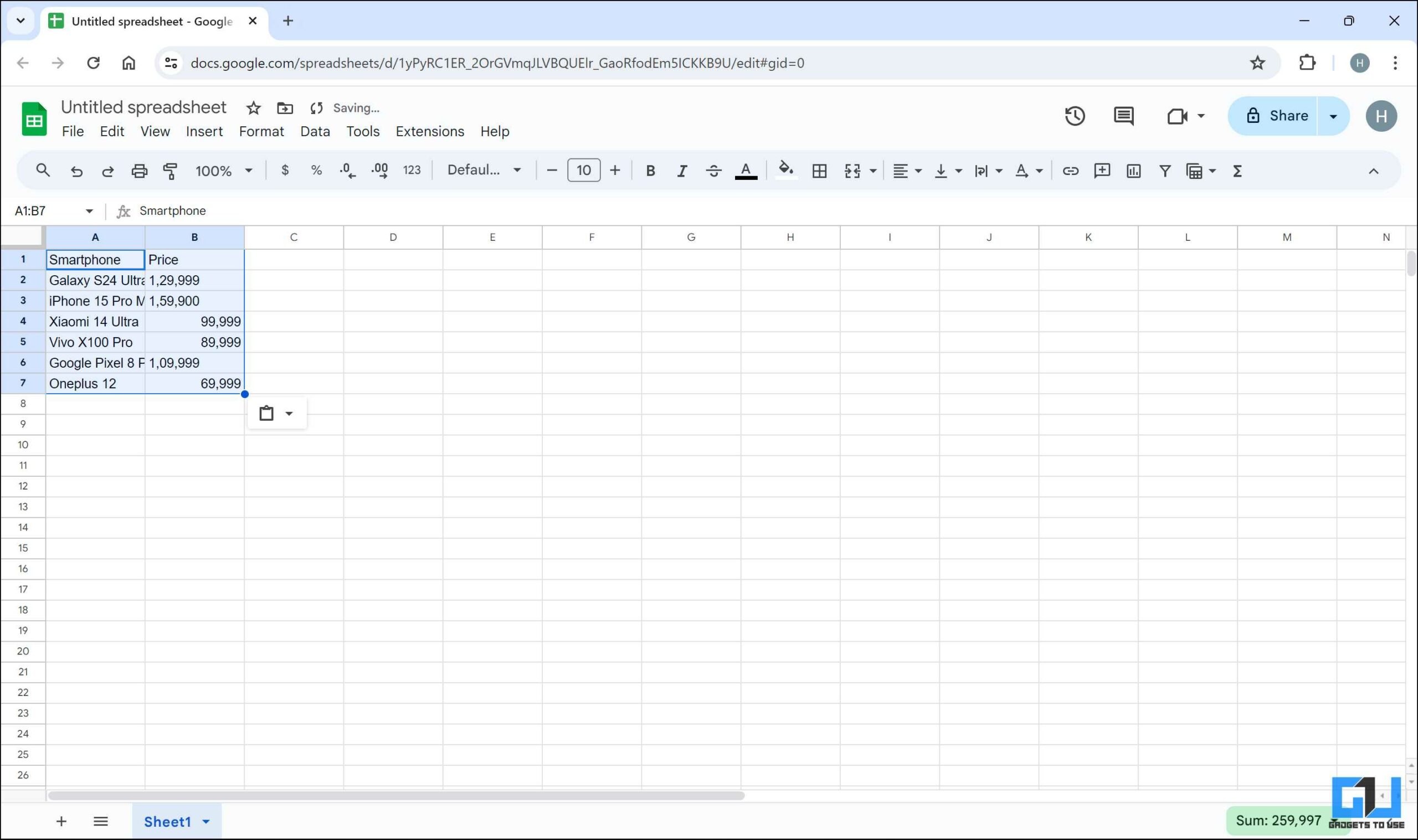
자주 묻는 질문
질문. 복사할 수 없는 Google 시트에서 데이터를 어떻게 복사하나요?
Google 스프레드시트 파일에서 데이터를 복사할 수 없다면 파일이 보기 전용 모드일 가능성이 높으며 편집 권한이 없습니다. 이 블로그 게시물에 설명된 방법에 따라 필요한 데이터를 복사할 수 있습니다.
Q. Google 스프레드시트에서 보이는 셀만 복사하려면 어떻게 해야 하나요?
일부 데이터가 표시되지 않는 경우에는 표시되는 데이터만 구체적으로 선택하고 필요할 때마다 복사하여 붙여넣을 수 있습니다.
Q. 구글 스프레드시트에서 서식을 지정하지 않고 내용만 복사하는 방법은 무엇인가요?
Google Sheets에서 콘텐츠만 복사하고 관련 서식은 복사하지 않으려면 먼저 콘텐츠를 선택하고 평소대로 복사하세요. 그런 다음 Ctrl+V를 사용하여 붙여넣는 대신 Ctrl+Shift+V 단축키를 사용하여 콘텐츠 값만 붙여넣습니다.
결론
이제 보기 전용 Google 스프레드시트 파일에서 데이터를 복사하는 방법을 논의했으므로 작업을 계속할 수 있습니다. 이러한 방법이 있더라도 민감한 정보에 대해서는 오용하지 마십시오. 더 많은 내용을 보려면 GadgetToUse를 계속 지켜봐 주시기 바랍니다.
다음 사항에 관심이 있을 수 있습니다.
- Google 스프레드시트에서 사용할 수 있는 최고의 AI 기능 6가지
- Google 시트 개정 기록을 삭제하는 방법(기록 편집)
- 카메라 사진에서 Excel 시트를 만드는 5가지 방법
- Google Docs에 디지털 서명을 추가하는 5가지 방법