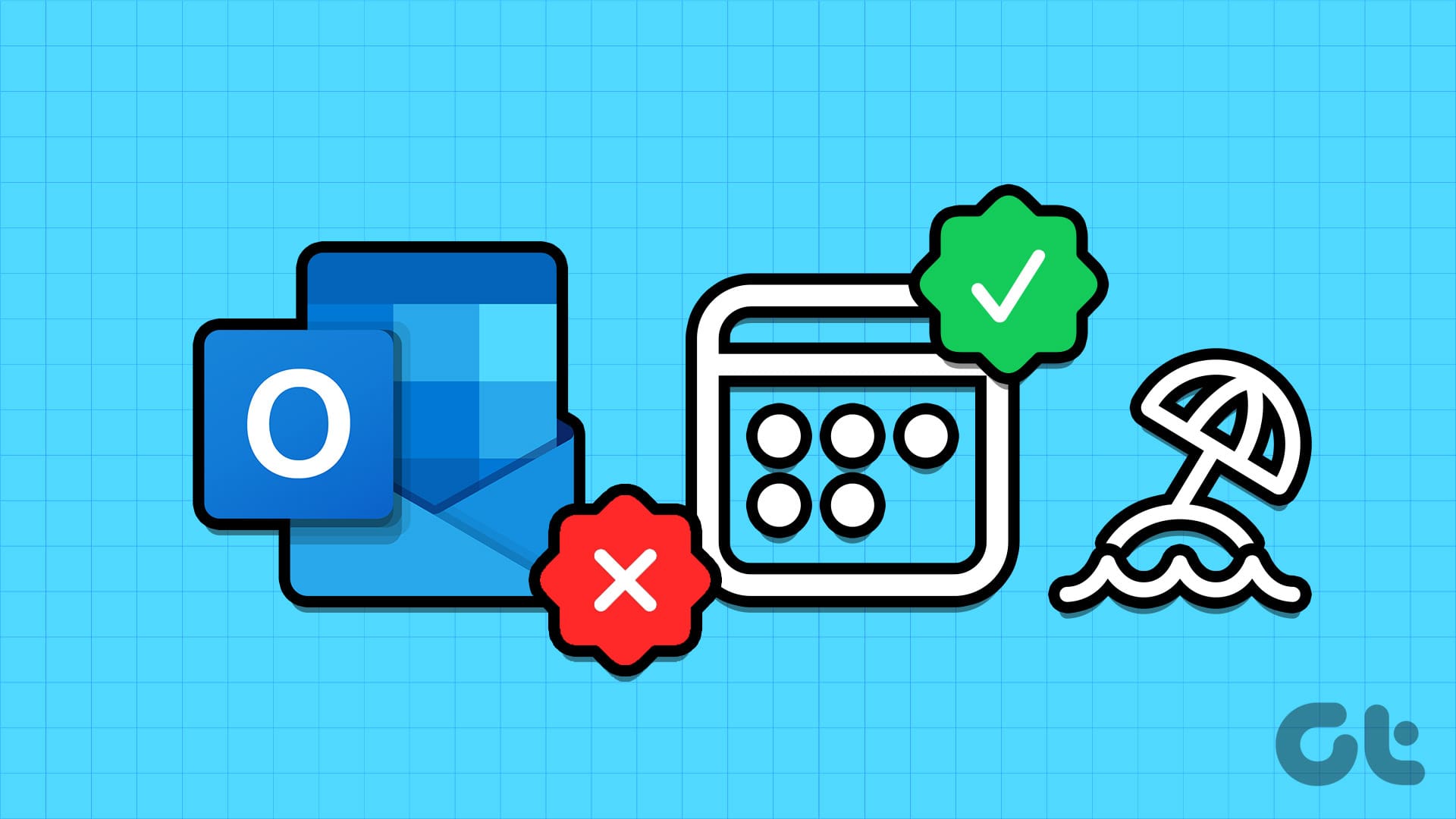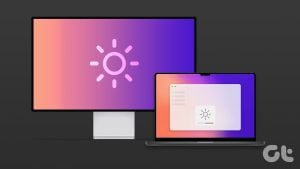Microsoft Outlook 계정은 모든 회의를 관리하고 중요한 약속을 계획하는 데 도움이 되는 달력을 제공합니다. Outlook 일정에 이벤트에 대한 미리 알림을 추가하면 시간이 되었을 때 놓치지 않고 참여할 수 있습니다. 가장 중요한 점은 Outlook 일정에 연중 다양한 공휴일이 표시된다는 점입니다.
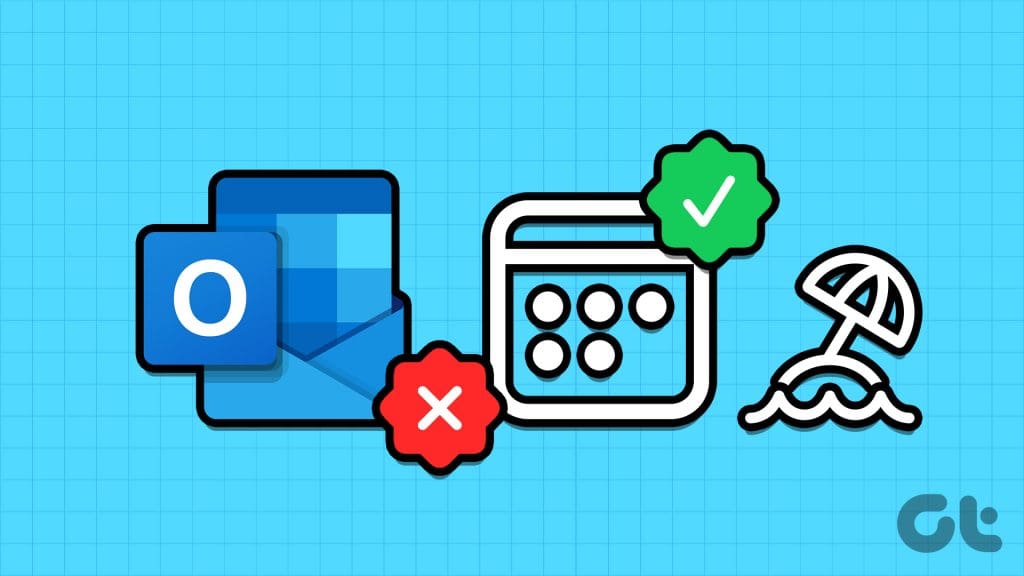
기본적으로 Outlook 일정은 추가한 전자 메일 계정, 현재 지역, 언어 기본 설정 등에 따라 공휴일을 표시합니다. 이 게시물에서는 모바일 및 데스크톱의 Outlook 일정에서 공휴일을 추가하고 제거하는 방법을 보여 드리겠습니다.
모바일용 Outlook 일정 앱에 공휴일을 추가하는 방법
Android 및 iPhone용 Outlook 일정 앱에 공휴일을 추가하는 방법을 확인해 보겠습니다. 현재 캘린더에 휴일을 이벤트로 추가할 수 있습니다. Android 및 iPhone의 Outlook 앱에 대한 단계는 동일하게 유지됩니다.
1 단계: iPhone 또는 Android에서 Outlook 앱을 열고 하단의 일정을 탭하세요.
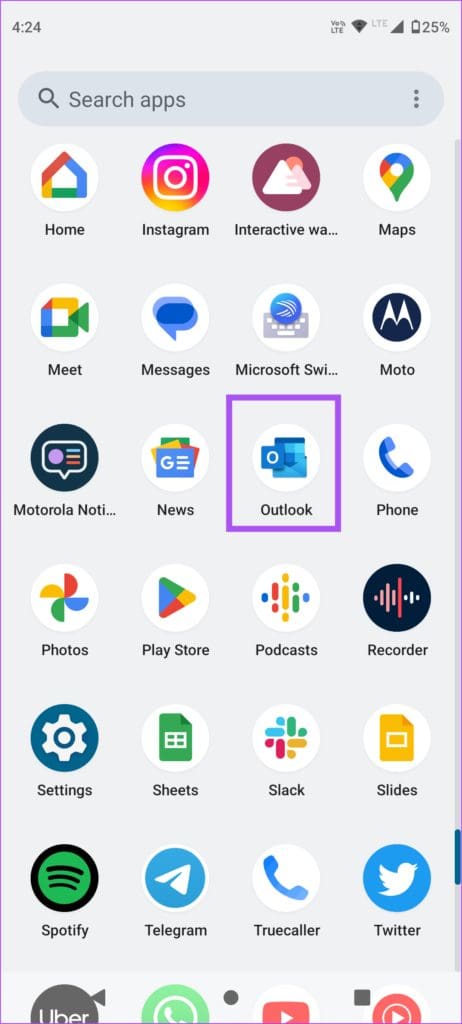
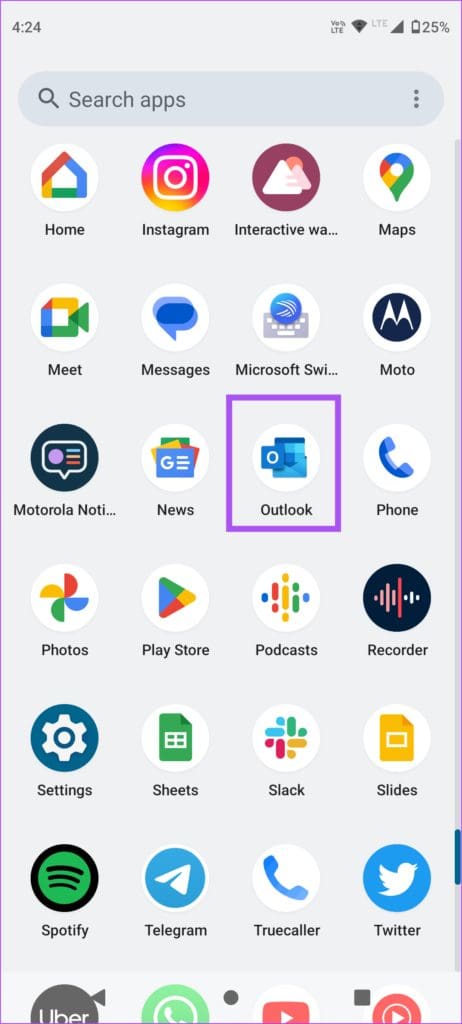
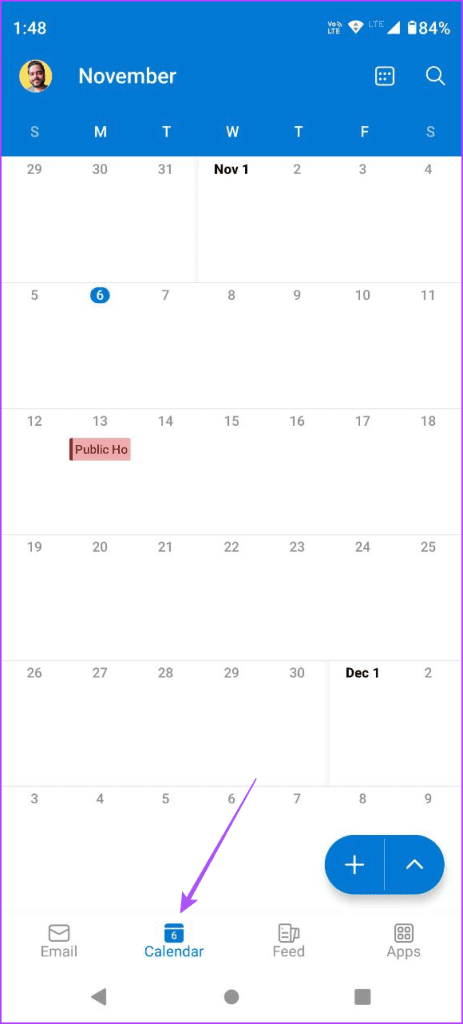
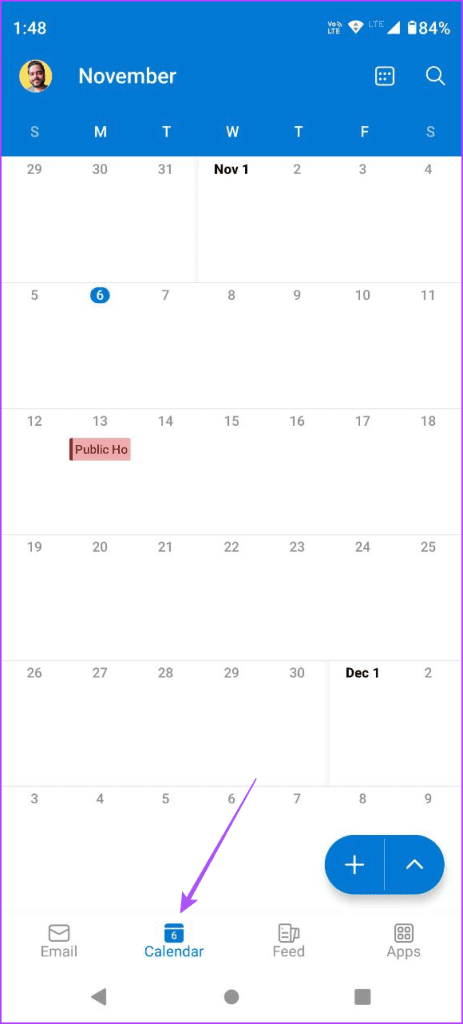
2 단계: 휴일 날짜를 선택하고 오른쪽 하단에 있는 플러스 아이콘을 눌러 휴일을 추가하세요.
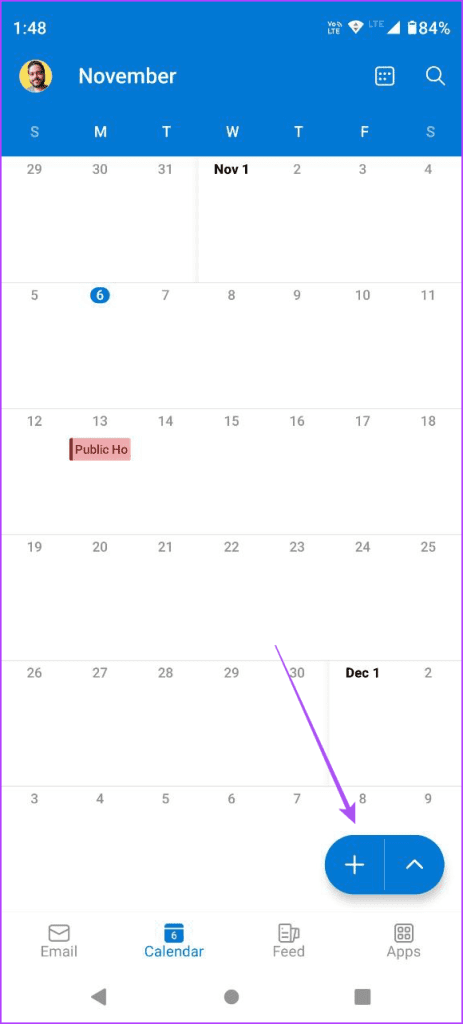
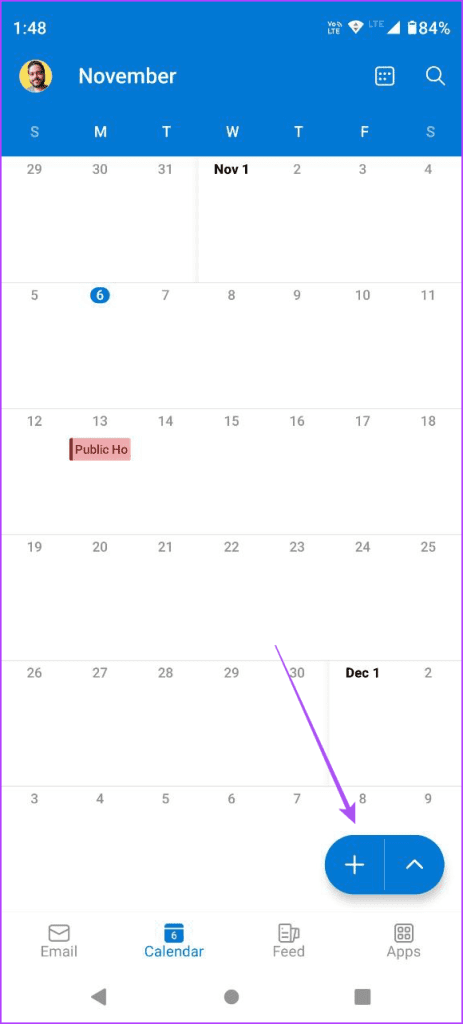
3단계: 휴일 세부 정보를 입력하고 종일 이벤트로 활성화하세요.
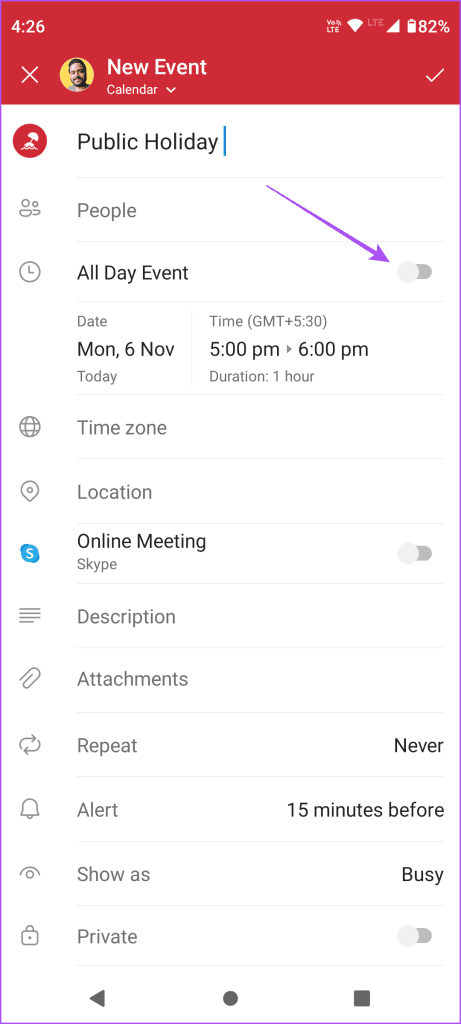
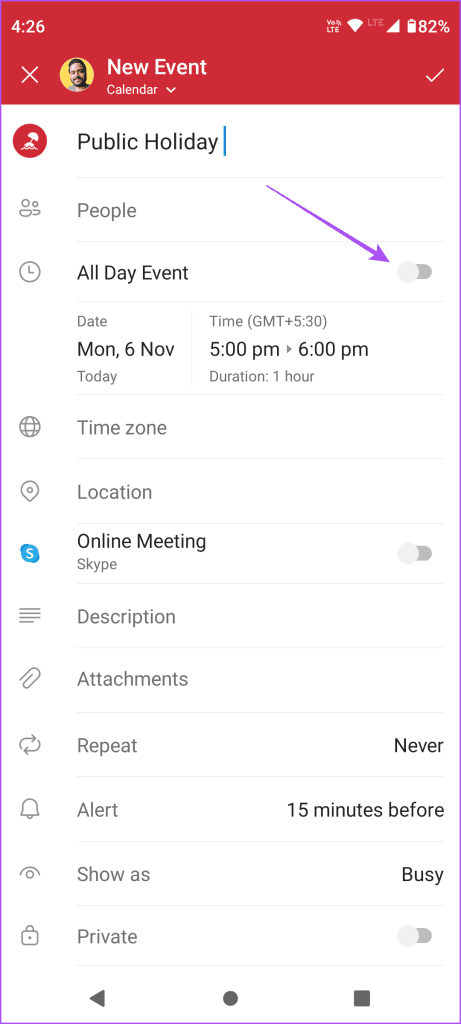
반복을 탭하고 연간 반복 빈도로 휴일을 설정할 수도 있습니다.
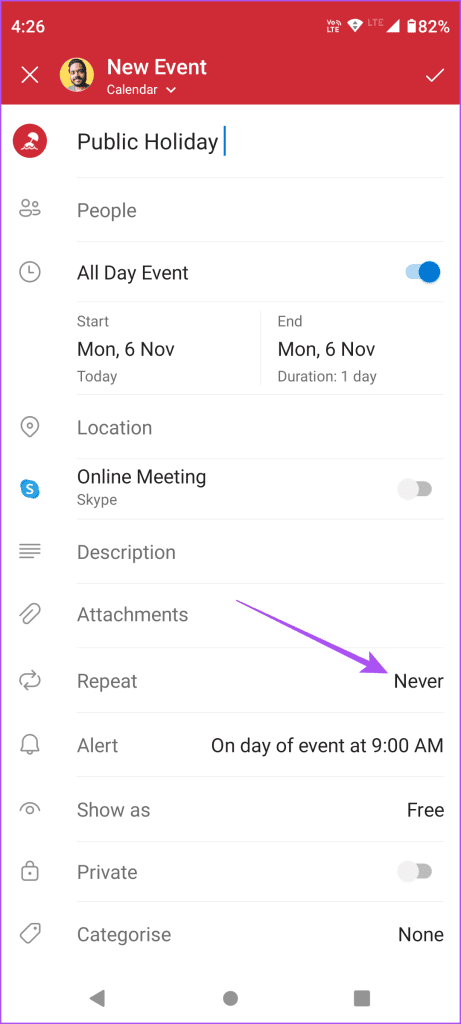
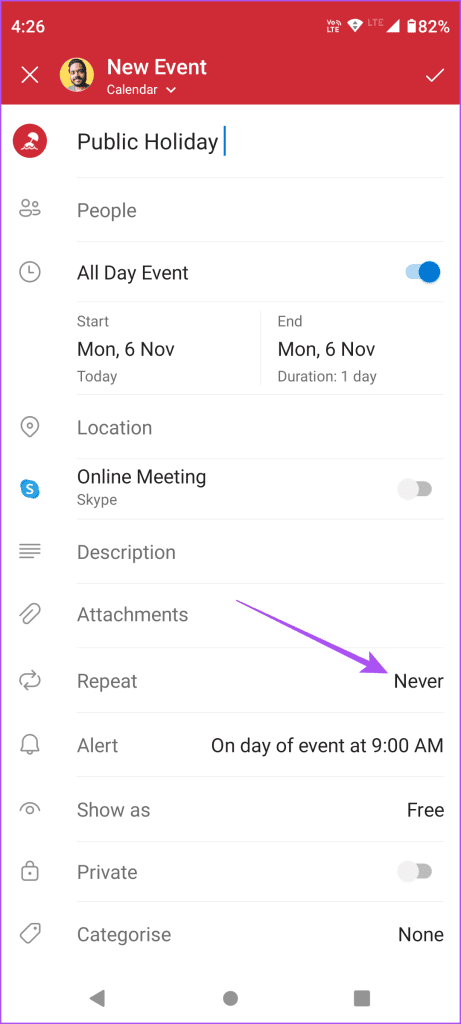
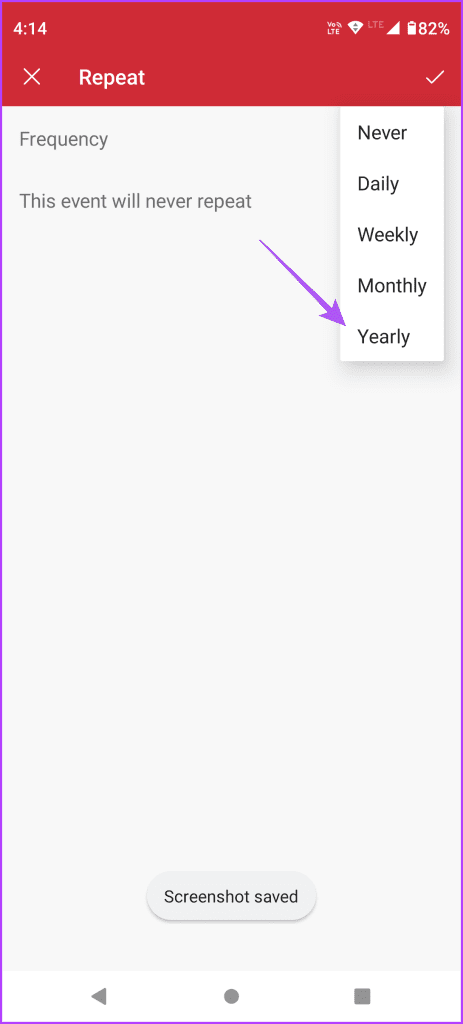
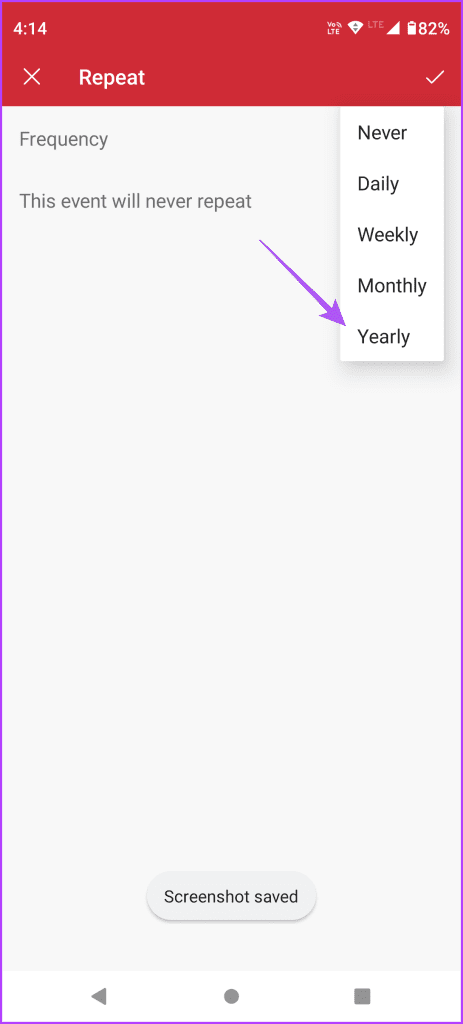
서로 다른 이메일 계정의 캘린더가 여러 개 있는 경우 상단의 아래쪽 화살표 아이콘을 탭하고 이 휴일을 추가하려는 캘린더를 선택하세요.
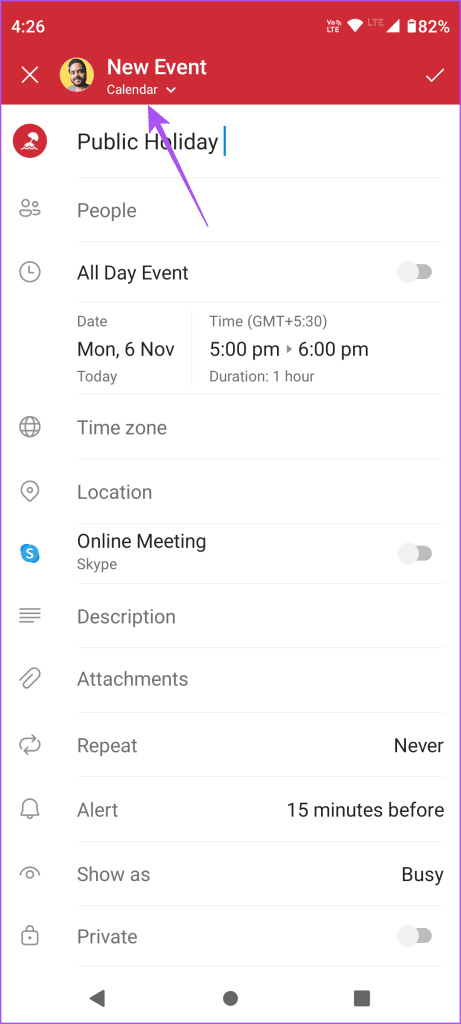
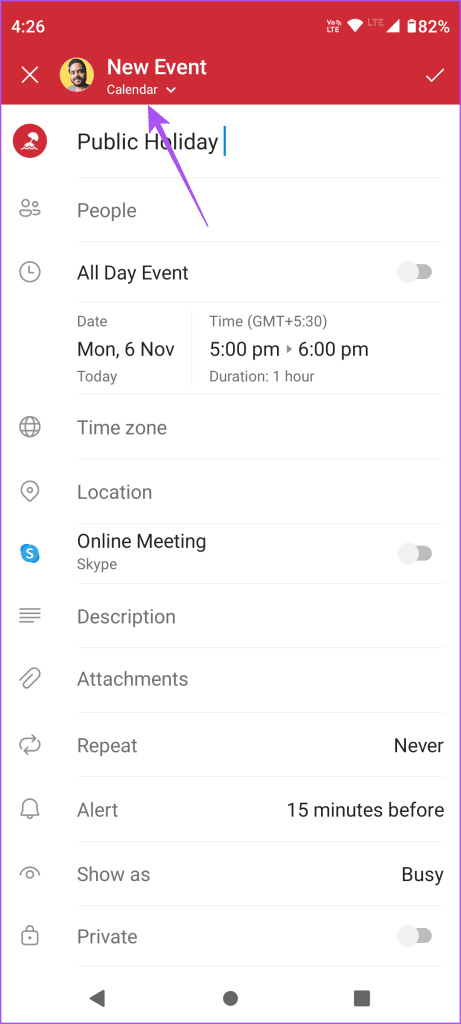
4단계: 확인하려면 오른쪽 상단에 있는 체크 아이콘을 탭하세요.
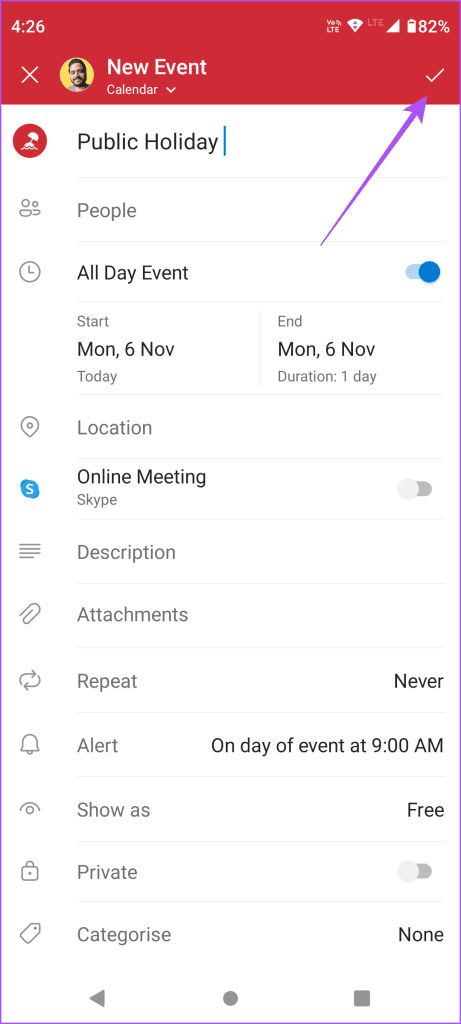
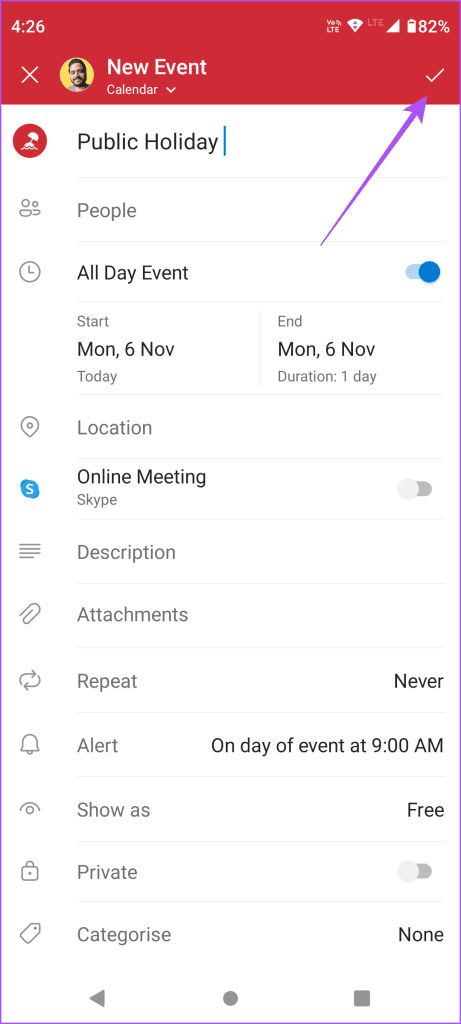
모바일의 Outlook 일정 앱에서 공휴일 제거
1 단계: iPhone 또는 Android 휴대폰에서 캘린더 앱을 엽니다.
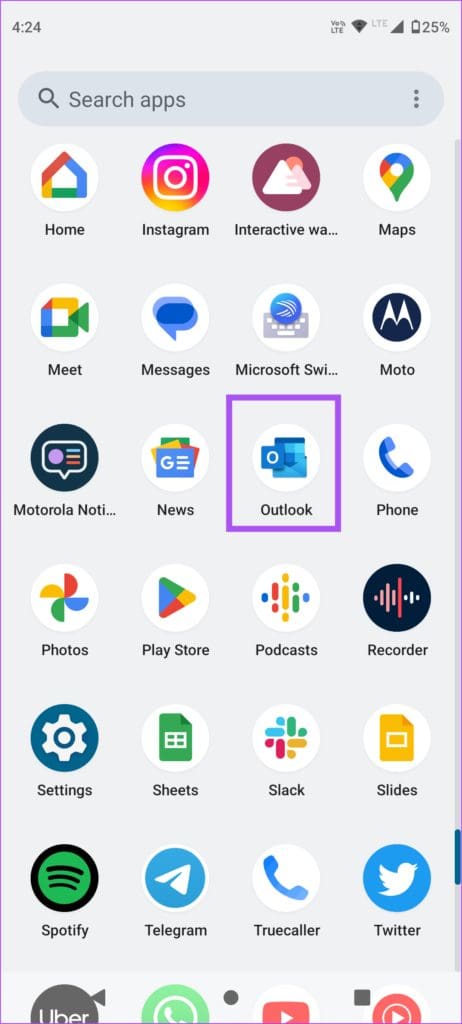
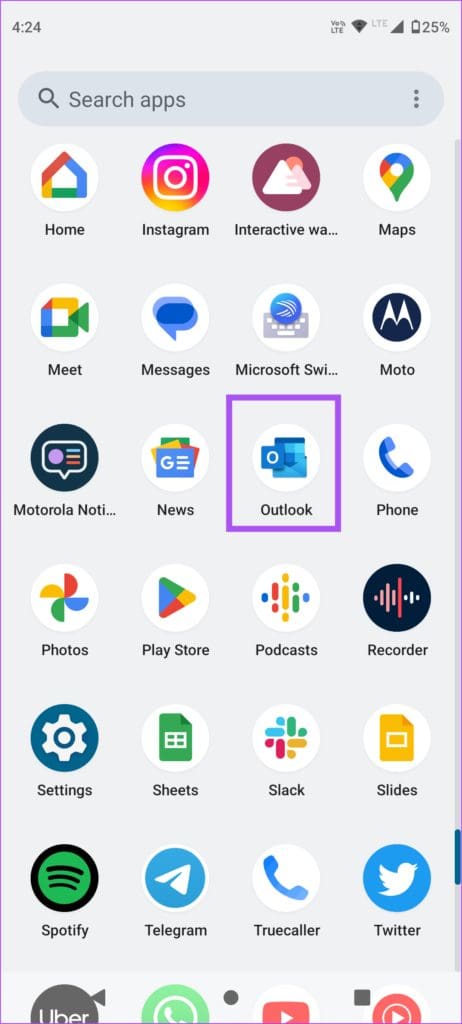
2 단계: 추가한 공휴일 이름을 탭하고 오른쪽 상단에 있는 편집 아이콘을 탭하세요.
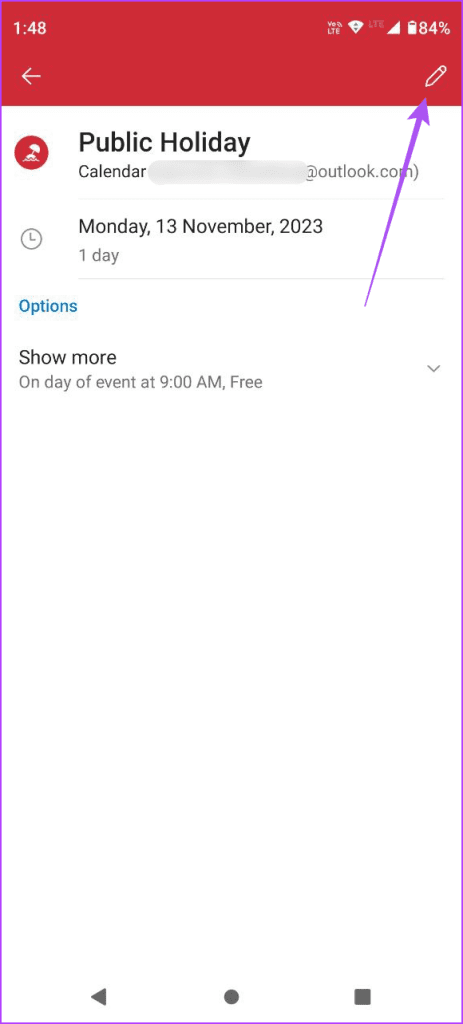
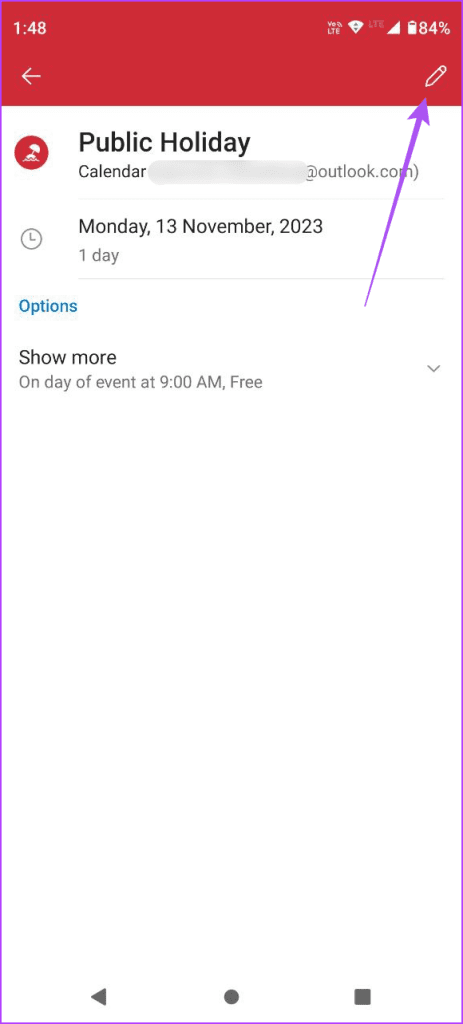
3단계: 하단의 이벤트 삭제를 누르고 다시 삭제를 선택하여 확인하세요.
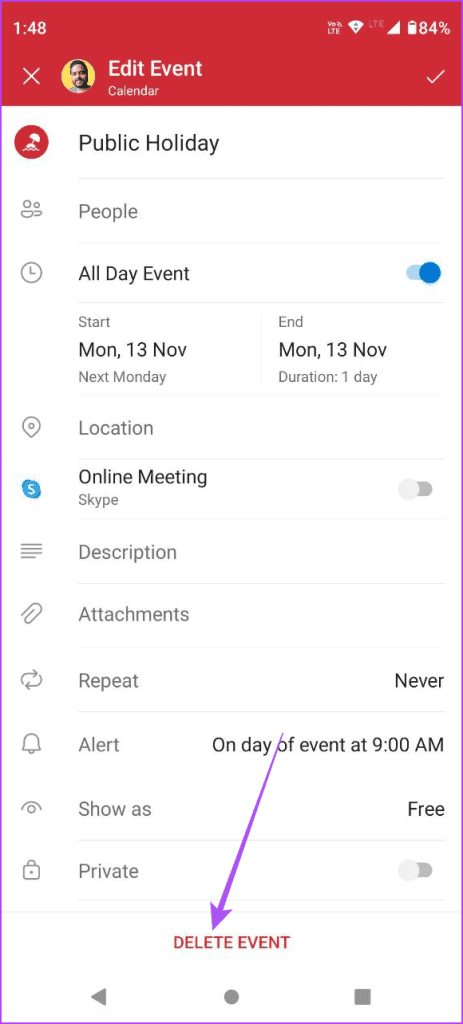
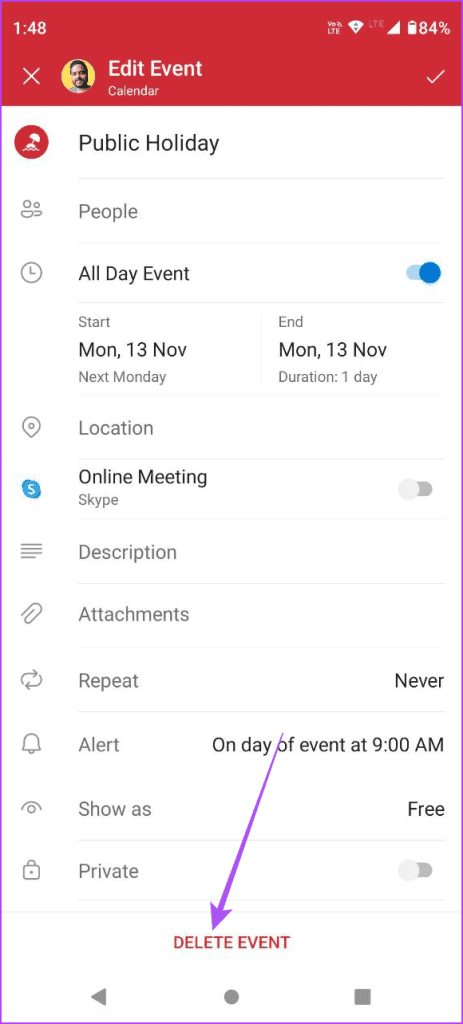
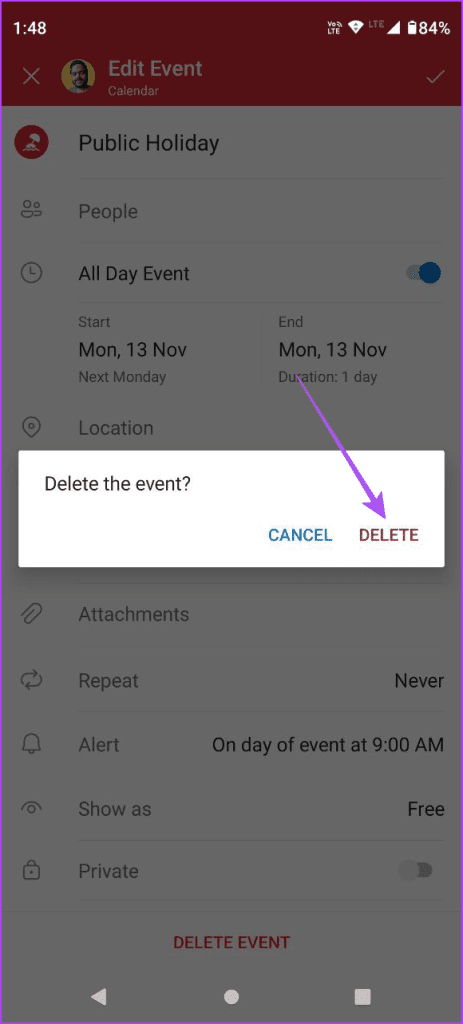
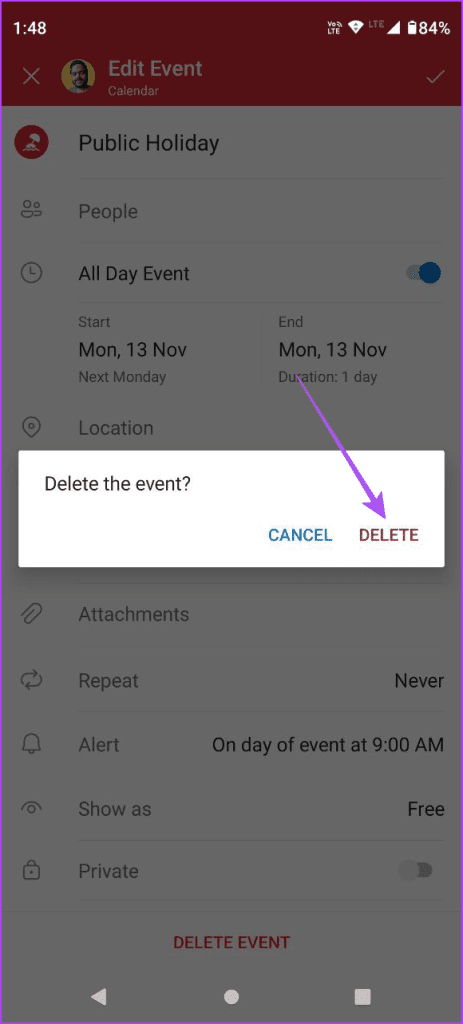
Outlook 앱이 휴대폰에서 제대로 작동하지 않는 경우 가이드를 읽어보세요. 문제 해결 방법은 iPhone 및 Android에 적용됩니다.
Outlook 일정에 공휴일 표시
여러 전자 메일 계정을 가진 사용자의 경우 Outlook 일정에서 공휴일을 확인하는 방법은 다음과 같습니다.
1 단계: iPhone 또는 Android 휴대폰에서 Outlook 앱을 엽니다.
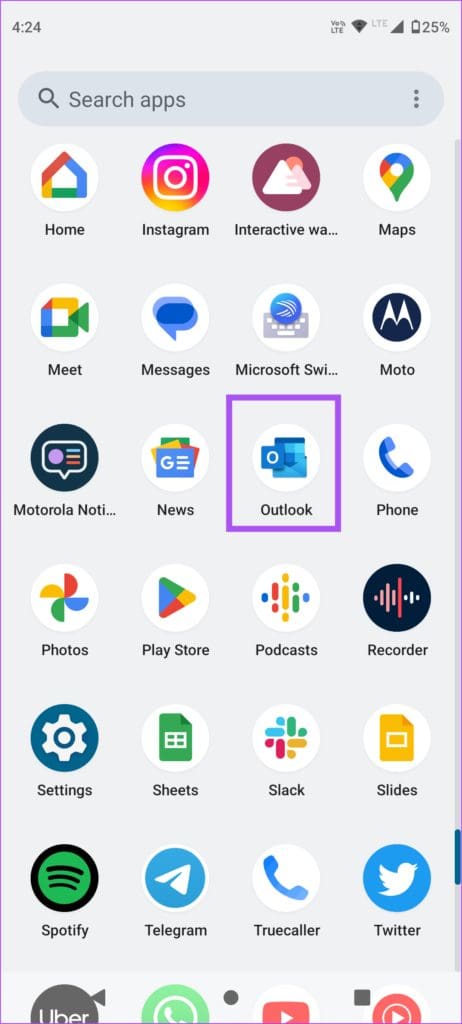
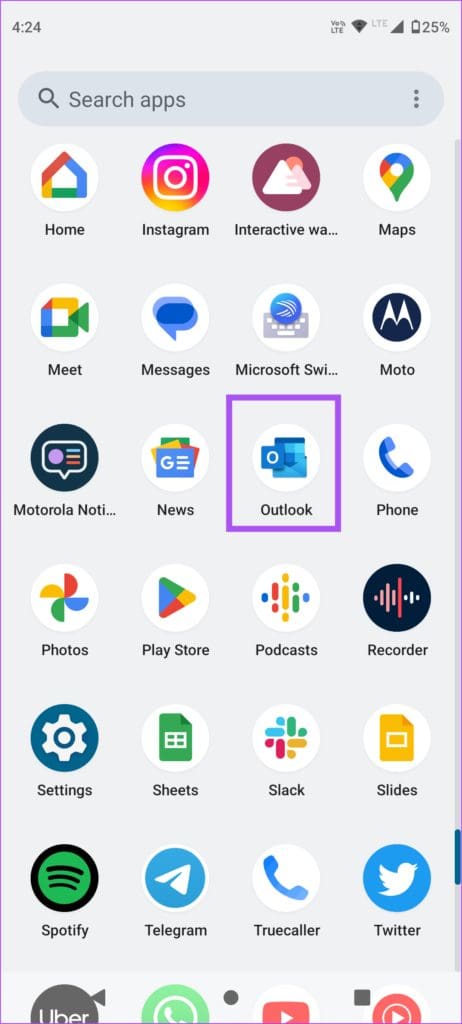
2 단계: 하단의 캘린더를 탭하고 왼쪽 상단에 있는 계정 아이콘을 탭하세요.
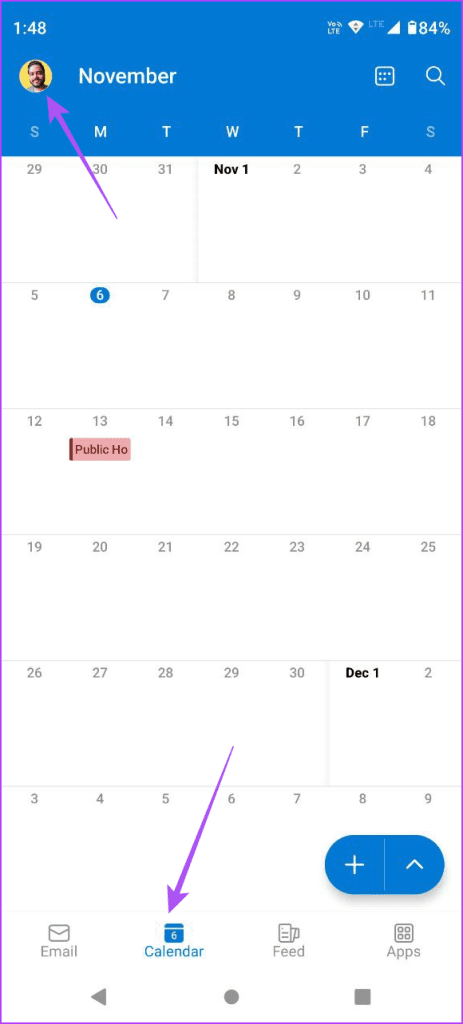
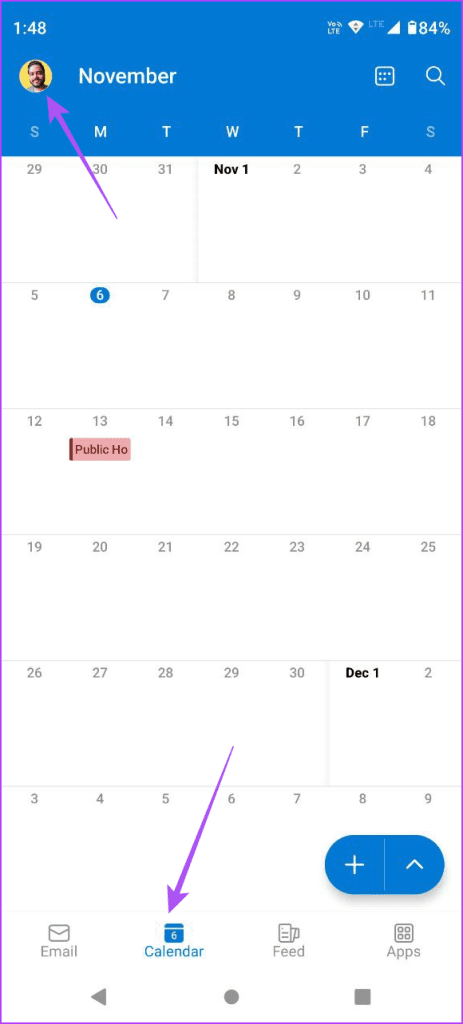
3단계: 보고 싶은 공휴일의 이메일 계정에 따라 달력을 활성화하세요.
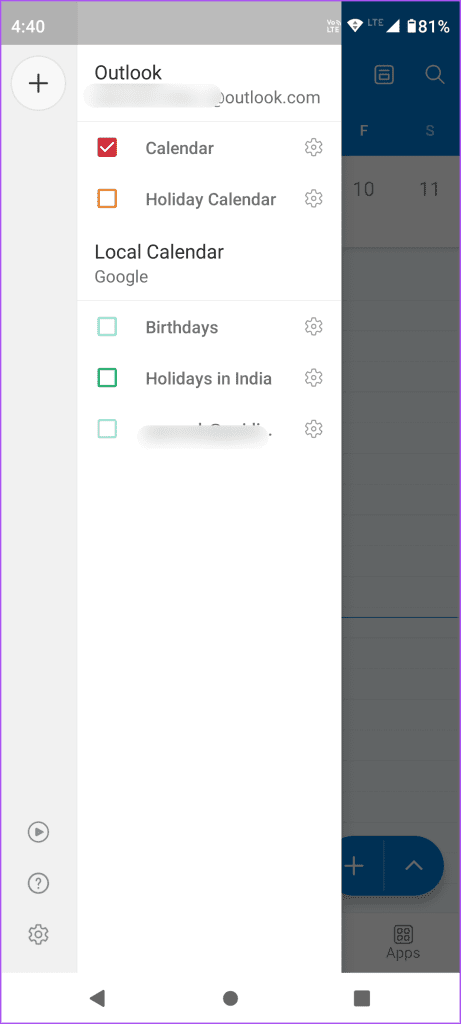
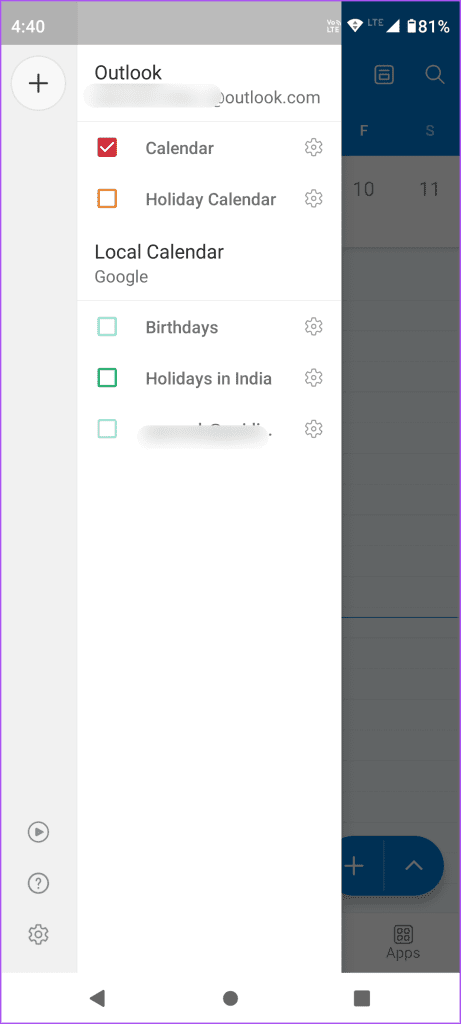
웹용 Outlook 일정에 공휴일을 추가하는 방법
웹에서 Outlook 계정을 사용하려는 경우 공휴일을 추가하는 방법은 다음과 같습니다.
1 단계: 컴퓨터의 웹 브라우저에서 Outlook 웹 사이트를 엽니다..
2 단계: 계정에 로그인하고 왼쪽 사이드바에서 캘린더 아이콘을 클릭하세요.
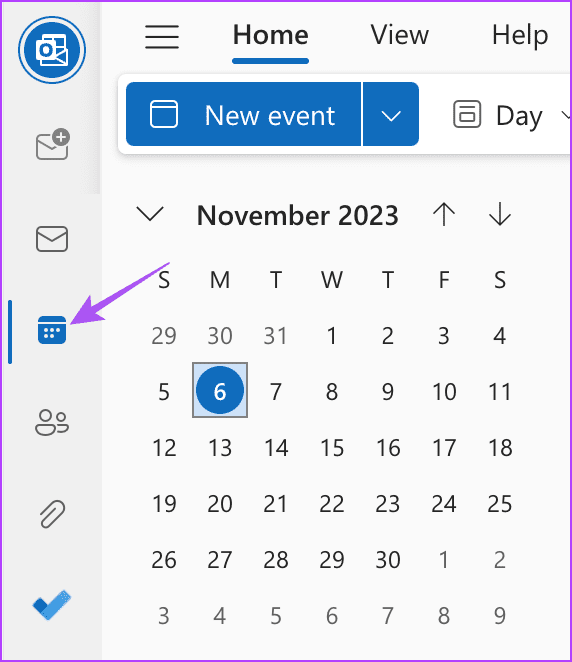
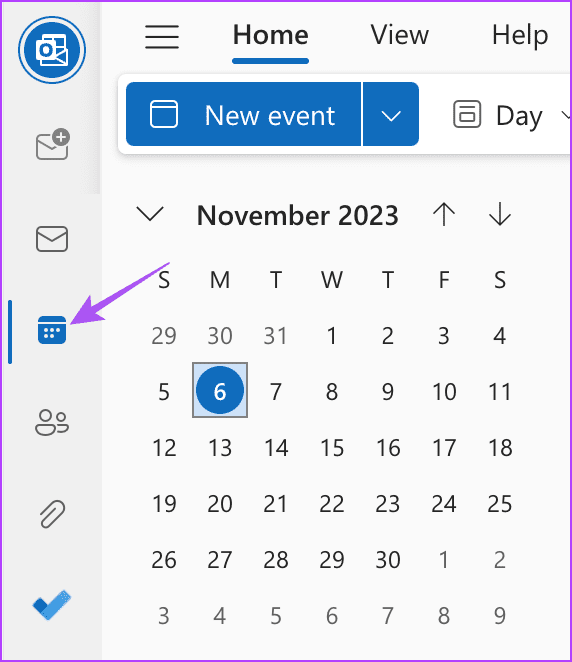
3단계: 왼쪽 메뉴에서 캘린더 추가를 클릭하세요.
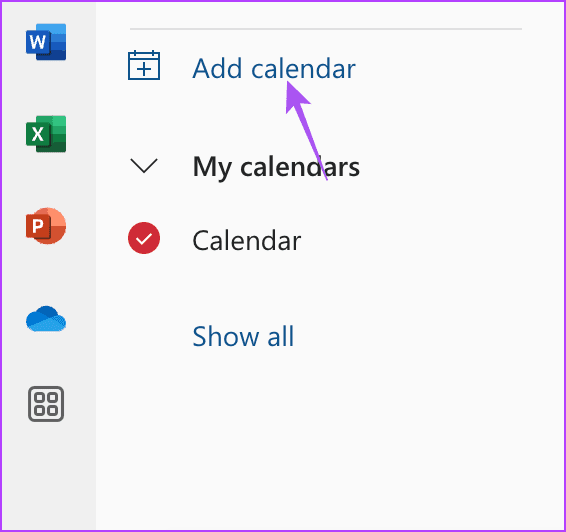
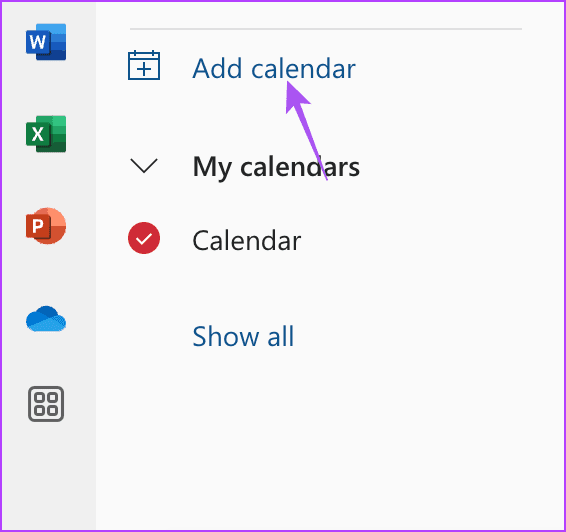
4단계: 빈 달력 만들기를 선택합니다.
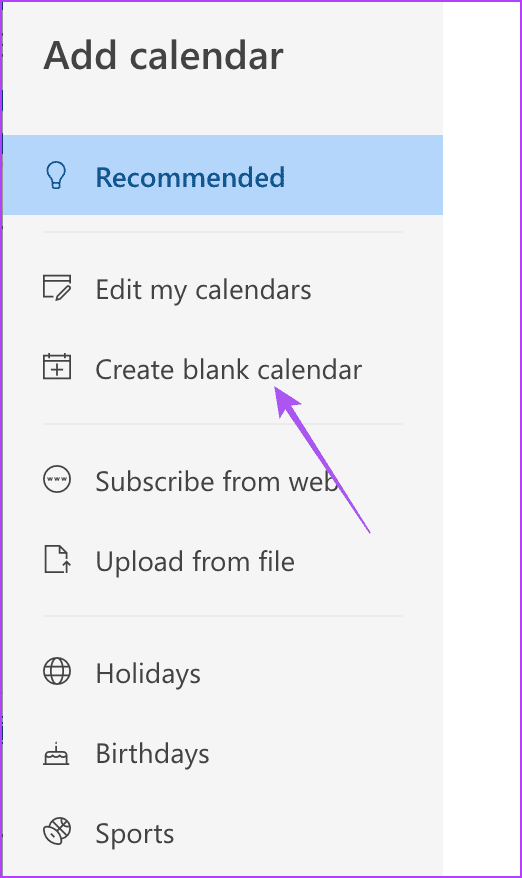
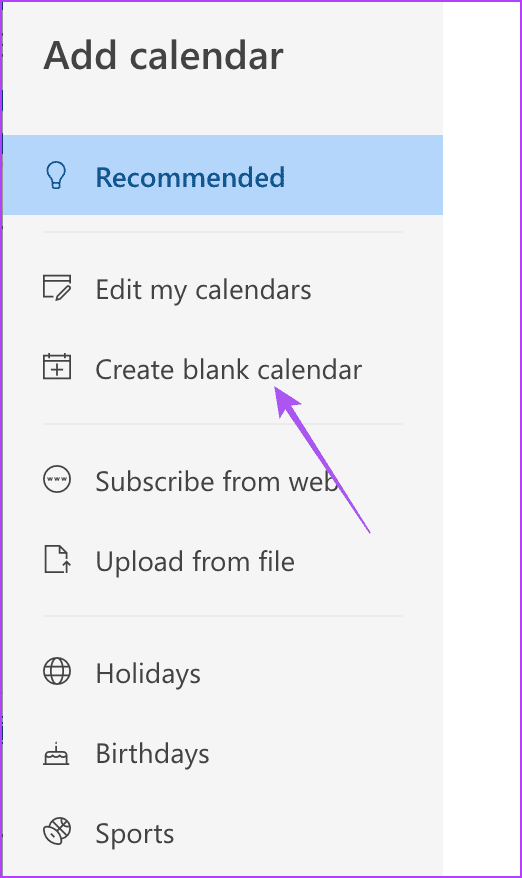
5단계: 휴일 달력에 이름을 지정하고 저장을 클릭하세요.
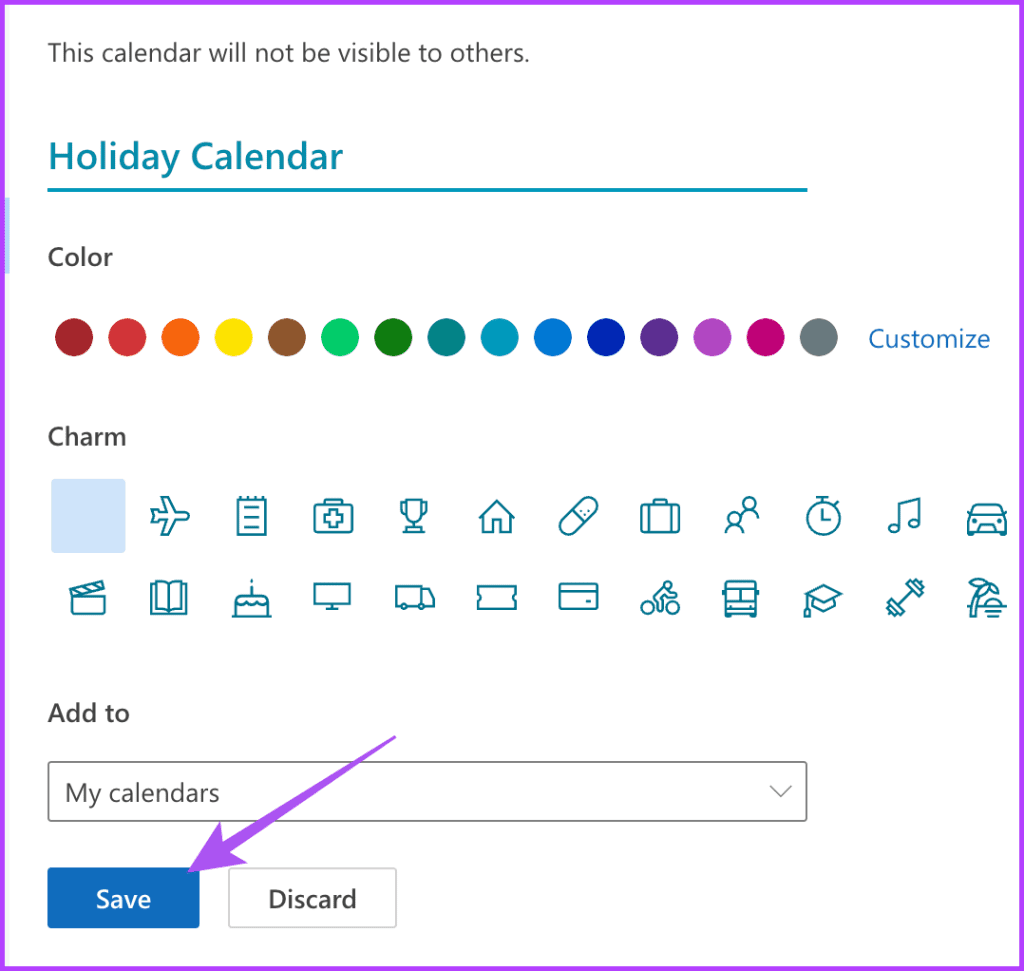
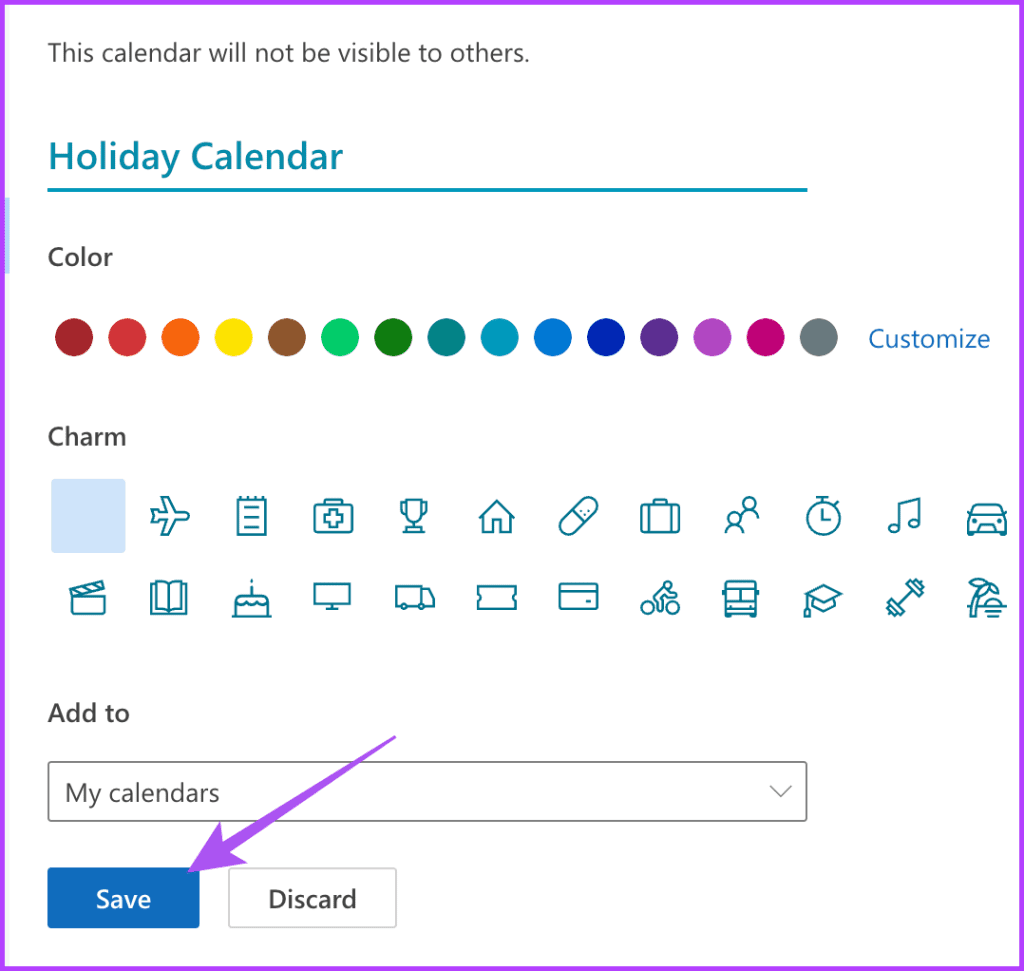
6단계: 휴일을 추가하려면 달력에서 날짜를 두 번 클릭하세요.
7단계: 아래쪽 화살표 아이콘을 클릭하고 생성한 공휴일 달력을 선택하세요.
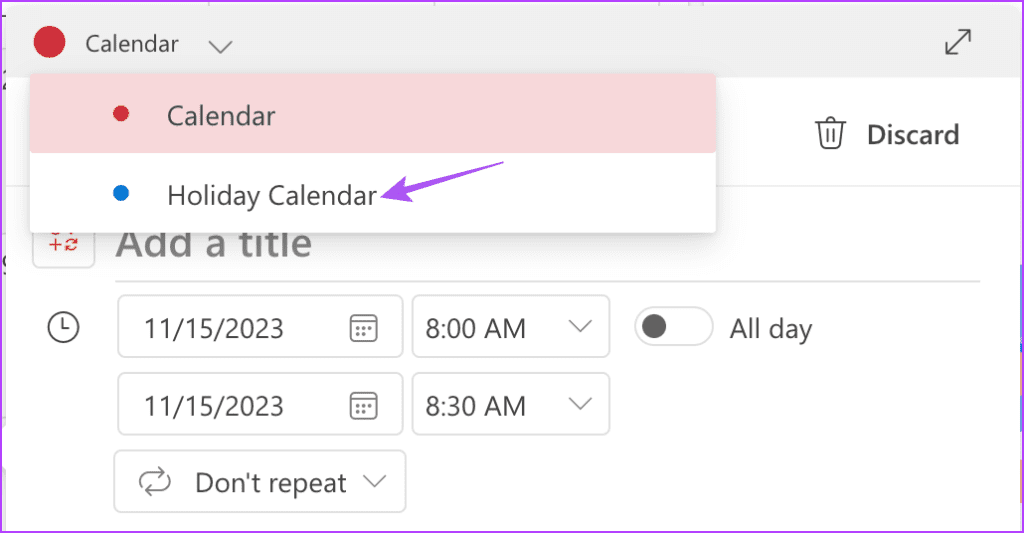
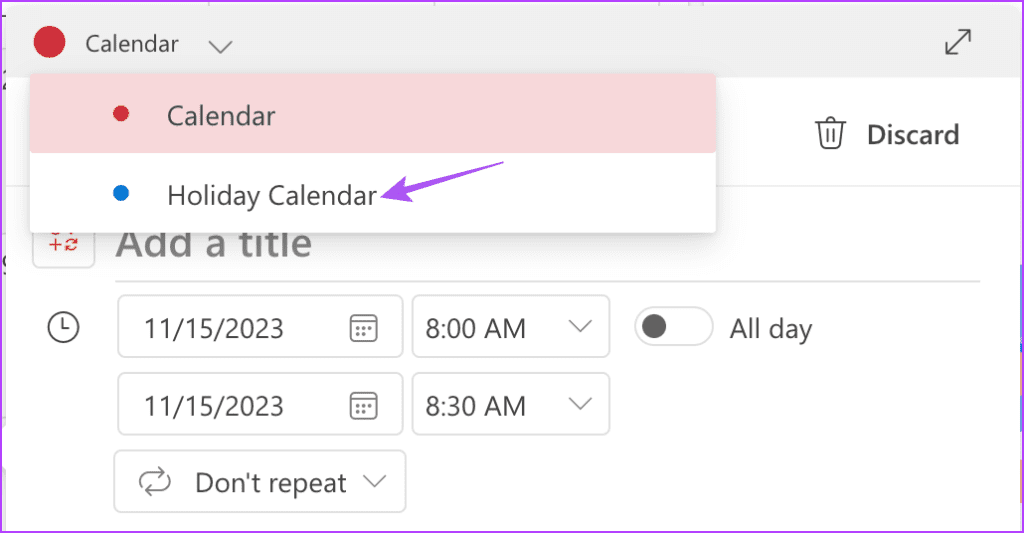
8단계: 휴일 세부정보를 추가하고 하루 종일 옵션을 활성화하세요.
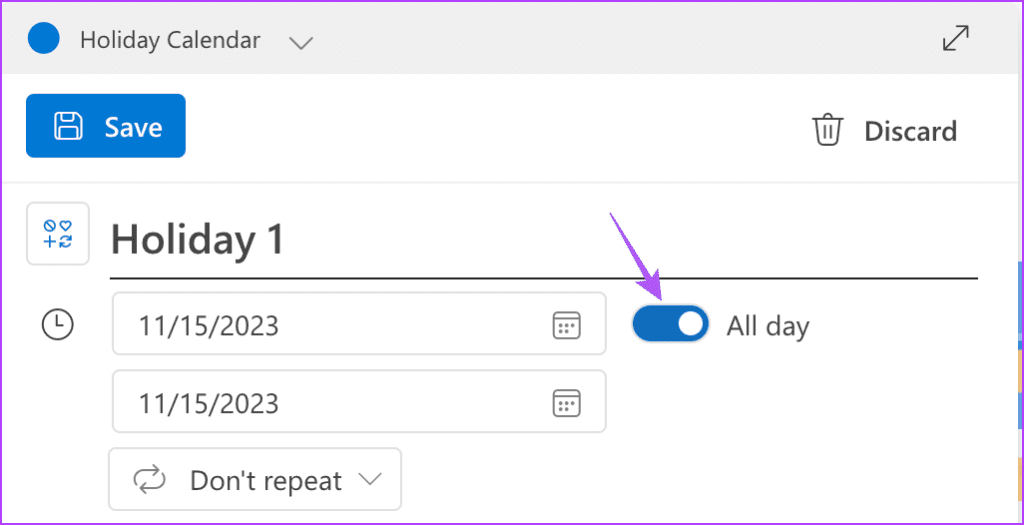
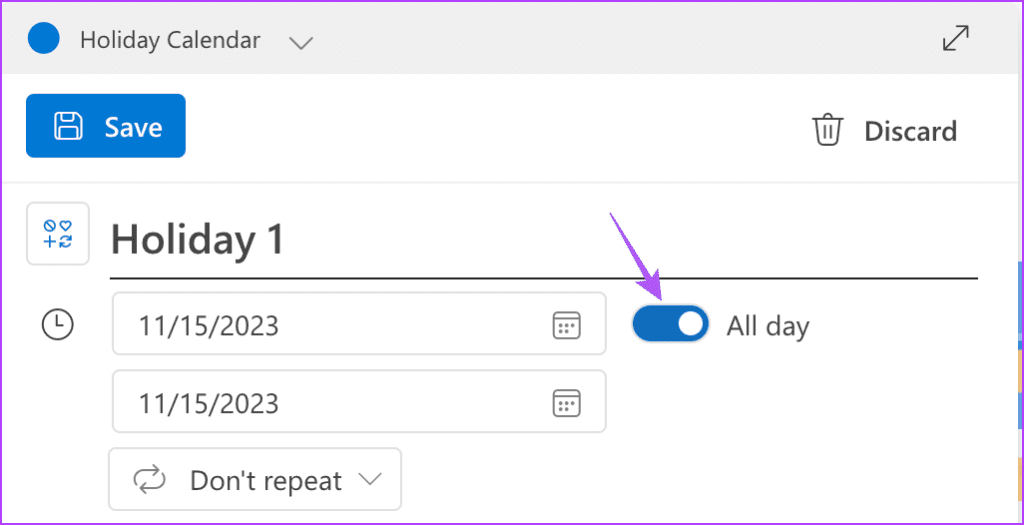
9단계: 확인하려면 왼쪽 상단의 저장을 클릭하세요.
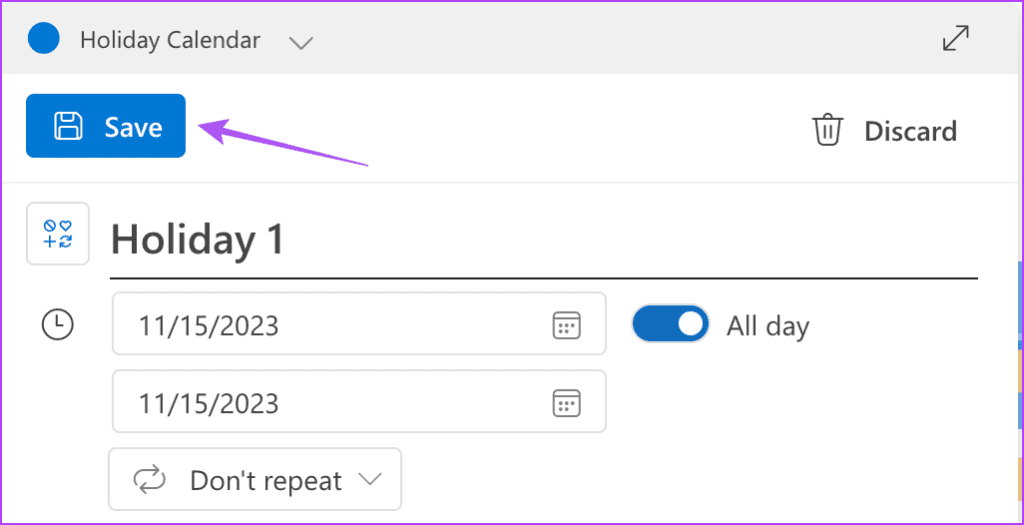
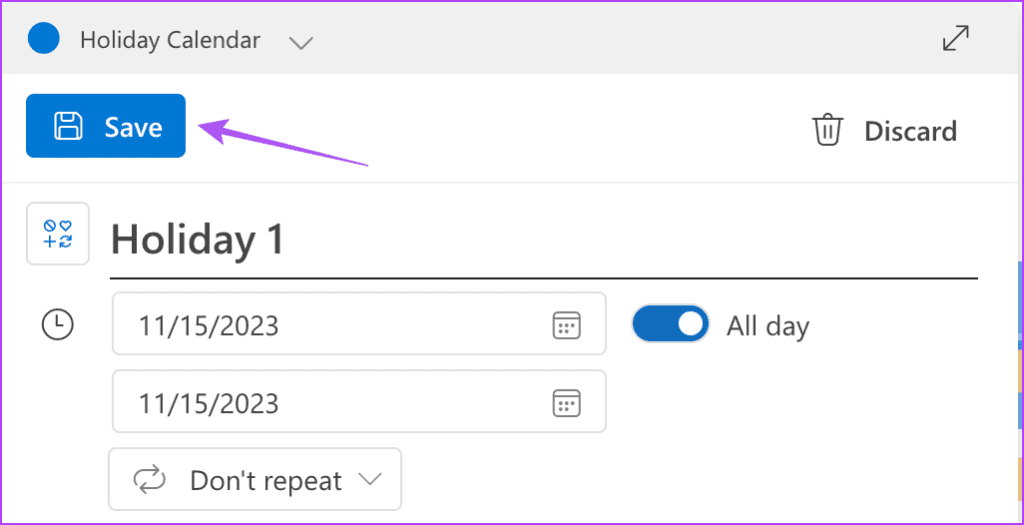
Outlook 일정의 웹 버전에서 공휴일을 제거하려면 공휴일 이름을 두 번 클릭하고 삭제를 클릭하세요.
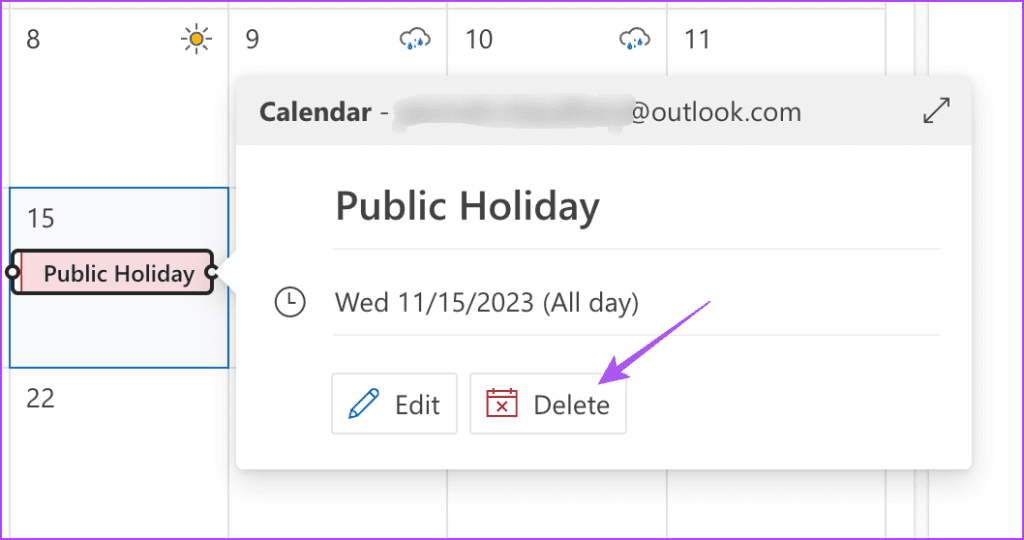
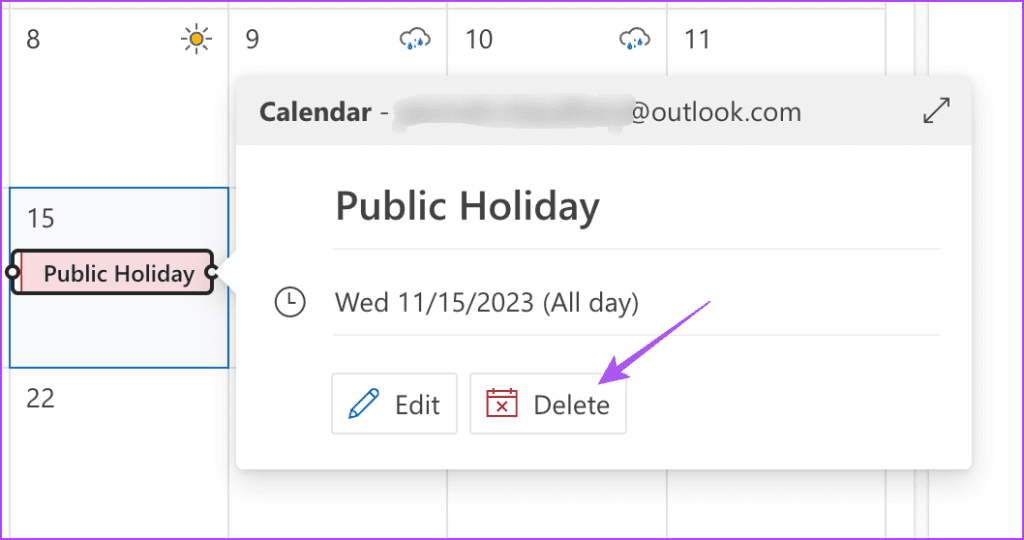
Windows 11의 Outlook 일정 앱에서 공휴일 추가 및 제거
Windows 11용 Outlook 앱에서 공휴일을 추가하거나 제거할 수 있습니다. Windows 11용 Outlook 앱의 일정에서 공휴일을 추가하거나 제거하는 단계는 다음과 같습니다.
1 단계: 작업 표시줄에서 시작 아이콘을 클릭하고 다음을 입력합니다. 마이크로소프트 아웃룩, Enter 키를 누릅니다.
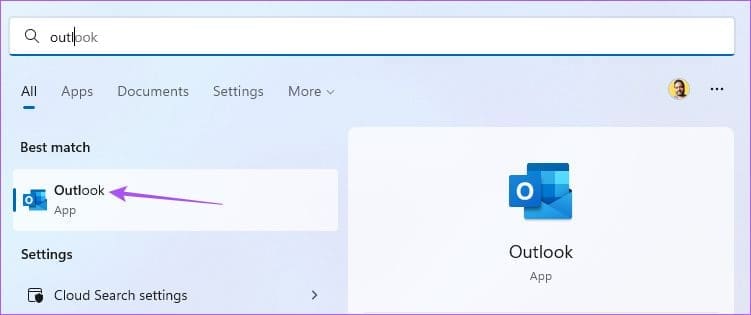
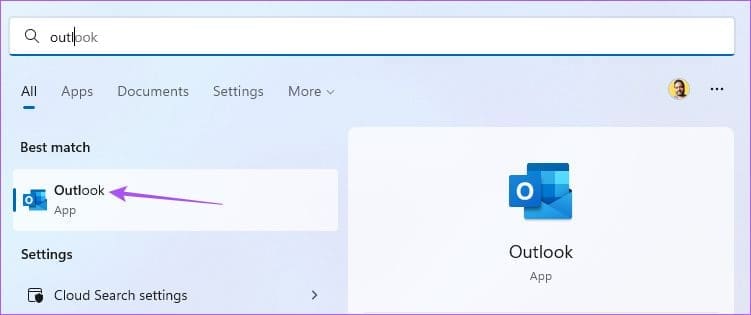
2 단계: 아웃룩 계정에 로그인하고 왼쪽 상단에 있는 파일을 클릭하세요.
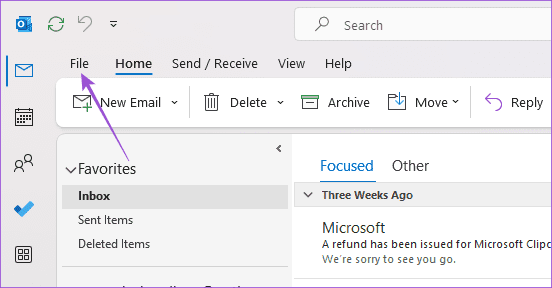
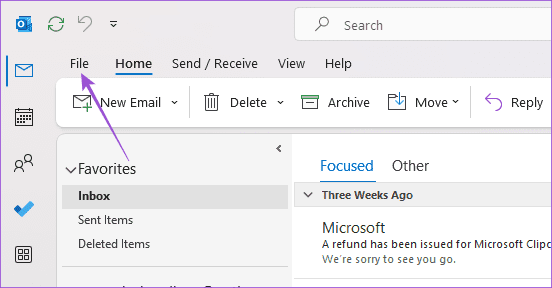
3단계: 왼쪽 메뉴에서 옵션을 클릭하세요.
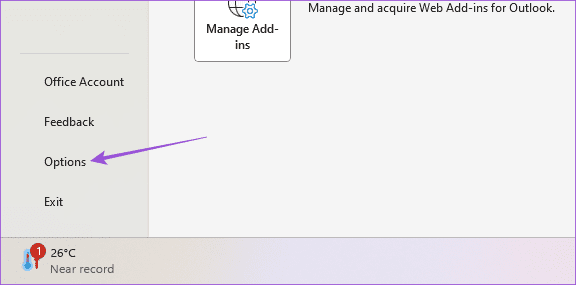
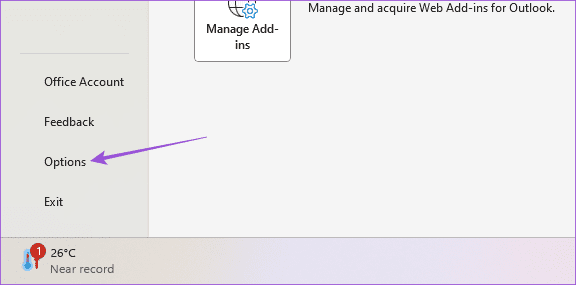
4단계: 왼쪽 메뉴에서 캘린더를 클릭하세요.
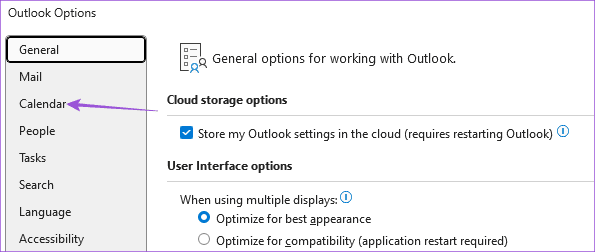
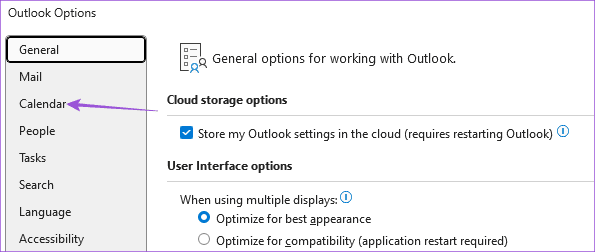
5단계: 공휴일 추가를 클릭하세요.
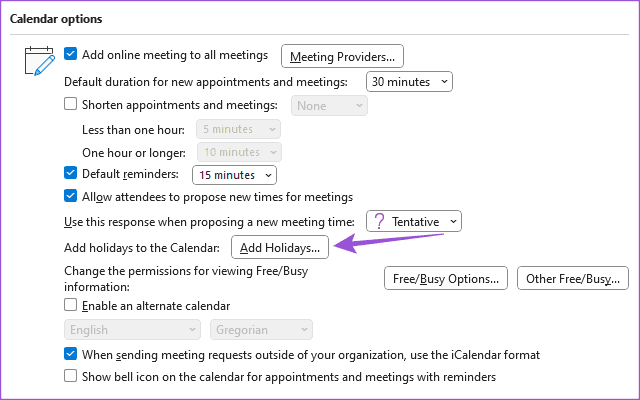
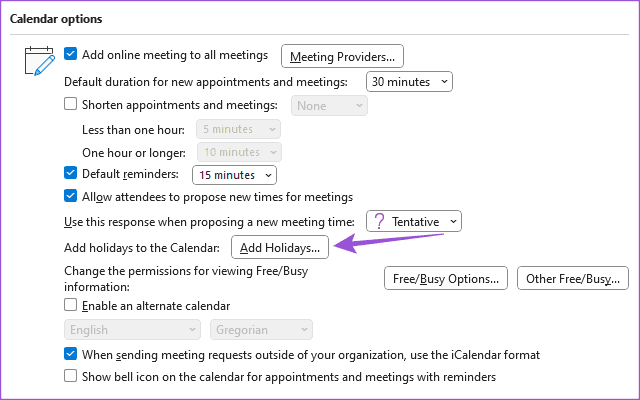
6단계: 공휴일 달력을 사용하려는 국가를 선택하고 확인을 클릭하여 확인하세요.
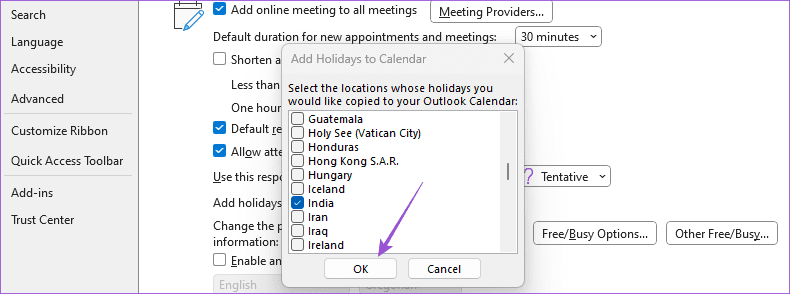
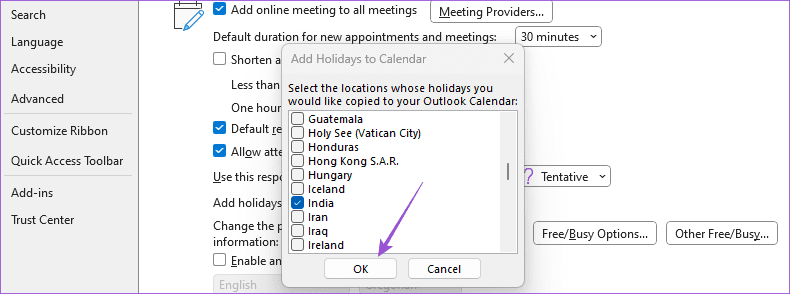
Windows 11의 현재 Outlook 일정에서 원하는 날짜에 공휴일을 추가하는 방법은 다음과 같습니다.
1 단계: Windows 11 PC에서 Outlook 앱을 열고 왼쪽 사이드바에 있는 달력 아이콘을 클릭하세요.
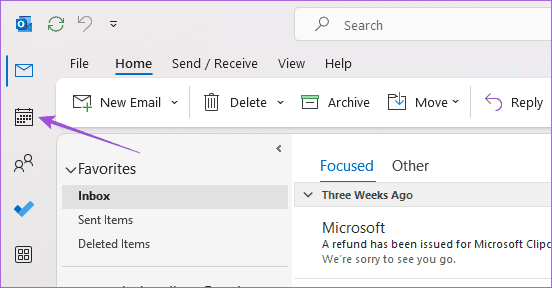
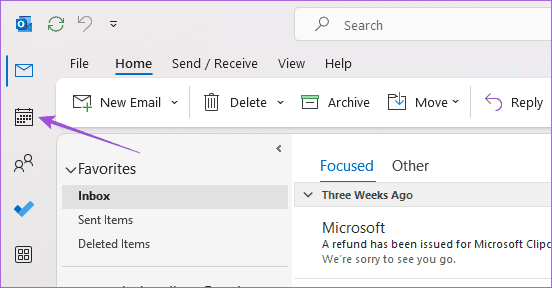
2 단계: 휴일을 추가하려는 날짜를 마우스 오른쪽 버튼으로 클릭하고 새 종일 이벤트를 선택하세요.
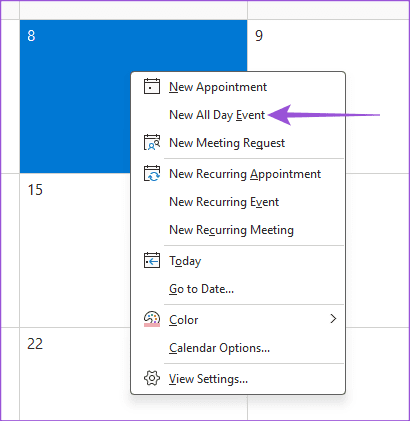
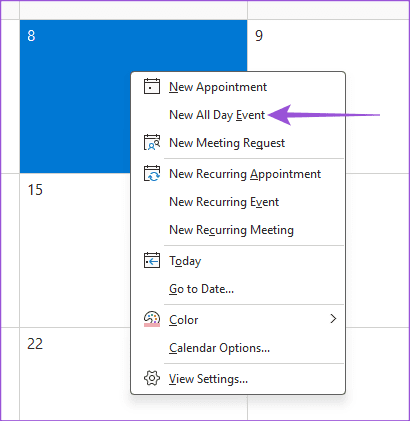
3단계: 휴일에 이름을 추가하고 저장 후 닫기를 클릭하세요.
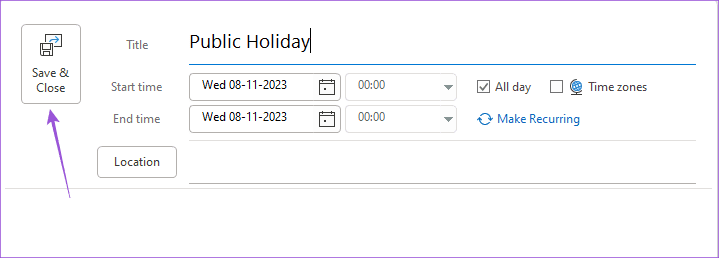
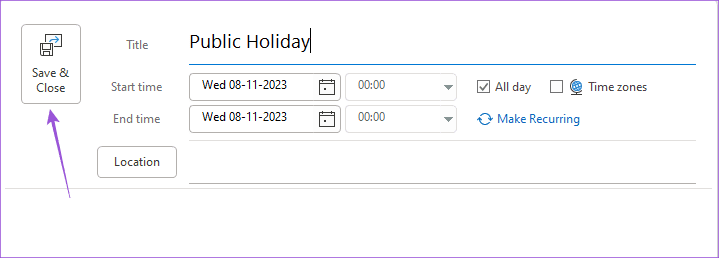
공휴일을 삭제하려면 해당 날짜를 더블클릭하고 삭제 아이콘을 클릭해 공휴일을 삭제하세요.
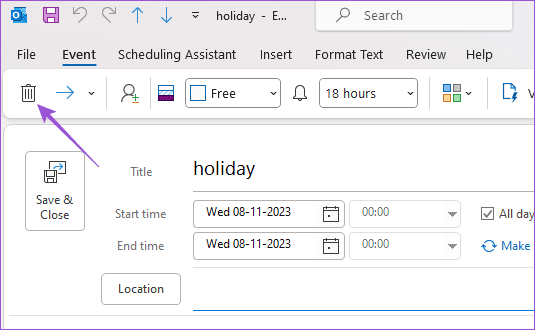
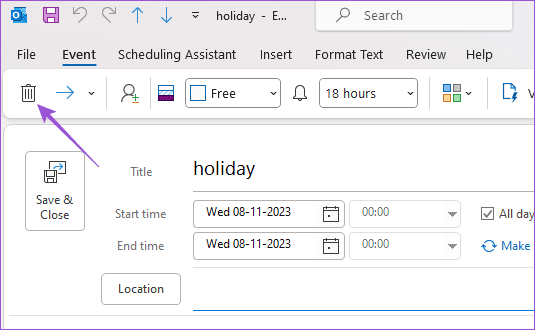
Mac용 Outlook 일정 앱에서 공휴일 추가 및 제거
마지막으로 Mac 사용자용 Outlook 일정 앱에서 공휴일을 추가하고 제거하는 단계를 보여드리겠습니다.
1 단계: Command + 스페이스바 키보드 단축키를 눌러 Spotlight 검색을 열고 다음을 입력하세요. 마이크로소프트 아웃룩, 그리고 Return 키를 누르세요.
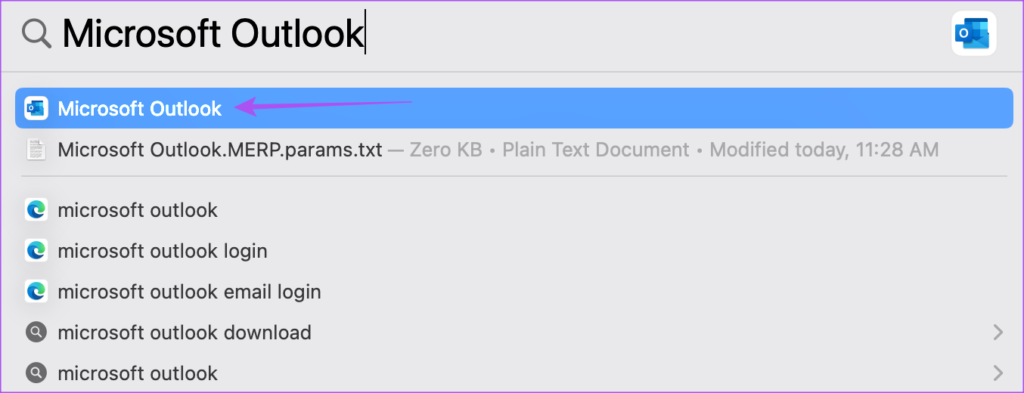
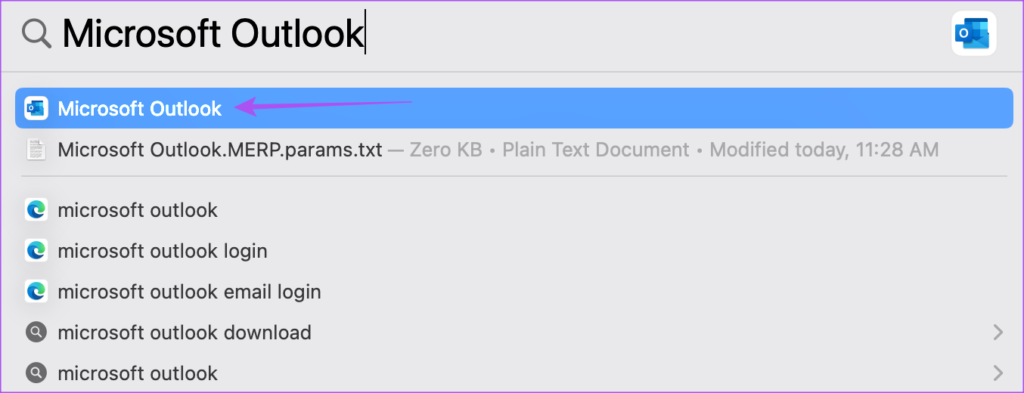
2 단계: 귀하의 계정에 로그인하고 왼쪽 사이드바에 있는 달력 아이콘을 클릭하세요.
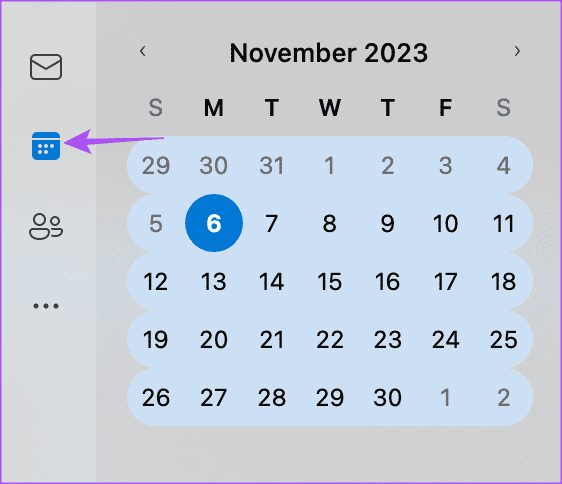
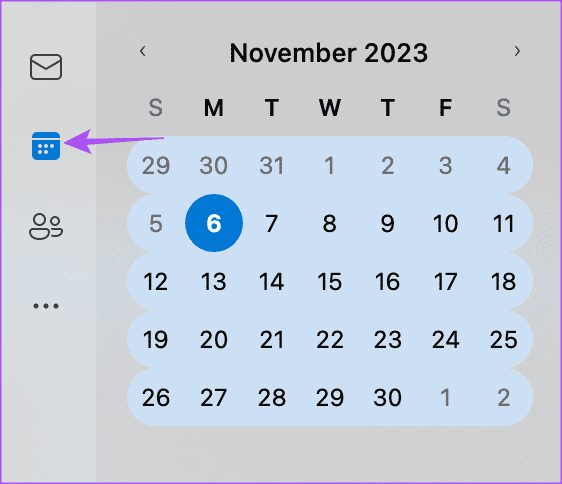
3단계: 공휴일을 추가하려는 날짜를 두 번 클릭하세요.
4단계: 상단의 화살표 아이콘을 클릭하고 이번 공휴일을 추가하려는 캘린더를 선택하세요.
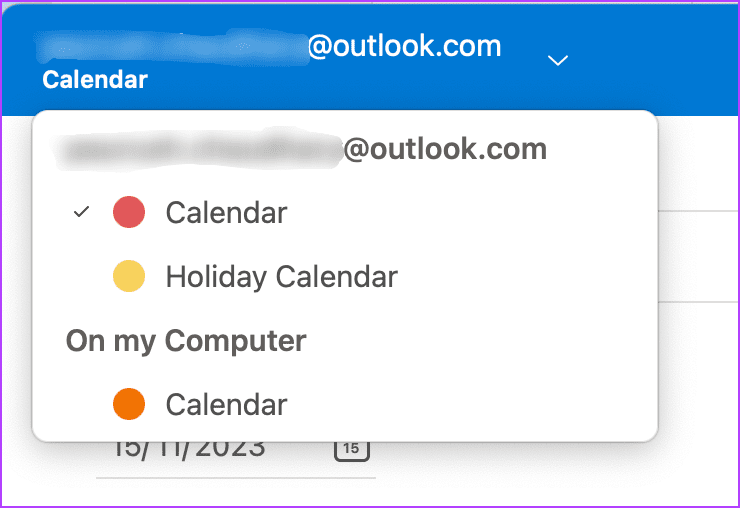
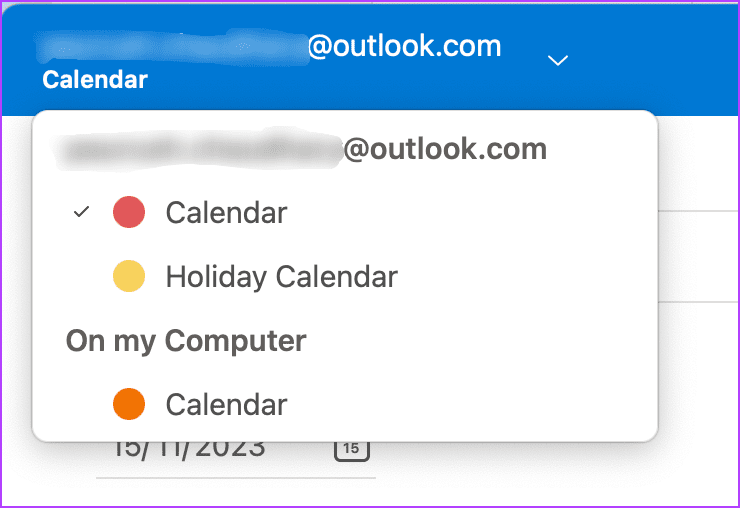
5단계: 휴일 세부정보를 입력하고 하루 종일을 활성화하세요.
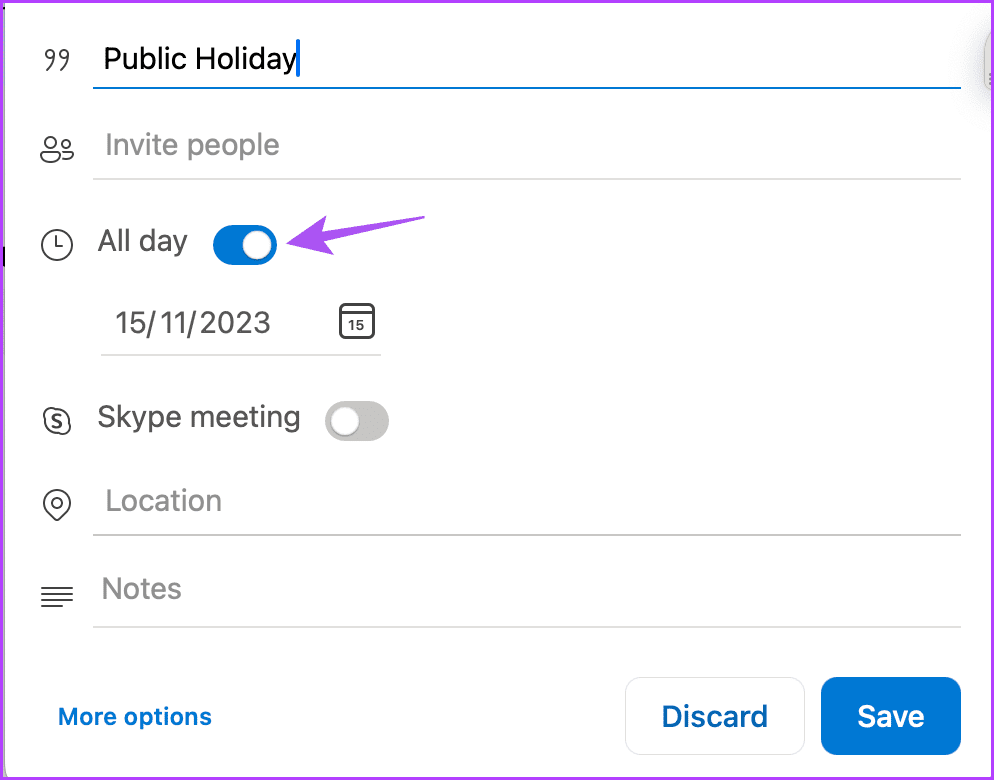
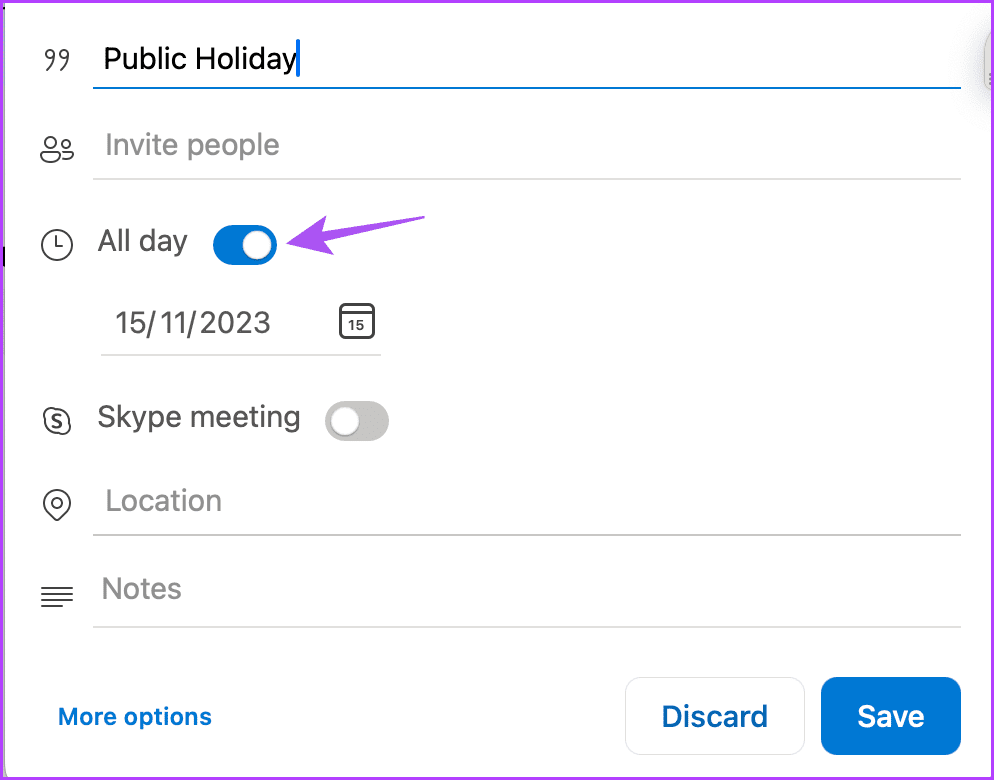
6단계: 저장을 클릭하세요.
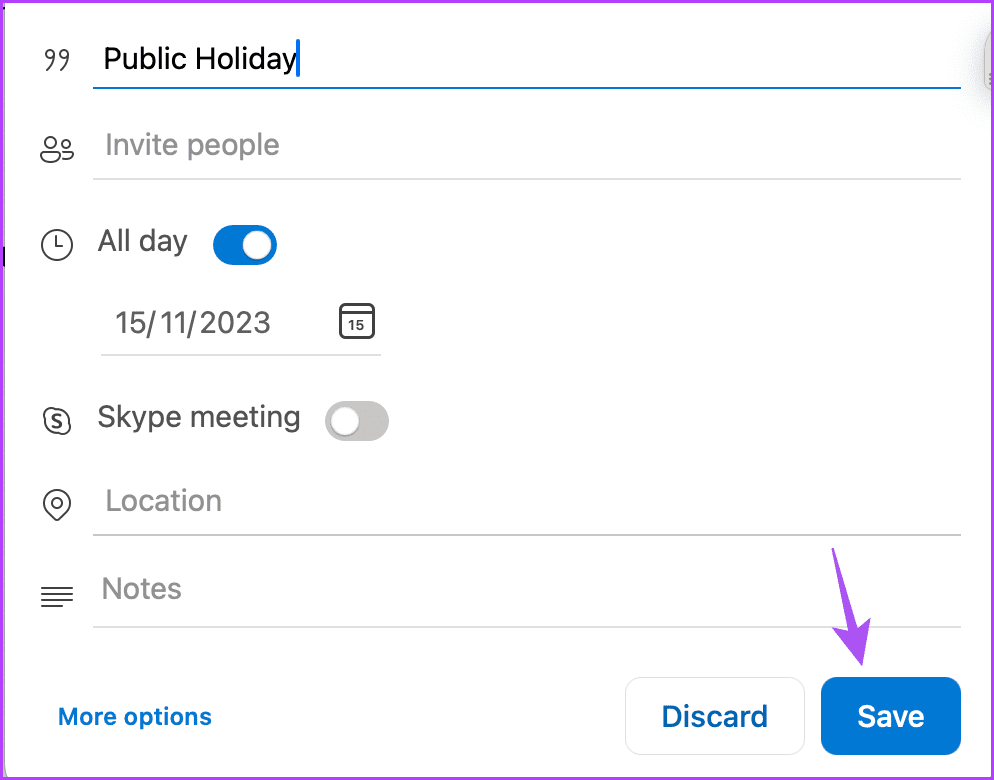
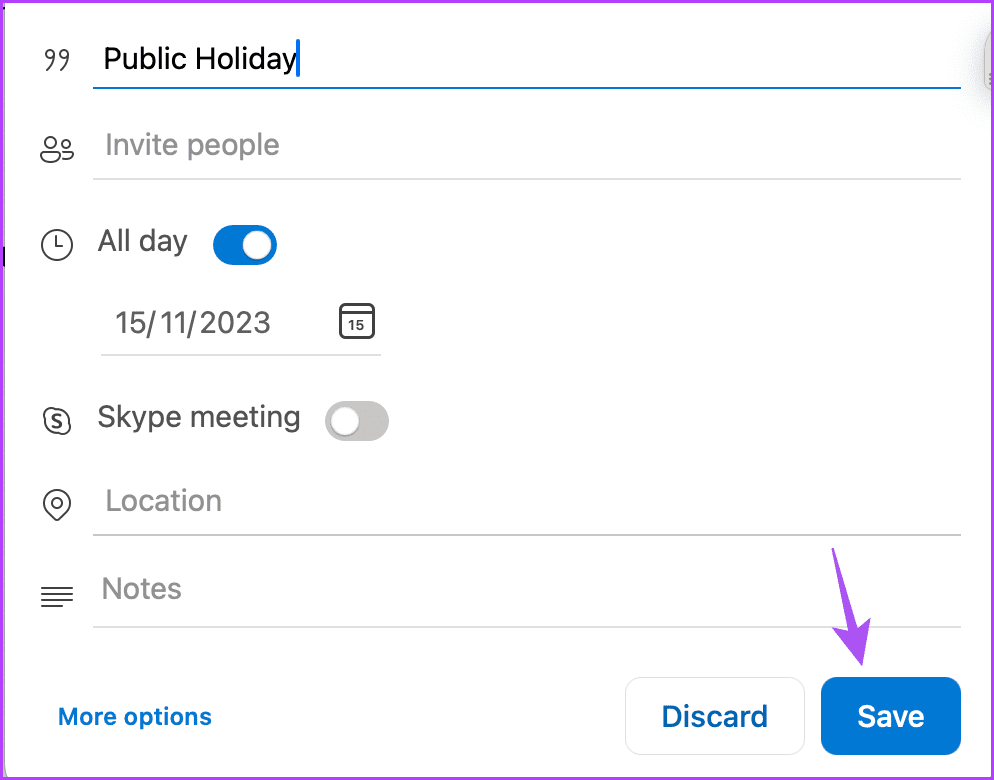
공휴일을 제거하려면 달력에서 공휴일 아이콘을 두 번 클릭하고 이벤트 삭제를 클릭하세요.
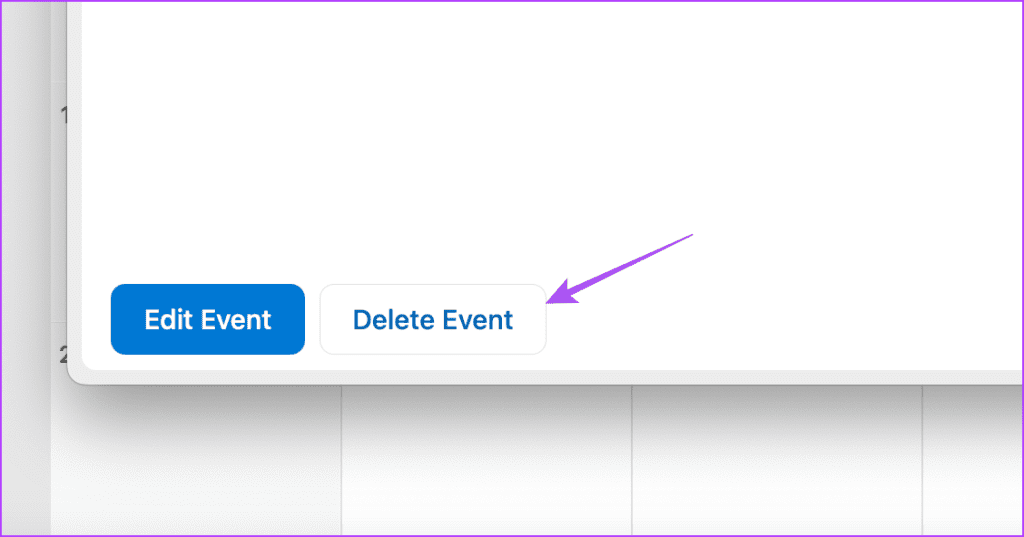
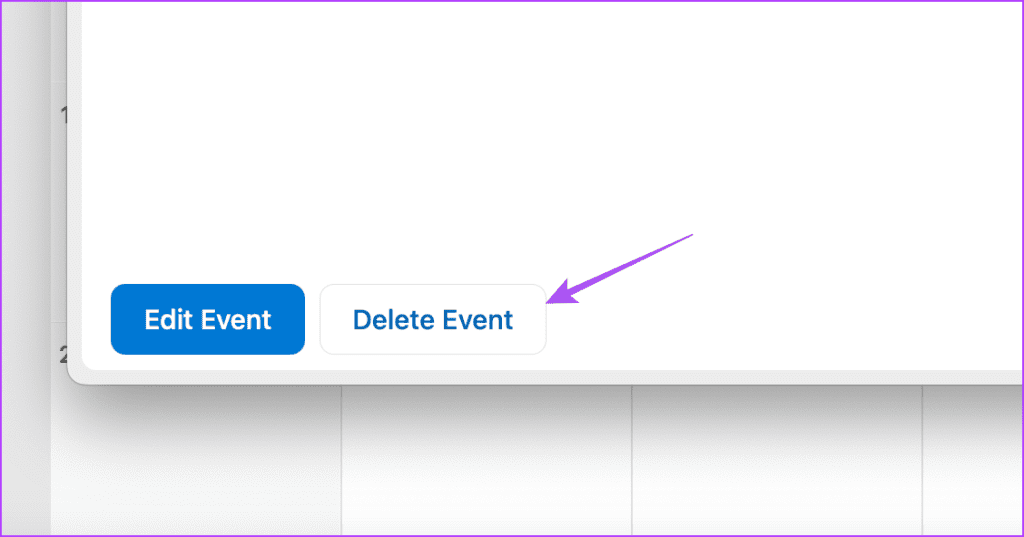
모바일이나 데스크톱에서 Outlook 캘린더에서 공휴일을 쉽게 제거할 수 있습니다. 그러나 Outlook 앱이 Mac에서 작동하지 않는 경우 게시물을 참조하세요.
휴일 관리
Outlook에서 휴일을 추적하면 앱을 종료하지 않고도 모임이나 이메일을 계획하거나 예약하는 데 도움이 됩니다. Outlook 일정에서 휴일을 추가 및 제거하여 휴가 일정에 따라 종교적 또는 문화적 휴일을 기록할 수 있습니다.