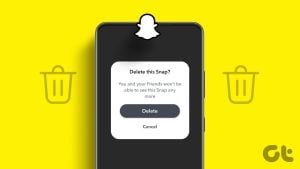Telegram은 연락처가 보낸 메시지에 반응할 수 있는 모든 가능한 방법을 제공합니다. 메시지 반응 보내기 외에도 GIF를 공유하여 대화에 더 많은 재미를 더할 수도 있습니다. Telegram 앱에는 채팅 중에 모든 종류의 생각을 표현할 수 있는 멋진 GIF가 있습니다.

그러나 일부 사용자의 경우 GIF 사용이 제한되어 연락처와 공유할 수 없습니다. 같은 일이 발생한다면 모바일 및 데스크톱의 Telegram에서 작동하지 않는 GIF에 대한 최선의 수정 방법은 다음과 같습니다.
1. GIF 파일이 손상되었는지 확인하세요
기본적으로 외부 웹사이트에서 다운로드한 GIF 파일이 손상되었을 수 있습니다. 이는 일반적인 문제이며 모든 웹사이트에서 고품질 GIF를 다운로드할 수 있다고 믿을 수는 없습니다. 따라서 먼저 동일한 내용을 확인하고 파일을 다시 다운로드하는 것이 좋습니다.
2. 절전 모드 설정 확인
Telegram은 Telegram의 애니메이션, 인터페이스 효과, 자동 비디오 재생 및 배경 업데이트를 제한하기 위해 절전 모드를 도입했습니다. 따라서 텔레그램이 GIF를 재생하지 않는 경우 GIF에 대한 절전 모드를 비활성화해야 합니다. 방법은 다음과 같습니다.
모바일
1 단계: iPhone 또는 Android 휴대폰에서 텔레그램 앱을 엽니다.
2 단계: iPhone의 경우 오른쪽 하단에 있는 설정 아이콘을 탭하세요.
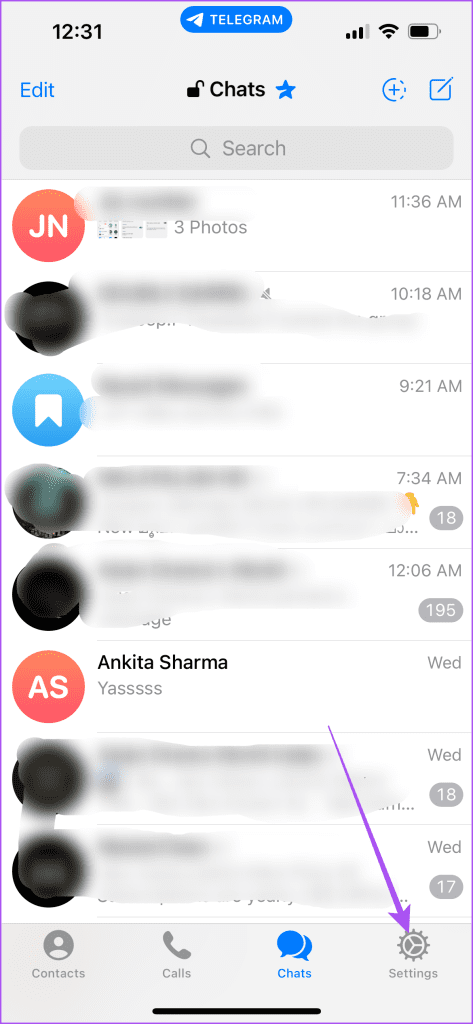
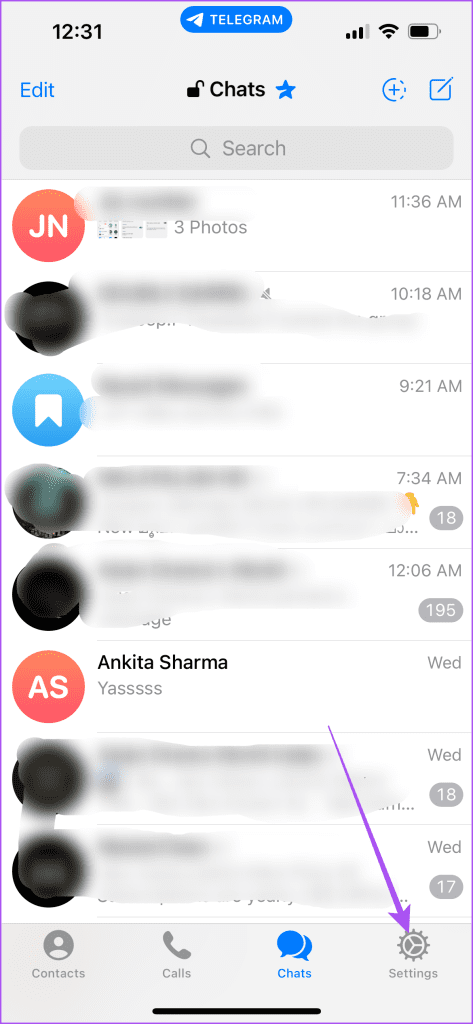
Android에서는 왼쪽 상단에 있는 햄버거 아이콘을 탭하고 설정을 선택하세요.
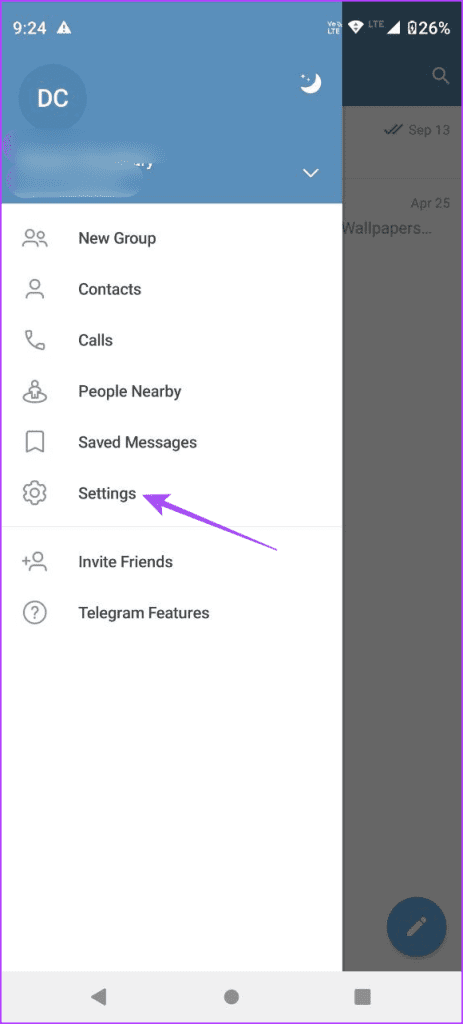
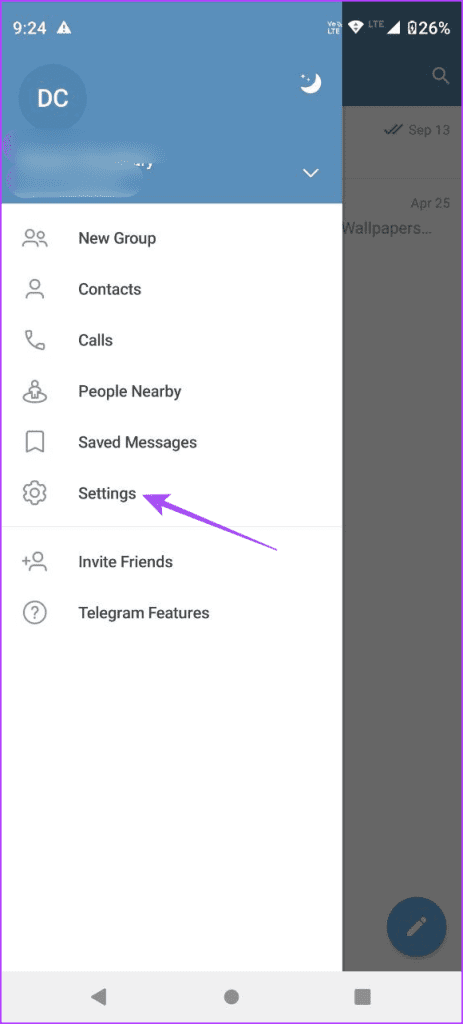
3단계: 절전을 선택하고 GIF 자동 재생을 비활성화합니다.
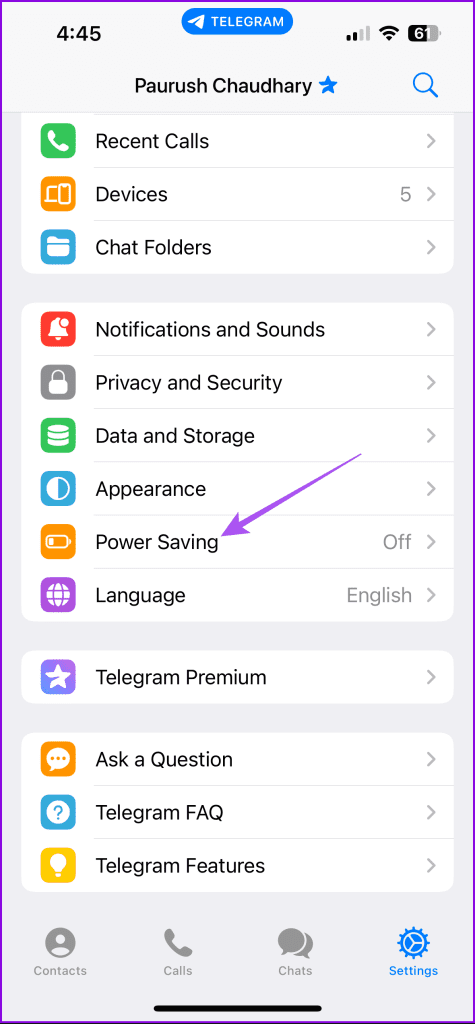
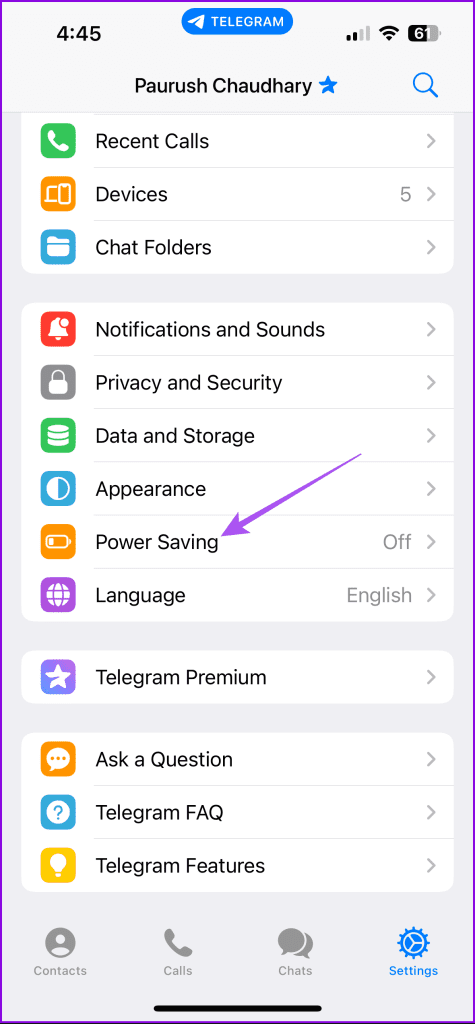
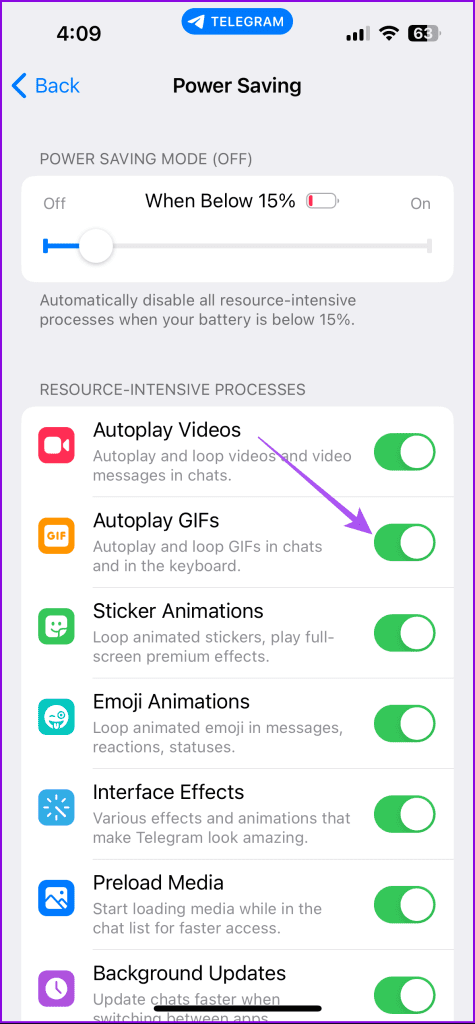
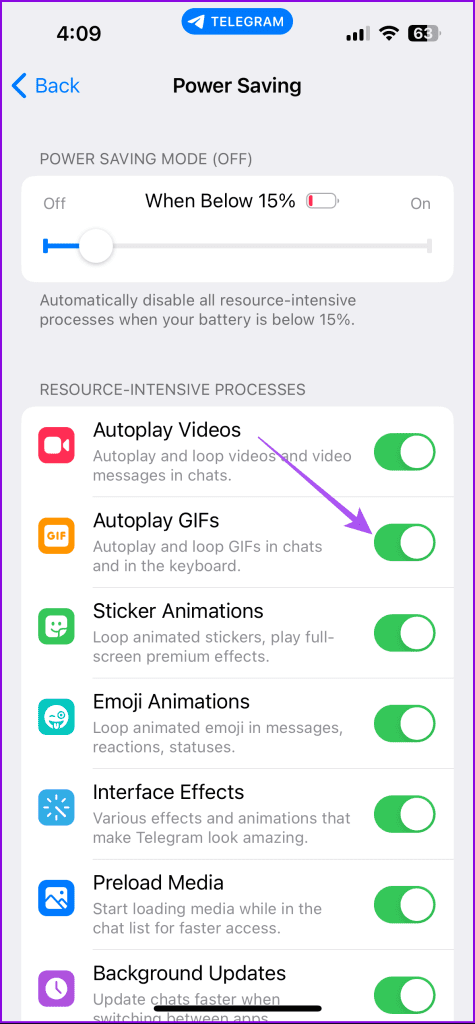
데스크탑에서
1 단계: Mac 또는 Windows PC에서 텔레그램을 엽니다.
2 단계: Mac의 경우 왼쪽 하단에 있는 설정 아이콘을 클릭하세요.
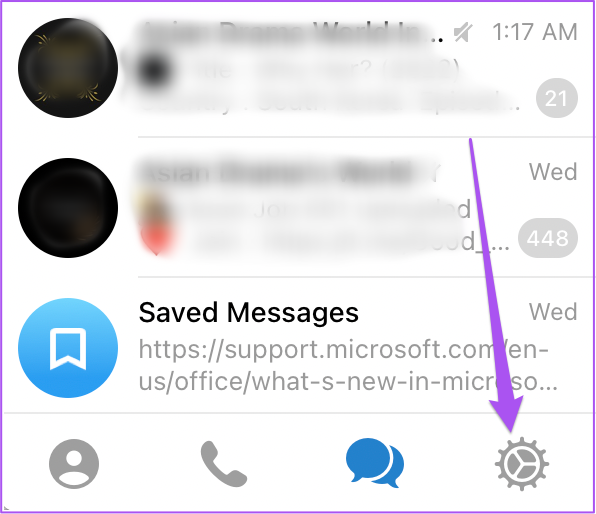
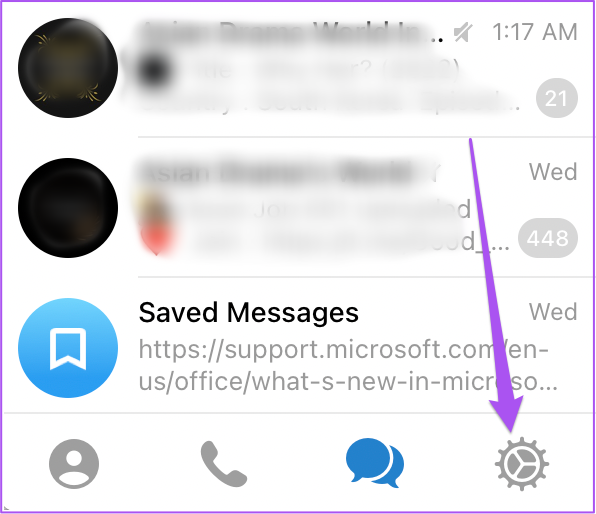
Windows에서는 왼쪽 상단에 있는 햄버거 아이콘을 클릭하고 설정을 선택합니다.
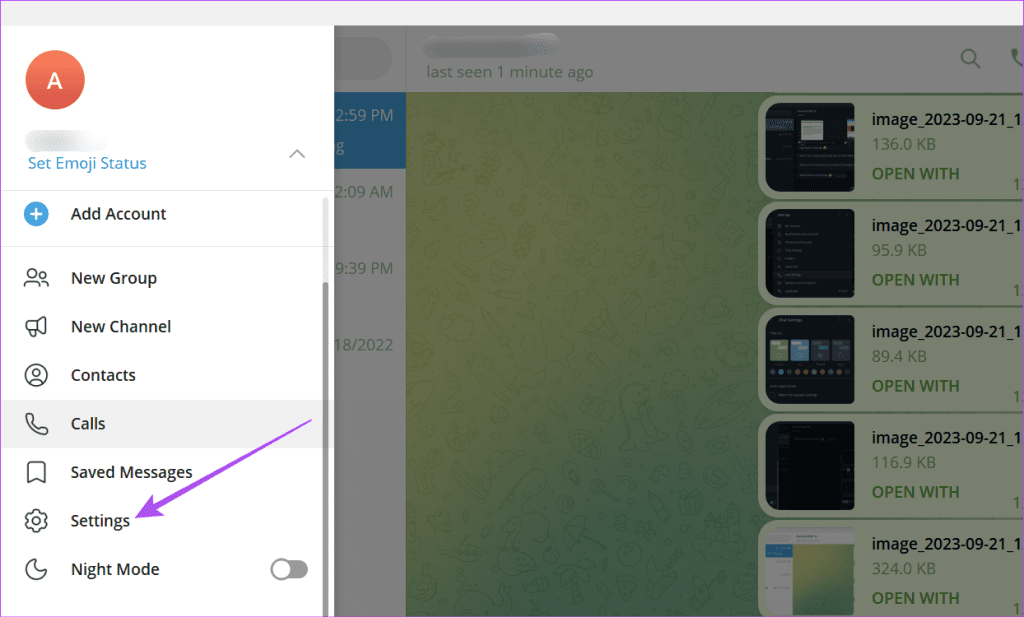
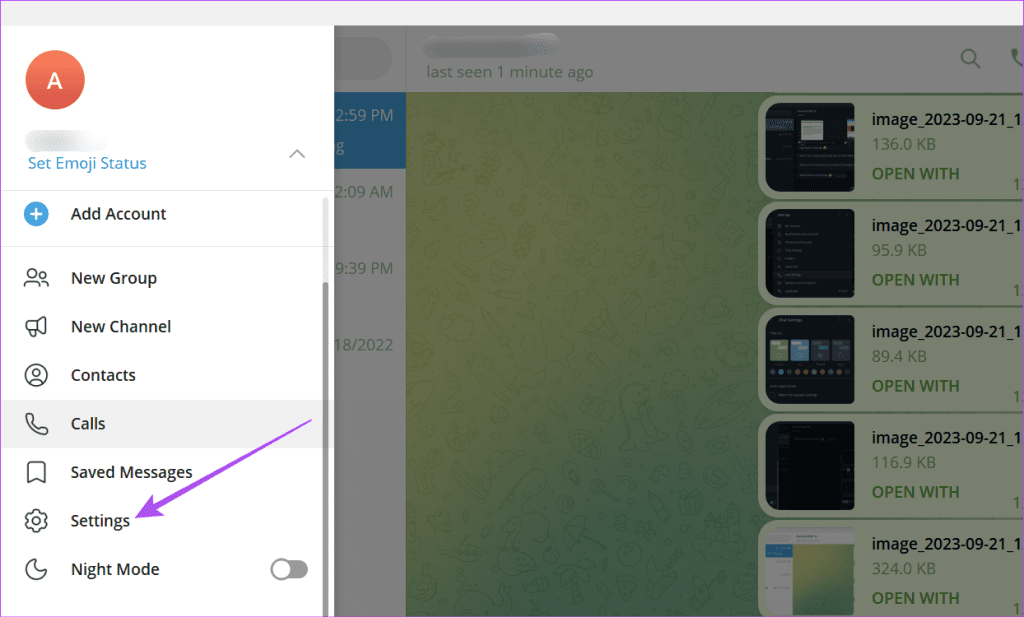
3단계: 왼쪽 메뉴에서 일반을 클릭하세요.
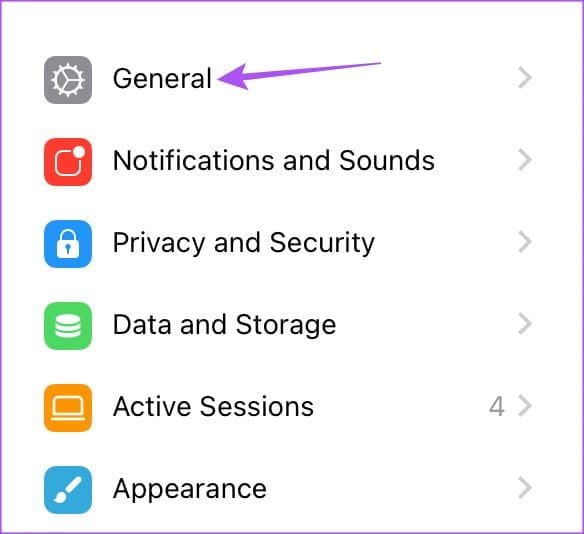
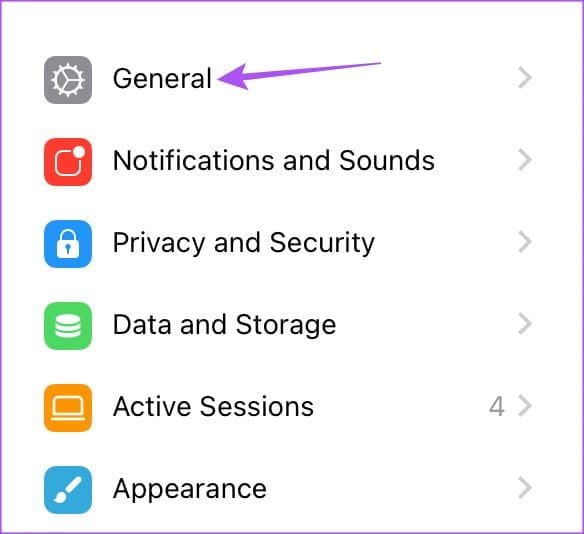
4단계: 절전 모드를 클릭하세요.
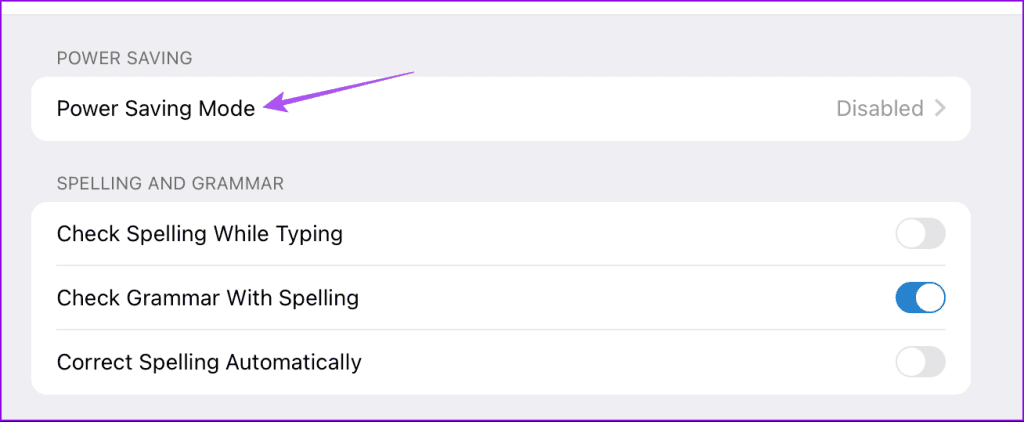
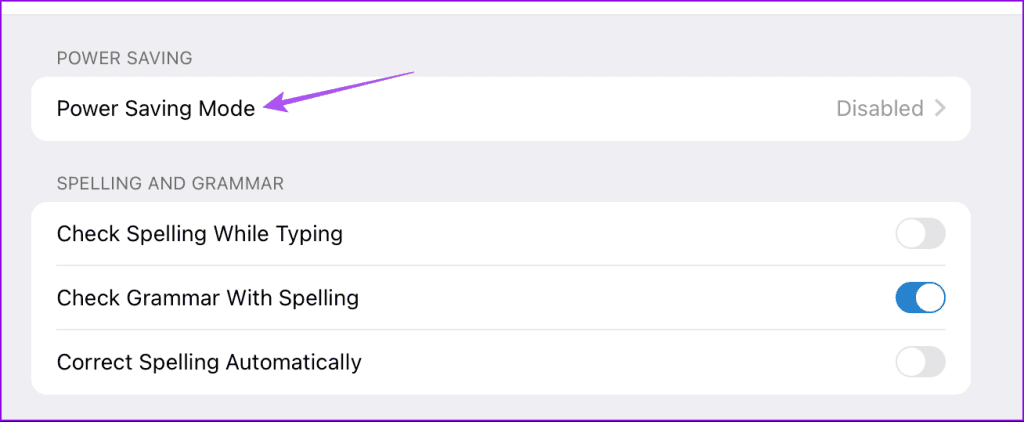
5단계: 자동 재생 GIF에 대한 절전 모드를 비활성화합니다.
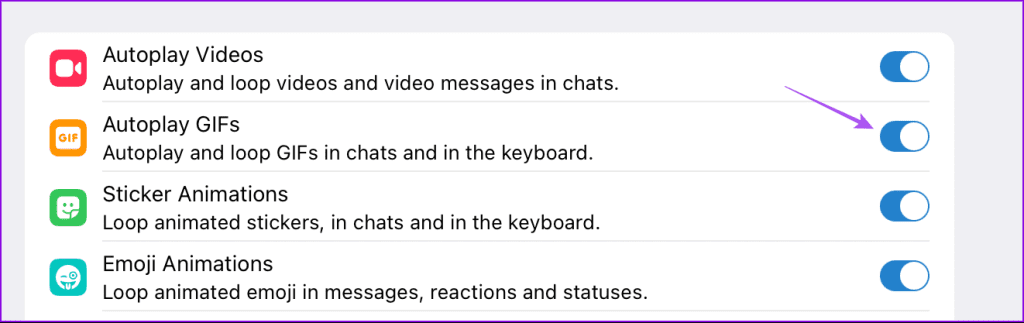
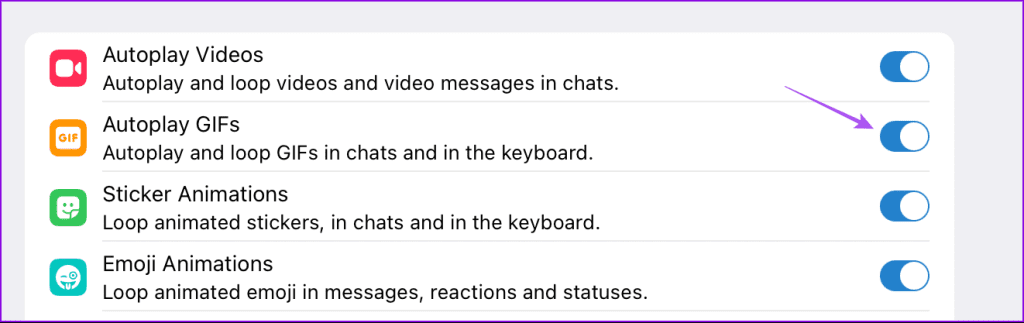
3. 더 빠른 인터넷 네트워크로 전환
텔레그램에서 GIF를 보낼 수 없다면 모바일이나 데스크톱에서 더 빠른 인터넷 네트워크로 전환하는 것이 좋습니다. 모바일 및 데스크톱에서는 5GHz 주파수 대역으로 전환해 볼 수 있습니다. 모바일 사용자의 경우 5G로 전환하면 GIF 파일 전송에 더 나은 대역폭이 제공됩니다. 이러한 파일은 특히 애니메이션 파일인 경우 고속 인터넷이 필요할 수 있습니다.
4. 저데이터 모드 비활성화
더 빠른 인터넷 연결로 전환한 후에는 모바일 및 데스크톱에서 저데이터 모드 또는 데이터 절약 모드가 꺼져 있는지 확인하는 것이 좋습니다. 그렇지 않은 경우 Telegram에서 GIF를 빠르게 보내고 로드하는 목적에 부합하지 않습니다.
아이폰의 경우
1 단계: 설정 앱을 열고 Wi-Fi를 탭하세요.
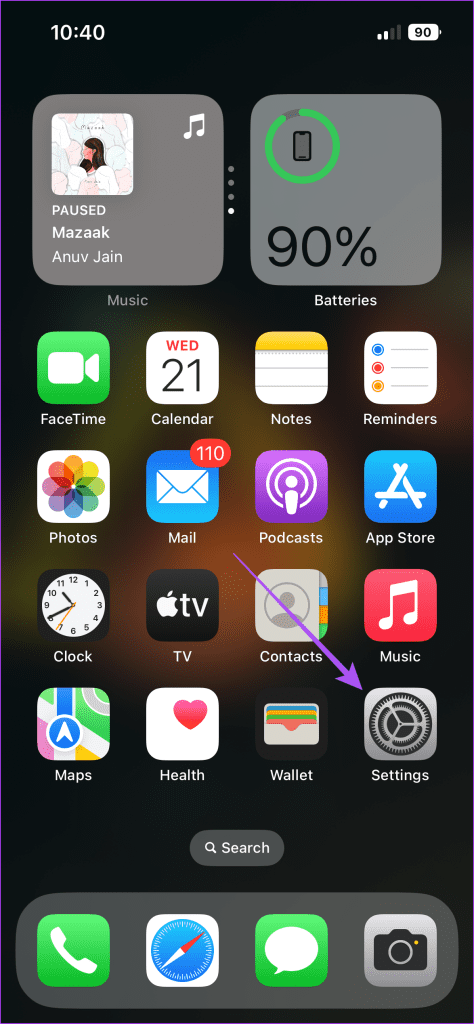
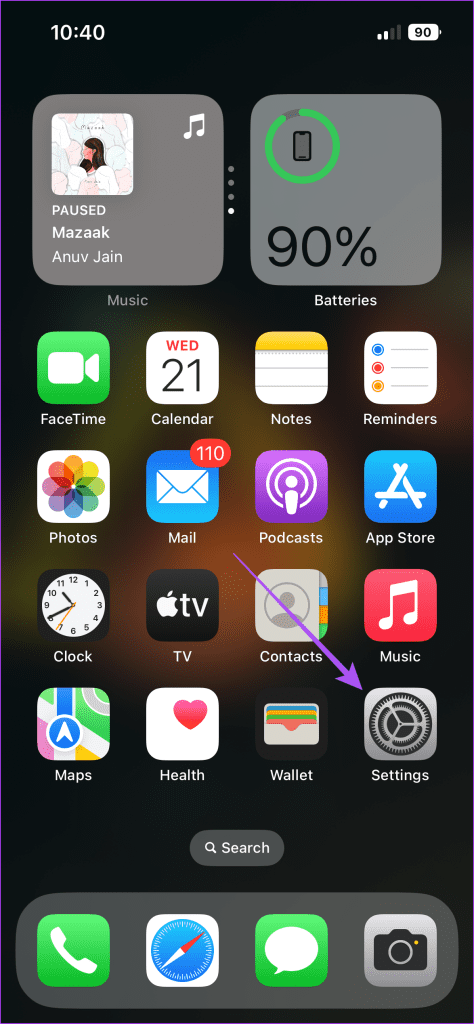
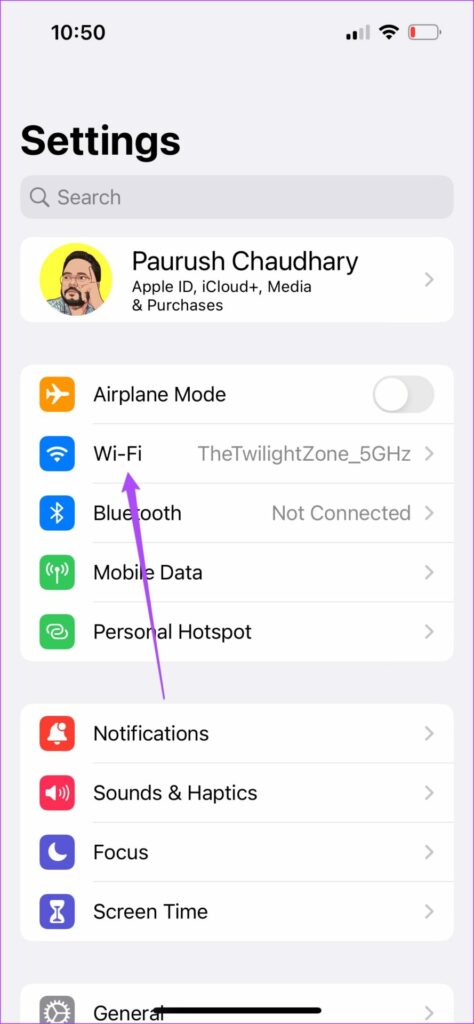
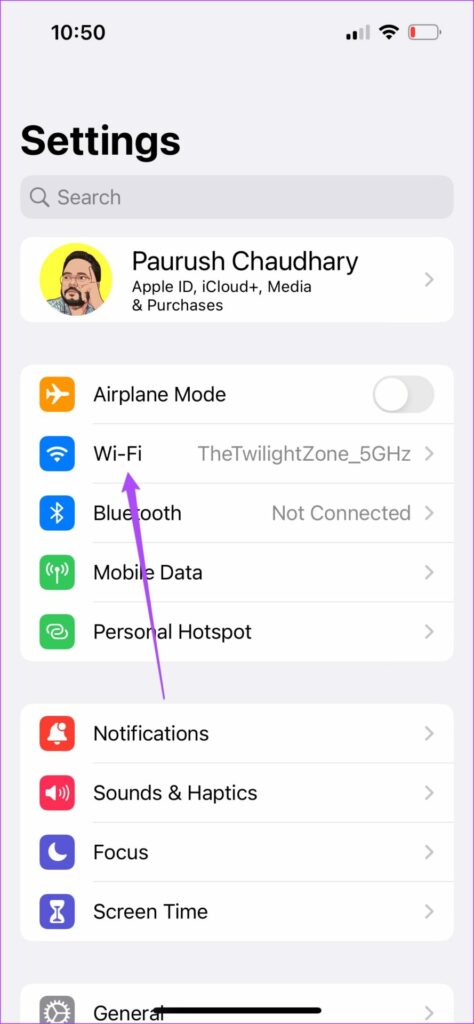
2 단계: 연결된 Wi-Fi 네트워크 이름 옆에 있는 정보 아이콘을 누르고 저데이터 모드를 끄세요.
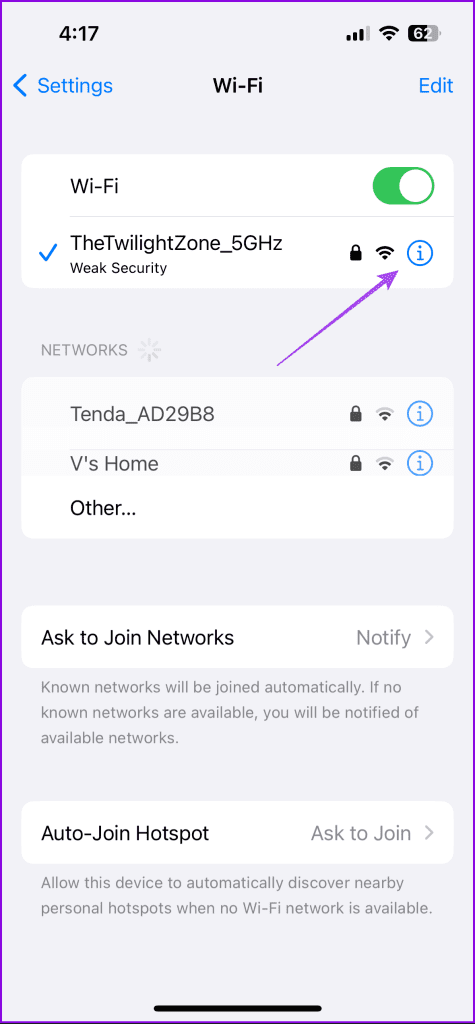
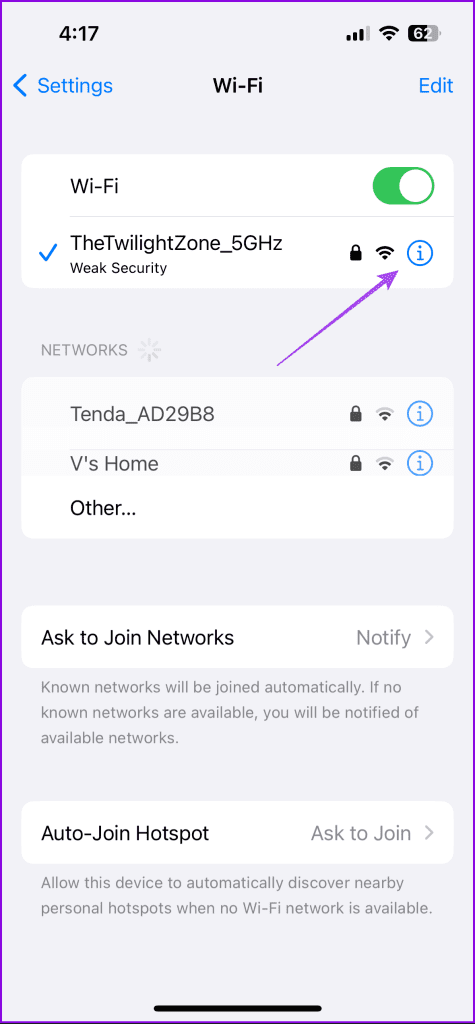
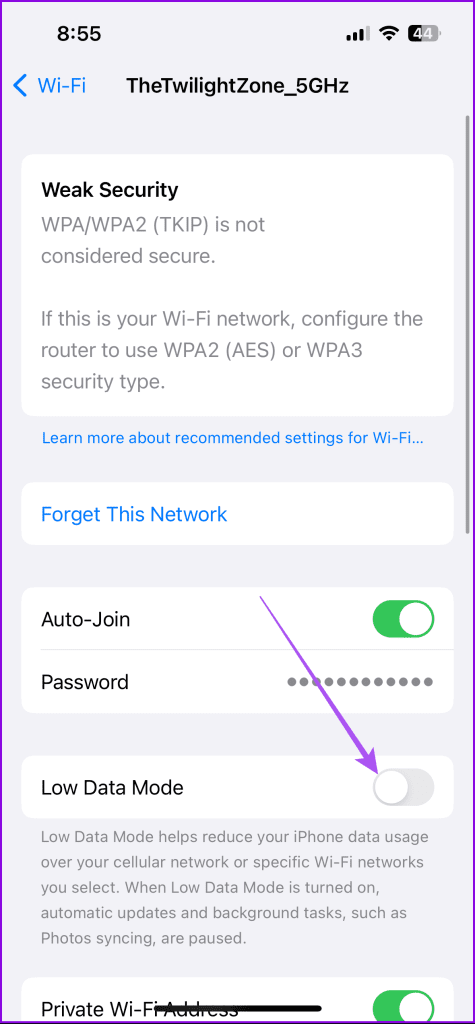
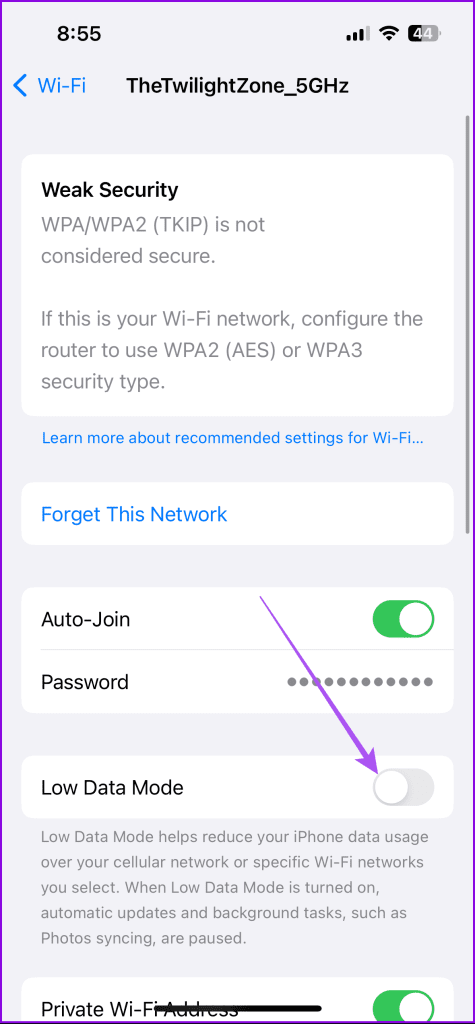
3단계: 돌아가서 모바일 서비스를 탭하세요.
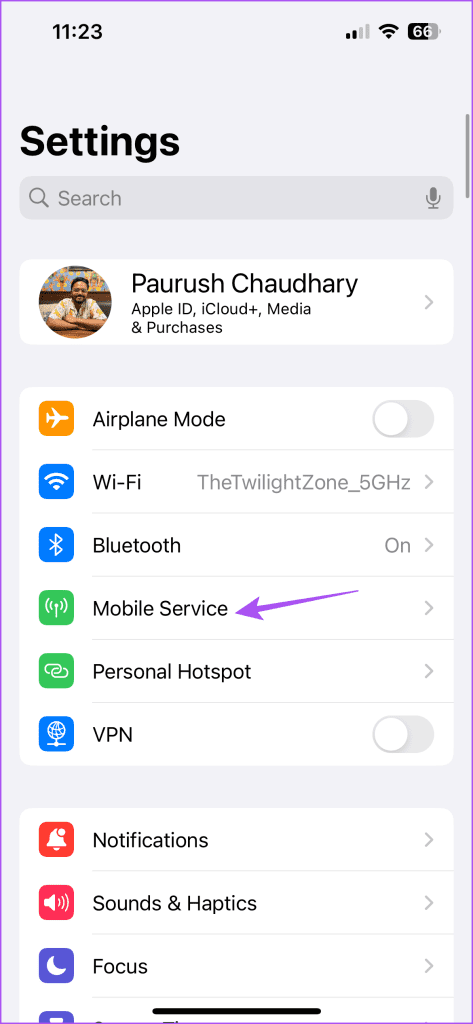
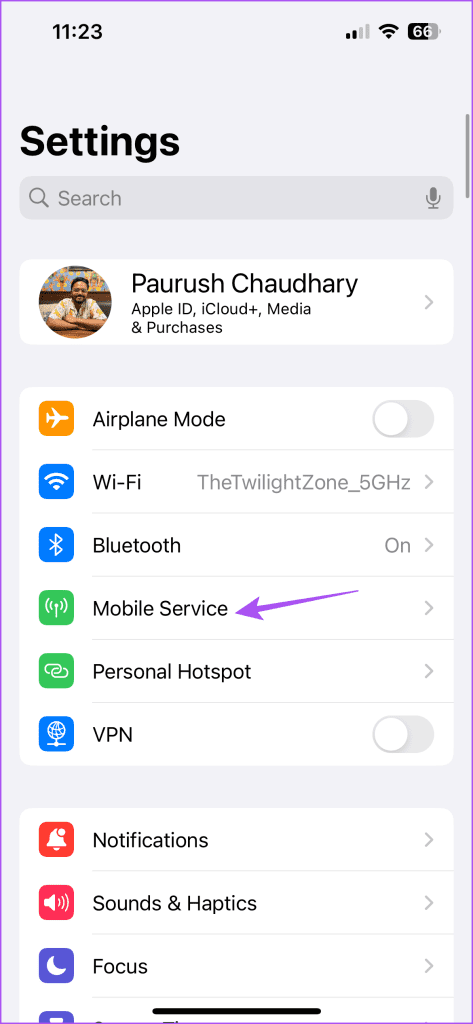
4단계: 모바일 데이터 옵션을 선택하고 데이터 모드가 표준으로 설정되어 있는지 확인하세요.
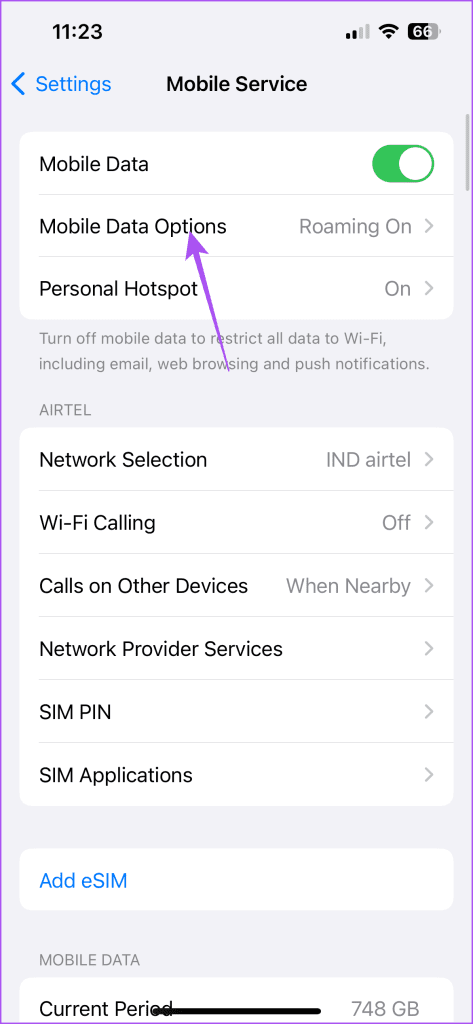
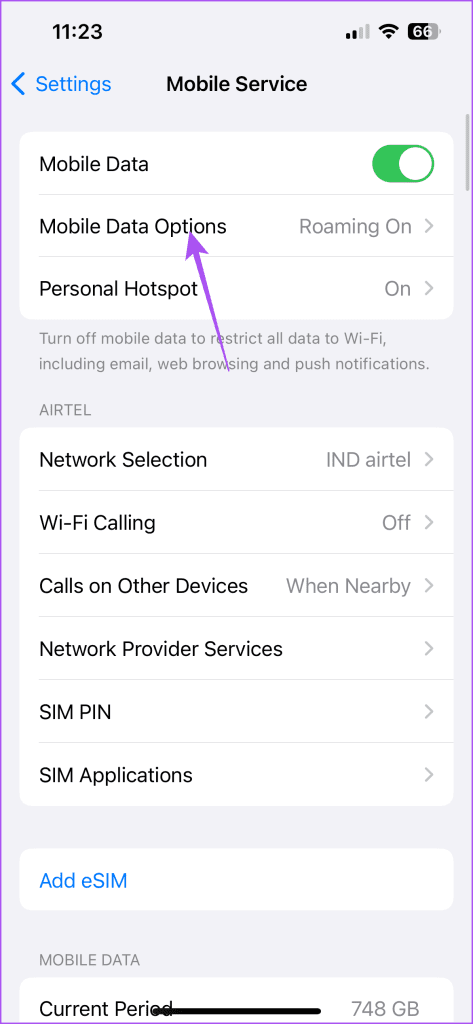
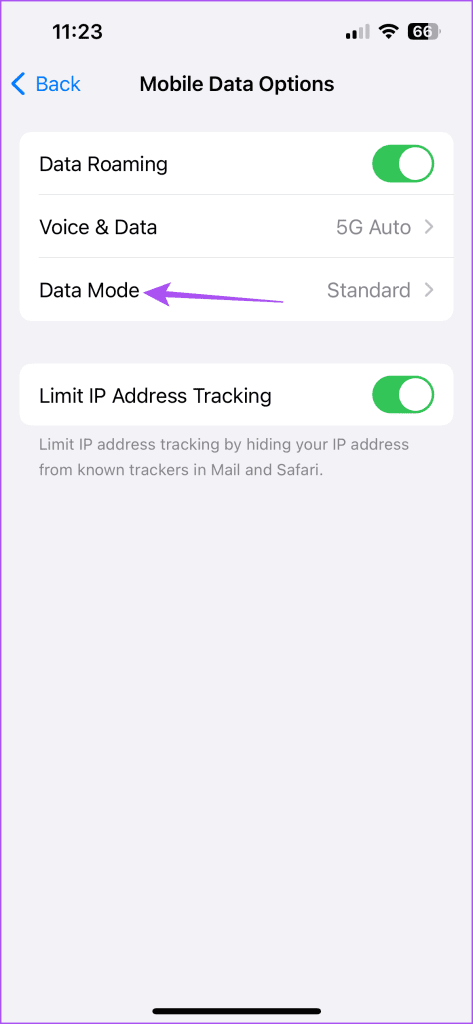
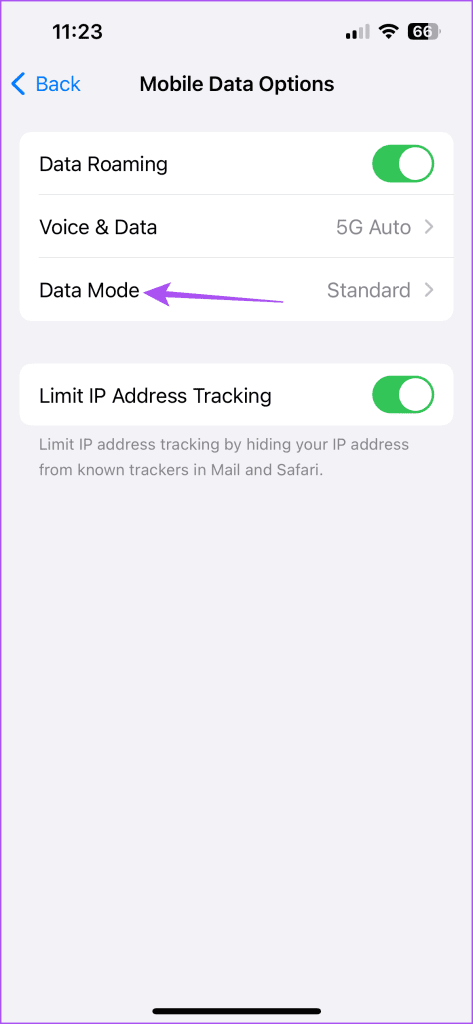
안드로이드에서
1 단계: 설정을 열고 네트워크 및 인터넷을 탭하세요.
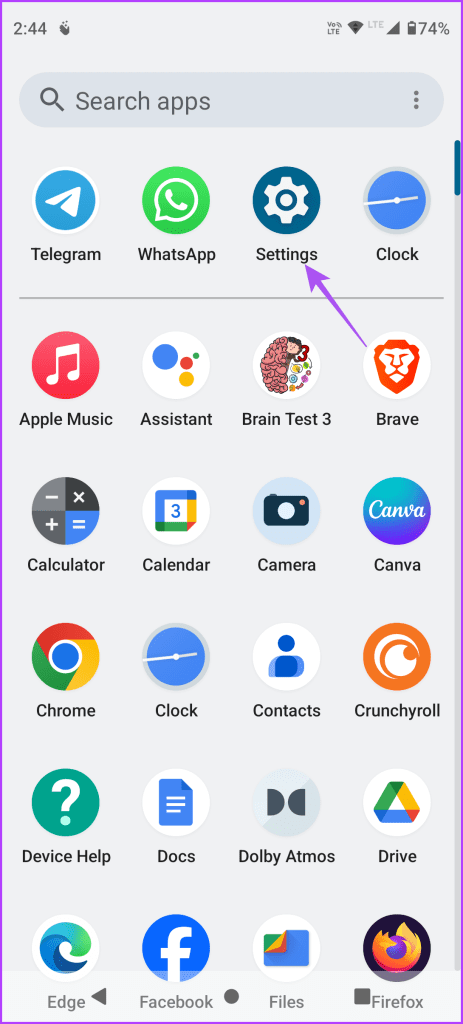
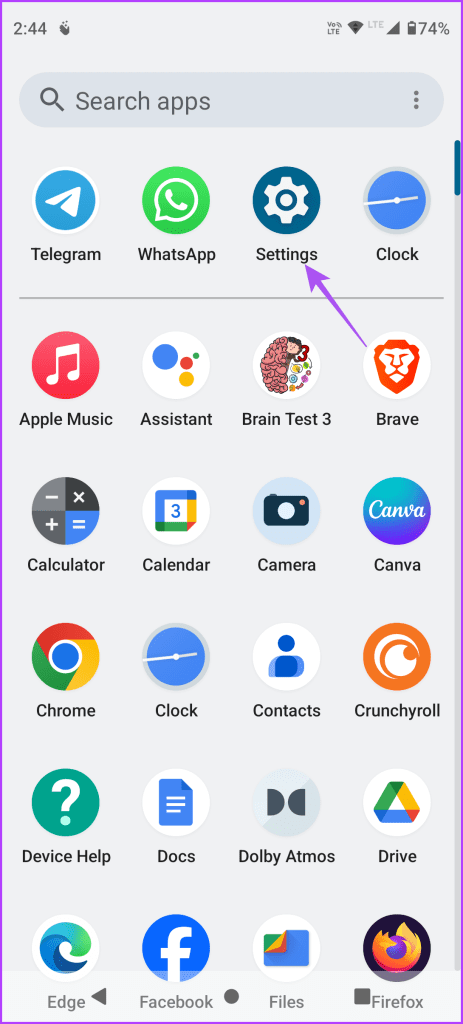
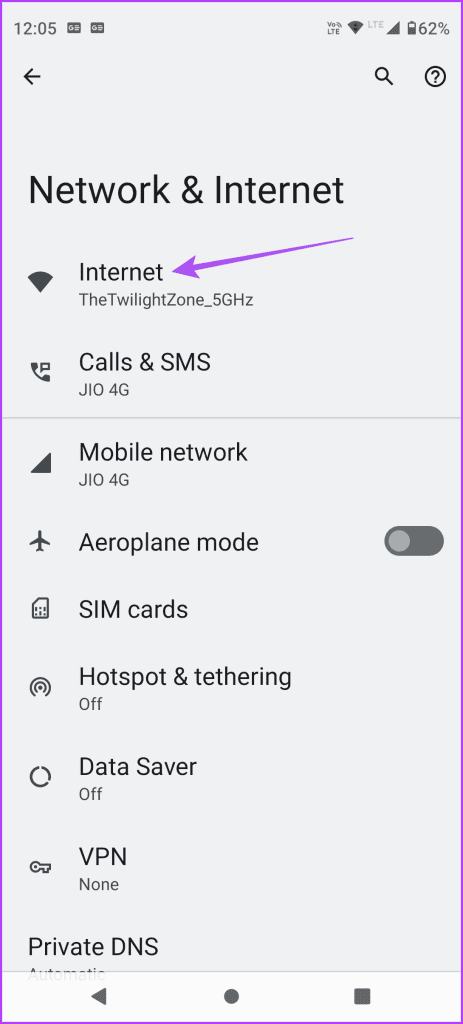
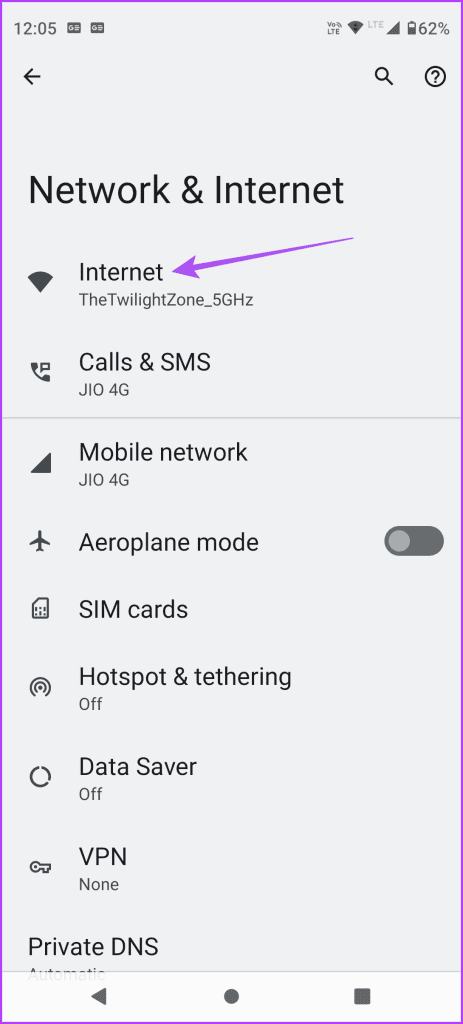
2 단계: 데이터 세이버를 탭하고 비활성화되어 있는지 확인하세요.
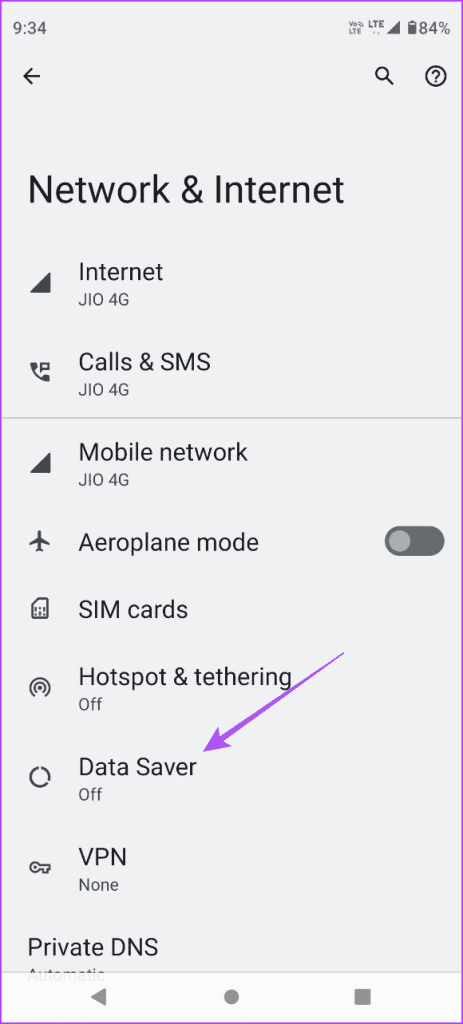
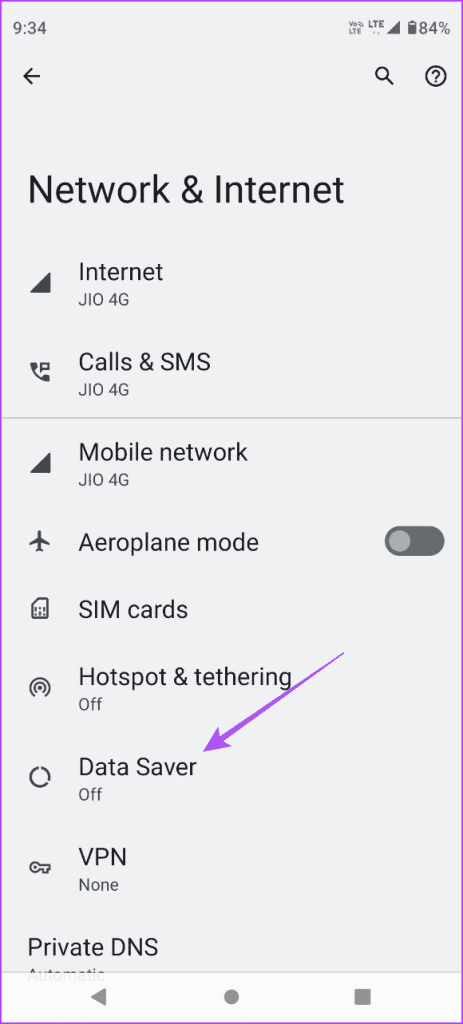
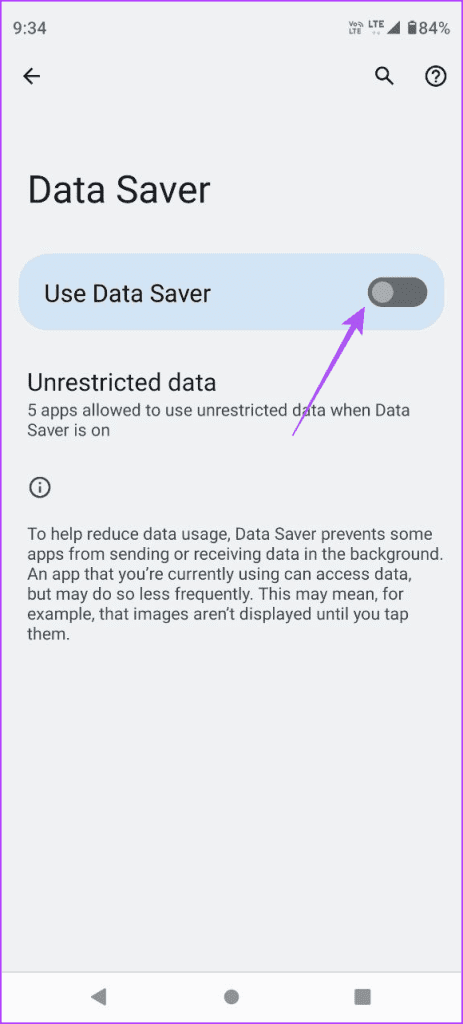
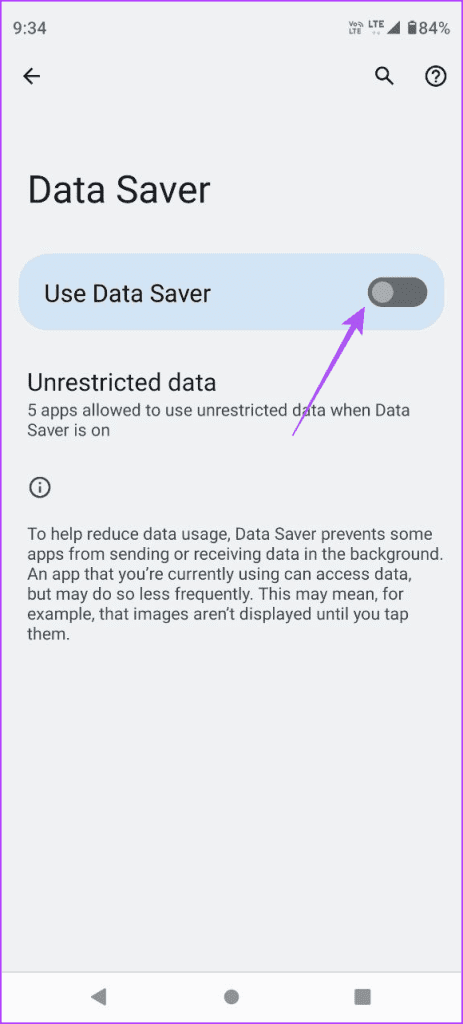
맥에서
1 단계: Command + 스페이스바 키보드 단축키를 눌러 Spotlight 검색을 열고 다음을 입력하세요. 와이파이, 그리고 Return 키를 누르세요.
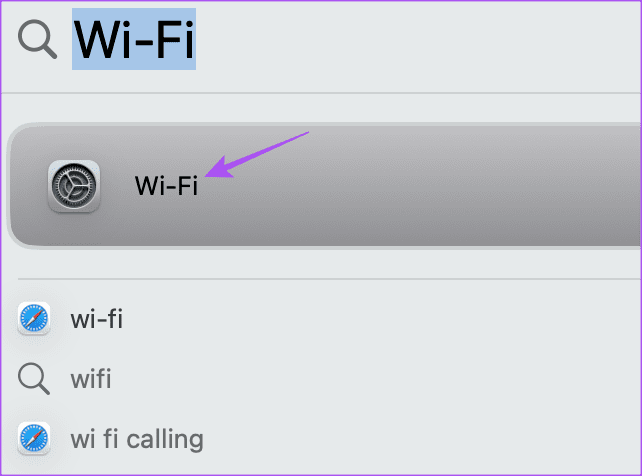
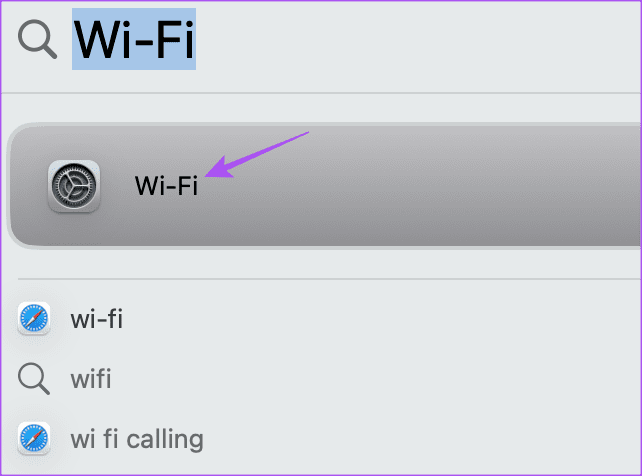
2 단계: 연결된 Wi-Fi 네트워크 이름 옆에 있는 세부정보를 클릭하세요.
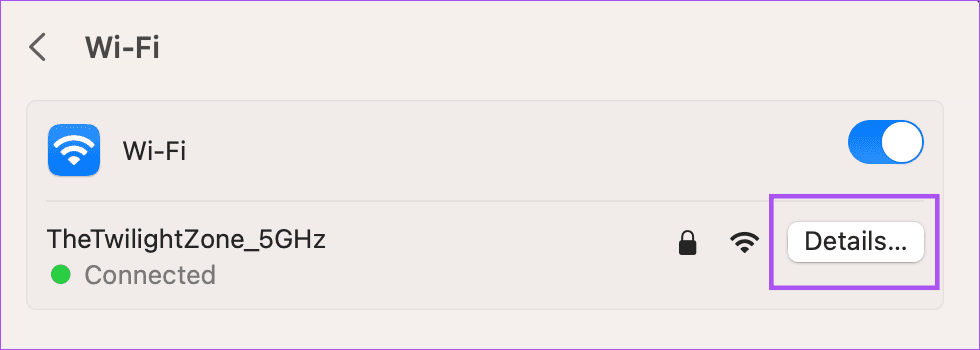
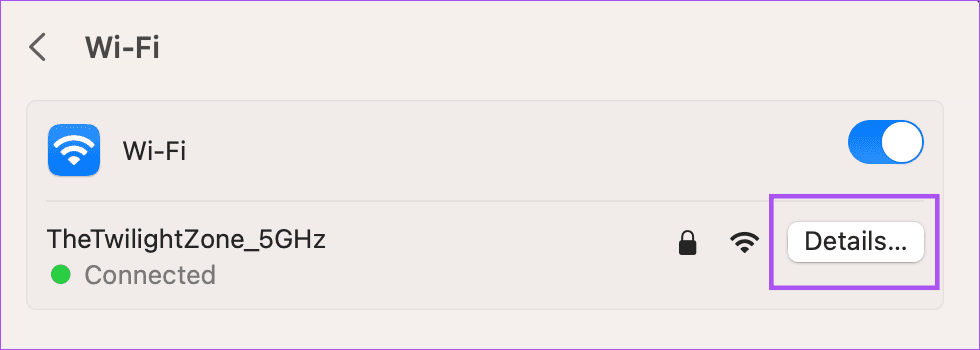
3단계: 저데이터 모드 옆에 있는 토글을 클릭하여 비활성화하고 확인을 클릭하세요.
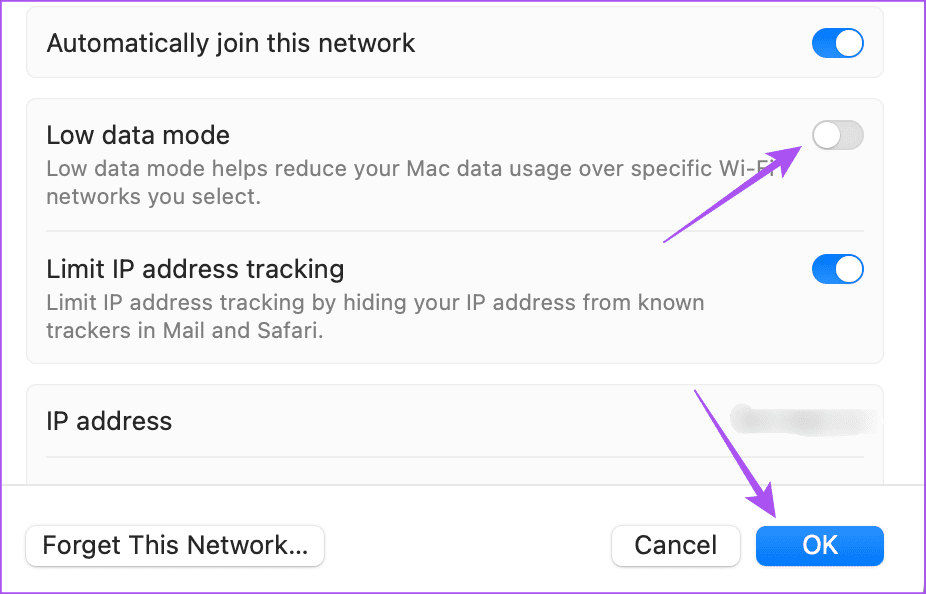
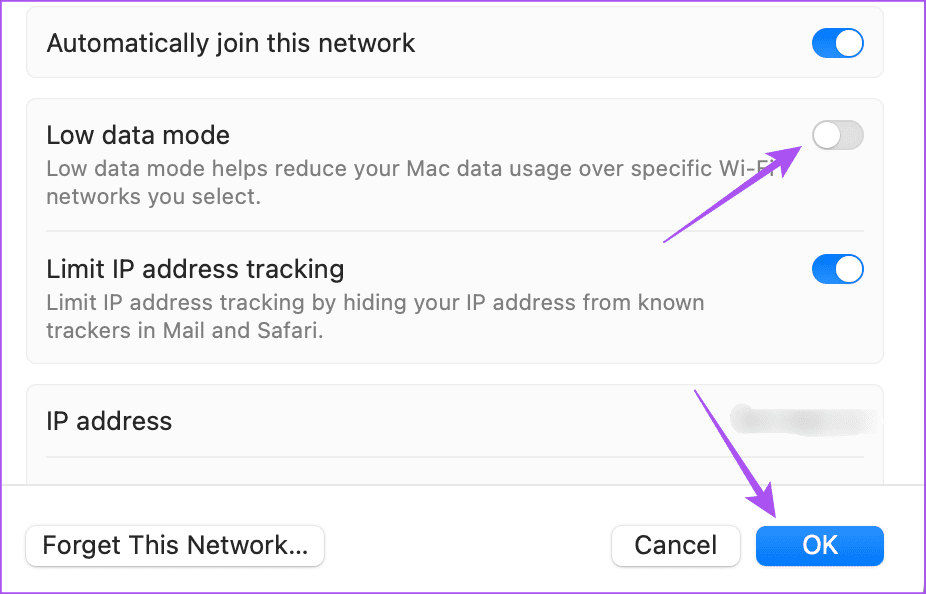
Windows의 경우
1 단계: 시작 아이콘을 클릭하고 다음을 입력하세요. 설정, Enter를 눌러 시스템 설정을 엽니다.
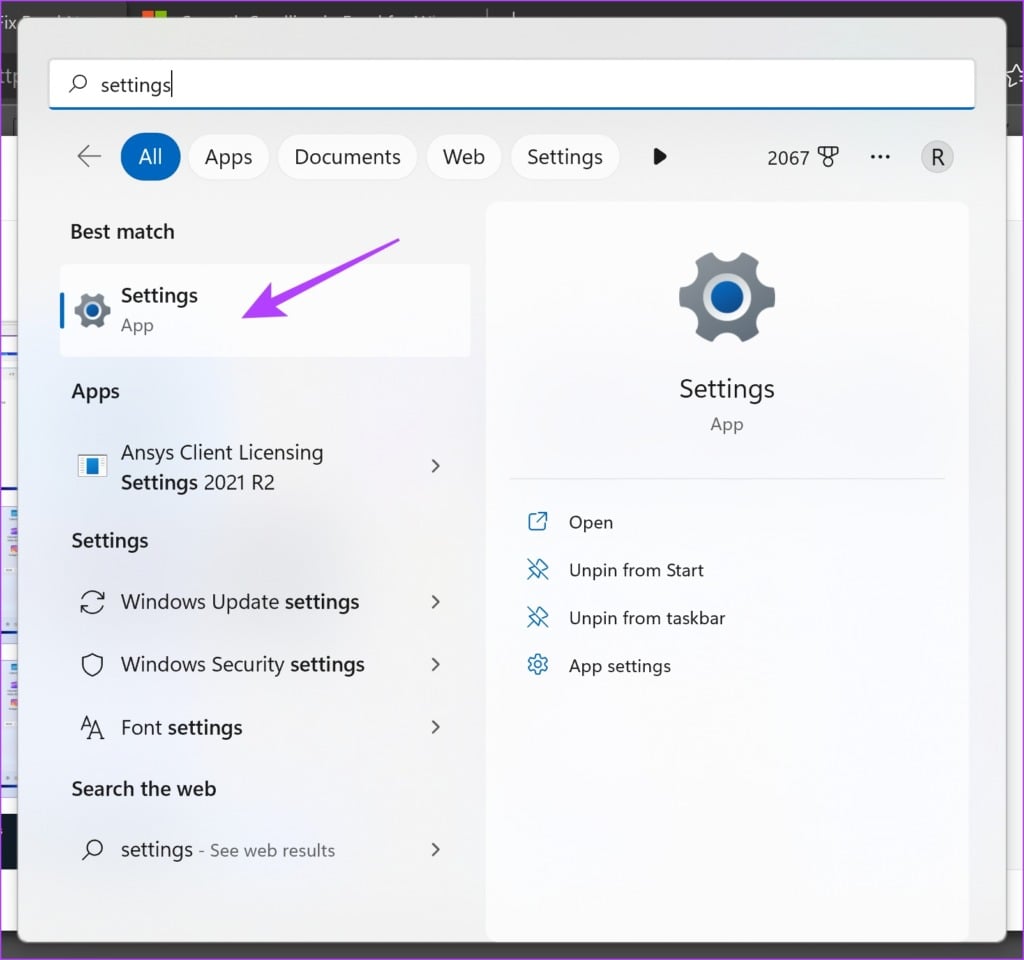
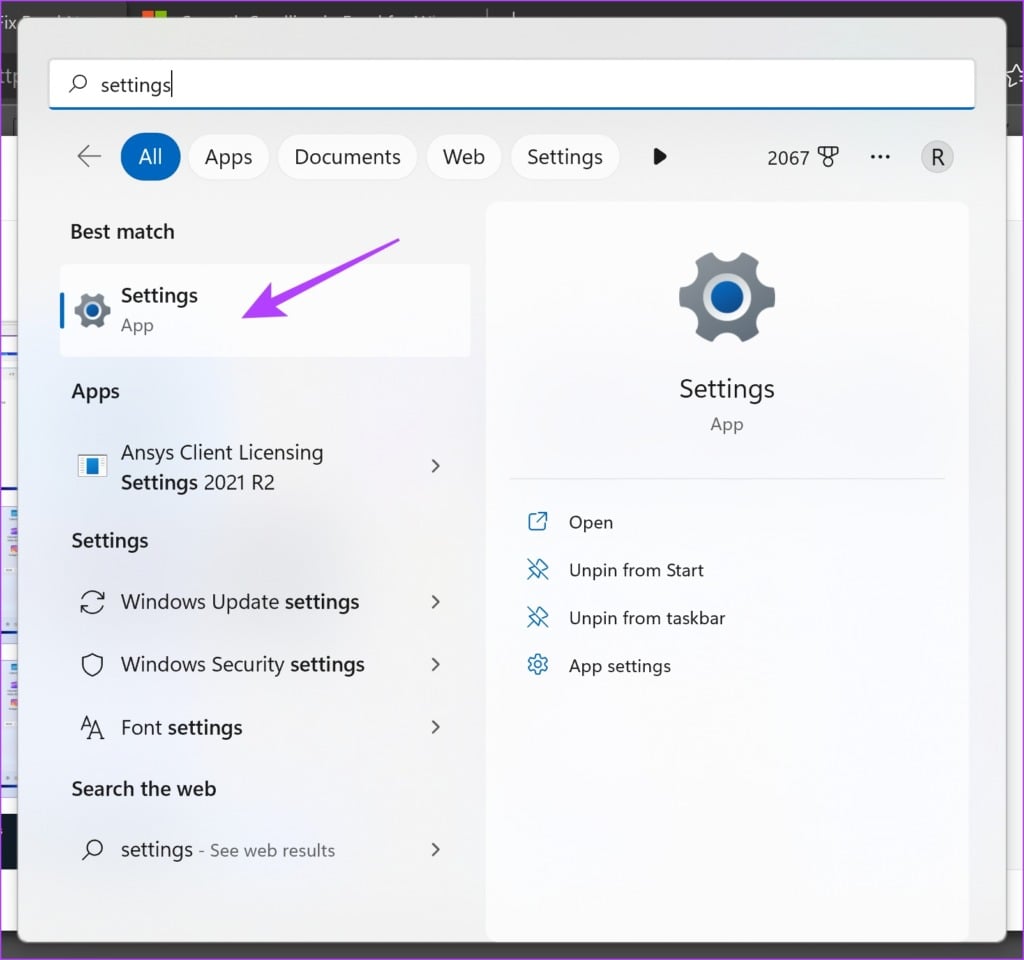
2 단계: 왼쪽 메뉴에서 네트워크 및 인터넷을 클릭하세요.
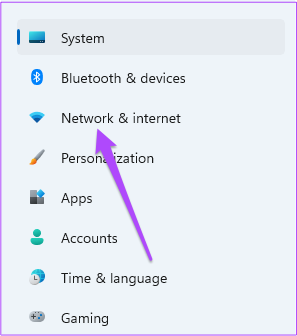
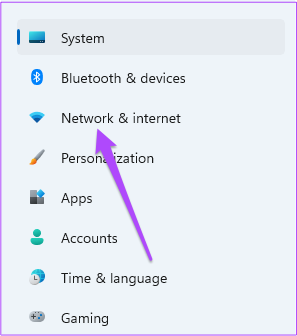
3단계: 데이터 사용량을 클릭하고 인터넷 연결에 설정된 제한이 없는지 확인하십시오.
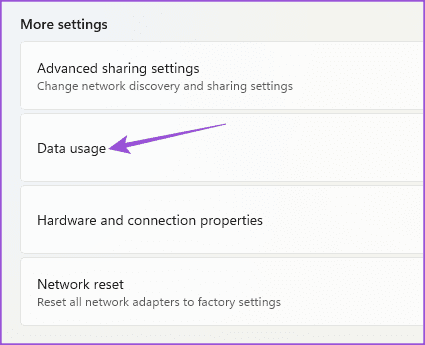
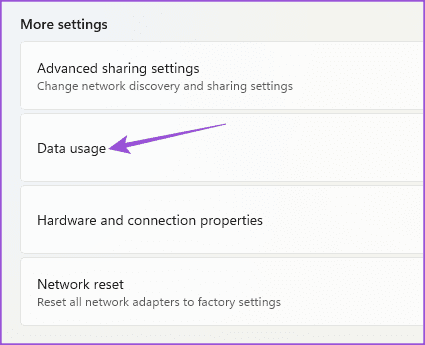
5. 캐시 크기 제한 늘리기
Telegram 앱의 캐시는 사진, 비디오, GIF 등과 같은 파일을 장치에 로컬로 저장합니다. 이를 통해 앱의 성능이 향상되고 사용자가 보려는 데이터를 신속하게 제공할 수 있습니다. 따라서 Telegram에서 GIF가 로드되지 않는 경우 장치의 캐시 크기 제한을 늘려보세요.
모바일
1 단계: iPhone 또는 Android 휴대폰에서 텔레그램을 엽니다.
2 단계: iPhone의 경우 오른쪽 하단에 있는 설정을 탭하세요.
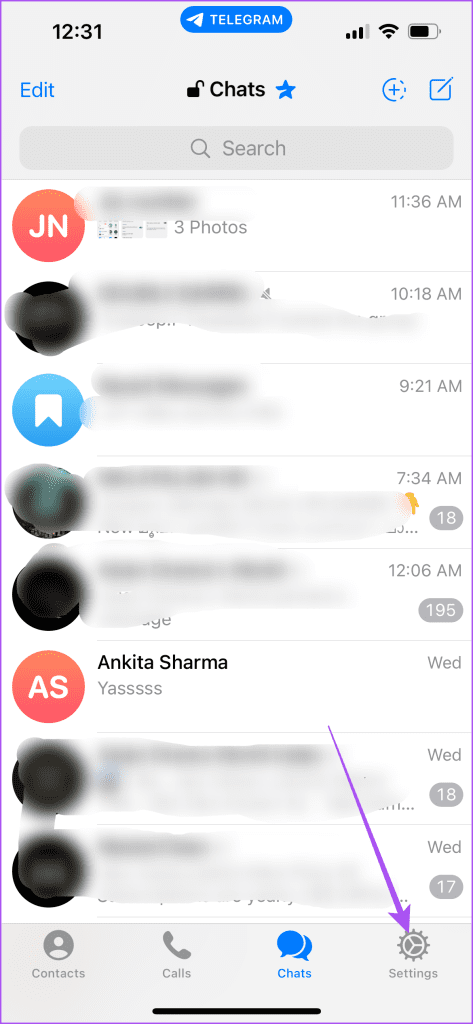
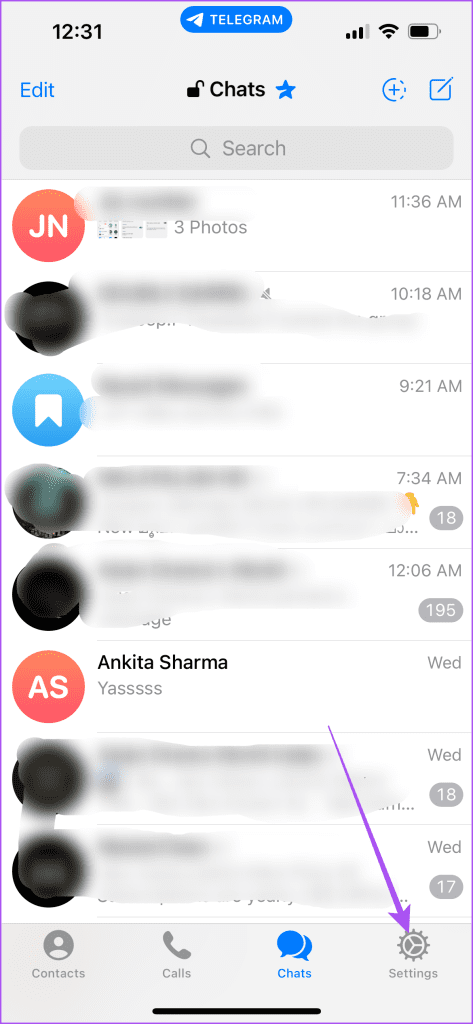
Android에서는 왼쪽 상단에 있는 햄버거 메뉴 아이콘을 탭하고 설정을 선택하세요.
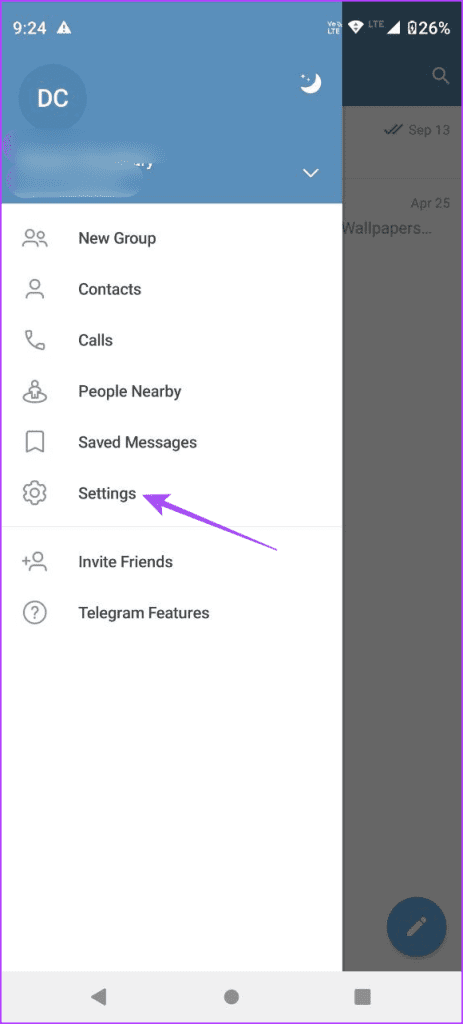
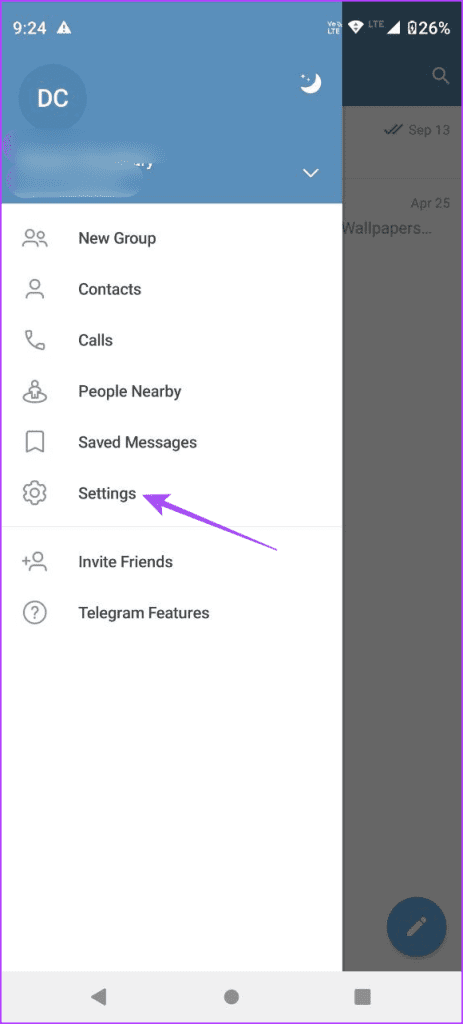
3단계: 데이터 및 저장소를 선택하고 저장소 사용량을 누릅니다.
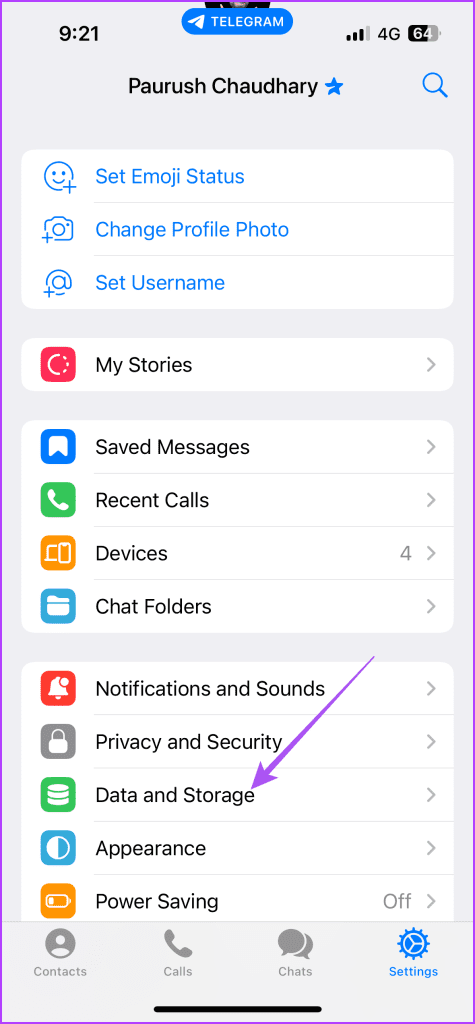
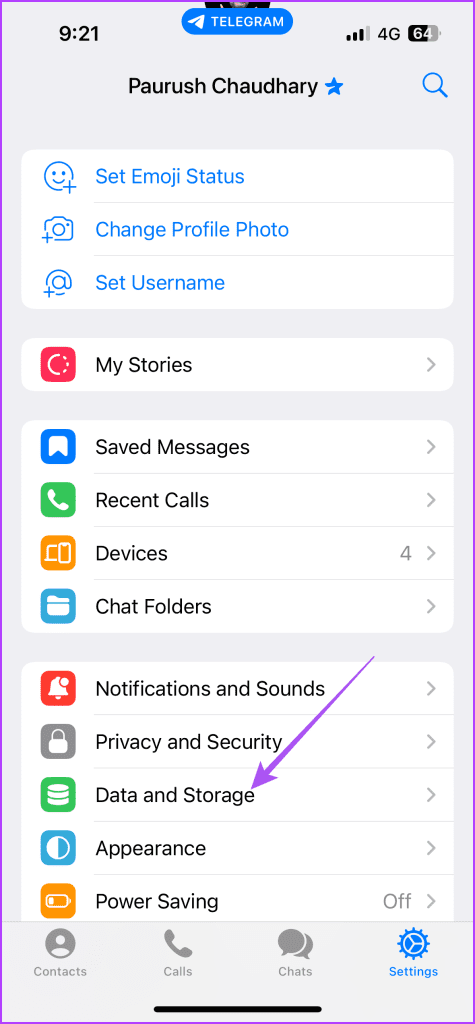
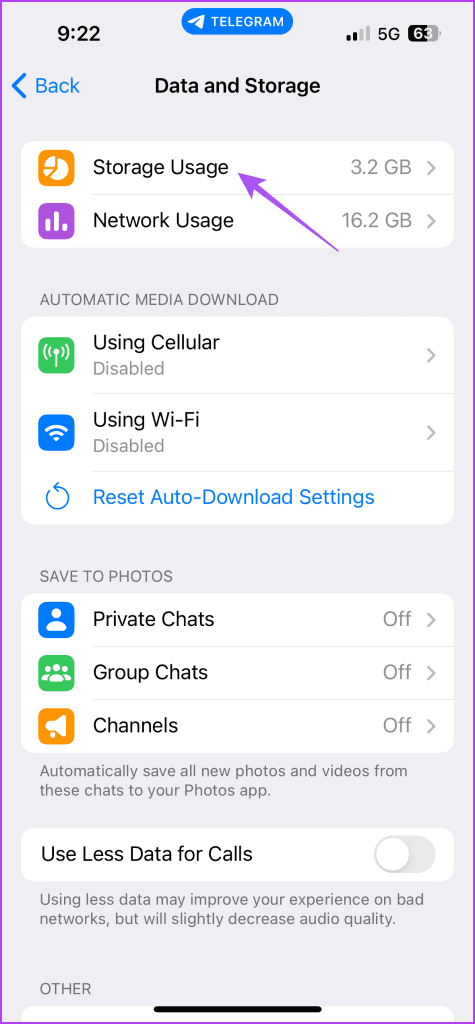
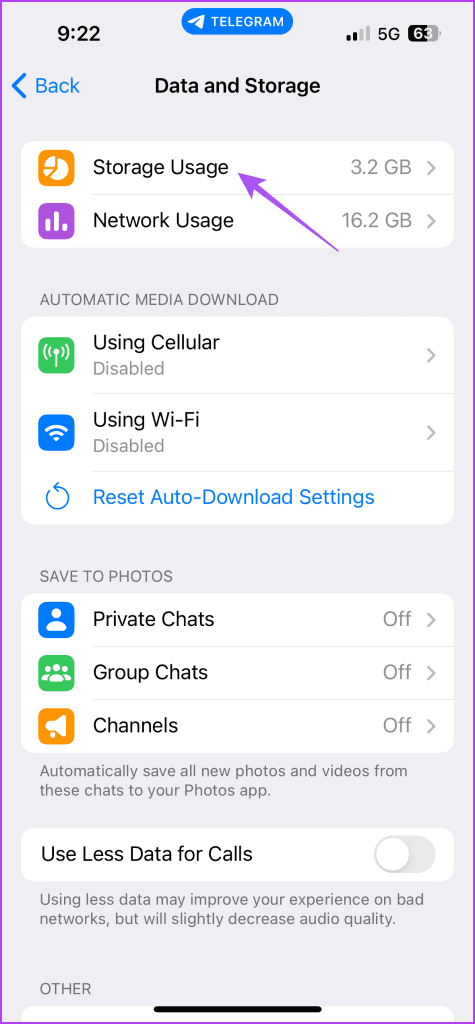
4단계: 아래로 스크롤하고 슬라이더를 사용하여 최대 캐시 크기를 늘립니다.
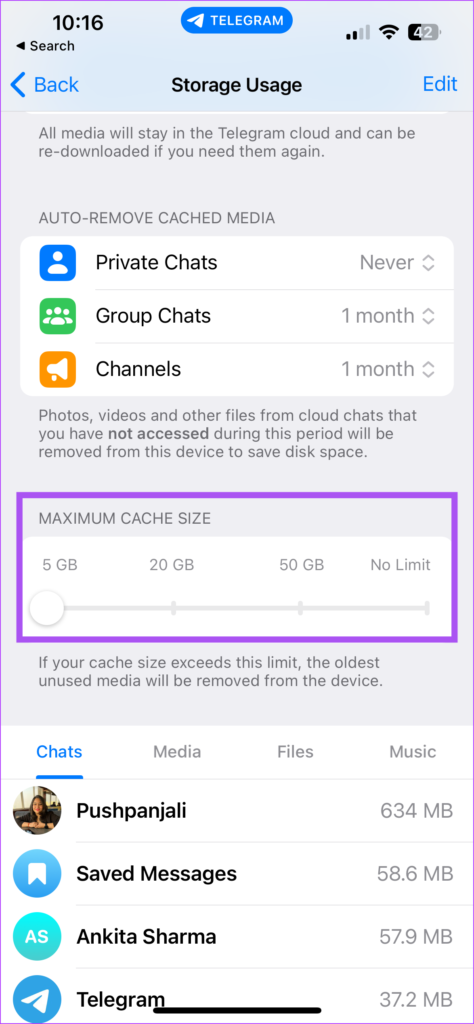
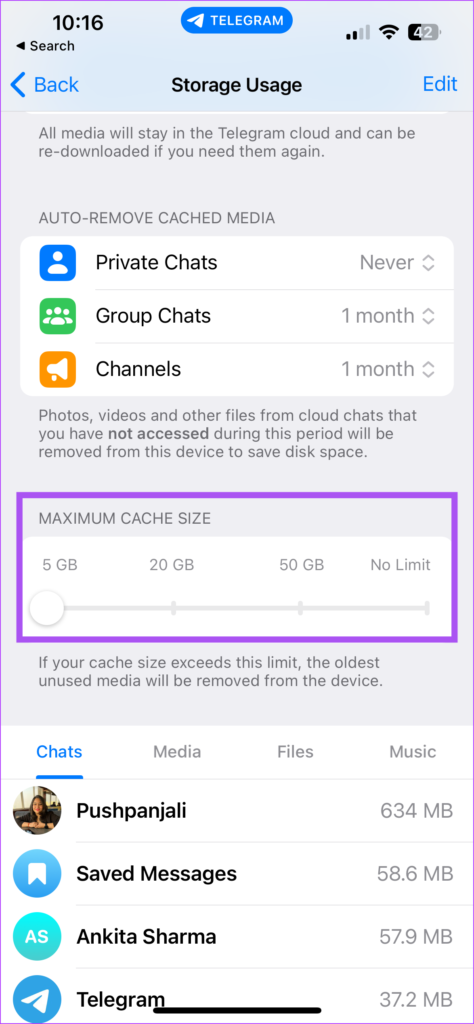
데스크탑에서
1 단계: Mac 또는 Windows PC에서 텔레그램을 엽니다.
2 단계: Mac에서는 왼쪽 하단에 있는 설정 아이콘을 클릭하세요.
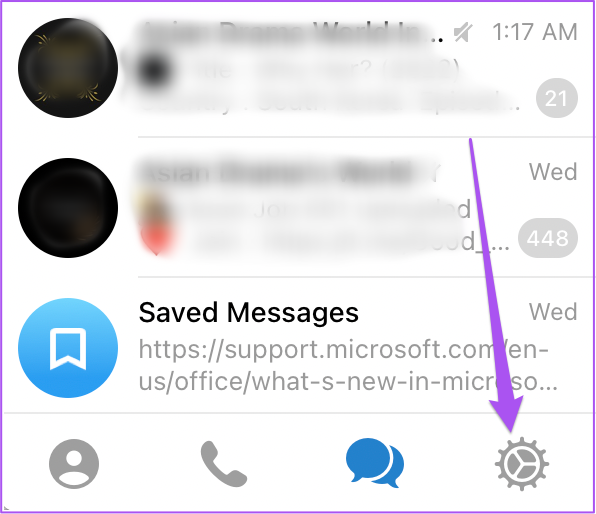
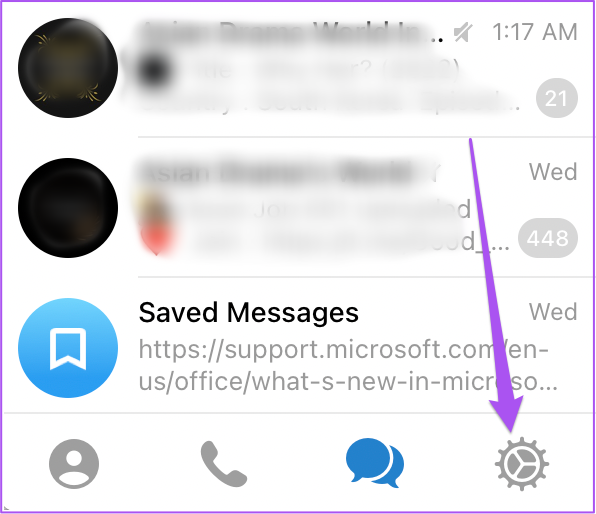
Windows에서는 왼쪽 상단에 있는 햄버거 아이콘을 클릭하고 설정을 선택합니다.
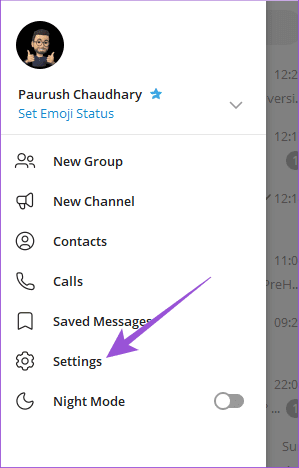
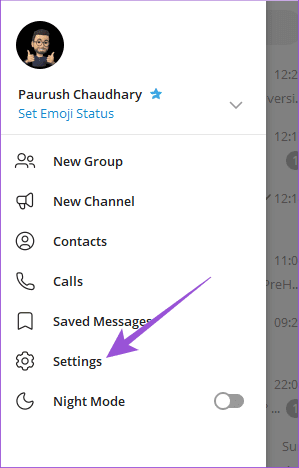
3단계: 왼쪽 메뉴에서 데이터 및 저장소를 클릭합니다.
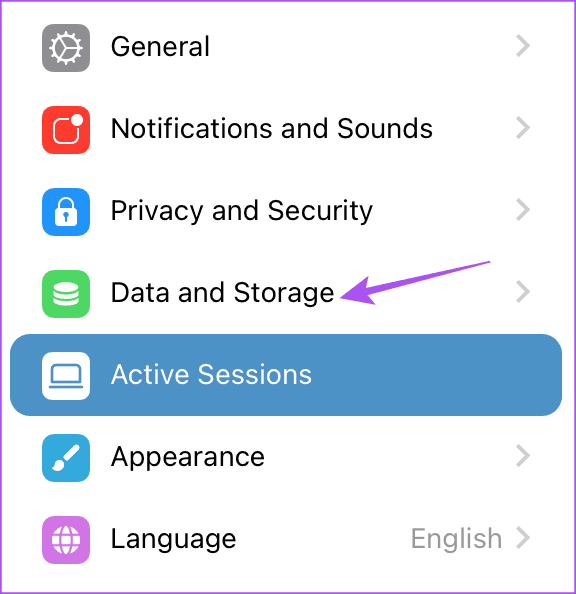
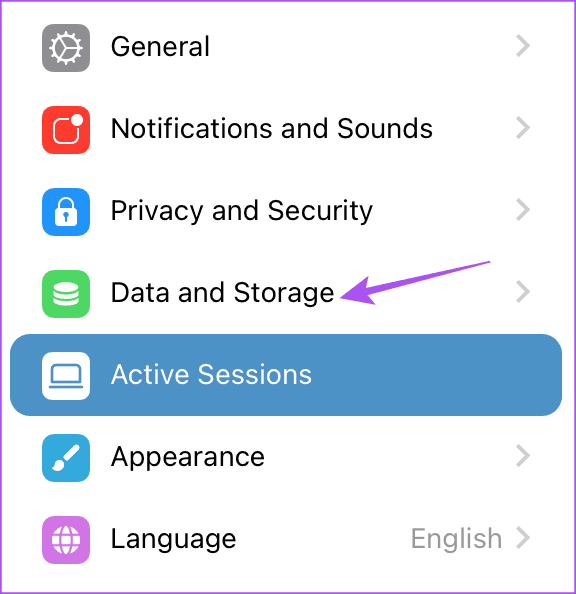
4단계: 저장소 사용량을 클릭하세요.
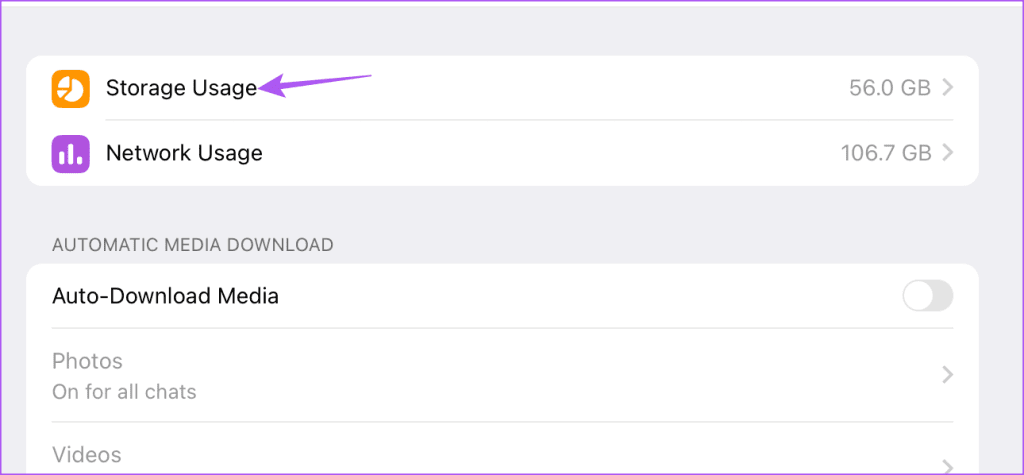
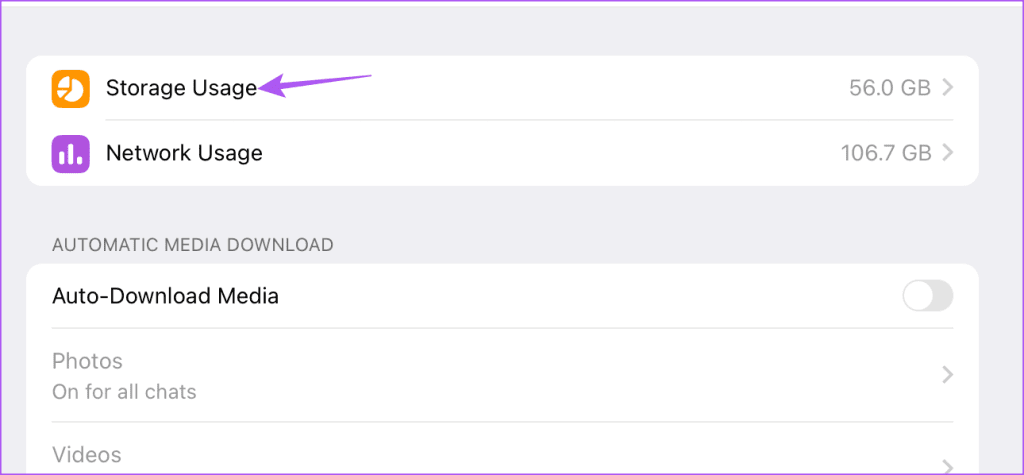
5단계: 슬라이더를 끌어 Mac 또는 Windows PC의 최대 캐시 제한을 늘립니다.
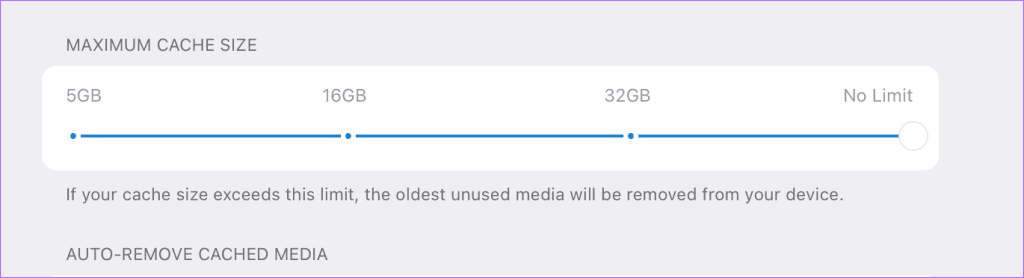
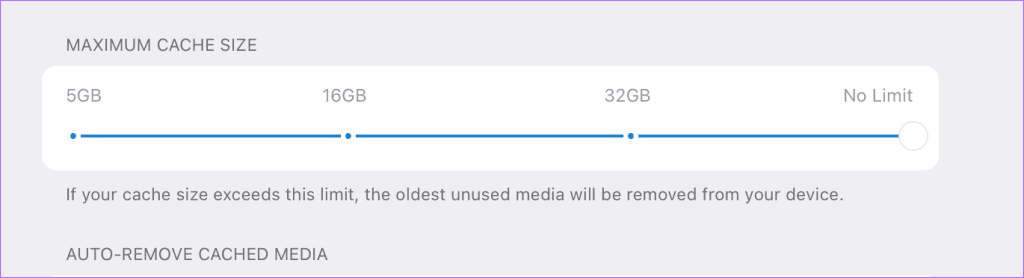
6. Windows 스토어 앱 문제 해결사 실행(Windows PC)
Windows PC에서 Telegram을 사용하는 경우 Windows Store 앱 문제 해결사를 실행할 수 있습니다. 이는 Microsoft Store에서 다운로드한 앱의 문제를 감지하기 위한 기본 제공 문제 해결 방법입니다.
1 단계: Windows 11에서 시작 아이콘을 클릭하고 다음을 입력하세요. Windows 스토어 앱 문제 찾기 및 해결Enter 키를 누릅니다.
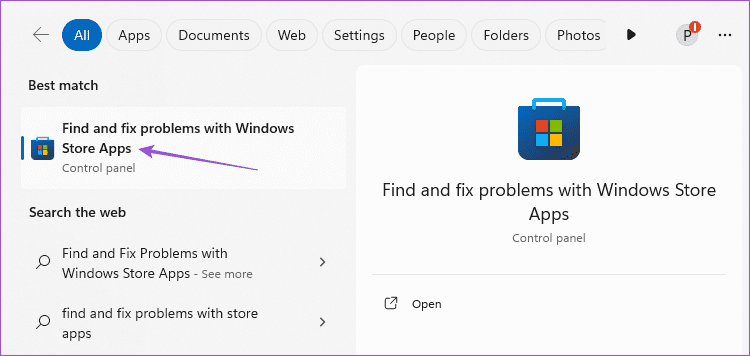
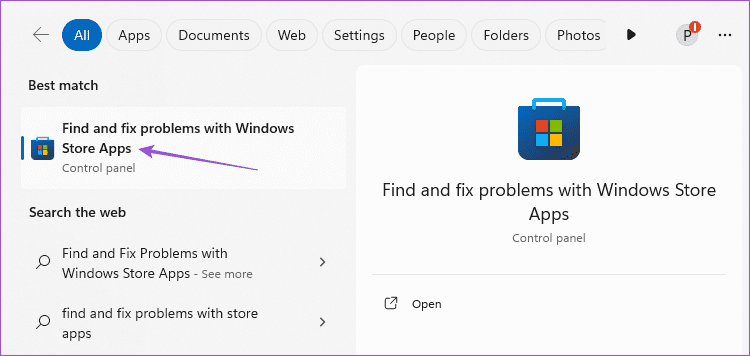
2 단계: 문제 해결사를 실행하려면 다음을 클릭하세요.
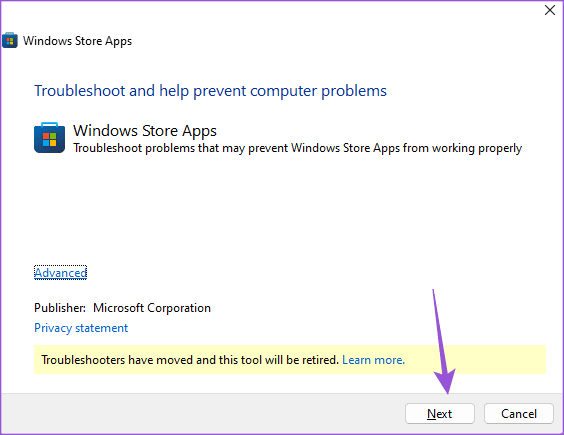
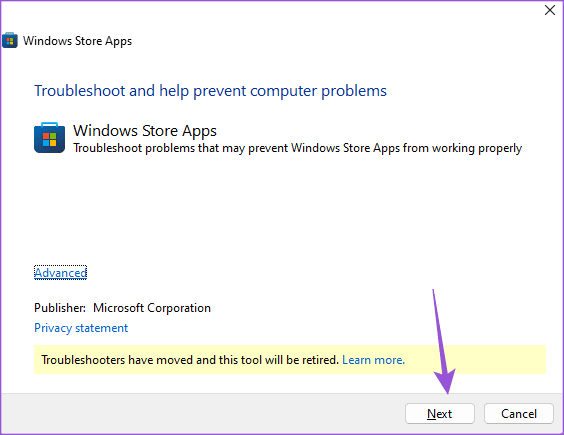
3단계: 화면의 지시에 따라 문제 해결 프로세스를 완료하십시오.
그 후 텔레그램을 다시 실행하여 문제가 해결되었는지 확인하세요.
7. 텔레그램 강제 종료 및 다시 시작
여전히 같은 문제가 발생하면 텔레그램을 강제 종료했다가 다시 시작해 보세요. 이는 앱을 새로 시작할 수 있는 기본적이면서도 효과적인 문제 해결 방법입니다.
아이폰의 경우
1 단계: 홈 화면에서 위로 스와이프하고 길게 누르면 백그라운드 앱 창이 표시됩니다.
2 단계: 텔레그램을 찾으려면 오른쪽으로 스와이프하고, 앱 창을 제거하려면 위로 스와이프하세요.
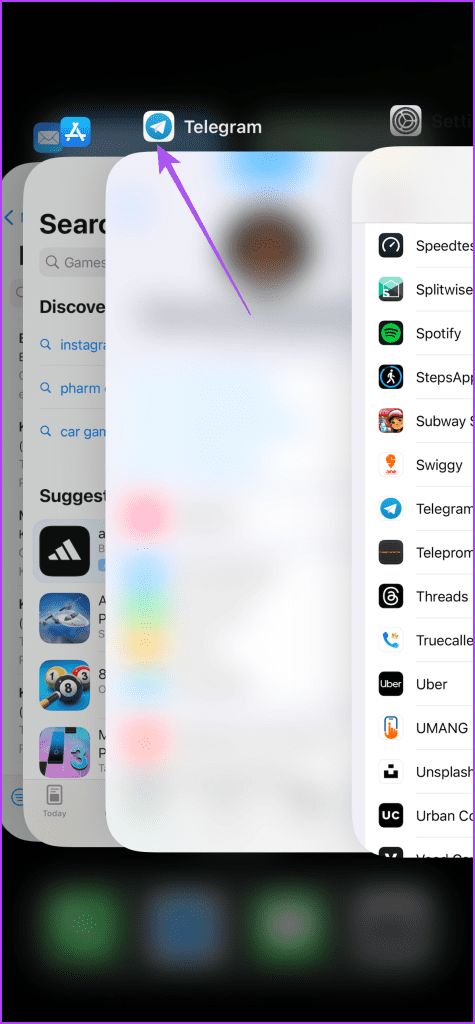
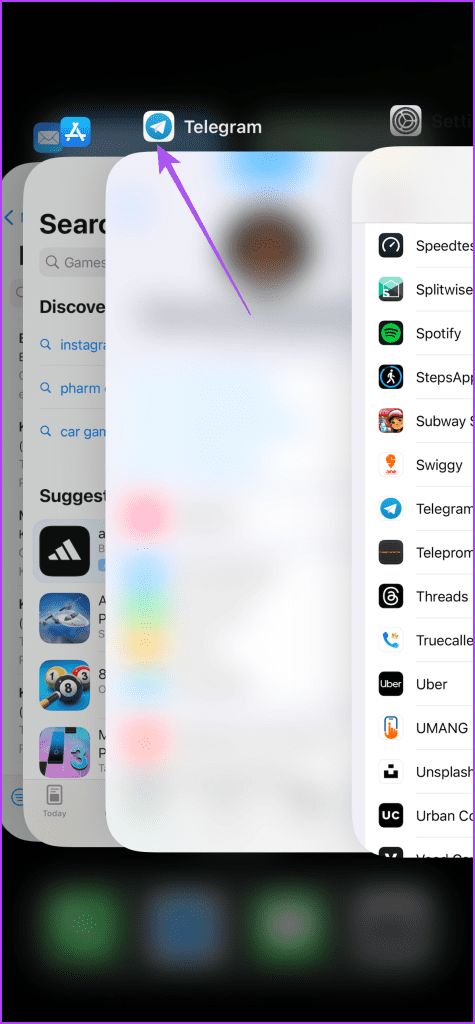
3단계: 텔레그램을 다시 실행하여 문제가 해결되었는지 확인하세요.
안드로이드에서
1 단계: 텔레그램 앱 아이콘을 길게 누르고 앱 정보를 선택하세요.
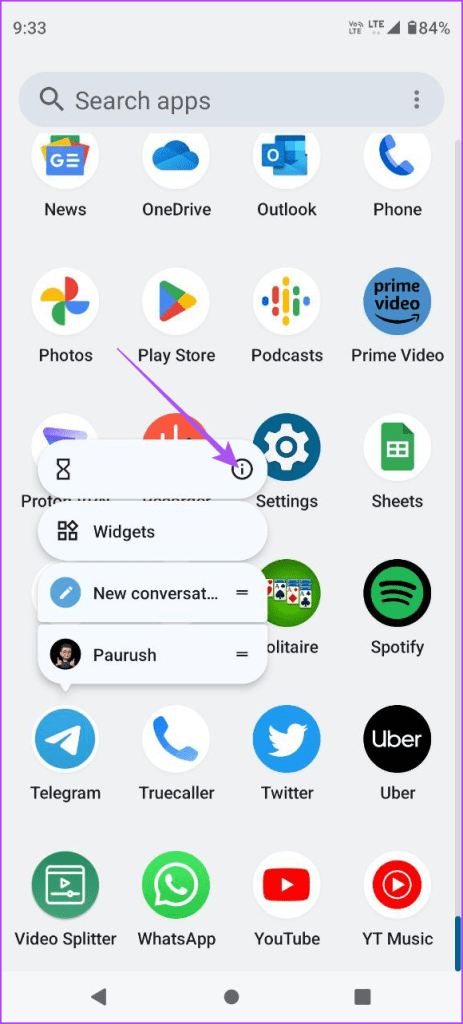
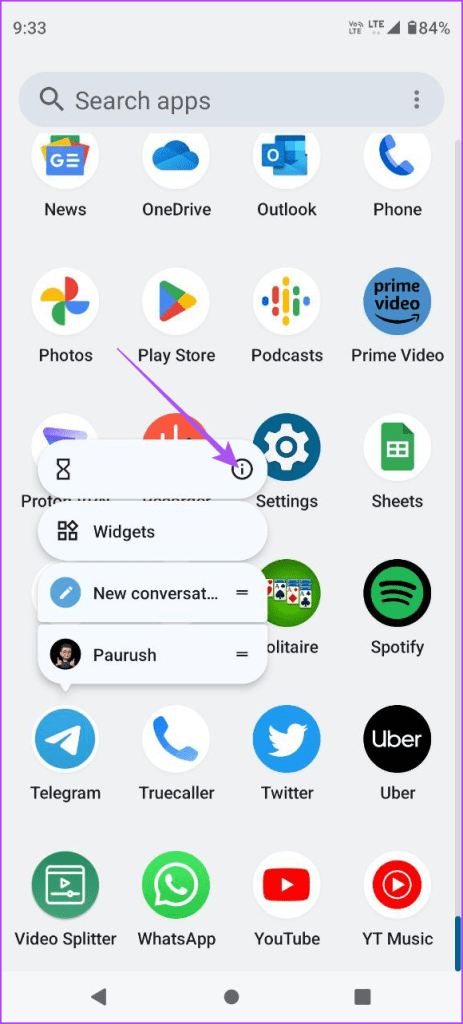
2 단계: 강제 중지를 누르고 확인을 선택하여 확인하세요.
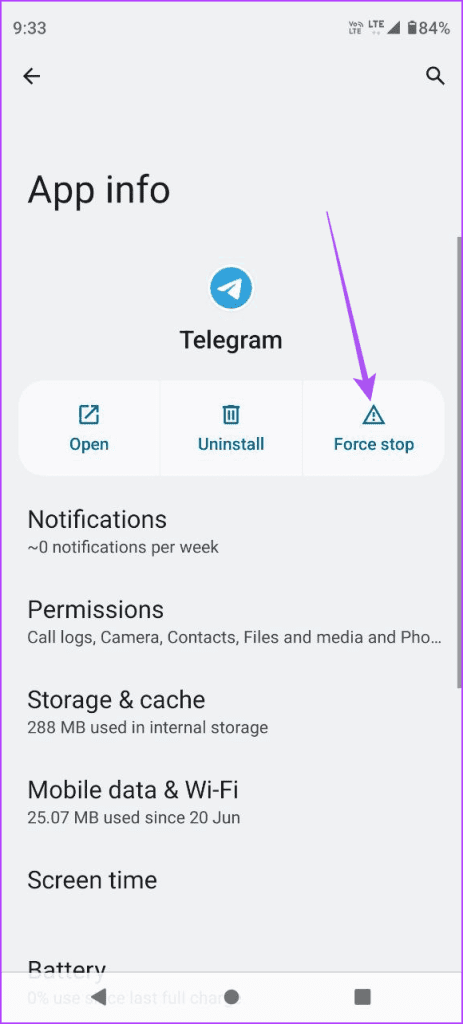
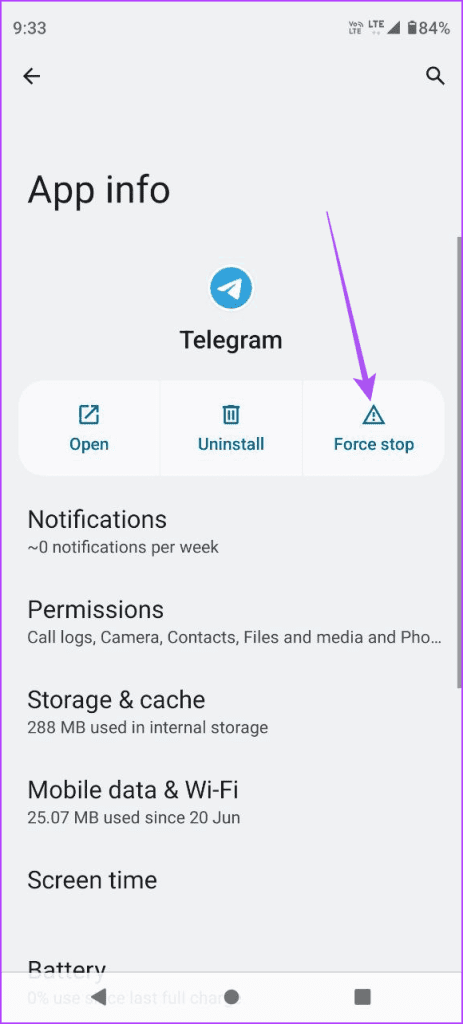
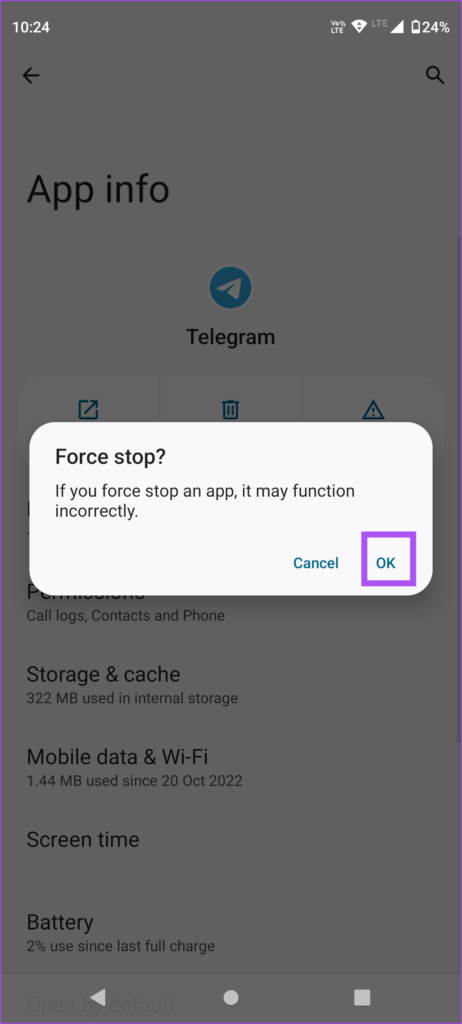
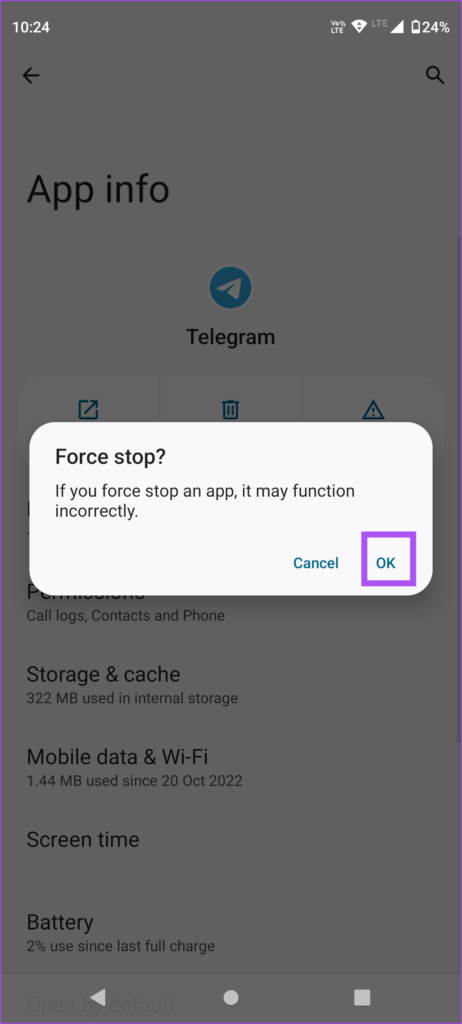
3단계: App Info를 닫고 Telegram을 다시 실행하여 문제가 해결되었는지 확인하세요.
맥에서
1 단계: 왼쪽 상단 모서리에 있는 Apple 로고를 클릭하고 강제 종료를 선택합니다.
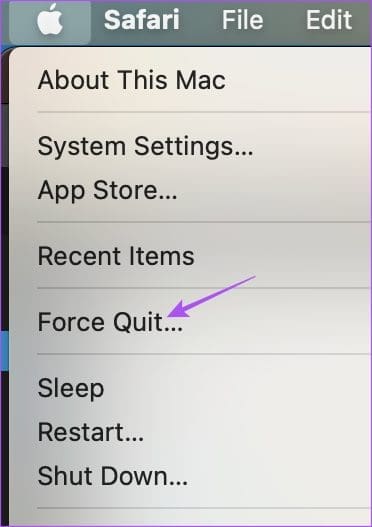
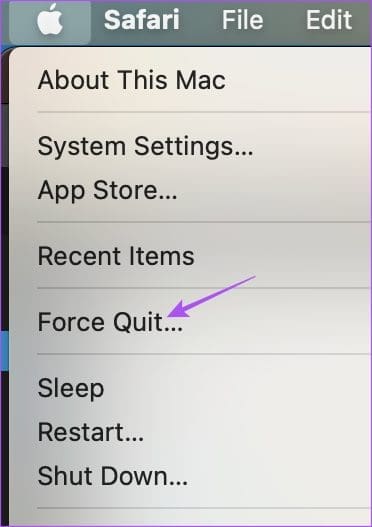
2 단계: 텔레그램을 선택하고 강제 종료 버튼을 클릭하세요.
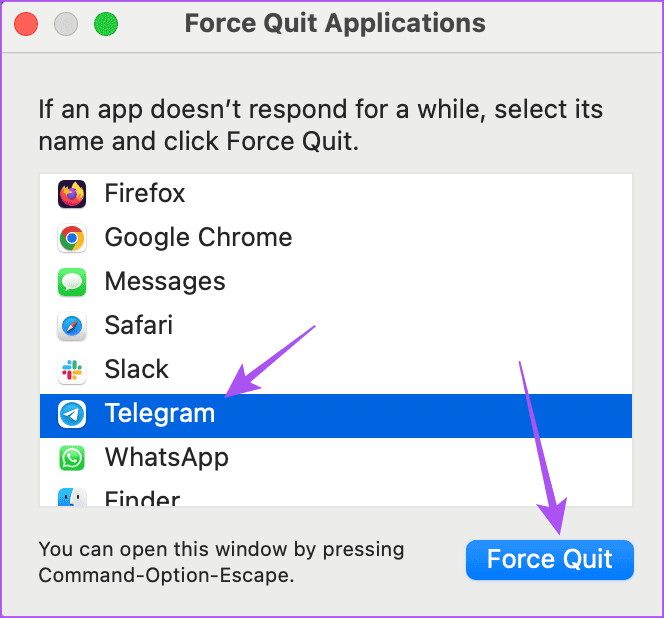
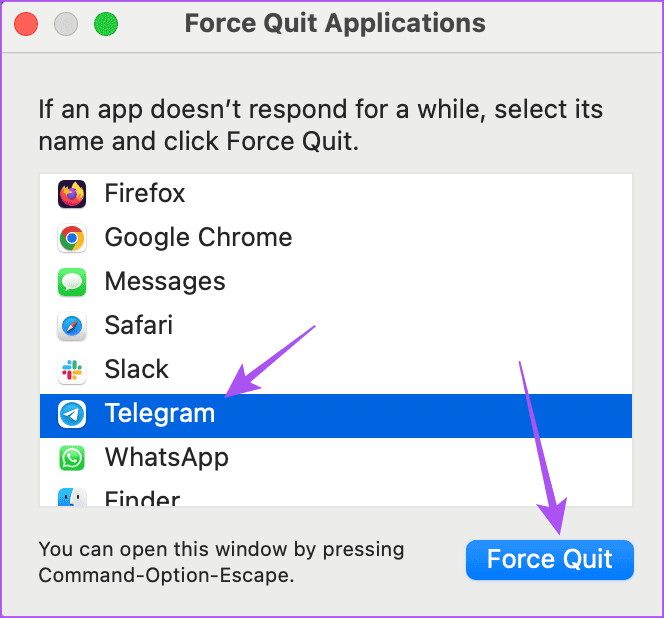
3단계: 텔레그램을 다시 실행하여 문제가 해결되었는지 확인하세요.
Windows의 경우
단계 1: 시작 아이콘을 클릭하고 다음을 입력하세요. 작업 관리자, Enter 키를 누릅니다.
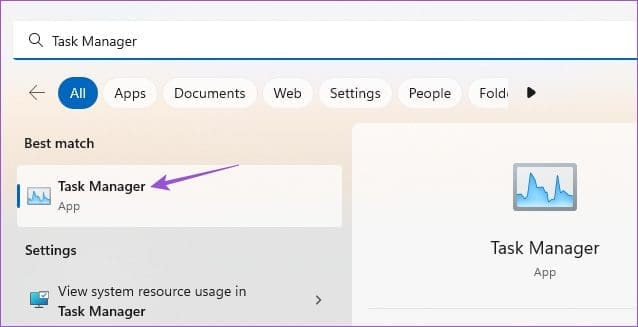
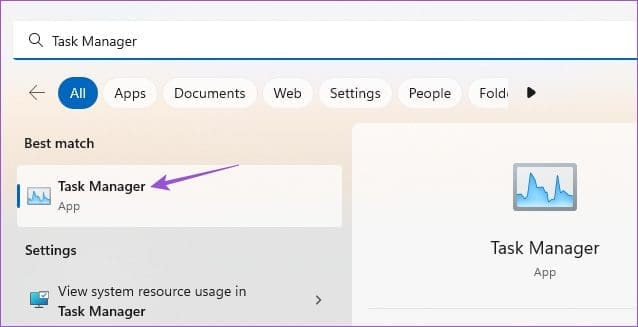
2 단계: 앱 목록에서 텔레그램을 선택하고 작업 끝내기를 클릭하세요.
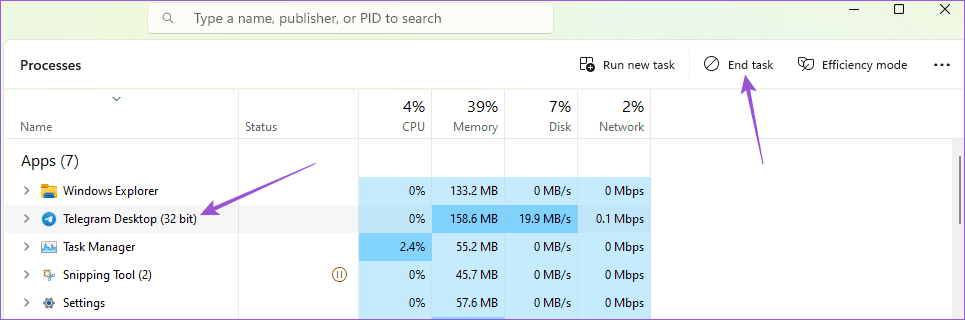
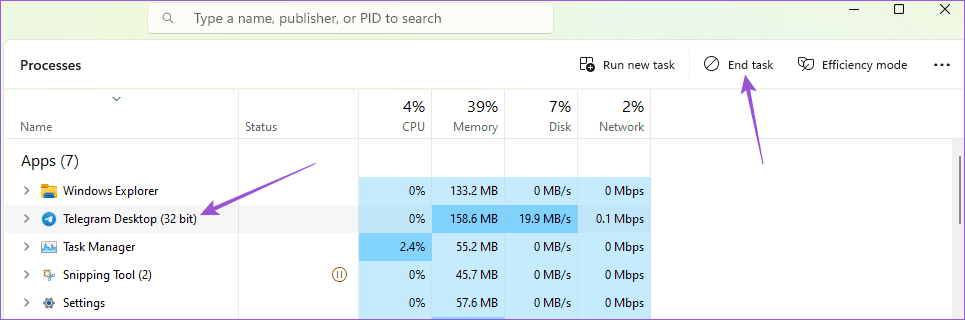
3단계: 완료되면 Telegram을 다시 시작하고 문제가 해결되었는지 확인하십시오.
8. 텔레그램 업데이트
지금까지 아무 것도 작동하지 않으면 모바일이나 데스크톱에서 Telegram 앱을 업데이트하세요. 현재 버전에는 GIF 관련 문제를 일으키는 버그가 있을 수 있습니다. 다음 링크를 사용하여 기기에 따라 앱을 업데이트할 수 있습니다.
텔레그램에서 GIF 보내기
이러한 솔루션은 모바일이나 데스크톱의 Telegram에서 GIF가 작동하지 않을 때 도움이 될 것입니다. 메시지를 보내는 또 다른 흥미로운 방법은 Telegram 연락처에 비디오 메시지를 보내는 것입니다.