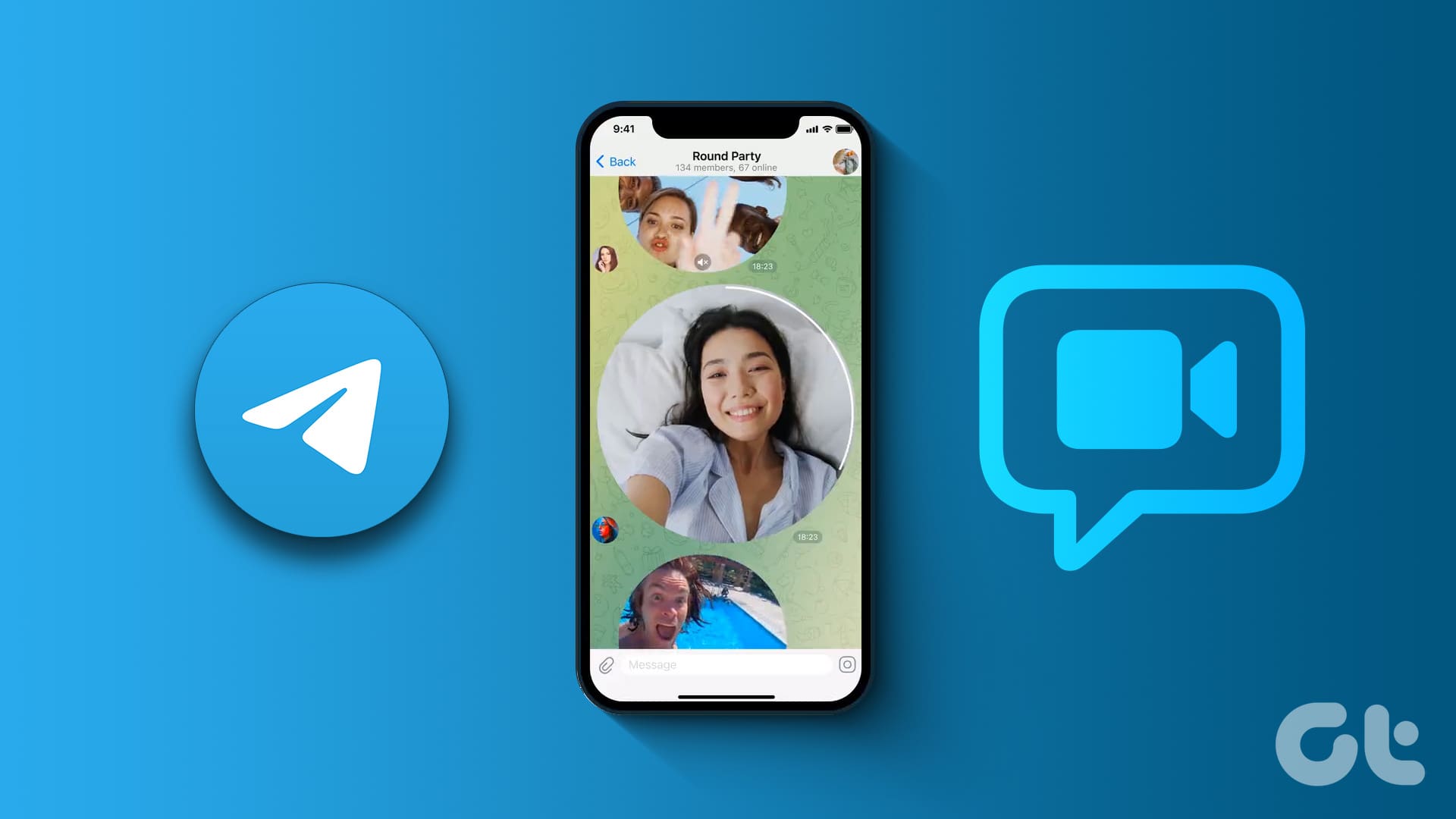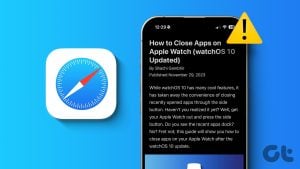Telegram은 메시징 앱 세계에서 명성을 떨쳤습니다. 그리고 Telegram Premium이 출시되면서 앱에 더 많은 흥미로운 기능이 추가되었습니다. 이는 WhatsApp 및 iMessage와 같은 경쟁 앱보다 한 발 앞서 나가기 위해 수행됩니다.
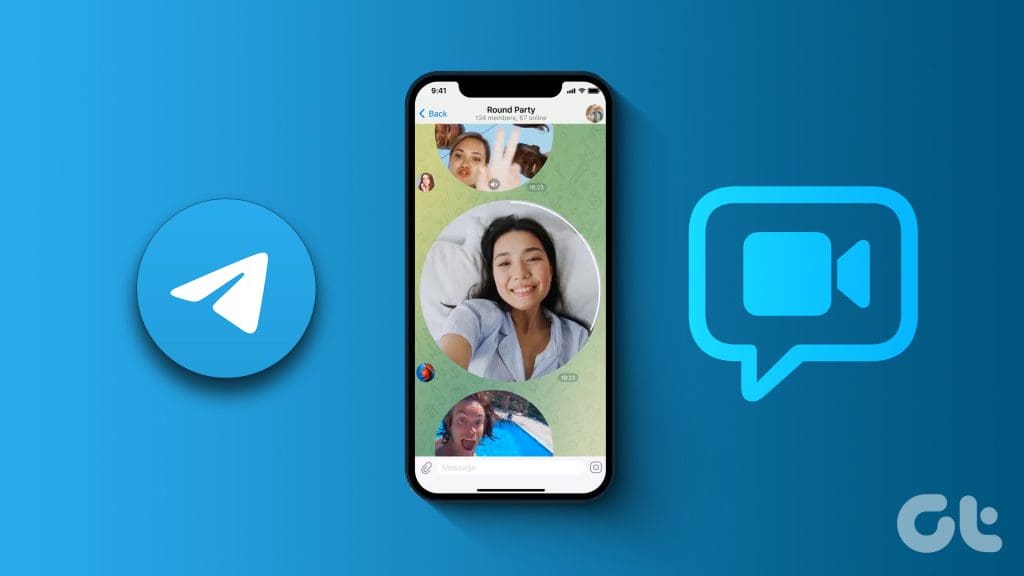
이러한 정신에 따라 Telegram에는 모바일 및 데스크톱 사용자를 위한 비디오 메시지라는 멋진 기능이 있습니다. 이 게시물에서는 모바일 및 데스크톱에서 Telegram의 연락처에 비디오 메시지를 보내는 방법을 보여드리겠습니다.
iPhone 및 Android에서 Telegram 비디오 메시지를 녹화하고 보내는 방법
Telegram의 비디오 메시지는 연락처에 음성 메시지를 보내는 것의 대안입니다. 채팅에서 자신을 더 잘 표현하는 데 도움이 됩니다. 하지만 Telegram의 비디오 메시지 길이는 60초에 불과하다는 점에 유의하세요. iPhone 또는 Android 휴대전화에서 이 기능을 사용하려면 최신 앱 버전을 사용하고 있는지 확인하세요.
1 단계: iPhone 또는 Android 휴대전화에서 Telegram을 엽니다.
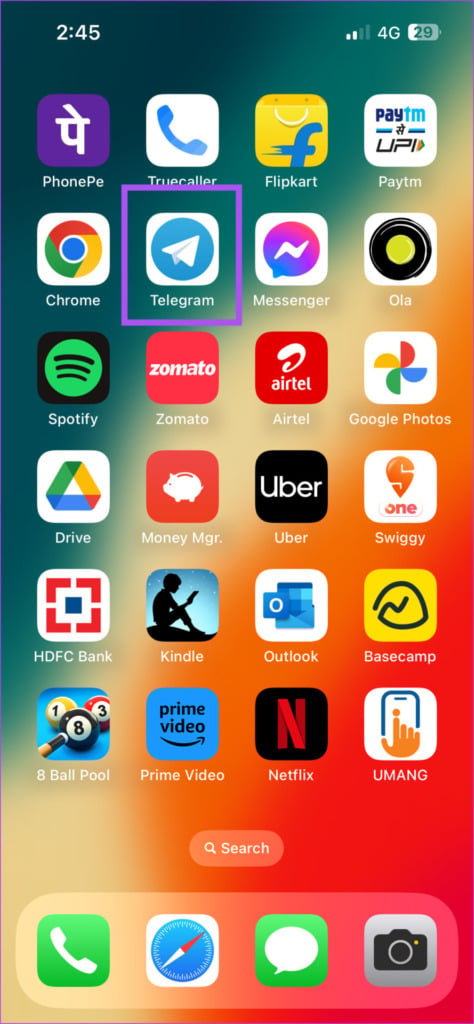
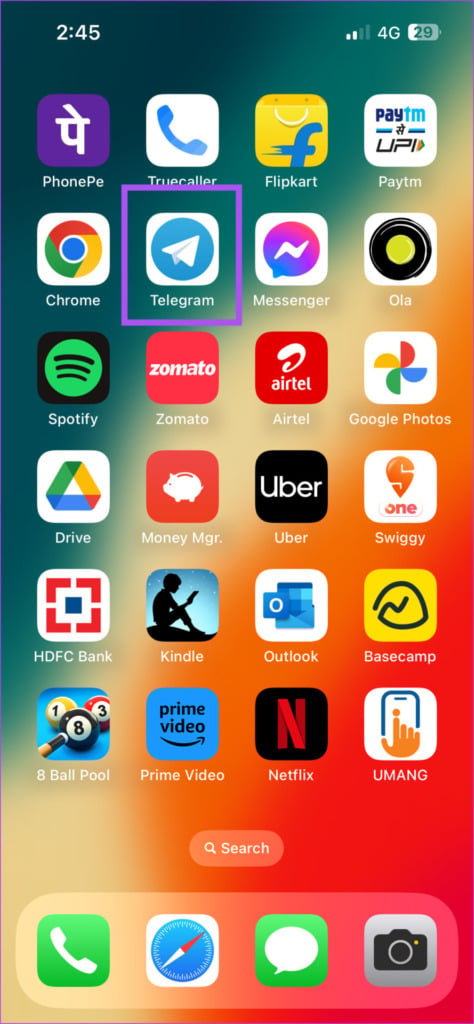
2 단계: 영상 메시지를 보내려는 연락처와의 채팅을 엽니다.
3단계: 채팅 오른쪽 하단에 있는 마이크 아이콘을 탭하세요.
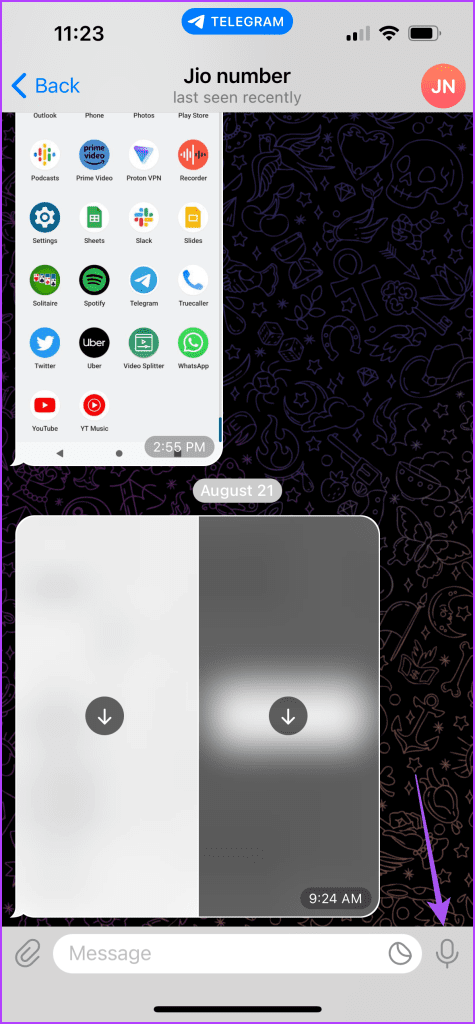
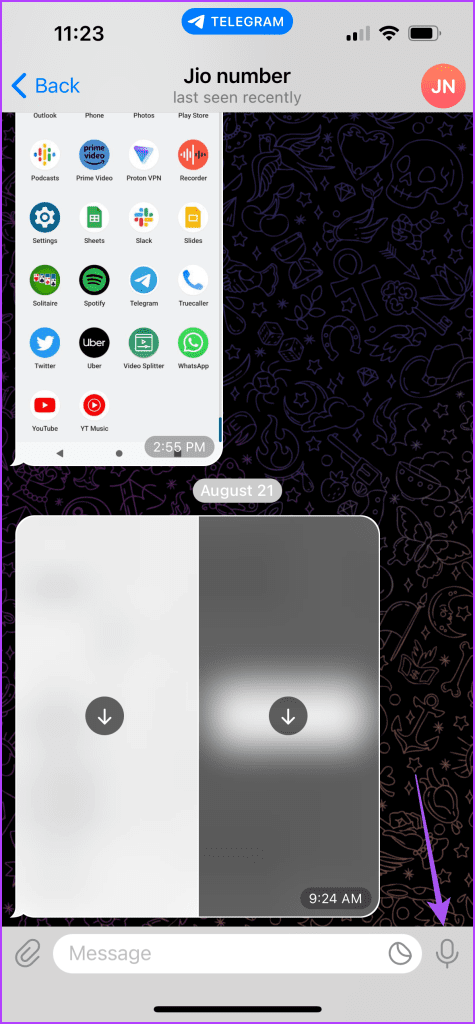
마이크 아이콘이 카메라 아이콘으로 전환되는 것을 보실 수 있습니다.
4단계: 카메라 아이콘을 길게 누르면 영상 메시지 녹음 창이 열립니다.
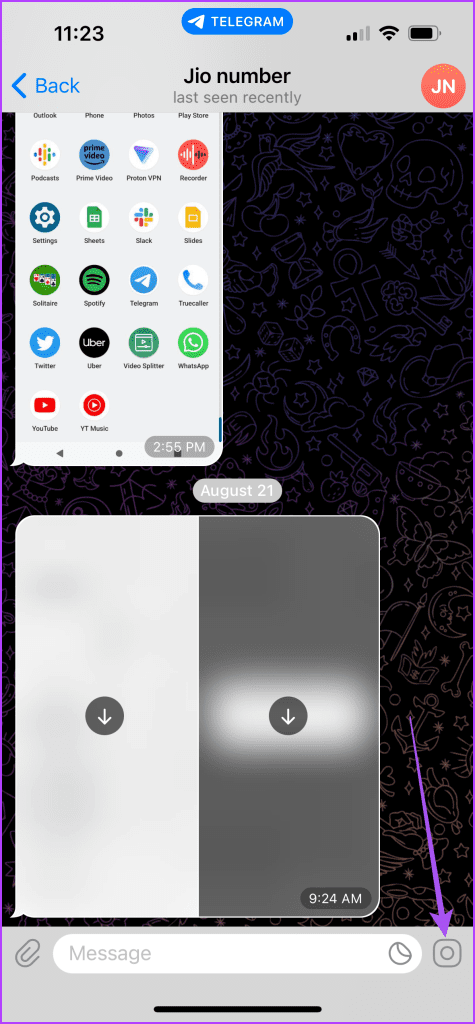
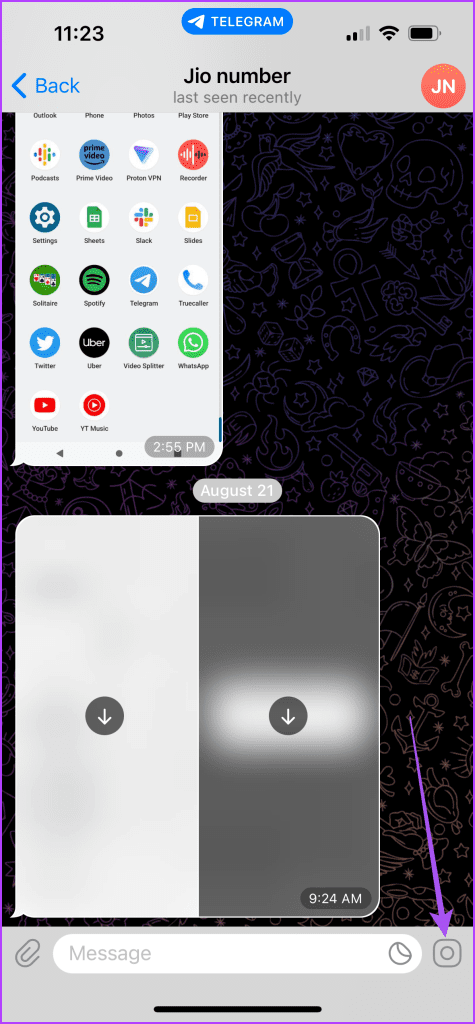
5단계: 비디오 메시지 녹화를 시작하세요.
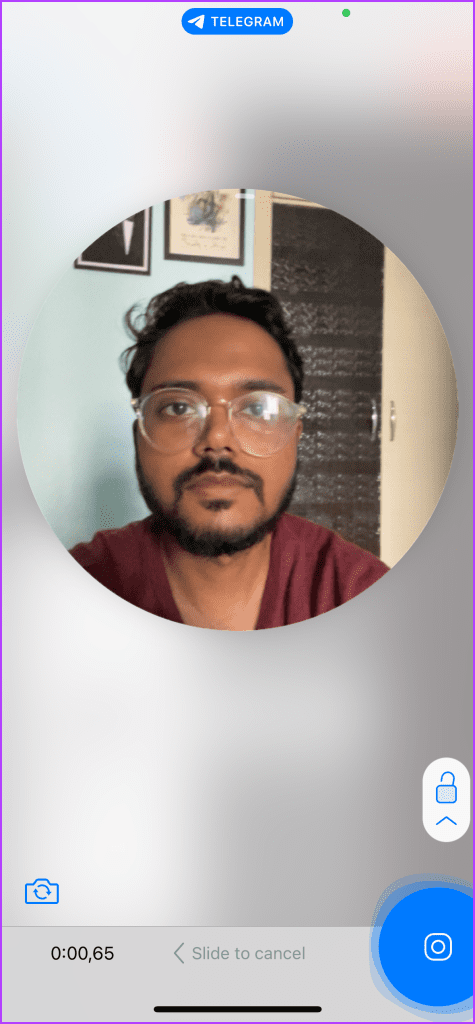
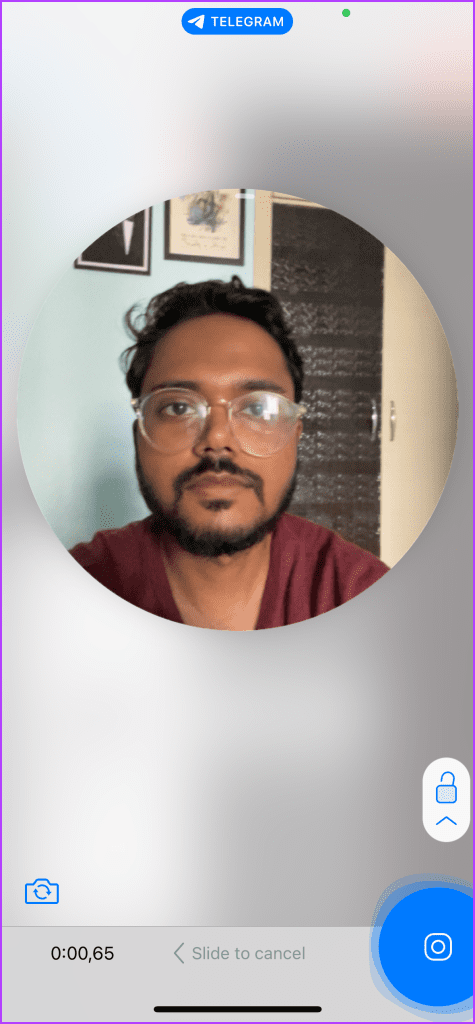
6단계: 카메라 아이콘을 놓아서 비디오 메시지를 보내세요.
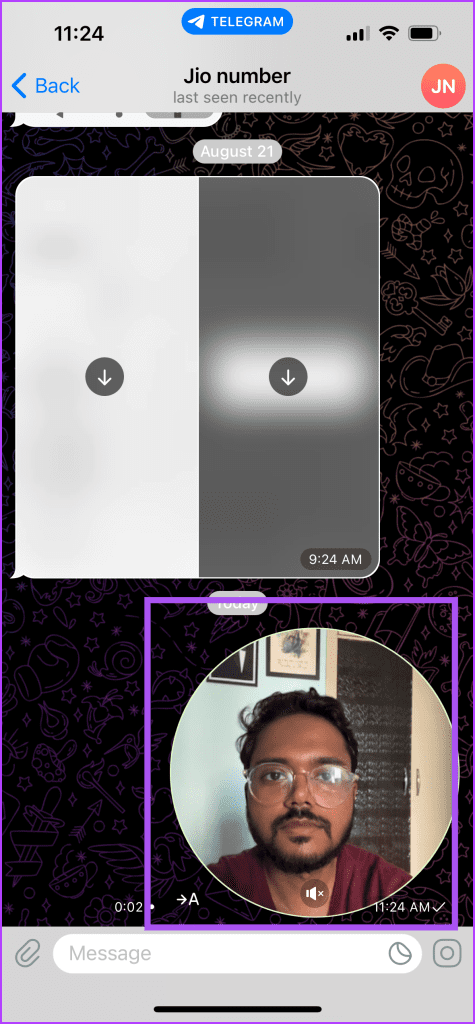
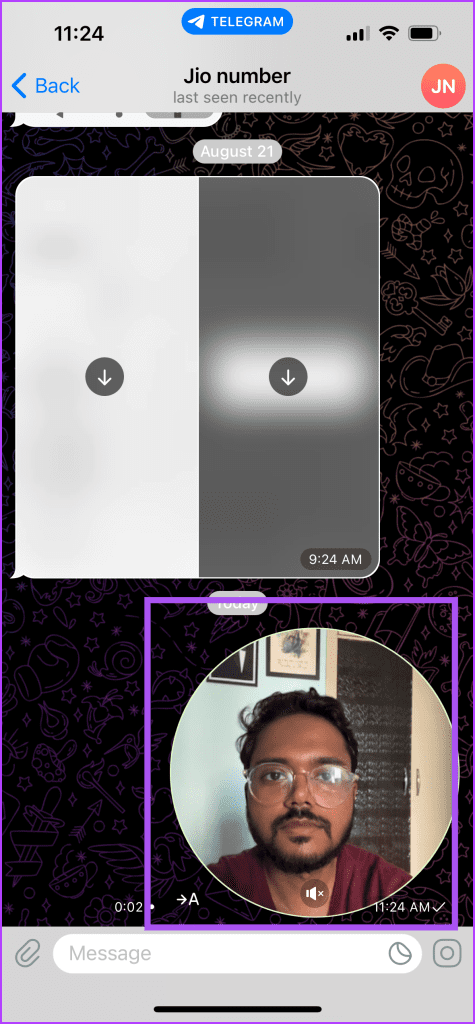
비디오 메시지를 녹화한 후에는 비디오 메시지에 대한 텔레그램 채팅에 원형 비디오 아이콘이 표시됩니다.
상대방은 원형 아이콘을 탭하여 비디오 메시지를 확인할 수 있습니다. 기본적으로 채팅에서는 음소거됩니다.
iPhone 및 Android의 Telegram에서 비디오 메시지 편집
Telegram 연락처로 비디오 메시지를 보내기 전에 비디오 메시지를 편집하는 방법은 다음과 같습니다. 이 단계는 iPhone 및 Android 휴대폰에 적용됩니다.
1 단계: iPhone 또는 Android 휴대폰에서 텔레그램을 엽니다.
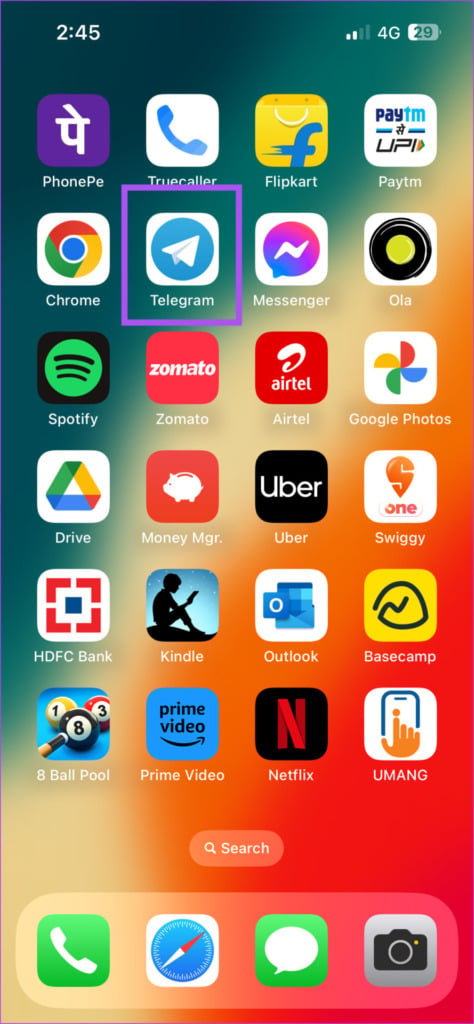
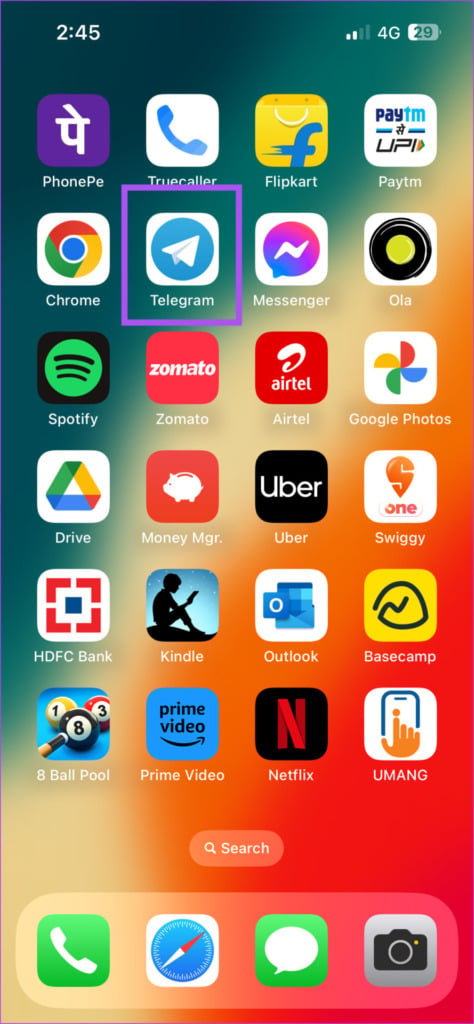
2 단계: 영상 메시지를 보내려는 연락처와의 채팅을 엽니다.
3단계: 채팅 오른쪽 하단에 있는 마이크 아이콘을 탭하세요.
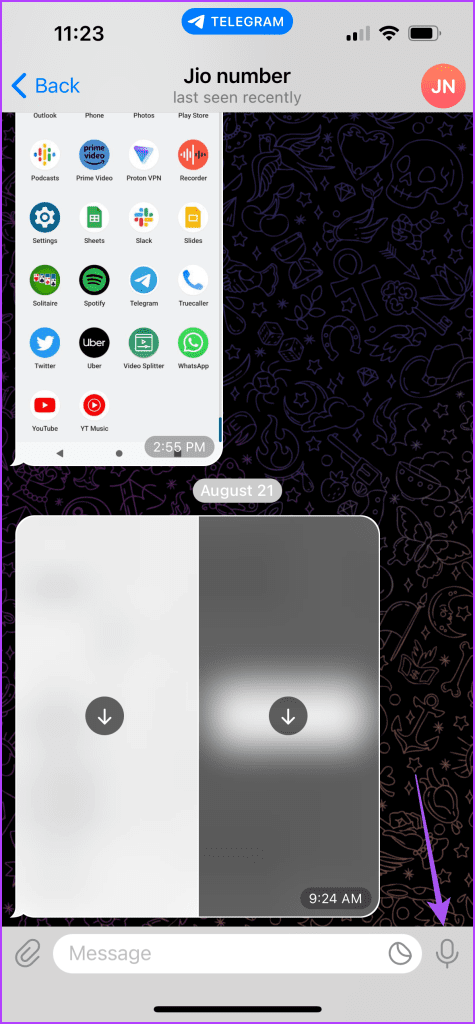
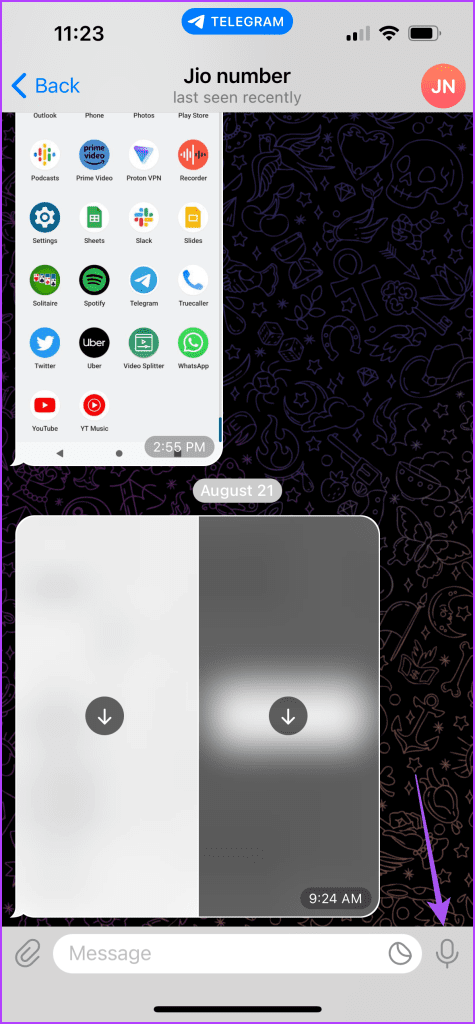
4단계: 카메라 아이콘을 길게 눌러 비디오 메시지 녹화 창을 여세요.
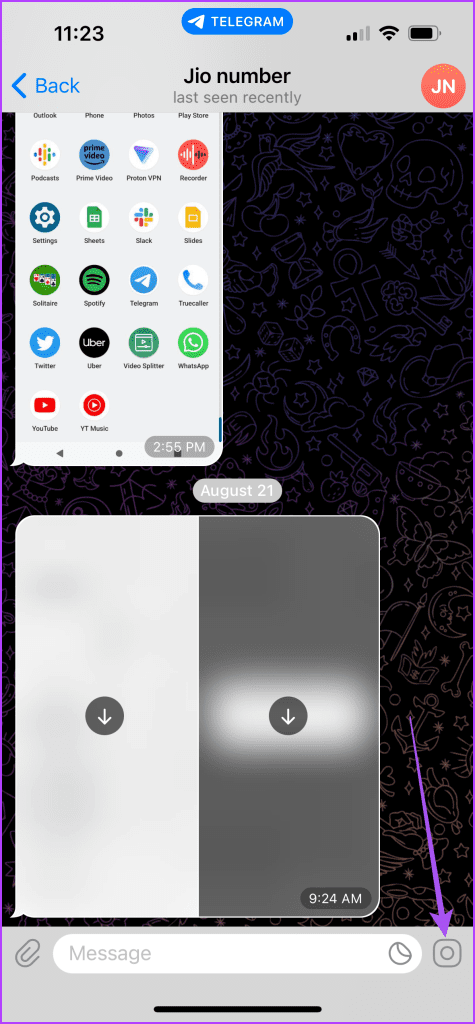
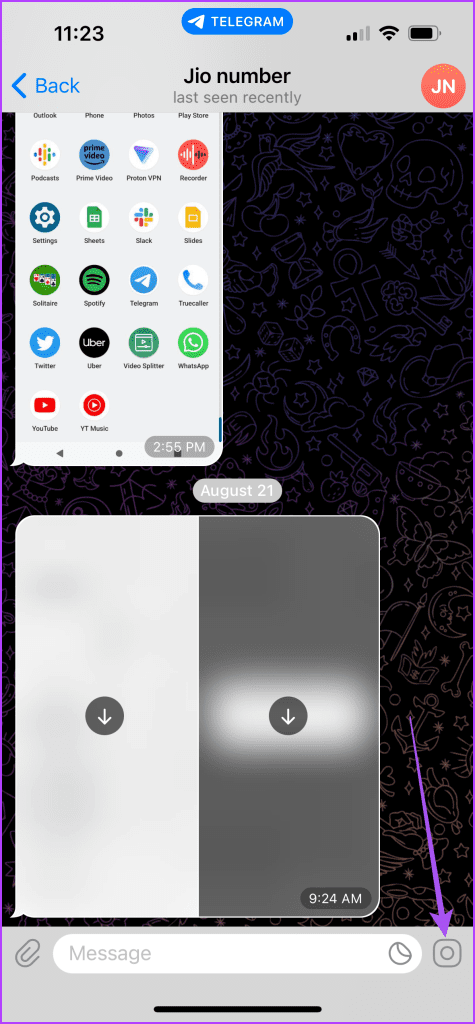
5단계: 녹음 화살표 아이콘을 끌어 그 위에 있는 잠금 해제 아이콘을 선택하세요.
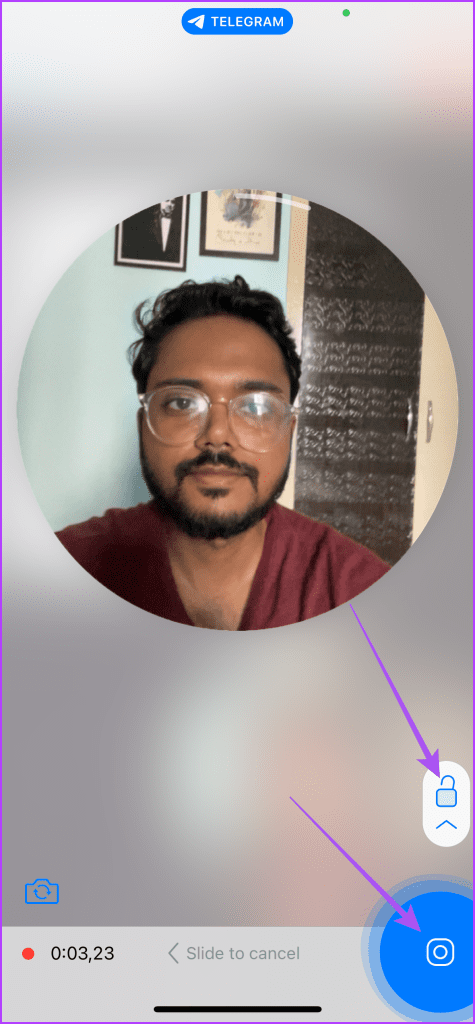
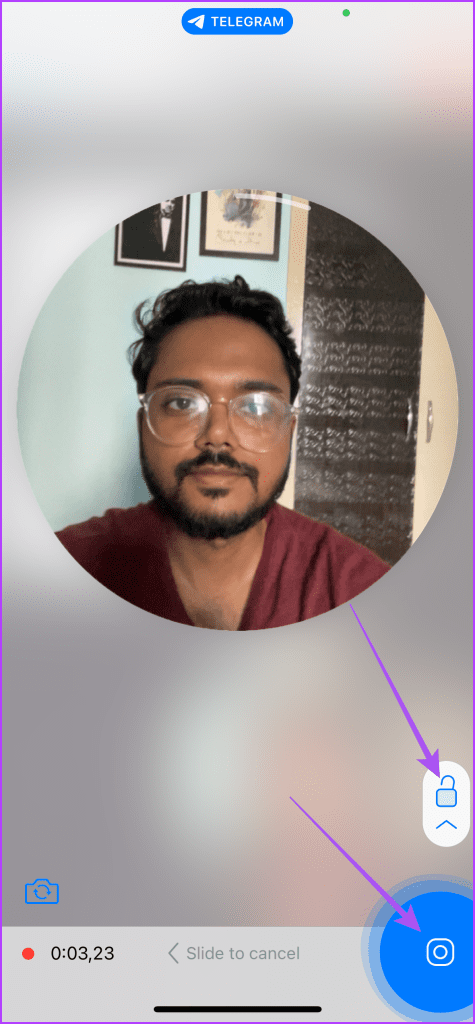
다음으로, 비디오 메시지 녹화 창이 잠깁니다.
6단계: 메시지 녹음을 중지하려면 오른쪽 하단에 있는 일시 중지 아이콘을 탭하세요.
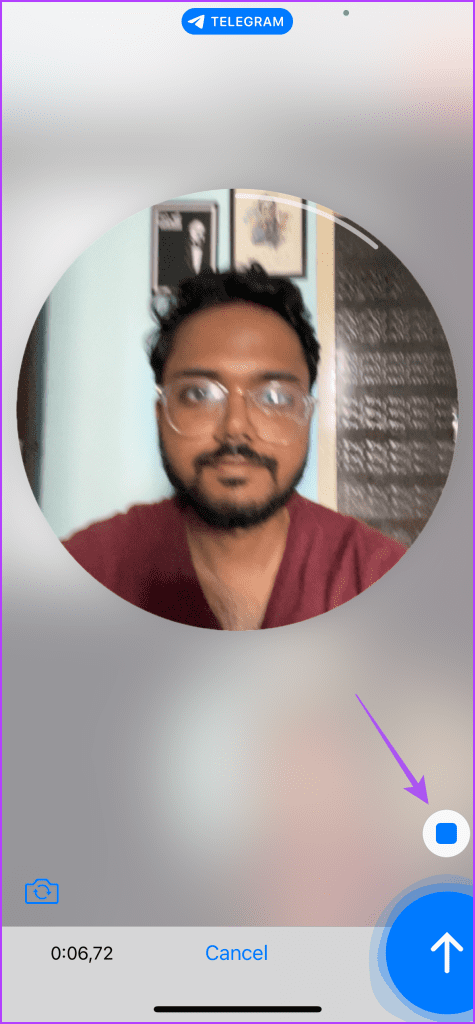
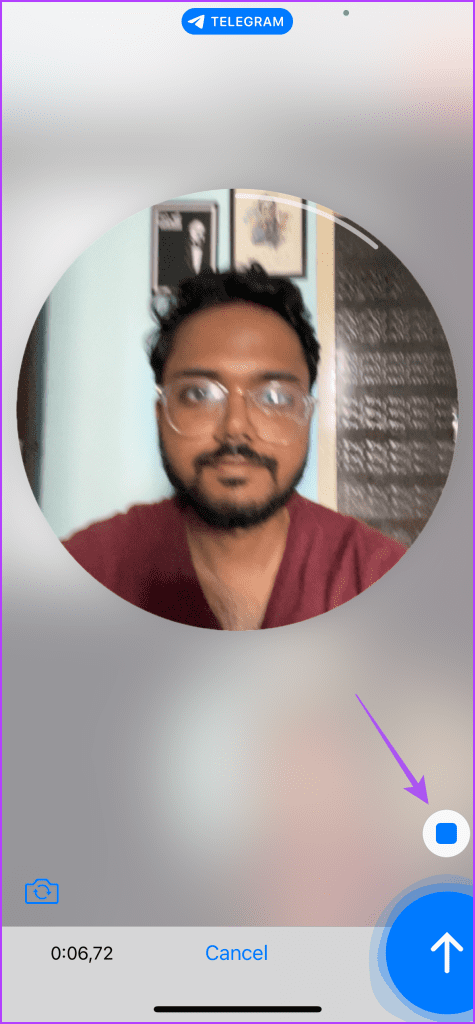
7단계: 녹화된 비디오 메시지의 길이를 편집하려면 하단의 편집 슬라이더를 사용하세요.
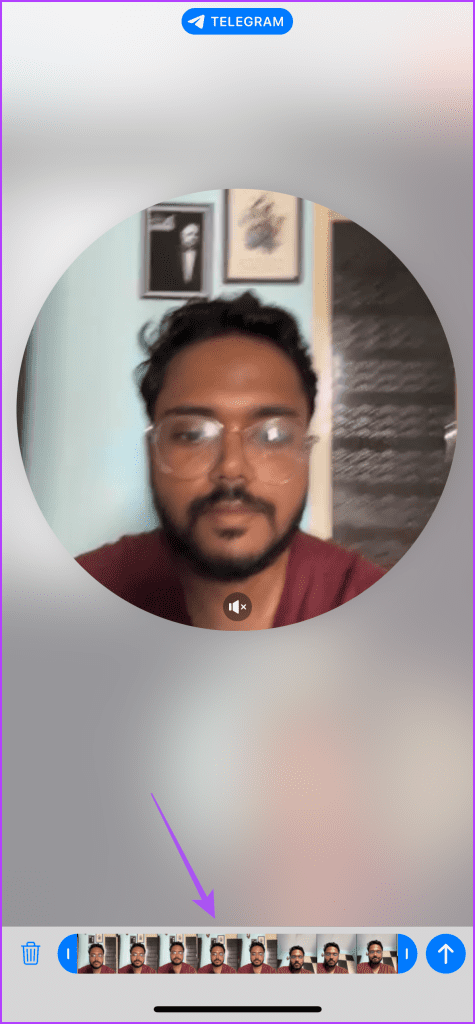
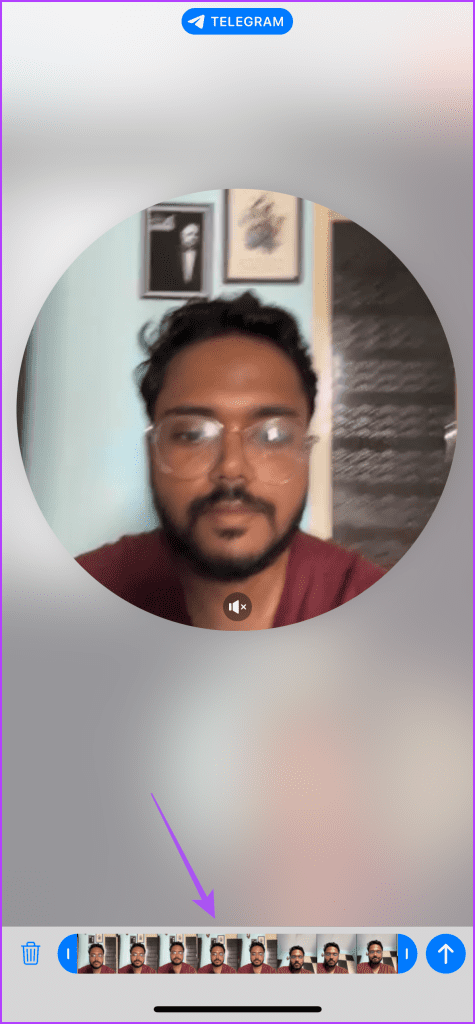
왼쪽 하단에 있는 삭제 아이콘을 눌러 녹음된 메시지를 삭제할 수도 있습니다.
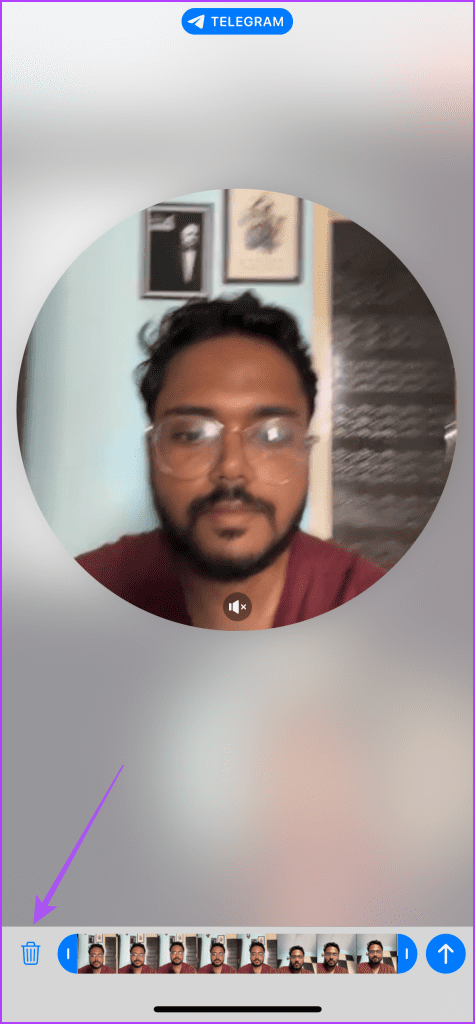
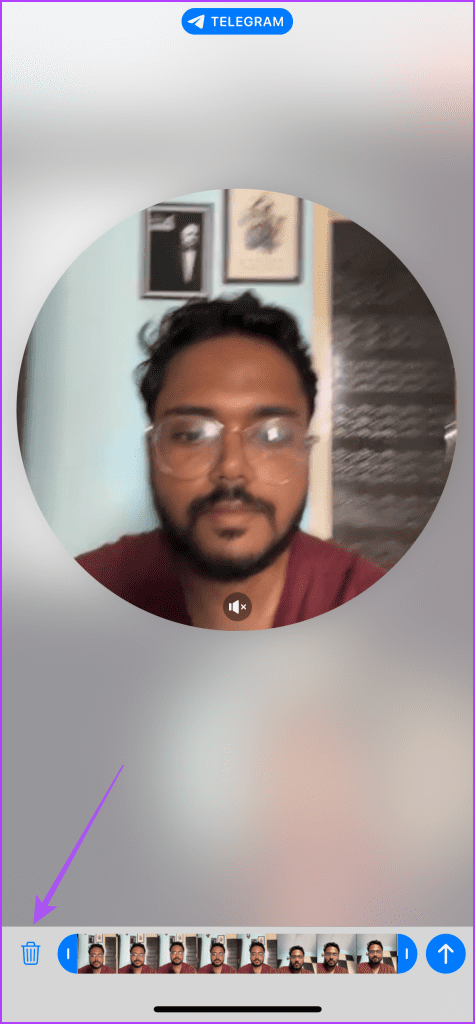
8단계: 녹화된 비디오 메시지를 편집한 후 오른쪽 하단에 있는 보내기 아이콘을 탭하세요.
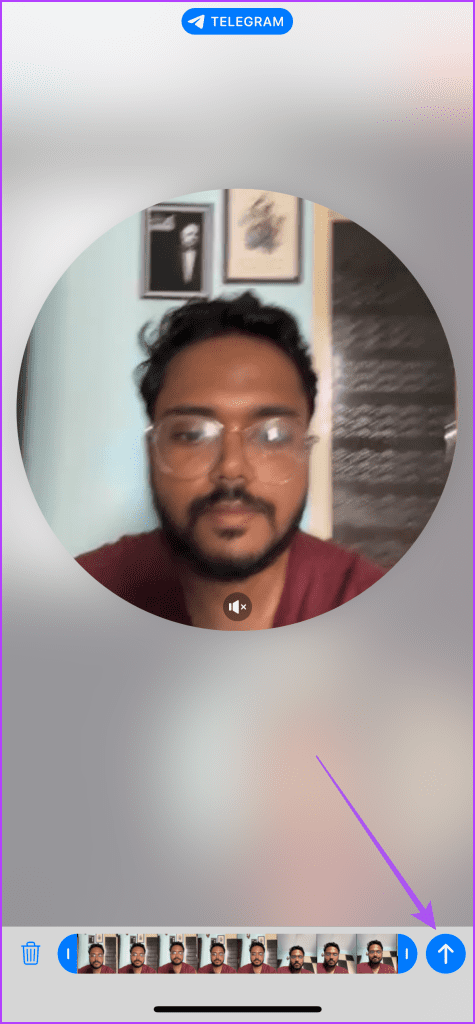
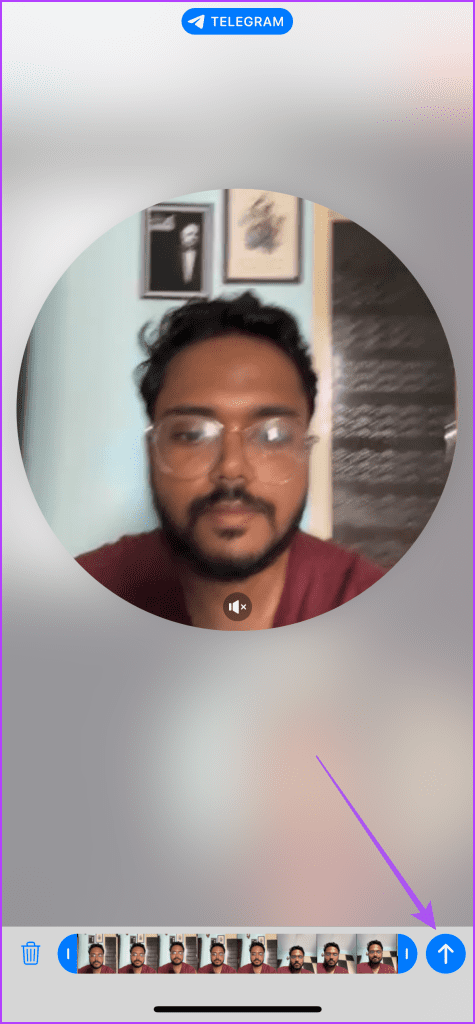
보내기 아이콘을 길게 누르면 비디오 메시지를 예약할 수 있는 옵션도 표시됩니다.
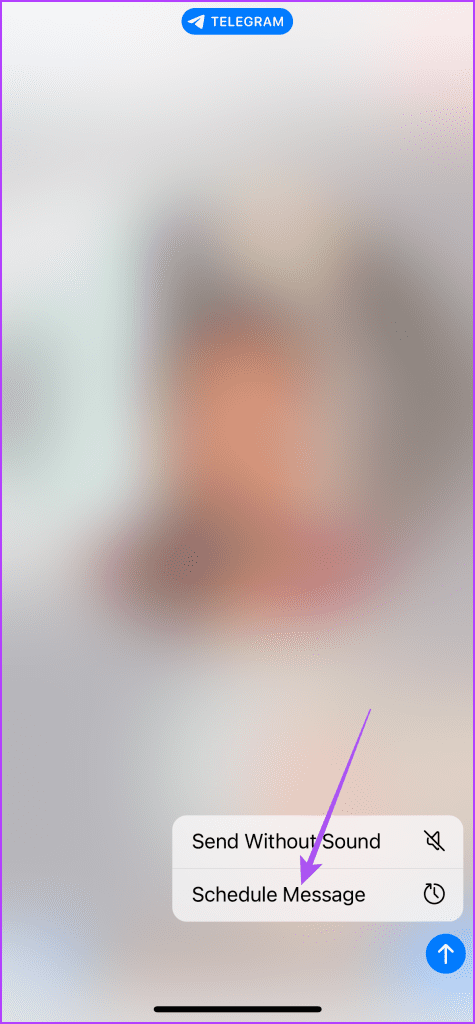
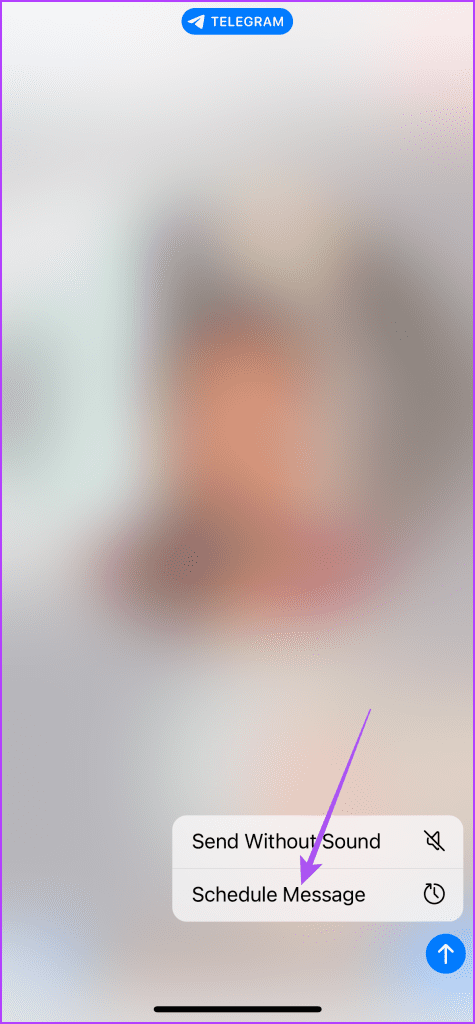
Mac 및 Windows PC에서 전보 비디오 메시지를 녹음하고 보내는 방법
모바일 기기에서와 마찬가지로 Mac 또는 Windows PC에서 Telegram 앱을 사용하여 비디오 메시지를 녹화하고 보낼 수 있습니다. 컴퓨터에서 앱을 최신 버전으로 업데이트했는지 확인하세요.
1 단계: Mac이나 Windows PC에서 Telegram 앱을 엽니다.
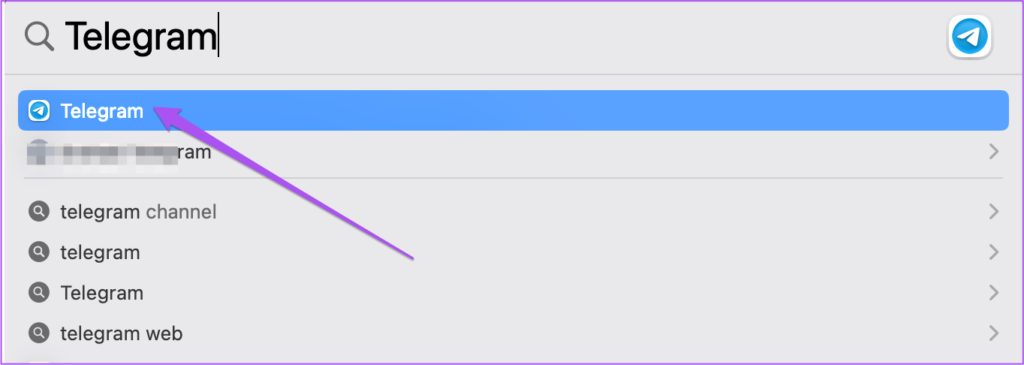
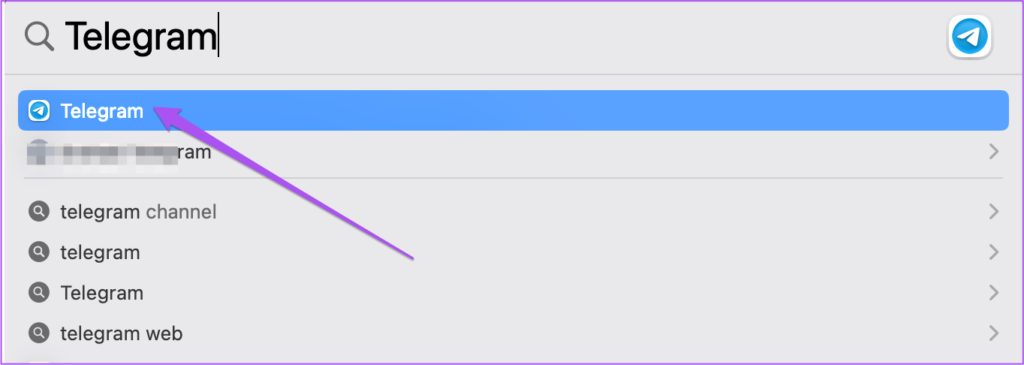
2 단계: 영상 메시지를 보내려는 연락처와의 채팅을 엽니다.
3단계: 채팅 오른쪽 하단에 있는 마이크 아이콘을 클릭하세요.
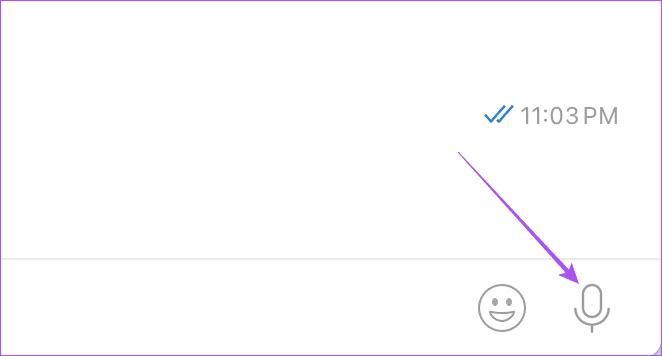
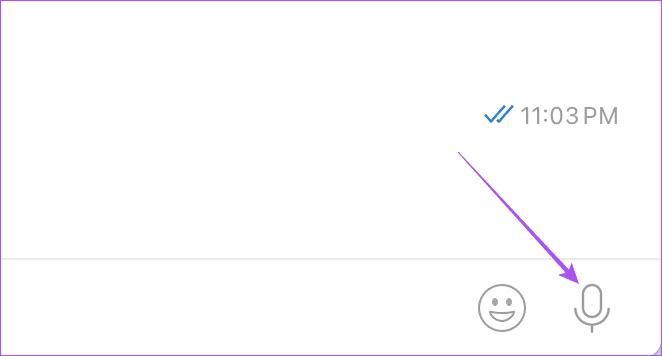
4단계: 카메라 아이콘을 길게 클릭하면 영상 메시지 녹음 창이 열립니다.
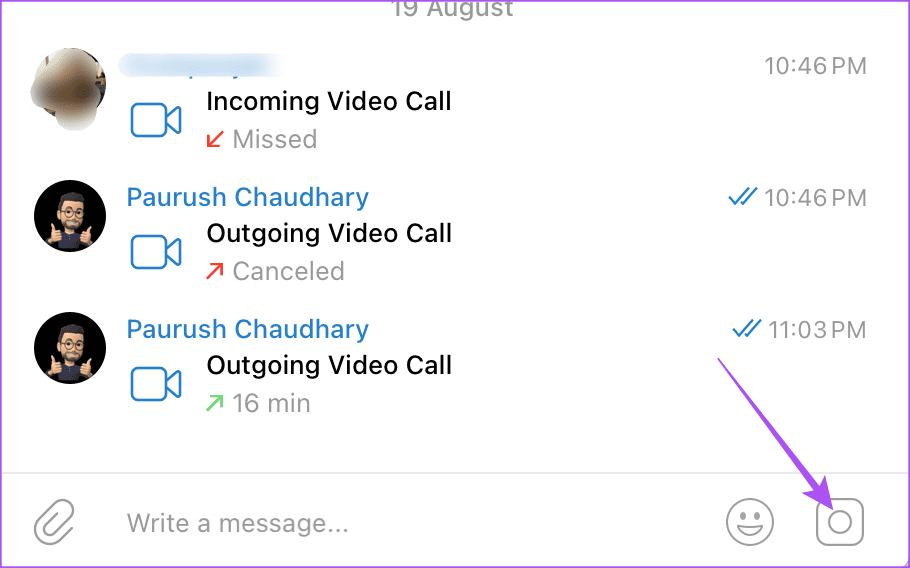
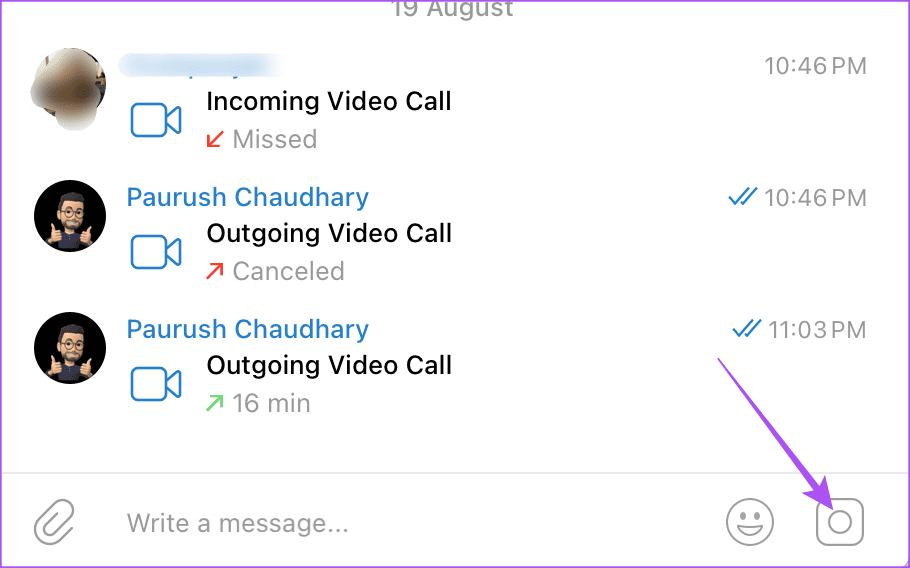
화면에 원형 뷰파인더가 나타납니다.
5단계: 마우스 클릭을 놓아서 비디오 메시지를 보내세요.
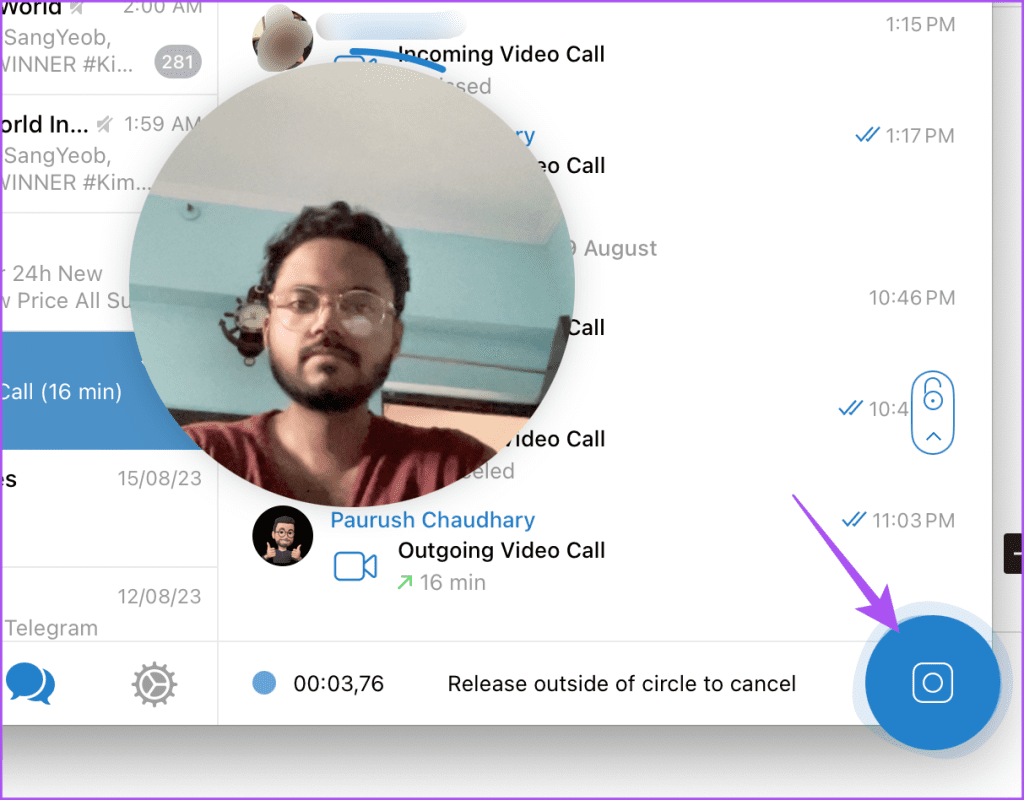
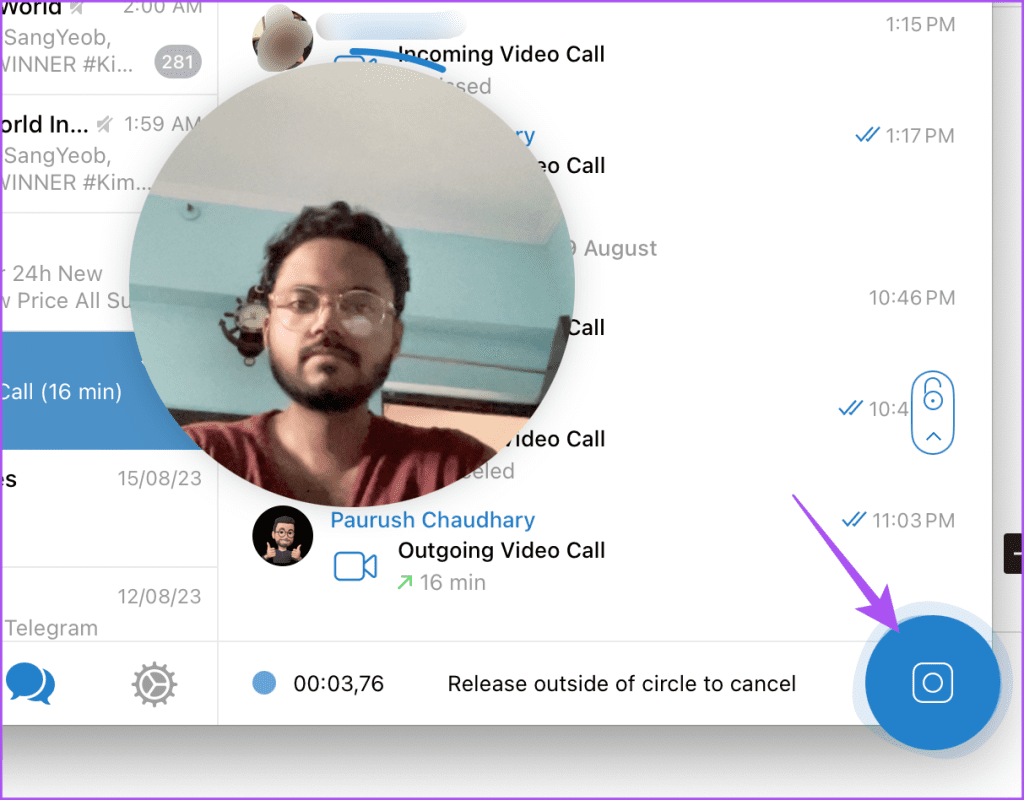
모바일과 마찬가지로 데스크톱에서도 비디오 메시지의 길이는 60초로 제한됩니다.
Telegram에서 비디오 메시지가 작동하지 않습니다
텔레그램 연락처에 영상 메시지를 보낼 수 없는 경우, 문제를 해결하기 위한 몇 가지 기본적인 문제 해결 방법은 다음과 같습니다.
1. 카메라 권한 확인
iPhone 또는 Android 휴대폰에서 Telegram 앱이 카메라에 액세스할 수 있는지 확인해야 합니다.
안드로이드에서
1 단계: Telegram 앱 아이콘을 길게 누르고 앱 정보를 선택하세요.
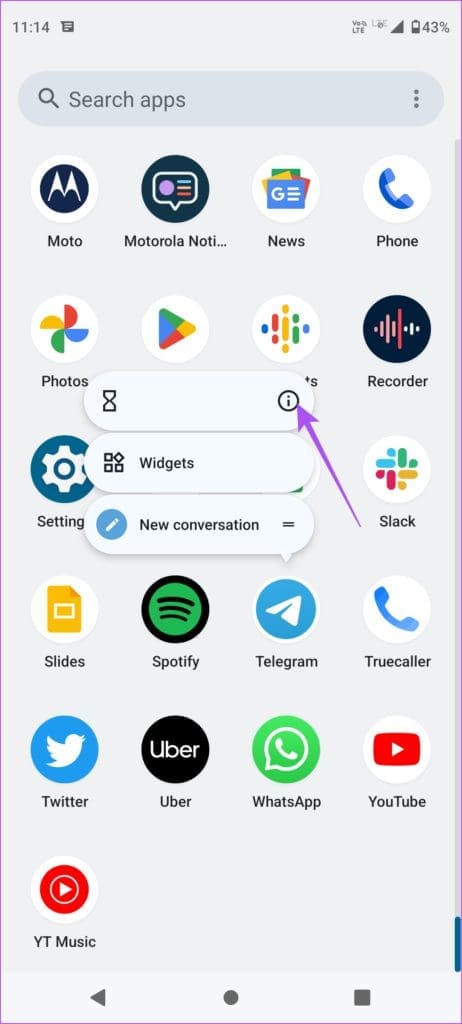
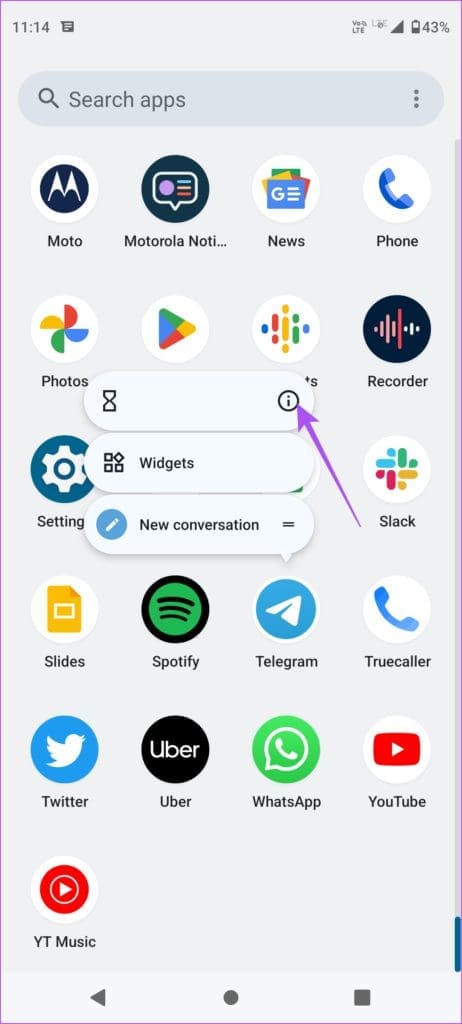
2 단계: 권한을 탭하세요.
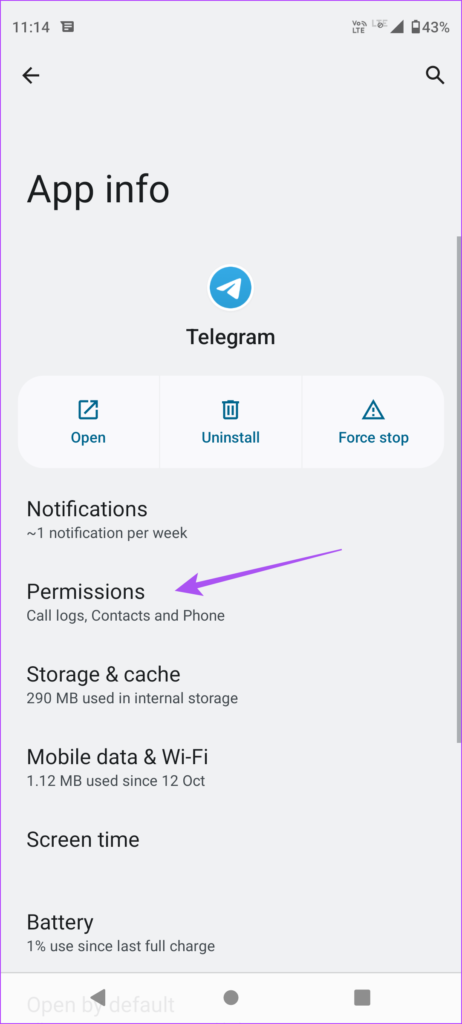
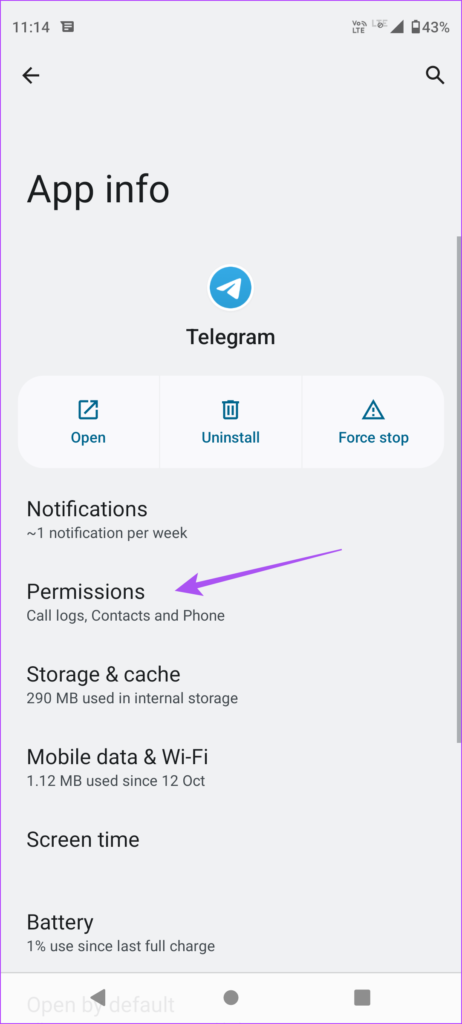
3단계: 카메라를 선택하고 앱에서의 접근이 허용되는지 확인하세요.
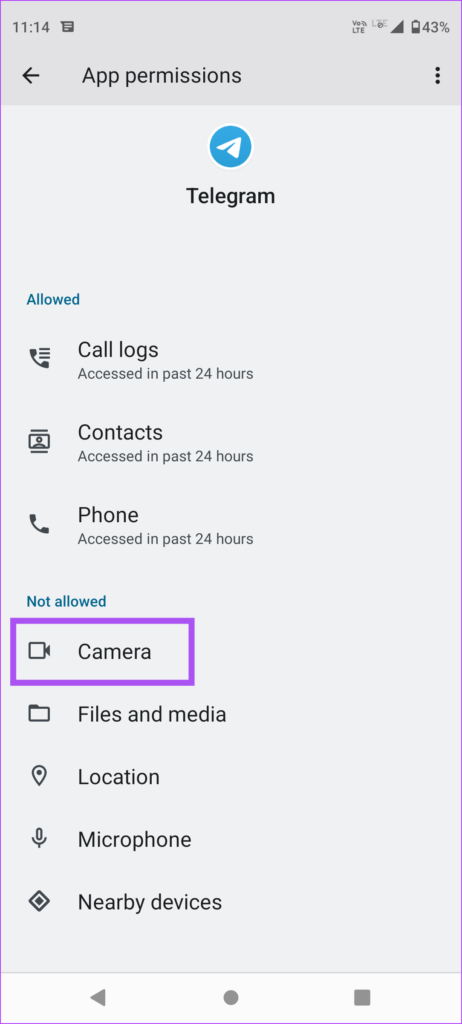
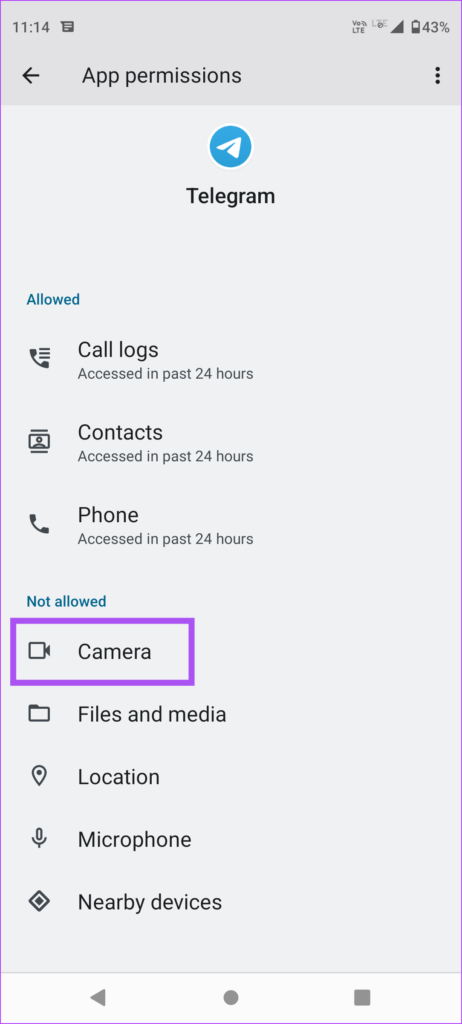
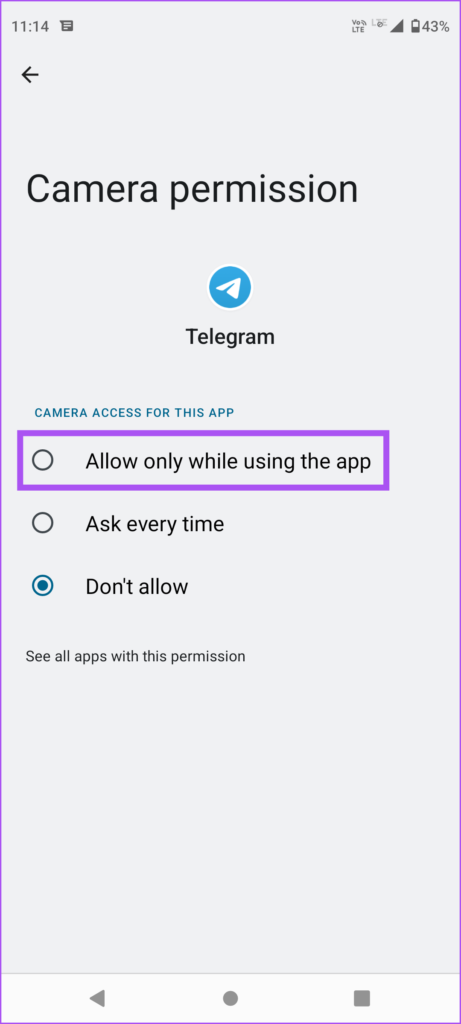
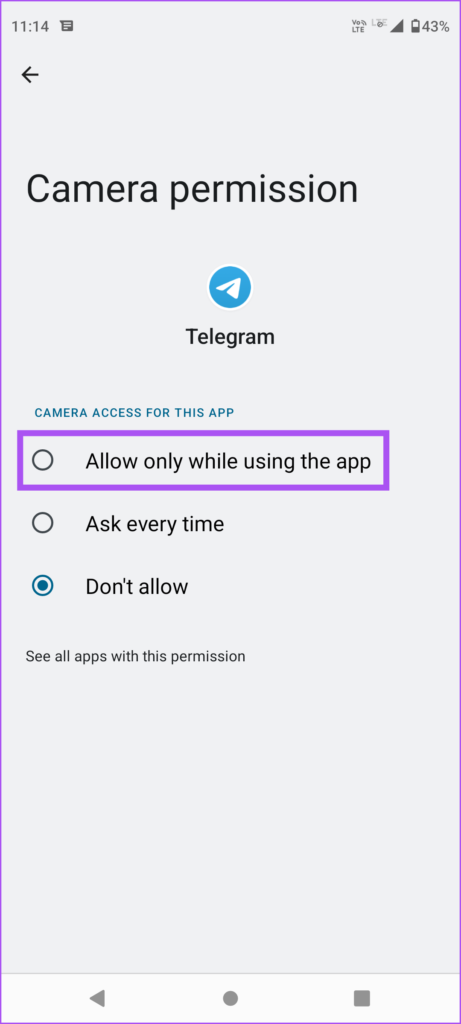
아이폰의 경우
1 단계: iPhone에서 설정 앱을 엽니다.
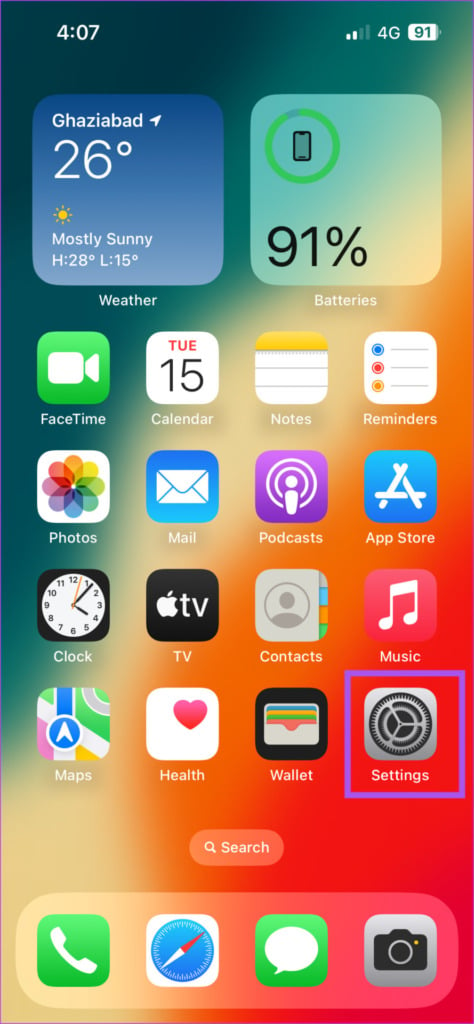
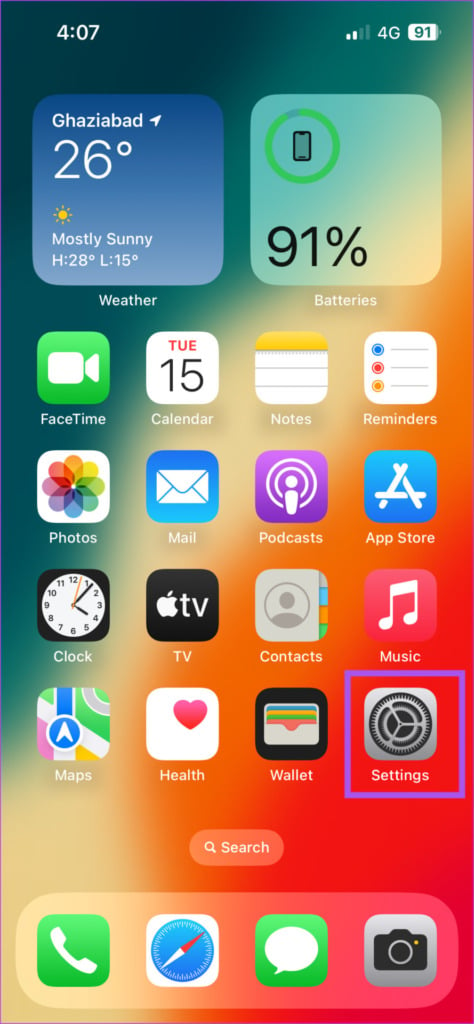
2 단계: 아래로 스크롤하여 텔레그램을 선택하세요.
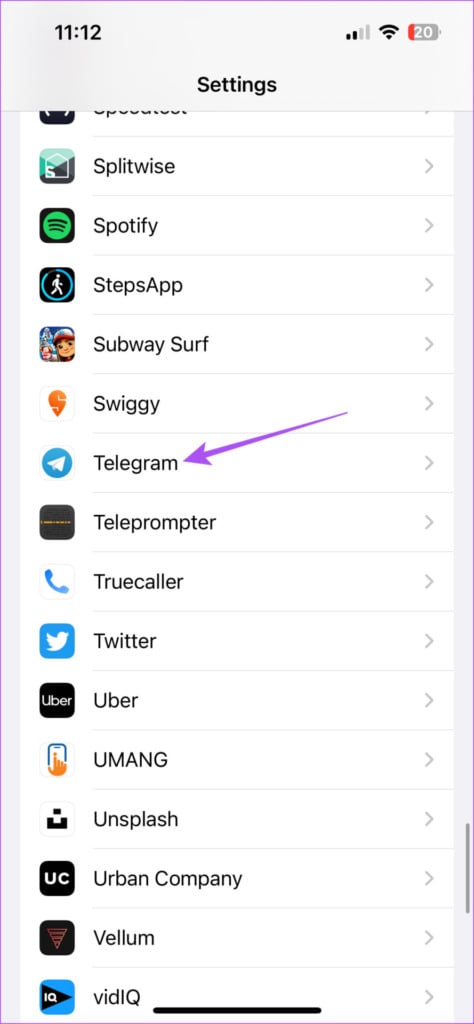
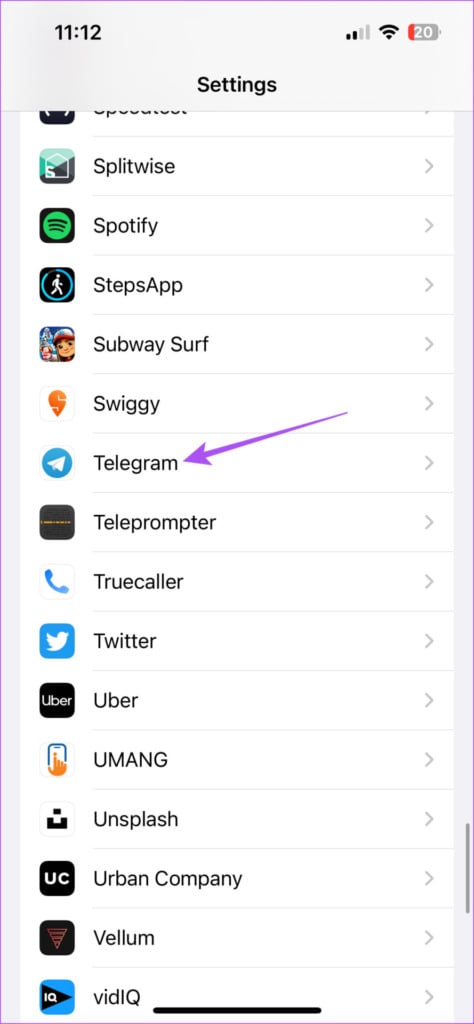
3단계: 카메라 옵션 옆에 있는 토글을 탭하여 액세스를 활성화하세요.
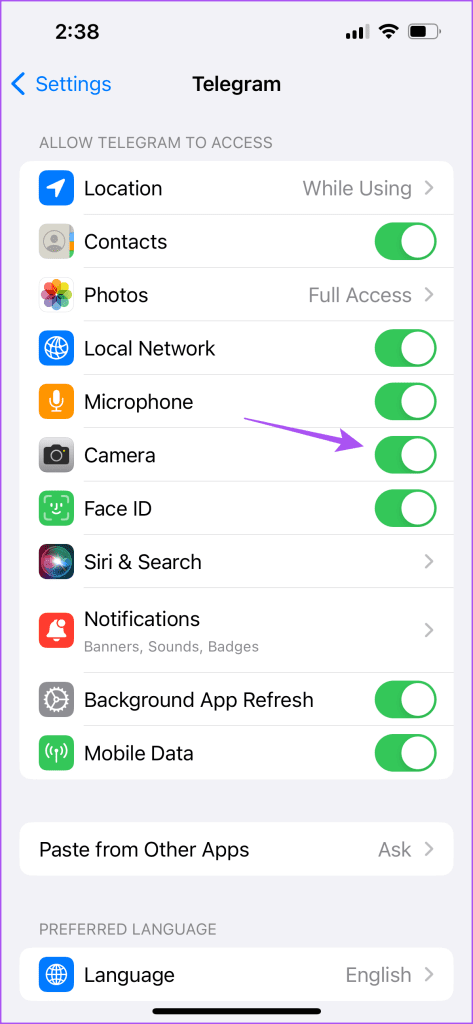
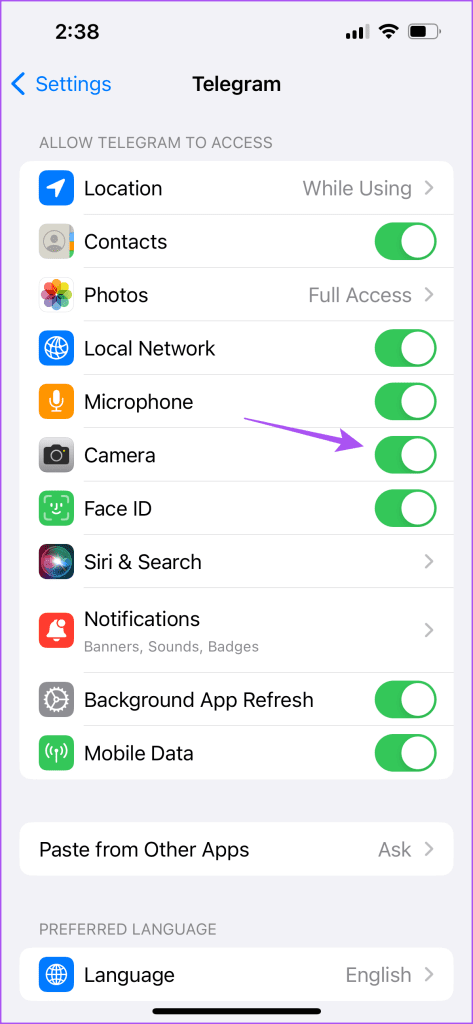
2. Telegram 강제 종료 및 재시작
안드로이드에서
1 단계: 텔레그램 앱 아이콘을 길게 누르고 앱 정보를 선택하세요.
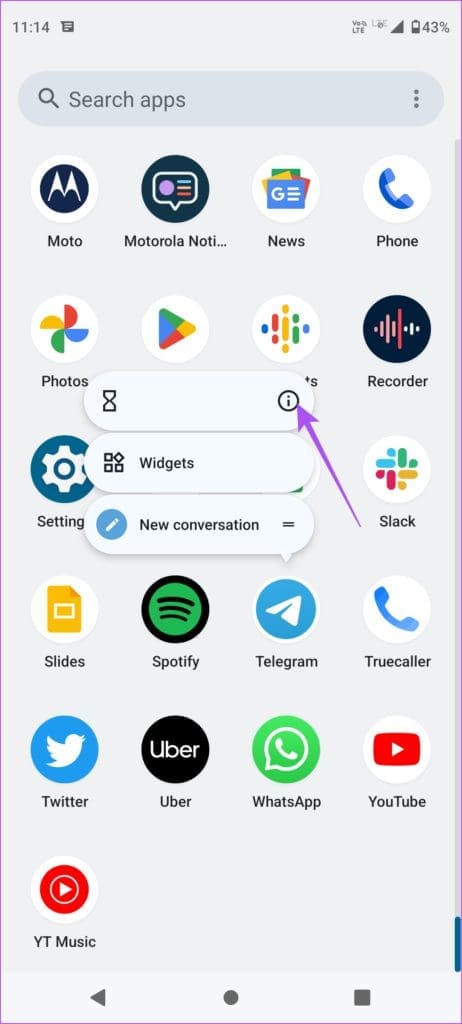
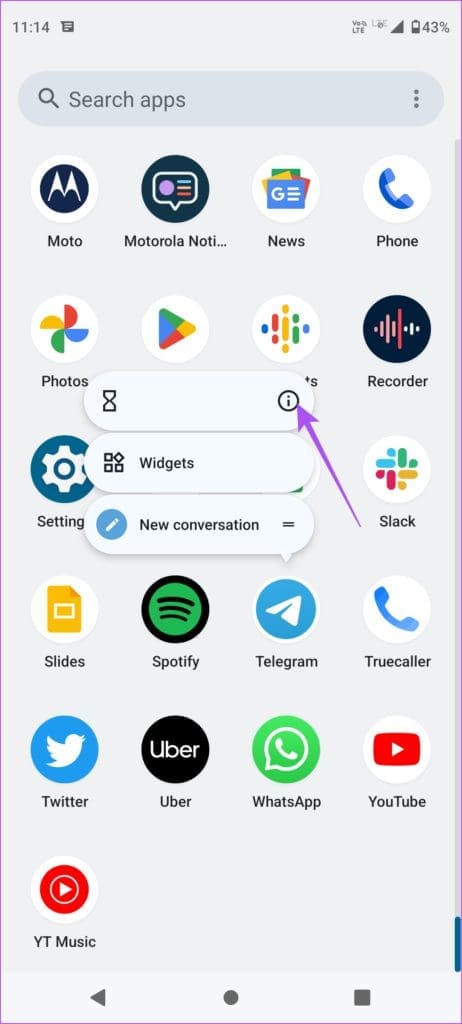
2 단계: 강제 종료를 탭하고 확인을 선택하세요.
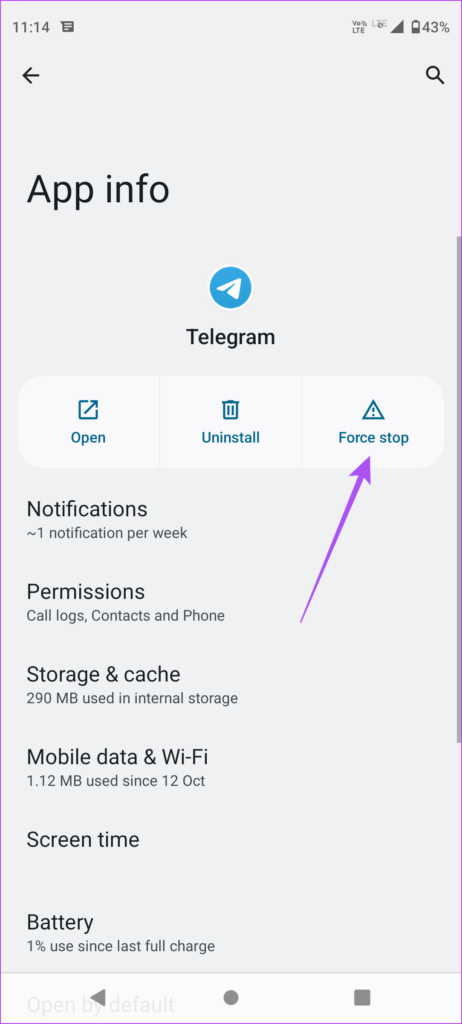
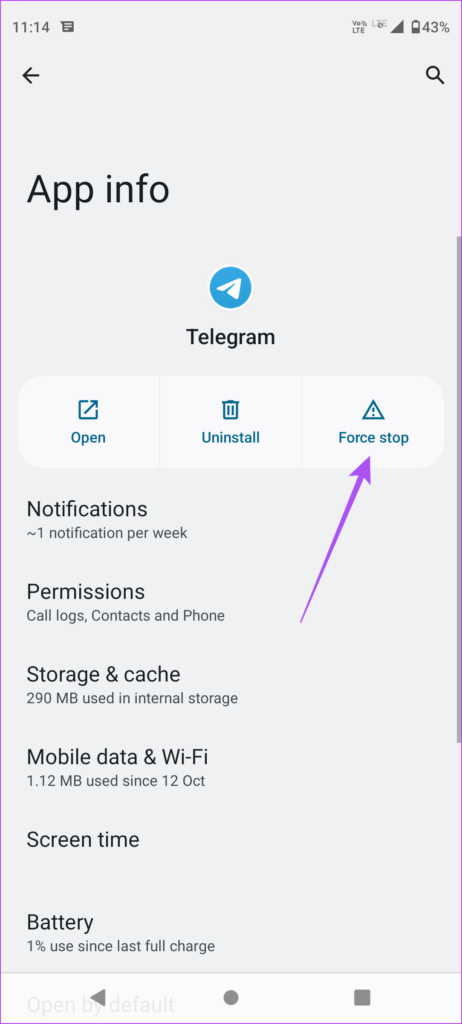


3단계: App Info를 닫고 Telegram을 다시 실행하여 문제가 해결되었는지 확인하세요.
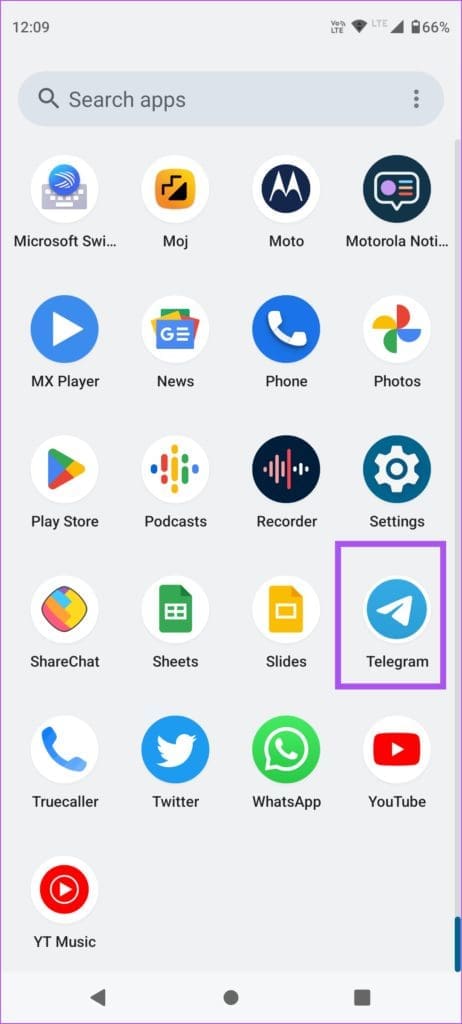
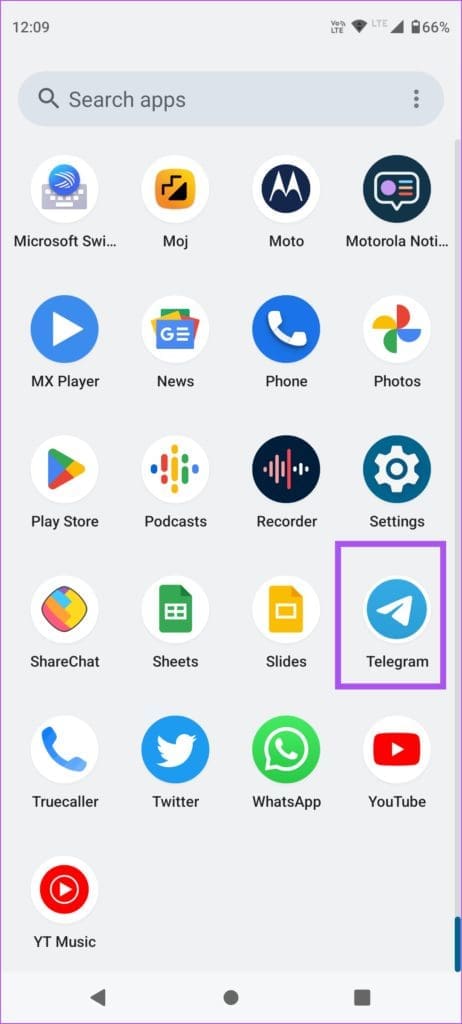
아이폰의 경우
1 단계: 홈 화면에서 길게 누르면 백그라운드 앱 창이 표시됩니다.
2 단계: 오른쪽으로 스와이프하여 Telegram을 찾은 다음 위로 스와이프하여 제거하세요.
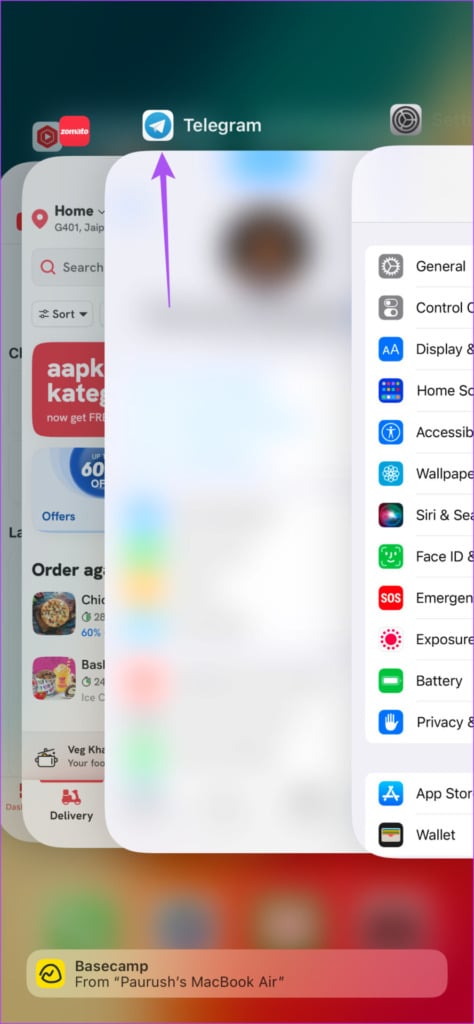
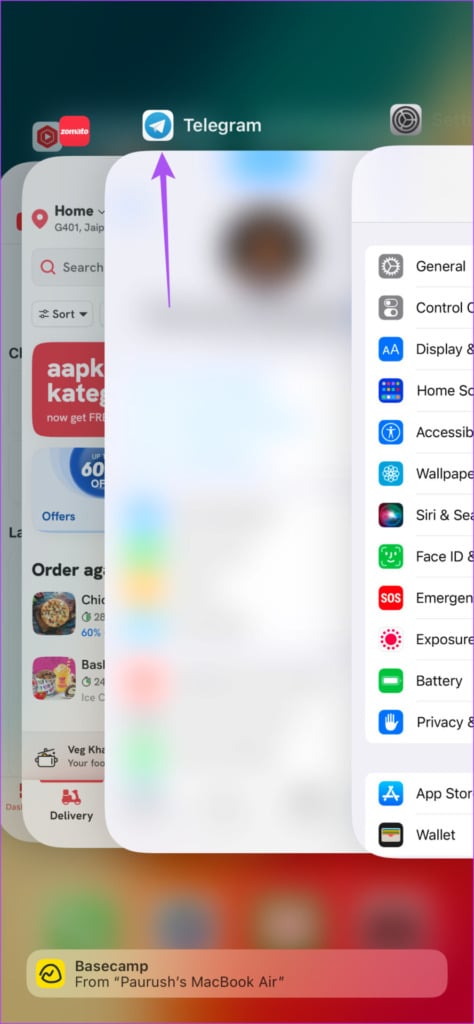
3단계: Telegram을 다시 열어서 문제가 해결되었는지 확인하세요.
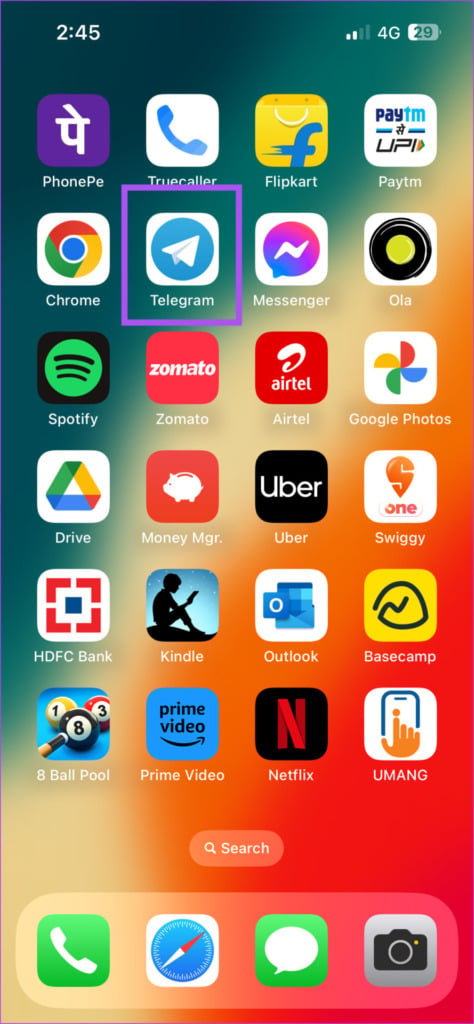
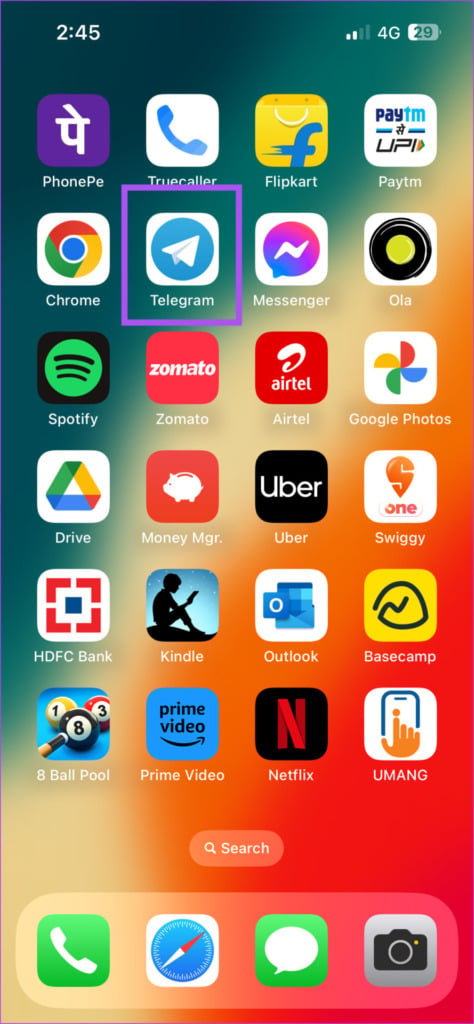
Telegram에서 비디오 메시지 보내기
모든 것을 타이핑하는 대신 메시지를 빠르게 녹음하고 보내는 더 나은 방법입니다. Telegram 음성 메시지가 모바일에서 작동하지 않으면 비디오 메시지를 보낼 수도 있습니다.
도움이 되었나요?