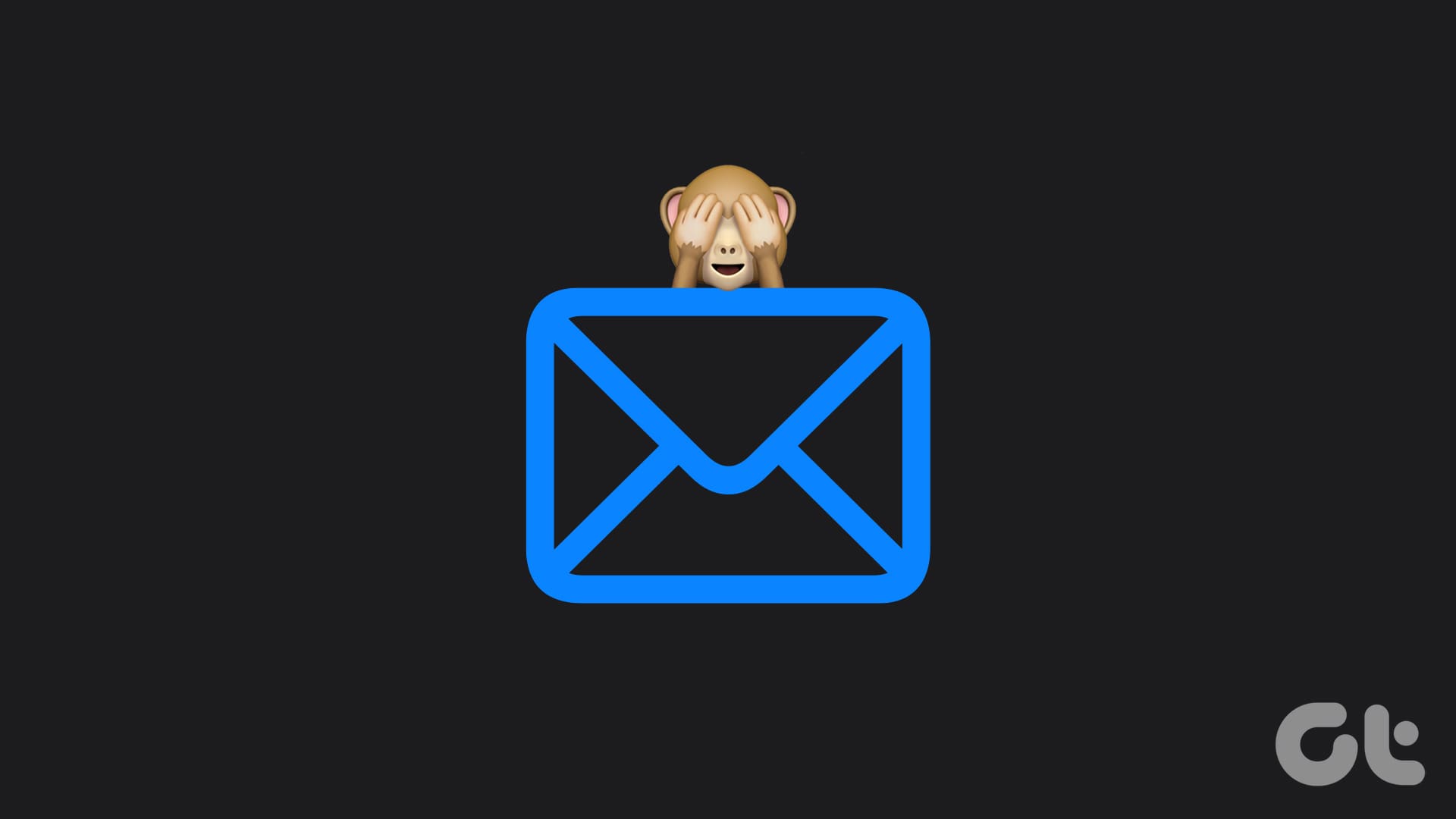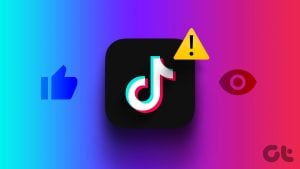귀하의 이메일 주소를 노출시키는 것은 귀하의 디지털 주소를 다른 사람에게 공개하는 것과 같으며, 이로 인해 예상치 못한 이메일과 스팸이 끊임없이 쏟아질 수 있습니다. 다행히도 자신과 실제 이메일 주소를 보호할 수 있는 방법이 있습니다. 이 기사에서는 모바일과 데스크톱에서 실제 이메일을 숨기는 두 가지 방법을 자세히 살펴보겠습니다.
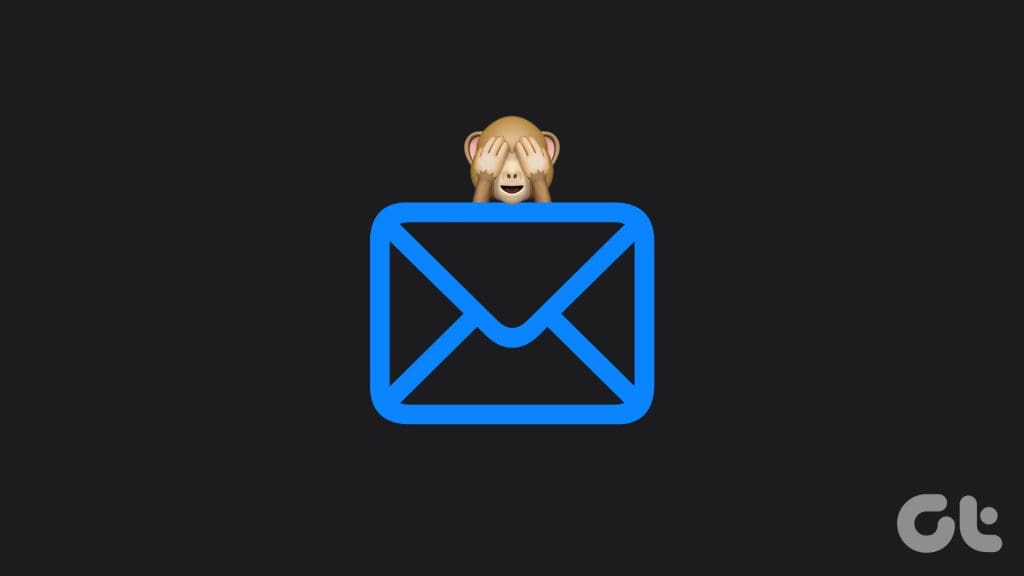
많은 사람들이 자신의 이메일 주소를 숨기는 방법을 모르고 어떻게 매일 스팸을 계속 받는지 궁금해하는 경우가 많습니다. 이를 해결하는 방법 중 하나는 이메일 ID에 대한 별칭을 만드는 것입니다. 별칭은 원래 이메일 주소처럼 작동하지만 실제 이메일 ID는 공개하지 않습니다. 실제 이메일 ID를 숨기는 방법을 살펴보겠습니다.
iPhone 및 Mac에서 내 이메일 숨기기 사용
iCloud의 내 이메일 숨기기 기능을 사용하면 앱을 설치하지 않고도 실제 이메일 ID를 숨기고 별칭을 사용할 수 있습니다. 모든 Apple 기기에서 원활하게 사용할 수 있습니다. iPhone, iPad 및 Mac에서 해당 기능을 사용하는 방법은 다음과 같습니다.
내 이메일 숨기기는 프리미엄 기능입니다. 실제 이메일 ID를 마스킹하는 앱에 무료로 로그인하는 데 사용할 수 있습니다. 그러나 요청 시 이메일 별칭을 생성하거나 실제 이메일 ID를 표시하지 않고 이메일을 보내려면 iCloud+를 구독해야 합니다.
내 이메일 숨기기를 사용하여 이메일 별칭 만들기
iPhone 및 Mac에서 내 이메일 숨기기를 사용하여 이메일 별칭을 만들고 사용하는 것은 매우 간단합니다. 따라야 할 단계는 다음과 같습니다.
아이폰의 경우
1 단계: iPhone에서 설정 앱을 열고 이름/Apple ID를 탭합니다.
2 단계: iCloud를 탭하세요.
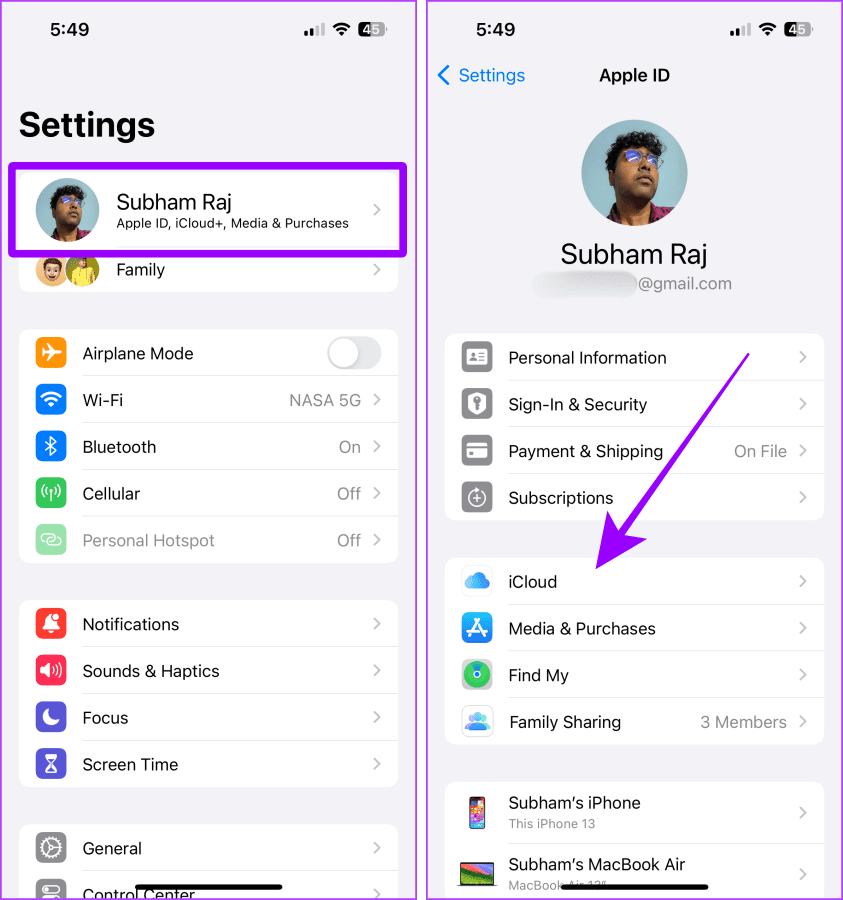
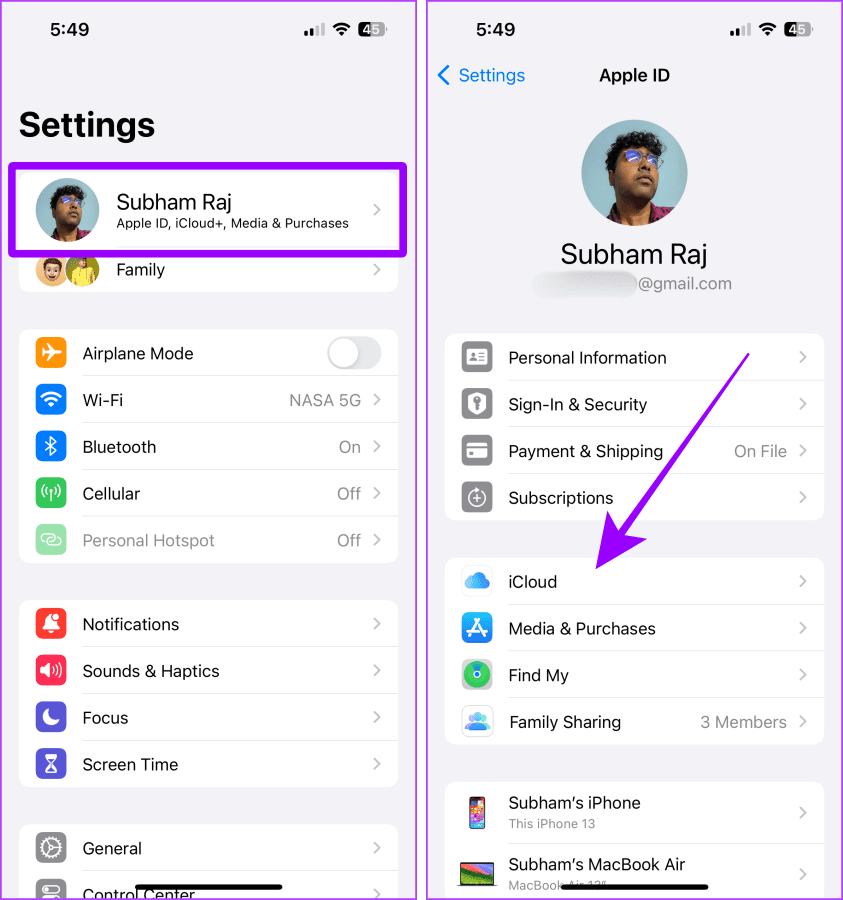
3단계: 아래로 스크롤하여 내 이메일 숨기기를 탭하세요.
4단계: ‘+ 새 주소 만들기’를 탭하세요.
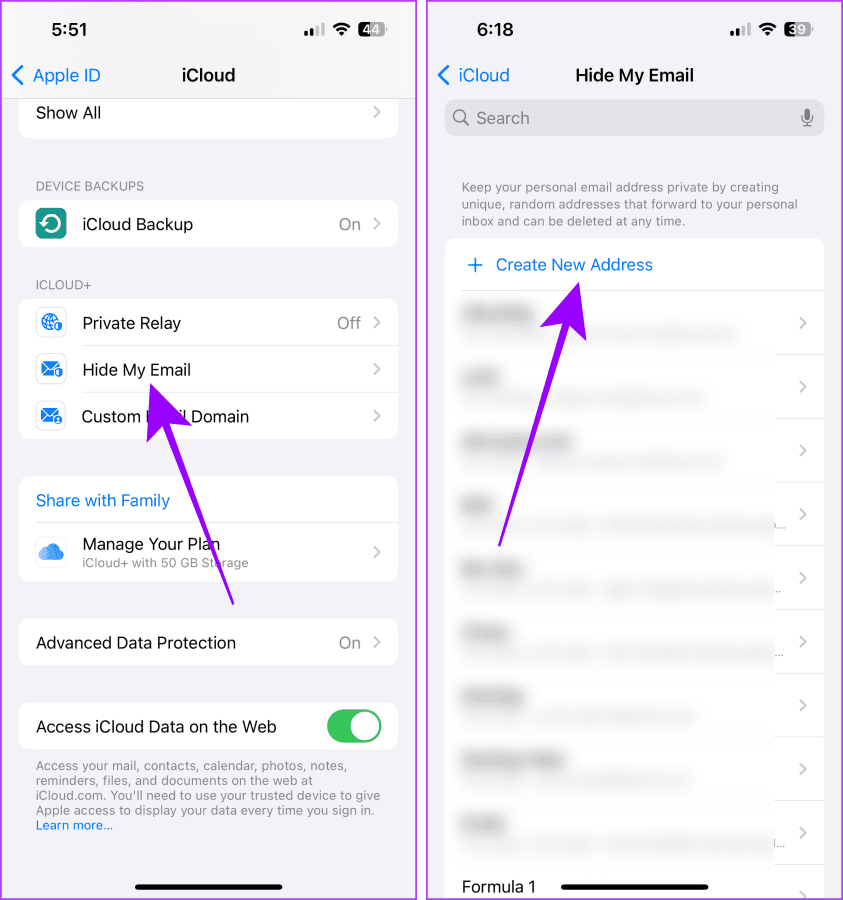
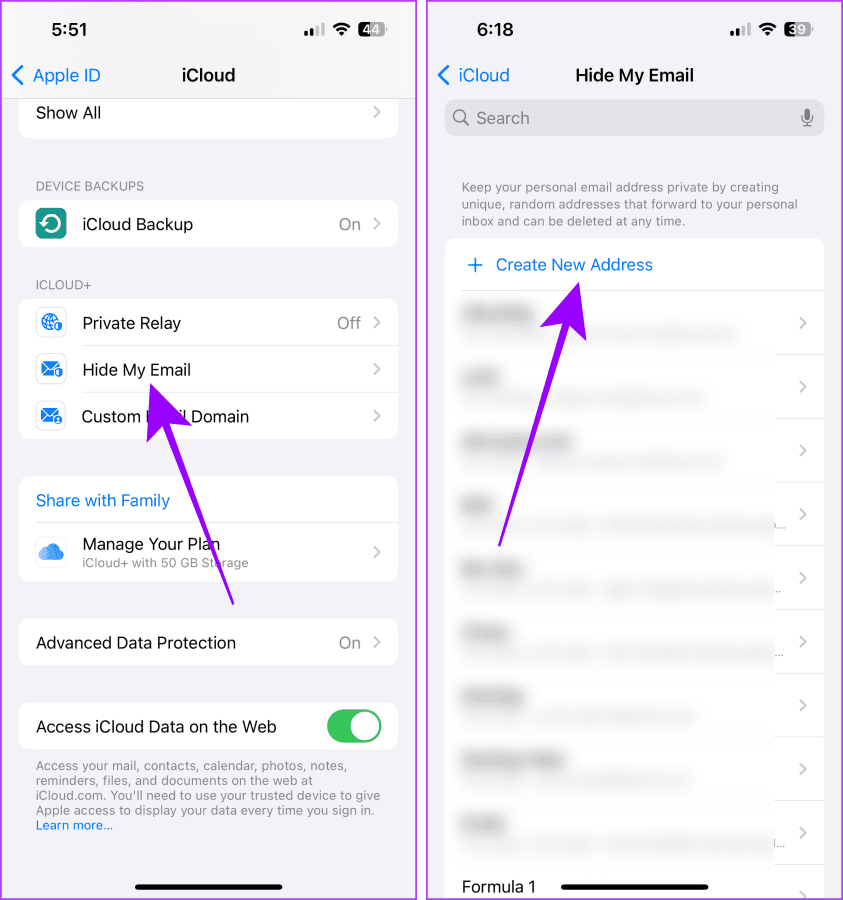
5단계: 이 이메일 주소와 그 목적을 기억하는 데 도움이 되는 레이블/이름(및 메모)을 입력합니다. 그 후 다음을 탭하세요.
6단계: 완료를 탭하세요.
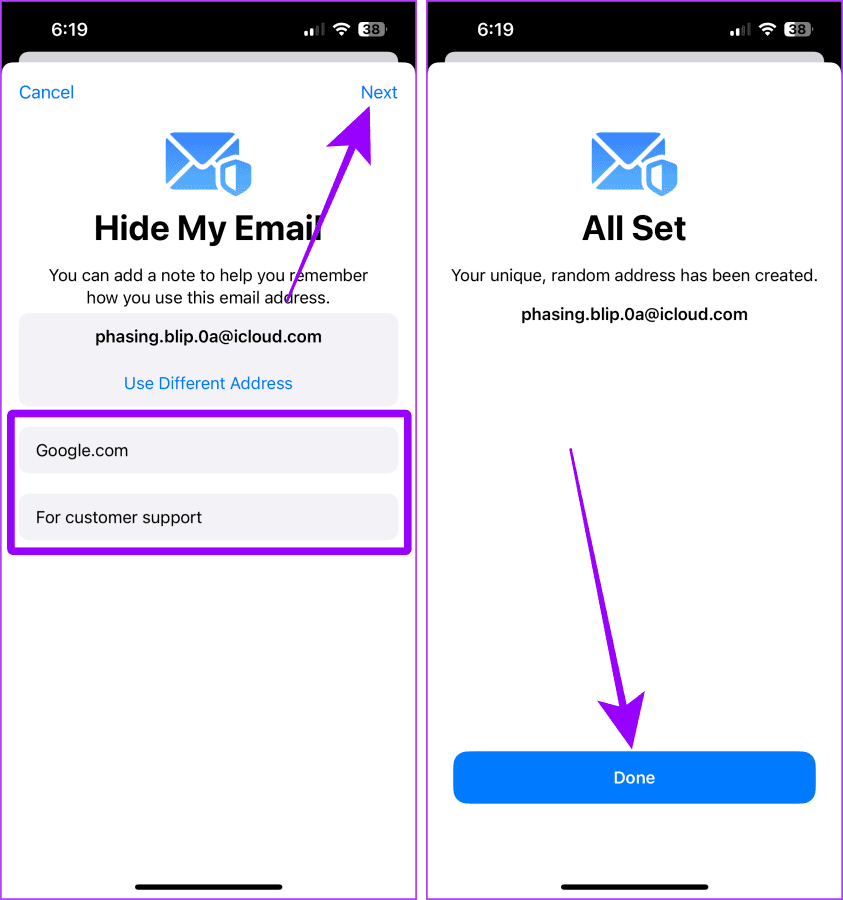
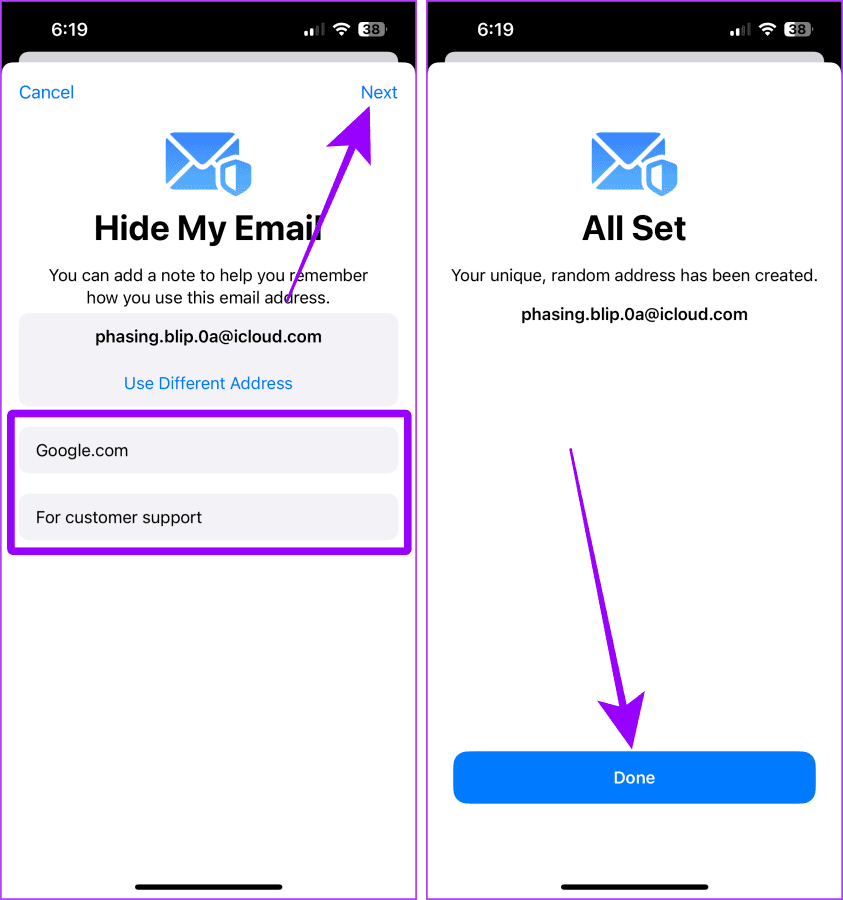
7단계: iOS 또는 iPadOS는 내 이메일 숨기기 페이지로 리디렉션됩니다. 새로 생성된 이메일 주소를 탭하세요.
8단계: 주소를 누른 후 복사를 누르세요. 이 이메일 주소를 붙여넣어 웹사이트나 서비스에 가입할 수 있습니다.
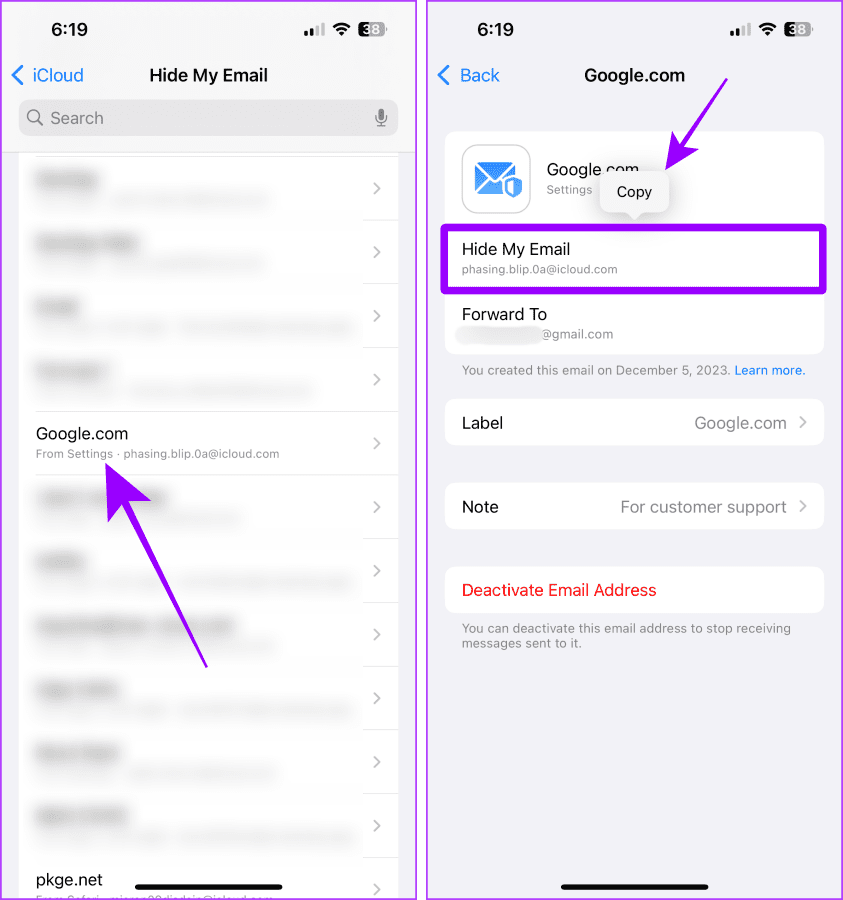
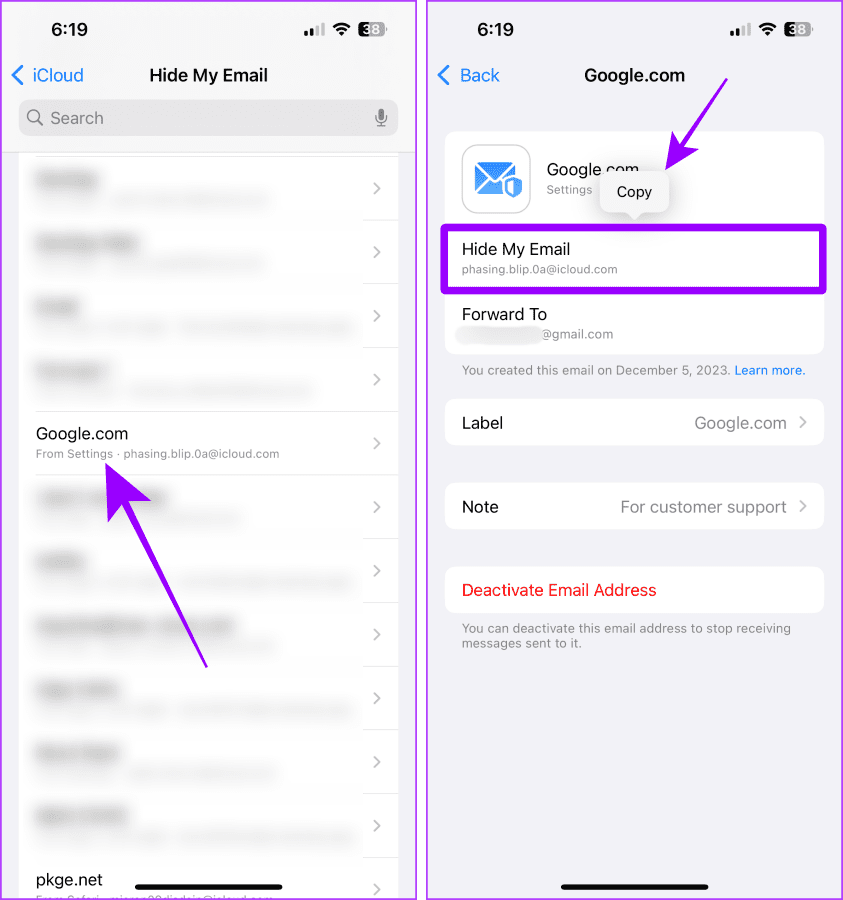
또한 내 이메일 숨기기를 사용하여 앱에 로그인할 수도 있습니다. 실제 이메일 ID와 관련 앱 이름을 공개하지 않고 새로운 무작위 이메일이 생성됩니다. 작동 방식은 다음과 같습니다.
1 단계: 앱 로그인 페이지에서 Apple 로고를 탭하세요.
2 단계: 내 이메일 숨기기 옵션을 탭하여 확인한 후 계속을 누르세요. 그리고 그게 다야.
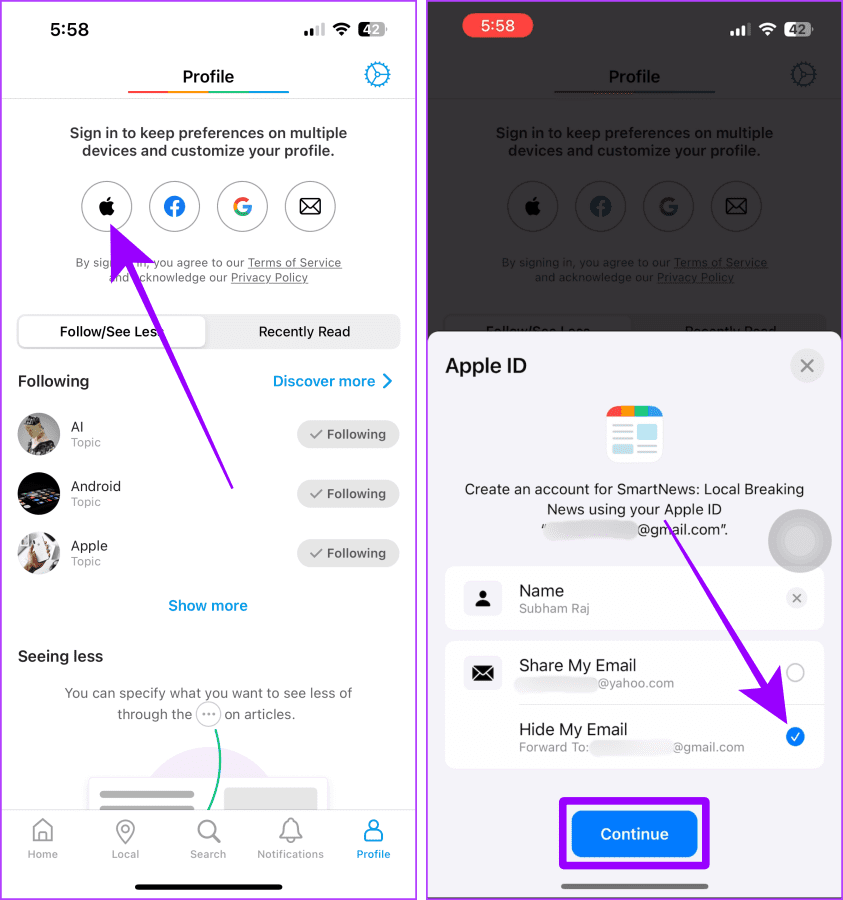
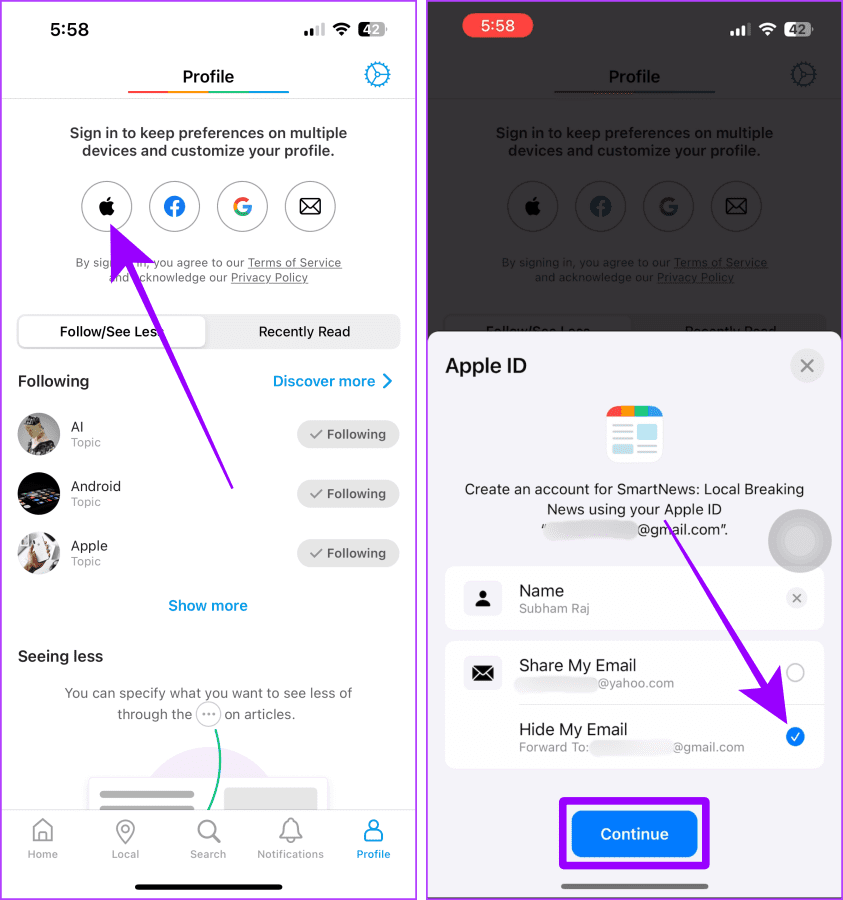
맥에서
1 단계: Command + 스페이스바를 눌러 Mac에서 Spotlight 검색을 열고 시스템 설정을 검색하세요. 결과를 클릭하여 엽니다.
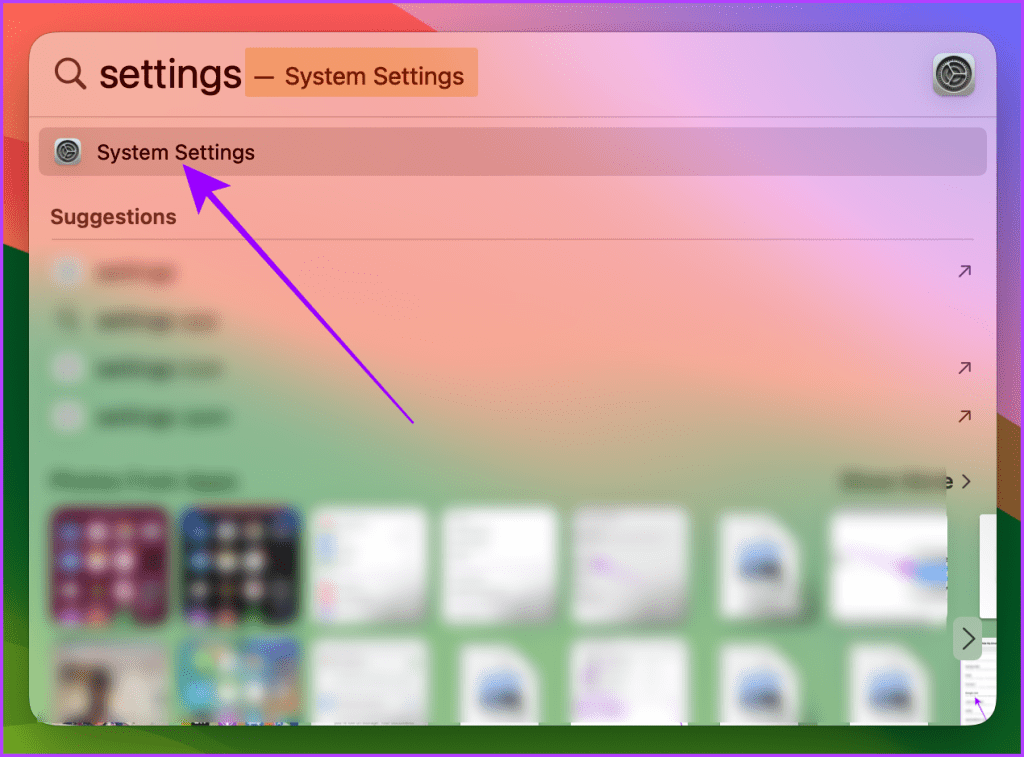
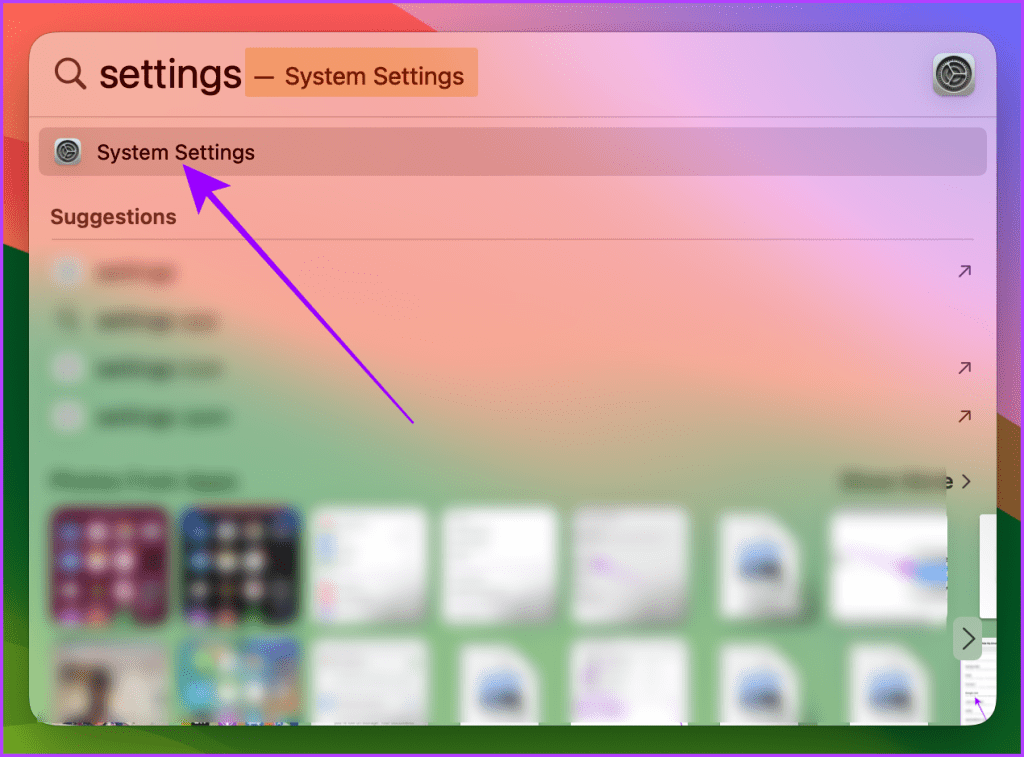
2 단계: 왼쪽 사이드바의 시스템 설정에서 이름/Apple ID로 이동하여 iCloud를 클릭합니다.
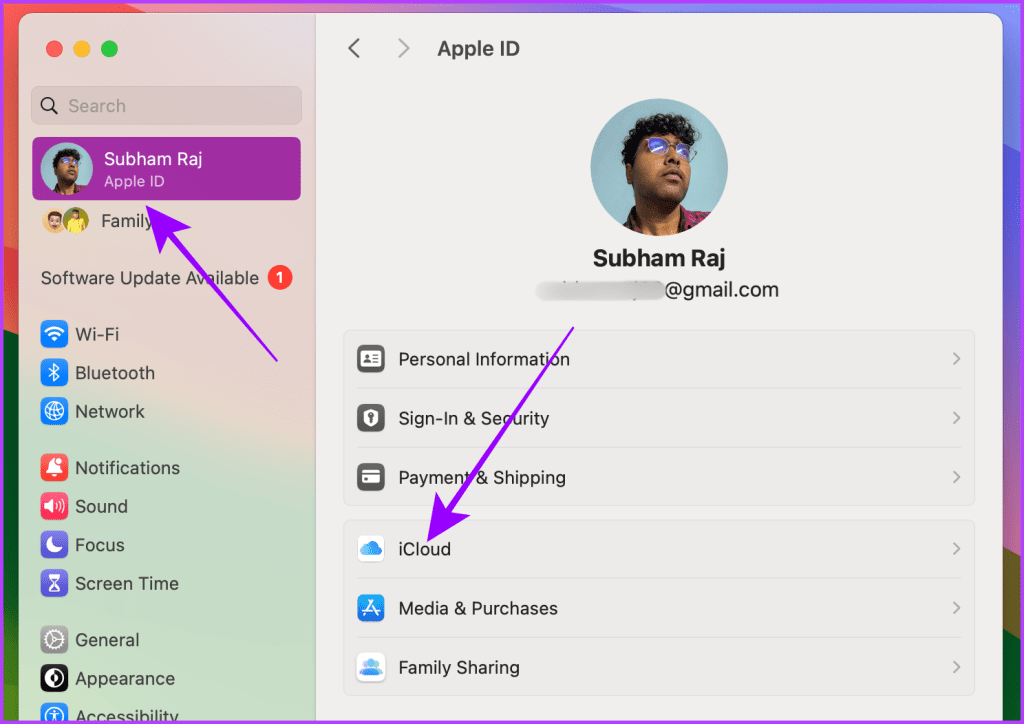
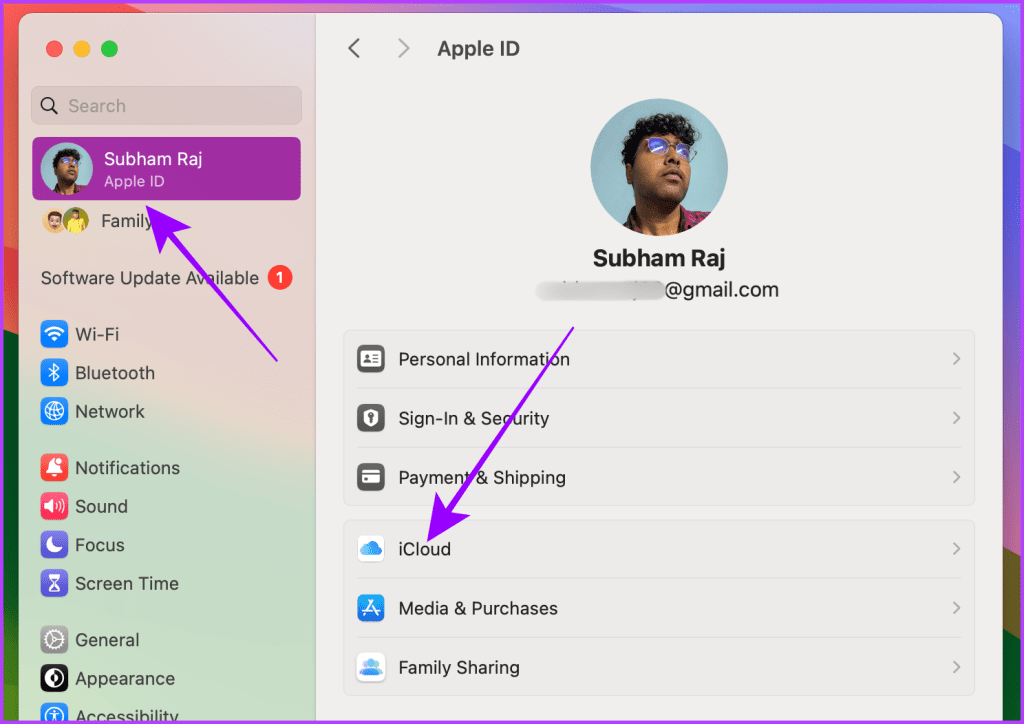
3단계: iCloud+ 섹션에서 내 이메일 숨기기를 클릭합니다.
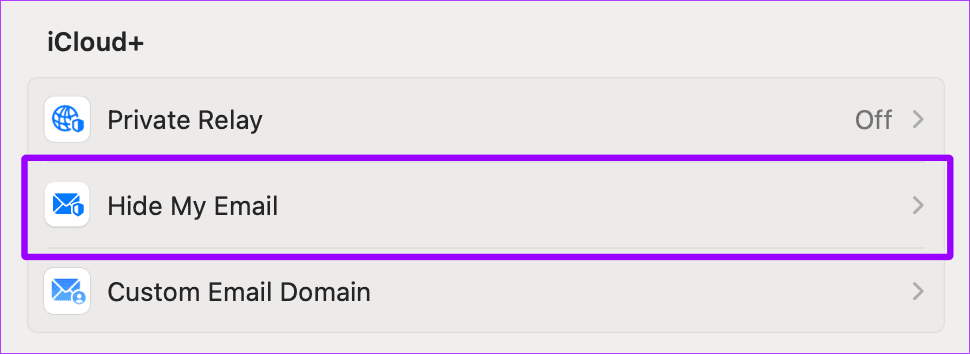
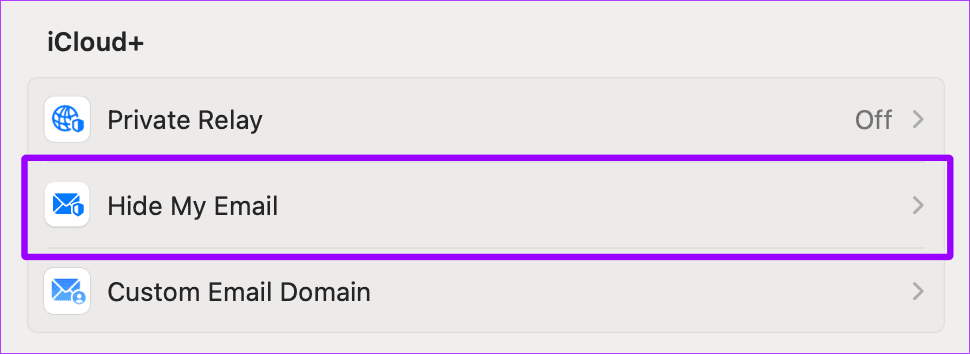
4단계: 팝업창 왼쪽 하단에 있는 ‘+’를 클릭하세요.
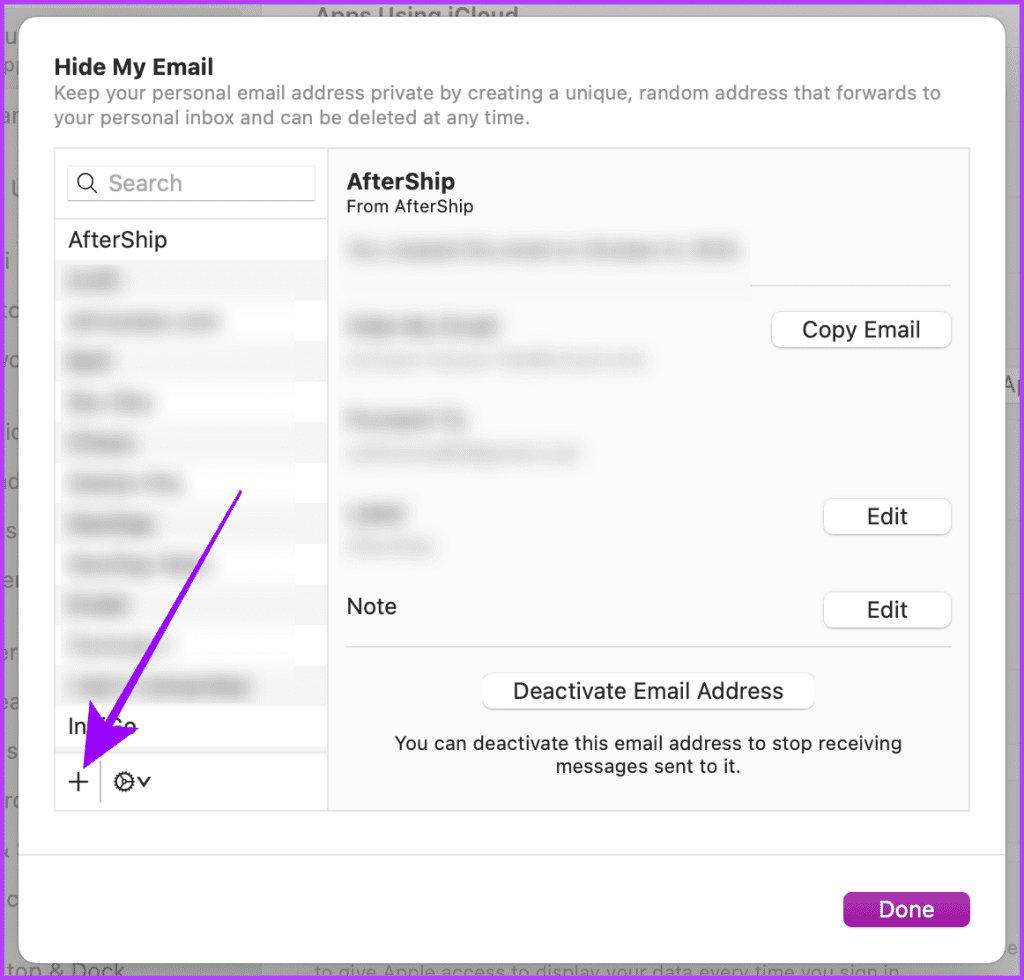
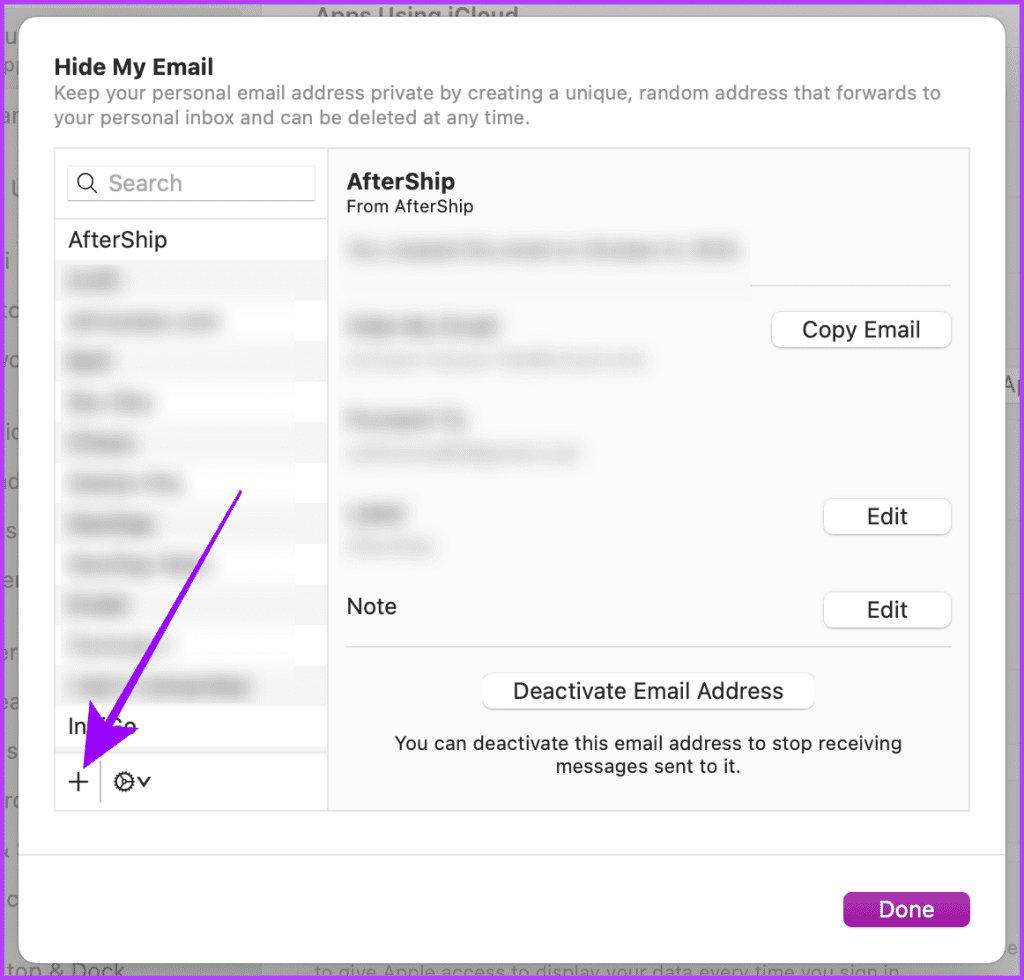
5단계: 새로 생성된 이메일 주소에 대한 라벨과 메모를 입력합니다.
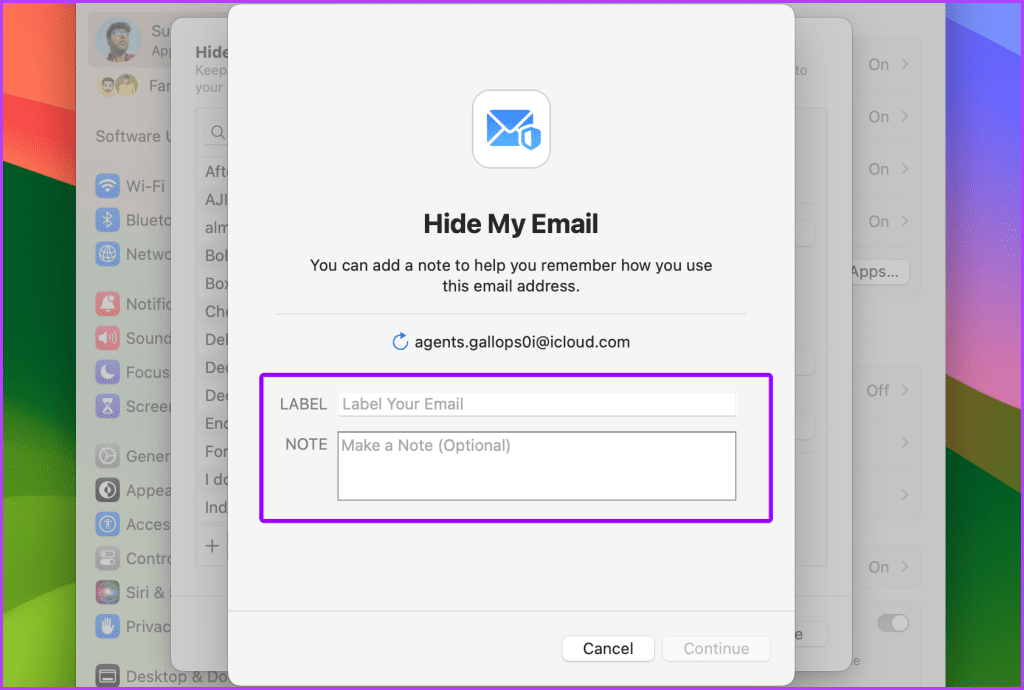
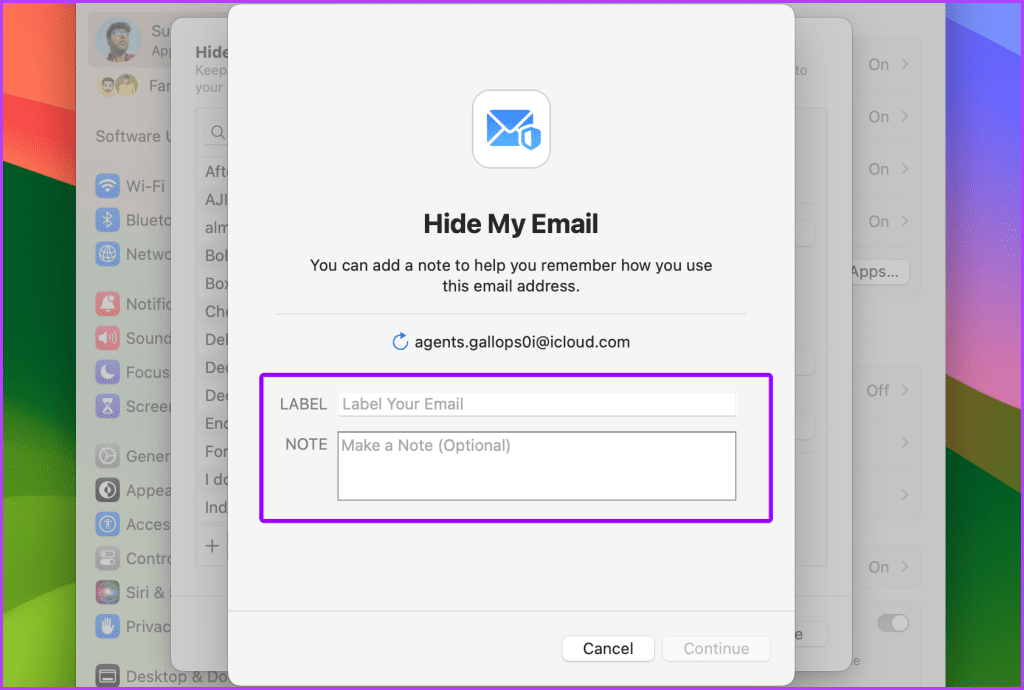
6단계: 계속을 클릭하세요.
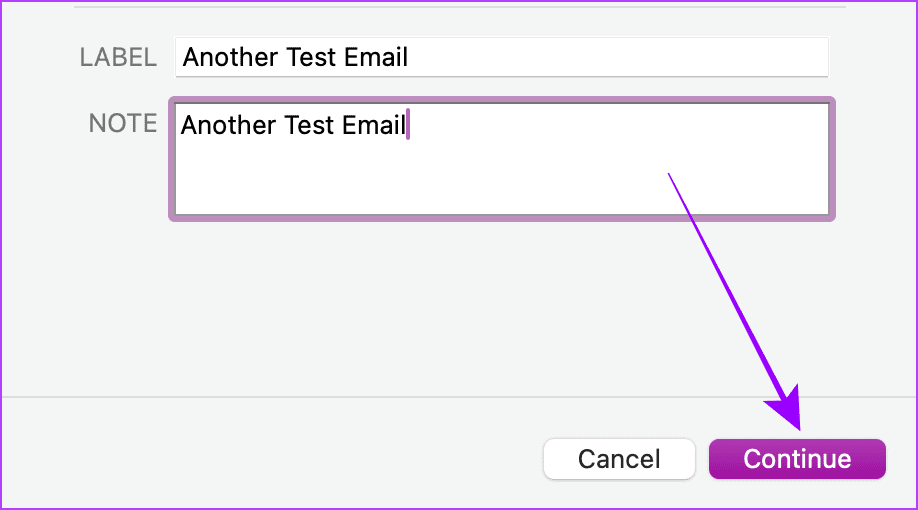
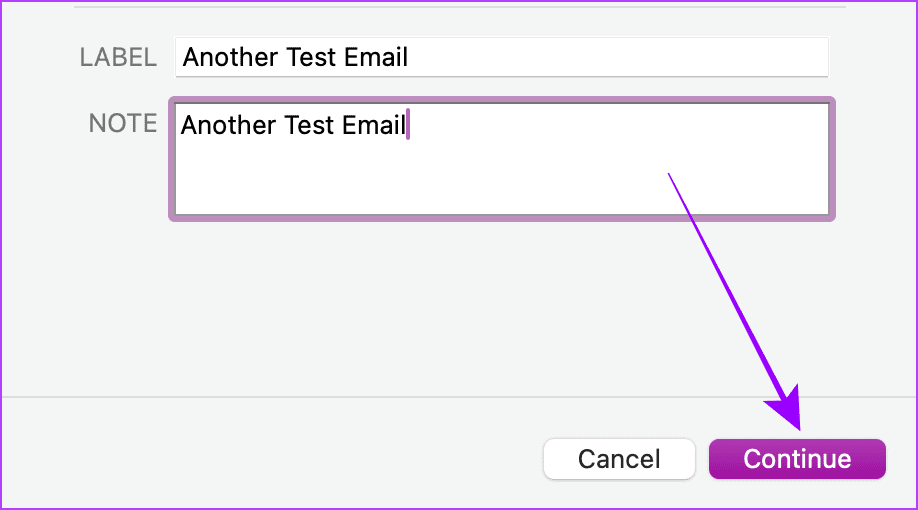
7단계: 주소 복사를 클릭하여 주소를 클립보드에 복사한 후 완료를 클릭하세요. 이 이메일 주소를 사용하여 웹사이트에 가입하거나 이메일을 받을 수 있습니다.
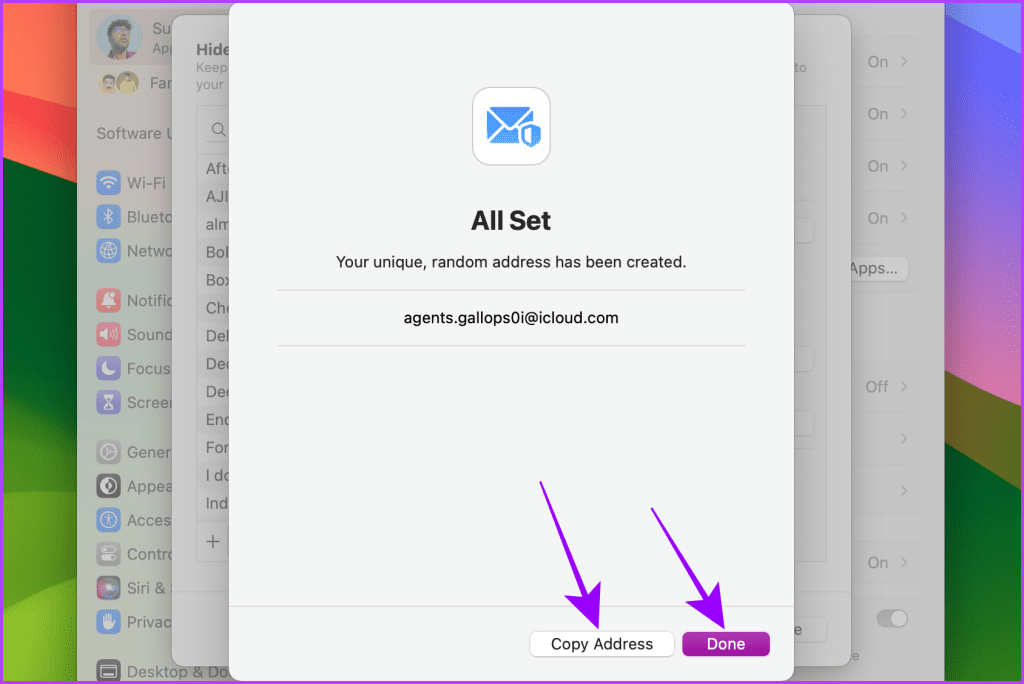
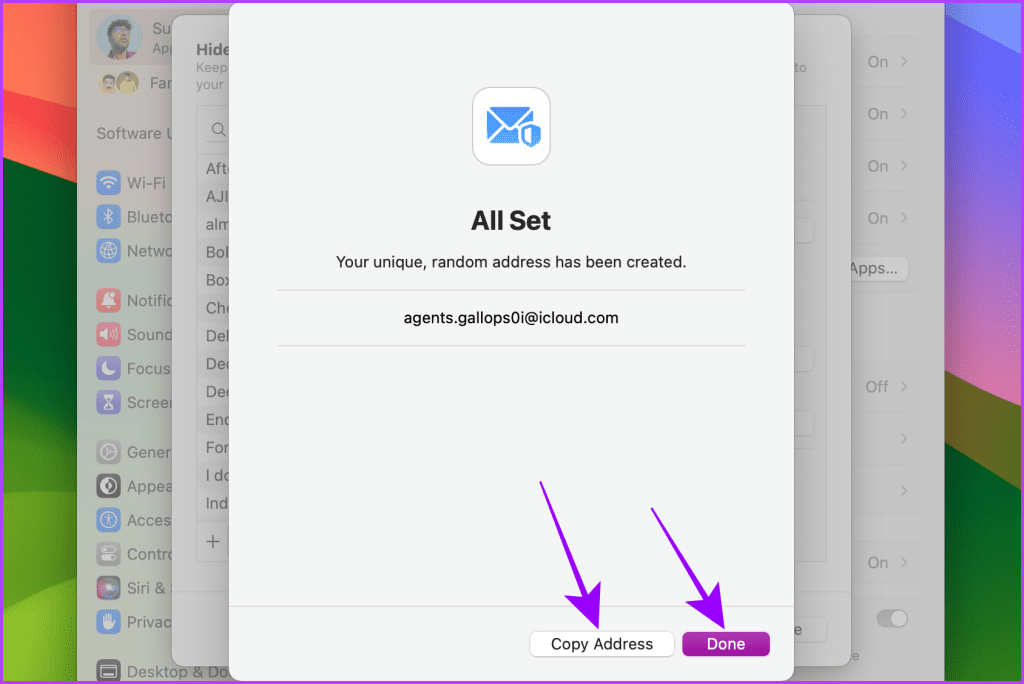
내 이메일 숨기기를 사용하여 별칭을 사용하여 이메일 보내기
내 이메일 숨기기를 사용하면 실제 이메일 ID를 공개하지 않고도 iPhone 및 Mac을 사용하여 이메일을 보낼 수도 있습니다. 이 프로세스를 수행하려면 iPhone 및 Mac에 Apple Mail 앱이 설치되어 있어야 합니다. 따라야 할 단계는 다음과 같습니다.
Apple Mail 앱은 모든 Apple 기기에 사전 설치되어 제공됩니다. 하지만 아이폰에서 삭제하신 경우, 아래 링크를 통해 다시 설치하신 후 진행하시면 됩니다.
아이폰의 경우
1 단계: iPhone에서 메일 앱을 실행하고 오른쪽 하단에 있는 작성 버튼을 탭하세요.
2 단계: 이메일을 탭하여 보낸 사람 섹션을 펼칩니다.
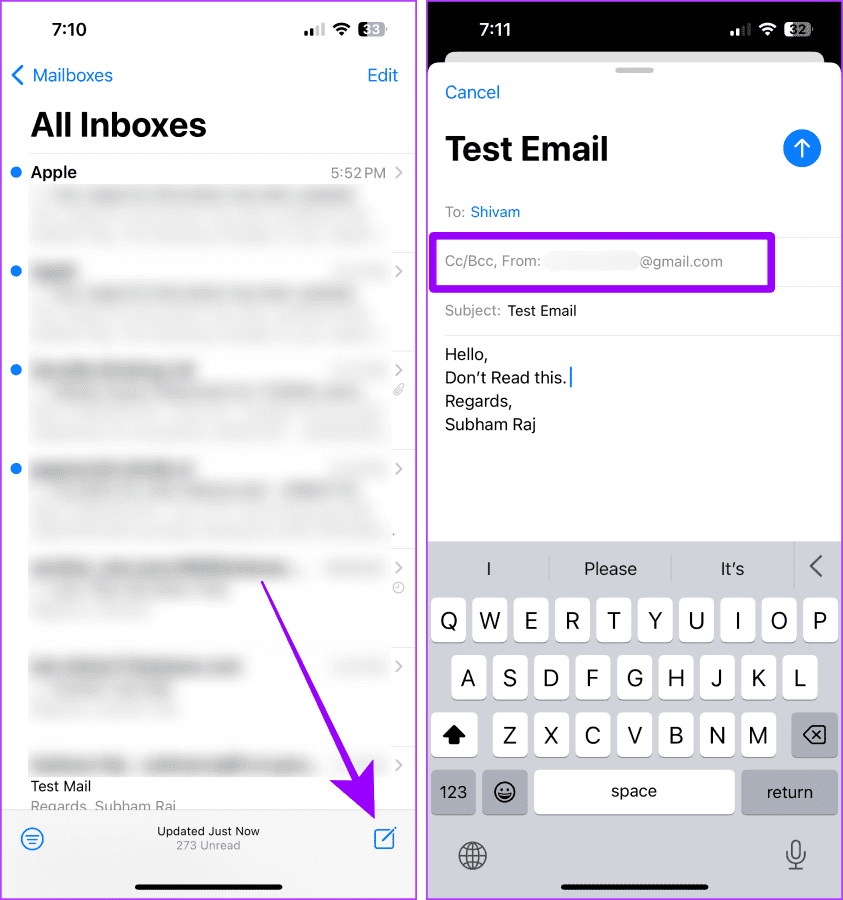
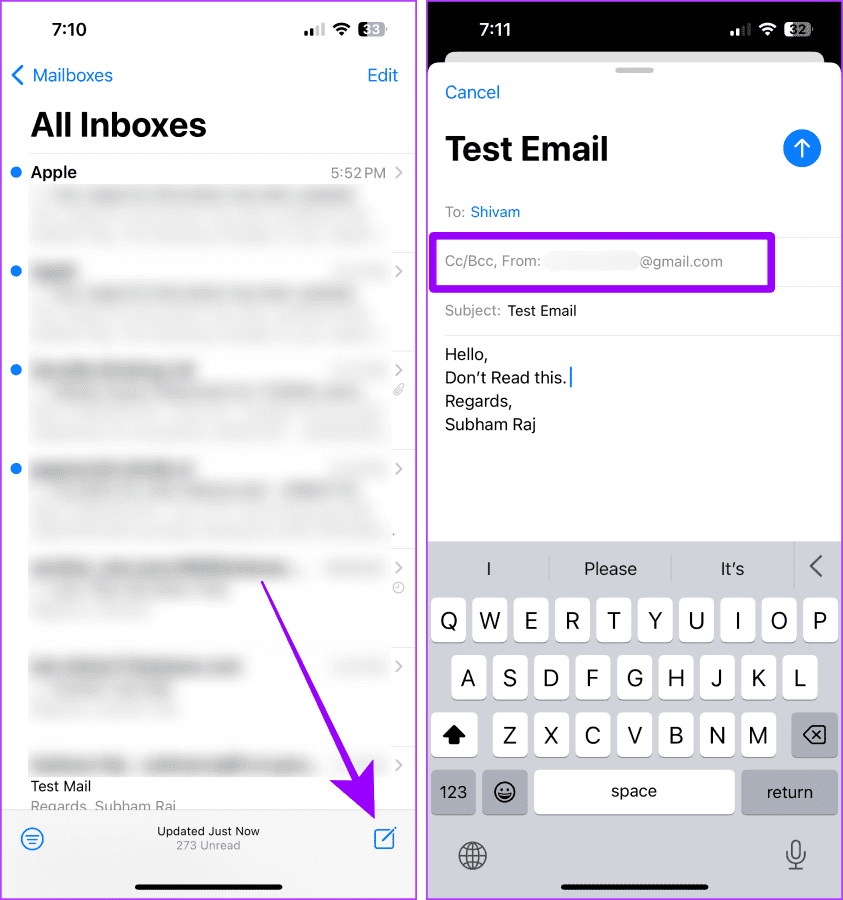
3단계: 다시 이메일을 탭하세요.
4단계: 누른 후 목록에서 내 이메일 숨기기를 선택하세요.
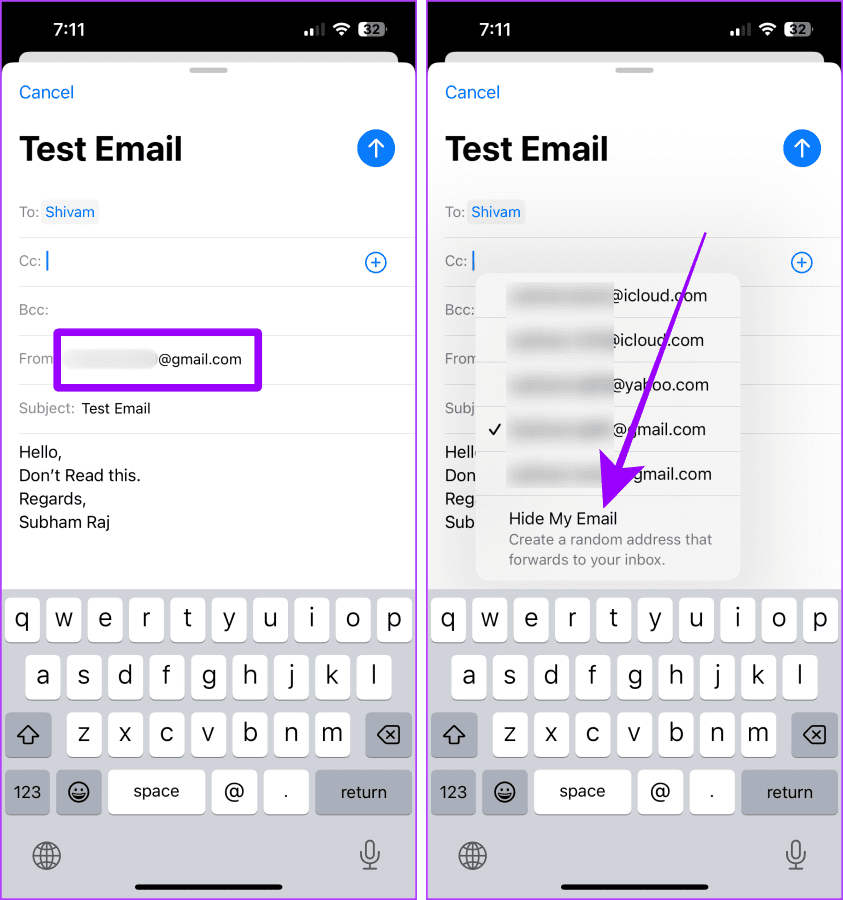
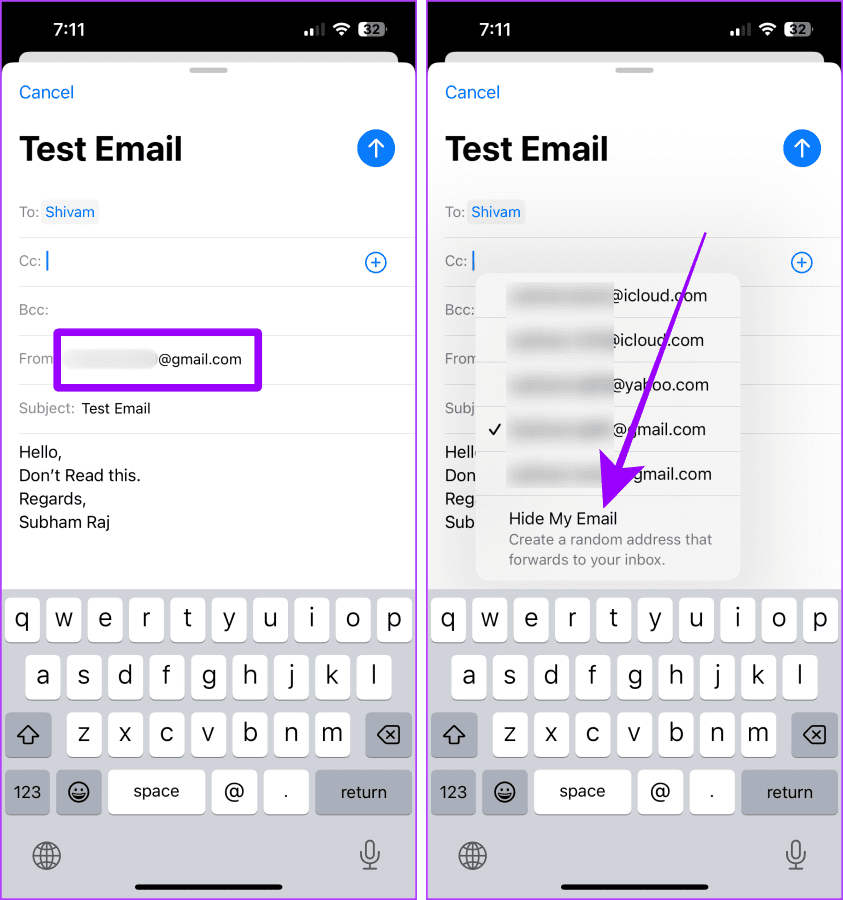
5단계: 보낸 사람 섹션에 무작위로 생성된 이메일이 표시됩니다. 이제 이메일을 보내려는 이메일 ID를 입력하고 메시지를 입력한 후 보내기를 누르세요.
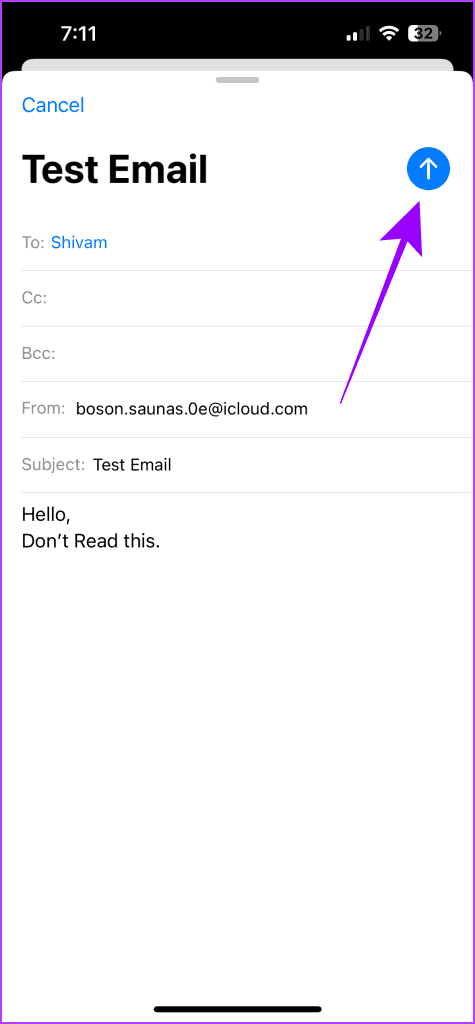
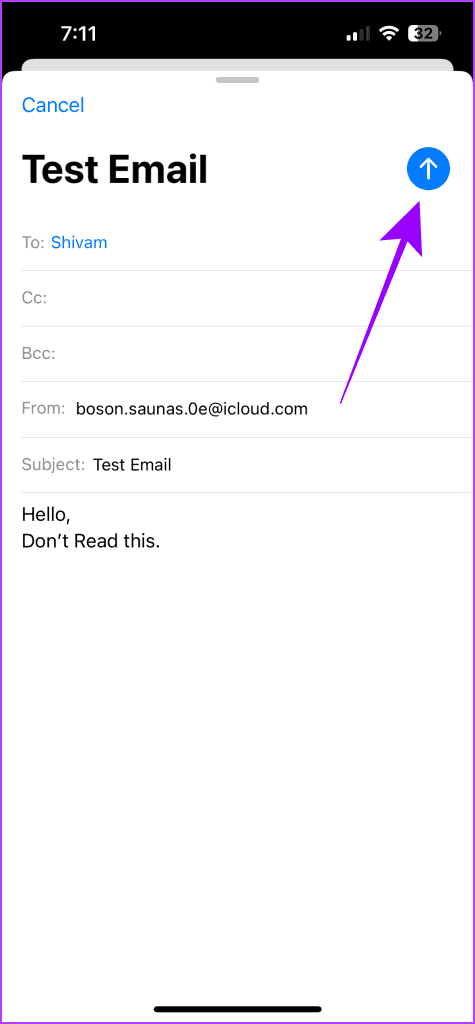
맥에서
1 단계: Mac에서 메일 앱을 엽니다.
2 단계: 메뉴 표시줄의 파일 옵션으로 이동하여 새 메시지를 클릭합니다.
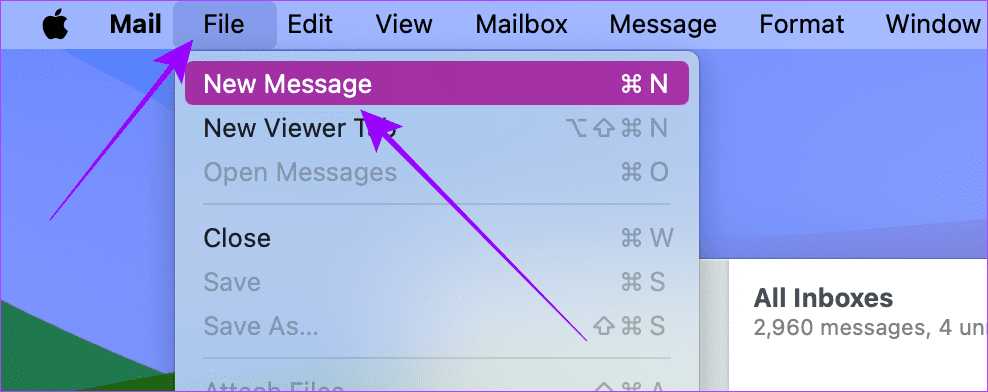
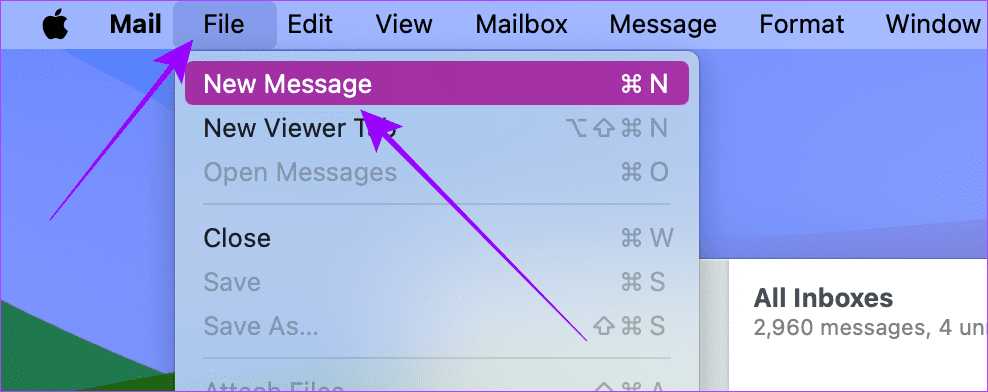
3단계: 메시지를 작성하고 보낸 사람의 이메일 ID를 입력한 다음 보낸 사람 섹션에서 이메일 ID를 클릭하세요.
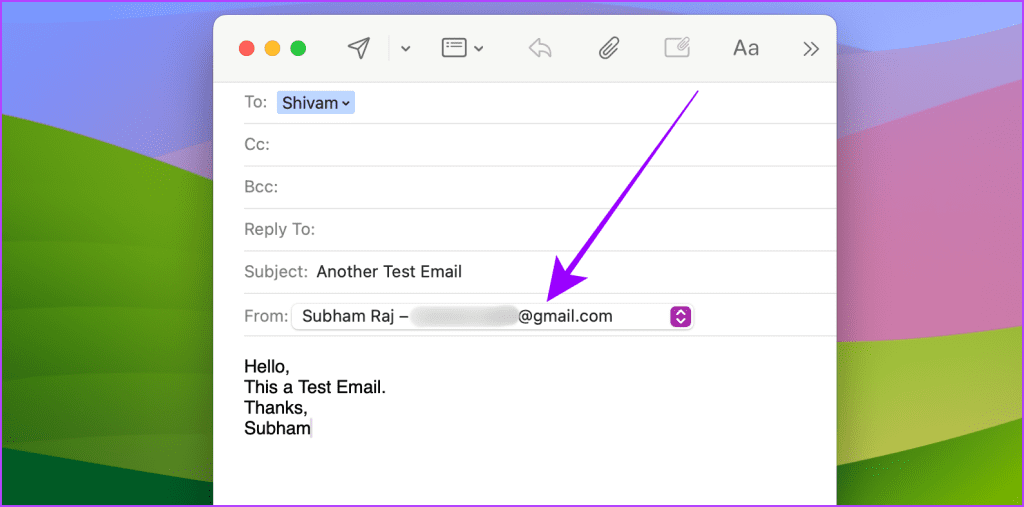
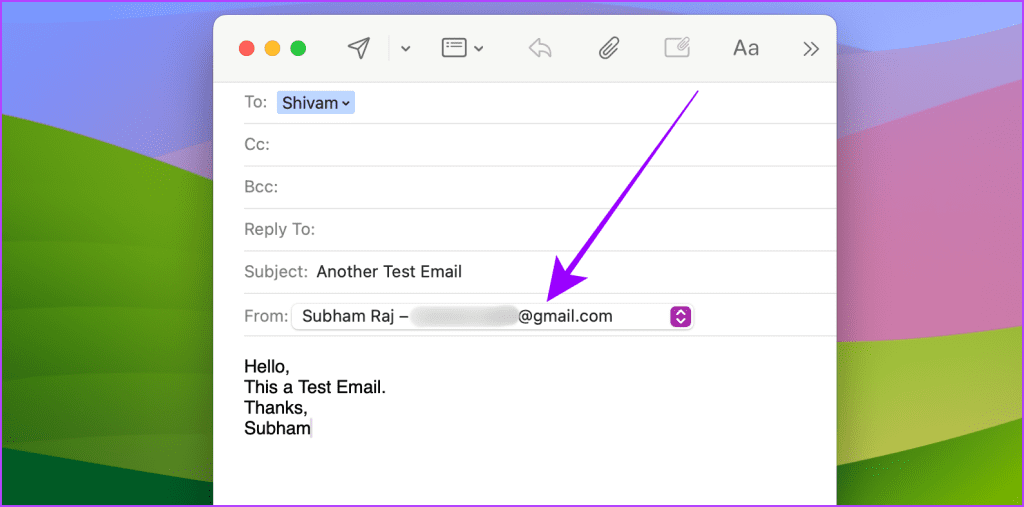
4단계: 을 클릭하고 내 이메일 숨기기를 선택하세요.
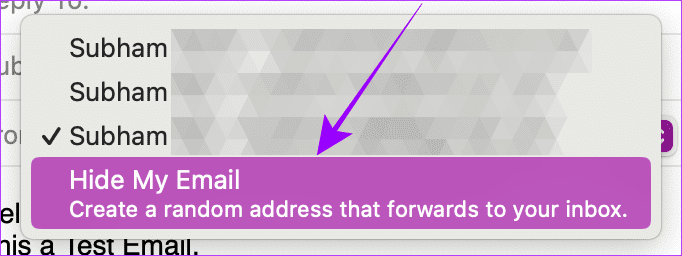
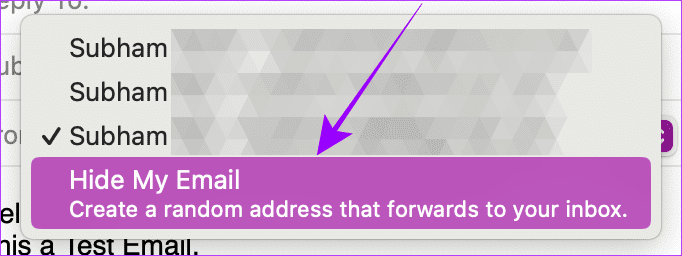
5단계: 임의의 이메일이 원래 이메일 ID를 대체하고 상단의 보내기 아이콘을 클릭합니다.
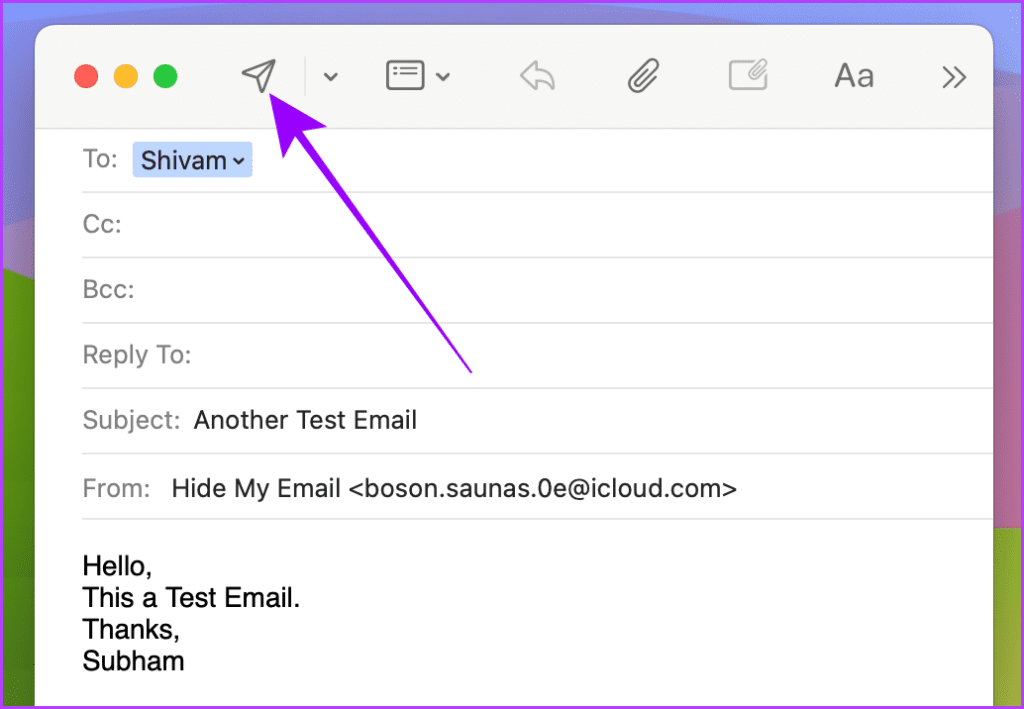
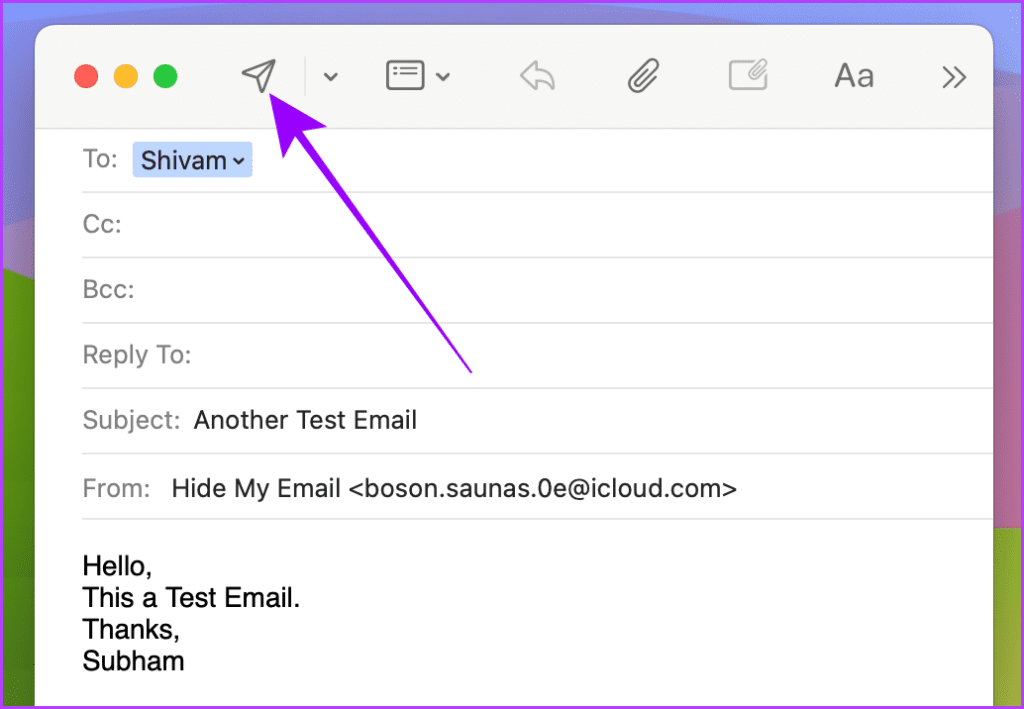
또한 읽어보세요: Outlook, Yahoo 메일, Gmail에서 이메일 별칭을 만드는 방법을 알아보세요.
타사 앱/서비스를 사용하여 실제 이메일 숨기기
Apple 생태계에 참여하지 않더라도 누군가에게 메일을 보내거나 새로운 서비스에 가입할 때 이메일 주소를 가릴 수 있습니다. 이를 수행하는 데 도움이 될 수 있는 타사 앱이나 서비스가 많이 있습니다. 예를 들어, 우리는 이를 효과적으로 수행할 수 있는 부분 유료화 도구인 SimpleLogin을 사용하고 있습니다. 취해야 할 단계를 살펴보겠습니다.
SimpleLogin으로 이메일 별칭 만들기
SimpleLogin을 사용하여 이메일 ID에 대한 10개의 무료 별칭(또는 마스킹된 이메일 주소)을 만들 수 있습니다. 수행 방법은 다음과 같습니다.
모바일
1 단계: 스마트폰에서 SimpleLogin 앱을 열고 새 계정 만들기를 탭하세요.
2 단계: 이메일 ID를 입력하고 SimpleLogin의 새 비밀번호를 입력한 후 계정 만들기를 탭하세요.
팁: 별칭을 생성하려는 계정을 생성할 때 정확한 이메일 ID를 입력하세요.
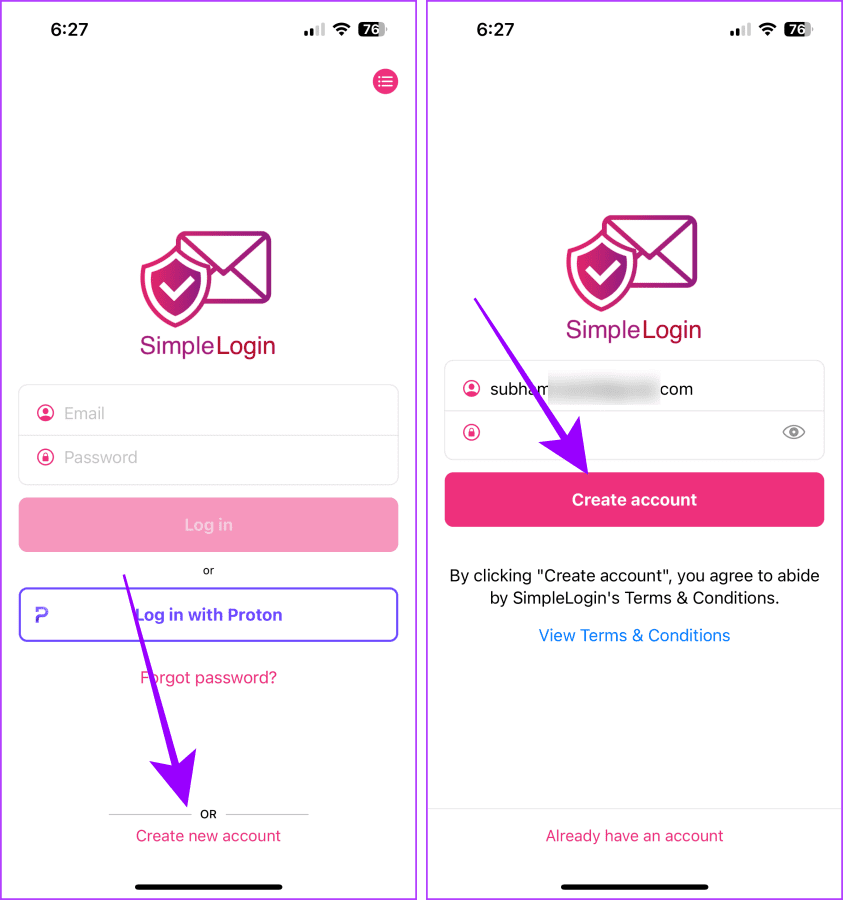
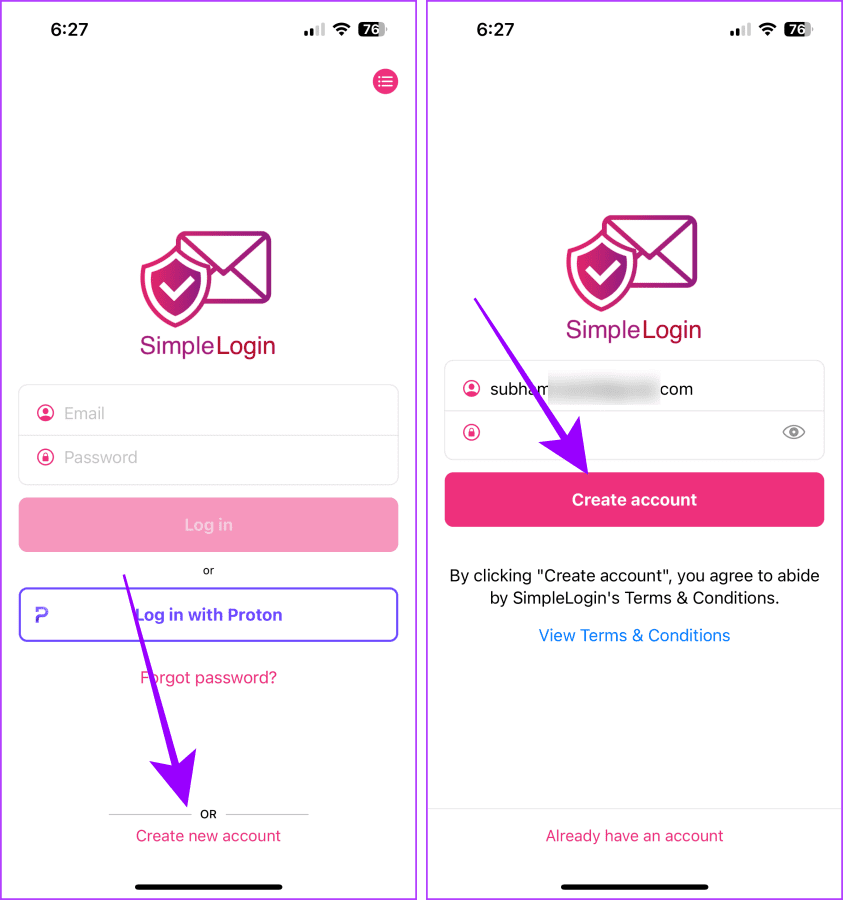
3단계: 화면에 팝업이 나타납니다. 확인을 탭하세요.
4단계: 이제 화면의 숫자 패드를 이용하여 이메일로 전송된 활성화 코드를 입력하세요.
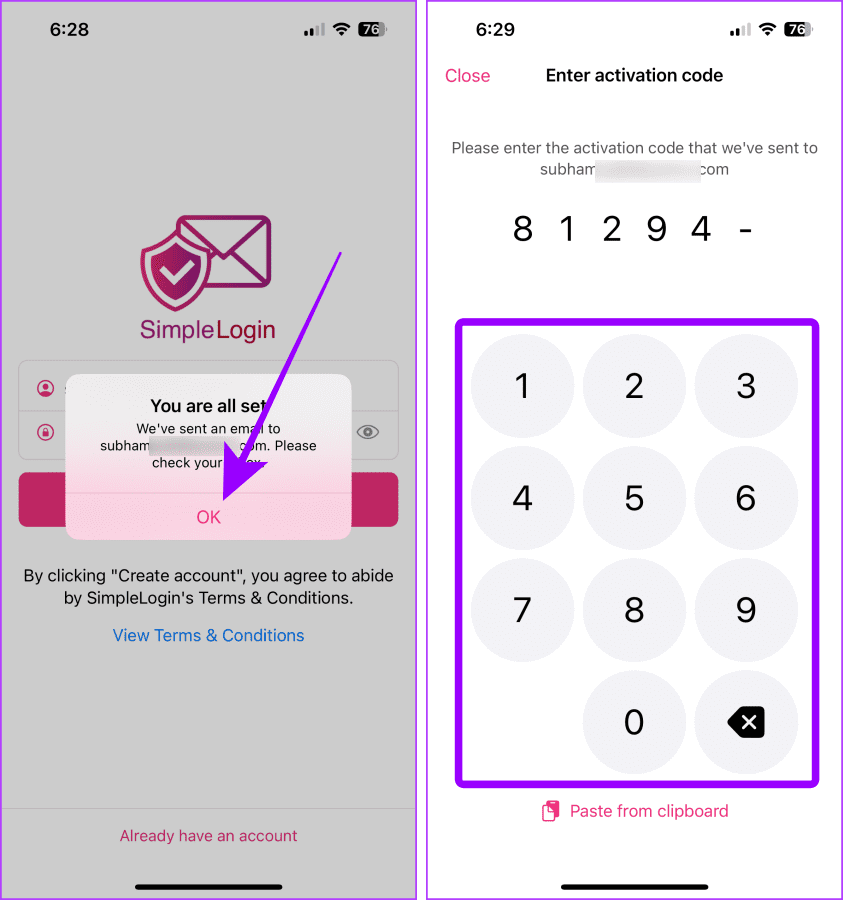
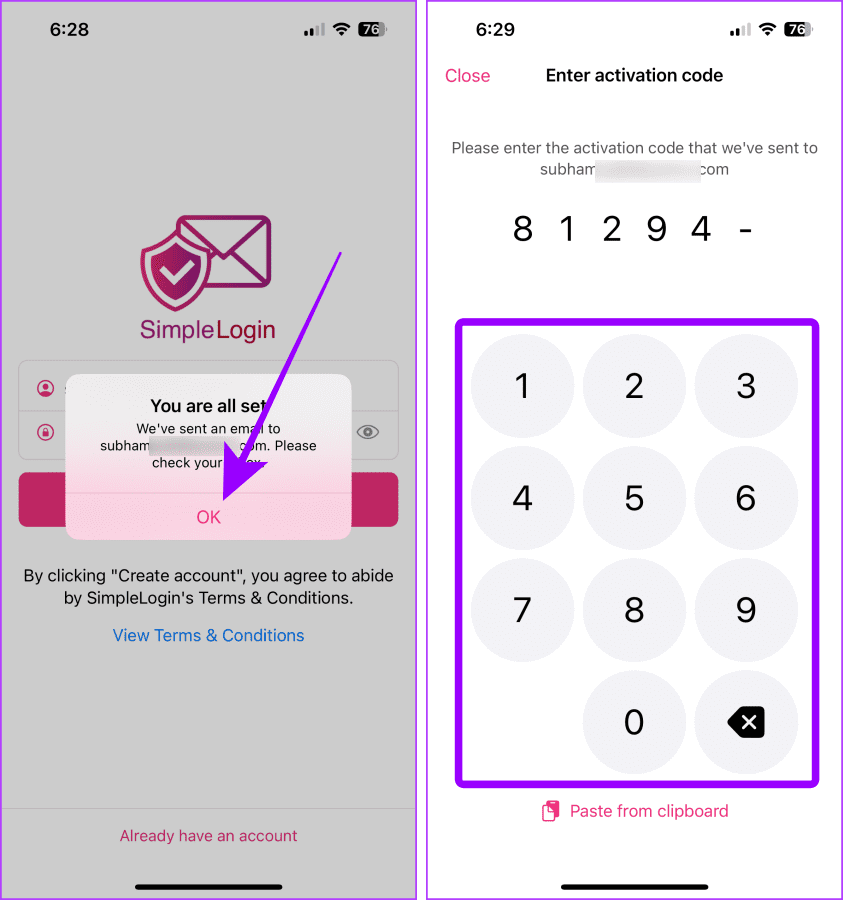
5단계: SimpleLogin 앱이 열리고 큰 ‘+’ 버튼을 탭합니다.
6단계: 별칭에 대한 사용자 정의 주소를 입력하고 도메인을 선택합니다. 그런 다음 만들기를 탭합니다.
팁: 모든 사용자가 무료로 사용할 수 있는 공개 도메인을 선택하세요.
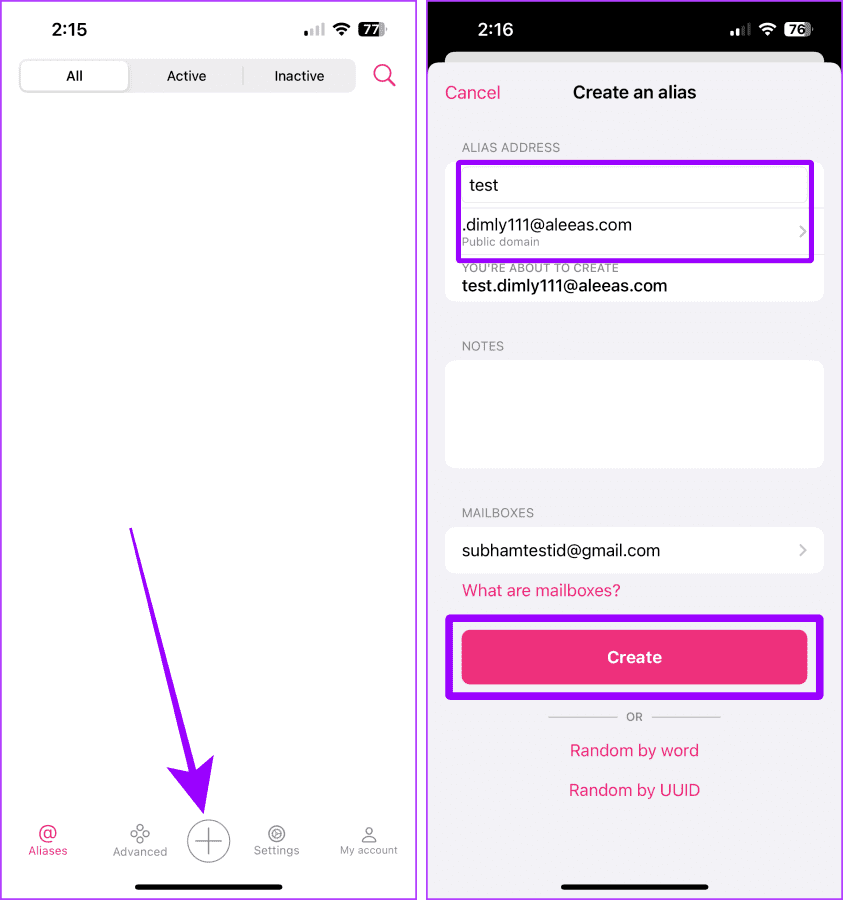
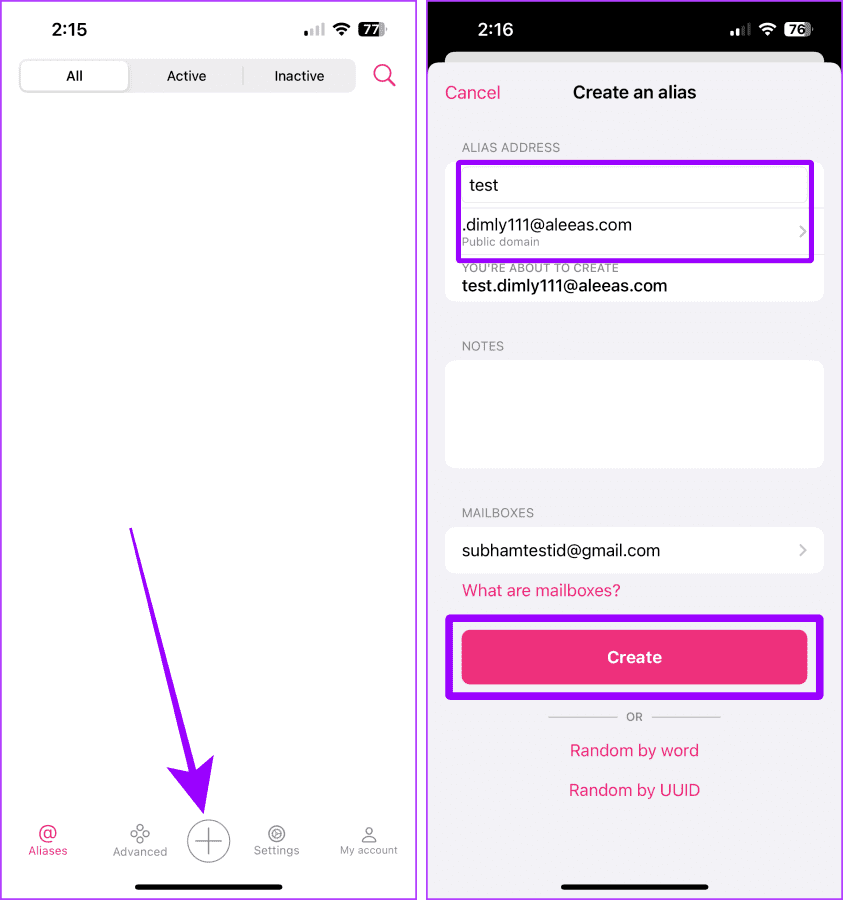
7단계: 별칭이 생성됩니다. 복사하려면 복사를 탭하세요. 또한 실제 이메일 주소를 희생하지 않고도 이메일을 수신하고 모든 웹사이트에 가입하는 데 사용할 수 있습니다.
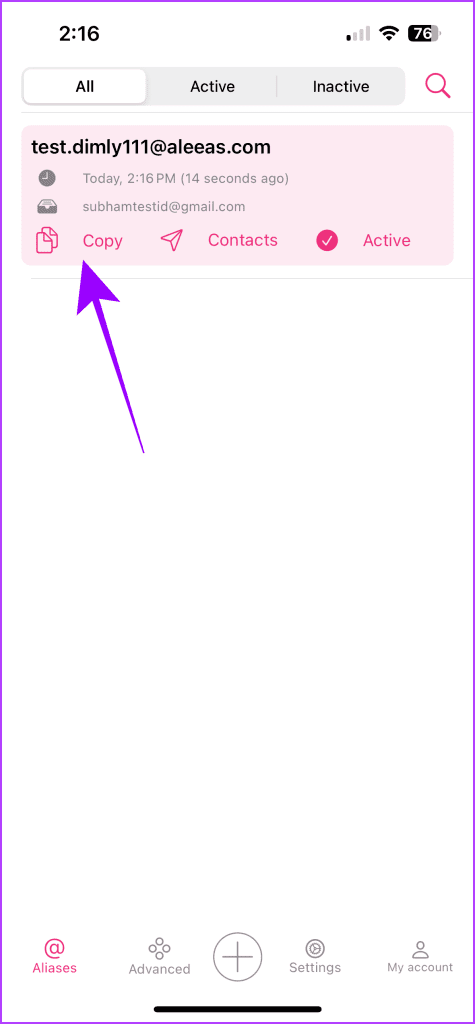
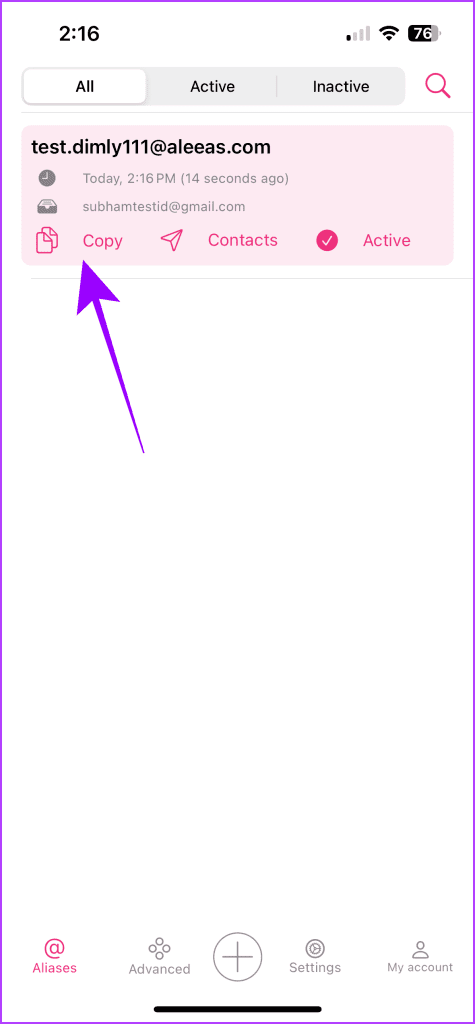
Windows 또는 Mac에서
1 단계: 어떤 브라우저에서든 SimpleLogin 웹사이트를 열고 계정으로 로그인하세요. 가입을 클릭하여 새 계정을 만들 수도 있습니다.
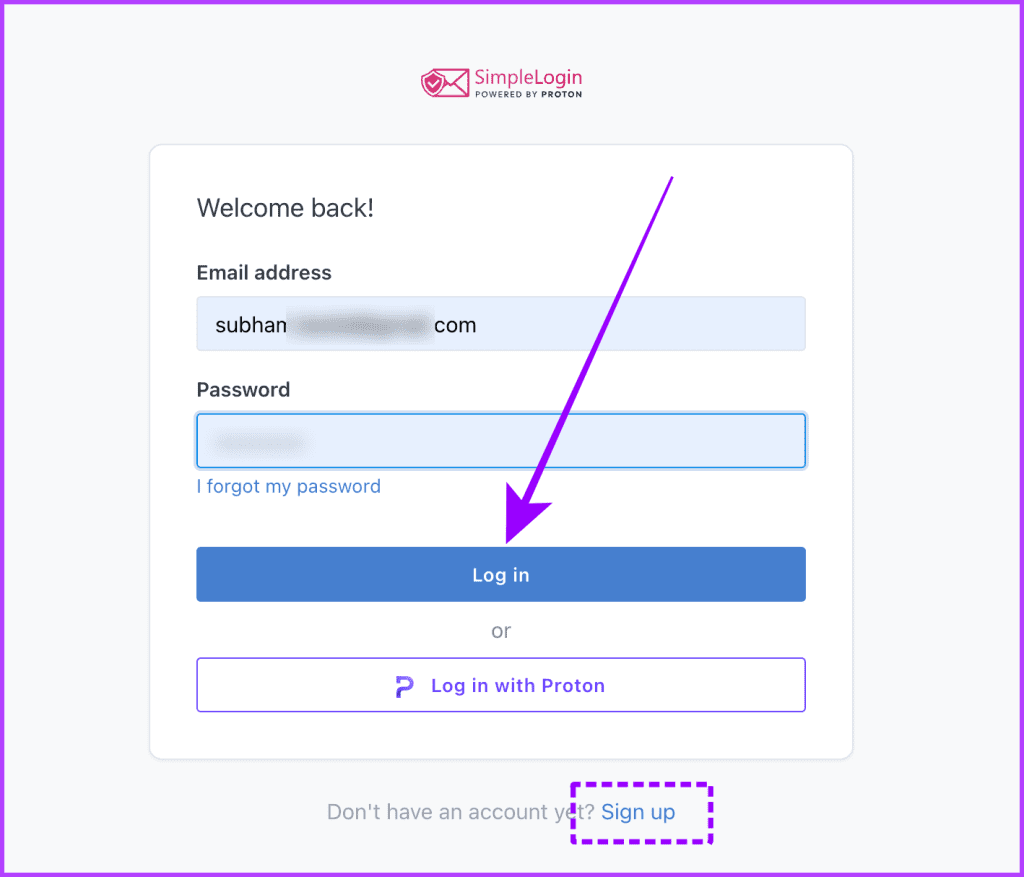
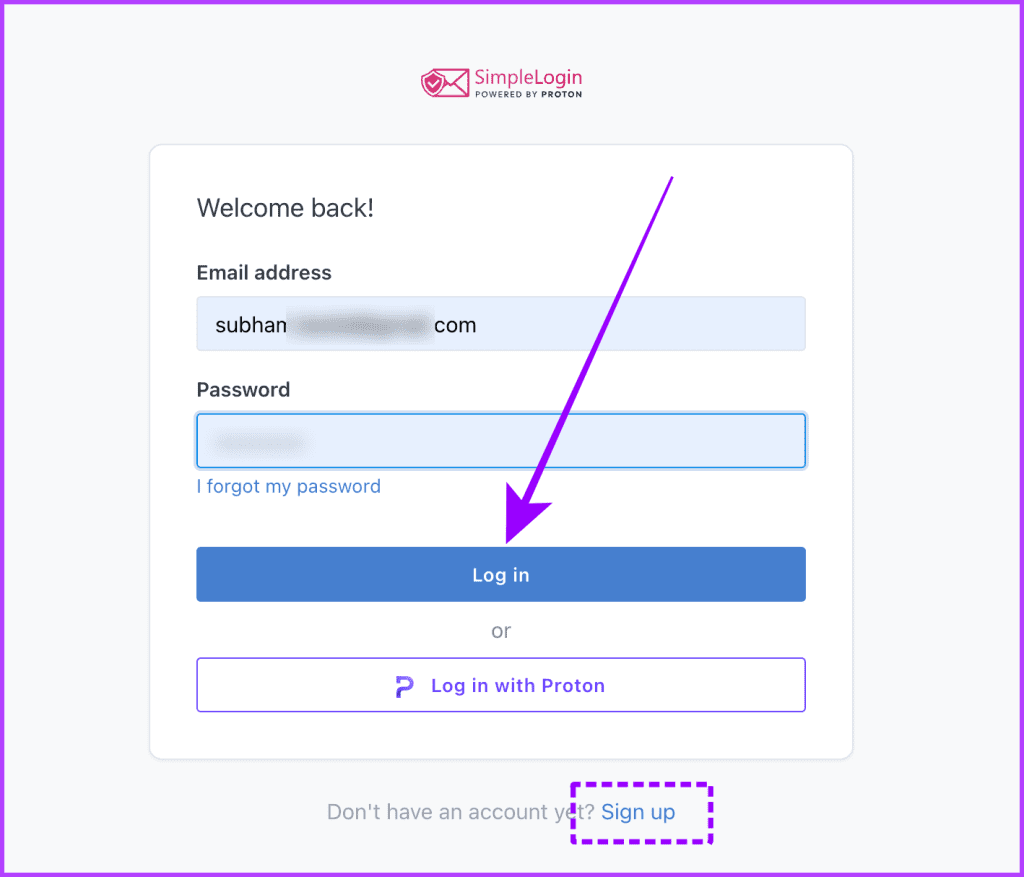
2 단계: 시작하려면 ‘+ 새 맞춤 별칭’을 클릭하세요.
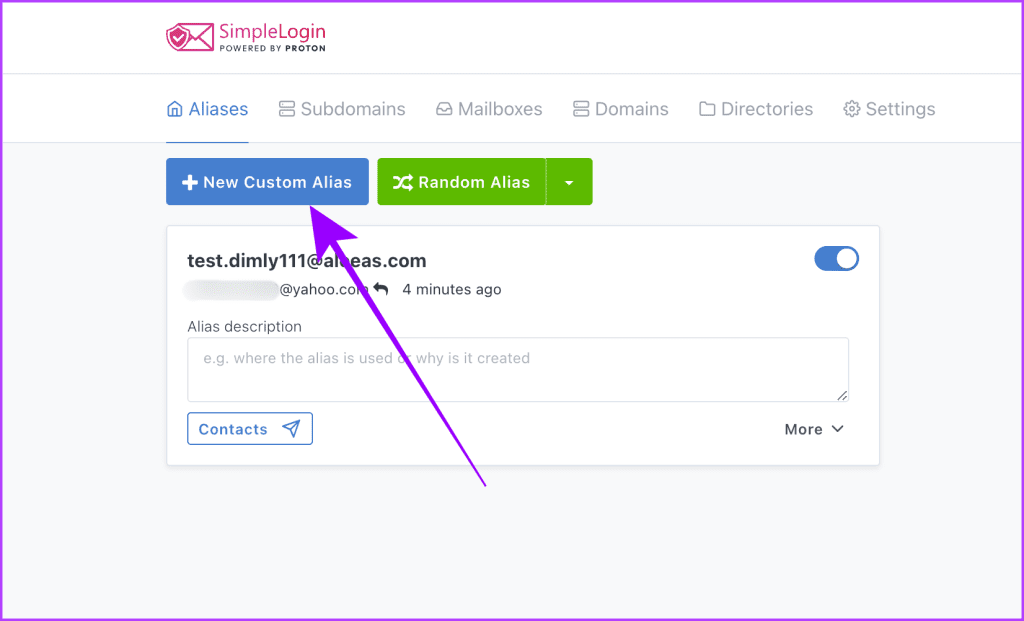
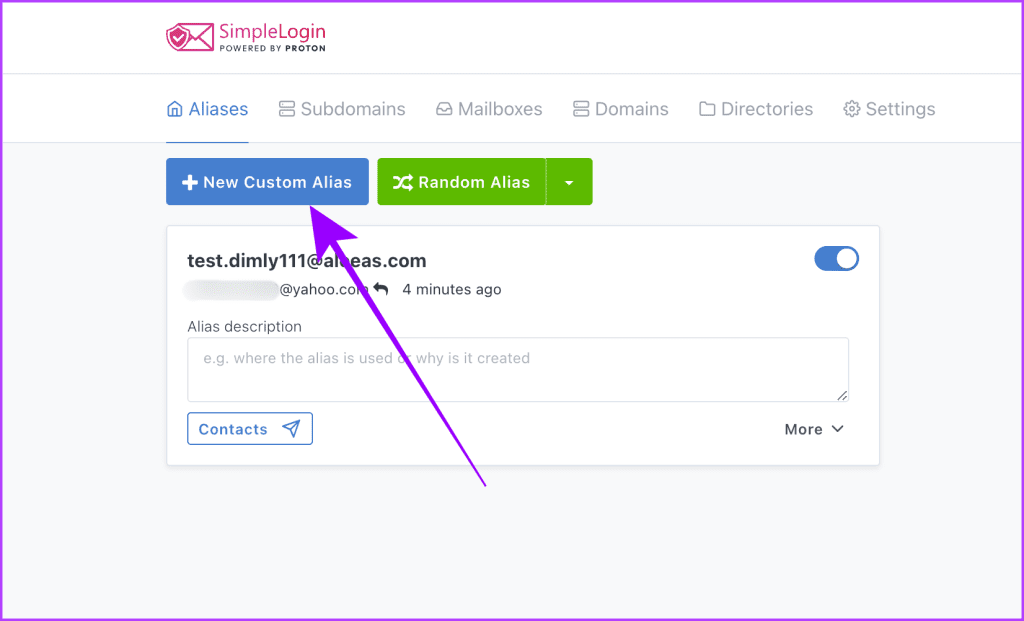
3단계: 별칭의 사용자 정의 이름을 입력하고 도메인을 클릭하여 편집합니다.
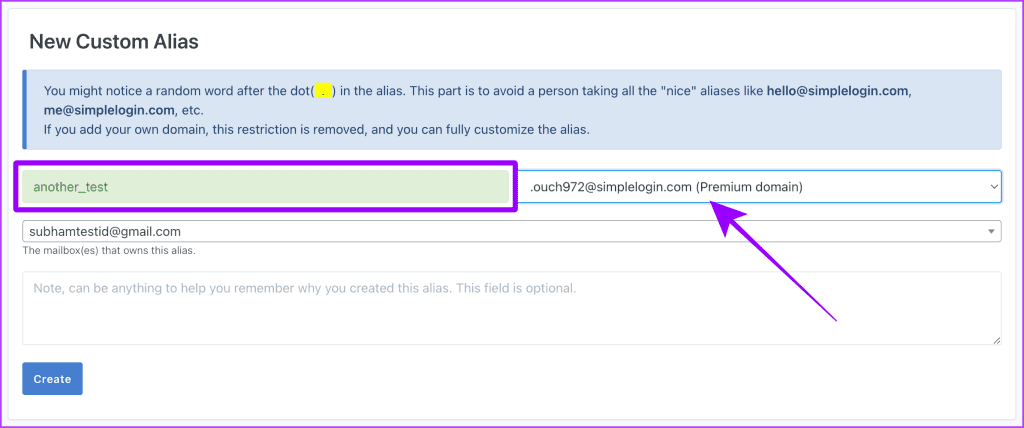
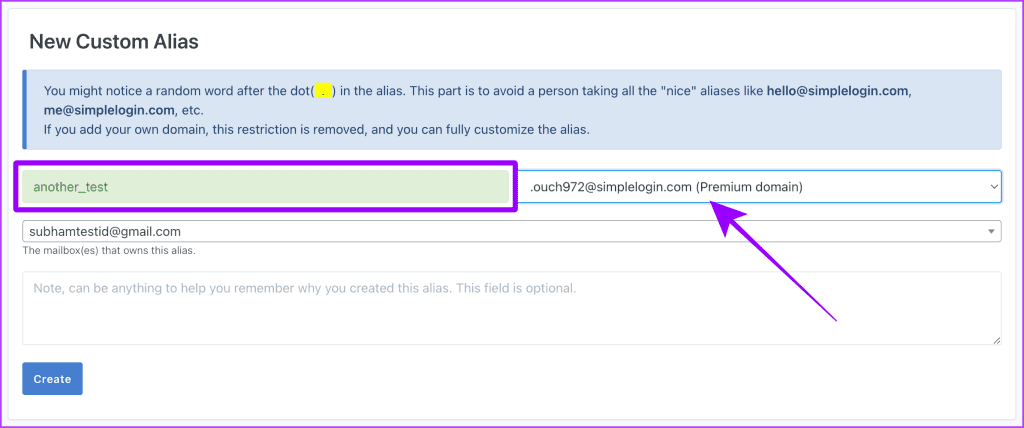
4단계: 드롭다운 메뉴에서 공개 도메인을 클릭하고 선택합니다.
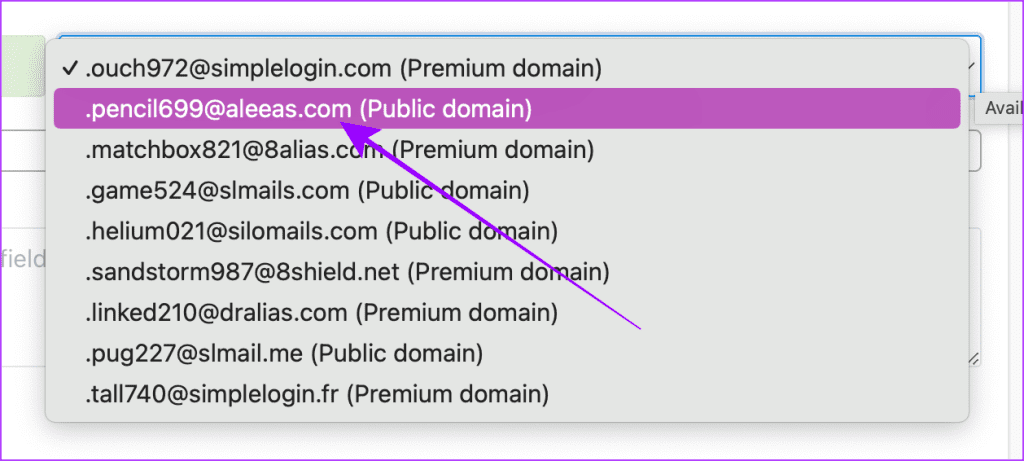
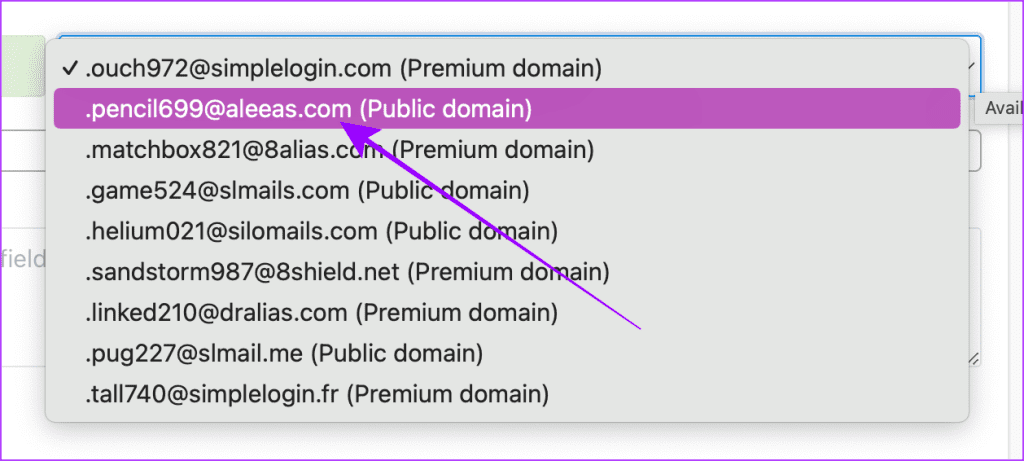
5단계: 생성을 클릭합니다.
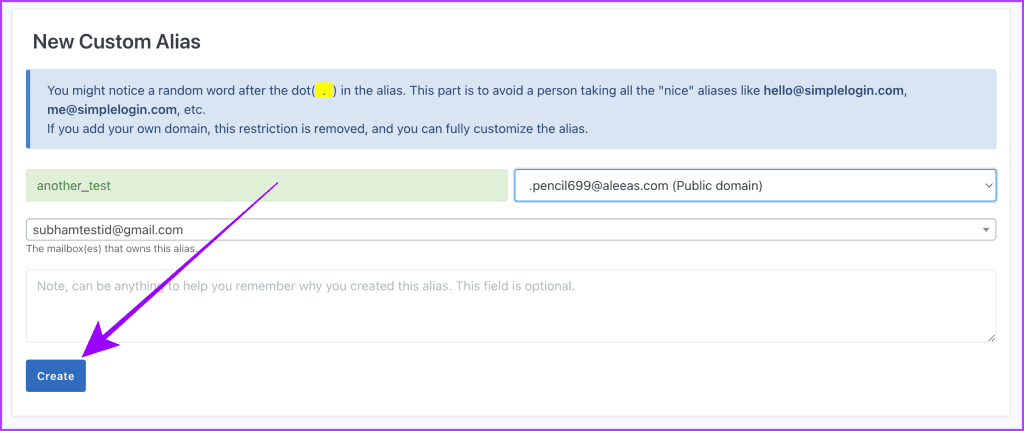
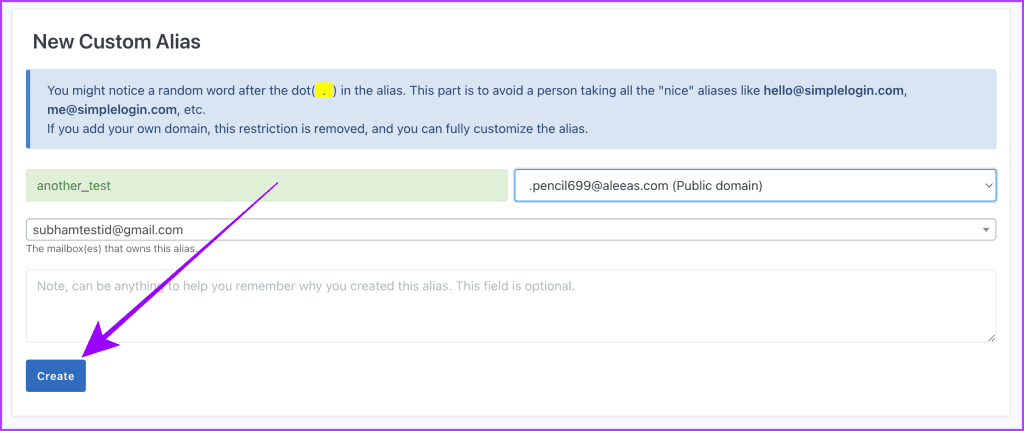
6단계: 새로 생성된 별칭이 대시보드에 표시됩니다. 별칭을 클릭하여 클립보드에 복사하세요.
실제 이메일 주소를 제공하지 않고도 어디서나 이메일을 수신하거나 웹사이트에 가입하는 데 사용할 수 있습니다.
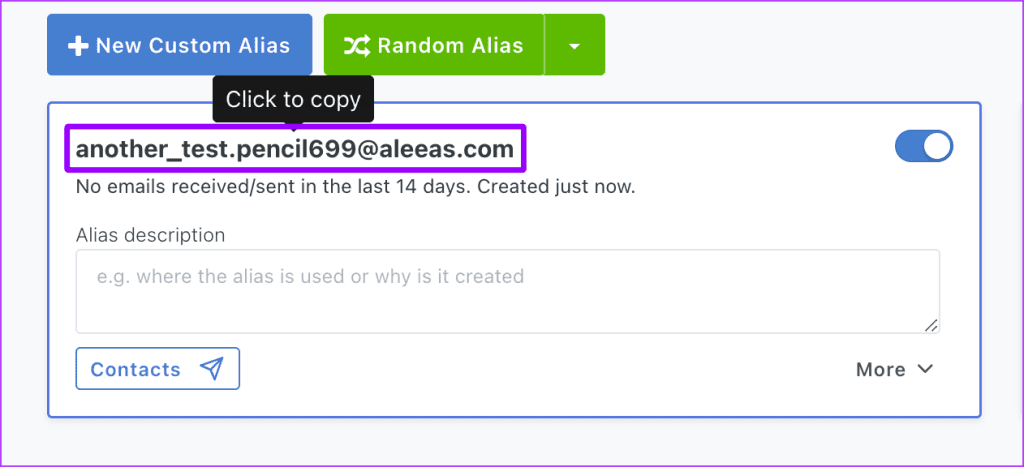
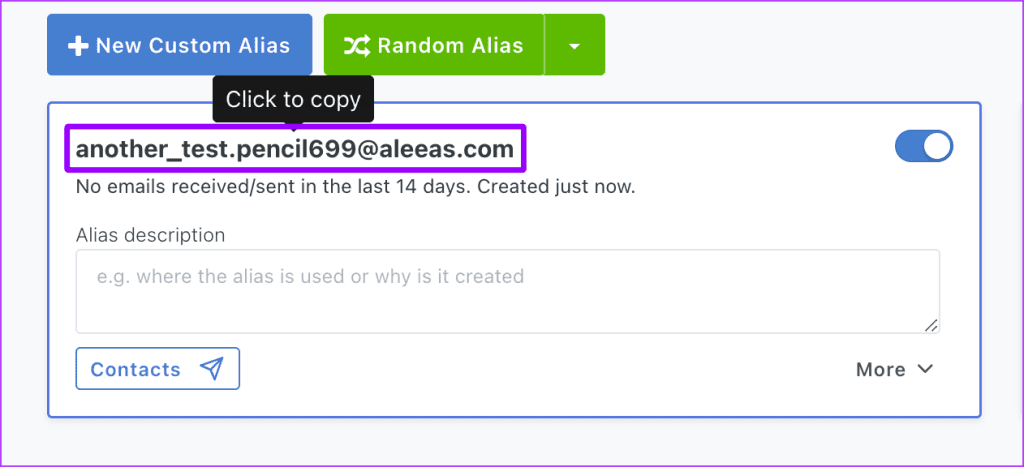
SimpleLogin으로 별칭을 사용하여 이메일 보내기
이메일 별칭으로 쉽게 이메일을 받을 수 있습니다. 그러나 이러한 별칭을 사용하여 이메일을 보내는 것은 받는 것보다 약간 까다롭습니다. 단계를 살펴보겠습니다.
모바일
1 단계: SimpleLogin 앱을 열고 방금 생성한 별칭 아래의 연락처를 탭하세요.
2 단계: 이메일을 보내려는 이메일 주소를 입력한 후 만들기를 누르세요.
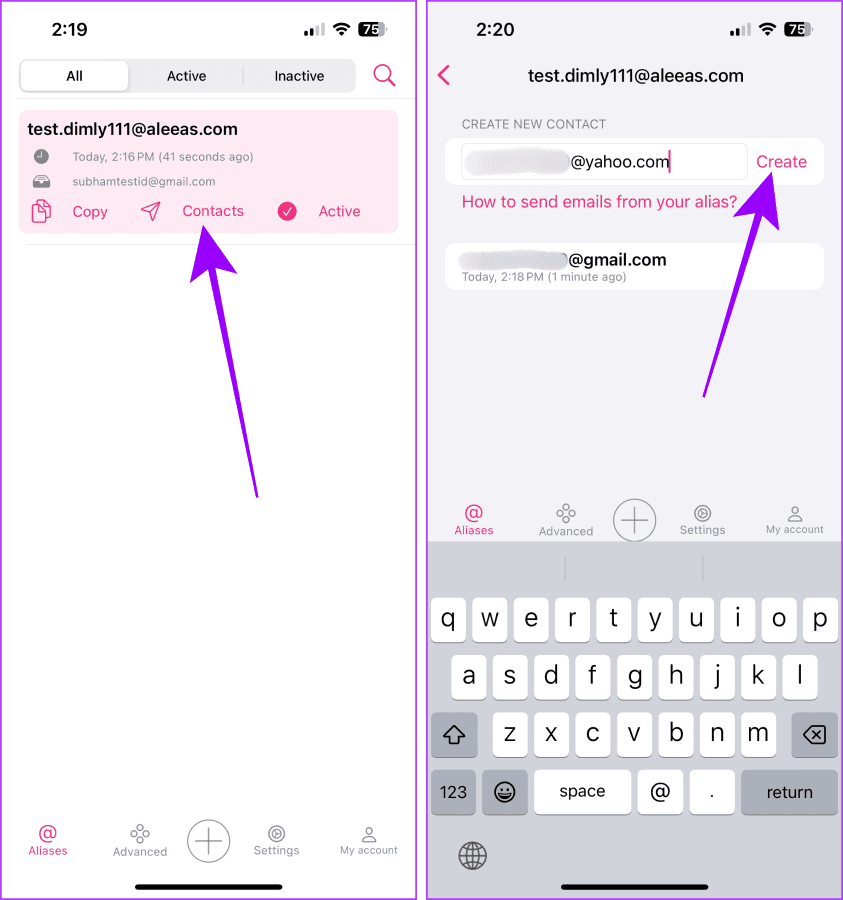
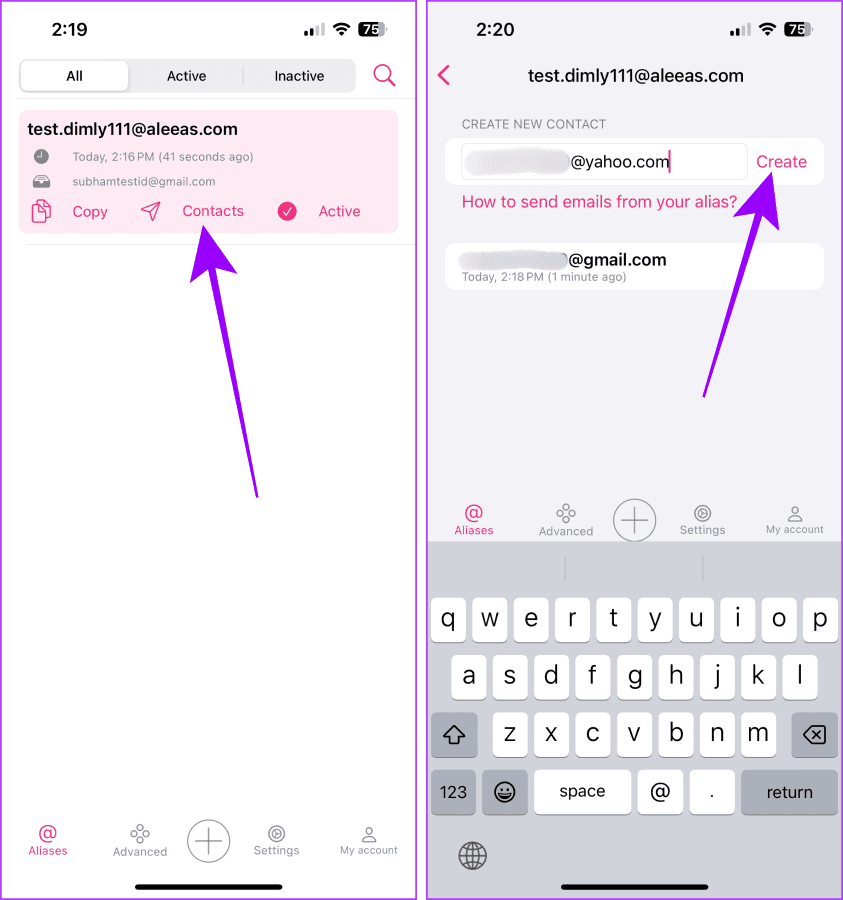
3단계: 연락처를 생성한 후 탭하세요.
4단계: 역방향 별칭 복사를 탭합니다.
팁: 이메일 보내기를 눌러 스마트폰의 기본 이메일 앱을 사용하여 이메일을 빠르게 작성할 수도 있습니다.
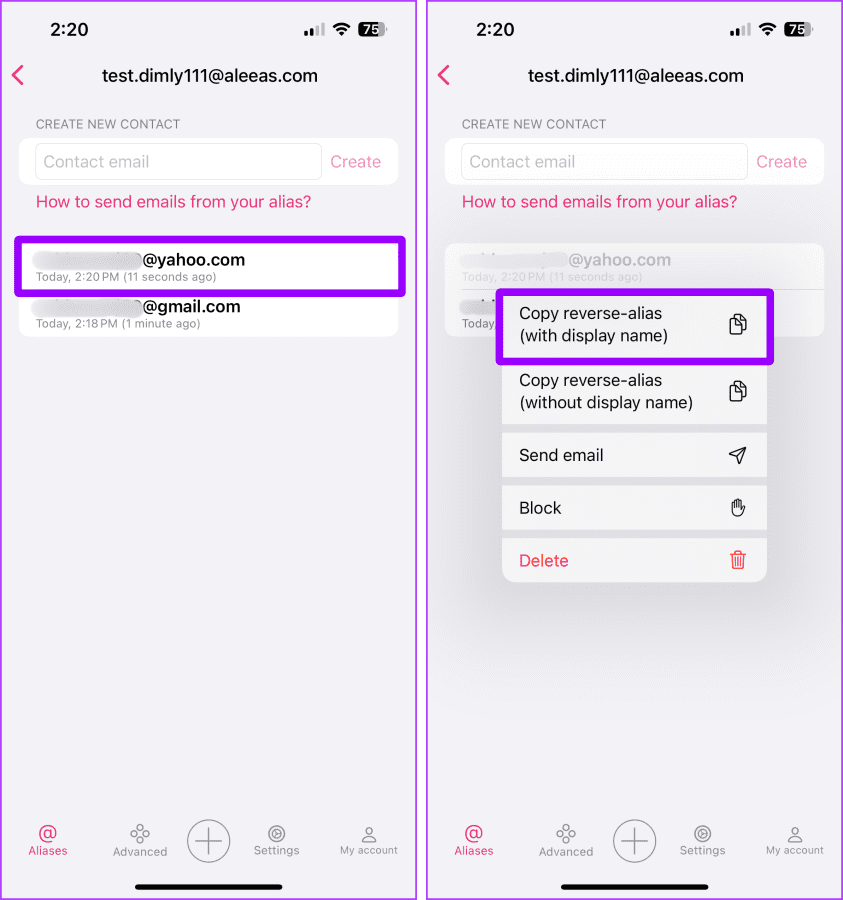
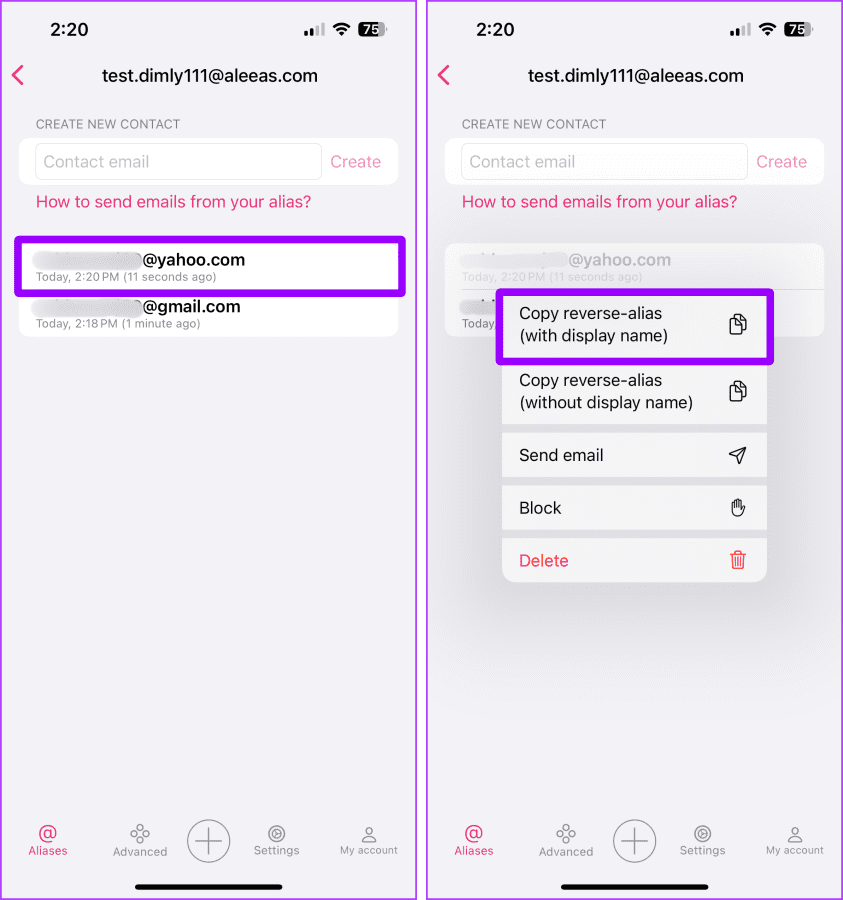
5단계: 복사한 주소를 새 메일의 받는 사람 섹션에 붙여넣습니다.
6단계: 메시지를 입력하고 보내기를 누르세요.
그리고 수신자는 귀하의 실제 이메일 ID를 얻지 못합니다. 대신 해당 이메일을 보내는 데 사용한 별칭을 찾을 수 있습니다.
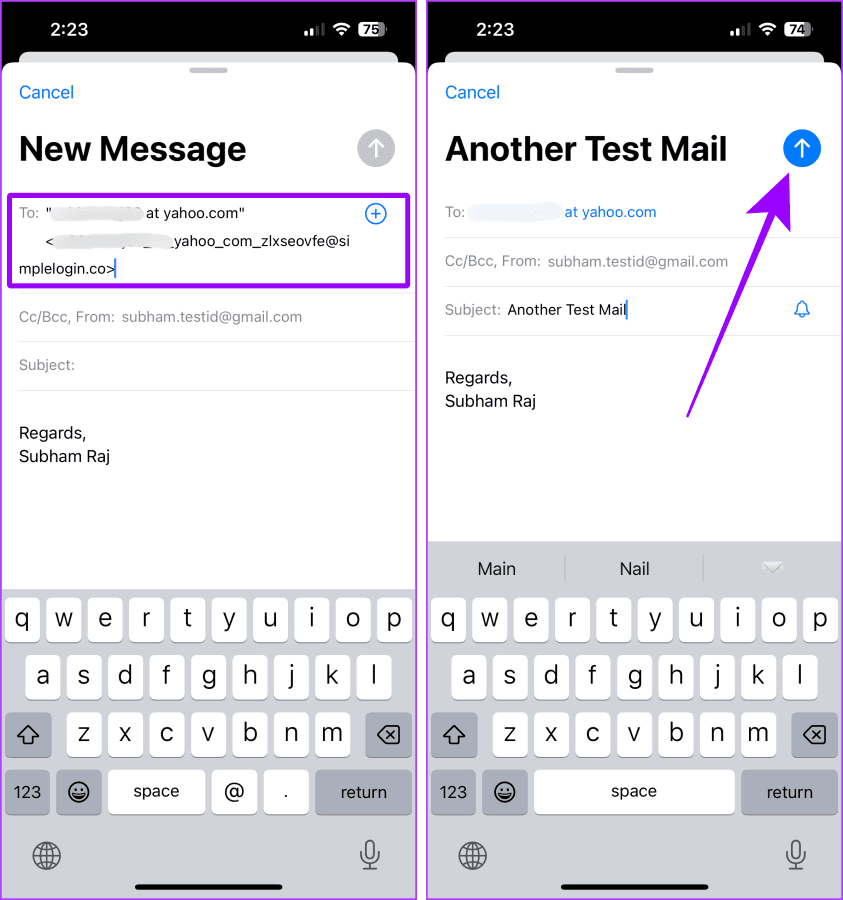
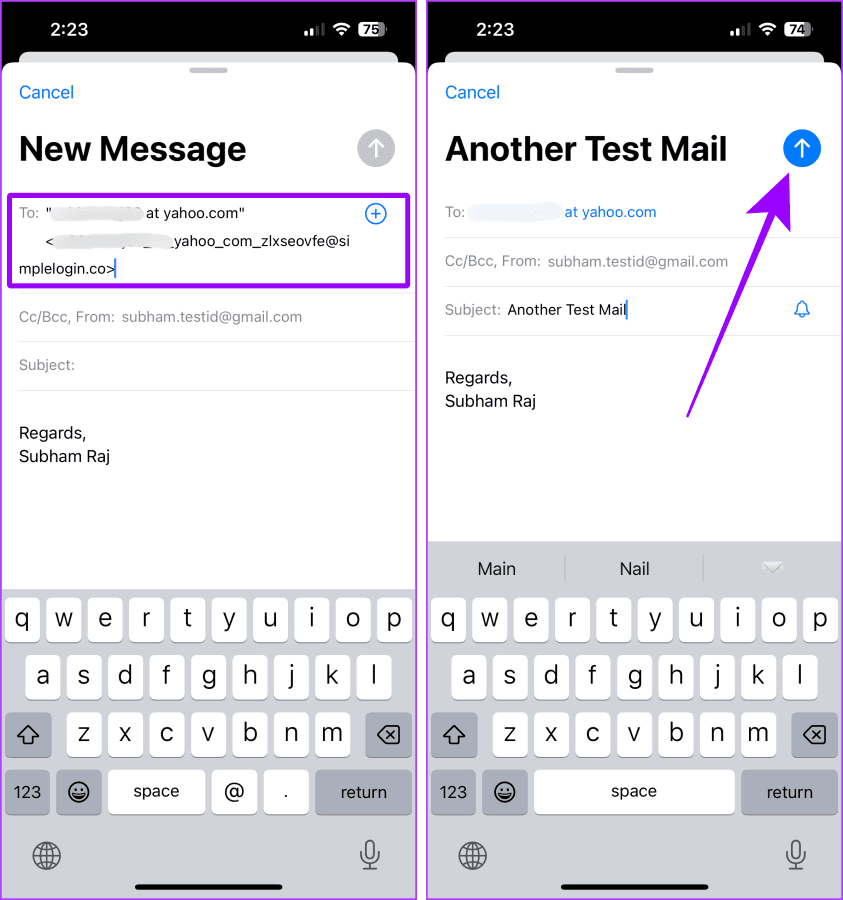
Windows 또는 Mac에서
1 단계: 브라우저에서 SimpleLogin 웹사이트를 열고 방금 생성한 별칭 아래의 연락처를 클릭하세요.
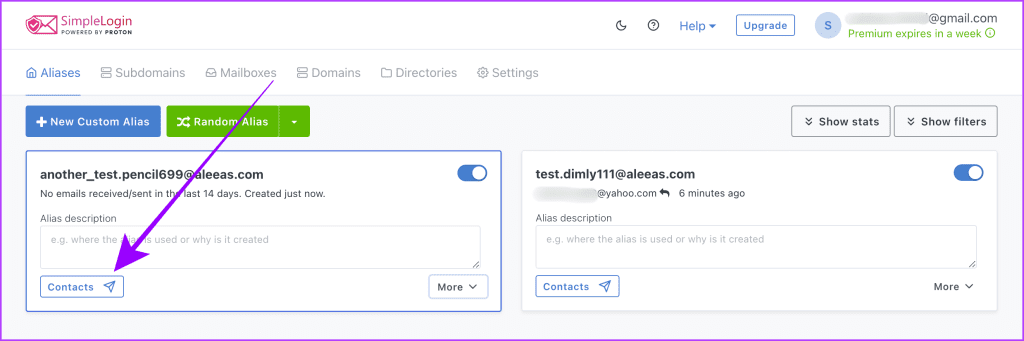
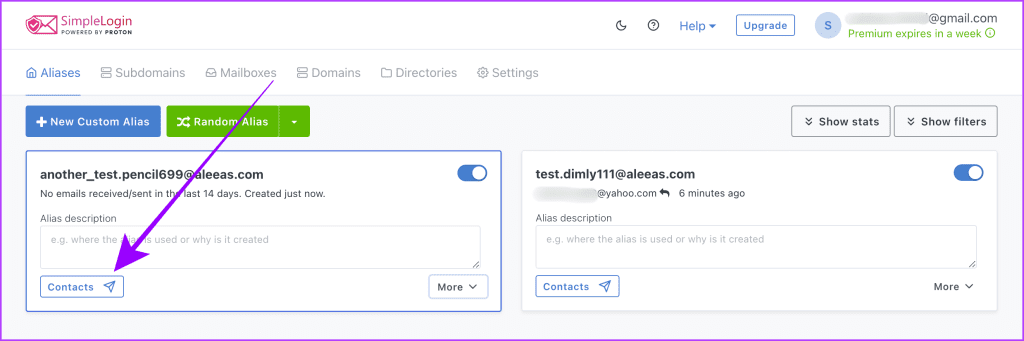
2 단계: 이메일을 보내려는 이메일 주소를 입력하고 역방향 별칭 만들기를 클릭하세요.
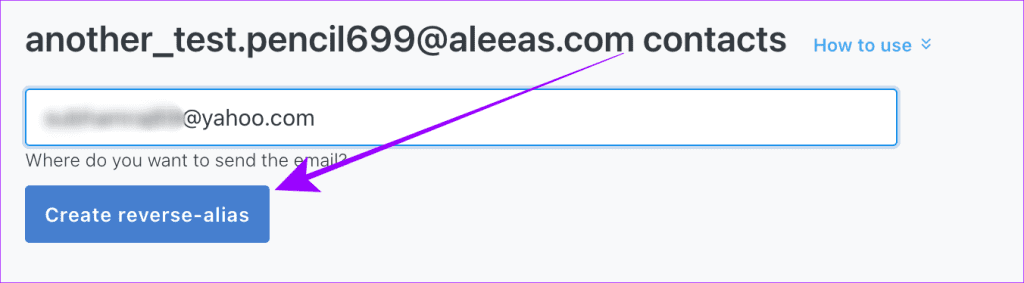
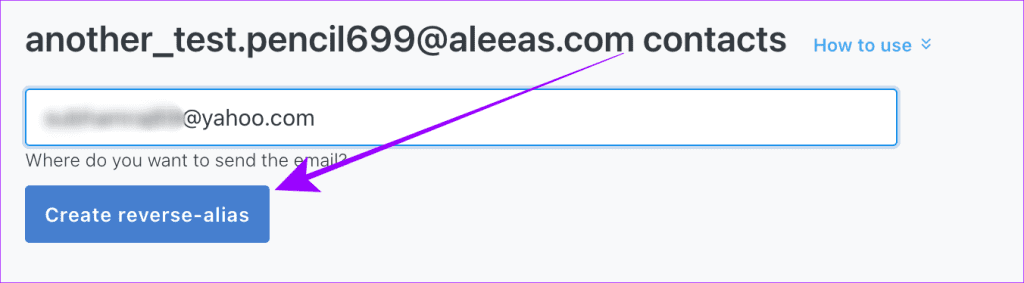
3단계: 방금 생성한 연락처 옆에 있는 역별칭 복사를 클릭합니다.
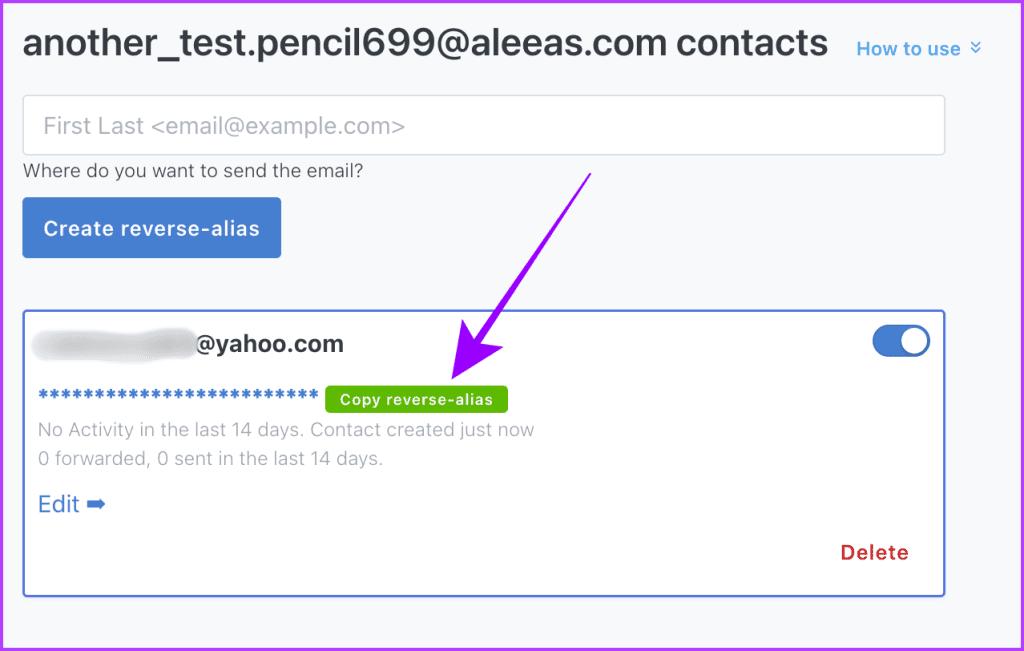
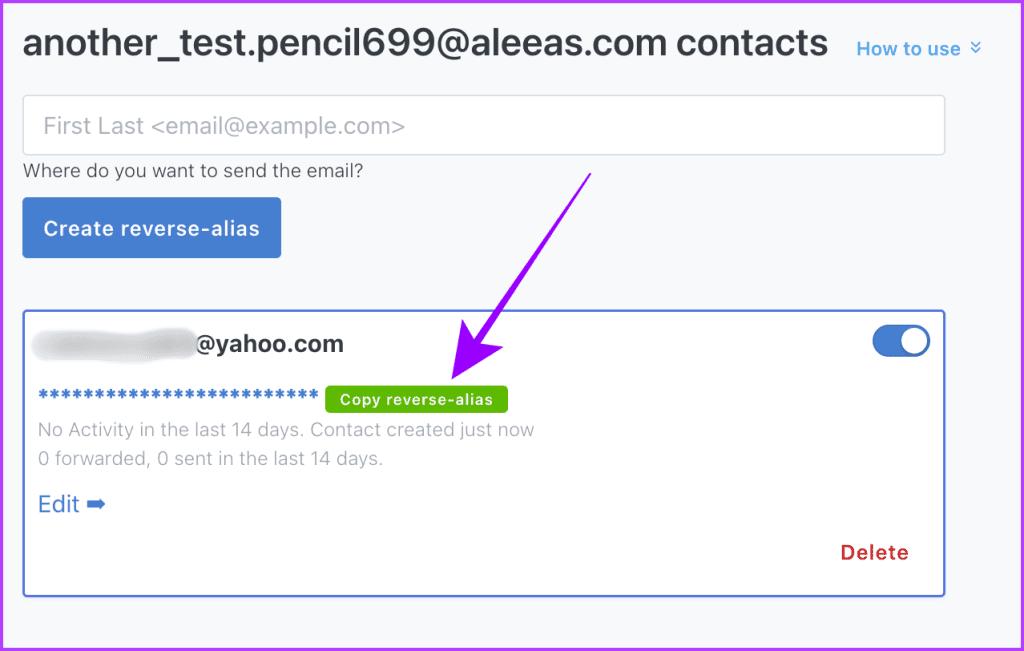
4단계: 브라우저에서 Gmail(또는 기타 메일)을 열고 작성을 클릭합니다.
팁: 이메일 앱이나 클라이언트를 사용하는 경우 이를 열고 따라갈 수도 있습니다.
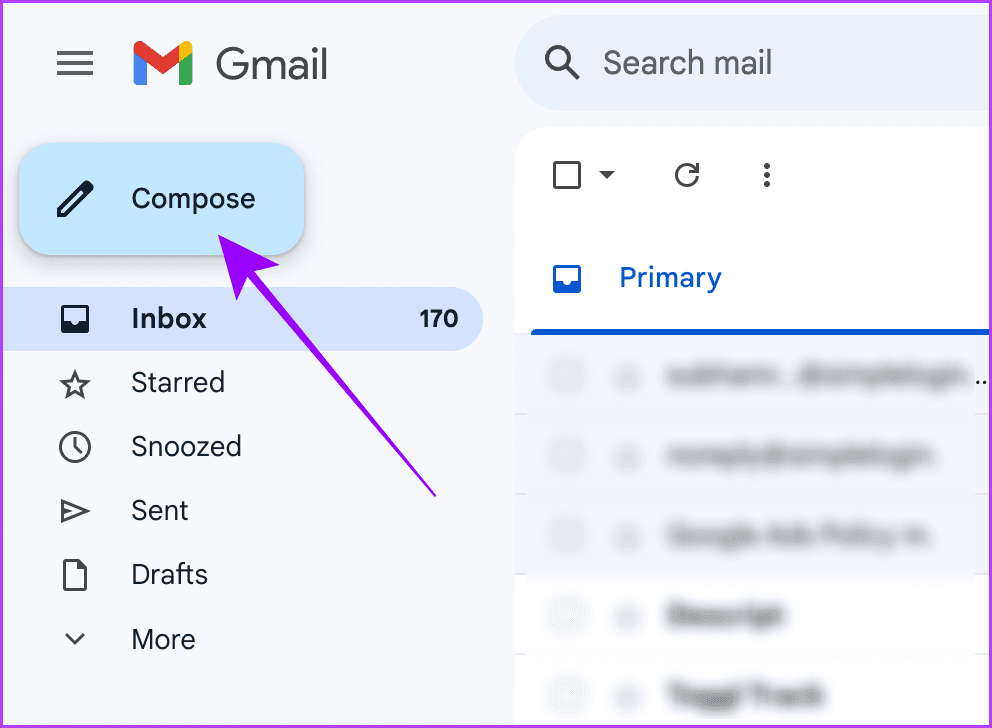
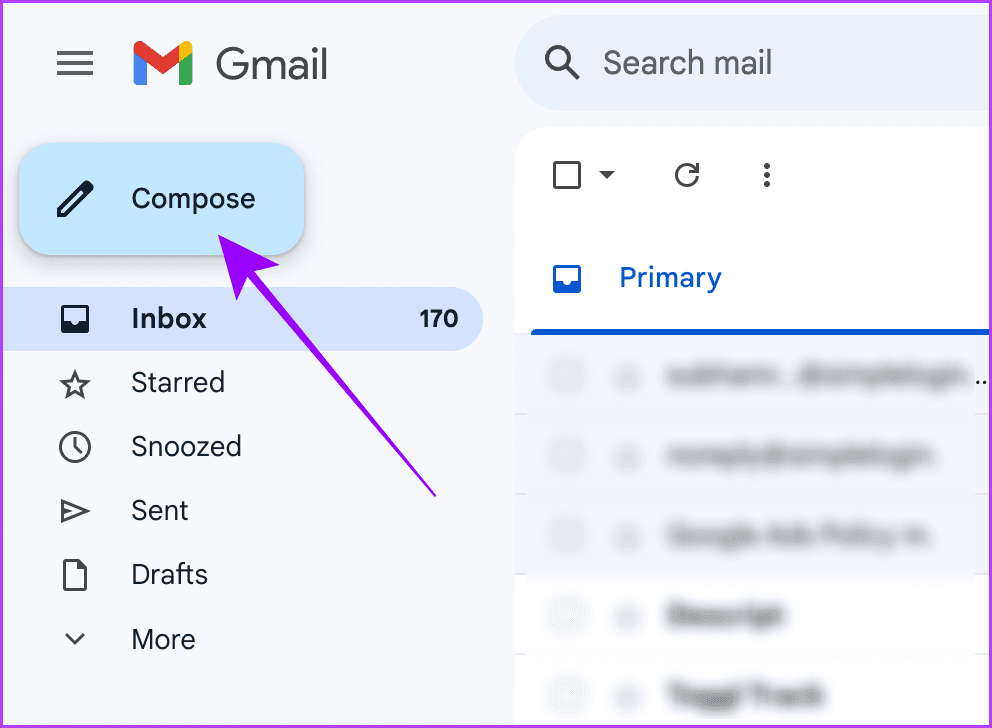
5단계: 새 메일의 받는 사람 섹션에 역별칭을 붙여넣습니다.
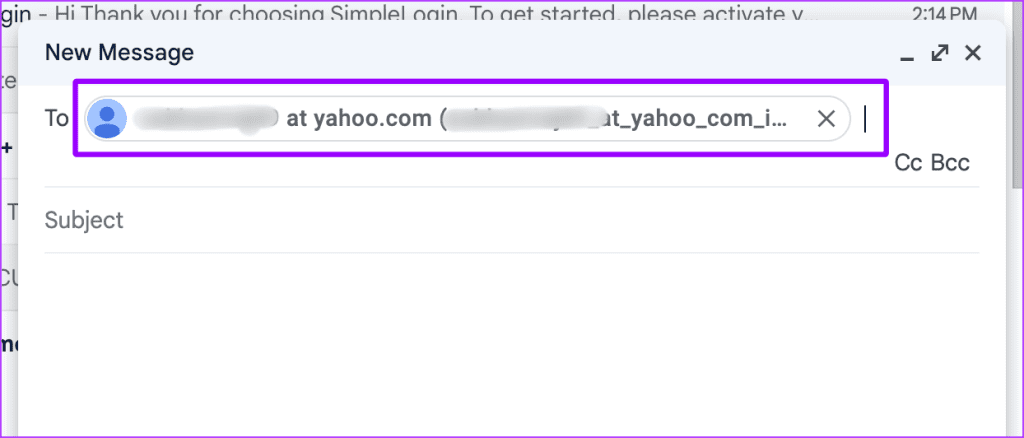
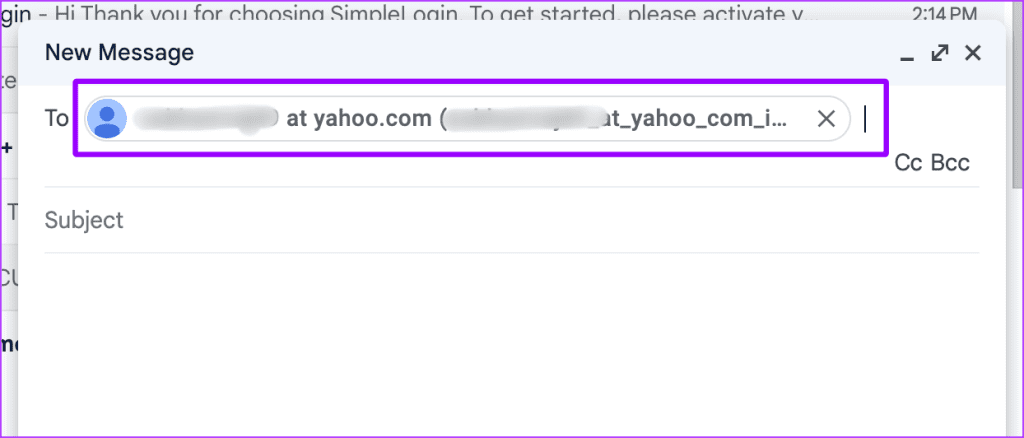
6단계: 메시지를 작성하고 보내기를 클릭하세요. 그리고 그게 다야.
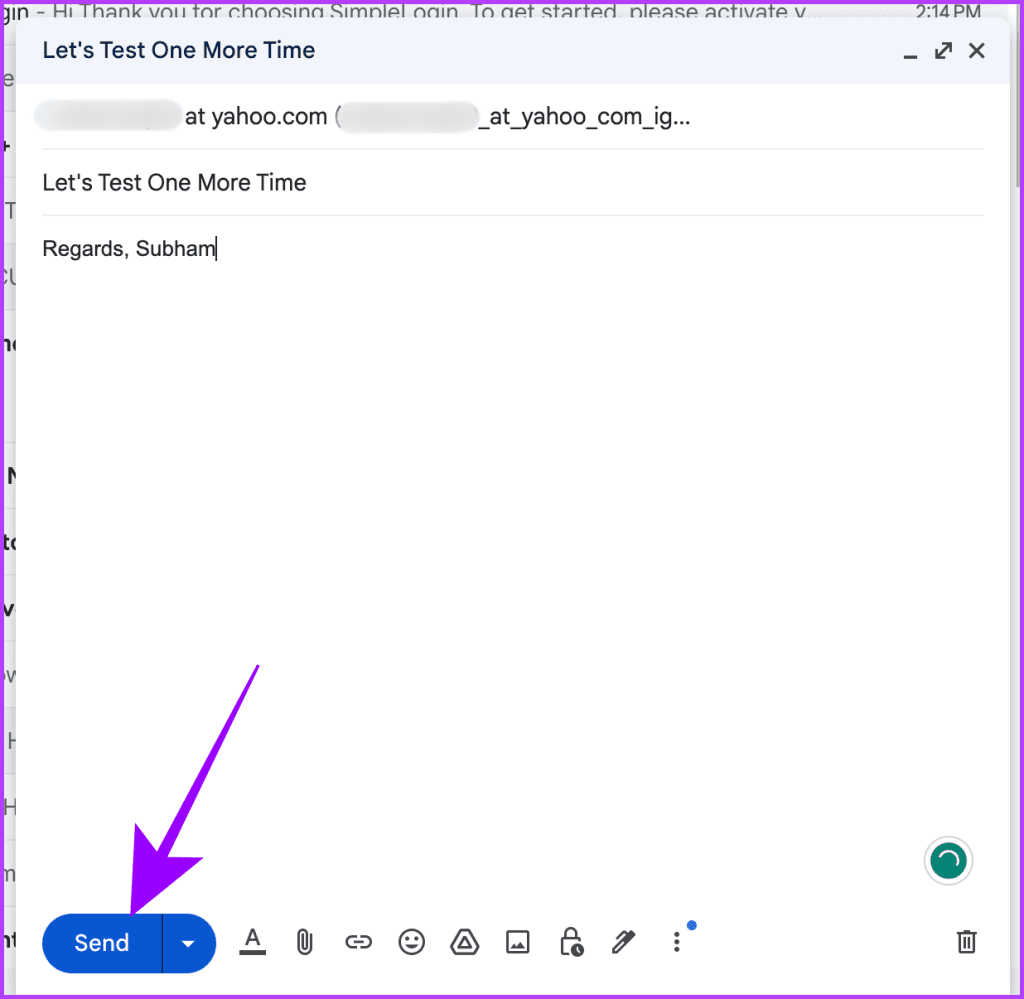
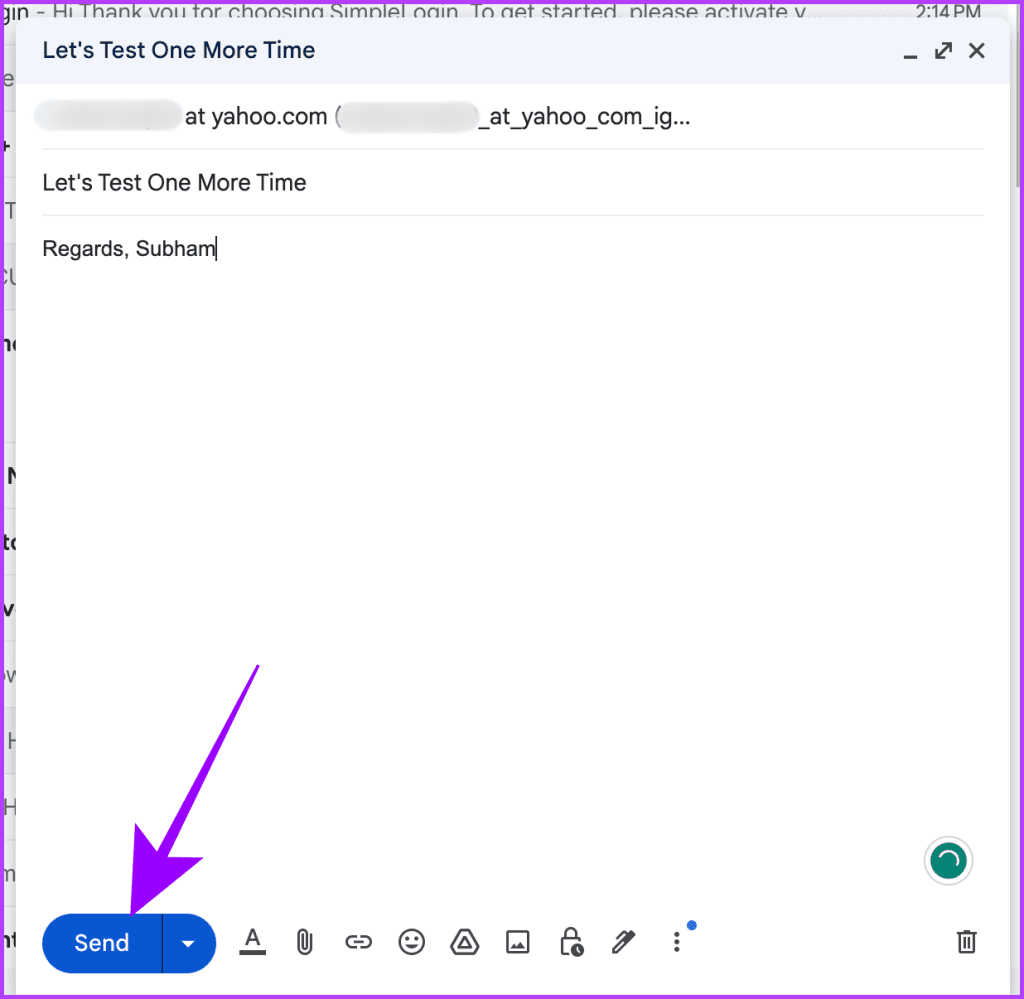
또한 읽어보세요: iPhone, Android 및 웹의 Gmail에서 이메일을 차단하거나 차단 해제하는 방법.
보너스: 무제한 Gmail 별칭 만들기
Gmail ID를 사용하여 별칭을 무제한으로 만들 수 있다는 것을 알고 계셨습니까? 이 별칭은 앱이나 서비스에 가입하거나 이메일을 받을 때마다 작동합니다. 예를 들어 이것을 이해해 봅시다.
귀하의 Gmail ID가 ‘[email protected]’이라고 가정해 보겠습니다. 뉴스레터에 가입할 때 ‘YOURNAME’, ‘+’, ‘text'(또는 ‘.’), @gmail.com 순으로 입력합니다. 이것이 Gmail을 사용하여 수많은 별칭을 만드는 방법입니다.
빠른 팁: 이 방법을 사용하면 ‘+’ 또는 ‘.’ 뒤에 해당 웹사이트 이름을 입력하여 다양한 웹사이트에 가입할 수 있습니다. 또한 받은 편지함의 이메일을 정렬하는 데 도움이 됩니다. 또한 스팸이나 데이터 유출이 발생한 경우 해당 웹사이트를 추적할 수 있습니다.
또는 ‘[email protected]’을 사용하여 Facebook에 가입할 수도 있습니다. 그 후에는 Facebook에서 사용한 것과 동일한 별칭으로 스팸을 받기 시작합니다.
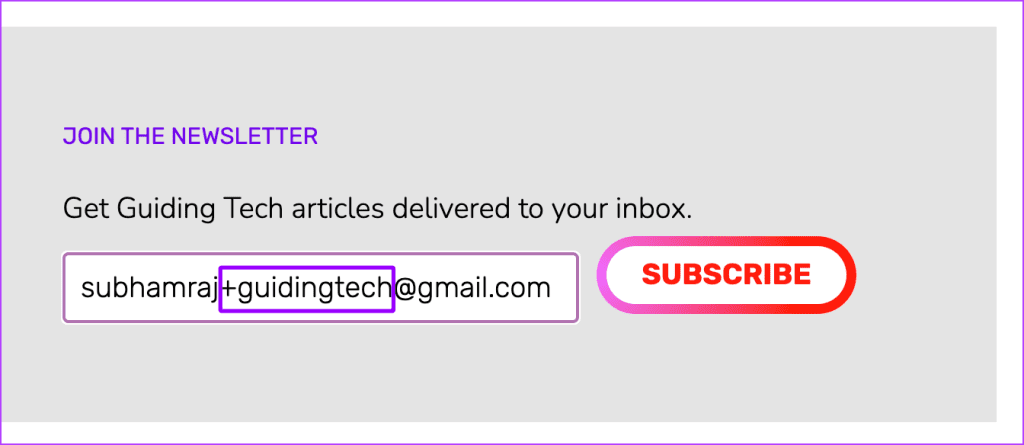
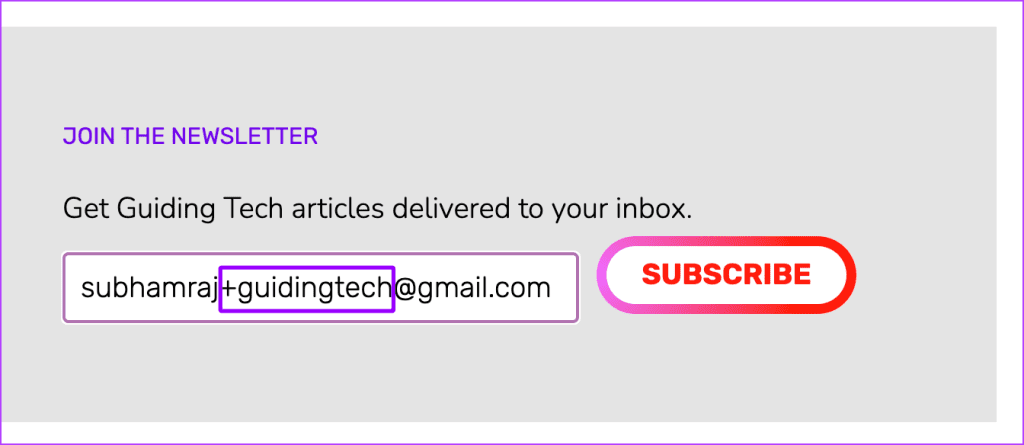
이메일을 은밀하게 사용하세요
이 두 가지 방법을 구현하면 이메일 ID를 숨기고 스팸을 크게 줄일 수 있습니다. 실제 이메일 ID를 더 많이 보호할수록 온라인 경험이 더욱 안전해지고 보안이 강화된다는 점을 기억하십시오. 그러나 일부 서비스에서는 별칭을 허용하지 않을 수 있으며 실제로 이러한 가입을 위해 별도의 ID를 만들어야 할 수도 있습니다.