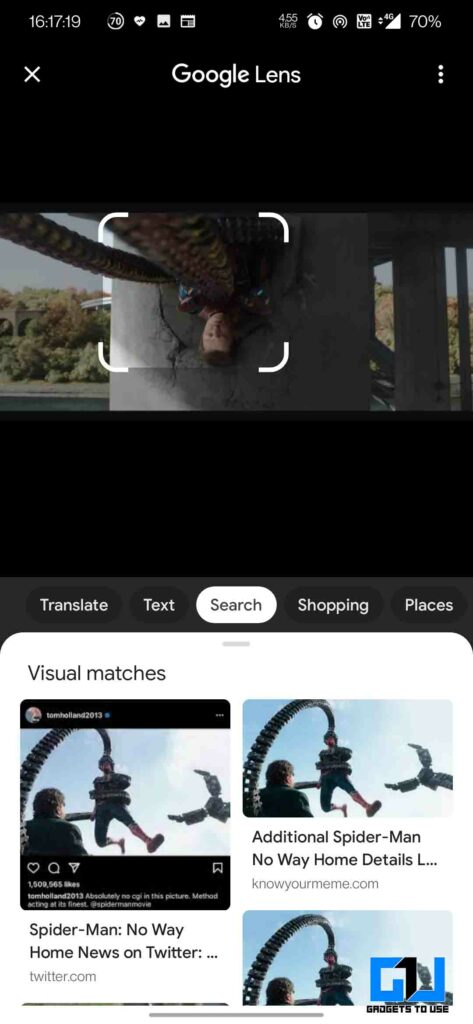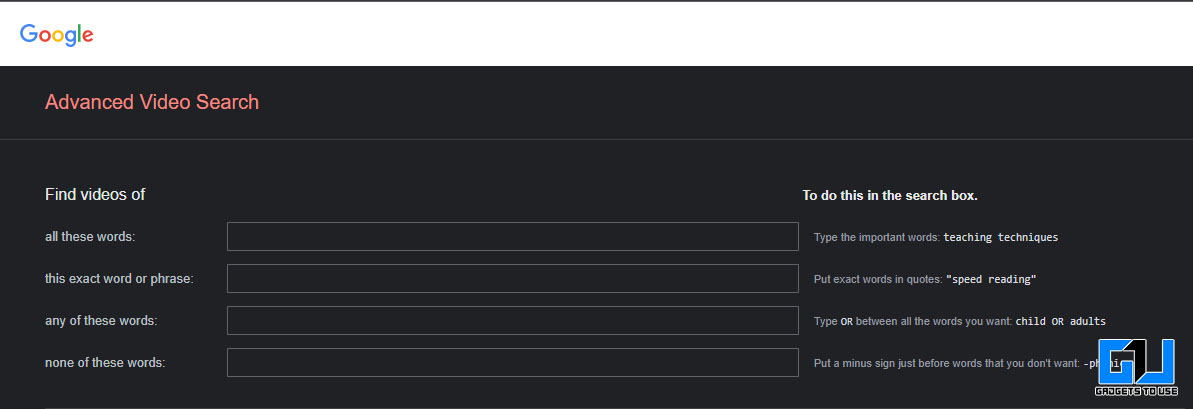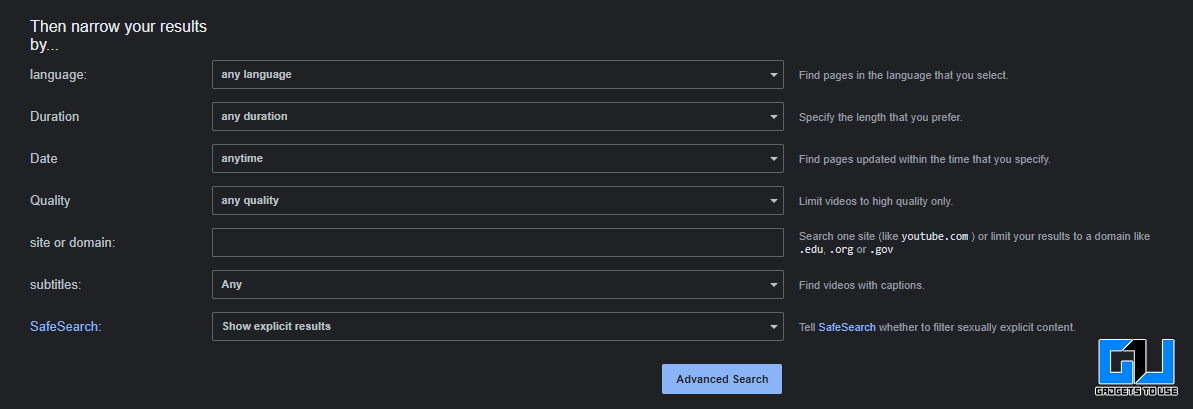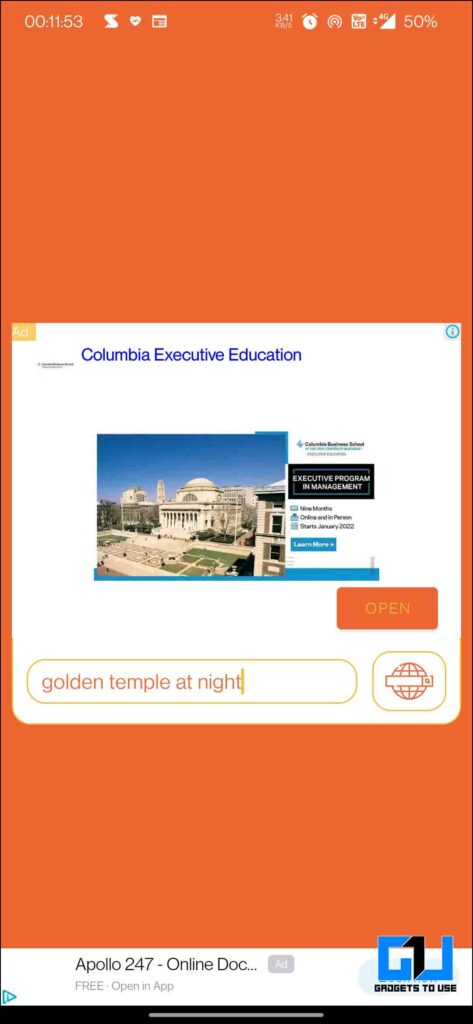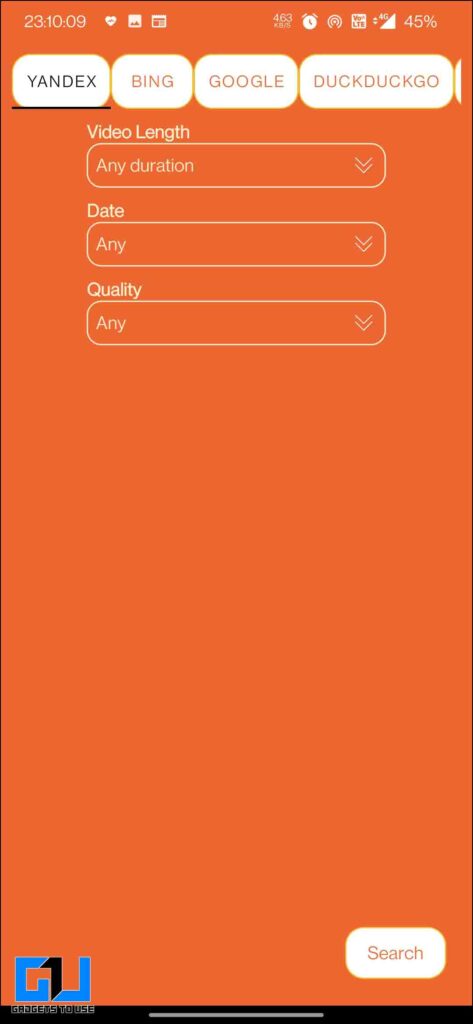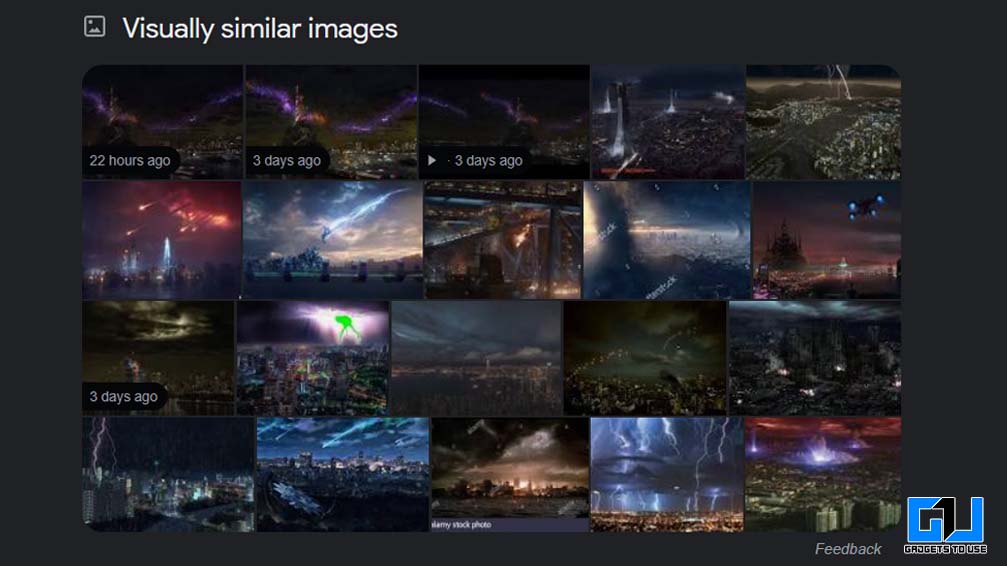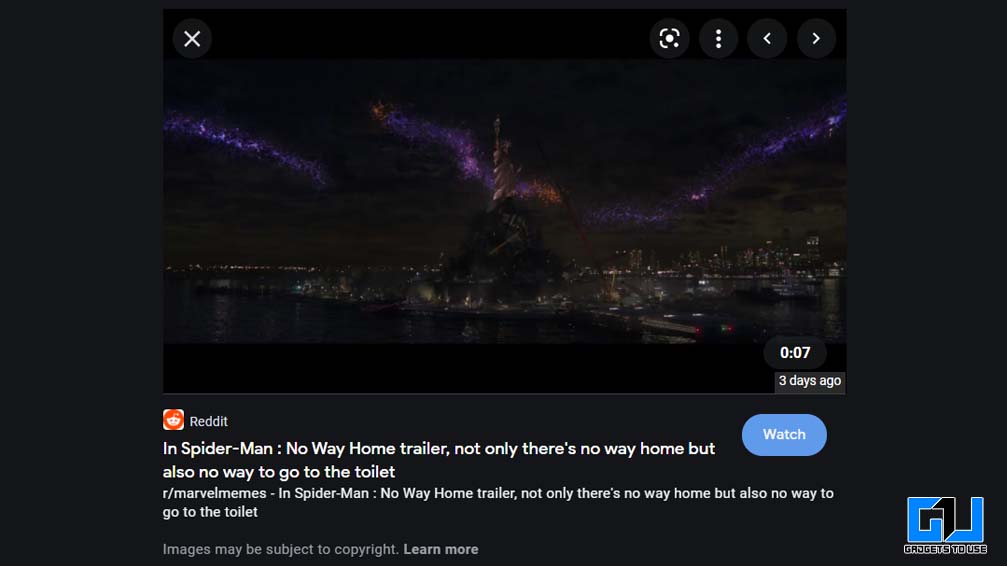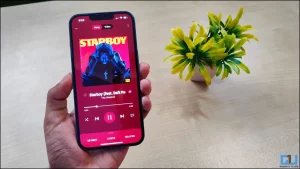친구가 공유한 동영상이나 소셜 미디어 또는 다른 곳에서 짧게 본 동영상이 마음에 들었던 적이 있으신가요? 이제 전체 동영상을 보거나 동영상의 원본 소스를 찾고 싶을 것입니다. 이를 알아낼 수 있는 유일한 방법은 역방향 검색이지만, 현재 Google은 동영상 검색을 역방향으로 할 수 있는 직접적인 옵션을 제공하지 않습니다. 그래서 오늘은 원하는 동영상을 찾을 수 있는 몇 가지 방법을 공유하고자 합니다.

인터넷에서 동영상을 역방향으로 검색하는 방법은 무엇인가요?
목차
살짝 본 동영상이나 원본 소스를 찾고자 하는 동영상을 역으로 검색할 수 있는 몇 가지 해결 방법이 있습니다. 몇 가지 방법을 살펴보겠습니다.
Android 및 iPhone에서 동영상 소스 찾기
Android 및 iPhone에서 동영상 소스를 검색하는 데 사용할 수 있는 몇 가지 도구가 있습니다. 이에 대해 알아보겠습니다.
Google 렌즈 사용
구글 렌즈와 구글 포토에 내장된 구글의 인공지능 기술을 사용하여 동영상의 출처를 찾을 수 있습니다. 휴대폰이나 웹에서 동영상을 재생하고 다양한 프레임으로 동영상 스크린샷을 여러 장 찍을 수 있습니다.
1. 휴대폰의 Google 포토 앱에서 스크린샷을 엽니다. (Android, iOS) (또는 다운로드 Google 렌즈 휴대폰에서).
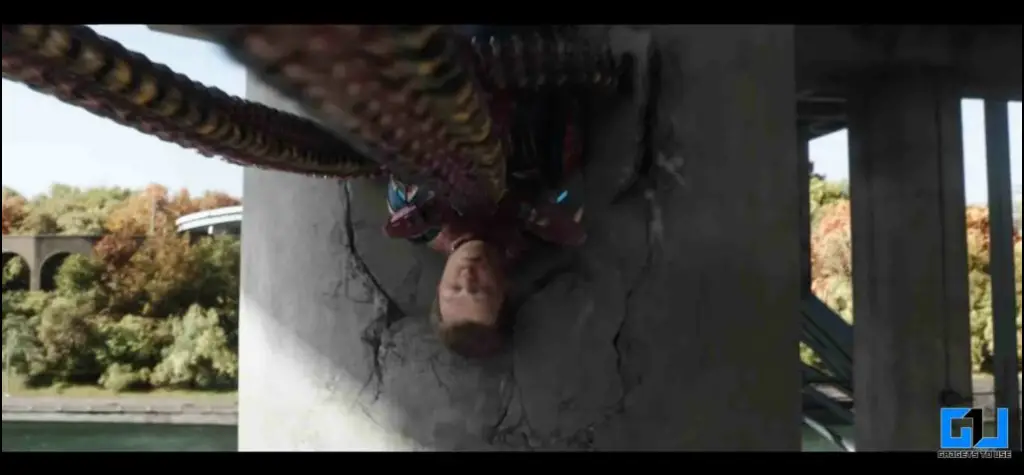
2. 를 탭합니다. 구글 렌즈 버튼을 클릭하고 AI 알고리즘이 일치하는 결과를 가져오도록 합니다.
Google 고급 동영상 검색 사용
위의 방법으로 원하는 결과를 찾을 수 없는 경우. 그런 다음 다음을 사용할 수 있습니다. Google의 고급 동영상 도구 을 사용하여 동영상을 검색할 수 있습니다. 여기에서 원하는 특정 유형의 동영상을 검색하기 위해 여러 필터를 추가할 수 있습니다.
고급 동영상 검색 앱 사용
위의 두 가지 방법은 제한적인 Google의 검색 라이브러리만 사용합니다. Bing, Yahoo, DuckDuckGo, Yandex와 같은 다른 검색 엔진의 검색 기능을 사용할 수 있습니다. 하지만 이러한 모든 검색 엔진에 검색어를 입력하려면 시간이 많이 걸립니다. 그래서 고급 동영상 검색 앱 이 작동합니다.
클릭 한 번으로 이러한 검색 엔진에서 모든 종류의 동영상을 검색할 수 있습니다. 인터넷에 퍼져 있는 더 큰 데이터 풀에서 결과를 가져오기 때문에 더 나은 검색 결과를 제공합니다. 더 나은 결과를 위해 여러 필터를 설정할 수도 있습니다.
PC 및 Mac에서 동영상 소스 찾기
PC와 Mac에서 동영상 소스를 검색하는 데 사용할 수 있는 몇 가지 도구가 있습니다. 이에 대해 알아보겠습니다.
캡처 도구 사용
가장 먼저 해야 할 일은 소스를 찾고 있는 동영상의 스크린샷을 찍는 것입니다. 이를 위해 Windows에서 사용할 수 있는 캡처 도구를 사용할 수 있습니다. 사용 방법은 다음과 같습니다.
1. 컴퓨터 또는 웹에서 동영상을 재생합니다.

2. 키보드 단축키를 누릅니다. Windows + Shift + S를 클릭하고 커서를 동영상 위로 드래그하여 스크린샷을 찍습니다.
3. 이제 이미지가 Windows PC 클립보드에 저장되거나 화면 오른쪽의 프롬프트에서 저장할 수 있습니다.
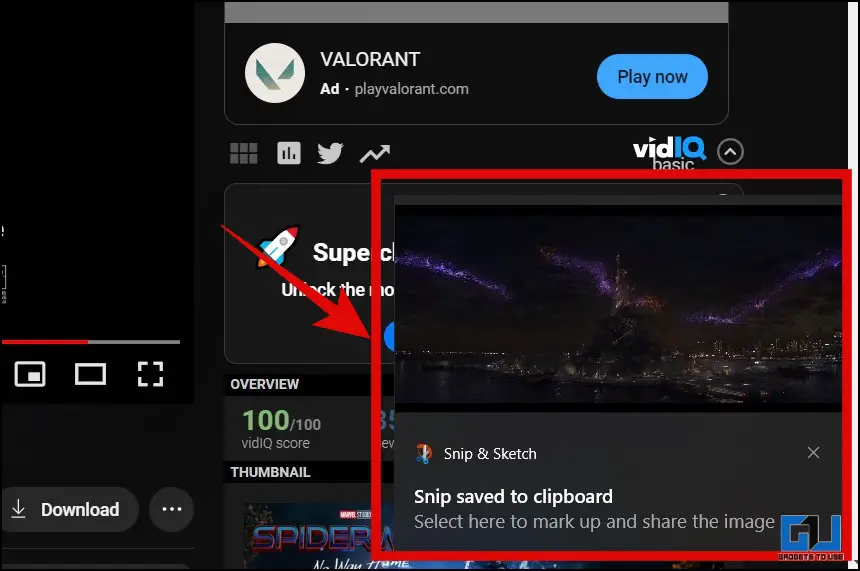
LightShot 확장 프로그램 사용
크롬북 또는 macOS를 사용하는 경우 라이트샷 확장 프로그램을 사용하여 스크린샷을 찍거나 웹에서 재생 중인 동영상을 찍을 수 있습니다. 사용 방법은 다음과 같습니다:
1. 추가 라이트샷 확장 프로그램 을 브라우저에 추가합니다.
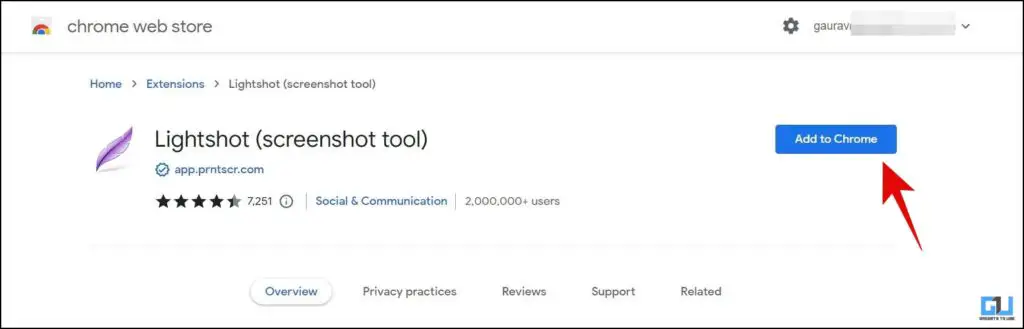
2. 2. 라이트샷 확장 프로그램 에서 확장 프로그램 탭을 클릭합니다.
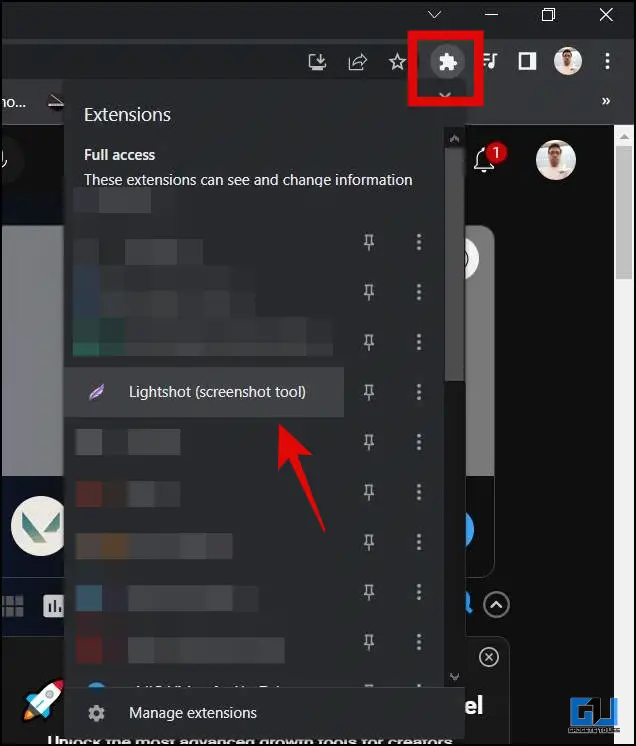
3. 스크린샷을 찍으려는 명성 위로 커서를 드래그합니다.
4. 이제 복사 또는 저장 버튼.
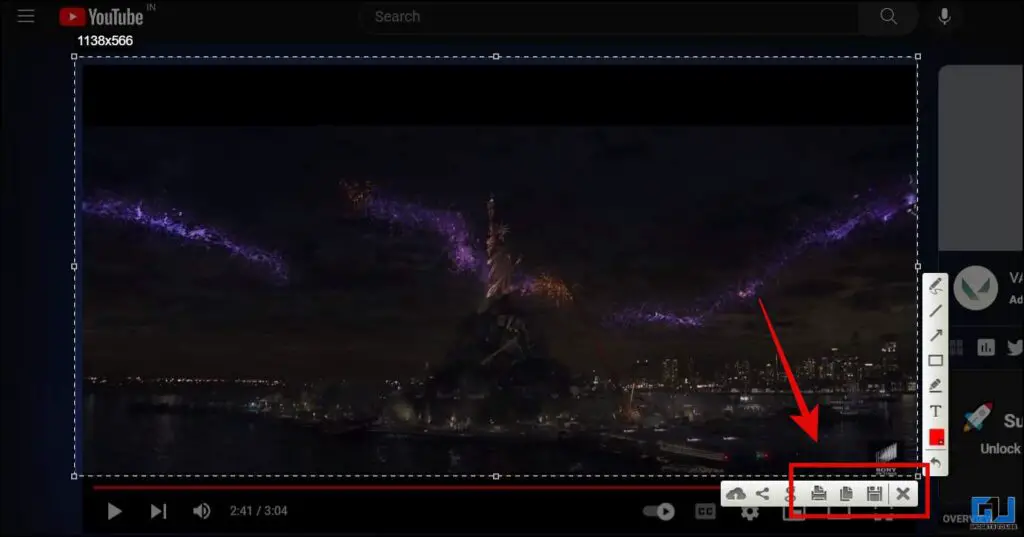
Google 역검색 사용
이제 동영상의 스크린샷을 확보했으면 이를 사용하여 Google 이미지 디렉토리를 사용하여 전체 동영상을 검색할 수 있습니다. Google은 우리가 매일 사용하는 가장 인기 있고 효과적인 검색 엔진 중 하나입니다. 여러분이 해야 할 일은
1. 로 이동합니다. Google 이미지 페이지 를 열고 컴퓨터 브라우저에서 렌즈 아이콘.
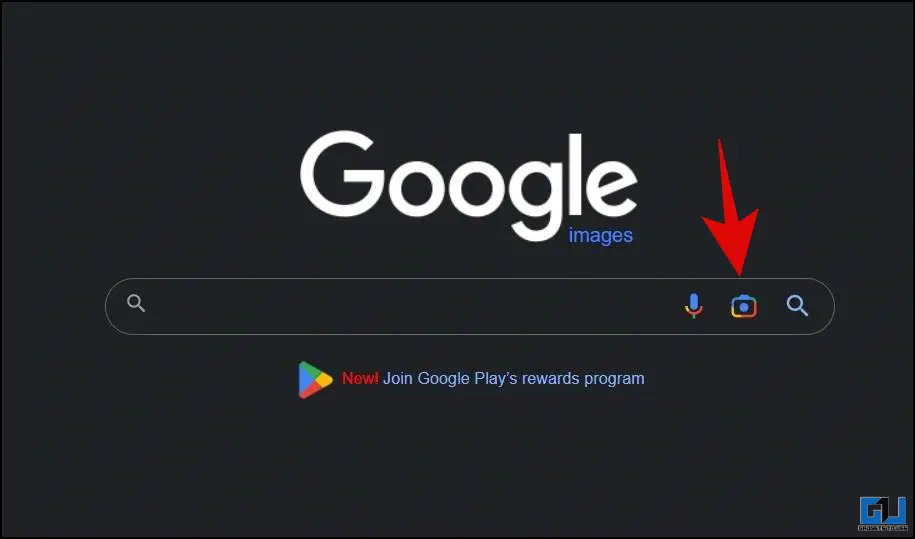
2. 여기에서 이미지를 업로드하거나 웹에서 끌어다 놓거나 클립보드에서 이미지를 붙여넣거나 이미지 URL을 붙여넣을 수 있습니다.
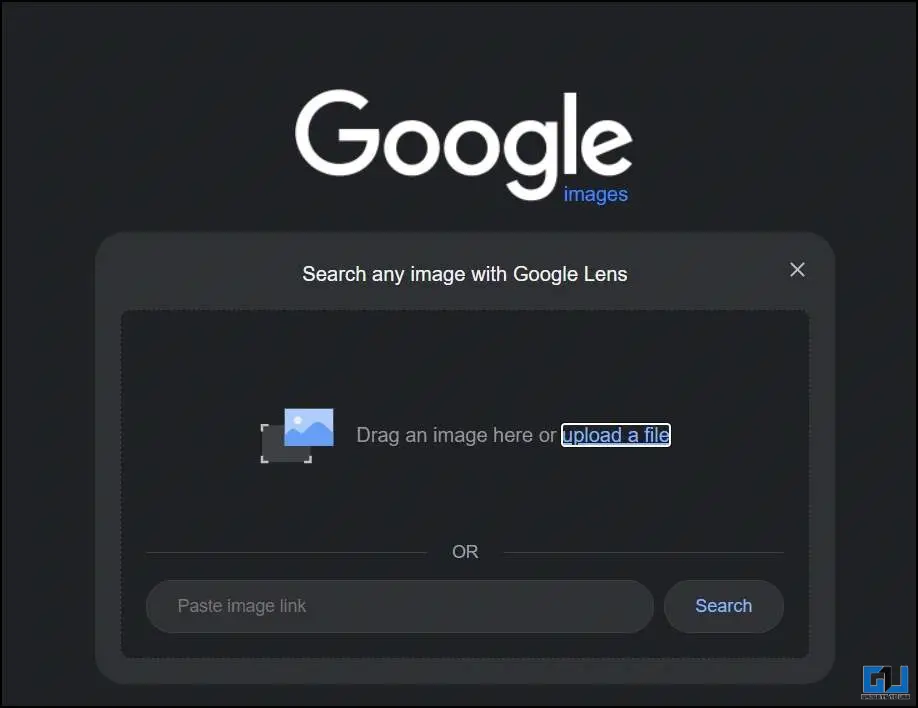
3. 마찬가지로 캡처한 스크린샷을 하나씩 업로드할 수 있습니다. 이렇게 하면 원본 소스로 연결되는 기사를 포함하여 동영상과 관련된 웹상의 모든 가능한 결과를 확인할 수 있습니다.
참고: 이 방법이 가장 적합한 솔루션은 아니지만 인스타그램, 페이스북, 유튜브 등에서 결과를 가져올 수 있으며 대부분의 경우 작동합니다.
Bing 이미지 검색 사용
마찬가지로 Microsoft의 Bing 이미지 검색을 사용하여 비디오의 프레임을 사용하여 비디오 소스를 찾을 수 있습니다. 사용 방법은 다음과 같습니다:
1. 로 이동합니다. Bing 검색 페이지로 이동합니다. 로 이동하여 렌즈 아이콘을 클릭합니다.
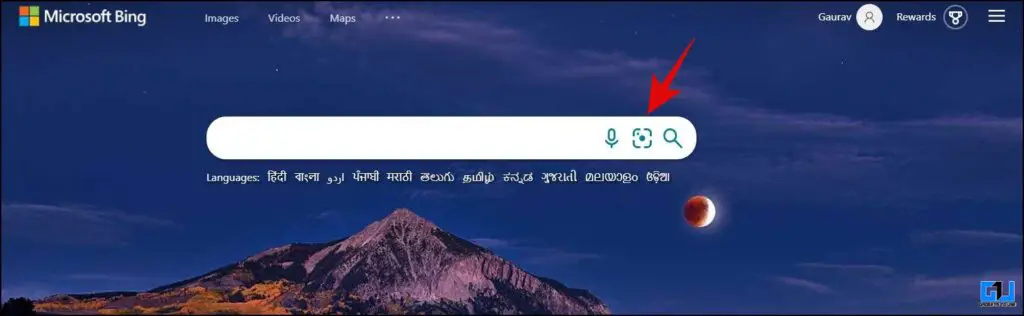
2. 여기에서 이미지를 업로드하거나 웹에서 끌어다 놓거나 클립보드에서 이미지를 붙여넣거나 이미지 URL을 붙여넣을 수 있습니다.
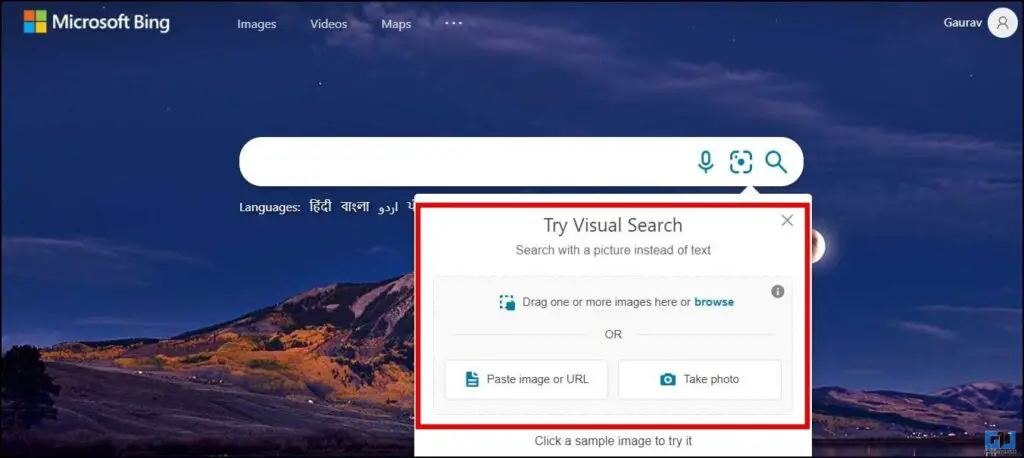
3. 마찬가지로 캡처한 스크린샷을 하나씩 업로드할 수 있습니다. 이렇게 하면 원본 소스로 연결되는 기사를 포함하여 동영상과 관련된 웹상의 모든 가능한 결과를 확인할 수 있습니다.
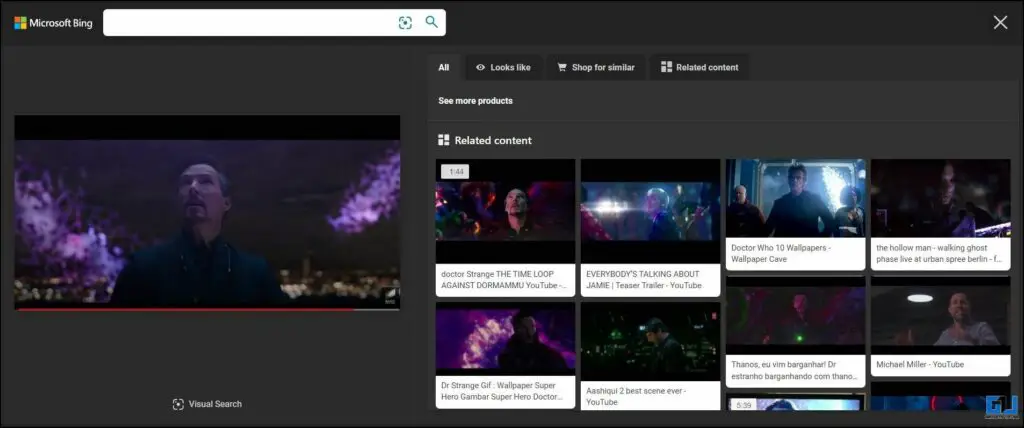
타사 서비스 플랫폼 사용
이미지 및 동영상 검색을 위해 특별히 설계된 전용 이미지 또는 동영상 검색 도구를 사용할 수도 있습니다. 가장 효과적으로 사용할 수 있는 도구를 소개해 드렸습니다.
틴아이 검색
TinEye 검색은 동영상의 스크린샷을 사용하여 동영상의 출처를 찾을 수 있는 플랫폼 중 하나입니다. 방법은 다음과 같습니다:
1. 로 이동합니다. TinEye 검색 페이지로 이동합니다..

2. 여기에서 이미지를 업로드하거나 이미지 또는 URL을 붙여넣으면 이미지를 기반으로 유사한 결과를 검색합니다.
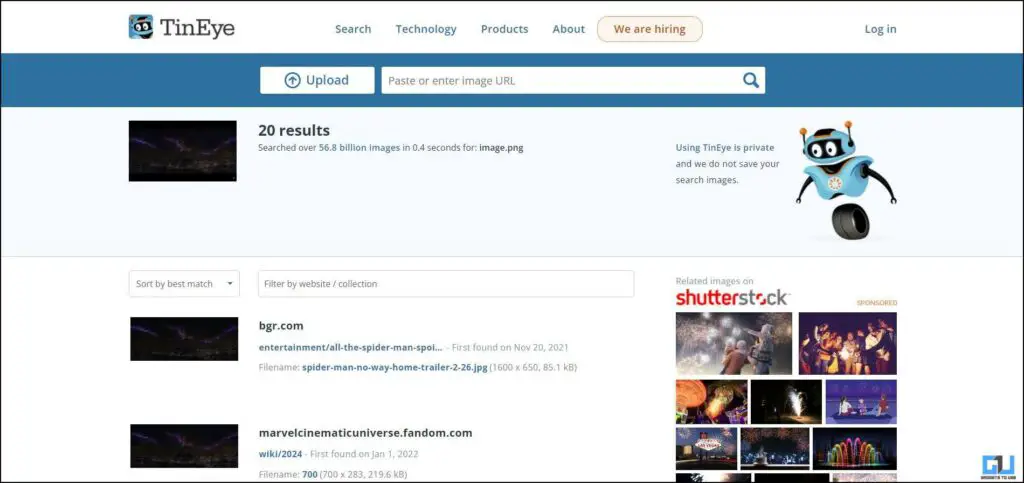
셔터 스톡 검색
이러한 타사 동영상 검색의 또 다른 예로는 플랫폼에 업로드한 스크린샷과 유사한 동영상 결과를 가져오는 데 도움이 되는 Shutterstock이 있습니다. 방법은 다음과 같습니다:
1. 로 이동합니다. 셔터스톡 동영상 검색 페이지.
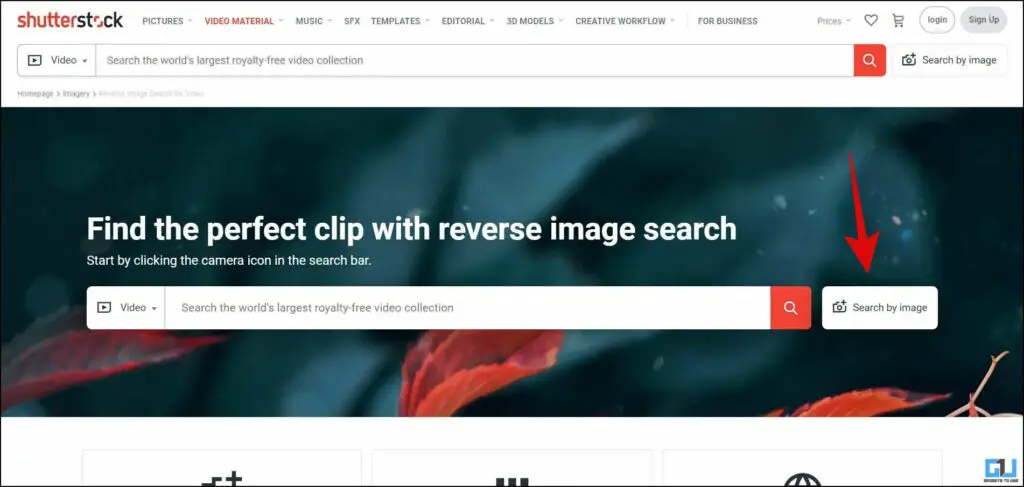
2. 를 클릭합니다. 이미지로 검색합니다, 및 업로드 동영상 스크린샷을 업로드합니다.
3. 셔터스톡은 업로드한 스크린샷을 기반으로 유사한 동영상 결과를 가져옵니다.
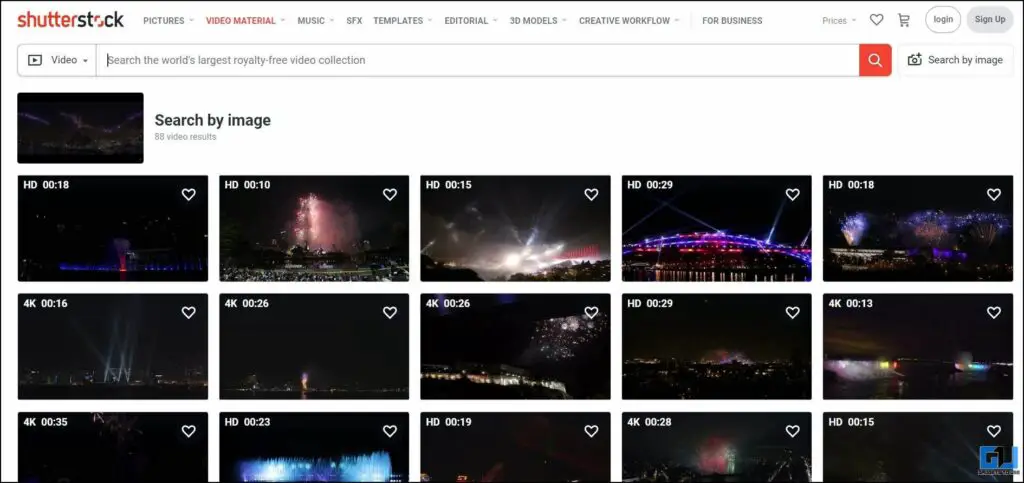
마무리
지금까지 휴대폰, 태블릿, 컴퓨터 또는 어디에서나 방금 본 동영상을 역으로 검색하는 간단하면서도 유용한 몇 가지 방법을 알아보았습니다. 이러한 동영상이나 동영상의 원본 소스를 찾기 위해 또 어떤 방법을 사용하시는지 알려주세요. 더 많은 팁과 요령을 기대해 주세요.
관심이 있을 만한 내용
- 휴대폰과 PC의 Google 포토에서 얼굴로 사진을 검색하는 방법
- 동영상 검색을 개선하는 3가지 새로운 YouTube 기능
- 휴대폰과 PC에서 내 언어로 된 Google 검색 결과를 듣는 방법
- Google에서 동영상을 역방향으로 검색하는 5가지 방법(휴대폰, PC)