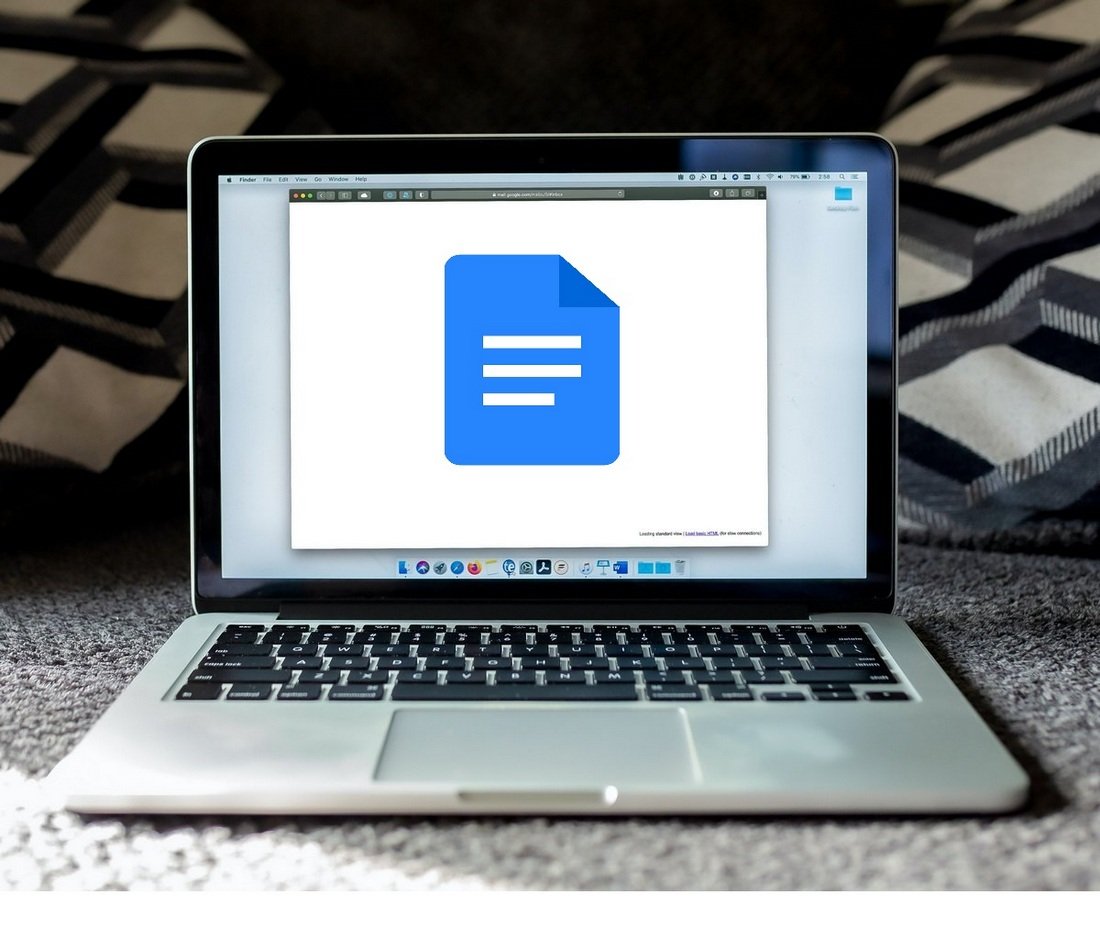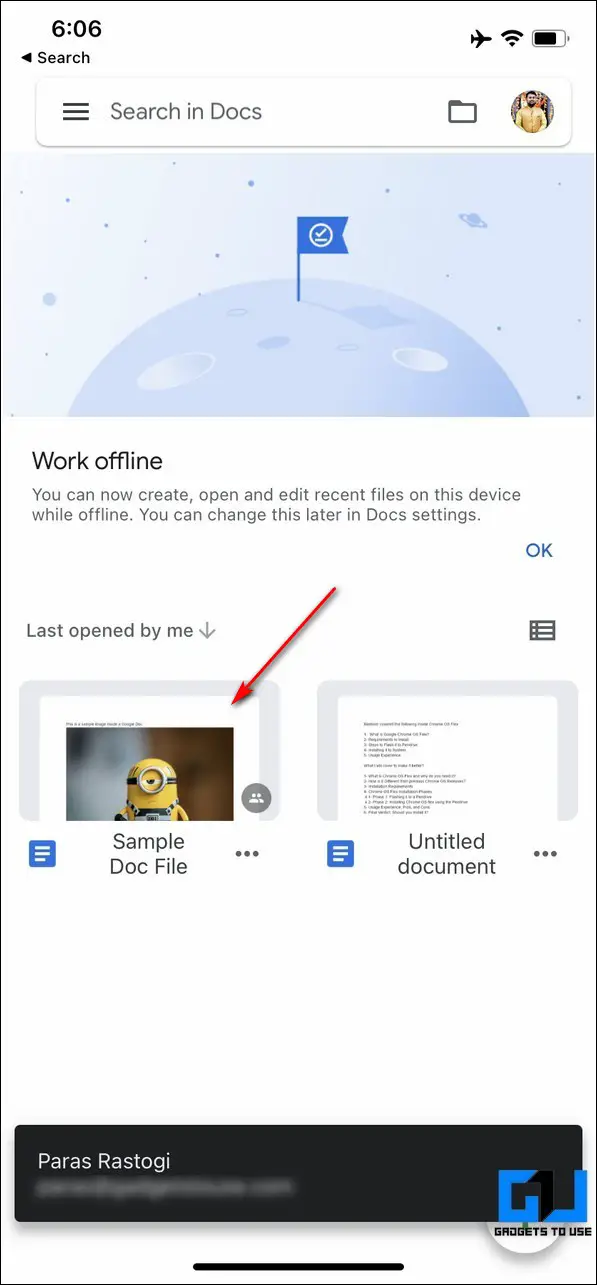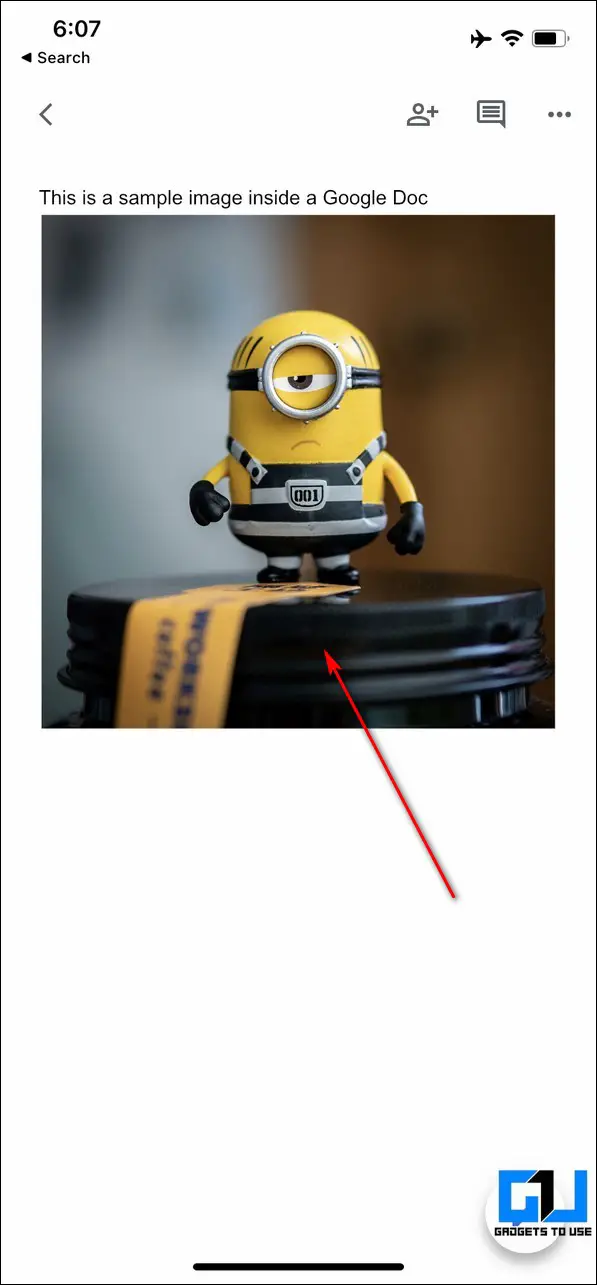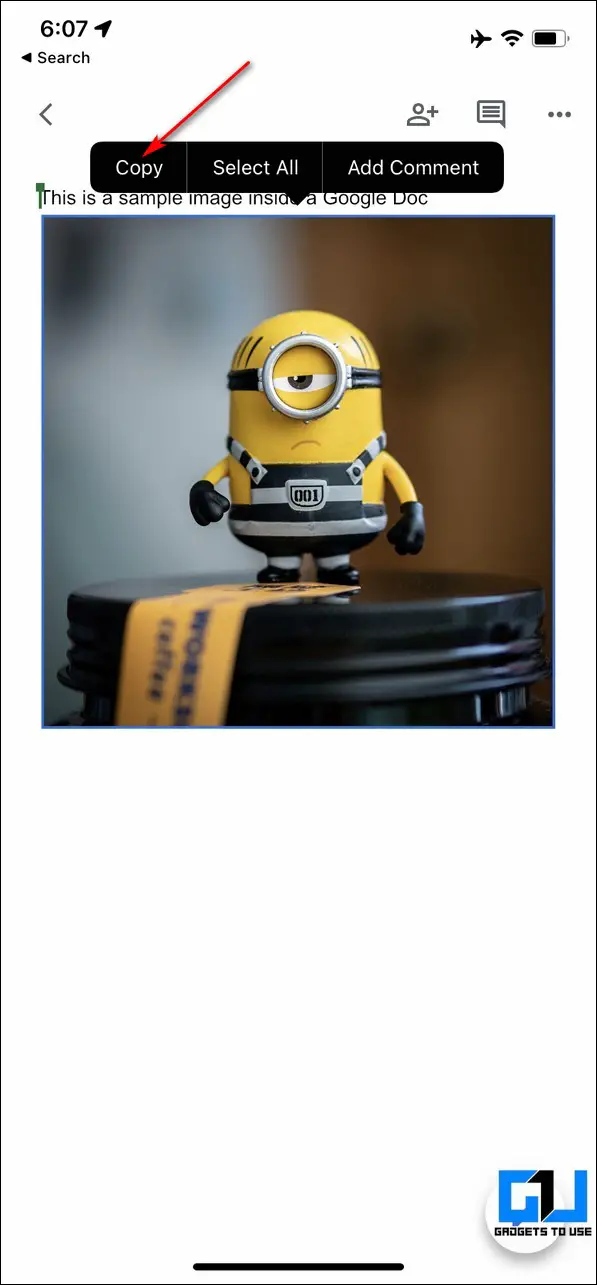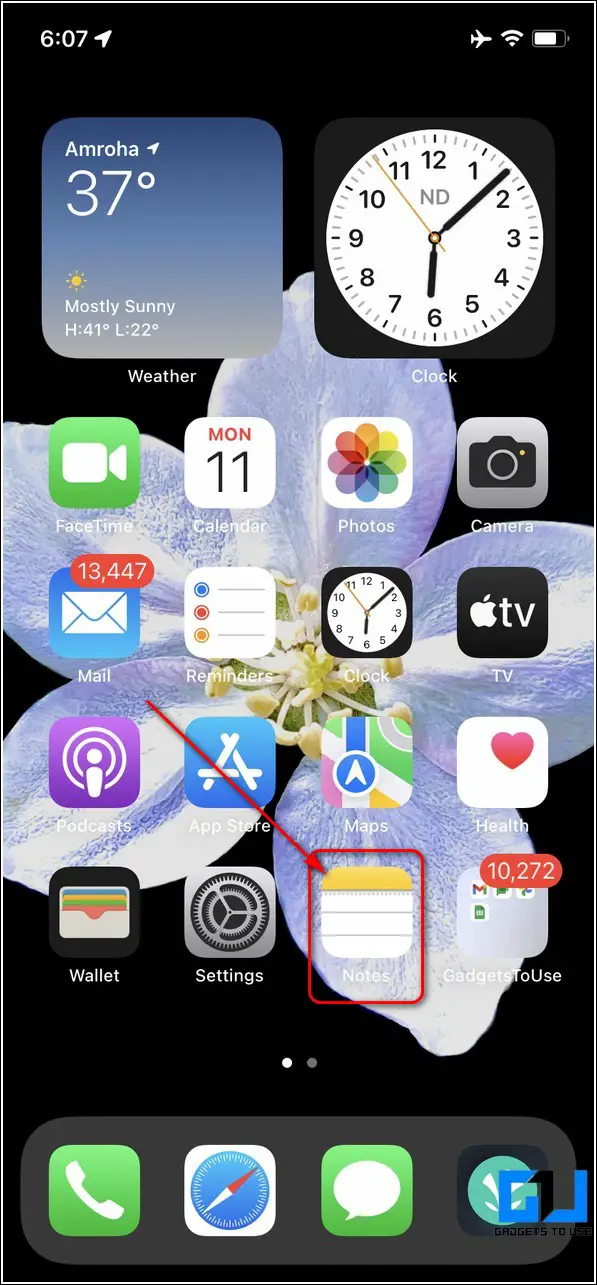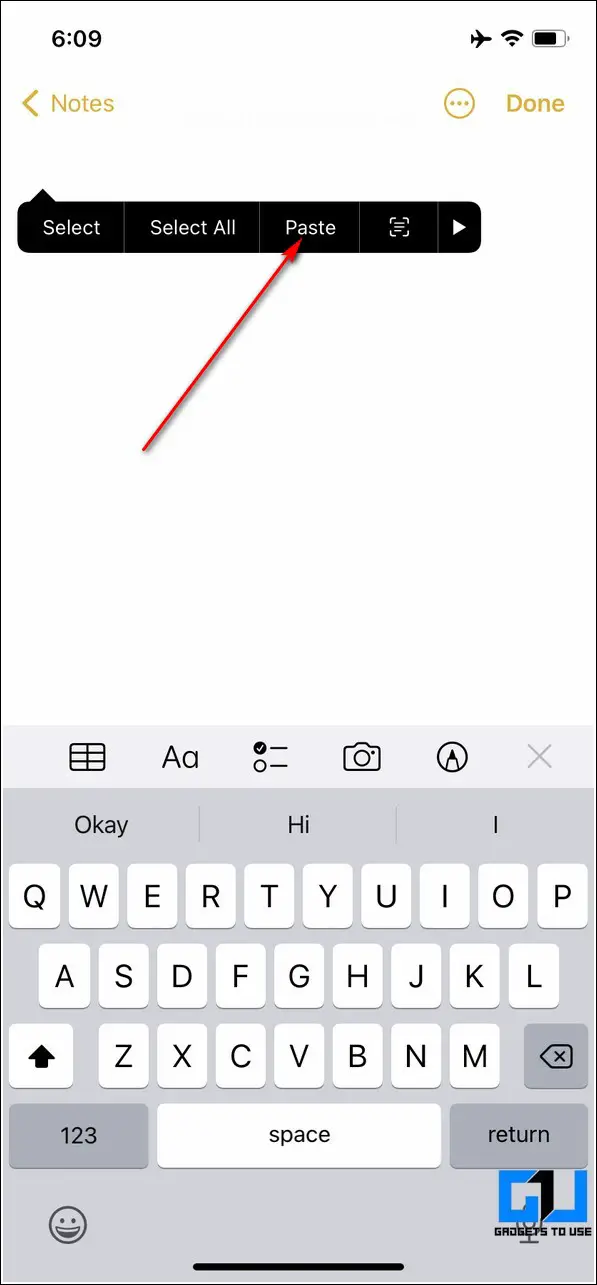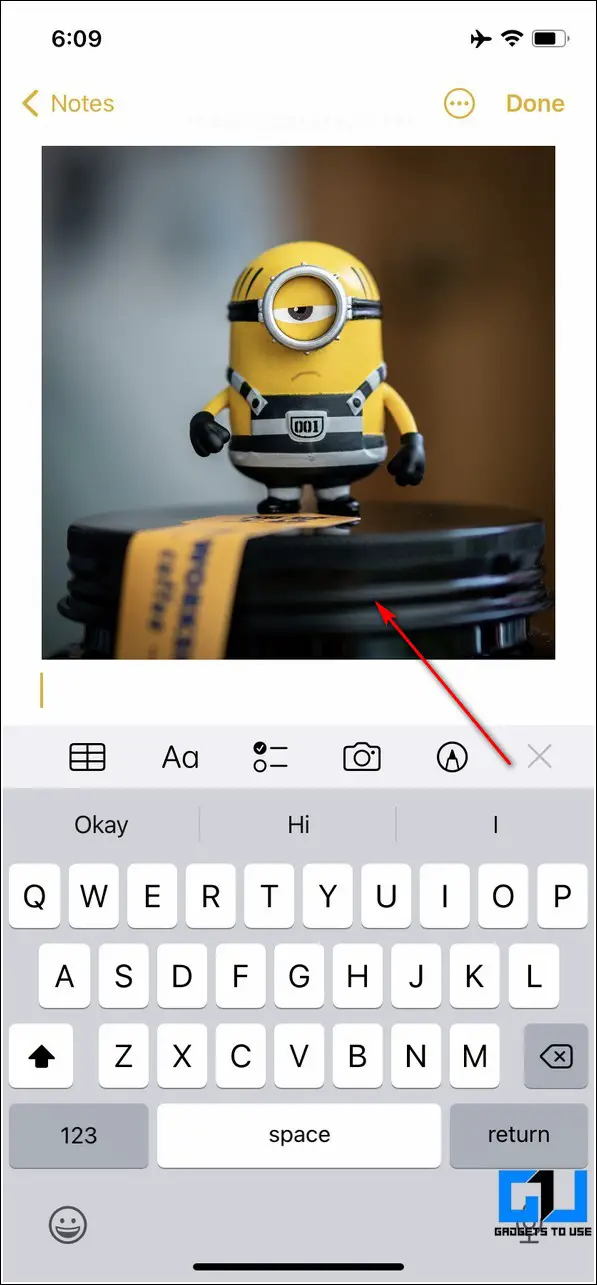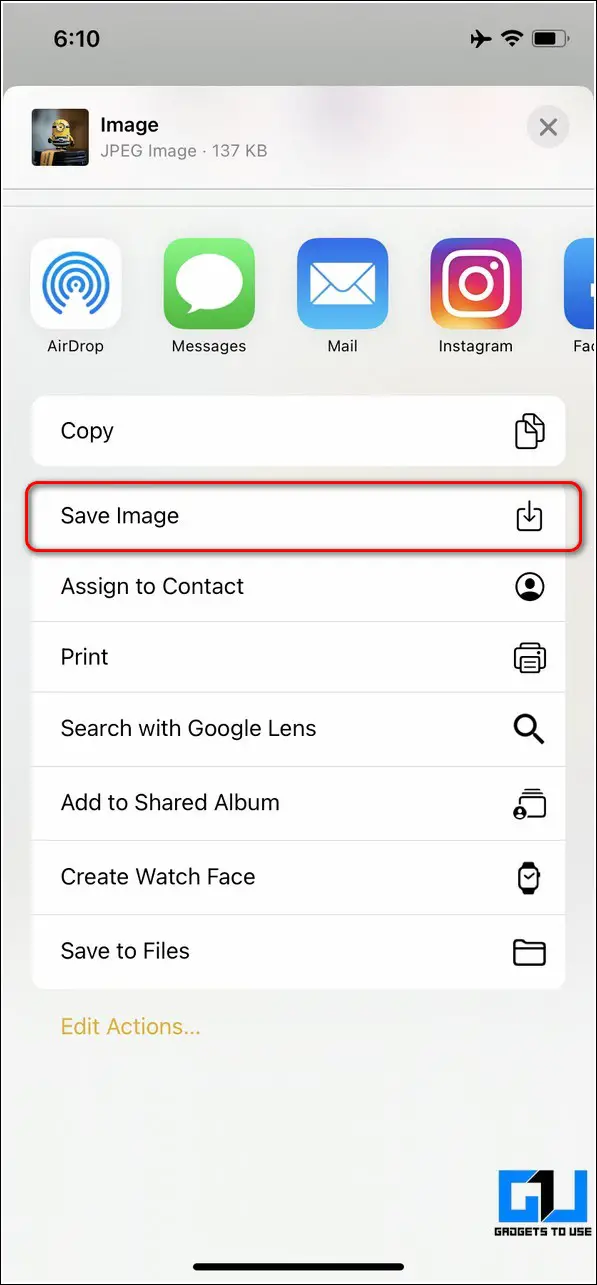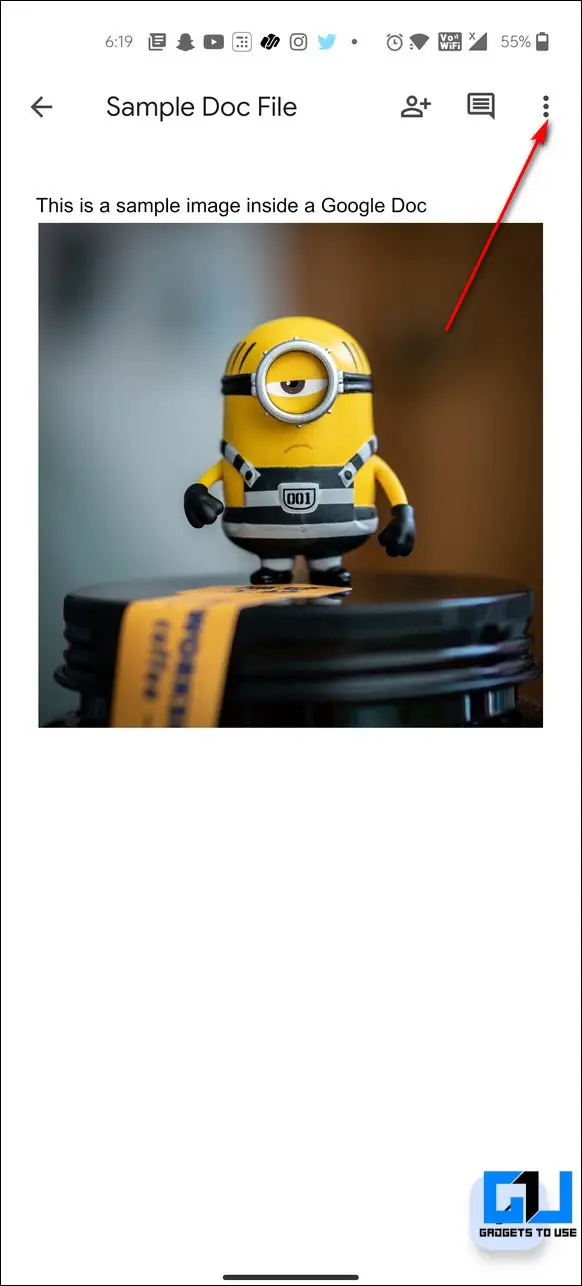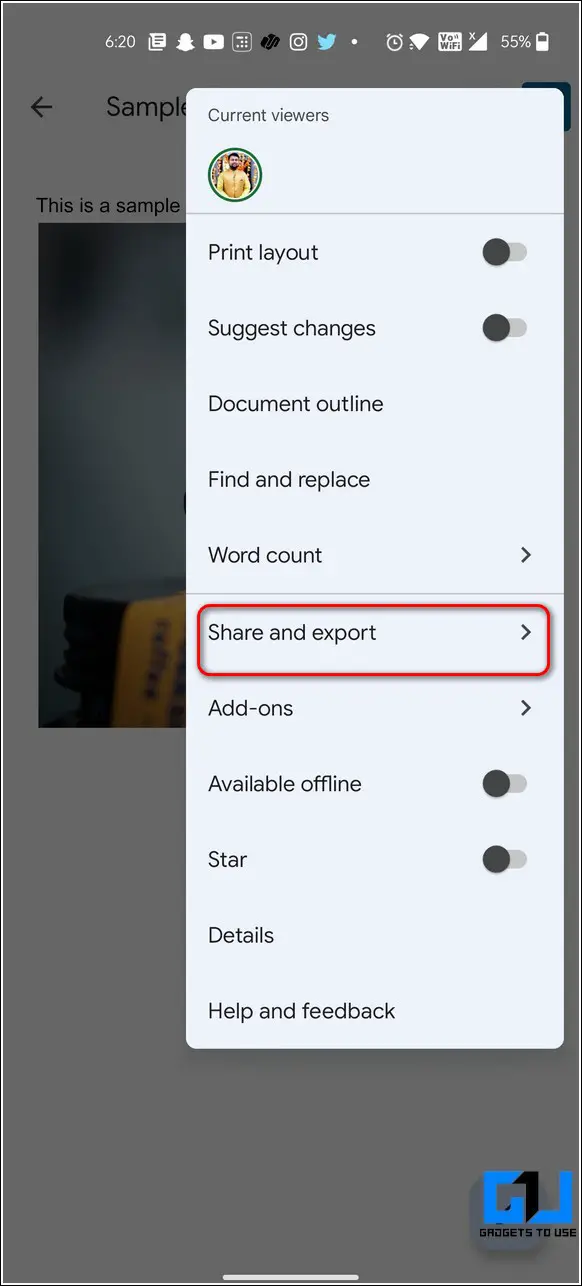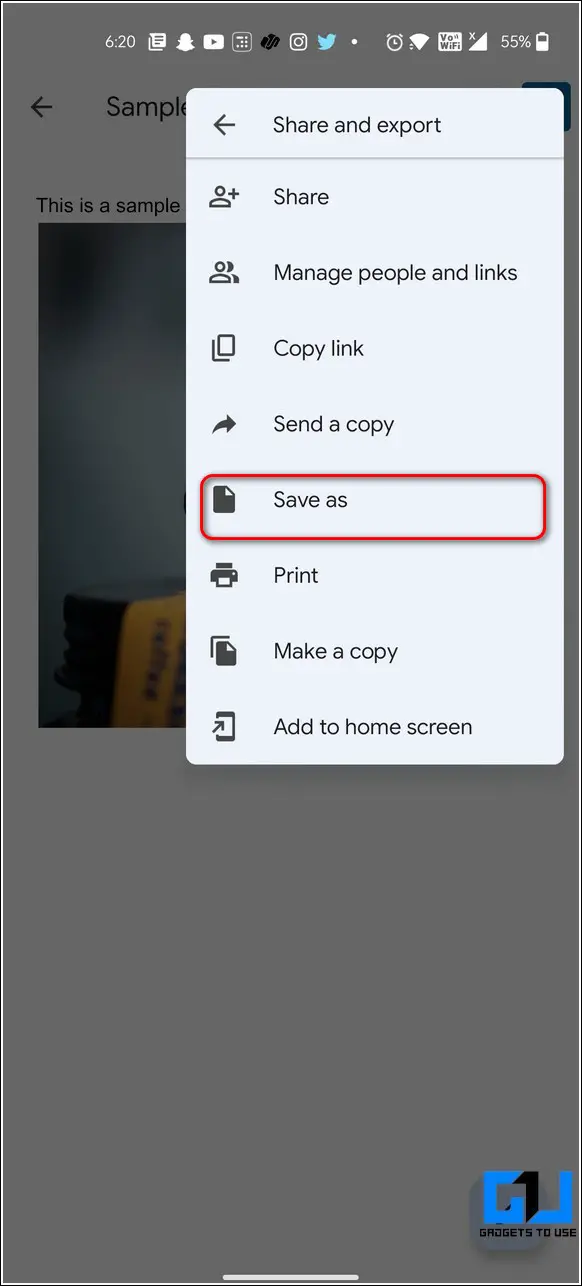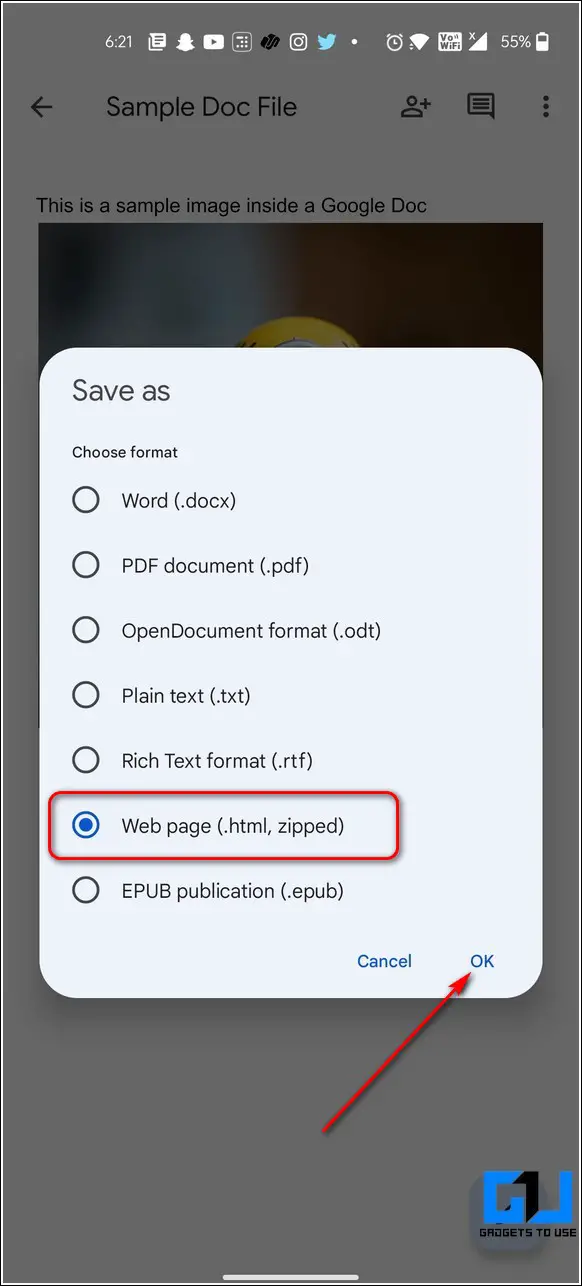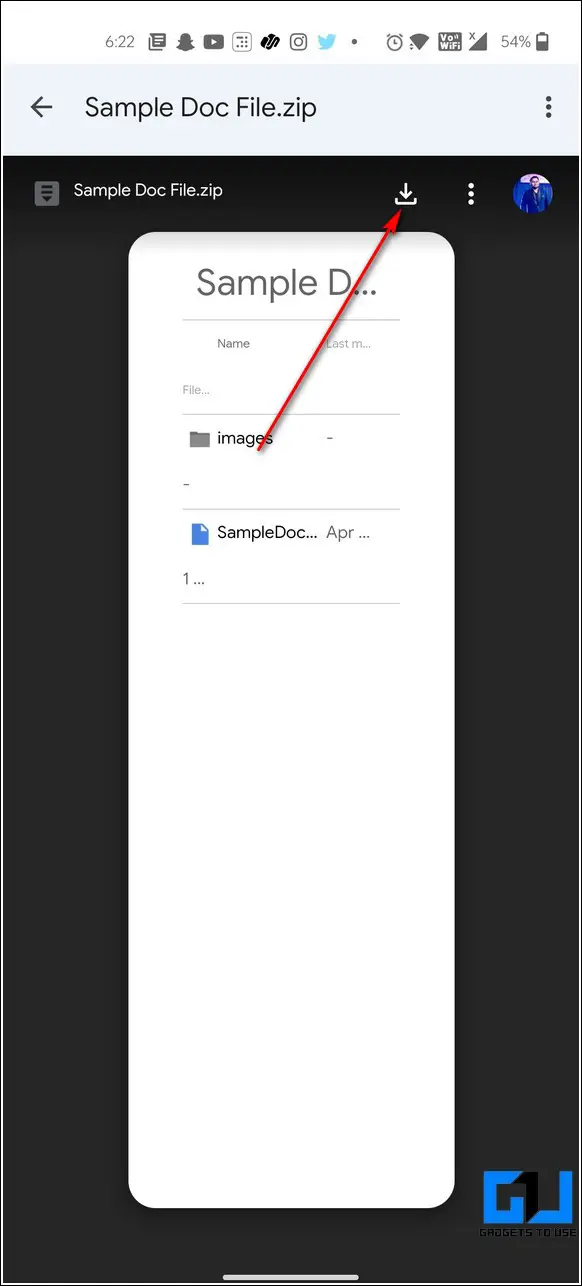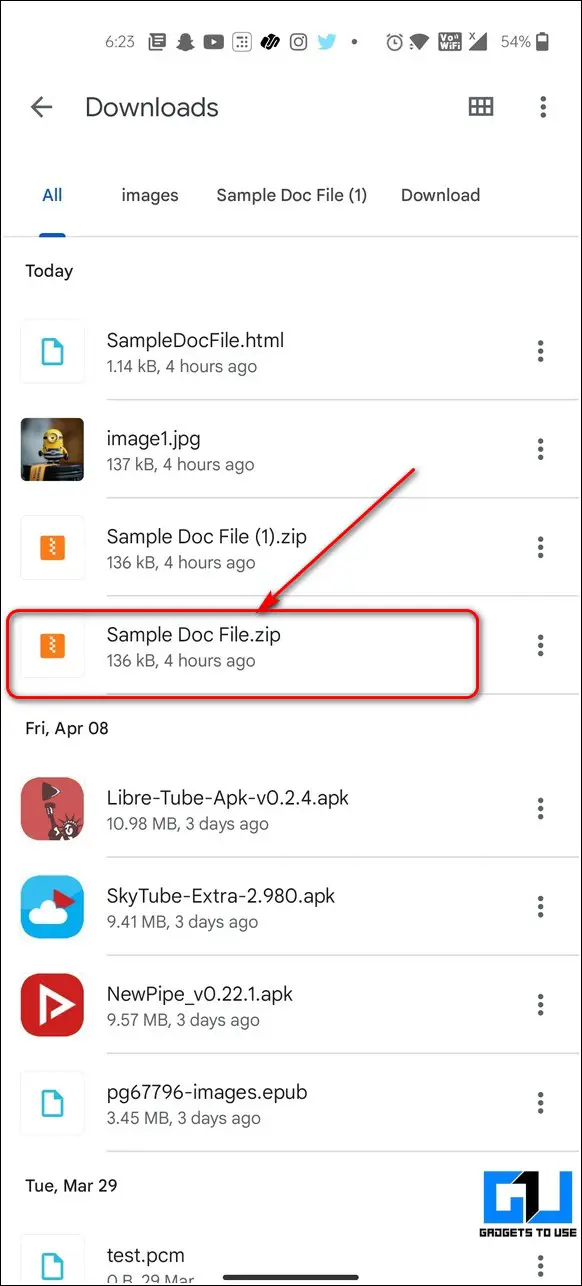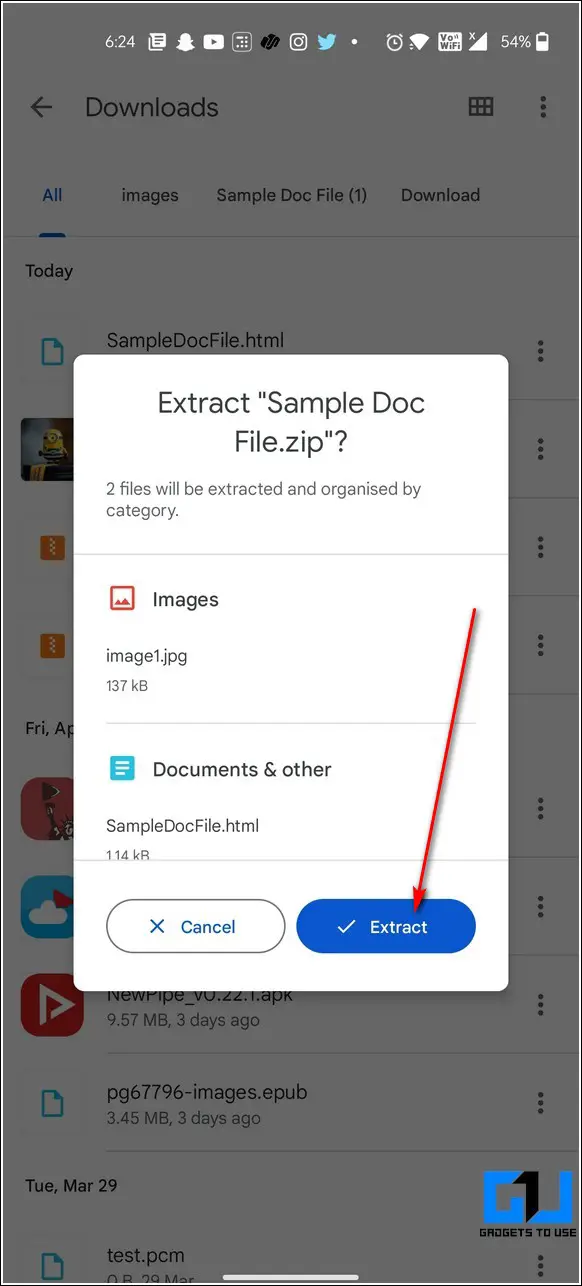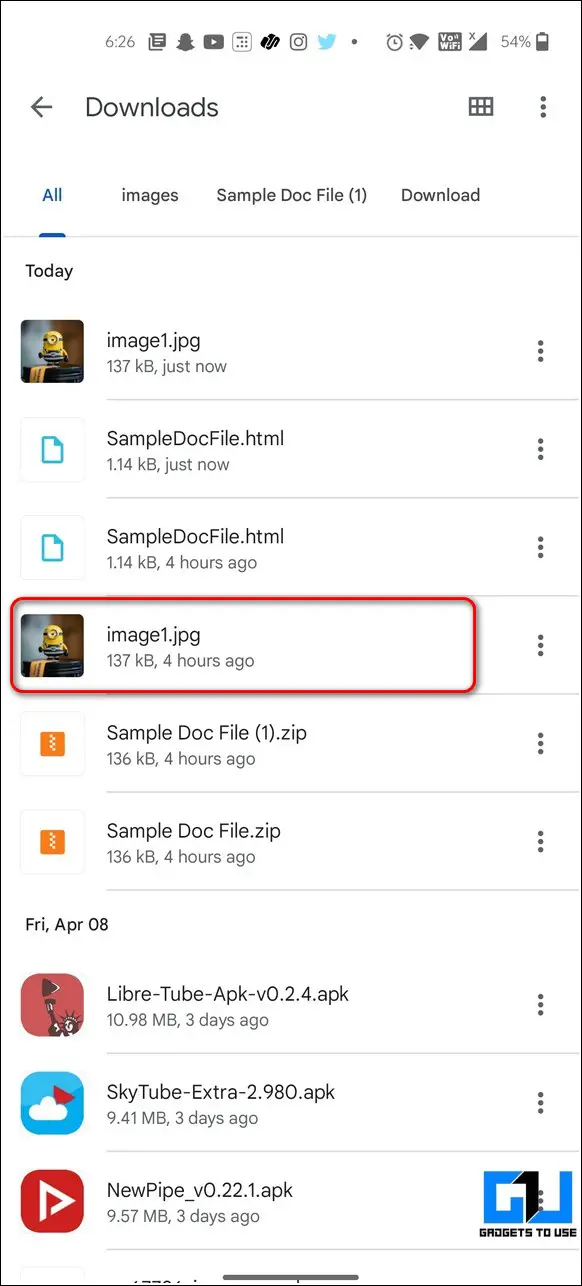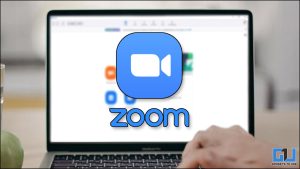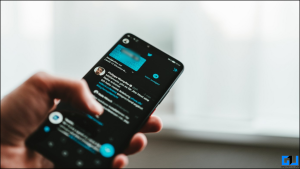올바른 방법을 모른다면 Google 문서 도구 파일에서 이미지를 저장하는 것은 정말 번거로울 수 있습니다. 하지만 걱정하지 마세요. 여기에서는 데스크톱, Android 또는 iOS 기기를 사용하여 Google 문서 도구에서 이미지를 저장하는 가장 좋은 방법을 배우게 될 것입니다. 한편, Google 문서 도구 파일에 워터마크를 넣는 방법도 배울 수 있습니다.
또한 전문가처럼 Google 문서를 사용하는 6가지 유용한 팁과 요령을 읽어보세요.
Google 문서 도구에서 이미지를 저장하는 방법
목차
데스크톱에서
Google Keep을 사용하여 이미지 저장 및 다운로드
Google 문서 도구를 사용하면 문서에 있는 이미지를 다음과 같이 직접 저장할 수 있습니다. 계정 유지. 내보낸 후에는 이 이미지를 보관함 클립보드에서 데스크톱으로 바로 저장할 수 있습니다. 동일한 작업을 수행하려면 다음 단계를 따르세요.
1. 원하는 Google 문서도구 파일을 열고 오른쪽 클릭 을 마우스 오른쪽 버튼으로 클릭하고 보관하려면 저장 옵션을 선택합니다.
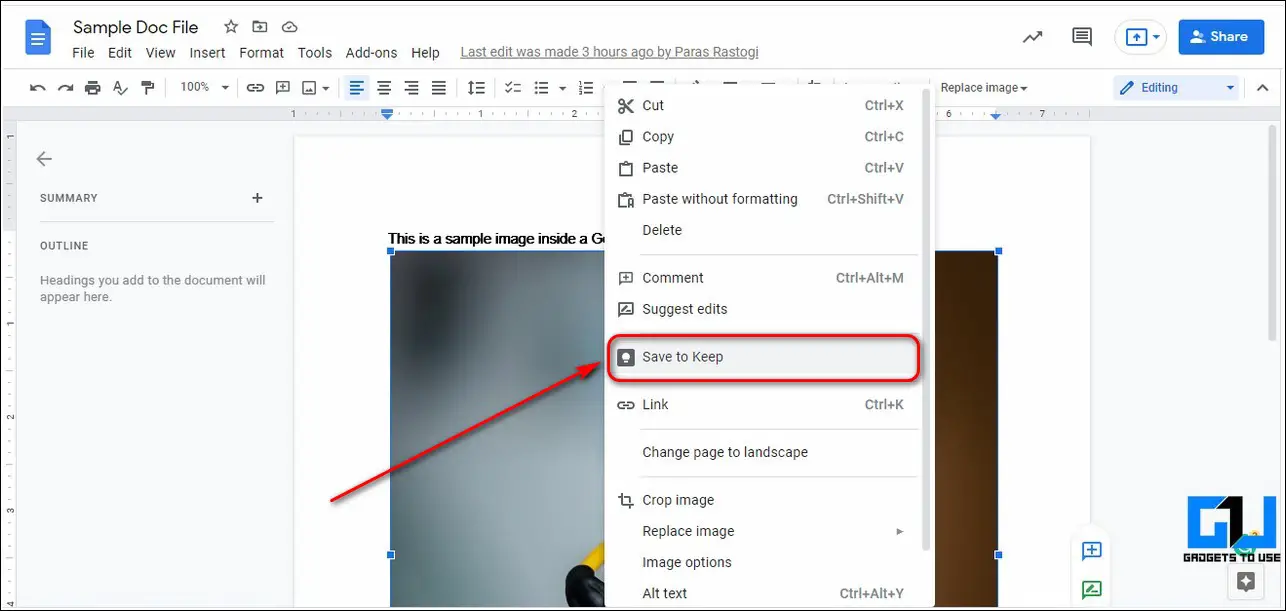
2. 선택한 이미지가 즉시 내보내기 에서 열고 오른쪽 사이드바.
3. 다음, 오른쪽 클릭 를 마우스 오른쪽 버튼으로 클릭하고 ‘다른 이름으로 이미지 저장‘ 옵션을 선택하여 시스템에 다운로드합니다.
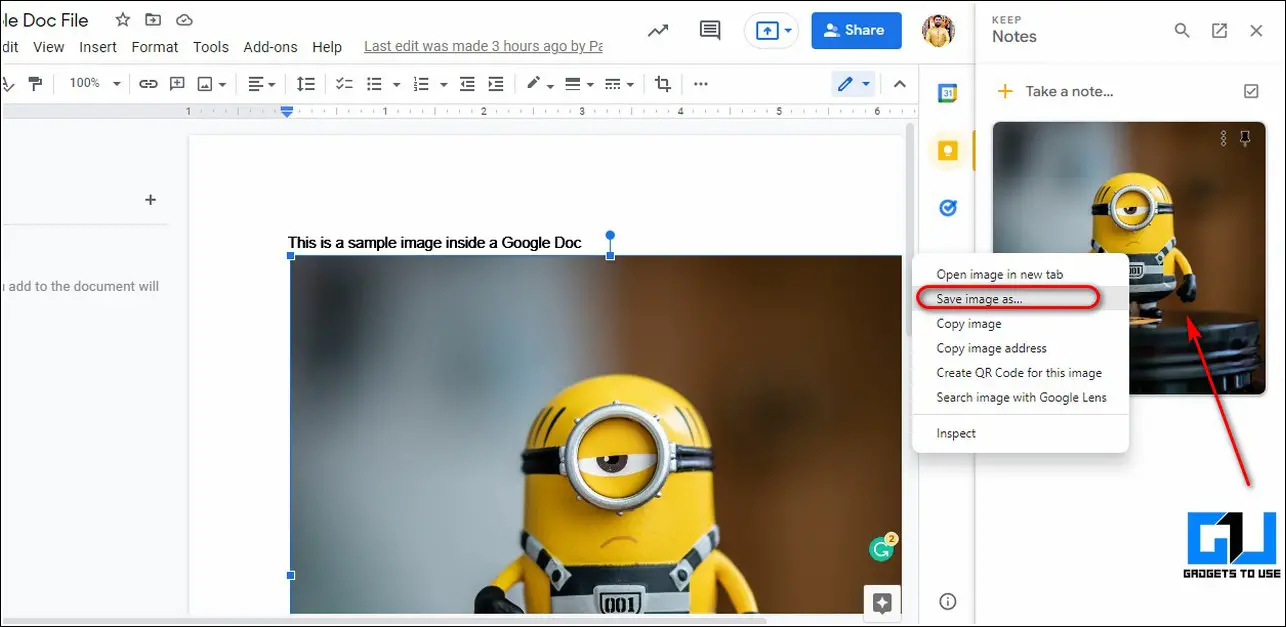
문서를 Microsoft Word 파일로 다운로드
원하는 Google 문서 도구 파일에서 이미지를 저장하는 또 다른 효과적인 방법은 다음과 같습니다. 다운로드하는 것입니다. 로 Microsoft Word 문서. 다운로드가 완료되면 문서를 열어 원하는 이미지를 저장할 수 있습니다. 워드 편집기. 동일한 작업을 수행하려면 다음 단계를 따르세요.
1. 새 탭에서 Google 문서도구 파일을 열고 파일 옵션을 선택합니다. 을 클릭하여 Microsoft Word 문서 을 시스템에 추가합니다.
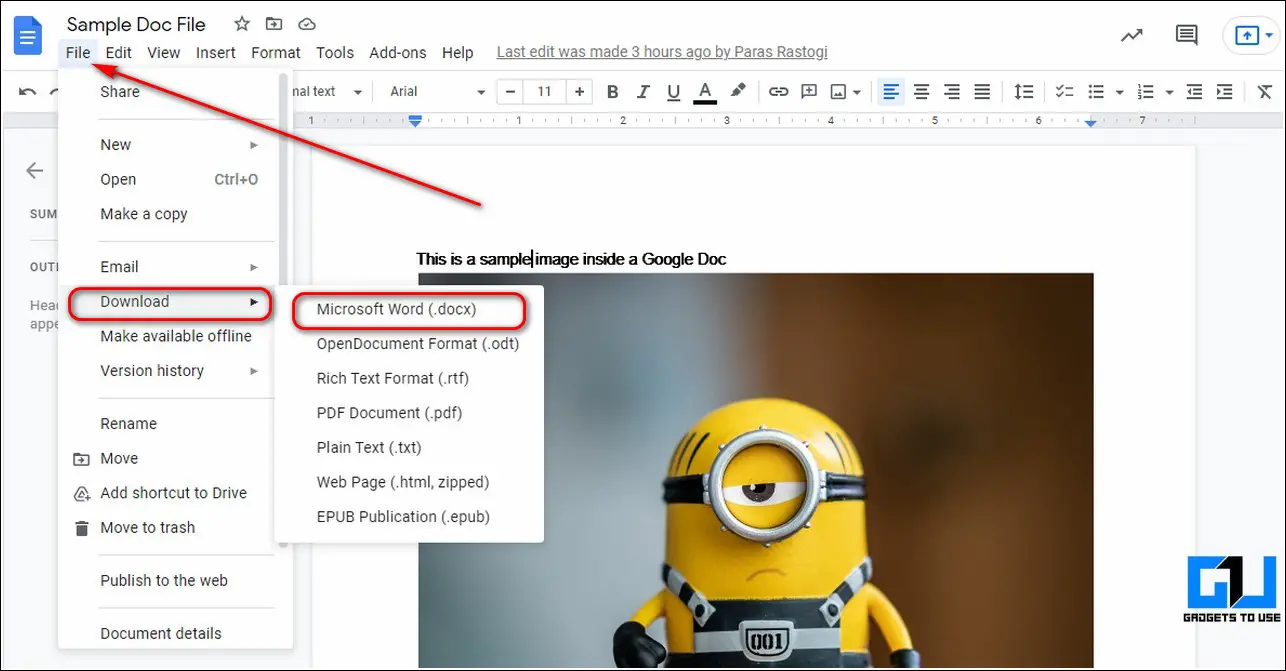
2. 다음으로 다운로드한 파일을 다음 위치에서 엽니다. 마이크로소프트 워드 를 클릭하고 편집 활성화 버튼 을 클릭해 다운로드한 문서에서 편집을 허용합니다.
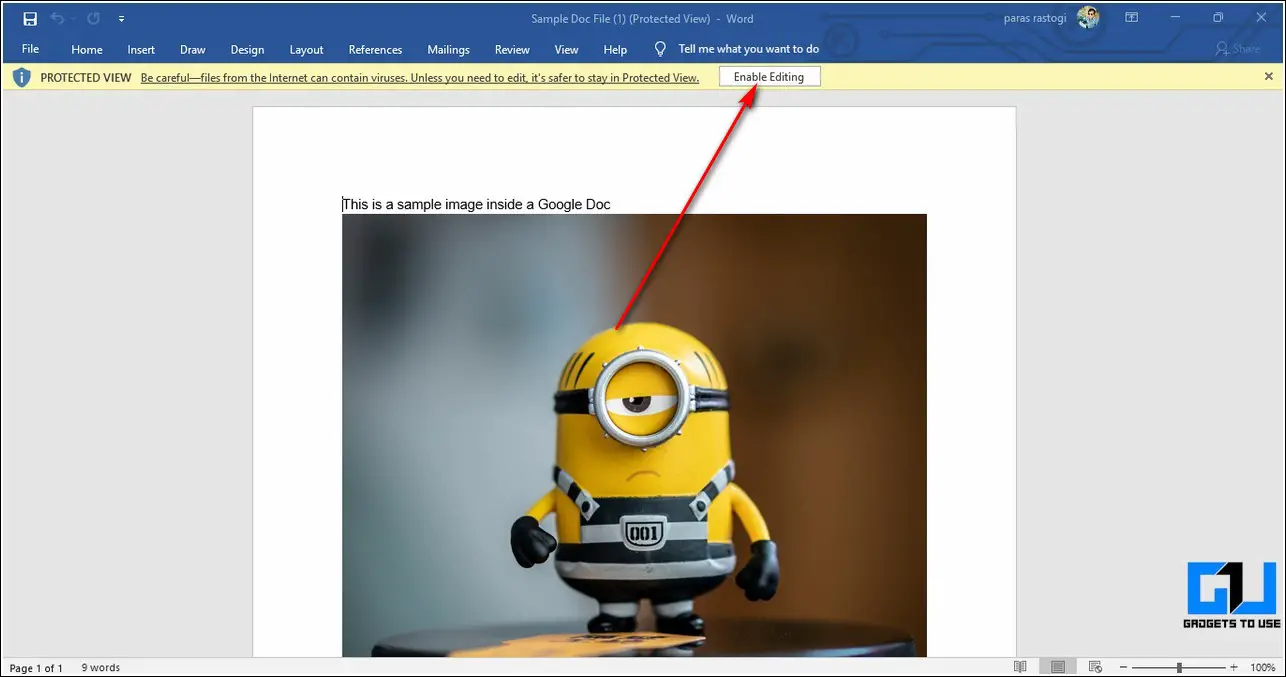
3. 추가, 이미지를 클릭합니다. 를 클릭하여 선택하고 마우스 오른쪽 버튼으로 클릭 을 클릭하여 그림으로 저장 옵션을 선택합니다.
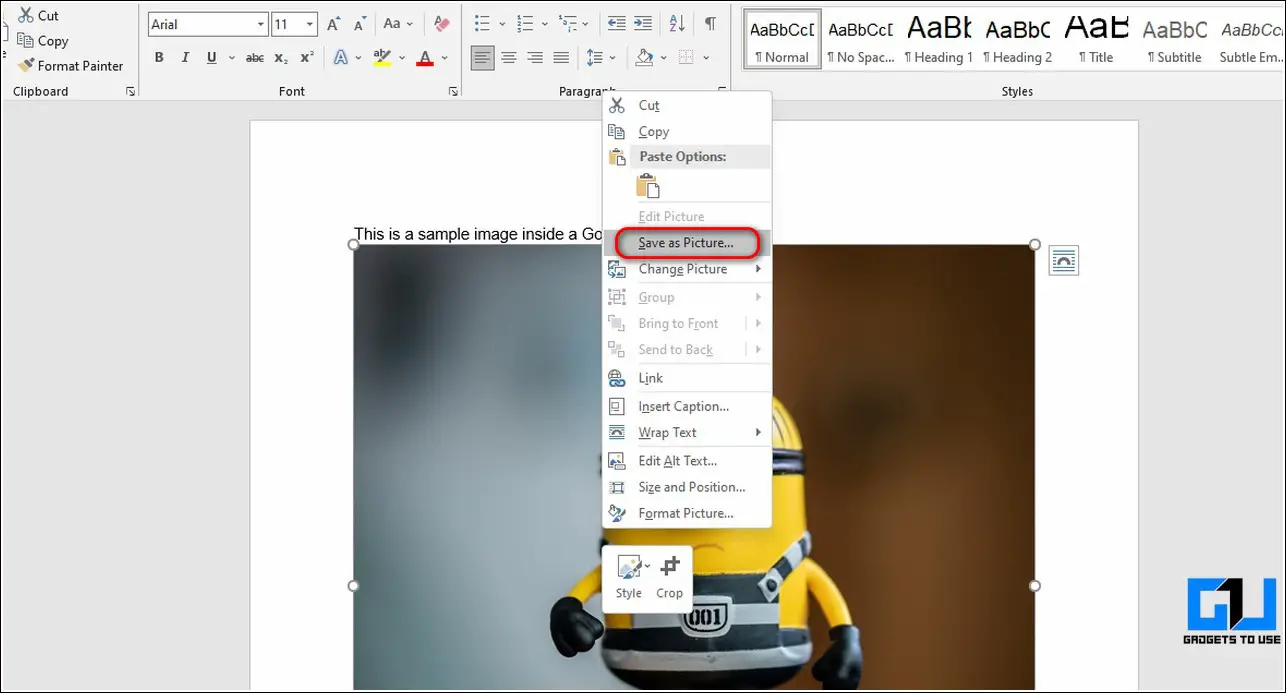
4. 4. 이름 을 파일에 추가하고 저장 버튼 을 클릭하여 데스크톱에 저장합니다.
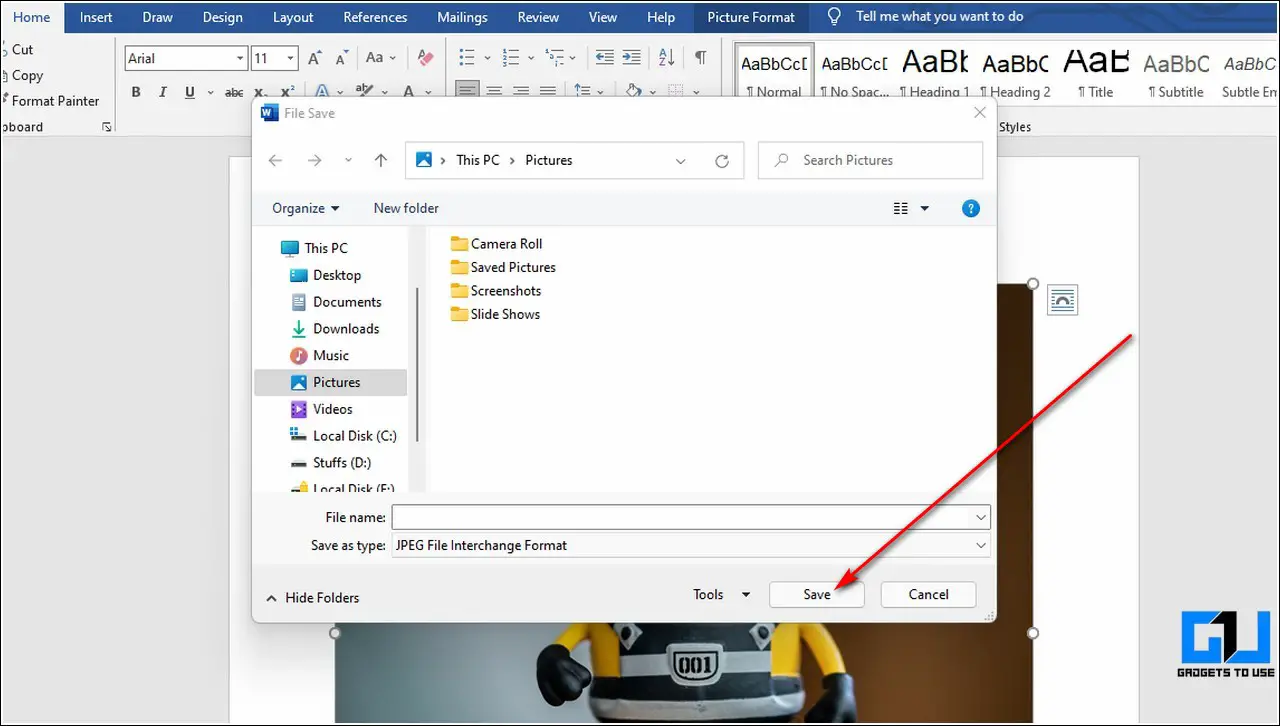
문서를 웹페이지로 저장 및 다운로드
원하는 경우 모든 이미지 다운로드 에 있는 모든 이미지를 한 번에 다운로드할 수 있다면 이 방법이 큰 도움이 될 것입니다.
1. Open 원하는 구글 문서도구 파일을 열고 파일 옵션 에서 다운로드할 수 있습니다. 웹페이지 형식입니다.
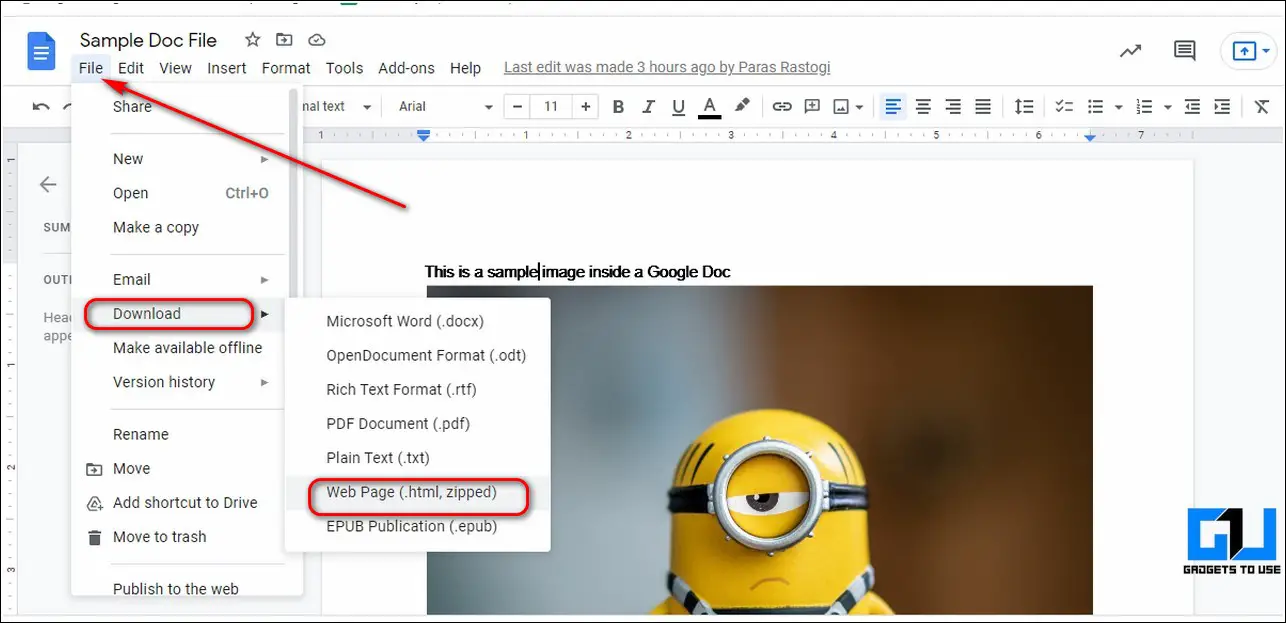
2. 그런 다음 zip 파일을 다운로드합니다. 및 추출 를 바탕화면의 특정 폴더에 압축을 풉니다.
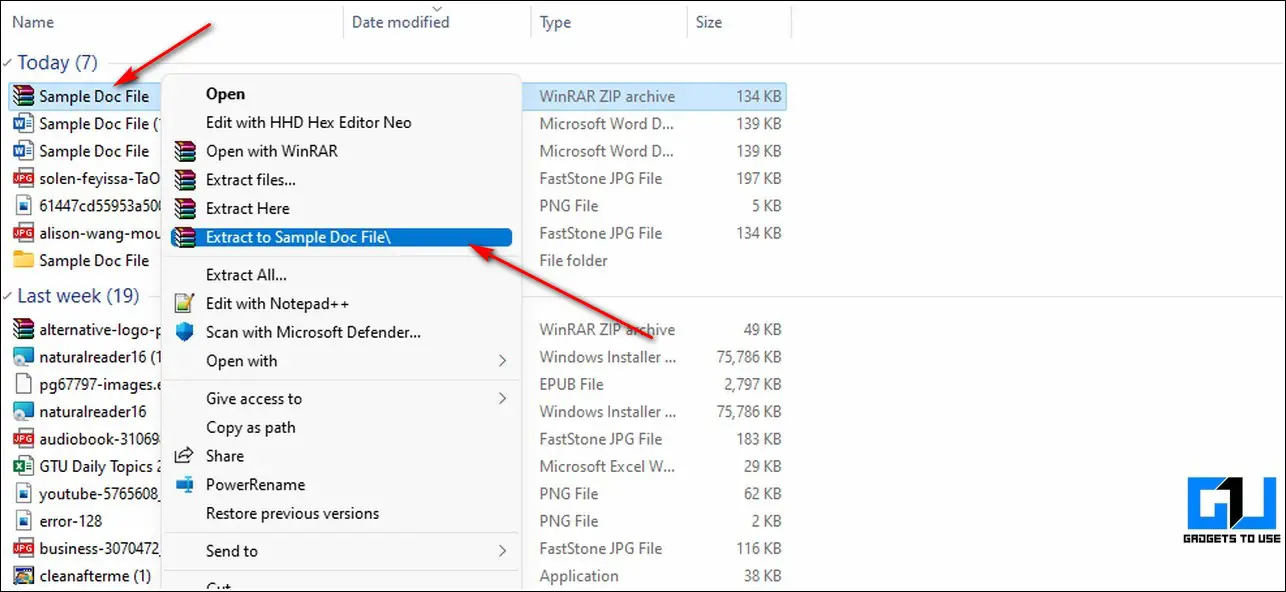
3. 압축이 풀린 폴더를 더블클릭하여 이미지 폴더. 이 폴더에는 Google 문서도구 파일에 있는 모든 이미지가 들어 있습니다.
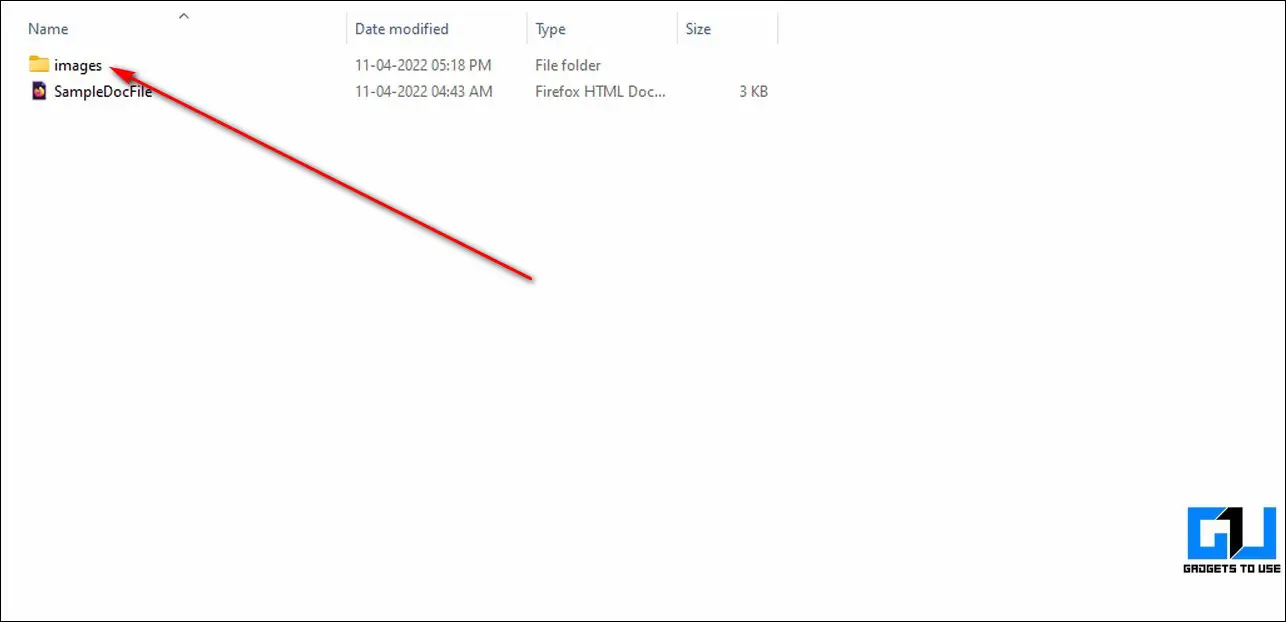
4. 다음을 수행할 수 있습니다. 원하는 이미지를 선택합니다. 를 선택합니다.
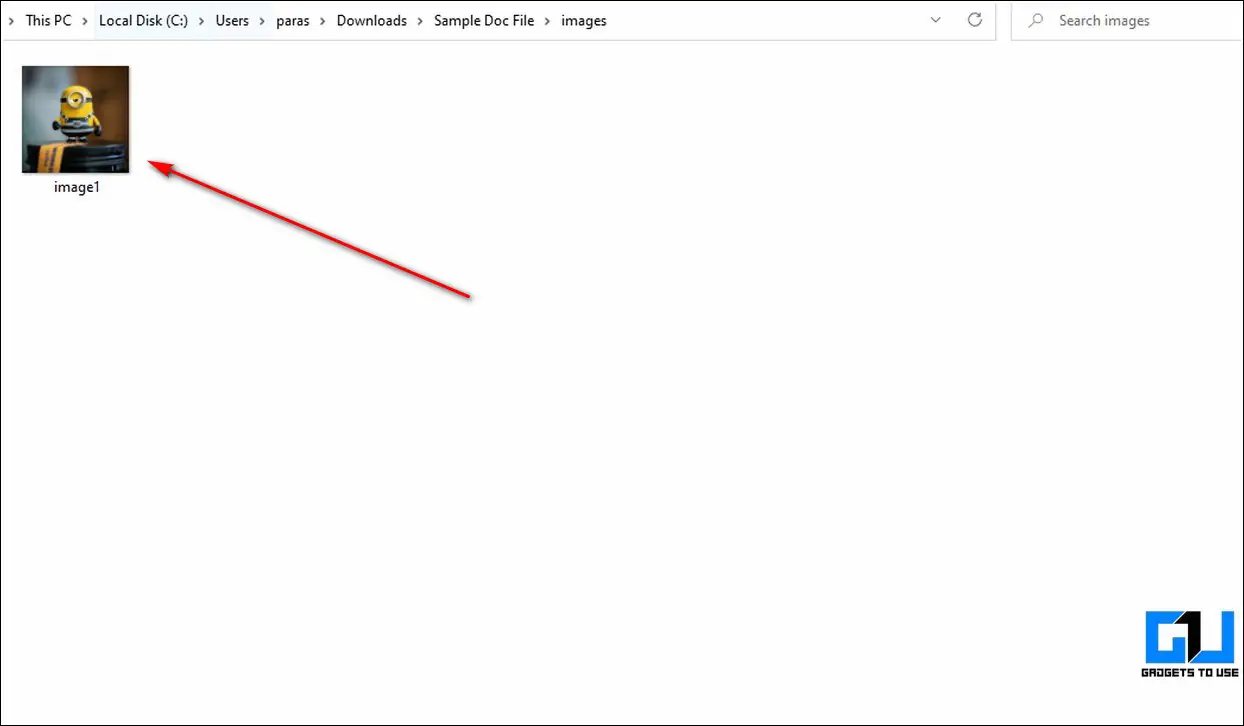
캡처 도구를 사용하여 즉시 이미지 캡처하기
Google 문서도구 파일에 있는 이미지를 다운로드하는 또 다른 빠른 방법은 다음을 통해 이미지를 캡처하여 저장하는 것입니다. 캡처 도구. PC에서 캡처 도구를 사용하여 이미지를 저장하는 방법에 대한 이 빠른 가이드를 따르세요.
이미지 추출기 애드온을 사용하여 이미지 추출 및 저장하기
Google 문서 도구는 다음을 통합하는 기능도 제공합니다. 애드온 이를 통해 쉽게 이미지 추출 및 저장 문서 파일 안에 있는 이미지를 추출하여 데스크톱에 저장합니다. 이 작업을 수행하려면 다음과 같은 인기 있는 Google 문서 도구 부가 기능을 사용할 수 있습니다. 이미지 추출기.
1. 새 탭에서 원하는 문서 파일을 열고 추가 기능 도구 모음에서 부가기능 가져오기 옵션.
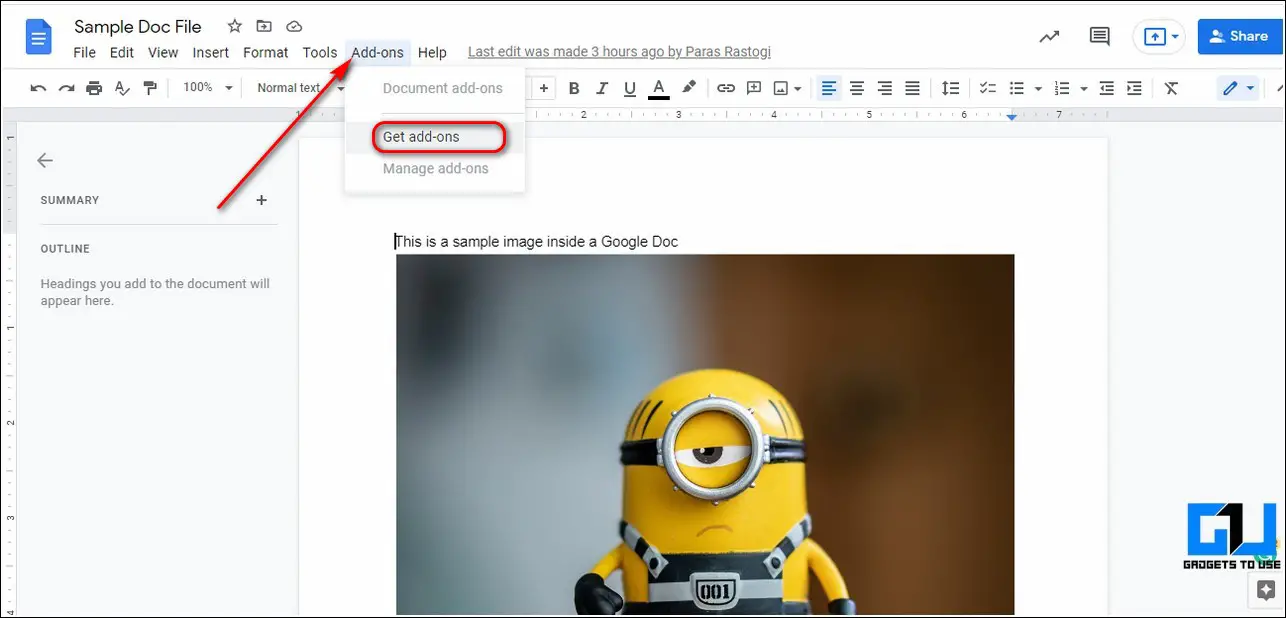
2. 그런 다음 이미지 추출기 도구 를 검색창에 입력하고 설치 버튼 을 클릭하여 Google 문서도구 계정과 통합하세요.
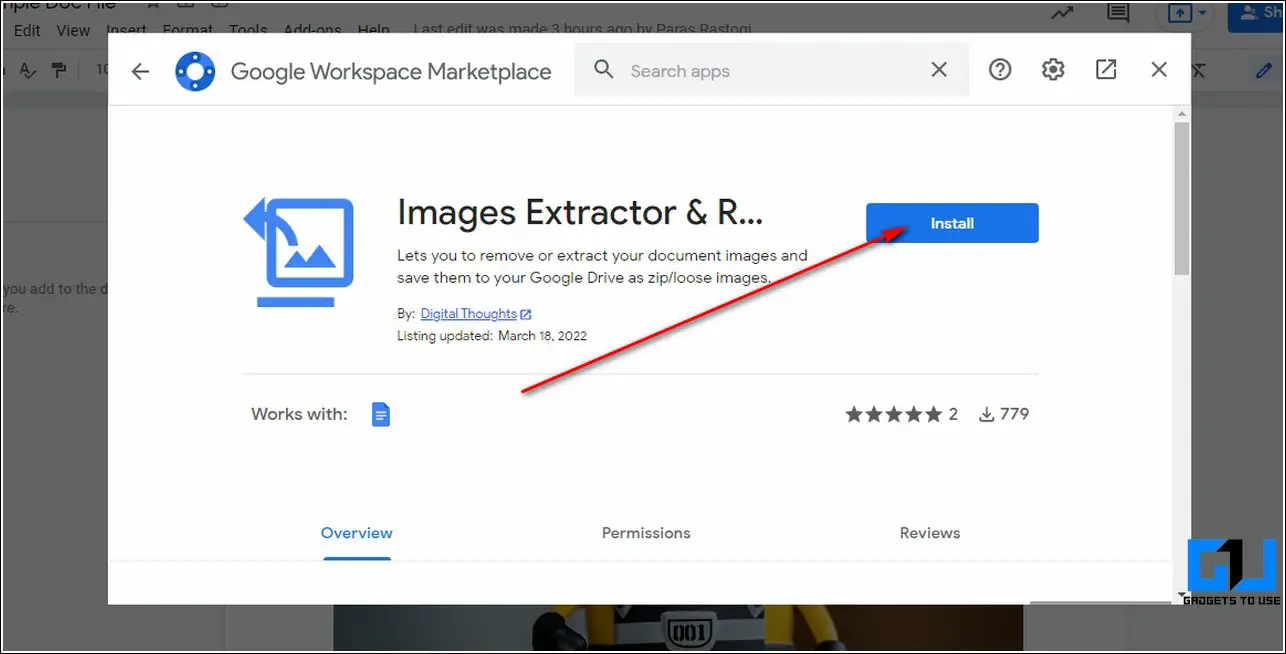
3. 설치가 완료되면 문서용 이미지 추출기 및 리무버를 클릭합니다. 내부의 추가 기능 탭 을 클릭하고 도구 모음에서 시작 버튼.
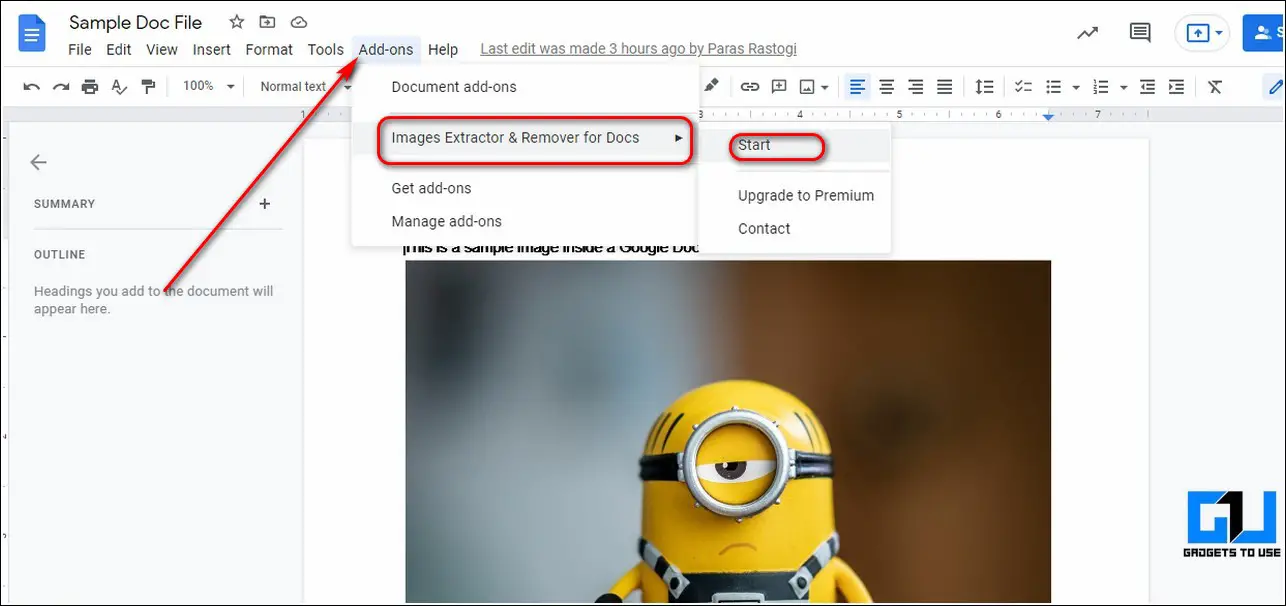
4. 또한 드라이브에 이미지 추출 옵션을 선택하면 애드온이 모든 이미지를 스캔하여 Google 드라이브 계정으로 추출할 수 있습니다.
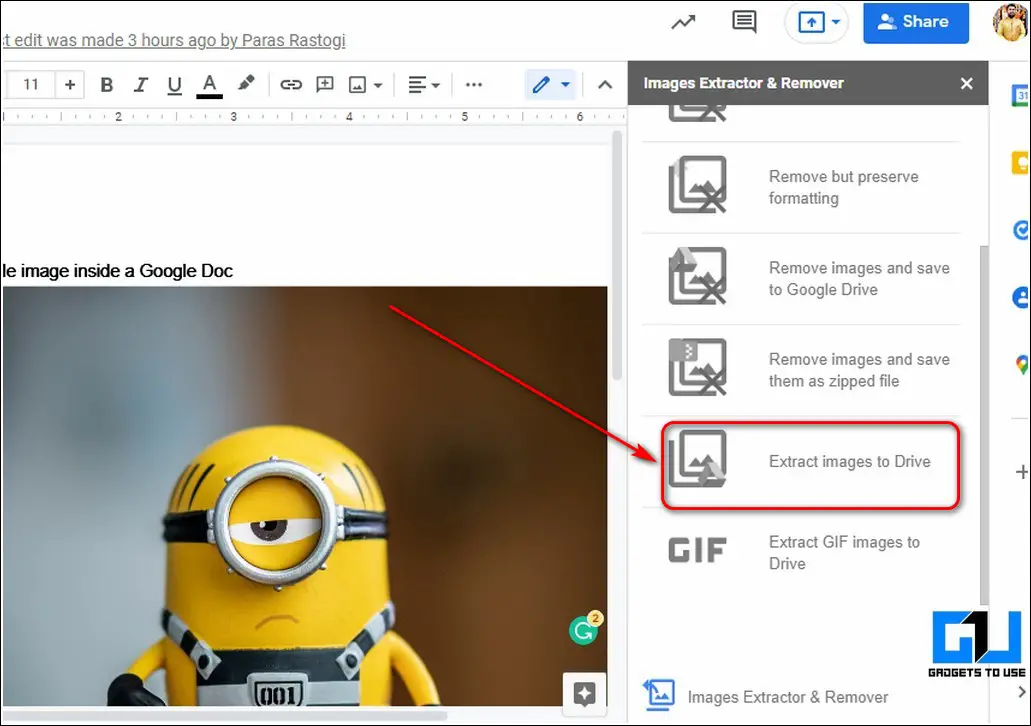
5. 그런 다음 파일 보기 버튼 을 클릭하면 Google 문서 도구 파일에서 추출된 모든 이미지를 볼 수 있습니다.
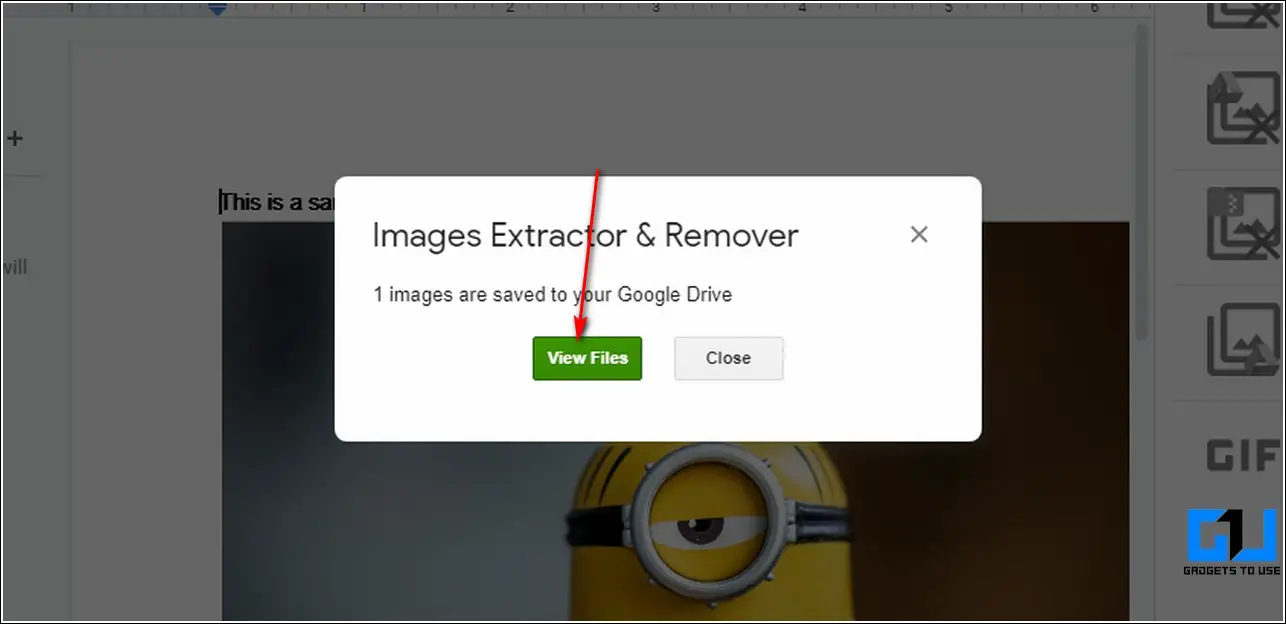
6. 이제 다음을 수행할 수 있습니다. 압축을 푼 파일을 다운로드합니다. 을 클릭하여 구글 드라이브에서 데스크톱으로 다운로드합니다. 다운로드 옵션을 다운로드합니다.
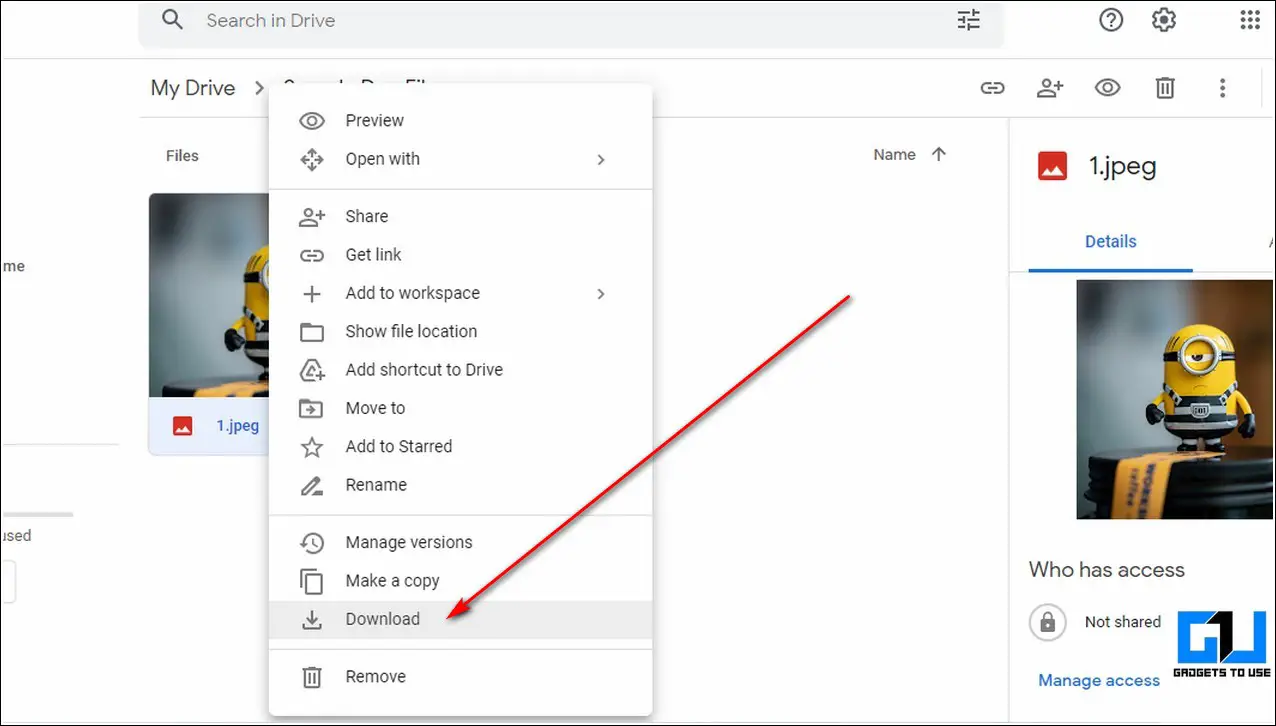
이미지 저장을 위한 Google 문서 파일 게시
Google 문서 도구 파일에서 데스크톱으로 직접 이미지를 저장하는 또 다른 간단한 방법은 다음과 같습니다. 온라인으로 문서를 게시하는 것입니다.. 다음 단계에 따라 쉽게 수정할 수 있습니다.
1. 2. 파일 버튼을 클릭하고 도구 모음에서 웹에 게시 옵션을 선택하여 문서를 온라인으로 게시합니다.
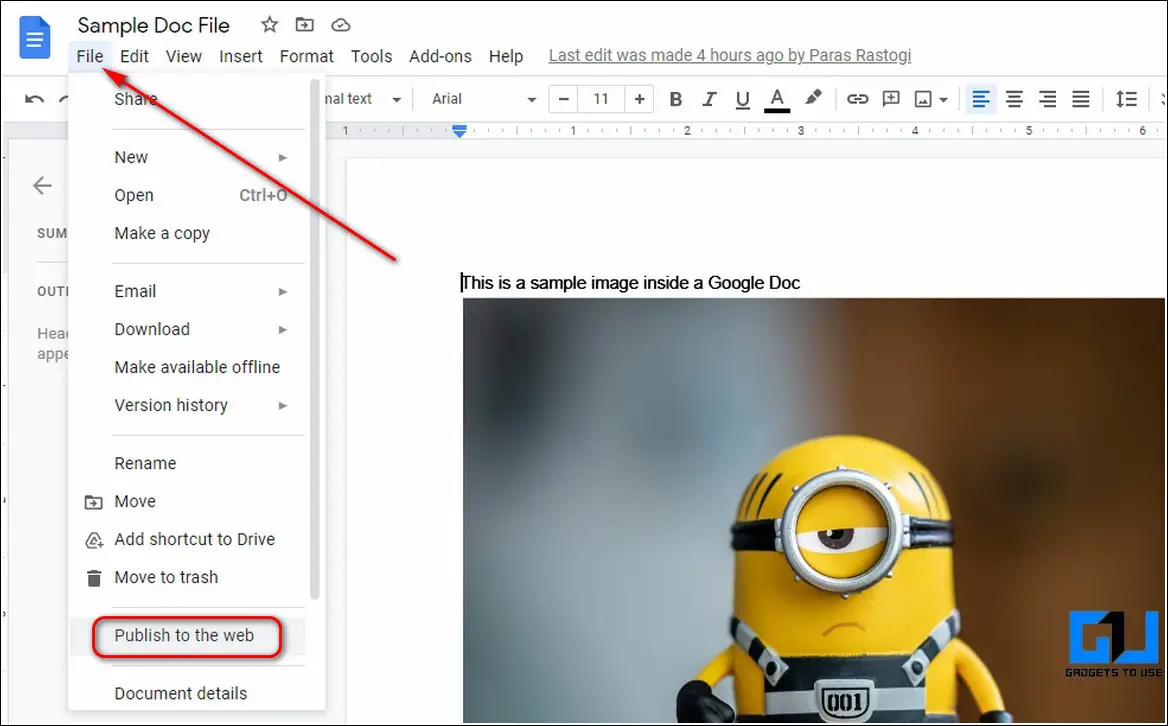
2. 그런 다음 게시 버튼 을 클릭하여 작업을 확인합니다.
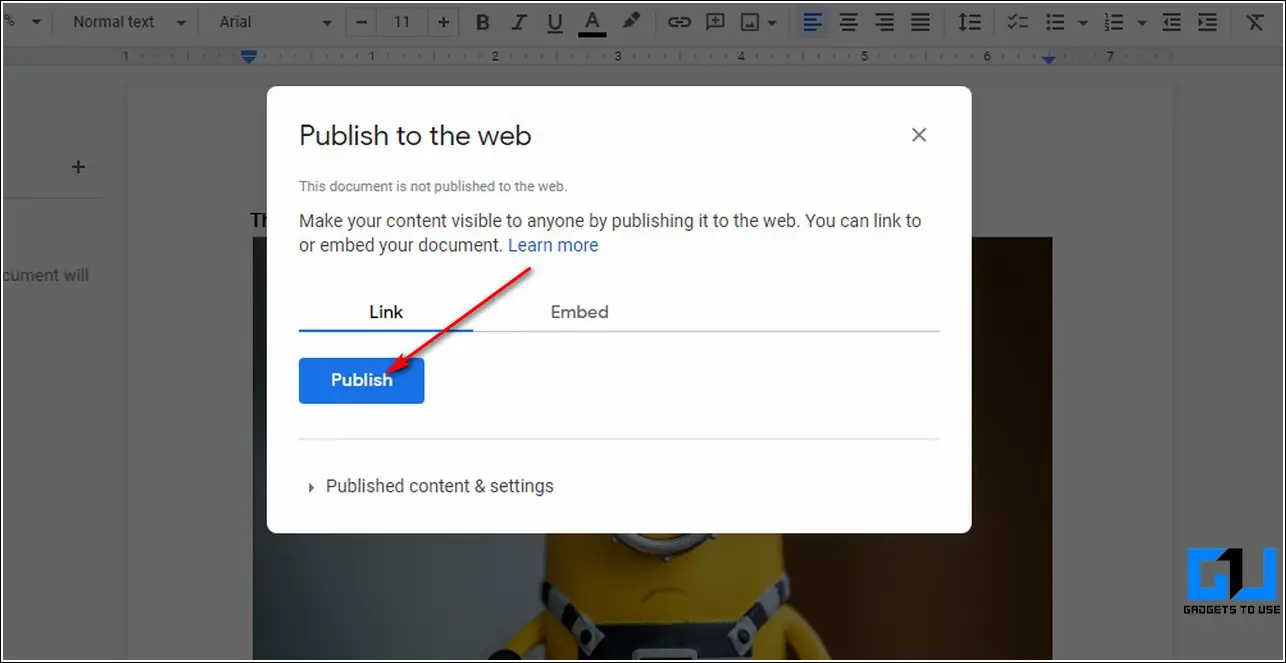
3. 이제 이 게시된 문서를 생성된 URL 을 복사하여 새 탭에서 열면 됩니다.
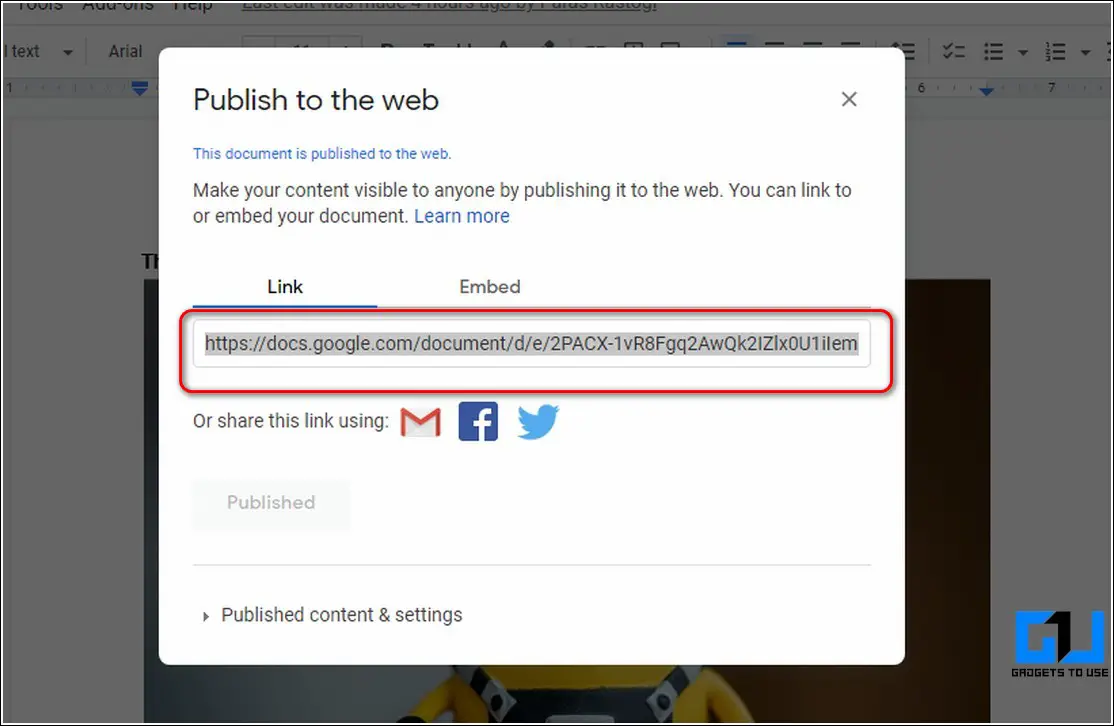
4. 찾기 및 위치 찾기 이 게시된 문서의 이미지와 마우스 오른쪽 버튼으로 클릭 를 눌러 원하는 이미지를 바탕 화면에 저장하고 이미지 저장 옵션.
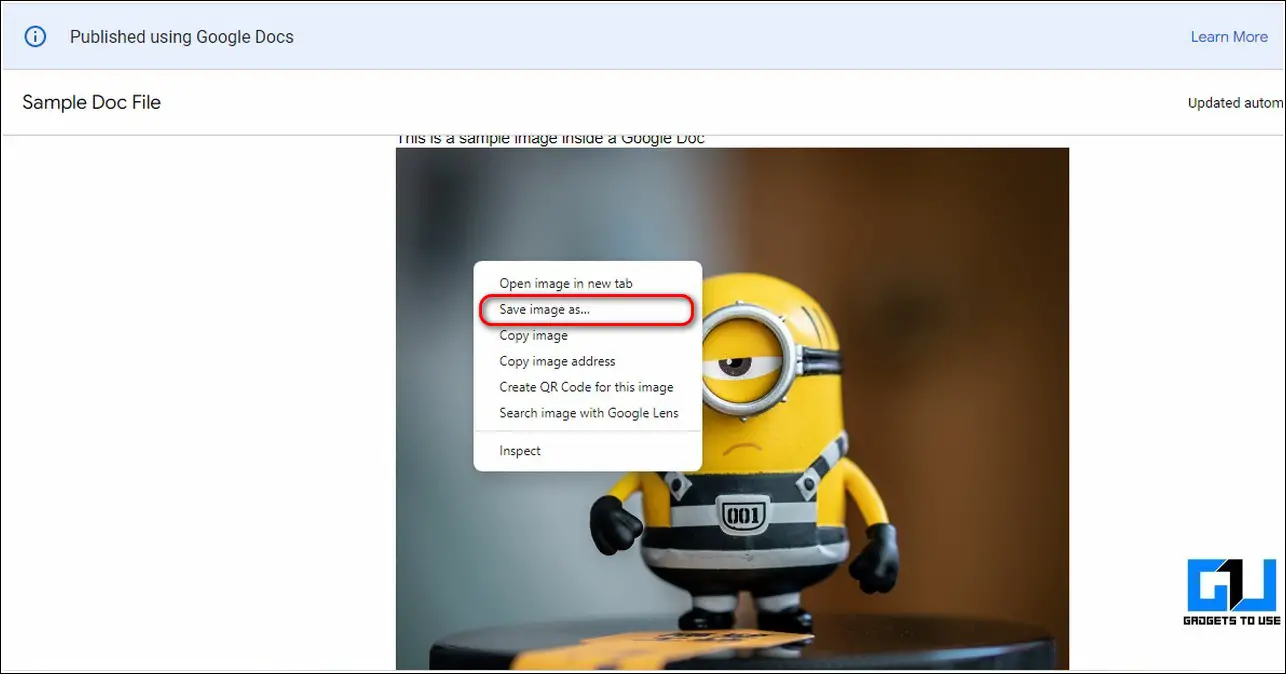
iPhone 및 iPad
Google 문서 앱을 사용하여 이미지 저장하기
Google 문서도구 앱을 통해 Google 문서도구 파일에 액세스하는 경우 iOS 장치 예를 들어 iPhone 또는 iPad 를 열고 그 안에 있는 이미지를 장치에 저장하려면 다음과 같은 간단한 단계를 따라야 합니다.
1. 이미지가 저장된 Google 문서도구 앱 에서 이미지를 찾습니다. 를 찾습니다.
2. 다음, 원하는 이미지를 탭합니다. 을 누르고 복사 옵션을 복사합니다.
3. 또한 노트 앱 에서 새 노트를 만듭니다. 또는 기존 노트를 엽니다.
4. 화면의 아무 곳이나 탭하고 붙여넣기 옵션 을 클릭하여 복사한 이미지를 노트에 붙여넣습니다.
5. Now, 복사한 이미지를 탭합니다. 을 누르고 내보내기 아이콘 앱 화면 왼쪽 하단에 있는 내보내기 아이콘을 클릭합니다.
6. 6. 이미지 저장 옵션 을 클릭하여 복사한 이미지를 디바이스 사진에 직접 저장합니다.
Android 디바이스
Android에서 문서 내보내기를 통해 이미지 저장
iOS 기기와 마찬가지로 Android에서도 Google 문서도구 파일 안에 있는 이미지를 저장할 수 있습니다. Android 휴대폰 사용. 동일한 작업을 수행하려면 다음 단계를 따르세요.
1. Android 휴대폰에서 Google 문서도구 앱을 열고 다음을 수행합니다. 문서를 탭합니다. 를 탭하여 이미지를 다운로드합니다.
2. 그런 다음 점 3개 을 클릭하고 화면 오른쪽 상단에 있는 공유 및 내보내기 옵션을 누릅니다.
3. 3. ‘다른 이름으로 저장’ 옵션 를 클릭하고 문서를 웹 페이지.
4. 그런 다음 다운로드 아이콘 을 클릭하여 변환된 웹페이지 파일을 다운로드하세요.
5. 더 보기, 추출 및 열기 Android 디바이스에서 파일 관리자 앱을 사용하여 다운로드한 파일을 추출합니다.
6. 이제 Google 문서도구 파일에 있는 모든 이미지를 다음과 같이 볼 수 있습니다. 별도의 이미지 파일로 볼 수 있습니다.
관련 | 다크 모드를 켜는 쉬운 방법 PC와 모바일의 Google 문서도구
마무리하기: 전문가처럼 Google 문서도구 이미지 저장하기
이제 위에 나열된 방법을 사용하여 Google 문서도구 파일의 이미지를 기기에 성공적으로 저장하는 방법을 배웠기를 바랍니다. 이 글이 도움이 되었다면 ‘좋아요’ 버튼을 누르고 친구들에게 이 글을 공유하여 많은 사람들이 알 수 있도록 하세요. 입이 떡 벌어지는 더 많은 읽을거리를 기대해 주세요.