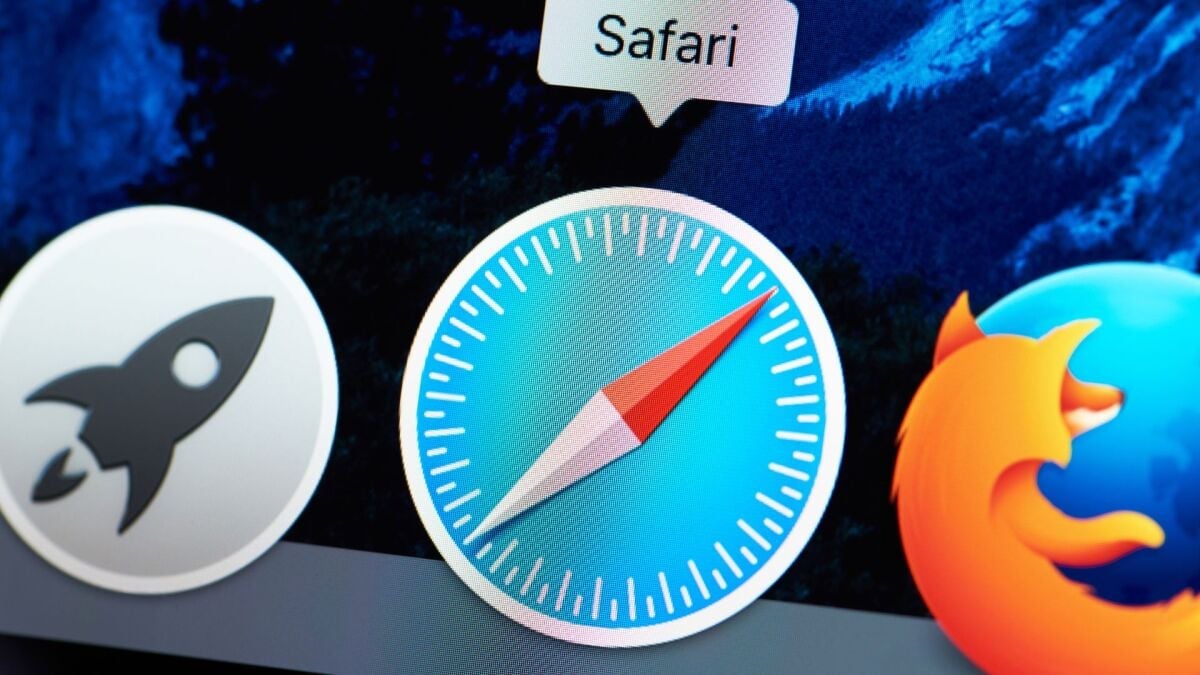프라나이 파라브
2024년 2월 17일
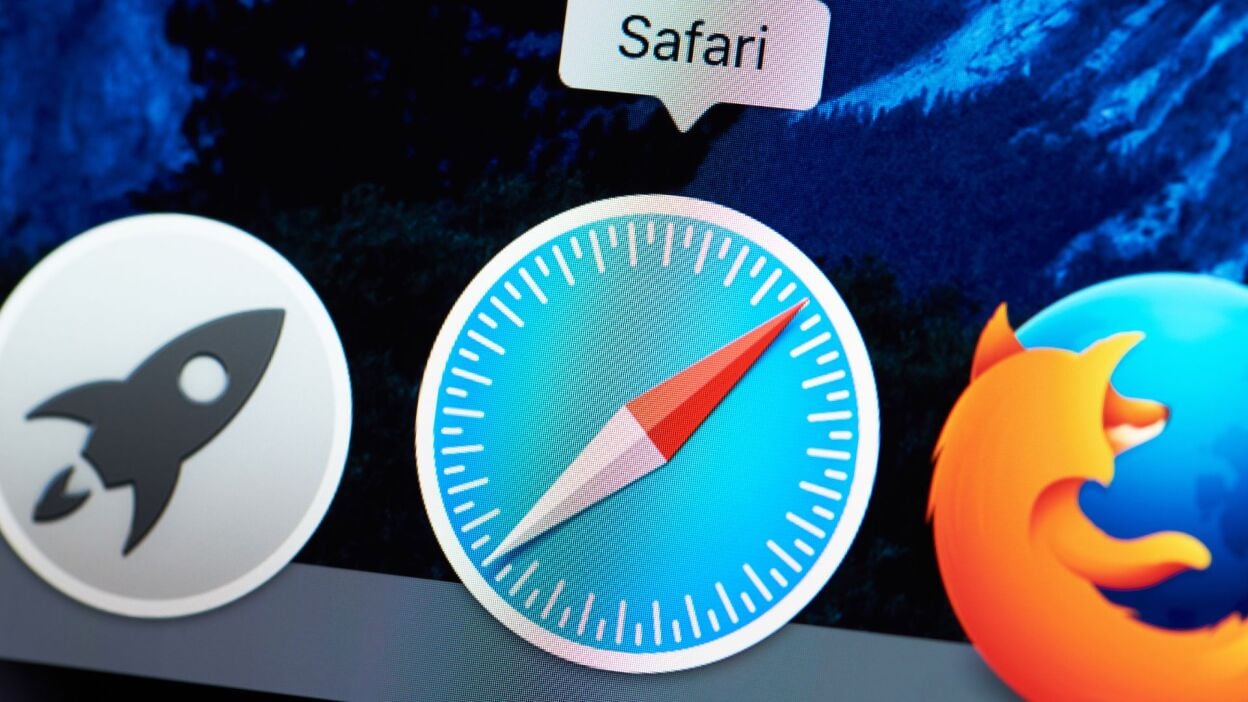
Safari는 오랫동안 iPhone과 Mac의 기본 브라우저로 사용되어 왔지만, 사용하지 않을 가능성이 높습니다. 이제 다시 생각해 볼 때입니다. Chrome이나 Firefox와 같은 다른 브라우저를 선호하더라도 Apple은 매년 Safari를 개선해 왔으며, 2024년에는 다른 옵션을 버리고 싶게 만드는 흥미로운 숨겨진 기능이 몇 가지 있습니다.
꼭 사용해 볼 만한 최고의 숨겨진 Safari 기능을 소개합니다.
공유 링크를 멋진 풀 따옴표로 바꾸기
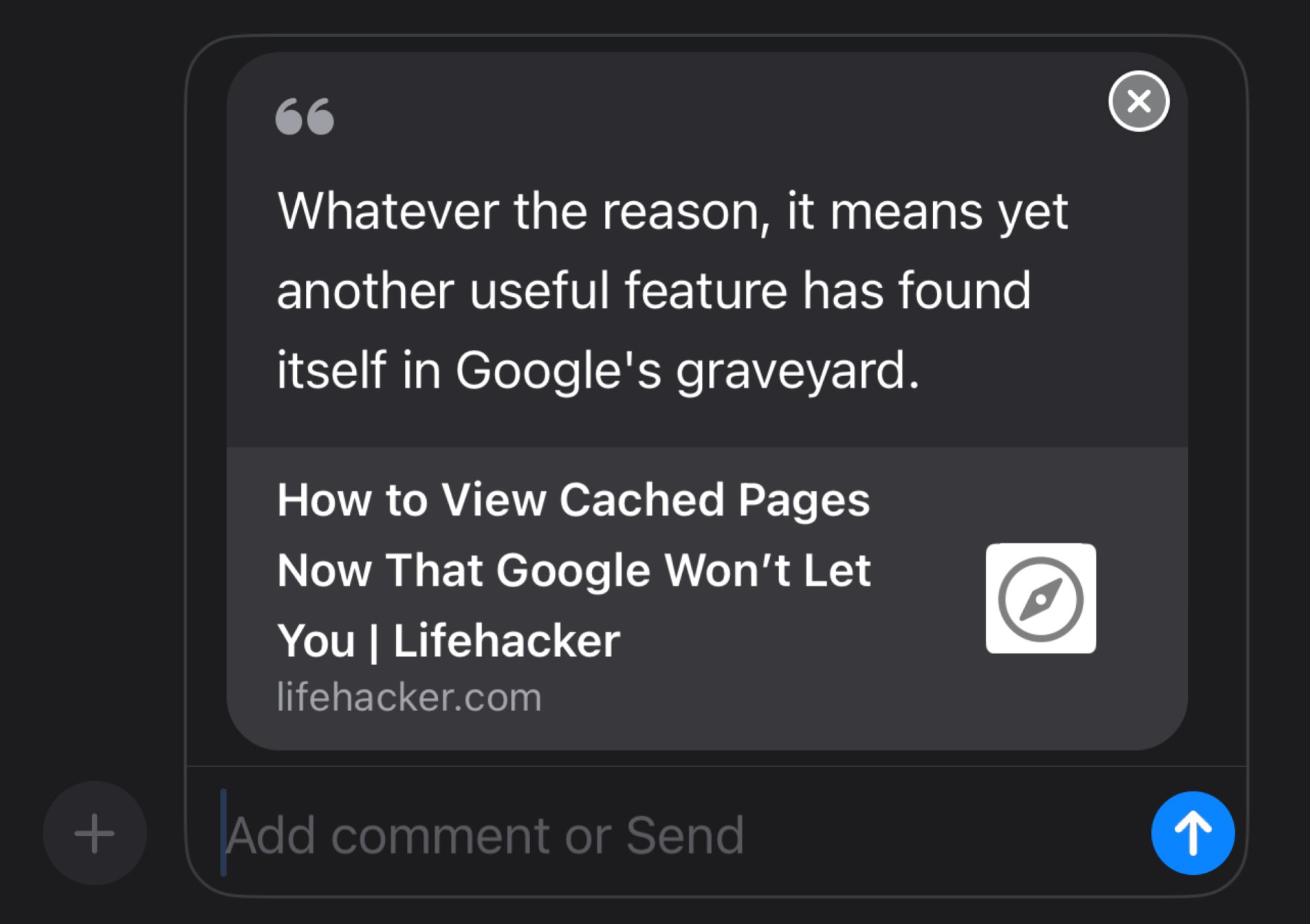
크레딧: 프라나이 파라브
iMessage 또는 SMS를 통해 링크를 공유할 때 Safari를 사용하면 강조하고 싶은 텍스트로 멋진 풀 인용문을 만들 수 있습니다. 사용해 보려면 iPhone 또는 Mac의 Safari에서 기사를 열고 원하는 문장이나 단락을 선택하세요. 브라우저에서 공유 아이콘을 누르고 메시지를 선택합니다. 선택한 텍스트가 일반적인 링크 미리보기 썸네일 대신에 풀 따옴표로 렌더링되고 기사 링크가 첨부된 것을 볼 수 있습니다. 이 기능은 글에서 중요한 인용문을 강조하는 데 유용하며, 사람들이 공유하려는 링크를 클릭하도록 유도할 수도 있습니다.
확장 기능을 사용하여 모든 것을 개선하세요
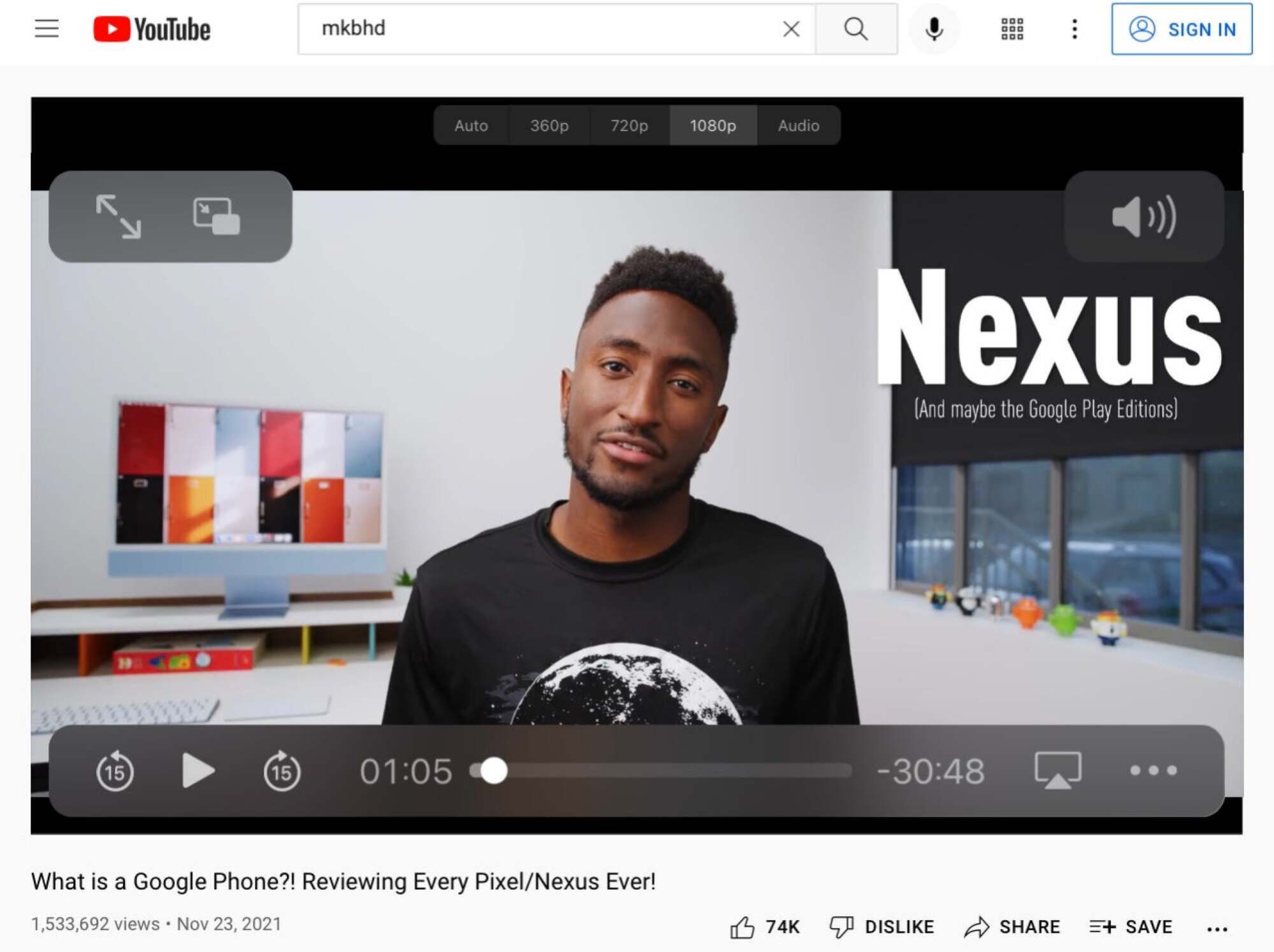
크레딧: Jake Peterson
예, Safari에도 브라우저 확장 프로그램이 있습니다. Apple이 브라우저 확장 프로그램이 App Store에 있어야 한다고 결정했기 때문에 Safari 확장 프로그램을 보려면 다른 앱으로 이동해야 하기 때문에 때때로 뒷자리를 차지합니다. 그럼에도 불구하고 Safari에는 브라우징 경험을 향상시켜주는 훌륭한 확장 프로그램이 많이 있습니다. 예를 들어 모든 사이트에서 다크 모드를 사용하도록 설정하거나, 사이트에서 성가신 Google AMP 링크를 로드하지 못하게 하거나, YouTube 광고를 차단할 수도 있습니다.
전체 웹페이지의 스크롤 스크린샷 찍기
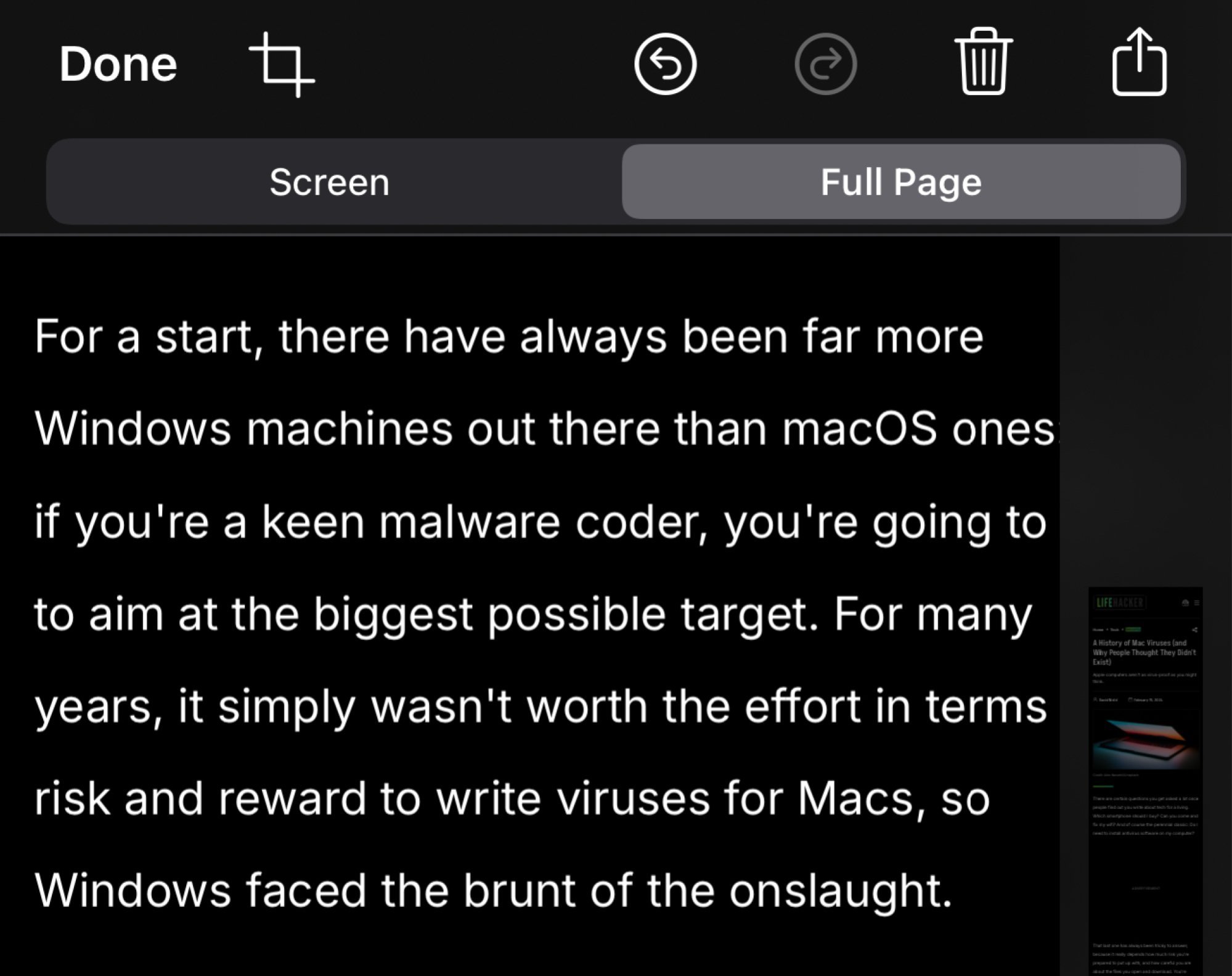
크레딧: 프라나이 파라브
iOS에서는 Safari에서 웹페이지의 전체 페이지 스크린샷을 찍을 수 있습니다. 즉, 수동으로 아래로 스크롤하여 스크린샷을 찍고 서로 이어 붙이는 작업을 할 필요가 없습니다. 웹페이지를 열고 스크린샷을 찍은 다음 미리보기 썸네일을 탭하고 전체 페이지 옵션을 선택해 전체 페이지를 캡처할 수 있습니다. (상단 표시줄에는 스크린샷을 찍지 않으려는 웹페이지의 일부를 제거할 수 있는 자르기 버튼도 있습니다.) 이러한 스크린샷은 Apple의 파일 앱에서 PDF 파일로 저장하거나 사진 앱에 사진으로 저장할 수 있습니다.
프로필을 유용하게 활용하기
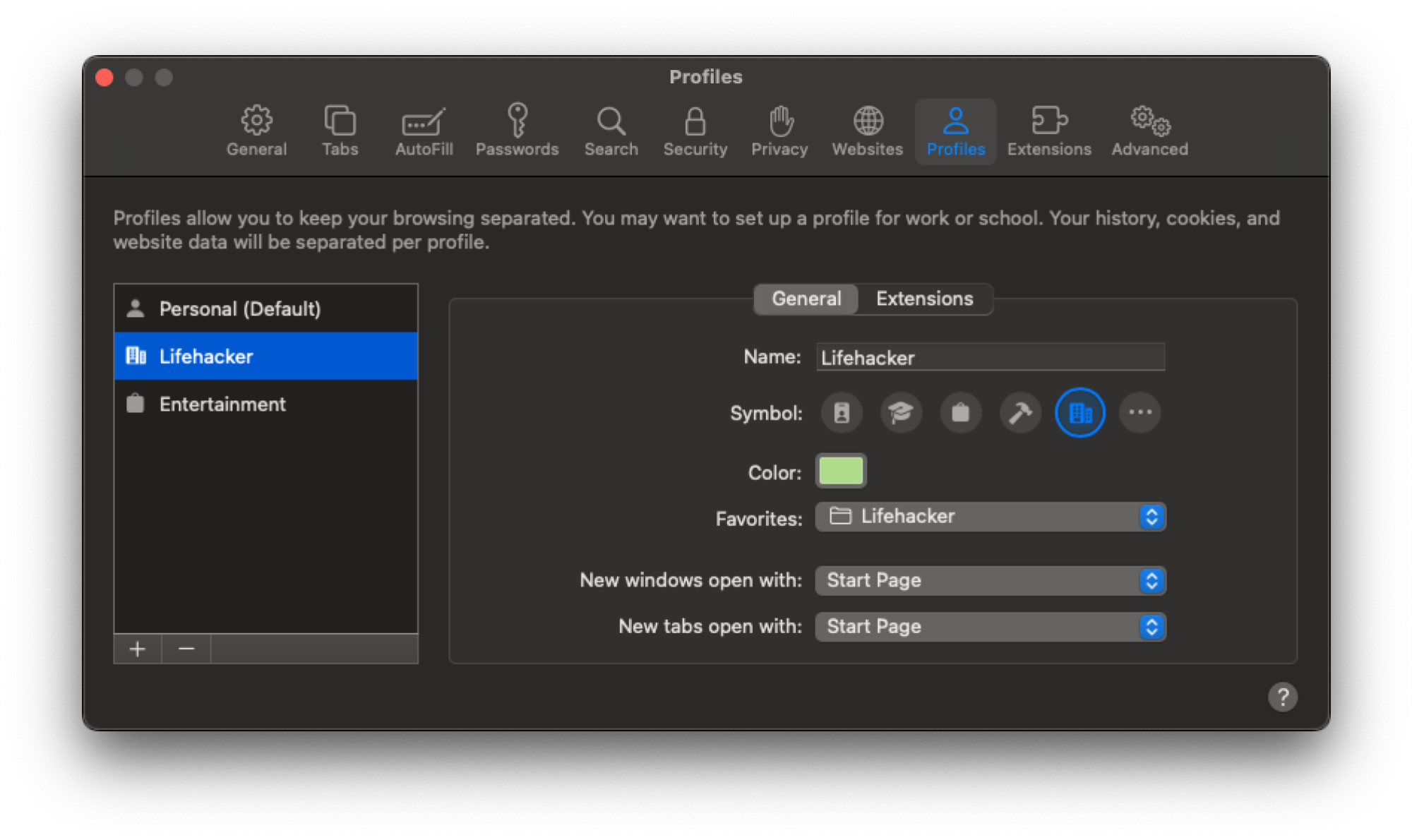
크레딧: Pranay Parab
Safari에서는 별도의 프로필을 생성할 수 있으며, 이 기능을 산만함을 차단하는 기능으로 사용할 수 있습니다. Safari에서 새 프로필을 만들면 해당 프로필에서 원하는 확장 프로그램을 선택하고, 다른 북마크 세트를 사용하고, 특정 새 탭과 시작 페이지를 설정할 수도 있습니다. 이렇게 하면 방문 기록, 쿠키, 사이트 데이터도 프로필별로 분리되므로 방해 요소가 없는 업무용 프로필을 만들 수 있습니다.
즐겨 찾는 사이트를 ‘앱’으로 전환
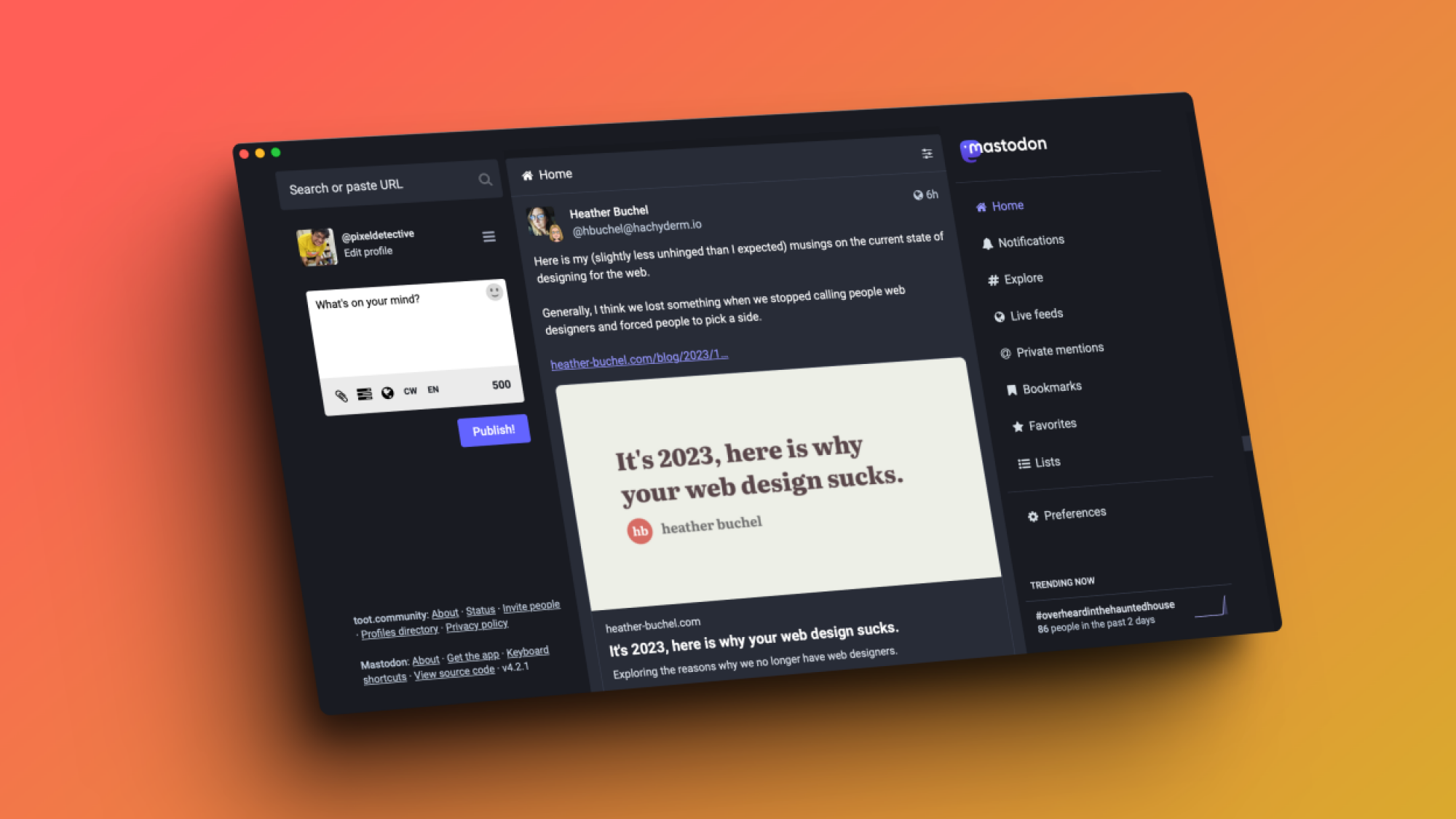
크레딧: Khamosh Pathak
매일 몇 개의 사이트를 열고 싶다면 Safari에서 이러한 사이트를 Mac의 독에 추가할 수 있습니다. 이렇게 하면 해당 사이트가 웹 앱으로 전환되어 북마크, Safari 도구 모음 또는 기타 방해 요소가 표시되지 않고 사이트를 탐색할 수 있습니다. 소셜 미디어나 인터넷의 다른 블랙홀에 빨려 들어가지 않고 사이트를 탐색할 수 있는 좋은 방법입니다.
Safari의 시작 페이지를 아름답게 만들기
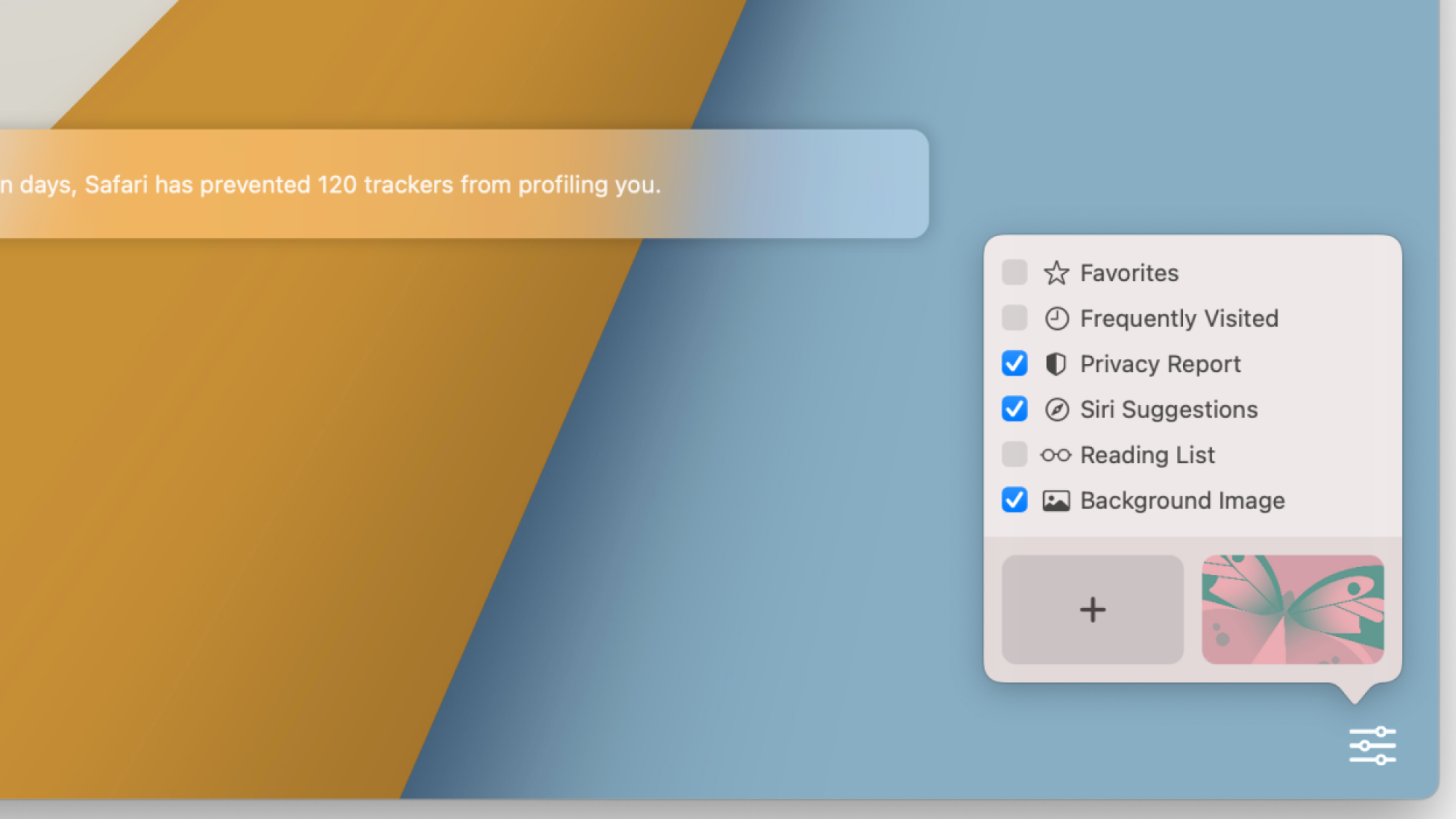
크레딧: Pranay Parab
iPhone과 Mac에서 Safari 시작 페이지를 사용자 지정할 수 있습니다. 이러한 변경 사항은 여러 기기에서 동기화되므로 좋아하는 사진을 Safari 배경 화면으로 추가하면 모든 Apple 기기에 표시됩니다. 또한 시작 페이지의 불필요한 요소를 정리하여 실제로 사용하는 요소에 집중하도록 선택할 수도 있습니다.
Safari 탭 사이를 빠르게 전환하기
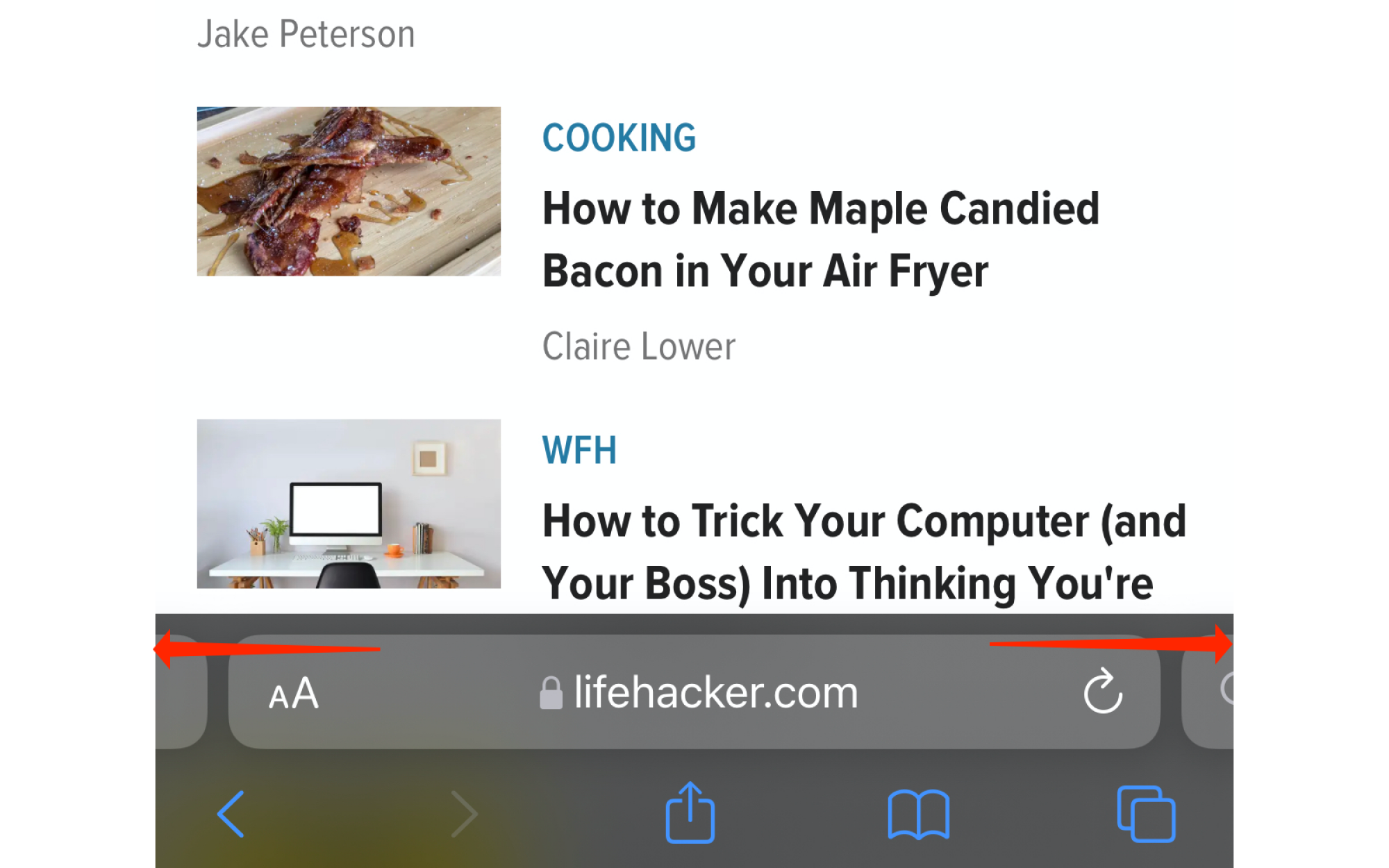
크레딧: 프라나이 파라브
Mac의 Safari에는 탭 사이를 전환할 수 있는 깔끔한 키보드 단축키가 있습니다. 다음과 같이 누르면 됩니다. Command-1 을 입력하여 첫 번째 열려 있는 탭으로 이동하고, 숫자를 바꾸어 브라우저에서 열려 있는 각 탭을 방문합니다. 이 단축키는 아홉 번째 탭까지만 작동하며 그 이후에는 사용자가 직접 사용해야 합니다. (언제든지 새 창에서 탭을 더 열고 동일한 키보드 단축키를 다시 사용할 수 있습니다. 또는 몇 개의 탭을 닫아도 괜찮습니다.)
iPhone에서 Safari를 사용하는 경우 스와이프하여 탭 사이를 전환할 수 있습니다. 왼쪽이나 오른쪽으로 스와이프하면 각각 이전 또는 다음 열린 탭으로 이동하고, 탭 막대에서 위로 스와이프하면 열려 있는 탭 목록이 표시됩니다.
몇 번의 탭으로 열려 있는 모든 Safari 탭에 대한 링크 복사하기
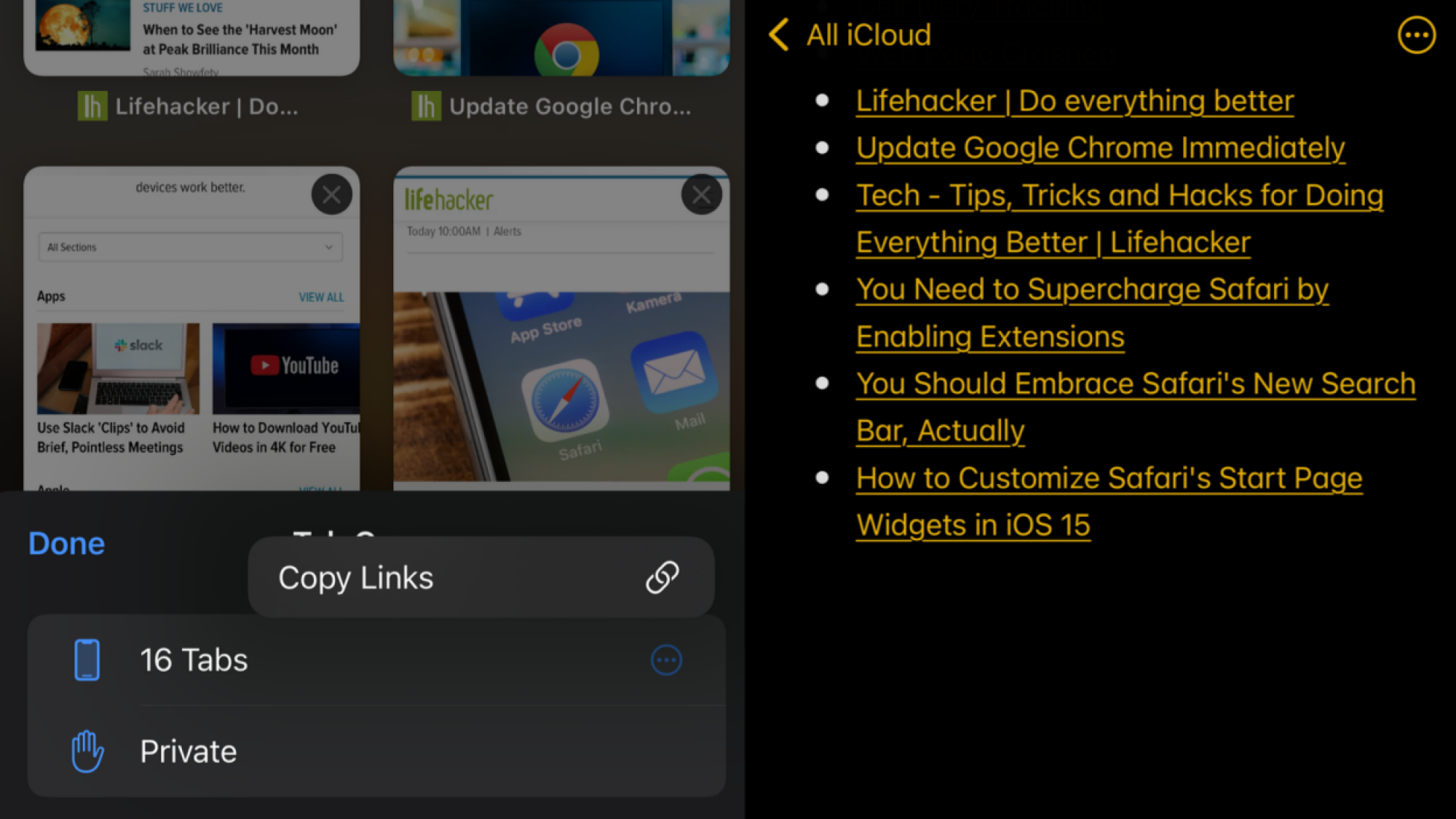
크레딧: 프라나이 파라브
우리 중 일부는 iPhone에서 열린 탭을 북마크로 사용하여 엣지 있게 생활하는 것을 좋아합니다. 브라우저가 충돌하여 탭이 사라지기 전까지는 괜찮습니다. 이러한 재앙을 피하려면 열려 있는 모든 Safari 탭의 링크를 주기적으로 저장할 수 있습니다. Safari에서 탭 버튼을 누르고 열려 있는 탭 수를 알려주는 하단 바를 길게 누르기만 하면 됩니다. 이렇게 하면 링크 복사 버튼을 클릭하면 모든 탭을 쉽게 저장할 수 있습니다.
열려 있는 탭 자동 닫기
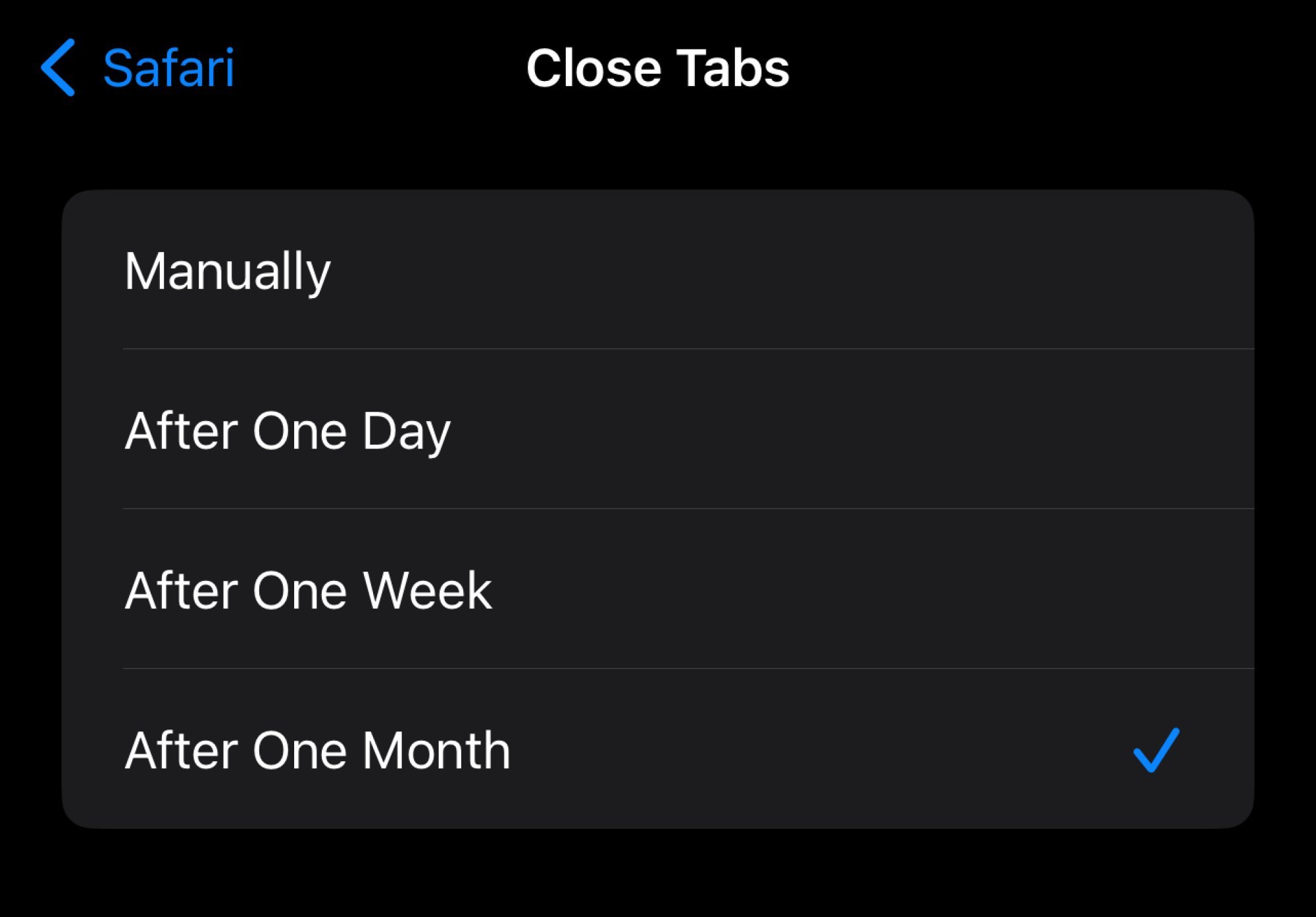
크레딧: Pranay Parab
탭을 닫는 것이 귀찮은 분들을 위해 Safari가 번거로움을 덜어드립니다. 브라우저에 열려 있는 모든 탭을 자동으로 닫도록 쉽게 요청할 수 있습니다. 설정 &t; Safari &t; 탭 닫기 을 클릭하고 기간을 선택합니다. 이 환경설정은 아래에서 찾을 수 있습니다. Safari 설정 > 탭 > 열린 탭 자동 닫기: 를 클릭합니다. (다시 한 번 강조합니다. 탭을 닫아도 괜찮습니다. 그냥 닫으세요!)
사이트를 더 읽기 쉽게 만들기
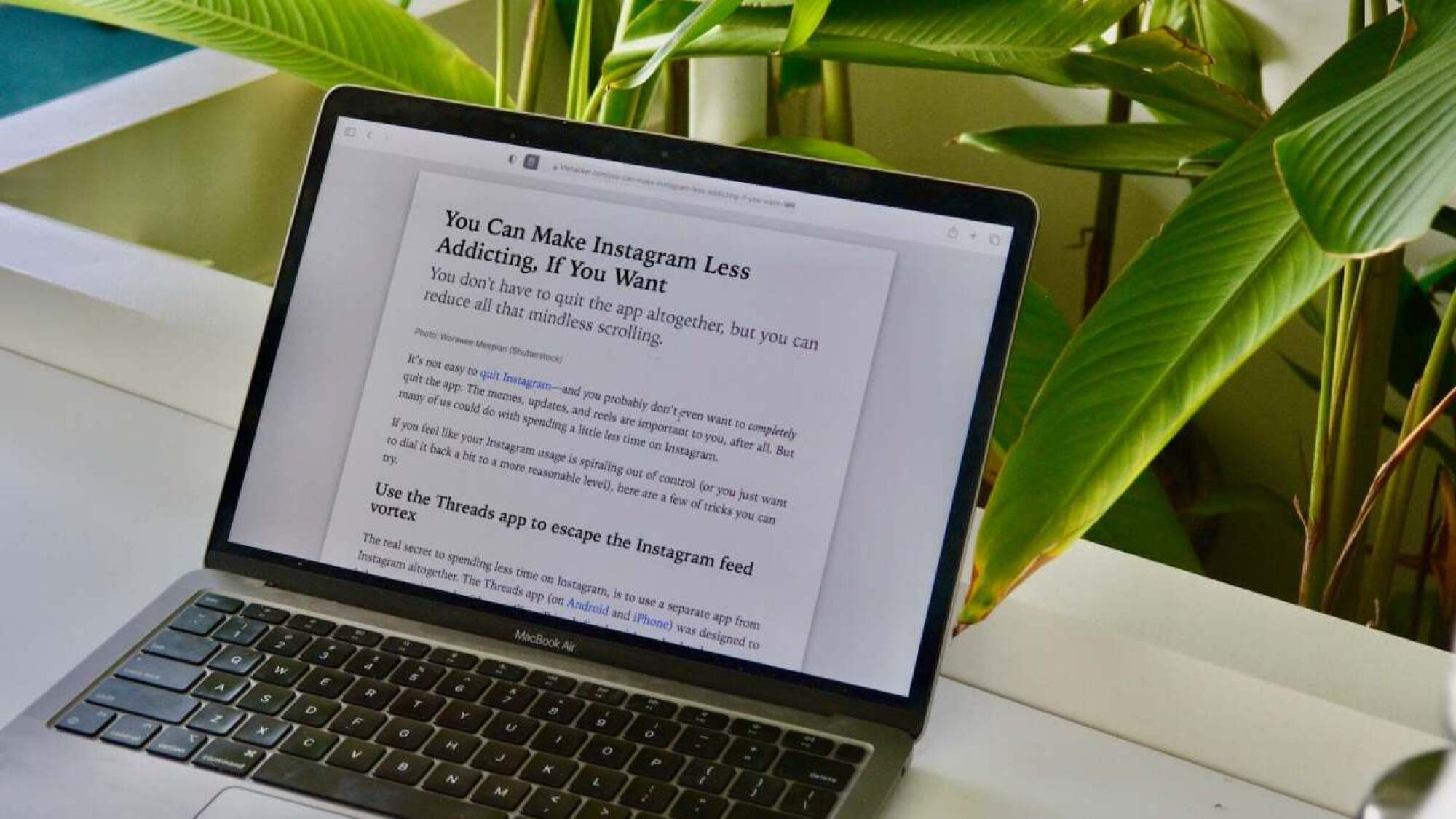
크레딧: 카모시 파탁
Safari에는 이제 인터넷에서 콘텐츠를 더 쉽게 읽을 수 있는 몇 가지 기능이 추가되었습니다. Safari에 페이지를 소리 내어 읽어 달라고 요청하거나 뛰어난 리더 모드를 사용하여 웹 페이지의 방해 요소를 숨길 수 있습니다. 이러한 기능은 훌륭하지만 많은 웹 사이트에서 리더 모드를 사용할 수 없기 때문에 결국 소리 내어 읽기 기능도 중단됩니다.